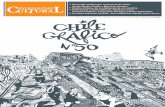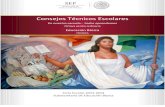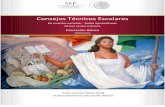Plotoshop
Transcript of Plotoshop
- 1. Photoshop es un software comercial, y se ha de comprar una licencia para poder usarlo indefinidamente creado por Adobe Systems, es una de las herramientas software para el tratamiento de imagen ms potente y popular de hoy en da.
2. Photoshop no est pensado para dibujar Photoshop est principalmente orientado a tratar y manipular imgenes, creadas por otros programas, o digitalizadas por un escner o mquina fotogrfica. Una vez introducida la imagen en el programa podras retocarla, transformarla y editarla con un sinfn de posibilidades. 3. ? Para arrancar Photoshop, una vez instalado: hacer doble clic sobre su icono en el escritorio. En el caso de que no tuvieses un acceso directo, puedes acceder al programa a: Men Inicio Todos los programas Adobe Photoshop CS4. O escribiendo Photoshop en la caja de bsqueda. 4. Barra de Men, Desde aqu podrs acceder a diferentes opciones de men, como por ejemplo abrir un archivo, guardarlo y luego cerrarlo. 5. El contenido de esta barra cambiar segn la herramienta que tengamos seleccionada. 6. En el Panel de Herramientas, puedes ver en forma de iconos todas las herramientas disponibles en Photoshop. Observa que algunas de ellas tienen un pequeo tringulo en su esquina inferior derecha . ste es el indicador de grupo de herramientas. Que desplegar la lista de herramientas pertenecientes al grupo. 7. La barra de estado se encuentra al pie del espacio de trabajo Como podrs observar, a la izquierda del todo encontraremos un porcentaje, este nmero es el zoom aplicado a la imagen abierta. Por defecto Photoshop intenta ajustar la imagen al tamao del rea de trabajo, si sta es muy pequea o la imagen es demasiado grande, Photoshop reducir el zoom para poder mostrar la imagen completa en pantalla. Haciendo clic en la flecha negra podemos seleccionar qu informacin mostrar: 8. La ventana de Navegador. En principio, la encontrars minimizada a la derecha del rea de trabajo, haz clic sobre Navegador y se mostrar una miniatura de la imagen con la que estamos trabajando. 9. LA VENTANA INFORMACIN Puedes acceder a ella haciendo clic en el panel de la derecha sobre su nombre (junto a la de Navegador), desde el men Ventana Informacin o pulsando la tecla F8 En ella encontrars informacin el color sobre el que est situado el puntero en RGB y CMYK, adems de las coordenadas de su posicin. 10. Desde aqu puedes seleccionar colores de una forma ms rpida que desde el cuadro de dilogo de seleccin de color. Desplazando los controles a izquierda y derecha debers encontrar la proporcin exacta de rojo, azul y verde para formar el color que estas buscando. 11. La pestaa Muestras ofrece diferentes colores guardados en el sistema, y desde los botones Aadir color a la paleta personalizada y Eliminar color de la paleta personalizada puedes agregar y eliminar muestras para crear una paleta personalizada y cambiar de colores rpidamente. 12. La pestaa Estilos contiene diferentes estilos de relleno o texturas que podrs utilizar en tus composiciones. Ms adelante veremos cmo utilizarlos y cmo crear nuestros propios estilos. 13. La ventana Historia Historia, muestra por orden cronolgico las acciones realizadas sobre una imagen, donde las posiciones al pie de la lista son ms recientes que las situadas al principio. 14. VENTANA ACCIONES la pestaa Acciones, que ofrece la posibilidad de lanzar un conjunto de acciones mecanizadas predefinidas con anterioridad. En principio, el conjunto de acciones disponibles son las predeterminadas por Photoshop, aunque existe la posibilidad de crear acciones propias mediante el botn de Grabar Accin de la ventana. 15. En Photoshop el comando Edicin Deshacer (Ctrl+Z) acta de forma diferente que en otros programas. Mediante este comando nicamente puedes deshacer la ltima accin realizada. Si lo que quieres es deshacer varios cambios debers utilizar la orden Edicin Paso Atrs (Ctrl+Alt+Z) y ejecutar el comando hasta haber deshecho las acciones deseadas.