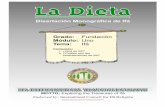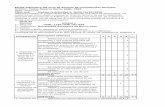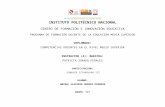Portafolio modulo 1
Transcript of Portafolio modulo 1

PROYECTO FINAL
09/06/2015 CETIS: 148 RIGOBERTO HERNANDEZ GARCIA

RIGOBERTO HERNANDEZ GARCIA 1
Contenido
INDICE
PRAC: 1 DEMOSTRACION DE DESENSAMBLE DE UN EQUIPO DE COMPUTO. ...... 2
PRAC: 3 LAS TARGETAS MADRES Y SUS FUNCIONES........................................................................... 5
PRAC: 4 DICO DURO HISTORIA Y CARACTERISTICAS. ........................................................................ 12
PRAC: 5 QUE SON LAS UNIDADES OPTICAS Y CARACTERISTICAS. .................................................... 16
PRAC: 6 FUNCIONAMIENTO DE LAS DISQUETERAS .......................................................................... 17
PRAC: 7 FUENTE DE PODER ............................................................................................................... 20
PRAC: 8 PANEL POSTERIOR ............................................................................................................... 22
PRAC: 9 MEMORIAS RAM .................................................................................................................. 27
PRAC: 10 TARGETAS DE EXPANSIÓN ................................................................................................. 29
PRAC: 11 FUENTES DE PODER .......................................................................................................... 31
PRACTICA: 13 SIMULADOR VIRTUAL ................................................................................................. 33
PRAC: 18 COMO INSTALAR WINDOWS XP (PASO A PASO). .............................................................. 38
PRAC: 19 COMO INSTALAR CON PARTICIONES Y VOLUMENES DE DISCO DURO ............................. 41
PRAC: 20 COMO INSTALAR WINDOWS 7 .......................................................................................... 43
PRAC: 21 CONTROLADORES DE LA TARJETA MADRE P4M800PRO-M7NTRLO ................................. 53
PRAC: 22 CONTROLADORES DE TM ASUS GA-H61M-S2PH .............................................................. 63
PRACT: 23 INSTALACION DE UBUNTU SOBRE WINDOWS 7 .............................................................. 65
PRAC: 24 INSTALACION DE UBUNTU DESDE CERO ........................................................................... 67
PRAC: 25 INSTALACION DE WINDOWS 8 .......................................................................................... 69
PRAC: 26 GENERALIDADES DE UBUNTU Y UBUNTU VS WINDOWS .................................................. 78
BIBLIOGRAFIA ............................................................................................................................... 83
RESUMEN DE LO QUE APRENDI DEL CURSO ..................................................................................... 85

RIGOBERTO HERNANDEZ GARCIA 2
PRAC: 1 DEMOSTRACION DE DESENSAMBLE DE UN EQUIPO
DE COMPUTO.
Para empezar la demostración de desensamble de equipo de computo para
empezar a desarmar un gabinete primero nos enseño el panel frontal que en ese
panel se encuentran diversos tipos de conexiones por ejemplo el botón de
encendido, entrada USB, entrada para audífonos para micrófono, cd, bocinas etc.
El panel posterior también tiene una gran cantidad de conexiones por ejemplo del
USB entrada para micrófono conexión para las impresoras teclado, mouse,
monitor, el puerto cereal y para conectarla a los proyectores etc.
Para desensamblar la parte posterior solo se tienen que quitar dos tornillos,
quitamos la tapa y quitamos la fuente de poder que también quitamos otros dos
tornillos se desenchufa de varios puertos luego quitamos la tarjeta donde van las
redes inalámbricas después se quita el disco duro luego la disquetera y ya
quitando todas las partes de adentro del gabinete por ultimo quitamos la tarjeta
madre.
También el profe nos dijo que un gabinete nunca de los nunca se debe desarmar
en una alfombra porque van a dar toques.
Todos los mol de 4 van a las conexiones ópticas de disco duro las AT van a las
disqueras las ATX a la tarjeta madre.
Para quitar las unidades ópticas se retiran los tornillos (si es necesario si es
necesario abrir la otra cara del gabinete y quitar los tornillos restantes se retira el
cable bus de datos y también de la tarjeta madre.
Por ultimo se quita la unidad de tres y medio e igualmente se retira el bus de datos
(en el que esta tranzando.
Este es un CPU ya abierto se alcanzan a ver
sus partes que algunas de ellas son como nos enseño el profe cussin en su clase

RIGOBERTO HERNANDEZ GARCIA 3
gabinete, unidades ópticas, fuente de poder, procesador USB, memoria tarjeta de
gráficos, tarjeta de audio, disco duro, tarjeta madre etc.
Son las conexiones que tiene el CPU por la parte
de atrás.
Esta es un monitor desarmado.
Este es un CPU en la parte frontal y la parte
posterior ay se alcanza a ver todas las conexiones que tiene por ejemplo por la
parte frontal esta la conectividad con el micrófono las bocinas los auxiliares y la
unidad donde se mete el Cd.

RIGOBERTO HERNANDEZ GARCIA 4
Un CPU por dentro apunto de desarmar
Estas son todas las partes del CPU ya esta
desarmado.
INDICE

RIGOBERTO HERNANDEZ GARCIA 5
PRAC: 3 LAS TARGETAS MADRES Y SUS FUNCIONES
RANURAS PCI: En las PCI no instalas RAM. Las puedes usar para
agregar dispositivos a tu equipo, ejemplo. Una tarjeta computadora de
video, un receptor de tv, un modem, una tarjeta de red (si es que se
daña la incorporada), puestos USB adicionales, tarjeta de sonido,
tarjetas de video... etc.
CHIPSET: El chipset controla el sistema y sus capacidades, es el encargado de
realizar todas las transferencias de datos entre los buses, la memoria y el
microprocesador, por ello es casi el “alma” del ordenador. Dentro de los modernos
chipset se integran además distintos dispositivos como la controladora de vídeo y
sonido, que ofrecen una increíble integración que permite construir equipo de
reducido tamaño y bajo coste.
ZOCALO (ZIF): El zócalo (socket en inglés) es un sistema electromecánico de
soporte y conexión eléctrica, instalado en la placa base, que se usa para fijar y
conectar un microprocesador. Se utiliza en equipos de arquitectura abierta, donde

RIGOBERTO HERNANDEZ GARCIA 6
se busca que haya variedad de componentes permitiendo el cambio de la tarjeta o
el integrado.
PILA: La pila es una pequeña batería de 3v (a veces 5v) la cual va en la placa
madre del PC, la función de la pila tipo botón es entregarle energía continua a la
placa madre para que almacene la información de los BIOS y ser guardada en la
memoria RAM CMOS, cuando la pila se saca la BIOS se restean, existen varias
pilas virtuales en cuestiones de memoria las utiliza el sistema operativo.
CONECTOR DE DISQUETERA: La luz encendida permanentemente es síntoma
de cable conectado al revés.
Creo que hay una posibilidad de que la disquetera esté fallando, tal vez si la
pruebas en otra pc que tenga su disquetera funcionando sin cambiar el cable de
posición puedas eliminar esa posibilidad.
Finalmente, si estás seguro que la disquetera funciona, yo intentaría lo siguiente:
1) restear la cómos Hay un jumper cerca de la batería en la placa madre,
habitualmente identificado con la sigla CLRCMOS. Si lo cierras durante unos

RIGOBERTO HERNANDEZ GARCIA 7
segundos limpiará tu BIOS
2) desconectar la disquetera
3) encender la PC lo que puede que detecte nuevo hardware, y lo instale.
4) Apagar la PC
5) conectar la disquetera
6) Encender la PC. En este punto debería reconocerla como hardware nuevo e
instalarla.
Si no la reconoce debe ser que no sirve, según creo
Finalmente (ahora sí, lo acabo de recordar) si tu PC es marca COMPAQ y tiene
unos años puede que necesites una disquetera especial, en una época esa marca
usaba disqueteras que no eran exactamente iguales a las comunes pero no creo
que sea el caso, esas usaban un cable con un pin ciego que no permitía conectar
una disquetera común.
RANURA AGP: AGP significa primeramente Advanced Graphic Port, o puerto
para gráficos avanzados o de ultima generación, este tipo de ranuras o slots,
están únicamente disponibles en las tarjetas madres ATX o mas modernas,
normalmente de color café, fueron diseñados con el fin de explotar el potencial de
las PC en el mercado de los videojuegos de ultima generación 3D(entre 98 y
2003), tecnología desarrollada únicamente para video, actualmente desplazado
por la tecnología de PCI Express.

RIGOBERTO HERNANDEZ GARCIA 8
CONECTORES EIDE: es la interfaz empleada en computadoras personales y en
computadoras de altas prestaciones para la conexión de discos duros. En torno a
esta interfaz han surgido una serie de estándares, conocidos de forma genérica
como estándares ATA.
En arquitectura de computadores, recibe el nombre de un conjunto de conectores
de Entrada/Salida (E/S) para la conexión de periféricos con una alta tasa de
transferencia sobre el bus de E/S PCI, uno de los buses que existen en una placa
base para la conexión del chipset de E/S con la CPU y la Memoria.
RANURAS DIMM 168 C: Los DIMM (sigla en inglés de dual in-line memory
module, traducible como «módulo de memoria con contactos duales») son, al igual
que sus precedentes SIMM, módulos de memoria RAM que se conectan
directamente en las ranuras de la placa base de las computadoras personales y
están constituidos por pequeños circuitos impresos que contienen circuitos
integrados de memoria. Los módulos DIMM son reconocibles externamente por
tener cada contacto (o pin) de una de sus caras separadas del opuesto de la otra,
a diferencia de los SIMM en que cada contacto está unido a su opuesto. La
disposición física de los DIMM duplica el número de contactos diferenciados con el
bus.
CONECTORES IDE: El cable IDE es un tipo de cable, generalmente gris, que se
utiliza para conectar un conector IDE de la placa madre hacia un dispositivo de
almacenamiento (especialmente discos duros y unidades de discos ópticos).

RIGOBERTO HERNANDEZ GARCIA 9
CONEC TOR ELECTRICO: Los conectores eléctricos se caracterizan por: patillaje
y construcción física, tamaño, resistencia de contacto, aislamiento entre los pines,
robustez y resistencia a la vibración, resistencia a la entrada de agua u otros
contaminantes, resistencia a la presión, fiabilidad, tiempo de vida (número de
conexiones/desconexiones antes de que falle), y facilidad de conexión y
desconexión.
CONECTORES TECLADO, RATON, USB (ATX): Se trata de los conectores para
periféricos externos: teclado, ratón, impresora... En las placas Baby-AT lo único
que está en contacto con la placa son unos cables que la unen con los conectores
en sí, que se sitúan en la carcasa, excepto el de teclado que sí está adherido a la

RIGOBERTO HERNANDEZ GARCIA 10
propia placa. En las ATX los conectores están todo agrupado entorno al de teclado
y soldados a la placa base
Suelen ser dos, uno estrecho de unos 17 mm, con 9 pines (habitualmente
"COM1"), y otro ancho de unos 38 mm, con 25 pines (generalmente "COM2"),
como el paralelo pero macho, con los pines hacia fuera. Internamente son iguales,
sólo cambia el conector exterior; en las placas ATX suelen ser ambos de 9 pines.
LO QUE SE ENTENDIO DE LA TARJETA MADRE.
1. Componentes formados de la tm zócalo
2. Ranuras de memoria
3. Chipset norte controla la parte más importante procesador, tarjetas de
memoria, etc.
4. La pila puede estar en cualquier lado
5. La pila sirve para almacenar información de la confirmación por ejemplo la
hora
6. Chipset Puente sur
7. Conectar ATX sirve para conectar la fuente de poder y abastecer energía
eléctrica a la tarjeta madre
8. ATX de 4 pines monda energía eléctrica al procesador en una ranura PCI
puedo conectar tarjetas de expansión video, audio, redes inalámbricas
conexión AGP Exclusivamente en el AGP se puede conectar nadamas
video.
Conectores para disquetera (FDD)
Conectores IDE nos permite atraves de un cable conectarnos a unidades
ópticas y discos duros
AMR= solamente se puede conectar modem y audio
Un conector AMP, se puede conectar sonido si
AMR video
IDE/PATA
Para unidades de almacenamiento
SATA O ATA se puede conectar todas las unidades de almacenamiento
óptico.
CONECTORES MDIM: podemos conectar el mouse y teclado verde
mouse, morado teclado
Cereal Verde de 9 pines.

RIGOBERTO HERNANDEZ GARCIA 11
INDICE

RIGOBERTO HERNANDEZ GARCIA 12
PRAC: 4 DICO DURO HISTORIA Y CARACTERISTICAS.
El primer disco duro lo inventó la compañía IBM a principios de 1956 por encargo
de las Fuerzas Aéreas de Estados Unidos. Se le llamó RAMAC 305 (nombre que
significa Método de acceso aleatorio de contabilidad y control) y estaba compuesto
por un grupo de 50 discos de aluminio, cada uno de 61 cm de diámetro, que
giraban a 3.600 revoluciones por minuto y que estaban recubiertos de una fina
capa magnética. Podía almacenar hasta 5 millones de caracteres (5 megabytes).
Este disco tenía una velocidad de transferencia de 8,8 Kbps ¡y pesaba ¡más de
una tonelada! El 10 de febrero de 1954, el disco duro bautizado RAMAC 305 podía
leer y escribir datos en sucesión, y se convirtió en el primero de lo que hoy
llamamos Dispositivo de almacenamiento de acceso directo o DASD.
En 1962, IBM introdujo un nuevo modelo, el 1301, con una capacidad de 28 MB y
una velocidad de transferencia y una densidad de área 10 veces mayor que el
RAMAC 305. La distancia entre los cabezales y la superficie del disco había
descendido desde 20,32 µm a 6,35 µm.
A partir del año 1962, muchos fabricantes comenzaron a vender discos duros
como el 1301.
En 1965, IBM lanzó el modelo 2310, cuya notable característica era ser un
elemento de almacenamiento desmontable (el primer disco flexible).
El 2314, lanzado en 1966, tenía cabezales de lectura de ferrita (óxido de hierro).
En 1973, IBM lanzó el Winchester 3340, un disco duro cuyo cabezal de lectura
estaba separado de la superficie a través de una fina capa de aire de tan sólo 0,43
µm de espesor. Mejoró su capacidad en comparación con aquella del RAMAC,
como también su tamaño y peso, lo cual hizo que este disco se convirtiera el
nuevo estándar de los dispositivos de almacenamiento de acceso directo. Al disco
duro de 30 MB de capacidad se le dio el apodo de 30-30, y así se convirtió en el
"Winchester" (como el famoso rifle 30-30).
El primer disco duro de 5,25" (cinco-coma-veinticinco pulgadas), desarrollado por
la compañía Seagate, se lanzó en 1980.
El nacimiento de la interfaz SCSI En 1979, la compañía Shugart Associates, fundada por Alan F. Shugart (un ex
ingeniero de campo de IBM), perfeccionó una conexión paralela para conectar
discos duros a equipos personales. Esta conexión se denominó SASI (Interfaz de
sistema de Shugart y Asociados). Esta interfaz se convirtió en SCSI en 1982 y fue
normalizado por el ANSI (Instituto Nacional Americano de Normalización) en 1986.

RIGOBERTO HERNANDEZ GARCIA 13
El nacimiento del disco flexible
En 1967, IBM creó el primer disco flexible.
En agosto de 1976, Shugart anunció el lanzamiento del primer disco flexible de
5,25", a un precio de 390 $.
En junio de 1982, Sony introdujo su nuevo formato de disco flexible: discos de 3,5"
(tres-coma-cinco pulgadas).
Tipos de conexión de un disco duro
Los discos duros utilizan diferentes interfaces para poder interactuar con la placa
base y entre estos podemos mencionar los SATA, IDE, SAS o SCSI. A
continuación ampliaremos un poco cada una de ellas:
Esta es la conexión SATA del disco duro.
SATA: (Serial ATA) es el que actualmente utilizan las computadoras de
sobremesa y laptop de última generación, es una interfaz novedosa que utiliza un
bus de tipo serie para la transferencia de datos por supuesto más veloz y eficiente
que el sistema IDE. Para SATA existen tres versiones de velocidad el SATA 1
tiene una taza de transferencia de hasta 150MB/s, SATA 2 con transferencia de
hasta 300MB/s que es el más vendido en el mercado y por último el SATA 3 con
una taza de transferencia de hasta 600MB/s que apenas comienza a salir al
mercado, la versión SATA de discos duros es mucho más compacta que los IDE y
permite conexión en caliente.

RIGOBERTO HERNANDEZ GARCIA 14
Este es el cable IDE. Los discos de hace unos 5 años se conectaban
mediante con el.
IDE: (Integrated Drive Electronics) o ATA (Advanced Technolog y
Attachment) fue hasta el año 2004 la interfaz estándar más versátil y por lo tanto
la más utilizada por los equipos, son anchos, planos y muy resistentes.
SCSI: (Small Computer System Interface) una interfaz de gran velocidad de
rotación y capacidad de almacenamiento, se conocen tres tipos de
especificaciones: SCSI estándar, SCSI rápido y SCSI ancho-rápido. Este disco
utiliza 7 milisegundos para acceso a datos y su velocidad secuencial de
transmisión de datos puede llegar a ser de 5Mbit/s en los estándares, 10Mbit/s en
los rápidos y 20Mbit/s en los ancho-rápidos. Un controlador SCSI puede llegar a
manejar hasta siete discos duros de este tipo con conexión tipo margarita (daisy-
chain). A diferencia de los discos IDE estos pueden trabajar asincrónicamente con
respecto al microprocesador incrementando la velocidad de transferencia.
SAS: (SERIAL Attached SCSI) es el sucesor del SCSI paralelo, una interfaz en
serie que todavía utiliza comandos SCSI para comunicarse con dispositivos SAS.

RIGOBERTO HERNANDEZ GARCIA 15
Permite la conexión y desconexión en caliente e incrementa la velocidad de
transferencia al aumentar la cantidad de dispositivos conectados, lo que posibilita
la transferencia constante de datos para cada dispositivo, utiliza un conector
SATA, por lo consiguiente una unidad SATA puede ser utilizada por controladores
SAS pero no lo contrario.
Discos duros externos de conexión USB
Cabe destacar que los discos externos USB suelen ser de conexión de tipo SATA
o IDE (Los mas antiguos). De hecho es muy fácil crear discos duros externos
caseros, simplemente hay que adquirir un pequeño controlador o una caja donde
meteremos nuestro disco duro. Lo explicamos mucho mejor en este articulo
INDICE

RIGOBERTO HERNANDEZ GARCIA 16
PRAC: 5 QUE SON LAS UNIDADES OPTICAS Y CARACTERISTICAS.
Que usa una luz láser u ondas electromagnéticas cercanas al espectro de la luz
como parte del proceso de lectura o escritura de datos desde un archivo a discos
ópticos a través de haces de luz que interpretan las refracciones provocadas sobre
su propia emisión. Algunas unidades solo pueden leer discos, y las unidades más
recientes son lectoras y grabadoras. Para referirse a la unidad con ambas
capacidades se suele usar el término lecto grabadora. Los discos compactos (CD),
DVD y discos Blu-ray son los tipos de medios ópticos más comunes que pueden
ser leídos y grabados por estas unidades.
ALMACENAMIENTO OPTICO
El “almacenamiento óptico”1 es una variante de almacenamiento informático
surgida a finales del siglo XX. La historia del almacenamiento de datos en medios
ópticos se remonta a los años comprendidos en las décadas de los años 70 y 80.
Se trata de aquellos dispositivos que son capaces de guardar datos por medio de
un rayo láser en su superficie plástica, ya que se almacenan por medio de ranuras
microscópicas (ó ranuras quemadas). La información queda grabada en la
superficie de manera física, por lo que solo el calor (puede producir deformaciones
en la superficie del disco) y las ralladuras pueden producir la pérdida de los datos,
en cambio es inmune a los campos magnéticos y la humedad.
Las unidades de discos ópticos son una parte integrante de los aparatos de
consumo autónomo como los reproductores de CD, reproductor de DVD y
grabadoras de DVD. También son usados muy comúnmente en las computadoras
para leer software y medios de consumo distribuidos en formato de disco, y para
grabar discos para el intercambio y archivo de datos. Las unidades de discos
ópticos (junto a las memorias flash) han desplazado a las disqueteras y a las
unidades de cintas magnéticas para este propósito debido al bajo coste de los
medios ópticos y la casi ubicuidad de las unidades de discos ópticos en las
computadoras y en hardware de entretenimiento de consumo.
La grabación de discos en general es restringida a la distribución y copiado de
seguridad a pequeña escala, siendo más lenta y más cara en términos materiales
por unidad que el proceso de moldeo usado para fabricar discos planchados en
masa Se trata de aquellos dispositivos que son capaces de leer, escribir y
reescribir datos por medio de un rayo láser en las superficie plástica de un disco.
Estas unidades pueden estar montadas dentro del gabinete de la computadora,
estar adaptadas en un case 5.25" para funcionar de manera externa ó bien, ser

RIGOBERTO HERNANDEZ GARCIA 17
una unidad externa de fábrica. Estas unidades se conectan a la computadora y
permiten el uso de diversos tipos de discos, como DVD-ROM, CD-ROM, etc.
De acuerdo a estudios realizados, principalmente por el científico español Javier
García-Guinea, existe un hongo (Geotricum) que se descubrió habitando en un
lote de discos compactos (CD) procedentes de Belice, el cual tiene la capacidad de
alimentarse del plástico de los dispositivos de almacenamiento e incluso del Aluminio que
contienen los discos, por lo que se genera un problema de que se vuelve inservible al
momento de intentar ser leído por la unidades. Según los expertos, este es un hongo que
ataca ciertas sustancias orgánicas, sin embargo en condiciones especiales de humedad y
calor, puede atacar al plástico, algo que en términos ambientales es positivo ya que es un
caso documentado de organismos que pueden destruir productos sintéticos, pero
negativo en el ámbito de la Informática ya que la pérdida
QUE SON LAS UNIDADES OPTICAS DE UN SISTEMA IMFORMATICO
Las unidades ópticas de un sistema informático, son aquellas que basan su
funcionamiento en dispositivos ópticos de lectura/escritura, tales como las unidades
lectoras/grabadoras de CD, lectoras/grabadoras de DVD u otros como lectores de códigos
de barras. Estos últimos de uso muy frecuente en sistemas empleados en supermercados
y otros tipos de comercios. de información puede ser irreparable.
Tipos:
- Dentro de las más comerciales, se encuentran las siguientes, cada liga permite ver sus
características propias:
Unidad lectora/escritora de discos LS-120.
Unidad lectora de CD-ROM.
Unidad grabadora de CD-ROM (quemador interno).
Unidad Combo CD-RW/DVD (quemador/lector interno).
Unidad lectora de DVD-ROM.
Unidad grabadora de DVD-ROM interna (quemador interno).
Unidad grabadora de DVD-ROM externa (quemador externo).
Unidad lectora de HD-DVD.
Unidad lectora de Blu-ray Disc.
Unidad grabadora de Blu-ray Disc (quemador interno). INDICE

RIGOBERTO HERNANDEZ GARCIA 18
PRAC: 6 FUNCIONAMIENTO DE LAS DISQUETERAS
Básicamente las disqueteras cuentan con un pequeño motor que hace rotar un
disquete a una velocidad controlada, mientras que un segundo motor opera un
mecanismo que mueve un cabezal de lecto-escritura magnético sobre la superficie
del mismo. Tanto las operaciones de lectura como de escritura requieren que el
cabezal toque físicamente el disquete (esto hace que la superficie de la cinta del
disquete se gaste en los sucesivos usos).
Para escribir información en el disco, se envía electricidad a través de una bobina
en el cabezal. El campo magnético de la bobina magnetiza puntos en el disco que
rota; los cambios en la magnetización codifican los datos digitales.
Para leer los datos, los pequeños voltajes inducidos en la bobina del cabezal por
la magnetización en el disco son detectados, amplificados electrónicamente y
enviados al chip controlador. El controlador separa la información de la secuencia
de pulsos provenientes de la unidad, decodifica los datos, detecta errores y envía
la información al sistema de la computadora.
En las unidades de 5¼, se inserta el disquete y se debe bajar una perilla, siendo
inmediatamente leído; para retirarlo se debe levantar la perilla y sacar el disquete.
En tanto en las unidades de 3½, el disquete se inserta (sobresale
automáticamente un botón) y se lee inmediatamente, para retirarlo se debe
presionar dicho botón (que queda retraído mientras no haya un disquete adentro).
Todos son procedimientos manuales y mecánicos.
TIPOS
Los primeros disquetes utilizados en la informática fueron de
8 pulgadas de diámetro (20,32 centímetros) y podían almacenar una pequeña
cantidad de datos comparados con los disquetes de 5¼ pulgadas (13,335 cm).
Los disquetes de 5¼" utilizaban la misma tecnología de base y los fabricaron en
varias versiones, siendo el más popular el disquete de Doble Cara/Doble
Densidad (DS/DD), con capacidad de 360 KiB. El tamaño máximo que se fabricó
en este formato, fue el de Alta Densidad (HD, HighDensity), con capacidad de
1200 KiB.

RIGOBERTO HERNANDEZ GARCIA 19
Después se fabricaron disqueteras de 3½ pulgadas (8,89 cm) y disquetes de 2
modelos:
disquete de baja densidad, con capacidad de 720 KiB.
disquete de alta densidad, con capacidad de 1440 KiB (llamados “1,44 MB”
incorrectamente porque su capacidad no era de 1,44 MB ni de 1,44 MiB).
La única diferencia física es que los disquetes de 720 KiB tienen un agujero en la
parte trasera
INDICE

RIGOBERTO HERNANDEZ GARCIA 20
PRAC: 7 FUENTE DE PODER Se hace referencia al sistema que otorga la electricidad imprescindible para
alimentar a equipos como ordenadores o Generalmente, en las PC de escritorio,
la ya citada fuente de poder se localiza en la parte posterior del gabinete y es
complementada por un ventilador que impide que el dispositivo se recaliente.
La fuente de poder, por lo tanto, puede describirse como una fuente de tipo
eléctrico que logra transmitir corriente eléctrica por la generación de una
diferencia de potencial entre sus bornes. Se desarrolla en base a una fuente ideal,
un concepto contemplado por la teoría de circuitos que permite describir y
entender el comportamiento de las piezas electrónicas y los circuitos reales.
a fuente de alimentación tiene el propósito de transformar la tensión alterna de la
red industrial en una tensión casi continua. Para lograrlo, aprovecha las utilidades
de un rectificador, de fusibles y de otros elementos que hacen posible la recepción
de la electricidad y permiten regularla, filtrarla y adaptarla a los requerimientos
específicos del equipo informático.
Función
El funcionamiento de una fuente de poder es simple: El dispositivo proporciona
corriente directa, gracias a una diferencia de potencial que se lleva a cabo en sus
bornes internos.
La fuente de poder convierte la corriente alterna en corriente directa, gracias al
uso de rectificadores, fusibles y demás componentes que regulan, filtran y
estabilizan la electricidad, para que pueda ser utilizada en el ordenador y sus
componentes, evitando averías.
La alimentación de la fuente tiene lugar mediante un cable trifásico, que va desde
la toma de corriente externa hacia el conector principal de la fuente y, que luego,
da salida a varios cables de corriente directa que van conectados a los diferentes
dispositivos del ordenador

RIGOBERTO HERNANDEZ GARCIA 21
Tipos
La fuente AT es un dispositivo que se monta en el gabinete de la computadora y
se encarga básicamente en transformar la corriente alterna de la línea eléctrica del
enchufe domestico en corriente directa; la cual es utilizada por los elementos
electrónicos y eléctricos de la computadora.
Otra de sus funciones es suministrar la cantidad de corriente y voltaje que los
dispositivos requieren.
A las fuentes de poder AT se les conoce también como fuentes de
alimentación AT, fuente analógica, fuente de encendido mecánico, entre otros
nombres.
DEFINICION FUENTES DE PODER
}La fuente de poder o de alimentación es un dispositivo que se monta en el
gabinete de la computadora y su trabajo consiste en transformar la corriente
alterna de la línea eléctrica comercial en corriente directa. La cual es utilizada por
los elementos electrónicos y eléctricos de la computadora.
Otra de sus funciones es suministrar la cantidad de corriente y voltaje necesario que
los dispositivos requieren, con esto los protege de problemas en el suministro
eléctrico ejemplo: subidas de voltaje.
INDICE

RIGOBERTO HERNANDEZ GARCIA 22
PRAC: 8 PANEL POSTERIOR
1: Puerto paralelo: Un puerto paralelo es una interfaz entre un computador y
un periférico, cuya principal característica es que los bits de datos viajan juntos,
enviando un paquete de byte a la vez. Es decir, se implementa un cable o una vía
física para cada bit de datos formando un bus. Mediante el puerto paralelo
podemos controlar también periféricos como focos, motores entre otros
dispositivos.
El cable paralelo es el conector físico entre el puerto paralelo y el dispositivo
periférico. En un puerto paralelo habrá una serie de bits de control en vías aparte
que irán en ambos sentidos por caminos distintos.
En contraposición al puerto paralelo está el puerto serie, que envía los datos bit a
bit por el mismo hilo.
2: Puerto RG-45: RJ-45 es una interfaz física comúnmente utilizada para
conectar redes de computadoras con cableado estructurado(categorías 4, 5, 5e, 6
y 6a). Posee ocho pines o conexiones eléctricas, que normalmente se usan como
extremos de cables de par trenzado (UTP).
Es parte del Código Federal de Regulaciones de Estados Unidos.
Es utilizada comúnmente con estándares como TIA/EIA-568-B, que define la
disposición de los pines (patillaje) owiring pinout.
Una aplicación común es su uso en cables de red Ethernet, donde suelen usarse
cuatro pares (ocho pines). Otras aplicaciones incluyen terminaciones

RIGOBERTO HERNANDEZ GARCIA 23
de teléfonos (dos pares), por ejemplo: en Francia y Alemania, y otros servicios
de red como RDSI, T1 e incluso RS-232.
3 y 4 Puerto audio: Permite conectar dispositivos de audio a la computadora y
videos juegos bajo control de un programa informativo. Tiene la función de
capturar audio procedente del exterior, grabar señales de audio, reproducir
sonidos hacia bocinas y capturar la señal del micrófono
Es un puerto rectángulo que vienen integrados 3 puertos de audio: 1- “LINE IN
“línea de entrada de audio y captura de fuentes externas y es de color AZUL, 2-
“LINE OUT” línea de salida de audio hacia las bocinas y es de color VERDE. 3-
“MICROPHONE” Está diseñada para capturar el sonido proveniente del
micrófono y es de color ROSA.
5: micrófono. El micrófono es un transductor acústico eléctrico. Su función es la
de traducir las vibraciones debidas a la presión acústica ejercida sobre su cápsula
por las ondas sonoras en energía eléctrica, lo que permite por ejemplo grabar
sonidos de cualquier lugar o elemento.
6: puerto USB: En informática, un puerto es una interfaz a través de la cual se
pueden enviar y recibir los diferentes tipos de datos.
La interfaz puede ser de tipo física (hardware) o puede ser a nivel de software, en
cuyo caso se usa frecuentemente el término puerto lógico (por ejemplo,
los puertos de redes que permiten la transmisión de datos entre
diferentes computadoras).
7: Puerto 2.0 USB: La diferencia entre las dos especificaciones puede ser una
apreciable mejora de velocidad en ciertos dispositivos, siendo el caso de un disco
USB externo un ejemplo donde se pone de manifiesto esta notable diferencia (480
Mbps frente a 12 Mbps)
9: puerto VGA: Adaptador Gráfico de Video se utiliza para denominar: a una
pantalla de computadora analógica estándar; a la resolución 640 × 480 píxeles; al
conector VGA de 15 contactos D subministra; a la tarjeta gráfica que
comercializó IBM por primera vez en 1988.

RIGOBERTO HERNANDEZ GARCIA 24
VGA fue el último estándar de gráficos introducido por IBM al que se atuvieron la
mayoría de los fabricantes de computadoras compatibles IBM, convirtiéndolo en el
mínimo que todo el hardware gráfico soporta antes de cargar un dispositivo
específico. Por ejemplo, la pantalla de Microsoft Windows aparece mientras la
máquina sigue funcionando en modo VGA, razón por la que esta pantalla
aparecerá siempre con reducción de la resolución y profundidad de color.
La norma VGA fue oficialmente reemplazada por Extended Graphics Array de
IBM, pero en realidad ha sido sustituida por numerosas extensiones clónicas
ligeramente distintas a VGA realizadas por los fabricantes y que llegaron a ser
conocidas en conjunto como Super VGA.
10: Ps / teclado: El conector PS/2 o puerto PS/2 toma su nombre de la serie de
ordenadores IBM Personal System /2que es creada por IBM en 1987, y empleada
para conectar teclados y ratones. Muchos de los adelantos presentados fueron
inmediatamente adoptados por el mercado del PC, siendo este conector uno de
los primeros.
En ambos casos es serial (bidireccional en el caso del teclado), y controlada
por micro controlador esituados en la placa madre. No han sido diseñados para
ser intercambiados en caliente, y el hecho de que al hacerlo no suela ocurrir nada
es más debido a que los micro controladores modernos son mucho más
resistentes a cortocircuitos en sus líneas de entrada/salida.
Aunque idéntico eléctricamente al conector de teclado AT DIN 5 (con un sencillo
adaptador puede usarse uno en otro), por su pequeño tamaño permite que en
donde antes sólo entraba el conector de teclado lo hagan ahora el de teclado
y ratón, liberando además el puerto RS-232 usado entonces mayoritariamente
para los ratones, y que presentaba el inconveniente de compartir interrupciones
con otro puerto serial (lo que imposibilitaba el conectar un ratón al COM1 y
un módem al COM3, pues cada vez que se movía el ratón cortaba al módem la
llamada)
A su vez, las interfaces de teclado y ratón PS/2, aunque eléctricamente similares,
se diferencian en que en la interfaz de teclado se requiere en ambos lados un
colector abierto para permitir la comunicación bidireccional. Los ordenadores
normales de sobremesa no son capaces de identificar al teclado y ratón si se
intercambian las posiciones.
En cambio en un ordenador portátil o un equipo de tamaño reducido es muy
frecuente ver un sólo conector PS/2 que agrupa en los conectores sobrantes

RIGOBERTO HERNANDEZ GARCIA 25
ambas conexiones (ver diagrama) y que mediante un cable especial las divide en
los conectores normales.
Por su parte el ratón PS/2 es muy diferente eléctricamente del serie, pero puede
usarse mediante adaptadores en un puerto serie.
En los equipos de marca (Dell, COMPAQ, HP...) su implementación es rápida,
mientras que en los clónicos 386, 486 y Pentium, al usar cajas tipo AT, si
aparecen es como conectores en uno de los slots. La aparición del
estándar ATX da un vuelco al tema. Al ser idénticos ambos se producen
numerosas confusiones y códigos de colores e iconos variados (que suelen
generar más confusión entre usuarios de diferentes marcas), hasta
que Microsoft publica las especificaciones PC 99, que definen un color estándar
violeta para el conector de teclado y un color verde para el de ratón, tanto en los
conectores de placa madre como en los cables de cada periférico.
11: Ps / mouse: El conector PS/2 o puerto PS/2 toma su nombre de la serie de
ordenadores IBM Personal System/2que es creada por IBM en 1987, y empleada
para conectar teclados y ratones. Muchos de los adelantos presentados fueron
inmediatamente adoptados por el mercado del PC, siendo este conector uno de
los primeros.
En ambos casos es serial (bidireccional en el caso del teclado), y controlada
por microcontroladoressituados en la placa madre. No han sido diseñados para
ser intercambiados en caliente, y el hecho de que al hacerlo no suela ocurrir nada
es más debido a que los micro controladores modernos son mucho más
resistentes a cortocircuitos en sus líneas de entrada/salida.
Aunque idéntico eléctricamente al conector de teclado AT DIN 5 (con un sencillo
adaptador puede usarse uno en otro), por su pequeño tamaño permite que en
donde antes sólo entraba el conector de teclado lo hagan ahora el de teclado
y ratón, liberando además el puerto RS-232 usado entonces mayoritariamente
para los ratones, y que presentaba el inconveniente de compartir interrupciones
con otro puerto serial (lo que imposibilitaba el conectar un ratón al COM1 y
un módem al COM3, pues cada vez que se movía el ratón cortaba al módem la
llamada)
A su vez, las interfaces de teclado y ratón PS/2, aunque eléctricamente similares,
se diferencian en que en la interfaz de teclado se requiere en ambos lados un
colector abierto para permitir la comunicación bidireccional.

RIGOBERTO HERNANDEZ GARCIA 26
Los ordenadores normales de sobremesa no son capaces de identificar al teclado
y ratón si se intercambian las posiciones.
En cambio en un ordenador portátil o un equipo de tamaño reducido es muy
frecuente ver un sólo conector PS/2 que agrupa en los conectores sobrantes
ambas conexiones (ver diagrama) y que mediante un cable especial las divide en
los conectores normales.
Por su parte el ratón PS/2 es muy diferente eléctricamente del serie, pero puede
usarse mediante adaptadores en un puerto serie.
En los equipos de marca (Dell, COMPAQ, HP...) su implementación es rápida,
mientras que en los clónicos 386, 486 y Pentium, al usar cajas tipo AT, si
aparecen es como conectores en uno de los slots. La aparición del
estándar ATX da un vuelco al tema. Al ser idénticos ambos se producen
numerosas confusiones y códigos de colores e iconos variados (que suelen
generar más confusión entre usuarios de diferentes marcas), hasta
que Microsoft publica las especificaciones PC 99, que definen un color estándar
violeta para el conector de teclado y un color verde para el de ratón, tanto en los
conectores de placa madre como en los cables de cada periférico.
INDICE

RIGOBERTO HERNANDEZ GARCIA 27
PRAC: 9 MEMORIAS RAM
1. - Memorias RAM
. Memoria de acceso aleatorio a memoria RAM, de las siglas de Random Access
Memory
1.1.-Definicion
Un tipo de memoria ordenador a la que se puede acceder aleatoriamente, es
decir, se puede acceder a cualquier byte de datos almacenados a la memoria sin
acceder ni pasar por los bytes precedentes.
La memoria RAM es el tipo de memoria más común en ordenadores y otros
dispositivos, un ejemplo de este: seria la impresora. Se le llama de acceso
aleatorio porque se puede escribir/leer en ella.
1.2.-Tipos de memorias RAM
Hay dos tipos de memorias, que son básicos, ambos son del tipo RAM:
a) RAM dinámica (DRAM)
b) RAM estática (SRAM)
Ambas pueden escribirse / leerse repetidamente y ambos tipos pierden su
contenido cuando se apaga el equipo de cómputo.
Sin embargo, las dinámicas tienen la característica adicional de que deben ser
actualizadas su contenido constantemente, las memorias estáticas, conservan su
contenido indefinidamente (mientras se mantenga la alimentación de energía), por
lo que solo deben ser reescritas nuevamente cuando se dese cambiar.
Mientras tanto el tipo de memoria DRAM es el más ampliamente utilizado en las
PC actuales, están constituidas por conjuntos de transistor/condensador, y es el
estado de carga/descarga de este condensador, el que representa los bits
individuales 1 o 0.

RIGOBERTO HERNANDEZ GARCIA 28
Las memorias SRAM están conformadas por conjuntos de 6 transistores por cada
bit; lo que origina que mientras exista alimentación de energía no pierda su
contenido; tiene una velocidad de acceso comparable a la de los registros del
procesador, es decir, más rápida que la DRAM.
INDICE

RIGOBERTO HERNANDEZ GARCIA 29
PRAC: 10 TARGETAS DE EXPANSIÓN
Definición Las tarjetas de expansión es un tipo de dispositivo con diversos circuitos
integrados y controladores que es insertada según su ranura o slot, en una
entrada para tarjetas de expansión.
Estas son tarjetas que se insertan en las ranuras de expansión en la tarjeta madre,
para ampliar las capacidades de una computadora. En general las computadoras
permiten de 1 a 7 ranuras/tarjetas de expansión. Eso depende del espacio
disponible y el modelo en cuestión al tiempo de la tarjeta madre.
Existen algunas tarjetas de expansión que ocupan en espacio ya se de 2 o hasta 3
ranuras de expansión, e incluso, algunas tarjetas deben estar separadas de otras
por cuestión de temperatura (desperdiciando así la posibilidad de insertar alguna
otra tarjeta en dicha posición).
Las tarjetas de expansión más comunes sirven para añadir memoria.
2.- Tipos de tarjetas de expansión
Las formas más comunes de tarjetas de expansión son:
2.1.- Historia
- ISA/EISA.- De las siglas arquitectura estándar industrial, creada por la compañía
IBM en los años 1980s´, fue la primera arquitectura de ranuras cuya velocidad era
de 8 bits = 1 byte por segundo (actualmente ya obsoleta).
-PCI.- De las siglas interconexión de componentes periféricos, creado por las
compañías INTEL e IBM a mediados de 1993, funciona a una velocidad máxima
de 133 megabytes por segundo, transmite ya datos en paralelo.
-AGP.- De las siglas puerto acelerador de gráficos, interfaz o canal de alta
velocidad para figar tarjetas gráficas a la tarjeta madre de la PC, especialmente
para tarjetas aceleradoras de gráficos en 3D.El AGP fue creado por INTEL en
1997 para mejorar los BUS PCI.
-PCIX.- funciona solamente para video a igual que la AGP.
-CNR o AMR.-fue creada para funcionar solamente con tarjetas d audio y modem.

RIGOBERTO HERNANDEZ GARCIA 30
Tarjeta de expansión entrada CNR o AMR en este caso exclusivamente para
modem.
Tarjeta de expansión Entrada PCIX funciona para video.
Tarjeta de expansión para red entrada ISA.
INDICE

RIGOBERTO HERNANDEZ GARCIA 31
PRAC: 11 FUENTES DE PODER
Definición
La fuente de poder también conocida como ¨fuente de alimentación¨ que provee
energía eléctrica a los diferentes componentes que integran el equipo.
En el continente americano se trabaja con una alimentación de 110v, mientras que
en el continente de Europa la norma eléctrica es de 220v. Esta es la razón por la
cual la mayoría de las fuentes de poder poseen un interruptor en la parte frontal,
que permite seleccionar el tipo de voltaje que se va a poner a trabajar el equipo.
Es necesario asegurarse de que dicho interruptor se encuentre en el voltaje
apropiado, de no ser así, estaría corriendo el riesgo de algún deterioro de un
componente (Tarjeta madre, procesador), cuando lo más seguro es que el equipo
no quiera encender.
Tipos de fuente de poder
Básicamente existen 2 tipos de fuente de poder:
La ya descontinuada ¨fuente de poder AT¨ , como la actual ¨fuente de poder ATX¨
que actualmente se sigue vendiendo en el mercado.
Fuente AT
Esta contenía en su parte frontal 2 conectores uno de alimentación al monitor y el
otro hacia la energía eléctrica o hacia la pared, en esta no se encontraba el siwch
de encendido/apagado si contaba con el interruptor de voltaje.
Fuente de poder ATX

RIGOBERTO HERNANDEZ GARCIA 32
Está a diferencia de la AT carecía de la alimentación para el monitor además de
también tener un botón para el encendido/apagado de la fuente de poder, como
también integraba a esta el interruptor de voltaje.
INDICE

RIGOBERTO HERNANDEZ GARCIA 33
PRACTICA: 13 SIMULADOR VIRTUAL
FUENTE DE PODER
Para instalar la fuente de poder y todo el equipo hay modo tex y modo learn lo
primero es seleccionarla y llevarla a la parte que le corresponde estando en el
gabinete aparecen tres botones uno para girar a la derecha el otro a la izquierda y
el otro es para insertar la fuente de poder luego mismo abajo se seleccionan los
tornillos y se llevan también a donde corresponden soltarlos y solos van a
ensamblarse y así es como queda la primera parte del gabinete la fuente de
poder.
PLACA BASE
La placa base en la placa base se deben de conectar las dos RAM la 1 y la 2
también se instalan igual se arrastra hasta el lugar donde corresponde se suelta y
queda lista para ponerse aparecen los mismos botones girar a la derecha girar a la
izquierda y el de en medio es para insertar las memorias cuando se instala una se
le da clic en cada uno de los seguros que tienen en las orillas para que se cierren
y quedan instaladas.
Luego para instalarse el CPU se hace el mismo procedimiento se arrastra al lugar
donde corresponde y se suelta y en los botones azules se pone en posición de
insertar se le da clic en el botón de en medio y se inserta luego se le la clic en la
puertilla del zócalo para que se cierre y otro clic en el seguro para que quede bien
instalado el CPU.
Arriba ya estando instalado el CPU se le aplica la pasta térmica para que se
pegue el disipador y para que no se caliente y este en una temperatura adecuada

RIGOBERTO HERNANDEZ GARCIA 34
ya que este arriba se le da clic en los cierres que trae para que se asegure se le
conecta a la alimentación que está en la placa base para que empiece a funcionar.
Luego que están instalados todos esos métodos instalados se debe de instalar a
el gabinete igualmente con los botones que aparecen arriba se instala como debe
de ser y con los tornillos se asegura.
ADAPTADOR DE TARJETAS.
Primero se le instala la tarjeta de red se arrastra a donde corresponde se suelta y
en los botones azules se acomoda de forma correcta y se instala luego s aseguran
con los tornillos.
Se instala la tarjeta siguiente tarjeta de wifi y se lleva tambien a donde
corresponde y se instala como la tarjeta anterior y se le ponen sus respectivos
tornillos .

RIGOBERTO HERNANDEZ GARCIA 35
Sigue el adaptador de video que se instala igualmente que las dos tarjetas
anteriores y luego se instalan en la posicion correcta y se le ponen sus tornillos
para que quede segura.
DISCOS INTERNOS
Para continuar instalando los elementos se le ponen los discos internos, en este
caso solo es el disco duroque se coloca de forma en que las conexiones queden
para el lado de abajo según este el disco; despues se le colocanlos respectivos
tornillos y ya queda instalado solo para poner los cables.

RIGOBERTO HERNANDEZ GARCIA 36
UNIDADES EN COMPARTIMEINTOS EXTERNOS
Primero se instala la unidad optica de forma igual a la anterior y se le colocan los
tornillos; de igual forma se instala la unidad de disquete y se le colocan los
tornillos.
CABLES DE INTERIOR
para continuar con la instalacion del gabinete se deben cnectar los cables
interiores:
20 pines ATX
4 pin de alimentacion auxiliar de alimentacion SATA
Molex de alimentacion
Berg energia
Caso de alimentacin de disipador
Cable SATA
PATA
CABLES DE DISQUETE

RIGOBERTO HERNANDEZ GARCIA 37
CABLES EXTERNOS
Para continuar con la instalación se le debe de poner el panel y
posteriormente los tornillos para que quede bien sujeto al chasis.
Ya por último se procede a instalar los cables externos:
Primero se instala el cable del monitor y se aprieten los tornillos sujetadores
Después se instalan el teclado y el mouse de la misma manera los dos.
Después se instala el USB
Continuamos con la conexión wifi
Se procede con la instalación del cable Ethernet
Por último se conecta el cable de alimentación.
INDICE

RIGOBERTO HERNANDEZ GARCIA 38
PRAC: 18 COMO INSTALAR WINDOWS XP (PASO A PASO).
Enciende el ordenador y meter el CD de instalación de Windows XP. Si la
configuración de la BIOS es correcta se indicara el disco automáticamente si no
arranca desde el CD prueba a entrar en la BIOS y busca una opción que ponga
default valvas para restablecer la configuración que traía de fábrica.
1. A continuación se copiaran los drivers para poder hacer correctamente la
instalación.
2. Una vez copiados los archivos te aparecerá la siguiente pantalla.
3. Pulsa la tecla INTRO. Si lo que quieres es recuperar Windows atreves de la
consola de recuperación pulsar R.
4. Acepta el contrato pulsando la tecla F8.
5. Si el disco duro esta vacío como en algunos casos tendremos que
particionarlo y luego formatearlo. Pulsa la tecla C para crear una partición.
En caso de disponer de una partición sáltate este paso.
6. Especifica el tamaño de la partición, si dejas el que pone por defecto
ocupara todo el espacio libre, si por el contrario pones un tamaño inferior
podrás crear posteriormente mas particiones. Para confirmar pulsa INTRO
7. Para instalar Windows en la partición que hemos creado pulsa INTRO. Si
dispones de varias particiones, muévete con las flechas para seleccionar en
cual caso instalar Windows.
8. A continuación debemos formatear la partición que hemos elegido. Si
vamos a instalar Windows en un disco duro grande es mejor elegir NTFS si
es un disco duro pequeño FAT32 al no ser que estemos instalando
Windows porque un virus ha borrado los datos elegiremos formato rápido
tanto en FAT32 como en NTFS. Si el formateo lente es recomendable
cuando se a metido un virus en el ordenador o cuando el disco tiene errores
selecciona una opción moviéndote con las flechas y pulsa INTRO.
9. El programa de instalación dará formato a la partición.
10. Una vez que se a dado formato a la partición se indicara la copia de los
archivos de instalación de Windows.
11. A continuación se reiniciara el equipo y comenzara la instalación.
12. Una vez reiniciado el ordenador arrancara automáticamente la instalación
de Windows.
13. El programa de instalación te informara del tiempo restante que queda de
instalación así como el progreso de la instalación.
14. Comprueba que la configuración regional y de idioma sea la correcta en
cazo contrario hacer clic en personalizar y detalles.
15. Escribe tu nombre la organización la puedes dejar en blanco.

RIGOBERTO HERNANDEZ GARCIA 39
16. Introduce la clave de instalación que se encuentra en el embalaje del
producto. Si tu clave es incorrecta o la as escrito mal te aparecerá un
mensaje de error indicándotelo.
17. Escribe un nombre para identificar el ordenador en la red de área local. La
contraseña de administrador se pude dejar en blanco.
18. Comprueba que la fecha y a hora sean las correctas y que la zona horaria
coincida con el país donde vives.
19. Una vez completado el asistente. Continuara la instalación de Windows.
Puede que este proceso dure bastante todo depende de la velocidad de tu
ordenador.
20. Selecciona una opción según tu caso. En la mayoría de los casos
deberemos elegir la primera.
21. Después de confirmar la conexión a internet continuara la instalación. Una
vez completada la instalación nos aparecerá la pantalla de carga de
Windows XP.
22. Windows ajustara la configuración de pantalla.
23. Windows nos mostrara un mensaje configurándonos que ha cambiado la
configuración de pantalla. Si la pantalla se te queda en negro espera unos
segundos y Windows volverá la configuración de defecto.
24. A continuación se indicara. Un asistente para terminar de configurar
Windows. Haz clic en el botón siguiente.
25. Activa o no las actualizaciones automáticas y pulsa siguiente.
26. En caso de tener un modem, Windows comprobara la conexión. Aunque lo
mejor es que si se cuenta con un modem que este conectado por USB que
se desconecte hasta que termine la instalación.
27. Selecciona el tipo de conexión que usas, ADSL o cable.
28. Según el tipo de conexión elegida se selecciona una opción.
29. Introduce la información si no la sabes omitir este paso.
30. Windows te dará la opción de registrar en ese momento tu copia de
Windows o mas tarde.
31. Escribe el nombre de las personas que usaran Windows.
32. Haz clic en finalizar para terminar la instalación a continuación aparecerá la
pantalla de bienvenida Windows.
33. Después de la pantalla de bienvenida. Se nos mostrara el escritorio de
Windows y el menú de inicio desplegado.
34. Para que te de todos los iconos solo ay que hacer clic izquierdo.
35. En propiedades hacer clic.
36. Luego en escritorio.
37. Propiedades de escritorio
38. Y ya después se activan todos los iconos
39. Y regresar al escritorio

RIGOBERTO HERNANDEZ GARCIA 40
40. Y ya esta listo Windows XP para usarse.
INDICE

RIGOBERTO HERNANDEZ GARCIA 41
PRAC: 19 COMO INSTALAR CON PARTICIONES Y VOLUMENES DE
DISCO DURO
Primero se abre la opción de MI PC
Después se abre el explorador de Windows
Y ahí se sigue una secuencia de pasos que es la siguiente:
Panel de control
Herramientas administrativas
Administración de equipos
Almacenamiento
Partición nueva
Ahí es cuando se escoge cual es el tamaño deseado de la partición
En etiqueta del volumen se le pone el nombre de la unidad que quiera.

RIGOBERTO HERNANDEZ GARCIA 42
Se le da en la flechita de dar formato rápido.
Y por último en finalizar.
Cambiar la letra a unidades de almacenamiento
Primero es en administración de equipos
Después en modificar ruta de acceso
Escoger la letra que quieras escoger
Y por último se le pone que SI.
INDICE

RIGOBERTO HERNANDEZ GARCIA 43
PRAC: 20 COMO INSTALAR WINDOWS 7
Deberemos tener una copia de Windows 7 y tendremos que cumplir los
requerimientos mínimos del sistema:
Procesador de 1 GHz (de 32 bits o 64 bits)
1 GB de memoria RAM (para versiones de 32 bits), ó 2 GB de memoria
RAM (para versiones de64 bits)
16 GB de espacio en el disco duro Deberemos tener una copia de Windows
7 y tendremos que cumplir los requerimientos (para versiones de 32 bits), ó
20 GB de espacio en disco (para versiones de 64 bits)
Tarjeta gráfica con soporte DirectX 9 y con driver WDDM 1.0 o superior
Pero, si queremos utilizar el modo de compatibilidad con Windows XP en Windows
7, se elevan los requerimientos mínimos a los siguientes:
2 GB de memoria RAM
15 GB adicionales de espacio en disco duro

RIGOBERTO HERNANDEZ GARCIA 44
Instalación de Windows 7
Si tenemos/cumplimos todo lo anterior, entonces podremos pasar a comenzar a
instalar el sistema operativo. Para ello, introduciremos el DVD de Windows 7 y, si
fuera necesario, deberemos cambiar en la BIOS el orden de arranque de
dispositivos, para que se ejecute el programa de instalación de Windows 7 desde
el DVD.
Una vez arrancado el programa de instalación, nos aparecerá la siguiente
ventana:
Pulsamos en “Siguiente” , de forma que nos aparecerá otra ventana en la cual
comenzaremos la instalación:

RIGOBERTO HERNANDEZ GARCIA 45
Pulsamos en el botón “Instalar ahora” , de forma que se iniciará el programa de
instalación:
En la siguiente ventana, aceptamos los términos de licencia y pulsamos en
“Siguiente”:
Ahora tendremos que elegir si queremos actualizar a Windows 7 desde una
versión anterior de Windows ya instalada previamente, o si queremos realizar una
instalación nueva. Recomendamos instalar desde cero en una partición vacía (sin
datos existentes), eligiendo la opción “Personalizada”:

RIGOBERTO HERNANDEZ GARCIA 46
Particionamiento de disco duro
Se nos preguntará en qué disco duro o partición queremos instalar Windows 7.
Aquí tenemos varias opciones:
Si tenemos ya creada previamente una partición o si tenemos un espacio libre sin
particionar y no queremos hacer particiones (se pueden crear particiones
posteriormente), entonces seleccionamos el disco o partición donde se instalará
Windows 7, pulsamos en “Siguiente” y pasaremos directamente al apartado de
instalación.
En caso contrario, es decir, si queremos particionar el disco en este momento,
entonces pulsaremos sobre “Opciones De unidad”:
Pulsamos sobre “Nuevo” para crear una partición nueva en el espacio sin
particionar:
Elegimos el tamaño de la nueva partición (en nuestro caso, creamos una partición
de 30000 MB) y pulsamos en “Aplicar”:
Nos aparecerá la siguiente ventana, en la cual pulsaremos en “Aceptar:

RIGOBERTO HERNANDEZ GARCIA 47
Se habrá creado una partición del tamaño que hemos seleccionado, además de
una partición reservada para Windows, de tamaño 100 MB:
Para crear una nueva partición sobre el espacio restante sin particionar,
seleccionamos en la parte de arriba dicho espacio sin particionar, pulsamos en
“Nuevo” e indicamos el tamaño de la nueva partición. Ahora, una vez creadas las
particiones, no nos queda más que formatearlas. Para ello, seleccionamos una
partición y pulsamos sobre “Formatear” sobre las particiones creadas.
Una vez formateadas las particiones, seleccionamos aquella partición donde
queramos instalar Windows 7 y pulsamos sobre “Siguiente” :

RIGOBERTO HERNANDEZ GARCIA 48
Durante dicho proceso, se reiniciará el sistema varias veces. Tras los reinicios se
iniciará de nuevo el asistente para proseguir con los pasos de la instalación.
Deberemos ser pacientes, pues tardará un poco en instalar el sistema operativo:
En este momento, se nos pedirá un nombre de usuario y de equipo. Los
escribimos y pulsamos en “Siguiente”:

RIGOBERTO HERNANDEZ GARCIA 49
Una vez escogido el nombre de usuario con el que nos conectaremos al sistema
operativo, nos aparecerá una ventana para elegir la contraseña de nuestro usuario
, así como una frase o indicio de la contraseña para que Windows nos la muestre
en caso de que se no olvidara. Rellenamos dichos datos y pulsamos en
“Siguiente” :
Llegados a este punto, se nos pedirá la clave de producto de Windows . Si la
tenemos, la escribimos y pulsamos en “Siguiente” . En caso de no tenerla,
desmarcaremos la casilla “Activar Windows automáticamente cuando esté
conectado” y pulsaremos en “Siguiente” , aunque deberemos introducirla en un
periodo de 30 días si queremos seguir usando Windows 7 . No obstante, es
importante indicar que este “periodo de gracia” se puede ampliar 90 días más,
hasta los 120 días sin activación:

RIGOBERTO HERNANDEZ GARCIA 50
El programa de instalación nos pedirá que escojamos si queremos instalar
solamente las actualizaciones de seguridad y las que Microsoft considere como
importantes, o si queremos usar la configuración recomendada por Microsoft. Es
importante saber que esta configuración se puede cambiar posteriormente una vez
instalado Windows 7, por lo que no es crítica la elección que hagamos en este
momento. Recomendamos escoger la opción “Instalar sólo las actualizaciones
importantes”:

RIGOBERTO HERNANDEZ GARCIA 51
Escogeremos la fecha y hora del sistema, así como la zona horaria en la que nos
encontremos, y pulsamos en “Siguiente”:
En este punto, tendremos que elegir la configuración de red que tendrá el sistema,
dependiendo de dónde esté conectado. Elegimos la opción que más se ajuste a
las características de nuestro sistema. En nuestro caso, elegimos “Red
doméstica”:
Ya estamos en la recta final de la instalación, pues habiendo escogido toda la
configuración que deseamos, el programa de instalación de Windows 7 la pondrá
en práctica:

RIGOBERTO HERNANDEZ GARCIA 52
En este momento, ya hemos terminado la instalación y podemos ver la esperada
pantalla del escritorio de Windows 7:
Como nota final, cabe indicar que la instalación limpia de Windows 7 Ultímate 64
bits (sin programas adicionales) que hemos realizado en este tutorial ocupa
aproximadamente unos 13 GB ó 14 GB de espacio en el disco duro.
INDICE

RIGOBERTO HERNANDEZ GARCIA 53
PRAC: 21 CONTROLADORES DE LA TARJETA MADRE P4M800PRO-
M7NTRLO
Deberemos tener una copia de Windows 7 y tendremos que cumplir los
requerimientos mínimos del sistema:
Procesador de 1 GHz (de 32 bits o 64 bits)
1 GB de memoria RAM (para versiones de 32 bits), ó 2 GB de memoria
RAM (para versiones de64 bits)
16 GB de espacio en el disco duro Deberemos tener una copia de Windows
7 y tendremos que cumplir los requerimientos (para versiones de 32 bits), ó
20 GB de espacio en disco (para versiones de 64 bits)
Tarjeta gráfica con soporte DirectX 9 y con driver WDDM 1.0 o superior
Pero, si queremos utilizar el modo de compatibilidad con Windows XP en Windows
7, se elevan los requerimientos mínimos a los siguientes:
2 GB de memoria RAM
15 GB adicionales de espacio en disco duro
Instalación de Windows 7
Si tenemos/cumplimos todo lo anterior, entonces podremos pasar a comenzar a
instalar el sistema operativo. Para ello, introduciremos el DVD de Windows 7 y, si
fuera necesario, deberemos cambiar en la BIOS el orden de arranque de
dispositivos, para que se ejecute el programa de instalación de Windows 7 desde
el DVD.

RIGOBERTO HERNANDEZ GARCIA 54
Una vez arrancado el programa de instalación, nos aparecerá la siguiente
ventana:
Pulsamos en “Siguiente” , de forma que nos aparecerá otra ventana en la cual
comenzaremos la instalación:
Pulsamos en el botón “Instalar ahora” , de forma que se iniciará el programa de
instalación:

RIGOBERTO HERNANDEZ GARCIA 55
En la siguiente ventana, aceptamos los términos de licencia y pulsamos en
“Siguiente”:
Ahora tendremos que elegir si queremos actualizar a Windows 7 desde una
versión anterior de Windows ya instalada previamente, o si queremos realizar una
instalación nueva. Recomendamos instalar desde cero en una partición vacía (sin
datos existentes), eligiendo la opción “Personalizada”:
Particionamiento de disco duro
Se nos preguntará en qué disco duro o partición queremos instalar Windows 7.
Aquí tenemos varias opciones:
Si tenemos ya creada previamente una partición o si tenemos un espacio libre sin
particionar y no queremos hacer particiones (se pueden crear particiones
posteriormente), entonces seleccionamos el disco o partición donde se instalará
Windows 7, pulsamos en “Siguiente” y pasaremos directamente al apartado de
instalación.

RIGOBERTO HERNANDEZ GARCIA 56
En caso contrario, es decir, si queremos particionar el disco en este momento,
entonces pulsaremos sobre “Opciones De unidad”:
Pulsamos sobre “Nuevo” para crear una partición nueva en el espacio sin
particionar:
Elegimos el tamaño de la nueva partición (en nuestro caso, creamos una partición
de 30000 MB) y pulsamos en “Aplicar”:
Nos aparecerá la siguiente ventana, en la cual pulsaremos en “Aceptar:
Se habrá creado una partición del tamaño que hemos seleccionado, además de
una partición reservada para Windows, de tamaño 100 MB:

RIGOBERTO HERNANDEZ GARCIA 57
Para crear una nueva partición sobre el espacio restante sin particionar,
seleccionamos en la parte de arriba dicho espacio sin particionar, pulsamos en
“Nuevo” e indicamos el tamaño de la nueva partición. Ahora, una vez creadas las
particiones, no nos queda más que formatearlas. Para ello, seleccionamos una
partición y pulsamos sobre “Formatear” sobre las particiones creadas.
Una vez formateadas las particiones, seleccionamos aquella partición donde
queramos instalar Windows 7 y pulsamos sobre “Siguiente” :
Durante dicho proceso, se reiniciará el sistema varias veces. Tras los reinicios se
iniciará de nuevo el asistente para proseguir con los pasos de la instalación.
Deberemos ser pacientes, pues tardará un poco en instalar el sistema operativo:

RIGOBERTO HERNANDEZ GARCIA 58
En este momento, se nos pedirá un nombre de usuario y de equipo. Los
escribimos y pulsamos en “Siguiente”:

RIGOBERTO HERNANDEZ GARCIA 59
Una vez escogido el nombre de usuario con el que nos conectaremos al sistema
operativo, nos aparecerá una ventana para elegir la contraseña de nuestro usuario
, así como una frase o indicio de la contraseña para que Windows nos la muestre
en caso de que se no olvidara. Rellenamos dichos datos y pulsamos en
“Siguiente” :
Llegados a este punto, se nos pedirá la clave de producto de Windows . Si la
tenemos, la escribimos y pulsamos en “Siguiente” . En caso de no tenerla,
desmarcaremos la casilla “Activar Windows automáticamente cuando esté
conectado” y pulsaremos en “Siguiente” , aunque deberemos introducirla en un
periodo de 30 días si queremos seguir usando Windows 7 . No obstante, es
importante indicar que este “periodo de gracia” se puede ampliar 90 días más,
hasta los 120 días sin activación:

RIGOBERTO HERNANDEZ GARCIA 60
El programa de instalación nos pedirá que escojamos si queremos instalar
solamente las actualizaciones de seguridad y las que Microsoft considere como
importantes, o si queremos usar la configuración recomendada por Microsoft. Es
importante saber que esta configuración se puede cambiar posteriormente una vez
instalado Windows 7, por lo que no es crítica la elección que hagamos en este
momento. Recomendamos escoger la opción “Instalar sólo las actualizaciones
importantes”:

RIGOBERTO HERNANDEZ GARCIA 61
Escogeremos la fecha y hora del sistema, así como la zona horaria en la que nos
encontremos, y pulsamos en “Siguiente”:
En este punto, tendremos que elegir la configuración de red que tendrá el sistema,
dependiendo de dónde esté conectado. Elegimos la opción que más se ajuste a
las características de nuestro sistema. En nuestro caso, elegimos “Red
doméstica”:
Ya estamos en la recta final de la instalación, pues habiendo escogido toda la
configuración que deseamos, el programa de instalación de Windows 7 la pondrá
en práctica:

RIGOBERTO HERNANDEZ GARCIA 62
En este momento, ya hemos terminado la instalación y podemos ver la esperada
pantalla del escritorio de Windows 7:
Como nota final, cabe indicar que la instalación limpia de Windows 7 Ultímate 64
bits (sin programas adicionales) que hemos realizado en este tutorial ocupa
aproximadamente unos 13 GB ó 14 GB de espacio en el disco duro.
INDICE

RIGOBERTO HERNANDEZ GARCIA 63
PRAC: 22 CONTROLADORES DE TM ASUS GA-H61M-S2PH
Para empezar a instalar los controladores de la tarjeta madre solo es necesario
meterse al navegador y poner la marca y la marca y el modelo de la tarjeta madre.
Ya adentro de la página se mete en la opción soporte y descargas y se escoge el
sistema operativo, en este caso es de Windows 7.
Después se escoge el controlador a descargar en este caso es el de sonido y
como estamos en América se descarga en esta opción.
En el administrador de archivos se van a la carpeta de descargas y ahí se busca
un archivo (de preferencia por tipo) que diga SETUP o INSTALL. A ese archivo se
le da doble clic para poderlo abrir y así empezar a instalar el controlador.
Se va a abrir una nueva ventana que en caso de que se vaya a instalar otro
controlador se le da en la opción que dice No. Reiniciar más tarde, para poder

RIGOBERTO HERNANDEZ GARCIA 64
reiniciar de nuevo el equipo y que el nuevo controlador quede instalado, pero
generalmente se le da en la opción reiniciar ahora.
Periférico
Para instalar un periférico en este caso un impresora Epson ecotank l355 solo es
necesario buscar en el navegador la marca y el modelo de la impresora.
Después se meten a la primera página y le dan en la opción de controladores y
software y ahí buscan su sistema operativo y descargan el driver.
Ya solo se busca le archivo en el administrador de archivos en la carpeta de
descargas.
Ya solo se le da doble clic al archivo y se sigue la secuencia de pasos que indica
el equipo.
INICIO

RIGOBERTO HERNANDEZ GARCIA 65
PRACT: 23 INSTALACION DE UBUNTU SOBRE WINDOWS 7
Primero se debe de poner el disco de Ubuntu
.Aparece una ventana y hay salen dos opciones ay le vamos a dar clic en ejecutar.
Luego en instalar dentro de Windows hay le damos clic.
Se debe de poner la contraseña con el usuario de juan en este caso es la
contraseña juan.
Luego le damos clic en instalar (y se comienza a instalar o copia los archivos al
disco duro).
Una vez que termine la copia de archivos se inicia la instalación de Ubuntu.
Después sale una ventana y presionamos en donde dice reiniciar ahora. (Luego se
cierra el equipo y se vuelve a iniciar Windows.

RIGOBERTO HERNANDEZ GARCIA 66
Luego que ya este encendido se le da clic en Ubuntu para proceder a la
instalación pero en la plataforma de Ubuntu no dentro de Windows.
Verifica, formatea y crea el sistema de archivos luego aparece una ventana donde
esta copiando todos los archivos.
Cuando se termina la instalación se vuelve a reiniciar el equipo ya cuando otra vez
reinicie el equipo va a pedir la contraseña y luego le damos clic en aceptar y ya
aparece correctamente instalado Ubuntu sobre Windows 7.
INDICE

RIGOBERTO HERNANDEZ GARCIA 67
PRAC: 24 INSTALACION DE UBUNTU DESDE CERO
Primero vamos a reiniciar el equipo ya cuando se reinicie se le dice que botee
para iniciar la unidad la unidad de disco a otra serie indicarle que desde otro
sistema operativo se le ponga en la opción desde cero.
Aparece una ventana que dice probar Ubuntu y la otra dice instalar Ubuntu vamos
a seleccionar la que dice instalar Ubuntu y vamos a dejar desactivadas las
opciones que vienen casi mero debajo de esa ventana y le damos en adelante.
Luego aparece una ventana donde aparecen tres opciones.
Le vamos a dar clic a la que dice remplazar Windows 7 con Ubuntu

RIGOBERTO HERNANDEZ GARCIA 68
Luego aparece otra ventana y se le da clic en instalar ahora.
Va a aparecer otra ventana y va a empezar a hacer la extracción de archivos y
sale otra ventana que es para poder decir en donde nos encontramos y para que
se acomode la hora.
Después sale la distribución del teclado y se escoge Latinoamérica y otra opción
que se llama “quien es usted”
Después se le pone el nombre del usuario y luego la contraseña
Después salen otras ventanas que dicen las características de Ubuntu y después
se espera a que se copien los archivos
Ya cuando se completa la instalación se le da clic en reiniciar
Se reinicia y varia al Windows 7 en que no va a poner un menú si quieres entrar
con Windows 7 o con Ubuntu entra directamente a Ubuntu.
INDICE

RIGOBERTO HERNANDEZ GARCIA 69
PRAC: 25 INSTALACION DE WINDOWS 8
Cuáles son los requisitos del sistema de Windows 8?
Procesador de 1 GHz
• 1 GB de memoria RAM (para versiones de 32 bits), ó 2 GB de memoria RAM
(para versiones de 64 bits)
• 16 GB de espacio en el disco duro (para versiones de 32 bits), ó 20 GB de
espacio en disco (para versiones de 64 bits)
• Tarjeta gráfica con soporte DirectX 9 y con driver WDDM 1.0 o superior
Además, si queremos ejecutar aplicaciones Metro, se requiere una resolución
mínima de pantalla de 1024×768 píxeles, y 1366×768 píxeles para utilizar la
funcionalidad de captura.
También es muy recomendable, antes de proceder a instalar Windows 8,
comprobar si nuestros dispositivos hardware y nuestros programas son
compatibles con Windows 8, para lo que podremos utilizar el siguiente enlace de
Microsoft:
Llegados a este punto, vamos a explicar en esta guía con capturas de pantalla y
todo detalle los pasos a seguir para instalar Windows 8 en nuestro PC. Sin más
dilación, pasamos a detallar el procedimiento de instalación de Windows 8, que
también es válido para instalar Windows 8 en una máquina virtual (Virtual box,
Virtual PC, VMware, etc.):
INSTALACION DE WINDOWS PASO POR PASO
1. Si cumplimos los requisitos de instalación de Windows 8, entonces podremos empezar a instalar o actualizar el sistema operativo. Para ello, introduciremos el disco de Windows 8en la unidad de DVD ó USB y, si fuera necesario, deberemos cambiar en la BIOS el orden de arranque de dispositivos, para así poder instalar Windows 8 desde pen drive USB ó DVD.
Una vez arrancado el programa de instalación, nos aparecerá la siguiente
ventana:

RIGOBERTO HERNANDEZ GARCIA 70
Pulsamos en “Siguiente”, y nos aparecerá otra ventana en la que podremos
comenzar con la instalación de Windows 8:
Pulsamos en el botón “Instalar ahora”, y a continuación el programa de instalación
nos socilitará una clave de Windows 8. Si queremos saber cuál es el serial de
Windows 8, podemos conseguirlo en este enlace para la versión Consumer
Preview. Introducimos la clave y pulsamos en “Siguiente”:
En la siguiente ventana, se nos mostrarán los términos de licencia. Si estamos de
acuerdo con ellos, los aceptamos y pulsamos en “Siguiente”:

RIGOBERTO HERNANDEZ GARCIA 71
Ahora el programa de instalación nos da a elegir si queremos actualizar a
Windows 8 desde una versión anterior de Windows ya instalada previamente en
el sistema, o si queremos realizar una instalación nueva de Windows 8. En
nuestro caso, instalamos desde cero en una partición vacía (sin datos existentes),
por lo que elegimos la opción “Personalizada”:
2. Crear particiones en el disco duro
Llegados a este punto, el programa de instalación nos preguntará en qué disco
duro o partición de disco queremos instalar Windows 8. Tenemos varias
opciones:
– Si tenemos ya creada previamente una partición o si tenemos un espacio
libre sin particionar y no queremos hacer particiones (se pueden crear
particiones desde Windows 8 a posteriori), entonces seleccionamos el disco o
partición donde se instalará Windows 8, pulsamos en “Siguiente” y pasaremos
directamente al apartado 3. Instalación de Windows 8.
– En caso contrario, es decir, si queremos crear particiones en el disco
duro en este momento dentro del mismo proceso de instalación de Windows 8,
entonces pulsaremos sobre “Opciones de unidad (avanzado)” :

RIGOBERTO HERNANDEZ GARCIA 72
Pulsamos sobre “Nuevo” para crear una partición nueva en el espacio sin
particionar de nuestro disco duro de 120 GB:
Elegimos el tamaño de la nueva partición y pulsamos en “Aplicar”. En nuestro
caso, creamos una partición de 51200 MB, equivalente a 50 GB, donde
instalaremos Windows 8:
Nos aparecerá la siguiente ventana indicándonos que se podrían crear particiones
para Windows. Pulsamos sobre “Aceptar:

RIGOBERTO HERNANDEZ GARCIA 73
Se habrá creado una partición del tamaño especificado, además de una partición
reservada para Windows, con un tamaño de 350 MB. Para crear una nueva
partición sobre el espacio que aún está sin particionar (por ejemplo, para guardar
en ella nuestros datos o documentos y así separarlos de la partición de Windows),
seleccionamos el espacio sin particionar, pulsamos en “Nuevo” para crear una
partición y además indicamos su tamaño:
Una vez hechas todas las particiones que queremos, seleccionamos la partición
donde queramos instalar Windows 8 y pulsamos sobre “Siguiente”. En nuestro
caso, lo instalaremos en la primera partición que creamos, de tamaño 50 GB:

RIGOBERTO HERNANDEZ GARCIA 74
3. Proceso de instalación de Windows 8
Llegados a este punto, comienza el proceso de instalación de Windows 8, que
consta de varias partes y donde se nos avisa que se reiniciará el sistema varias
veces:
Como se nos ha indicado, el sistema se reiniciará para continuar con los pasos de
la instalación:
Al reiniciar, podremos ver una ventana donde se nos indica que se está
preparando el sistema:

RIGOBERTO HERNANDEZ GARCIA 75
En este momento, vemos la primera pantalla con la nueva interfaz Metro, donde
se nos invita a escoger un color para el fondo de pantalla de Metro y un nombre
para el equipo. Escogemos nuestro color favorito, escribimos el nombre del equipo
y pulsamos sobre “Siguiente”:
Una vez escogidos el nombre de nuestro equipo y el color de fondo, el programa
de instalación nos ofrece realizar una configuración rápida (exprés) del sistema,
con la configuración recomendada por Microsoft para la mayoría de usuarios, o
bien una configuración personalizada. Como esta configuración se puede cambiar
posteriormente una vez instalado Windows 8, pulsamos sobre “Usar configuración
rápida”:

RIGOBERTO HERNANDEZ GARCIA 76
En la siguiente ventana, se nos solicitará una dirección de correo electrónico. Para
entender bien este paso, pulsaremos en la parte inferior de la pantalla sobre la
opción “¿No quieres iniciar sesión con una cuenta de Microsoft?”:
En este paso, se nos da la posibilidad de iniciar sesión en el sistema de dos
formas:
1. Utilizando una cuenta de Microsoft, con la posibilidad de poder descargar
aplicaciones de Windows Store, acceder a nuestros ficheros en cualquier lugar, y
poder sincronizar nuestra configuración entre varios PC
2. Utilizando una cuenta de usuario local con el que nos conectaremos al
sistema operativo, de forma que tendremos que crear una cuenta local en cada
PC que utilicemos, no se sincronizará la configuración entre nuestros PC
Y tendremos que crear una cuenta de Microsoft más tarde si queremos descargar
aplicaciones de Windows Store.
Una vez entendido lo que implica cada una de las alternativas, elegimos el tipo de
cuenta deseado y pulsamos sobre él. En nuestro caso, escogemos “Cuenta local”:
Al haber escogido una cuenta local, se nos solicitará un nombre de usuario, una
contraseña y un indicio de contraseña para poder recuperarla en caso de olvido.
Los introducimos y pulsamos en “Finalizar”:

RIGOBERTO HERNANDEZ GARCIA 77
Ya nos encontramos en la recta final de la instalación, donde se aplicará la
configuración que hemos seleccionado en las opciones anteriores:
Ya hemos terminado de instalar Windows 8, y se nos muestra la nueva pantalla
de inicio de Windows, que utiliza la interfaz Metro:
Si queremos ir al escritorio tradicional de Windows, pulsaremos sobre el apartado
“Escritorio”, y podremos ver la ansiada pantalla de escritorio de Windows 8:
INDICE

RIGOBERTO HERNANDEZ GARCIA 78
PRAC: 26 GENERALIDADES DE UBUNTU Y UBUNTU VS WINDOWS
Ubuntu
En una era de cambios en el ambiente computacional de una amplia oferta en
sistemas operativos y del costo que representa contar con cada uno de ellos.
Surge con mucha fuerza: Ubuntu, un software libre y gratuito de fácil uso, que
proviene de Linux.
Es un sistema operativo libre, gratuito que puede ser utilizado por diferentes tipos
de usuarios, un usuario sin experiencia previa en Windows o Ubuntu
probablemente encontrará más amigable y sencillo a Ubuntu, porque es de muy
fácil uso, y además es libre, es decir que cualquier persona puede ir a la página de
Ubuntu, y descargarlo a su computadora muy fácilmente, sin restricción alguna, ya
que no posee licencia. Además de usarlo, puede estudiarlo, modificarlo, copiarlo a
diferentes dispositivos externos, y redistribuirlo libremente. No es obligatorio que
sea así, porque aunque sea libre, se puede vender comercialmente.
En nuestra maquina tenemos Ubuntu, y podemos asegurar que es uno de los
sistemas operativos que más aprovecha nuestra computadora, ya que con él
podemos ejecutar tareas mucho más rápido que con otros sistemas operativos
comerciales. Esto se debe a que Ubuntu no requiere grandes prestaciones para
funcionar. (4)
2.1.1Las funciones principales que brinda este sistema operativo son:
• Es un software Libre (open Source)
• Este sistema se encuentra basado en la distribución Debian
• Está disponible en 3 arquitecturas: Intel x86, AMD64, Power PC y demás
distribuciones.
• Los desarrolladores de Ubuntu se basan en grandes medidas de trabajo de las
comunidades de Debian y Gnome, tanto en las distribuciones de paquetes
como en el entorno gráfico, y en entornos de KDE.
• Las versiones estables se liberan a cada 6 meses y se mantienen actualizadas
en materia de seguridad hasta 18 meses después de su lanzamiento.
• El Escritorio Oficial es Gnome y se sincronizan por sus liberaciones.
• Todos los lanzamientos de Ubuntu se proporcionan sin costo alguno. Los CD
de la distribución se envían de forma gratuita a cualquier persona que lo
solicite. También se puede descargar desde la página de Ubuntu, las imágenes
ISO de los discos por transferencia directa o bajo la licencia de Bittorrent.
• Idioma: multilenguaje.
Los lanzamientos de Ubuntu están sincronizados para realizarse un mes después
que las del entorno de escritorio GNOME. Ubuntu usa primariamente Software
Libre haciendo excepciones para varios controladores privativos además del
firmware y software no libre incluido en el kernel de Linux y el software no libre
presente en sus repositorios.

RIGOBERTO HERNANDEZ GARCIA 79
Antes de cada lanzamiento, se lleva a cabo una importación de paquetes, desde
Debían, aplicando las modificaciones específicas de Ubuntu. Un mes antes del
lanzamiento, comienza un proceso de congelación de importaciones, ayudando a
que los desarrolladores puedan asegurar que el software sea suficientemente
estable. 2.1.2 Características de Ubuntu:
• En su última versión, Ubuntu soporta oficialmente dos arquitecturas de
hardware en computadoras personales y servidores: x86 y AMD64 (x86-64);
siendo la versión 6.10 la última que oficialmente soportó la arquitectura Power
PC, después de lo cual es solo soportada por la comunidad.39 Sin embargo,
extraoficialmente, Ubuntu ha sido portado a tres arquitecturas más: SPARC,
IA-64 y Playstation 3.
• A partir de la versión 9.04, se ofrece soporte oficial para procesadores ARM
comúnmente usados en dispositivos móviles, PDA etc.
• Ubuntu está siendo traducido a más de 130 idiomas y cada usuario es capaz
de colaborar voluntariamente a esta causa, a través de Internet.
2.1.3 Ediciones
Existen diversas variantes de Ubuntu disponibles, las cuales poseen lanzamientos
simultáneos con Ubuntu. Las más significativas son:
• Kubuntu, el cual utiliza KDE en vez de GNOME.
• Edubuntu, diseñado para entornos escolares.
• Xubuntu, el cual utiliza el entorno de escritorio Xfce.
Mark Shuttleworth también ha apoyado la creación de una distribución derivada de
Ubuntu que utilizaría sólo software aprobado por la Free Software Foundation.
Hasta ahora no ha sido lanzada ninguna versión oficial de "Ubuntu-Libre", debido
a dificultades en la gestión de paquetes de software. GNewSense, un proyecto
algo similar al propuesto "Ubuntu-Libre", fue lanzado el 2 de noviembre de 2006.
Sin embargo, no es una versión oficial de Ubuntu.
• Kubuntu: utiliza KDE como entorno de escritorio, proporciona un sistema
operativo actualizado y estable para el usuario promedio, con un fuerte
enfoque en la facilidad de uso y de instalación del sistema.
• Ubuntu: Este software está destinado para su uso en ambientes escolares.
Incorpora usos educativos específicos, diseñado para usuarios de entre los 6 y
los 18 años de edad.
• XUbuntu: diseñado para usuarios con computadores que poseen recursos limitados de sistema, o para usuarios que buscan un entorno de escritorio altamente eficiente.1
• Ubuntu Studio: orientada a la edición multimedia profesional
de audio, video y gráficos.
• Ubuntu Netbook Edition: versión sistema operativo Ubuntu, optimizado para
netbooks y otros dispositivos con pantallas de pequeñas dimensiones.
Windows 7
Es la versión más reciente de Microsoft Windows, línea de sistemas operativos
producida por Microsoft Corporation. Esta versión está diseñada para uso en PC,

RIGOBERTO HERNANDEZ GARCIA 80
incluyendo equipos de escritorio en hogares y oficinas, equipos portátiles, Tablet
PC, y equipos media center.
A diferencia del gran salto arquitectónico y de características que sufrió su
antecesor Windows Vista con respecto a Windows XP, Windows 7 fue concebido
como una actualización incremental y focalizada de Vista y su núcleo NT 6.0, lo
que permitió mantener cierto grado de compatibilidad con aplicaciones y hardware
en los que éste ya era compatible. Sin embargo, entre las metas de desarrollo
para Windows 7 se dio importancia a mejorar su interfaz gráfica para volverla más
accesible al usuario e incluir nuevas características que permitieran hacer tareas
de una manera más fácil y rápida, al mismo tiempo que se realizarían esfuerzos
para lograr un sistema más ligero, estable y rápido.
2.2.1Las funciones principales que brinda este sistema operativo son:
Sistema operativo privativo (Shared Source), no posee código
abierto.
• Las versiones cliente de Windows 7 fueron lanzadas en versiones para
arquitectura 32 bits y 64 bits en las ediciones Home Basic, Home Premium,
Professional y Ultímate. No obstante, las versiones servidor de este producto
fueron lanzadas exclusivamente para arquitectura 64 bits.
• Posee núcleo NT 6
• No es gratuito, ya que posee una licencia Microsoft CLUF Idioma:
multilenguaje.
2.2.2 Características
• Tiene mejoras en el reconocimiento de escritura a mano, soporte para discos
duros virtuales, rendimiento mejorado en procesadores multinúcleo, mejor
rendimiento de arranque, Direct Access, y mejoras en el núcleo. Windows 7
añade soporte para sistemas que utilizan
múltiples tarjetas gráficas de proveedores distintos
• una nueva versión de Windows Media Center y un gadget para él, y
aplicaciones como Paint, Wordpad y la Calculadora rediseñadas.
• Se añadieron varios elementos al Panel de control, como el asistente para
calibrar el color de la pantalla, calibrador de texto ClearType, Solución de
problemas, Ubicación y otros sensores, entre otras.
• La barra de tareas es más ancha, y los botones de las ventanas ya no traen
texto, sino únicamente el icono de la aplicación.
• También un comando «Jump lists» guarda una lista de los archivos abiertos
recientemente. Se pueden hacer tareas sencillas de acuerdo a la aplicación.
Por ej.: abrir documentos recientes de Office, abrir pestañas recientes de
Mozilla Firefox, cambiar el estado en Windows Live Messenger, etc.
2.2.3 Interfaz
• Windows 7 permite ahora la personalización del equipo, al guardar temas
completos; que incluye color de ventanas, imágenes incluidas, conjunto de
sonidos, e incluso protector de pantalla (las anteriores versiones se limitaban
simplemente con los colores de las ventanas).
• La barra lateral de Windows, o más conocida como Windows Sidebar, se ha
eliminado; permitiendo que los gadgets puedan ubicarse libremente en

RIGOBERTO HERNANDEZ GARCIA 81
cualquier lugar del escritorio, ya sea en el lado derecho, izquierdo, arriba o
abajo, sin contar con la Sidebar.
• Aero Snap: Consiste en que al mover una ventana hacia los laterales de la
pantalla, la ventana se ajusta automáticamente a la mitad del escritorio. Si en
caso se mueve al borde superior la ventana se maximiza, y se restaura al
arrastrarla ligeramente hacia abajo.
• Aero Shake: Cuando se tienen varias ventanas abiertas, al hacer clic sostenido
en la Barra de Título y agitarla, las otras ventanas abiertas se minimizan. Al
repetir esta acción, las ventanas vuelven a su ubicación anterior.
2.2.4 Ediciones
Existen diversas variantes de Windows 7 disponibles, las cuales poseen
lanzamientos simultáneos con Windows 7. Las más significativas son:
• Starter: Es la primer versión de Windows 7 con menos funcionalidades. No
incluye los efectos de transparencia Glass, Flip 3D o las vistas previas de las
ventanas en la barra de inicio y además no permite cambiar el fondo de
escritorio. Está dirigida a PC de hardware limitado, como netbooks, siendo
licenciada únicamente para integradores y fabricantes OEM.
• Home Basic: Versión con más funciones de conectividad y personalización,
aunque su interfaz seguirá siendo incompleta como en la edición Starter. Sólo
estará disponible para integradores y fabricantes OEM.
• Home Premium: Además de lo anterior, se incluye Windows Media Center, el
tema Aero completo y soporte para múltiples códec de formatos de archivos
multimedia.
• Professional: incluirá todas las funciones de la versión Home Premium más
«Protección de datos» con «Copia de seguridad avanzada», red administrada
con soporte para dominios, impresión en red localizada mediante Location
Aware Printing y cifrado de archivos. También disponible en canales de venta
al público actualmente se usan en las netbooks educativas.
• Enterprise: Añade sobre la edición Professional de Windows 7, características
de seguridad y protección de datos como BitLocker en discos duros externos e
internos, Applocker, Direct Access, BranchCache, soporte a imágenes
virtualidades de discos duros (en formato VHD) y el paquete de opción
multilenguaje. Con restricciones ya que solo es para empresas.
• Ultímate: Esta edición es igual a la versión Enterprise pero sin las restricciones
de licenciamiento por volumen, permitiéndose su compra en canales de venta
al público general, aunque Microsoft ha declarado que en lugar de publicitarse
medios comunes, será ofrecida en promociones ocasionales de fabricantes y
vendedores.

RIGOBERTO HERNANDEZ GARCIA 82
GENERALIDADES DE UBUNTU
Ubuntu es un sistema operativo basado en GNU/Linux y que se distribuye como
software libre , el cual incluye su propio entorno de escritorio denominado Unity.
Su nombre proviene de la ética homónima, en la que se habla de la existencia de
uno mismo como cooperación de los demás.
Esta orientado al usuario novel y promedio, con un fuerte enfoque en la facilidad
de uso y en mejorar la experiencia de usuario. Está compuesto de múltiple
software normalmente distribuido bajo una licencia libre o de código abierto.
Estadísticas web sugieren que la cuota de mercado de Ubuntu dentro de las
distribuciones Linux es, aproximadamente, del 49%,3 4 y con una tendencia a
aumentar como servidor web.5 Y un importante incremento activo de 20 millones
de usuarios para fines del 2011.6
Su patrocinador, Canonical, es una compañía británica
propiedad del empresario sudafricano Mark Shuttleworth. Ofrece el
sistema de manera gratuita, y se financia por medio de servicios vinculados al
sistema operativo7 8 y vendiendo soporte técnico.9 Además, al mantenerlo libre y
gratuito, la empresa es capaz de aprovechar los desarrolladores de la comunidad
para mejorar los componentes de su sistema operativo. Extraoficialmente, la
comunidad de desarrolladores proporciona soporte para otras derivaciones de
Ubuntu, con otros entornos gráficos, como Kubuntu, Xubuntu, Ubuntu MATE,
Edubuntu, Ubuntu Studio, Mythbuntu, Ubuntu GNOME y Lubuntu.10
Canonical, además de mantener Ubuntu, también provee de una versión orientada
a servidores, Ubuntu Server, una versión para empresas, Ubuntu Business
Desktop Remix, una para televisores, Ubuntu TV, otra versión para tablets Ubuntu
Tablet 11 , también Ubuntu Phone 12 y una para usar el escritorio desde teléfonos
inteligentes, Ubuntu for Android.13 14 15
Cada seis meses se publica una nueva versión de Ubuntu. Esta recibe soporte por
parte de Canonical durante nueve meses por medio de actualizaciones de
seguridad, parches para bugs críticos y actualizaciones menores de programas.
Las versiones LTS (Long Term Support), que se liberan cada dos años,16 reciben
soporte durante cinco años en los sistemas de escritorio y de servidor.17 INDICE

RIGOBERTO HERNANDEZ GARCIA 83
BIBLIOGRAFIA
COMO INSTALAR WINDOWS 7 PASÓ POR PASO
http://www.softzone.es/manuales-software-2/instalar-windows-7-manual-de-
instalacion-de-windows-7/
COMO ARMAR UNA PC (PASO POR PASO)
http://www.informatica-hoy.com.ar/hardware-pc-desktop/Armar-una-PC-
Ensamblaje.php
QUE ES UNA FUENTE DE PODER
http://conceptodefinicion.de/fuente-poder/
TIPOS DE MEMORIA RAM
http://www.areatecnologia.com/TECNOLOGIA%20EN%20IMAGENES/TIPOS%20
DE%20MEMORIAS%20RAM.htm
TIPOS DE DISCO DURO
http://partesdelacomputadora.info/tipos-de-discos-duros/
QUE ES LA TAREGETA MADRE
http://definicion.de/tarjeta-madre/
COMO INTALAR WINDOWS XP (PASO POR PASO)
https://mrf1.wordpress.com/2006/11/08/instalar-windows-xp-paso-a-paso/
COMO INSTALAR WINDOWS 8
http://www.softzone.es/manual-instalacion-windows-8-instalar-windows-8-paso-a-
paso/
TIPOS DE GABINETES PARA PC
http://jhonatangc10.blogspot.mx/2010/03/tipos-de-cajas-o-gabinetes-para-pcs.html
¿QUE ES UN CONTROLADOR?
http://windows.microsoft.com/es-mx/windows/what-is-driver#1TC=windows-7

RIGOBERTO HERNANDEZ GARCIA 84
INDICE

RIGOBERTO HERNANDEZ GARCIA 85
RESUMEN DE LO QUE APRENDI DEL CURSO
Bueno yo del curso aprendí muchas cosas sobre una computadora yo ya mas
sonemos sabia lo algunas cosas de las computadoras bueno pues para empezar a
mi se me complicaba mucho para poder subir las practicas que encargaba el profe
ya con el tiempo le fui entendiendo a eso.
Ya sabia como mandar los archivos por correo porque desde primer semestre nos
ponían a mandar cosas por correo así es que eso ya lo sabía.
Aprendí a ensamblar y desensamblar un equipo de computo y aprendí también
algunas partes casi todas las partes de la parte interior de un gabinete por ejemplo
la fuente de poder, la tarjeta madre y algunas cosas que trai la tarjeta madre como
por ejemplo el socket, ranuras agp, chipset, ranura PCI, conector de memoria,
conector de alimentación ATX, puerto midi, puerto paralelo, chip BIOS, ventilador y
algunas cosas mas aprendí sus funciones y como se colocan.
También aprendí que son los discos duros, disquetera, unidades ópticas etc. y
también como se conectan desde la tarjeta madre.
El simulador virtual me sirvió mucho por que me ayudo mucho para saber mas
bien las partes del gabinete sobre todo cuando el profe nos hizo el examen hay es
cuando demostramos que tanto sabíamos sobre la instalación del gabinete tanto
en la parte inferior como la parte exterior.
También aprendí que son los discos duro internos, también los discos duros
externos y las capacidades también las unidades de almacenamiento, partes que
conforman al disco duro, unidad de almacenamiento de disco flexible, dispositivos
de almacenamiento óptico también aprendí que son las memorias RAM, como se
instala el microprocesador también ya casi terminando el semestre a poco tiempo
de acabarse la tercera unidad como se instala Windows xp paso por paso y de ay
seguimos con la instalación de Windows 7, como trabajar con particiones y
volúmenes de disco duro luego la instalación de Ubuntu sobre Windows 7, como
instalar Ubuntu desde cero y ya por ultimo como instalar Windows 8 todas esas
cosas son las que aprendí a lo largo de 2 semestre no ay ninguna cosa que me
haiga disgustado todo lo que hicimos en este segundo semestre estuvo bien todo.
INDICE

RIGOBERTO HERNANDEZ GARCIA 86





![Modulo 1 Derechopenal[1]](https://static.fdocumento.com/doc/165x107/54e10ca94a7959846d8b4bcb/modulo-1-derechopenal1.jpg)