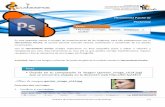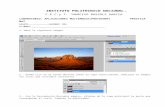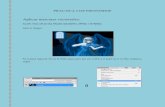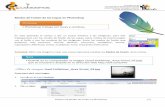Practica de photoshop
Transcript of Practica de photoshop

Practica N°7 De Photoshop

Capas De Forma

En este Paso vamos A Seleccionar La Herramienta Polígono
Herramienta Polígono
Asegúrese que capas
de forma y
Crear Nueva Capa

Después De Hacer los Pasos Anteriores Dibujamos la Figura

Observe que la forma está en una capa separada con el nombre por defecto de Forma 1 (Figura 21). El ícono de enlaceentre la forma y el relleno indican que los dos están relacionados
Mascara VectorialMiniatura de capa

Doble Clic En Capa Miniatura para seleccionar un color para la figura
Aparecerá un cuadro de dialogo Clic en okhay seleccionamos el color deseado

Ajuste del Trazado De Una Forma

Seleccionamos La Herramienta selección de trazado Directa
Después Hacemos Clic En La Figura Y aparecerán unos pequeños cuadros conCon los cuales podemos moldear a nuestro gusto la figura
Pequeños cuadrosEste Es El Resultado De La Figura

Añadir o Restar de áreas de forma

Podemos Seleccionar cualquier herramienta de forma como eclipse
Después seleccionamos El Menú De Formas damos clic añadir a área de forma
Después Dibujamos la forma En La Figura

Restar de una capa de forma

Hacemos Clic En La Miniatura de la MascaraPara seleccionar la forma
Seleccionamos la Herramienta Eclipse
Después en el Menú De Formas Seleccionamos Restar de área de Forma

Después Solo Dibujamos La Figura Encima De la Imagen

Control de la apariencia de una forma con estilos de capa

En La Imagen Que Hemos Estado
Trabajando Seleccionamos Capa Estilo De Capas O Haciendo Doble Clic En La Paleta De
Capas

Después Aparecerá Un Cuadro De Dialogo
En este paso Podemos Seleccionar Sombra Trazos
Que Son Los Mas Fáciles Contorno Bisel
ETC.

Con El Paso Anterior Podemos Hacer Que nuestra imagen
Quede Así
Antes
Después

Uso De La Varita Mágica

Seleccionamos La Herramienta Varita Mágica Miramos Que En La Barra De
Opciones Estén Seleccionadas Suavizar Continuo
Después Con La Varita Mágica Seleccione El Color De La Imagen Que
Dese

Después De Seleccionar La Imagen Con Varita Mágica Vamos A Ajustes
Hay Seleccionamos Brillo y Contraste

USO DE LA HERRAMIENTA MARCO RECTANGULAR

PRIMERO SELECCIONAMOS LA HERRAMIENTA DE MARCO RECTANGULAR
DESPUÉS SELECCIONE EL ÁREA QUE DESEE PARA APLICAR UN FILTRO

SELECCIONA EL FILTRO QUE DESEE Y DESPUÉS CLIC EN OK

Uso De La Herramienta Lazo

Abrimos La Imagen y Seleccionamos La Herramienta
Lazo Poligonal
Después vemos En la barra de herramientas Opciones
asegúrese de que Añadir a Selección esté seleccionado
y Desvanecer esté configurado en 3 pixeles

Después Comienza A Seleccionar El Área
Deseada Creamos Una Nueva Capa
Copiamos y En La Nueva Capa Pegamos Después Eliminamos El Color Original Del
Fondo y Bote De Pintura Para El Color Deseado

Antes Después

Crear Una Mascara Vectorial

Abra La Imagen Que Desee Ponerle Mascara Vectorial

Seleccionamos la Herramienta Polígono
Después Dibujamos La Figura Sobre La Imagen

Antes Después

Gracias Por Su Atención