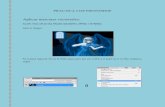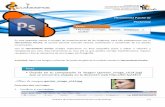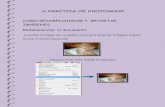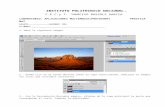Quinta practica de photoshop
-
Upload
adriana-guerrero -
Category
Documents
-
view
300 -
download
2
Transcript of Quinta practica de photoshop
hago doble clic en la capa de imagen, del panel capas, para convertirla de una capa de fondo a una regular
Selecciono la capa de imagen y escojo Capa, elijo Máscara vectorial y selecciono Ocultar todo La capa entera desaparece
Dibujo una o más imágenes sobre la imagen oculta
La máscara vectorial crea figuras con bordes definidos en una capa que revela las partes de la imagen con sus formas
arrastro la nueva capa debajo de la máscara vectorial y confirmo que la nueva capa esté seleccionada
Para recortar la imagen, selecciono la herramienta Recortar del panel de herramientas
Arrastre el cursor sobre la parte de la imagen que desea conservar y cree un margen
.Hago doble clic en el fondo del panel de capas o elijo Capa, escojo Nueva, y seleccione Fondo a partir de capa
En el cuadro de diálogo Nueva Capa, asigno un nombre a la capa y hago clic en OK
El cuadro de diálogo se cierra y la capa de fondo se convierte en una capa regular
Todos los pixeles transparentes en la nueva capa se convirtieron en el color de fondo y la capa se pasa al final de la listade capas. Observo el ícono de candado junto a la capa de fondo
En el panel de capas ingreso un valor en la caja de texto de opacidad, o deslizo el control de opacidad para cambiar el
porcentaje
Abro una imagen que deseo utilizar como segunda capaSelecciono la Herramienta Mover Abra la primera imagen
Mantengo presionado Alt
arrastre la selección que quiere de la ventana de imagena la ventana de imagen destino
arrastre la selección que quiere de la ventana de imagena la ventana de imagen destino
arrastre la selección que quiere de la ventana de imagena la ventana de imagen destino
arrastro la selección que quiero de la ventana de imagen
Aplico una variedad de efectos – como sombra interior o satinado– para cambiar la apariencia del contenido de la capa
Combinar imágenes con Photomerge
Crear un panorama al utilizar Photmerge en Photoshop
Abro una imagen
Acceder a Photomerge desde Adobe Bridge
En Adobe Bridge selecciono las imágenes que formarán el panorama
Photoshop comienza y el cuadro de diálogo Photomerge aparece y lista las imágenes que seleccione en el AdobeBridge