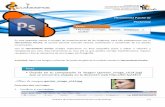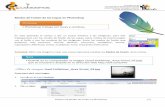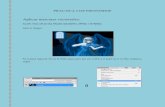Practica photoshop 9
-
Upload
neekiizhiito14 -
Category
Documents
-
view
251 -
download
2
Transcript of Practica photoshop 9


Inicie creando un nuevo documento de Photoshop
Creación de una forma personalizada

El documento se Creara Asi

Inicie presionando clic en la Herramienta Rectángulo asi:
Configure la forma, en la herramienta de forma personalizada

Asegúrese de que la capa de formas este seleccionada
Desplegué la barra en formas y elija la forma que sesea asi:

Después de elegida la forma trácela arrastrando el puntero asi:

Si desea cambie el color de la forma predefinida

Aplicar un filtroSeleccione la forma, la cual poseerá un nombre que se le determino como forma1

Vaya a la Herramienta filtro-bosquejar-modelo de semitono, Presione ok.

Al presionar aparecerá la siguiente opción, en ella presione ok

La opción se muestra en el siguiente cuadro de dialogo

Modifique el tamaño del filtro asi

Asi. Cuando estén los cambios que usted desee aplicar presione ok:

Los cambios se muestran asi:

Continúe seleccionando Filtro-artistico-esponja asi

Su selección se muestra de la siguiente forma

Configure el tamaño y luego presione ok

Sus cambios se mostraran asi. Después guarde y cierre:

Uso del filtro LicuarInicie abriendo una imagen. Para nuestro ejercicio hemos tomado una imagen de un faro, pero usted puede aplicar lo aprendido a cualquier imagen

El primer paso a realizar es: elegir la capa a la cual desea aplicar el filtro
Seleccionamos la herramienta filtro-licuar

Después se mostrara el siguiente cuadro de dialogo

Configure el tamaño del pincel si así lo desea. Esta opción se encuentra a la derecha del cuadro de dialogo
En la izquierda seleccione la herramienta Deformar hacia Adelante

Arrastre el puntero varias veces, si asi lo desea. Como se muestra en la siguiente imagen

Siga aplicando todas las herramientas. Como se muestra en el siguiente cambio la aplicación del uso de la herramienta remolinete a la derecha
Cuando este satisfecho presione ok

Cierre y guarde los cambios y cierre Photoshop