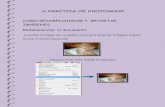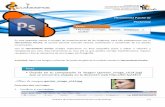Practica 5 de photoshop
-
Upload
ruth-guerrero -
Category
Documents
-
view
166 -
download
0
Transcript of Practica 5 de photoshop

PRACTICA 5 DE PHOTOSHOP
Aplicar mascaras vectoriales:
ES UTIL PARA CREAR UNA IMAGEN CON BORDES LIMPIOS Y DEFINIDOS
Abra la imagen
En el panel capas de clic en la ficha capas para que sea visible y el panel no se ve elija ventana y capas
O

Como la imagen es la capa de fondo, de clic en la capa de imagen, del panel capas, para convertirla de una capa de fondo a una regular.
Aparecerá la siguiente ventana
A esta renómbrela y clic en ok, la imagen aparecerá como una capa regular
Seleccione la nueva capa creada, elija mascar vectorial seleccione ocultar todo

Ahora la capa entera desaparece
Seleccione una de las herramientas de forma la que más le guste
En este caso yo seleccione rectángulo redondeado, el puntero cambia su forma a un circulo con
una x en el medio, sobre la capa dibuje una o más con la forma que antes seleccionemos y se
irán revelando las partes de la imagen en las cuales ha ido dibujando la forma rectangular
redondeada en esta caso

Para crear una capa de fondo con un fondo de color sólido, seleccione Capa, elija Nueva y haga clic en Capa para agregar una nueva capa.
De clic en ok. Y se creara una nueva capa

en el panel de capas arrastre esta nueva capa debajo de la capa de mascara vectorial (la anterior)
Elija edición y seleccione rellenar

En este cuadro seleccione opciones para el relleno puede poner motivo si quiere
Haga clic en OK y el fondo de la imagen cambia y queda

Para recortar la imagen seleccione la herramienta recortar en el panel de herramientas
Arrastre el cursor sobre la imagen formando una margen que se ajuste a sus necesidades
Para completar el recorte presione enter
COMBINAR IMÁGENES EN PHOTOSHOP
Abra la imagen que desee

Haga doble clic sobre el fondo del panel de capas o elija capas, nueva a partir de fondo
Clic en OK y la capa de fondo se convierte en una capa regular

Haga clic en el menú de capas escoja nueva capa y de clic en ok
El nombre de la capa se lo puede cambiar no es necesariamente capa 1
Asegúrese que la capa esta seleccionada en el panel. Elija capas, nueva, fondo a partir de capa

Ahora aparecerá en el panel de capas el fondo
Todos los pixeles de la nueva capa se convirtieron en el color de fondo en este caso café pero en realidad en cualquier caso es café y la capa se pasa al final de la lista de capas. Observe el ícono de candado junto a la capa de fondo. Seleccione la capa de la imagen del respaldo (en este caso perrito) En el panel de capas ingrese un valor en la caja de texto de opacidad, o deslice el control de opacidad para cambiar el porcentaje

c
Abra una imagen que desee utilizar como segunda capa. Seleccione la Herramienta Mover para activar la herramienta de movimiento. Ahora abra la primera imagen en un nuevo archivo en photoshop
En el contenido de fondo puede cambiar su formato yo decidí escoger blanco es su decisión

Si el fondo lo queremos transparente o con el color de fondo este paso se lo hace si se
Quiere cambiar el contenido del fondo que siempre es blanco a cualquiera de las otras opciones y si se quiere que el contenido de fondo sea blanco quede como normalmente se encuentra se puede hacerlo directamente así:
1. Nos vamos a la pestaña archivo seleccionamos abrir
2. Automáticamente aparecerá una ventana para seleccionar el archivo que se quiere abrir

3. Automáticamente se abre un nuevo archivo en photoshop con la imagen seleccionada anteriormente
4. Ahora para que sea más practica la combinación escoja organizar documentos de la barra de menú y según los documentos que quiera combinar escoja la forma de organización
5. Ahora el formato de vista de las imágenes a cambiado y se vara así
Opción organizar
documentos

Así se facilita la combinación ahora si combinemos las imágenes 1. Seleccionamos la imagen que queremos combinar en el otro documento en esta
caso voy a combinar el perrito en la otra imagen de las jirafas (la imagen a combinar tiene que ser necesariamente una capa no un fondo)
2. Como la herramienta mover ya esta seleccionada podemos arrastrar la capa a la otra imagen

Y en la otra imagen aparecerá la combinación de las dos imágenes
COMBINAR IMÁGENES EN PHOTOMERGE
Sirve para crear panoramas de imágenes Elija en la pestaña archivo, automatizar y de clic en photomerge

Aparecerá la siguiente ventana
Ahora seleccione una forma de diseño de acuerdo a su gusto por ejemplo escogí perspectiva
Haga clic en explorar y seleccione los archivos que va a mezclar y haga clic en abrir y automáticamente se abre la ventana para escoger los archivos

Clic en abrir y continúe con el procedimiento hasta que abra todas las imágenes que quiere combinar
Asegúrese que la opción fusionar este seleccionada y de clic en OK
Espere que el progreso de subir las imágenes se complete ahora el panorama quedara así
El siguiente paso es rellenar la margen

En la barra de herramientas seleccione recortar y margine su panorama
Listo su imagen esta perfecta
ACCEDER A PHOTOMERGE DESDE ADOBE BRIDGE
En adobe bridge seleccione las imágenes que formaran el panorama

1. Ir a adobe bridge situado en la barra de menú
Se desplega la siguiente ventana en la cual seleccione las imágenes para formar el panorama
Para enviarlas a photoshop nos vamos al menú de herramientas clic en photoshop y en photomerge

Y se despliega la ventana de photomerge listas ya seleccionadas
Clic en o k y se crea el panorama Tenemos que esperar unos segundos y aparecerá este cuadro
Luego aparecerá la imagen ya con panorama

Vuelva a recortar la imagen como la anterior vez en el otro panorama
Listo se ha creado su panorama