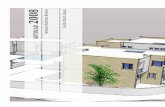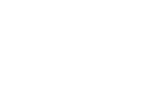63766357 Autocad 2d y 3d Para Ingenieros
-
Upload
johan-sanchez-tandaypan -
Category
Documents
-
view
552 -
download
1
Transcript of 63766357 Autocad 2d y 3d Para Ingenieros
UNIVERSIDAD NACIONAL EXPERIMENTAL DEL TCHIRA DECANATO DE EXTENSIN COORDINACIN DE FORMACIN PERMANENTE
AutoCAD 2D Y 3D Para Ingenieros
AUTOCAD 2D Y 3D PARA INGENIEROS REALIZADO POR: MARCO SNCHEZSan Cristbal Abril de 2011
Marco Snchez
Gua de AutoCAD Bsico para Ingenieros
INTRODUCCIN El objetivo de sta gua es proporcionar al nuevo usuario del AutoCAD las herramientas bsicas de uno de los programas de dibujo asistido por computador (CAD) mas extendido del mundo. El AutoCAD representa actualmente una poderosa herramienta de dibujo, la cual permite conseguir a partir de entidades o formas bsicas como lneas, arcos crculos, etc., dibujos mas complejos que pueden ser sujetos a revisiones o modificaciones parciales para finalmente obtener la impresin definitiva del mismo, con la precisin de un dibujante experto, y con un conocimiento mnimo en el uso del computador. La gua esta estructurada en lecciones con ejemplos bsicos y sencillos para una mejor comprensin del contenido, de tal manera que el estudiante al finalizar el curso sea capaz de realizar dibujos en el plano (dos dimensiones) de relativa dificultad.
1
Marco Snchez OBJETIVO DEL CURSO
Gua de AutoCAD Bsico para Ingenieros
El objetivo del curso es llegar a conocer y dominar las posibilidades y herramientas que podemos encontrar en el programa AutoCAD de Autodesk en su versin 2006-2011. Esto nos centrar, de manera esquemtica, en el estudio de: INTRODUCCIN AL DISEO POR ORDENADOR DESCRIPCIN DEL PROGRAMA SISTEMAS DE TRABAJO DIBUJO EN DOS DIMENSIONES o ENTIDADES BSICAS o ENTIDADES AVANZADAS o TEXTO o ACOTACIN DIBUJO EN TRES DIMENSIONES o ENTORNO 3D. CONCEPTOS BSICOS. o MALLAS Y POLILINEAS o SLIDOS Y REGIONES o OPERACIONES EN 3D. BOOLEANAS. o OPERACIONES CON SLIDOS o SUPERFCIES PERSONALIZACIN DE AUTOCAD REALIZACIN DE PLANOS IMPRESIN DE PLANOS Nota: Estos apuntes no pretenden ser exhaustivos ni representativos de todas las opciones que presenta AutoCAD, sino un resumen a modo de gua de los temas explicados
2
Marco Snchez
Gua de AutoCAD Bsico para Ingenieros
LECCIN 01 INICIO de AutoCAD: Puede iniciar AutoCAD, dependiendo de la plataforma que este utilizando. En nuestro caso la plataforma disponible es el WindowsXP. Por lo tanto el procedimiento es el siguiente: 1. Elija Inicio de la barra de herramientas y, a continuacin, Programas.-Elija autodesk luego el icono de AutoCAD en el men. 2. Tambin puede iniciar desde el icono de acceso directo en el escritorio del computador. Una vez iniciado AutoCAD la pantalla se mostrar de la siguiente manera:
Barras de menus Barras de herramientas ancladas Barras de herramientas flotantes
Barra de estado Espacio modelo
Ventana de Comando
En la ventana grfica es donde AutoCAD muestra los dibujos y donde stos se crean. La ventana de texto contiene el historial de comandos y opciones especificados. Los cursores en cruz se controlan mediante el dispositivo sealador (generalmente un ratn) y se usan para localizar puntos y designar objetos en el dibujo. En la barra de estado se muestra la ubicacin de las coordenadas de los cursores en cruz y los parmetros actuales de rejilla (grid), forzcursor (snap) y otras ayudas del dibujo. 3
Marco Snchez
Gua de AutoCAD Bsico para Ingenieros
ACCESO A LOS COMANDOS: Para hacer uso de AutoCAD, se ejecutan comandos con algunos mtodos siguientes: Seleccionando un elemento del men. Haciendo clic en un icono de la herramienta de la barra de herramientas. Especificando un comando en la ventana de comando.
de
los
La mayora de los comandos que pueden especificarse en la lnea de comando se encuentran en un men desplegable o en una barra de herramientas y suelen disponer de selecciones adicionales u opciones. Algunos comandos muestran estas opciones en la lnea de comando, mientras que otros las muestran en un cuadro de dilogo. Las opciones de la lnea de comando se especifican escribiendo al menos la parte del nombre de la opcin que aparece en maysculas y pulsando la tecla Enter. Las opciones de comando de los cuadros de dilogo se definen seleccionando la opcin con el dispositivo sealador y pulsando a continuacin aceptar (Enter). UTILIZACIN DE RATN: Se pueden escoger opciones del men y herramientas haciendo clic en ellas con el ratn. El ratn tambin puede utilizarse para dibujar o designar objetos en la pantalla. El men de cursor por defecto muestra los modos de referencia a objetos y de interseccin ortogonal. Si desea modificar las opciones, puede personalizar dicho men. En un ratn de dos botones, el botn izquierdo es el selector, que se utiliza para designar puntos en la pantalla. El botn derecho es el botn intro. Si pulsa SHIFT y hace clic con el botn derecho del ratn, aparecer un men de cursor. Para practicar el uso del ratn 1. desplace el ratn y observe como el puntero cambia en la pantalla como un cursor en cruz, cuando se encuentra en el rea grafica a una flecha cuando no esta en el rea grafica y a un cursor en I cuando se encuentra en el rea de texto o en la lnea de comandos. 2. Observe como cambian los nmeros en el visor de coordenadas de la barra de estado a medida que se desplaza el ratn. dichos nmeros indican la ubicacin exacta, o coordenadas, del cursor en cruz de la pantalla.
3. Busque Forzcursor (Snap) en la barra de estado y haga doble clic con el botn selector del ratn (normalmente el izquierdo). Observe como forzcursor (Snap) queda resaltada, la cual indica que se ha activado el modo Forzcursor (Snap). 4. Vuelva a hacer doble clic sobre forzcursor (Snap) de la barra de estado para desactivar el modo Forzcursor (Snap). 5. Desplace el puntero sobre la barra de herramientas estndar situada en la parte superior del rea grafica. Al situar el cursor sobre un icono de herramienta durante 4
Marco Snchez
Gua de AutoCAD Bsico para Ingenieros
unos momentos, se observa una etiqueta desplegable, llamada pista, que sirve para identificar la herramienta. 6. Desplace el puntero sobre el panel de la parte superior de la barra de herramientas, dibujo. A continuacin manteniendo pulsado selector de su ratn, arrastre la barra de herramientas por la pantalla. BARRAS DE HERRAMIENTAS: Las barras de de herramientas muestran las herramientas, representadas mediante iconos, que activan comandos. Al desplazar el cursor sobre una herramienta, puede verse una pista con su nombre. Los iconos de las herramientas con un pequeo tringulo negro en la esquina inferior derecha tienen iconos desplegables con comandos relacionados. Por defecto, la barra de herramientas estndar de la parte superior del rea grfica esta visible. Contiene las herramientas de AutoCAD ms utilizadas como redibujar, deshacer y zoom, adems de las herramientas estndar de Microsoft office, como Abrir, Guardar, Imprimir y Ortografa. Para mostrar una barra de herramientas: 1. En el men Ver (View), haga clic y elija barra de herramientas (Toolbars).
2. Haga clic en la casilla situada junto al nombre de la barra de herramientas que desee mostrar, por ejemplo las de dibujo (Dravv). La barra de herramientas puede "anclarse" o dejarse "flotando". Una barra de herramientas anclada puede fijarse con cualquier esquina de! rea grfica. Una barra de herramientas flotante puede arrastrarse a cualquier lugar de la pantalla de la computadora, pudindose ajustar su tamao. No se puede ajustar el tamao de una barra herramientas ancladas ni superponerla en la ventana de dibujo. Para anclar y desprender el anclaje de una barra de herramientas: 1. Para anclar una barra de herramientas, coloque el cursor en el fondo o en el nombre de la barra de herramientas y pulse el botn selector del dispositivo sealador (cursor). 2. Arrastre la barra de herramientas hasta uno de los puntos de anclaje a los lados de la ventana de dibujo, arriba, a la izquierda o a la derecha. 5
Marco Snchez
Gua de AutoCAD Bsico para Ingenieros
3. Una vez que aparezca el contorno de la barra de herramientas en el rea de anclaje, suelte el botn selector. 4. Para desprender el anclaje de una barra de herramientas, arrstrela y sultela fuera de la regin de anclaje. 5. Para situar una barra de herramientas en una regin de anclaje, pero sin anclarla, mantenga pulsada la tecla CTRL mientras la arrastra. Para cerrar una barra de herramientas: 1. Si la barra est anclada, arrstrela a una posicin sin anclaje del rea grfica. 2. Haga clic sobre el botn de Cerrar situado en la esquina superior derecha de la barra de herramientas. MENS Se accede a los ments desde la barra de mens, situada en la parte superior de la ventana de AutoCAD. Pueden seleccionarse opciones de men de una de las siguientes formas: Despus de hacer clic en el nombre del men para mostrar la lista de opciones haga clic en la opcin para seleccionarla. Mantenga pulsada ALT y, a continuacin, escriba la letra subrayada del nombre del men. Por ejemplo, para abrir un dibujo nuevo, mantenga pulsada ALT mientras pulsa F (ALT+F) para abrir el men Archivo. A continuacin, pulse INTRO para seleccionar la opcin resaltada Nuevo. EL MEN DE CURSOR: El men de cursor se muestra en la posicin del cursor al mantener pulsada la tecla SHIFT mientras se pulsa el botn ENTER del dispositivo sealador. En un ratn de dos botones, este botn suele ser el derecho. En un ratn de tres botones, se puede utilizar el botn central para visualizar el men cursor. El men de cursor por defecto muestra los modos de referencia a objetos y de intercepcin ortogonal. Si desea modificar las opciones, puede personalizar dicho men. LA VENTANA DE COMANDO: Es una ventana anclable en la que el usuario puede especificar comandos para que AutoCAD muestre solicitudes y mensajes. Para la mayora de los comandos, es suficiente que la ventana cuente con dos o tres lneas para ver en ellas las solicitudes anteriores, lo que se denomina historial de comandos. En los comandos con salida de texto, como LIST, puede ser necesario agrandar la ventana de comando. Pulse F2 para mostrar la pantalla de texto (Text Window) y poder ver ms del historial de comandos. Cuando hay ms de una lnea de historial de comandos, se puede recorrer ste con barras de desplazamiento. Por defecto, la ventana de comando se encuentra anclada y tiene la anchura de la ventana de AutoCAD. Si el texto especificado ocupa ms espacio que la anchura de la lnea .de comando, la ventana se despliega frente a dicha lnea para mostrar el texto completo. * Puede ajustar el tamao de la ventana en sentido vertical con la barra de divisin, situada en el borde superior de la ventana si esta se encuentra anclada en la parte inferior, y en el borde inferior si la ventana est anclada en la parte superior. Para cambiar el 6
Marco Snchez
Gua de AutoCAD Bsico para Ingenieros
tamao, seleccione la barra de divisin con el dispositivo sealador y arrastre la ventana hasta alcanzar la altura deseada.BARRA DE DIVISIN
Para ajustar permanentemente el tamao de la ventana, de manera que sea visible una parte mayor del historial de comandos, cambie el valor por defecto de la pestaa Visual del cuadro de dilogo Options (En Tools: Options) Display. Desprenda el anclaje de la ventana de comando, seleccionando cualquier punto de su borde y arrastrndola fuera del rea de anclaje. Coloque la ventana para convertirla en una ventana flotante. Cuando desprenda el anclaje de la ventana, la ventana flotante presentar el tamao que tena la ltima vez que se suprimi el anclaje. Podr desplazarla a cualquier lugar de la pantalla y ajustar su anchura y altura con el dispositivo sealador. Por otro lado puede anclar la ventana de comandos arrastrndola hasta las regiones de anclaje superior o inferior de la ventana de AutoCAD. LA VENTANA DE TEXTO (TEXT WINDOW): La ventana de texto es una ventana similar a la ventana de comando en la que se escriben comandos y se ven solicitudes y mensajes. A diferencia de la lnea de comando, la
ventana de texto contiene un historial de comandos completo de toda la sesin actual de AutoCAD. Utilice la ventana de texto para ver salidas de comandos extensas, como el comando LIST, que muestra informacin detallada acerca de los objetos que se designan. Para visualizar la ventana de texto mientras se encuentra en el rea grfica pulse F2. La ventana de texto aparece delante del rea grfica. Si pulsa F2 mientras se encuentra en la ventana de texto, el rea grfica volver a mostrarse. Si se ha minimizado el rea grfica volver a mostrarse. Si se ha minimizado el rea grfica o la ventana de texto, pulse F2 para que aparezca con el ltimo tamao configurada. La tecla F2 funciona como conmutador slo si tanto la ventana grfica como la ventana de texto estn abiertas.
7
Marco Snchez LECCIN 02
Gua de AutoCAD Bsico para Ingenieros
PREPARACIN DE UN NUEVO DIBUJO: Al momento de comenzar a realizar un dibujo es necesario preparar ciertos parmetros bsicos como son las unidades (Units) y los lmites de la rejilla (grid). ESTILO DE LAS UNIDADES: Todos los elementos que se vas a dibujar se mide en unidades. El valor de la unidad se determina en AutoCAD antes de empezar el dibujo. Por ejemplo, en un dibujo, una unidad podra ser igual a un milmetro del objeto real. En otro dibujo, una unidad podra ser igual a una pulgada. Es posible establecer el tipo de unidad y la precisin en el cuadro de dilogo Unidades del dibujo (Units) en Format. Estos parmetros determinan la manera en que AutoCAD interpreta las coordenadas y entradas angulares, as como la forma en que se visualizan las coordenadas y cotas. Si no se realizan cambios el programa tomara por defecto la unidad de milmetros para todo lo creado en el espacio modelo. Es posible modificar los parmetros una vez abierto el dibujo, tal y como se describe en el siguiente procedimiento. Para establecer el tipo y precisin de las unidades: 1. En el men Formato (Format), seleccione Unidades (Units). 2. En el cuadro de dilogo Unidades del dibujo (Drawing Units), seleccione el tipo de unidad y la precisin. En la casilla Precisio'n se muestra un ejemplo del tipo de unidad con la precisin actual. 3. En la seccin ngulos, seleccione un tipo de ngulo y la precisin. En la casilla Precisin de la seccin ngulos se muestra un ejemplo del formato con la precisin actual. 4. Seleccione Direccin para definir una direccin angular. 5. La direccin angular determina el punto a partir del cual AutoCAD mide los ngulos, as como la direccin en la que se miden. El valor por defecto es O grados hacia la derecha (East) de la figura y medido en sentido contrario a las agujas del reloj. 6. Seleccione las opciones que considere oportuno. 7. Pulse Aceptar para salir de los cuadros de dilogo. DEFINICIN DE LOS LMITES DE LA REJILLA (GRID): Cuando la rejilla est activada, puede establecerse el contorno rectangular, o los lmites, del rea del dibujo cubierta por los puntos de la rejilla. La rejilla es una representacin visual de los lmites. La definicin de los lmites controla la extensin de la visualizacin de la rejilla y sirve de: Herramienta de referencia que marca el rea del dibujo en la que trabaja. Herramienta de dibujo que, opcionalmente, evita que el dibujo salga de los lmites de la rejilla. Opcin de trazado que define el rea de impresin. En espacio modelo, los lmites deben encerrar el tamao a escala real del modelo. Por ejemplo, si el objeto mide 300 x 600 mm, es probable que desee establecer los lmites para poder representar un rea un poco ms Grande. 8
Marco Snchez
Gua de AutoCAD Bsico para Ingenieros
Si define los lmites en espacio papel, el contorno de stos suele representar en tamao de la i hoja final del papel. Por esta razn, en espacio papel, los lmites de la rejilla deben definirse con el tamao adecuado para contener la hoja de papel completa, con el dibujo, las cotas, los cuadros de ttulo y otros datos. Por ejemplo, si tiene una hoja de papel que mida 210 x 297 mm, podra establecer unidades decimales y especificar despus 0,0 como la esquina inferior izquierda y 210,297 como la esquina superior derecha de los lmites. El siguiente procedimiento describe la forma de establecer los lmites una vez abierto el dibujo. Para establecer los lmites de la rejilla (grid): 1. En el men Formato (Format), seleccione Lmites del dibujo (Drawing Limits). 2. Designe la esquina inferior izquierda (Lower Left Corner) de los lmites, que corresponde a la esquina inferior izquierda de su rea de dibujo. 3. Pulse ENTER para utilizar el valor por defecto (0,0). 4. Designe la esquina superior derecha (Upper Right Crner) de los lmites, que corresponde a la esquina superior derecha de su rea de dibujo. Por ejemplo, si la esquina inferior izquierda est en 0,0 (tal como se indica en el paso 2), podr especificar un rea de lmites que tenga 50 unidades de ancho y 20 de alto, escribiendo 50,20. 5. En la barra de estado, haga doble clic en Rejilla (Grid). A continuacin, seleccione Zoom >Todo (All) en el men Ver (View). DEFINICIN DE LA REJILLA (GRID): La rejilla es un patrn de puntos que se extiende sobre el rea comprendida entre los lmites. La utilizacin de la rejilla equivale a colocar una hoja de papel milimetrado bajo el dibujo. La rejilla le ayuda a alinear objetos y a percibir la distancia entre ellos. Es posible activar y desactivar la rejilla durante la ejecucin de otro comando. La rejilla no aparece en el dibujo trazado. Si ampla o reduce el dibujo, es posible que tenga que ajustar el intervalo para adecuarse a la nueva vista. Para activar la rejilla y determinar el intervalo: 1. En el men Herr. (Tools), seleccione Ajustes de diseno (Drafting Setting). 2. En el cuadro de dilogo Ajustes de diseo (Drafting Settings), en la seccin Rejilla (Grid), 3. Seleccione ACT (On) para visualizar la rejilla. 4. Indique el valor para Intervalo X (X Spacing) de la rejilla en unidades. 5. Para utilizar el mismo valor en el intervalo de la rejilla vertical, pulse ENTER. 6. De lo contrario, escriba un valor nuevo para Intervalo Y (Y Spacing). 7. Pulse Aceptar (O.K).
9
Marco Snchez
Gua de AutoCAD Bsico para Ingenieros
SISTEMA DE COORDENADAS POLARES Y CARTESIANAS: Un sistema de coordenadas cartesianas tiene tres ejes, X, Y, y Z. Cuando se especifican valores para estas coordenadas, se indica una distancia del punto (en unidades) y su sentido (+ o -) a lo largo de los ejes X, Y y Z, con respecto al origen del sistema de coordenadas (0,0,0). Al comenzar un dibujo nuevo en AutoCAD, automticamente se utiliza el Sistema de coordenadas universales (SCU), El eje X es horizontal, el eje Y es vertical y el eje Z es perpendicular al plano XY. Los sistemas de coordenadas polares definen un punto mediante una distancia y un ngulo. La diferencia bsica para el usuario al instante de realizar un dibujo con una u otro tipo de coordenada es que las polares me permiten introducir el valor de distancia de la recta en cambio las coordenadas cartesianas me permiten definir puntos en el espacio. LOCALIZACIN DE PUNTOS: La figura siguiente muestra el emplazamiento de puntos en el plano XY. La coordenada 8,8 indica que un punto est a 8 unidades en la direccin X positiva y 8 unidades en la direccin Y positiva. La coordenada - 4,3 indica que un punto est a 4 unidades en la direccin X negativa y 3 unidades positiva.
DETERMINACIN DE COORDENADAS ABSOLUTA X,Y: Para indicar una coordenada absoluta X, Y, especifique un punto determinando sus valores X e Y en el formato X,Y. Las coordenadas absolutas X, Y suelen utilizarse cuando se conocen los valores exactos X e Y. de la ubicacin del punto. Por ejemplo, para dibujar una lnea que comience en un valor X de -2 y un valor Y de 1, escriba las siguientes entradas en la lnea de comando: Comando: lnea (line) Especifique primer punto: Escriba -2,1 Especifique siguiente punto: Escriba 3,4 AutoCAD sita la lnea de la forma siguiente: Command: Line Especify firsf poin: -2,1 Especify next point: 3,4
10
Marco Snchez
Gua de AutoCAD Bsico para Ingenieros
Para confirmar: Utilizar Command : I D Poinf, en Tools Inquir DETERMINACIN DE COORDENADAS RELATIVAS: Las coordenadas X, Y relativas se utilizan cuando se conoce la posicin de un punto con respecto al punto anterior. Por ejemplo, para situar el siguiente punto -2,1, escriba el smbolo arroba @ antes de la coordenada: Comando: lnea Command: Line Especifique primer punto: Escriba -2,1 Specify first point: -2,1 Especifique el siguiente punto: Escriba @5,3 Specify next point : @5,3 De esta forma, se dibuja la misma lnea mostrada en la figura anterior. DETERMINACIN DE LAS COORDENADAS POLARES: Para especificar una coordenada polar, indique una distancia y un ngulo, separados por un corchete agudo (