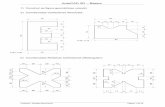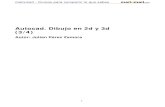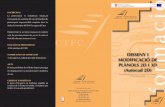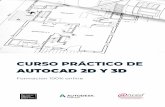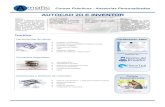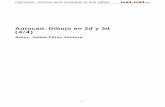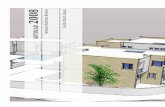Curso - Elementos 2D Y 3D: AutoCAD
-
Upload
tito-casano -
Category
Documents
-
view
87 -
download
2
description
Transcript of Curso - Elementos 2D Y 3D: AutoCAD
-
1
-
2
-
3
Gustavo Andrs, Gustavo Anderson
Elementos de 2D y 3D para Autocad 2011
-
4
1 edicin. 2011 La reproduccin total o parcial de este libro en cualquier forma que sea, idntica o modificada, escrita a mquina, por el sistema multigraph, mimegrafo, impreso por fotocopiadora, fotoduplicacin, etc., no autorizada por los autores, viola derechos reservados. Cualquier utilizacin debe ser previamente solicitada.
2011 Queda hecho el depsito que previene la Ley 11.723 Impreso en la Argentina Printed in Argentina ISBN 978-987-33-0204-6
-
5
-
6
-
7
ELEMENTOS DE 2D 9
ENTIDADES DE DIBUJO I 15
MODIFICACIN DE ENTIDADES I 35
RAYADOS 55
TEXTOS 61
ACOTACIN 69
ISOMETRAS 77
ESTILOS DE COTAS 81
BLOQUES 87
ENTIDADES DE DIBUJO II 91
MODIFICACIN DE ENTIDADES II 97
EDICIN 103
VISUALIZACIN I 107
DIAPOSITIVAS 111
CONSULTAS 115
IMPRESIN 119
ELEMENTOS DE 3D 121
VISUALIZACIN II 125
MALLAS 129
SISTEMAS DE COORDENADAS 133
PRIMITIVAS DE ALAMBRE 139
ESPACIO PAPEL I 147
-
8
EDICIN 3D 151
SLIDOS 155
PRIMITIVAS DE SLIDOS 159
OPERACIONES BOOLEANAS 169
EDICIN AVANZADA 179
VISUALIZACIN III 189
ESPACIO PAPEL II 193
GENERACIN DE VISTAS 201
RENDER 209
TEXTOS ANOTATIVOS 223
-
9
ELEMENTOS DE 2D
-
10
INTRODUCCIN La pantalla se divide en cuatro reas o menes: men Iconos, men de barras, rea de comando, y el rea grfica. Por el men de iconos encontramos un acceso rpido a los comandos mas utilizados. En el men de barras se puede acceder a la totalidad de los comandos de este programa; permitiendo por medio de menes de conos y cajas de dilogos un fcil manejo de los comandos solicitados. rea de Barras rea de Iconos rea Grfica rea de Comando
rea de Comando: Es el rea en la se indican al operador los datos requeridos para la operacin en curso, como as tambin los errores o problemas que pudieran surgir. Los comandos pueden ser tomados de los distintos menes o escribiendo el comando y dndole entrada (existen comandos que escribiendo solo la inicial son aceptados por el programa; Ej.: zoom (z), erase (e), line (L), arc (a), circle (c), etc.
rea de Iconos (toolsbars): Son barras flotantes cuya cantidad y distribucin podrn ser configuradas por el usuario. (Men view opcin Toolbars).
rea de Barras: En esta rea se encuentran los comandos que con ms frecuencia se utilizan. En el men de Barras el desarrollo de muchas de las opciones es de manera grfica, permitiendo una rpida eleccin del comando como as tambin de las opciones que este presente. A travs de algunas ordenes se puede acceder a configuraciones y rutinas mas avanzadas que en el men de Iconos (toolbars).
rea Grfica: El rea grfica presenta en pantalla las siguientes caractersticas: 1.- Indicador de Layer (capa) y de color activo (si la barra de Object Properties se encuentra activa). Indicador de coordenadas de pantalla. Smbolo del sistema de coordenadas. El rea grfica posee una cantidad de unidades (X e Y) establecidas en los dibujos prototipo Ej.: Acad.dwg o Acadiso.dwg, las que podrn redimensionarse por el usuario en cada dibujo las veces que sean necesarias. La pantalla tendr su inicio de coordenadas en el vrtice inferior izquierdo (0, 0).
-
11
USO DE LAS TECLAS DE FUNCIN
Estas teclas como en la mayora de los programas permite el manejo de las operaciones mas elementales o que con mayor frecuencia son solicitadas. Para su utilizacin (o activacin) bastar con pulsar la tecla correspondiente y volver a pulsar para desactivarla.
OPCIONES:
F1: Permite acceder a la ayuda del programa. F2: Permite cambiar la visualizacin de la pantalla de modo grfico a modo texto (y viceversa). Al pasar a la pantalla en modo texto se vern las ltimas operaciones ejecutadas. F3: Permite activar y desactivar el OSNAP permitiendo que el programa detecte puntos finales, centros, intersecciones, etc. F4: Permite activar y desactivar el 3DOSNAP permitiendo que el programa detecte puntos finales, centros, intersecciones, etc. F5: Permite cuando se esta trabajando con el Snap o cursor en estilo Isomtrico el cambio entre las distintas caras del objeto. F6: Alterna la deteccin del sistema de coordenadas personal (UCS). F7: Permite variar el modo de visualizacin de la pantalla activando y desactivando una grilla (utilizada como patrn de referencia en algunos dibujos). El valor o separacin de la misma se configura con el comando GRID. F8: Permite dibujar ortogonalmente. Los datos ingresados por coordenadas (X, Y), como as tambin, cuando se haga referencia con algn modo de radar tendrn prioridad, sean ortogonales o no. F9: Permite activar y desactivar el SNAP. El SNAP es el valor que estipula el salto mnimo que el cursor har en pantalla. Al igual que el comando GRID, el SNAP se podr utilizar como patrn de referencia en la realizacin de dibujos. F10: Permite activar o desactivar el uso de la ayuda en pantalla del sistema POLAR. F11: Permite activar o desactivar el uso de la ayuda del OTRACK. F12: Permite activar y desactivar la entrada dinmica de datos desde el rea de grfica o desde el rea de comandos.
-
12
USOS DE TECLAS ESPECIALES Y COMBINADAS
ESC: Permite salir de las cajas de dialogo y de los mens de barras, iconos, y la cancelacin del comando en curso, etc. Ctrl+C: Permite copiar los objetos que se encuentren previamente seleccionados (usando el portapapeles de Windows). Ctrl+V: Permite pegar los objetos seleccionados con la funcin anterior. Mouse: En esta aplicacin son de gran utilidad los mouses que poseen tres botones ya que al tercer botn se le asigna una funcin que constantemente es solicitada. Las funciones que poseen los mouses son siempre las mismas, solo varan segn marca y modelo o versin de AutoCAD. El botones el izquierdo es el selector. Permite seleccionar cualquier comando (y sus opciones), men, submen, cuadros de dilogo, menues de iconos, etc. El botn derecho es el Enter (Sirve para aceptar el ingreso del datos por telado, valores por defecto, cierre de comandos, cierre de seleccin de objetos, etc.) o en otros casos abre un cuadro de dilogo con opciones referentes al comando en curso. El tercero (el botn del centro), permite el despliegue del OSNAP (opciones que permiten determinar puntos de pantalla), o tiene asignado el comando ZOOM, o el comando PAN, estas ltimas dos funciones se encuentran tambin en los mouses con Scroll (con ruedita). La mayora de los comandos pueden ser solicitados por el rea de comando por un mtodo abreviado, Ej.: LINE bastar con escribir la letra L y dar ENTER. El listado completo del mtodo abreviado se puede encontrar en un archivo llamado ACAD.PGP.
GESTION DE ARCHIVOS - MEN: BARRAS (FILE)
En este men se encuentran los comandos necesarios para las operaciones de creacin, modificacin, configuracin, importacin, exportacin, etc. COMANDOS:
NEW: Genera una caja de dilogo que permite establecer el nombre del dibujo a comenzar y en que dibujo prototipo se basa. OPEN: Genera una caja de dilogo que permite en forma grfica el desplazamiento por los directorios y la seleccin del nombre del dibujo que se desea continuar. SAVE: Graba los cambios o avances realizados en el dibujo hasta ese momento. Al ejecutarse por primera vez permitir elegir la unidad, directorio, y nombre del mismo. SAVE AS: Permite grabar el dibujo en una unidad, directorio, o nombre diferente al que ya posee. PLOT - PRINTER: Abre una caja de dilogo que presenta las opciones de configuracin del archivo a plotear. PLOT PREVIEW: Permite ver una vista de como quedar el dibujo en la hoja configurada. EXIT: Permite cerrar la aplicacin. En el caso de haberse efectuado cambios en el dibujo desde su ltima grabacin, preguntara por medio de un cuadro de dilogo si se desea grabar o descartar los mismos.
-
13
SISTEMA DE UNIDADES:
Esta aplicacin de dibujo que trabaja segn unidades de pantalla, decidiendo el operador la relacin que existe entre cada unidad de pantalla y su dibujo. Ej1.: en el desarrollo de dibujos mecnicos por lo general se establece una relacin de: 1 unidad de pantalla = 1mm, y al momento de plotear o imprimir el dibujo se coloca en el men de impresin que plotee 1mm por cada unidad dibujada. Ej2.: En arquitectura por lo general se establece una relacin de: 1 unidad de pantalla = 1m y al momento de plotear o imprimir el dibujo se coloca en el men de impresin que plotee 10 mm por cada unidad dibujada (1: 100).
OPCIONES:
COORDENADAS ABSOLUTAS: En este sistema de trabajo se indican los puntos o datos ingresados con respecto al 0, 0 de coordenadas (el vrtice inferior izquierdo de la hoja). Ej.: si deseamos marcar un punto ubicado a una distancia de 6 unidades con respecto a la horizontal (X), y 12 unidades con respecto a la vertical (Y) se expresara de la siguiente manera: 6, 12; siendo la coma el elemento que separa la coordenada de X y la de Y.
COORDENADAS RELATIVAS: Este sistema debe tener previamente establecido un punto por coordenadas absolutas debido a que el ingreso de datos en esta modalidad es referido al ltimo dato ingresado. Existen dos estructuras diferentes en este sistema: 1) @2, 2; este smbolo @ es el que le indica el ingreso de una coordenada relativa y a continuacin cuanto debe desplazarse en X y en Y (respecto al ltimo punto ingresado) y 2) @2
-
14
OPCIONES
ON No permitir que las entidades excedan los lmites. OFF Las entidades podrn exceder los lmites. CORNERS Solicita el ingreso de un corner inferior y otro superior para establecer los nuevos lmites.
FORMATO
Command: LIMITS Comando: LIMITES ON/OFF/: ENTER ACT/DES/: ENTER Upper right corner : 100, 70 ENTER Esquina superior derecha : 100, 70 ENTER Command: ZOOM ENTER Comando: ZOOM ENTER All/Center/Dynamic/Extents/Left/Previous/Vmax/Window/: All Todo/Centro/Dinamico/Extension/Izquierdo/Previo/Vmax/Ventana/: T
Limites antes del Zoom All Limites luego del Zoom All
-
15
ENTIDADES DE DIBUJO I
-
16
COMANDO: LINE (L) UBICACION: MENU BARRAS - DRAW
Esta orden permite dibujar un segmento rectilneo. Cada una de estas entidades se limita a un punto inicial y a uno final. La determinacin de los puntos puede ser, por coordenadas absolutas, relativas o por medio del mouse o digitalizador.
OPCIONES
Continue Se utiliza para enlazarse a la ltima lnea de la secuencia anterior. Se da un ENTER y se conecta con la ltima lnea construida. Undo Permite anular lneas en orden inverso a como fueron creadas. Escribiendo la letra U y dando ENTER deshace el ltimo punto ingresado. Close Se utiliza para cerrar la primera lnea con la ltima de una misma secuencia.
FORMATO
Command: LINE Orden: LINEA Specify first point: 2, 2 Especifique el 1er. punto: 2, 2 Specify next point or [Undo]: 6, 2 Especifique el prximo punto: 6, 2 Ejercicio 1 Close Command: LINE Specify first point: 0, 0 Specify next point or [Undo]: 21, 0 Specify next point or [Close/Undo]: 21, 29.7 Specify next point or [Close/Undo]: 0, 29.7 Specify next point or [Close/Undo]: close (o C) La opcin de Close no conecta lneas trazadas en diferentes etapas (Ej.: Al trazar dos lneas cerrar el comando, volver a llamar al comando lnea y trazar otras dos Close cerrar con un segmento las dos ltimas).
-
17
Undo Command: LINE Specify first point: 2.5, 1 Specify next point or [Undo]: 20, 1 Specify next point or [Close/Undo]: 20, 28.7 Specify next point or [Close/Undo]: 28.7, 2.5 Specify next point or [Close/Undo]: UNDO (o U) Specify next point or [Close/Undo]: 2.5, 28.7 Specify next point or [Close/Undo]: ENTER La opcin de Undo revoca los puntos ingresados para la construccin de las lneas en orden inverso a como fueron creados. Dicha opcin es de gran utilidad pero se deber tener cuidado debido a que una vez deshecho el paso no es posible recuperarlo, teniendo que ingresar los datos nuevamente. Continue Command: LINE Specify first point: ENTER Specify next point or [Undo]: 2.5, 1 Specify next point or [Undo]: ENTER Al llamar al comando Lnea y luego dar un Enter el primer punto de la nueva lnea ser (2.5, 28.7), solo nos resta colocar la coordenada (2.5, 1).
-
18
Ejercicio 2 Command: LINE Specify first point: 9, 3 Specify next point or [Undo]: @6
-
19
Ejercicio 3 Command: LINE Specify first point: 7.3, 12.7 Specify next point or [Undo]: @8.6
-
20
COMANDO ARC (A) UBICACIN: MENU BARRAS - DRAW
Este comando permite la construccin de arcos de diferentes maneras, dependiendo la eleccin entre las opciones de los datos que el operador posea. El ingreso de los datos corresponder al mismo orden en que aparecen en el men. Ej.: Start, Center, End; se solicitar en primer lugar el punto inicial, el que se deber dar por coordenadas absolutas; en
segundo lugar el centro del arco el que se podr ingresar por coordenadas absolutas o relativas al punto anterior; y en ltimo lugar el final del arco, dato que se podr ingresar por coordenadas absolutas o relativas con respecto al punto anterior (el centro del arco). Se deber tener en cuenta al dibujar un arco que este se realiza en sentido contrario a las agujas del reloj.
OPCIONES
Opcin por defecto. Solicita 3 puntos por donde pasar el arco. Solicita las coordenadas del inicio, centro, y fin del arco. Solicita las coordenadas del inicio, centro, y ngulo de barrido del arco. Solicita las coordenadas del inicio, centro, y el largo de la cuerda del arco. Solicita las coordenadas del inicio, fin, y el ngulo de barrido del arco. Solicita las coordenadas del inicio, fin, y la direccin de la tangencia del inicio del arco. Solicita las coordenadas del inicio, fin, y el radio del arco. Solicita las coordenadas del centro, inicio, y el fin del arco. Solicita las coordenadas del centro, inicio, y el ngulo de barrido del arco. Solicita las coordenadas del centro, inicio, y el largo de la cuerda del arco. Contina con un arco tangente a partir de las coordenadas del punto final del arco.
-
21
Construccin de un Arco por 3 puntos Command: 3-Point Specify start point of arc or [Center]: 16.5, 17.25 Specify second point of arc or [Center/End]: 10.5, 22.5 Specify end point of arc: 6, 19.5
Ejemplos de construccin de arcos
Start, End, Angle Start, End, Radius
Inicio, Fin y Angulo de barrido Inicio, Fin y Radio
-
22
Start, End, Direction Center, Star, End
Inicio, Fin y Direccin Centro, Inicio, y Fin Command: Start, Center, Angle Command: Start, Center, Length
Inicio, centro, ngulo de barrido=135 Inicio, centro, largo de cuerda
-
23
Command: Start, Center, End Command: Start, Center, End
Inicio, centro, fin Inicio, centro, fin Command: Center, Start, Angle Command: Center, Start, Length
Centro, inicio y ngulo de barrido Centro, inicio y largo de cuerda
-
24
Arco continuo (ejemplo) Command: 3-Point Specify start point of arc or [Center]: 6, 6 Specify second point of arc or [Center/End]: 12, 17 Specify end point of arc: 19, 3
MENU: BARRAS - DRAW - ARC- CONTINUE Specify end point of arc: 10, 12 Arcos y Lneas Continuas (ejemplo) Command: LINE Specify first point: 18, 25 Specify next point or [Undo]: 18, 14 Specify next point or [Undo]: ENTER
MENU: BARRAS - DRAW - ARC - CONTINUE Specify end point of arc: 10, 12 Command: LINE Specify first point: ENTER Length of line: 8
MENU: BARRAS - DRAW - ARC CONTINUE Specify end point of arc: @3.5
-
25
Ejercicio 4 Command: LINE Specify first point: 6, 9 Specify next point or [Undo]: @12
-
26
Command: LINE Specify first point: ENTER (continue) Specify next point or [Undo]: 18, 27 Specify next point or [Undo]: @12
-
27
COMANDO CIRCLE (C) UBICACIN: MENU BARRAS - DRAW
Esta orden permite dibujar crculos a travs de seis procedimientos diferentes, dependiendo su eleccin de los datos con que contemos (radio, dimetro, centros, tangentes, etc.)
OPCIONES
Esta opcin solicita el centro y el radio (en ese orden) para definir el circulo. Procedimiento anlogo al anterior, solicita centro y dimetro.
Solicita dos puntos que sern el dimetro y los puntos por donde pasar el crculo. Solicita tres puntos, por los que pasar el crculo.
Permite dibujar un crculo tangente a dos entidades con un radio determinado. Permite dibujar un crculo tangente a tres entidades.
FORMATO
Command: CENTER, RADIUS Comando: Circulo por centro y radio. Specify center point for circle or (3P/2P/Ttr (tan tan radius)): 4, 4 Especificar el punto central del crculo (3P/2P/Tan Tan Radio): 4, 4 Specify radius of circle or [Diameter]: 2 Especificar el radio del crculo o (dimetro): 2
-
28
CIRCULO, CENTRO Y DIAMETRO Command: CENTER, DIAMETER Comando: Crculo por centro y radio. Specify center point for circle or (3P/2P/Ttr (tan tan radius)): 7, 12 Especificar el punto central del crculo (3P/2P/Tan Tan Radio): 7, 12 Specify radius of circle or [Diameter]: _d Especificar el radio del crculo o (dimetro): _d Specify diameter of circle: 2 Especifique el dimetro del crculo: 2 CIRCULO POR DOS PUNTOS Command: 2POINT Comando: Circulo por dos puntos. _2p Specify first end point of circle's diameter: 8, 22 Circulo 3P/2P/TTR/: 2P Especificar el primer Punto sobre el dimetro: 8, 22 Specify second end point of circle's diameter: 12, 17 Especificar el segundo Punto sobre el dimetro: 12, 17
-
29
TANGENTE, TANGENTE, RADIO Command: TAN, TAN, RADIUS Comando: 2 Tangentes y el Radio. _circle Specify center point for circle or [3P/2P/Ttr (tan tan radius)) Especifique el punto central del crculo 3P/2P/TTR/: _TTR Specify point on object for first tangent of circle: A Primera Tangente del crculo: punto A Specify point on object for second tangent of circle: B Segunda Tangente del crculo: punto B Specify radius of circle : 5 Especifique el radio : 5 CIRCULO POR 3 PUNTOS Command: 3-POINT Comando: Crculo por tres puntos. Specify center point for circle or [3P/2P/Ttr (tan tan radius)) _3p Especifique el punto central del crculo (3P/2P/TTR): _3p Specify first point on circle: 6, 7.5 Especifique el primer punto: 6, 7.5 Specify second point on circle: 10, 16 Especifique el segundo punto: 10, 16 Specify third point on circle: 14, 8 Especifique el tercer punto: 14, 18
-
30
TANGENTE, TANGENTE, TANGENTE Command: Tan, Tan, Tan Comando: Crculo por tangente, tangente, tangente _circle Specify center point for circle or [3P/2P/Ttr (tan tan radius)) Crculo 3P/2P/TTR/: TTR _3p Specify first point on circle: _tan to 1 Primer punto: tangente a: (marco la primer entidad 1) Specify second point on circle: _tan to 2 Segundo punto: tangente a: (marco la segunda entidad 2) Specify third point on circle: _tan to 3 Tercer punto: tangente a: (marco la tercera entidad 3)
Circulo: TTT (tangente a otras tres)
Circulo: TTT (tangente a dos lneas y un crculo)
-
31
MODOS DE REFERENCIA A OBJETOS (OSNAP F3)
Mediante las opciones del OSNAP, permite obtener puntos de entidades que ya forman parte del dibujo. De esta manera se evita el ingreso de coordenadas mejorando significativamente los tiempos de trabajo. Estas opciones son de ayuda, pudindose utilizar solo dentro de otro comando (a fin de determinar puntos del dibujo). El formato es: Comando (line, arc, etc.) y luego la opcin de radar (se puede seleccionar de los mens o bien escribir las letras maysculas). Se puede configurar para que la deteccin sea siempre (men Barras-Tools-Drafting Setting-Object Snap).o (presionando el botn derecho del mouse sobre comando OSNAP situado al pie de la pantalla).
OPCIONES
ENDpoint: Toma de referencia puntos finales de arcos o lneas. MIDpoint: Referencia al punto medio de una lnea o arco. INTersection: Referencia al punto de interseccin entre arcos, crculos, lneas, polilineas, etc. CENter: Toma como punto el centro de crculos o arcos. QUAdrant: Referencia al punto mas cercano de los cuatro cuadrantes en crculos y arcos. TANgent: Referencia a la tangente de un crculo o arco. PERpendicular: Busca la perpendicular mas cercana a la entidad a que se hace referencia. Parallel: Busca la paralela a la entidad a que se hace referencia.
-
32
INSertion: Permite insertar bloques, atributos, formas, etc. NODe: Referencia a la entidad punto. NEArest: Toma el punto mas cercano de una entidad. NONE: Desactiva el modo de referencia (si hubiera alguno predeterminado). OSNAP: Permite fijar un modo de referencia. Solo se anulara con Osnap + None.
FORMATO
Las opciones del OSNAP deben ser configuradas antes de llamar al comando. Command: LINE Comando: LINEA Specify first point: (A) Especifique el primer punto: capturo el centro A Specify next point or [Undo]: (B) Especifique el prximo punto: capturo la tangente B Specify next point or [Undo]: ENTER Especifique el prximo punto: ENTER
-
33
Construccin de un Arco por 3 puntos Command: 3-POINT: Specify start point of arc or [Center]: A Especificar el punto inicial del arco [Centro]: capturo el punto final A Specify second point of arc or [Center/End]: 10.5, 22.5 Especificar el segundo punto del arco [Center/End]: capturo la interseccin B Specify end point of arc: 6, 19.5 Especificar el punto final del arco: capturo el punto medio C
Circulo por 3 Puntos Command: 3-POINT Comando: Crculo por tres puntos. Specify center point for circle or [3P/2P/Ttr (tan tan radius))_3p Especifique el punto central del circulo (3P/2P/TTR): _3p Specify first point on circle: A Especifique el primer punto: capturo el cuadrante A Specify second point on circle: B Especifique el segundo punto: capturo la tangente B Specify third point on circle: C Especifique el tercer punto: capturo el centro C
-
34
MODOS DE SELECCIN DE ENTIDADES
Existe una gran cantidad de rdenes que solicitan la seleccin de uno o ms objetos para ser tratados. Por esto es se cuenta con una gran variedad de modos de seleccin que permiten una rpida localizacin de las entidades necesarias para trabajar. Los modos de seleccin son opciones que solo pueden ser utilizadas como herramientas de ayuda cuando se este trabajando con comandos de modificacin. Para utilizar este comando deben escribirse las letras en mayscula destacada en cada palabra. OPCIONES Por defecto: Permite seleccionar una a una las entidades.(Pinzamientos) Window: Se delimita una ventana y quedan seleccionadas todas las entidades que entren en su totalidad. Crossing: Se define una ventana y quedan seleccionados todos los elementos que entren en forma total o parcial. Last: Queda seleccionada la ltima entidad del ltimo comando ejecutado. Previous: Quedan seleccionadas todas las entidades que se seleccionaron en la modificacin anterior. all: Selecciona todas las entidades del dibujo. Cpolygon: Se genera un polgono y quedan seleccionadas todos las entidades que entren en forma total o parcial La cantidad de lados es definida por el operador. Wploygon: Se genera un polgono y quedan seleccionadas todas las entidades que entren en su totalidad. La cantidad de lados es determinada por el operador. Fence: Se genera una sucesin de lneas y quedan seleccionadas todas las entidades que estas lneas corten. Group: Solicita el nombre del grupo a las cuales pertenecen esas entidades. Remove: Permite remover entidades seleccionadas por error. Puede removerse una a una o solicitar, luego del comando Remove, las opciones antes vistas. Add: Nos permite revertir la orden Remove y de esta manera seguir seleccionando. Undo: Permite anular selecciones en orden inverso a como fueron hechas. Si al seleccionar (con el PickBox) no se tocara ninguna entidad genera en forma automtica una ventana. Si la ventana abre hacia la derecha del punto inicial ser una seleccin por Window (genera una ventana que afecta a las entidades que entran en su totalidad); si la ventana abre hacia la izquierda ser una seleccin por Crossing (la ventana generada seleccionar a las que entren total o parcialmente). De esta manera se mejoran los tiempos de seleccin de entidades. Los modos de seleccin de entidades se utilizan generalmente dentro de un comando de modificacin o edicin (Erase, Copy, Move, Array, Etc.). De no elegir ningn comando con anterioridad igual se podrn seleccionar entidades (las que en sus extremos presentaran unos cuadrados de color azul), dicha seleccin ser una a una, crossing o window (segn lo explicado anteriormente), llamando luego al comando de modificacin o edicin necesario.
-
35
MODIFICACIN DE ENTIDADES I
-
36
COMANDO ERASE (E) UBICACIN: MENU BARRAS MODIFY
Esta orden permite borrar cualquier entidad o conjunto de entidades de pantalla. Cada elemento seleccionado se mostrar en lnea de puntos y al cerrar el comando se borrar.
FORMATO
Command: ERASE Comando: BORRAR select objects: A Seleccione los objetos: A Other corner: B Segundo corner: B select objects: ENTER Seleccionar objetos: ENTER Al seleccionar un lugar vaco se considera como primer esquina y si abrimos la ventana hacia la derecha la seleccin ser por Windows quedando seleccionadas las entidades que entraron su totalidad.
-
37
COMANDO TRIM (TR) UBICACIN: MENU BARRAS - MODIFY
Esta orden permite borrar elementos en forma parcial solicitando en primer lugar el ingreso de entidades que sirven de lmite (ejes de corte), luego de un ENTER se seleccionan los tramos a cortar. A continuacin solo desarrollaremos las opciones de 2 Dimensiones.
FORMATO
Command: TRIM Comando: CORTAR Select cutting edges: Seleccionar ejes de cortes: Select objects: A Seleccionar objetos: A Select objects: B Seleccionar objetos: B Select objects: ENTER Seleccionar objetos: ENTER Select object to trim or shift-select to extend or [Project/Edge/Undo]: C Seleccionar objetos a cortar o la tecla de SHIFT + seleccin para extender o (proyeccin/eje/deshacer): C Select object to trim or shift-select to extend or [Project/Edge/Undo]: ENTER Seleccionar objetos a cortar o la tecla de SHIFT + seleccin para extender o (proyeccin/eje/deshacer): ENTER
-
38
COMANDO FILLET (F) UBICACIN: MENU BARRAS - MODIFY
Une dos entidades con un arco tangente y de radio determinado. Estando radio=0 alarga o recorta hasta su interseccin las lneas o arcos seleccionados. Radius: Establece el radio de empalme con que se desea filetear.
Polyline: Efecta fileteos en polilneas de todos sus vrtices a la vez. Trim: Borra o alarga las entidades al producir el empalme. No Trim: No modifica las entidades seleccionadas solo agrega el arco. mUltiple: No cierra el comando una vez utilizado.
FORMATO
Command: FILLET (NoTrim mode) Current fillet radius=0.0000 Select first object or [Polyline/Radius/Trim/mUltiple]: R Enter fillet radius: 1.5 Command: FILLET (NoTrim mode) Current fillet radius=1.5000 Select first object or [Polyline/Radius/Trim/mUltiple]: A Select Second object: B
-
39
Ejemplo de fileteo entre una lnea y un arco con Radio=2.0000 (Trim mode).
Ejemplos de fileteos entre lneas con Radio=0.0000 (Trim mode). (A con B), (C con D) y (E con F).
-
40
Ejemplos de fileteos entre lneas con Radio=2.0000 (NoTrim mode). (A con B), (C con D) y (E con F).
-
41
COMANDO COPY (CO) UBICACIN: MENU: BARRAS - MODIFY
Permite copiar entidades en cualquier parte del dibujo. El desplazamiento puede ser dado por coordenadas, absolutas, relativas, por el OSNAP o combinndolas.
OPCIONES
Mltiple: De un objeto seleccionado se puede efectuar cuantas copias se deseen sin salir del comando.
FORMATO
Command: COPY Comando: COPIAR select objects: A Seleccione los objetos: A
Other corner: B Segundo corner: B select objects: ENTER Seleccionar objetos: ENTER Specify base point or displacement, or [Multiple]: C /Multiple: capturo la interseccin C Specify second point of displacement or : @1
-
42
COMANDO MOVE (M) UBICACIN: MENU BARRAS - MODIFY
Mediante esta orden es posible desplazar una o varias entidades de un dibujo. Debe ingresarse un punto base (de des-plazamiento) y luego un segundo punto que marcar su posicin final. Dicho desplazamiento puede ser dado por coordenadas o por medio de las
distintas opciones del OSNAP.
FORMATO
Command: MOVE Comando: DESPLAZA Select objects: CP Seleccionar los objetos: CPoligonal First Polygon point: A Primer punto del polgono: A Undo/: B Revoca/: B Undo/: C Revoca/: C Undo/: D Revoca/: D Undo/: ENTER Revoca/: ENTER Select objects: ENTER Seleccionar los objetos: ENTER Specify base point or displacement: E Punto base o desplazamiento: capturo el punto medio E Specify second point of displacement or : @-2, 0 Segundo punto de desplazamiento: @-2, 0
-
43
COMANDO MIRROR (MI) UBICACIN: MENU BARRAS MODIFY
Permite obtener simetras de una o varias entidades respecto de un eje, pudiendo conservarse los objetos originales.
OPCIONES
Yes: Mantiene las entidades originales una vez espejadas. No: Borra las entidades originales una vez espejadas. MIRRTEXT (comando): La variable en 1 genera un espejo del texto seleccionado; en 0 genera una copia cuya distancia estar dada por la posicin del eje.
FORMATO
Command: MIRROR Select objects: A Other corner: B Select objects: ENTER First point of mirror line: C Second point of mirror line: D Delete source objects? [Yes/No] : N Al seleccionar un lugar sin objetos se considera como seleccin Windows quedando seleccionadas las entidades que envueltas en su totalidad.
-
44
COMANDO OFFSET (O) UBICACIN: MENU BARRAS - MODIFY
La orden OFFSET permite generar entidades paralelas a otras existentes (lneas, polilneas, crculos, arcos, elipses etc.), pudindose introducir como dato una distancia o el punto por donde se desea que pase la paralela.
OPCIONES Through: Solicita el ingreso de un punto por el que pasar la paralela del objeto seleccionado. FORMATO Command: OFFSET Comando: DESFASE Specify offset distance or [Through] : 3 Especifique la distancia o pto a atravesar : 3 Select object to offset: A Seleccionar el objeto a trasponer: A Specify point on side to offset: B Especifique el lado de la paralela: B Luego de establecer la distancia a la cual se quiere trazar la paralela, se debe seleccionar la entidad, seguido a esto y sin dar ningn ENTER se tendr que picar de qu lado (sin importar el lugar exacto) se desea.
-
45
Paralela a una polilnea A. Paralela a un crculo. Distancia ingresada Datos: distancia=1.5 y el en pantalla por el segmento (A-B). lado por el que pasar=B Lado por el que pasar el circulo C.
Command: OFFSET Comando: DESFASE Specify offset distance or [Through] : THROUGH Especifique la distancia o punto a atravesar : PUNTO A ATRAVESAR Select object to offset: A Atravesar el punto: captura la interseccin A Specify through point: B Atravesar el punto: captura la interseccin B
-
46
Paralela a una lnea Opcin: through. Paralela a un arco existente Opcin: through. Datos: lnea seleccionada=A, y el punto Datos: arco seleccionado=A, y el punto por donde pasara la paralela= INT B por donde pasara la paralela= CEN B
-
47
Ejercicio 5
-
48
Ejercicio 6 Ejercicio 7
-
49
Ejercicio 8
-
50
COMANDO ZOOM (Z) UBICACIN: MENU BARRAS VIEW Al trabajar es necesario con frecuencia ampliar diferentes zonas de un dibujo a fin de definirlo detalladamente. Para este propsito se utiliza la rueda del mouse o la orden ZOOM combinada con alguna de las opciones que a continuacin se desarrollan.
OPCIONES
REALTIME: Permite con el desplazamiento del mouse hacia arriba y abajo conjuntamente con el botn izquierdo del mouse, aproximarse o alejarse hacia el actual centro de la pantalla. Window: Solicita el ingreso de dos corners y amplia la visin de las entidades que entren en dicha ventana. Previous: Restablece el zoom anterior. Dynamic: Permite ampliar el dibujo e incluso pasar de un sector a otro sin hacer Zoom Previous. Scale(X): Permite ingresar un valor de magnificacin absoluta (referida al zoom all) o relativa (referida al zoom actual) colocando luego del valor la letra X IN: Ampla la visin del dibujo 2 veces respecto del centro de la pantalla anterior. OUT: Reduce la visin del dibujo a la mitad respecto del centro de la pantalla anterior. All: Genera una visualizacin total del dibujo (aun si este excede sus lmites). Extents: Ampla el dibujo al mximo tamao que la pantalla permita.
FORMATO
Command: ZOOM (ENTER) Command: Z (ENTER) Specify corner of window, enter a scale factor (nX or nXP), or [All/Center/Dynamic/Extents/Previous/Scale/Window] : Windows Specify first corner: A Specify opposite corner: B
-
51
Command: ZOOM (ENTER) Comando: Z (ENTER) Specify corner of window, enter a scale factor (nX or nXP), or [All/Center/Dynamic/Extents/Previous/Scale/Window] : Extents
Nota: La orden Zoom puede ser utilizada no solo como comando independiente, si es seleccionado desde el men de barras, siempre y cuando no requiera regeneracin, se podr ejecutar dentro de otro comando (es un comando transparente).
-
52
COMANDO LAYER (LA) UBICACIN: MENU BARRAS FORMAT
Los layers son como hojas de papel transparentes puestas una encima de la otra. De esta manera podemos ver un dibujo completo pero sus partes pueden estar separadas en capas segn el criterio del operador Ej. capa1: muros, capa2: rayados, capa3: cotas, capa4: muebles, capa5: instalacin elctrica, etc.; de esta manera se podr combinar, la visualizacin para facilitar el desarrollo del dibujo como as tambin para crear diferentes combinaciones de capas ploteando as de un mismo dibujo varias instancias diferentes. Para poder acceder a la mayora de las opciones debe seleccionarse uno o varios Layers (con el puntero en el cuadro de estados) une vez elegido quedar resaltado y las opciones de configuracin que se marquen valdrn para todos los Layers seleccionados. Para anular la seleccin de un Layer, bastar con picar en vaco.
Se utiliza para crear nuevos Layers. Una vez escrito el nombre del layer se elige esta opcin y se ingresa al cuadro de estado. Una vez seleccionado un layer (solo uno), con esta opcin se lo pone activo. Activo significa que ese layer ser en el que se deposite las nuevas entidades que se dibujen. La forma de trabajar es: activo el layer muebles, cierro el comando layer, y dibujo los muebles. Activo el layer rayados cierro el comando layer y dibujo los rayados, y as sucesivamente. Una vez seleccionado uno o varios Layers, con estas opciones se prenden o apagan los mismos (se ven o no se ven las entidades dibujadas en estos). Precaucin no se debe apagar el layer Activo. Una vez seleccionado uno o varios Layers, con estas opciones se Inutiliza o Reutiliza los mismos (no solo significa que se vean o no las entidades dibujadas en layer sino que adems no son considerados al momento de regenerar mejorando as los tiempos de trabajo. Precaucin no se debe Inutilizar el layer Activo. Una vez seleccionado uno o varios Layers, con estas opciones se Bloquean o Desbloquean los mismos (significa que se pueden ver pero no modificaras las entidades dibujadas en esos Layers.
-
53
Esta opcin abre otro cuadro de dilogo en el que se podr elegir color (de una paleta de colores) para los Layers seleccionados. Esta opcin abre otro cuadro de dilogo en el que se podr elegir el espesor de lnea para los ploteos. Esta opcin abre otro cuadro de dilogo en el que se podr elegir el tipo de lnea para los Layers seleccionados. NOTA: Los tipos de lnea deben ser cargados con anterioridad.
Como cargar ms tipos de lneas Para cargar un layer un tipo de lnea se debe tocar con el mouse sobre el mismo rengln del layer, donde dice Continue. El programa mostrar un listado con los tipos de lneas que estn cargados (inicialmente no tiene ninguno, y hay que entrar por Load para cargarlos), Elijo el tipo de lnea que necesito y doy OK. De esta manera queda configurada ese tipo de lnea para todo lo que se dibuje en ese layer
Como cambiar de layer una entidad La manera ms sencilla de cambiar una entidad de layer consiste en seleccionar las entidades que se desean cambiar (estas aparecern con puntos azules), luego voy a la barra de herramientas de layer, la despliego, y elijo el layer al que deseo que pasen. Otro mtodo consiste en seleccionar las entidades e ir al men de Barras Modify Properties, buscar la opcin de layer y elegir el nuevo.
-
54
-
55
RAYADOS
-
56
COMANDO HATCH (H) UBICACIN: MENU BARRAS DRAW
Permite sombrear o llenar superficies con grafismos predefinidos, imitando acabados, materiales, sombras, degrade, etc. A partir de la versin 13 existe
una nueva caracterstica: Tramados asociados si se modifica el rea, el rayado se actualiza respecto a la nueva forma. Al solicitar el comando HATCH se abre el siguiente cuadro de dialogo.
OPCIONES
La opcin Predefinido nos permite trabajar con la librera antes mencionada. User-defined el operador crea su propio
patrn de sombreado basado en lneas paralelas en un sentido o en doble sentido segn un ngulo y una distancia. Custom son tramados creados por el operador, dicho tramado se desarrolla en un archivo de texto de extensin .PAT
Esta opcin nos permite acceder a un men de conos en donde se podr elegir, con ejemplos grficos, el material
o textura deseada. Visualizndose debajo los ejemplos de los distintos patrones de sombreados. Si picamos con el mouse podremos ver, un nuevo cuadro de dilogo con los grafismos que el programa tiene.
Cuando se seleccionen rayados ISO se podr
configurar en esta casilla el espesor de lnea con que se plotear. En esta casilla se pueden solicitar por nombre los distintos patrones de sombreados predefinidos. Si se selecciona Custom en Pattern Type, en esta casilla se coloca el nombre del archivo del patrn de
sombreado que se desea utilizar. En esta casilla se ingresa el factor de escala del sombreado.
-
57
Aqu se ingresa el ngulo de rotacin que se desea aplicar al sombreado (ngulo=0 significa igual a como se ve en la ventana grfica de seleccin). Cuando se trabaja con un Pattern Type User-defined, se ingresa en esta casilla la distancia entre las lneas del sombreado. Cuando se trabaja con un Pattern Type User-defined, si se activa esta opcin el sombreado ser doble Ej.: lneas 45 y a 135
Opciones para pasar al rea grfica a seleccionar las entidades que conforman el rea a rayar. Con Pick Point, al marcar un punto interno, delimita los bordes que lo contienen. Select Objects nos permite seleccionar los bordes del rea con cualquiera de los modos de seleccin antes vistos. Remove Islands nos permite remover las selecciones realizadas por Pick Point. Permite ver el rea seleccionada. Permite copiar un rayado y todos sus parmetros, existente en el dibujo. Permite copiar un rayado y todos sus parmetros, existente en el dibujo. Abre un nuevo cuadro de dilogo
que a continuacin desarrollaremos. El rayado del tipo Normal es el que utiliza por defecto.
Cuando se seleccionan varias entidades y estas a su vez estn unas a adentro de las otras, comienza a rayarse desde el exterior hacia el interior llenando una superficie si, otra no, una si, una no. El rayado del tipo Outer es el que utiliza cuando se desea que el rayado se detenga ante el primer lmite que encuentre. El rayado del tipo Ignore es el que utiliza cuando se desea que el rayado sombree toda la superficie sin detenerse ante ningn lmite.
-
58
ANSI31, estilo interior (Ignore). ANSI31, estilo exterior (Outer). seleccionadas todas las entidades sombrear seleccionadas todas las entidades sombrear todo de afuera hacia adentro sin considerar otras figuras. desde afuera hasta toparse con el primer lmite.
Esta opcin permite hacer una vista previa y verificar si el rayado queda segn lo esperado, dando un clic en el botn derecho del ratn se regresa al cuadro de dilogo en donde, con otro ENTER se acepta el rayado propuesto, o en caso contrario proceder a la reconfiguracin del mismo. Permite copiar la configuracin de un rayado existente (dicho rayado no puede estar explotado).
Al estar activa esta opcin Associative el rayado queda asociado al rea de manera que si el rea es modificada el rayado se adapta a la nueva forma. Mientras que la opcin Exploded independiza cada una de las entidades que conforman al rayado.
-
59
ANSI31, Pick point A seleccionadas todas las entidades ANSI31, Pick point A y B seleccionadas todas las entidades sombrear toda la figura dejando libre los crculos. sombrear toda la figura dejando libre un solo crculo.
ANGLE, estilo normal. Seleccionadas las entidades Estilo Usuario, estilo exterior. El sombreado es diseado sombrear de afuera hacia adentro una si, una no. por el usuario ngulo=45, espaciado=0.2 y doble.
-
60
-
61
TEXTOS
-
62
COMANDO SINGLE LINE TEXT (DT) UBICACIN: MENU BARRAS DRAW - TEXT Para escribir unas pocas lneas de texto, se cuenta con el comando DTEXT o DYNAMIC TEXT. En cambio si necesitamos escribir un prrafo se deber usar el comando MTEXT (comando que no ser explicado en esta oportunidad). Es conveniente aclarar que cuenta con un procesador de texto adems de estos comandos que nos permitirn escribir en las
lminas con comodidad. No se podr configurar espacios entre letras o palabras, versalitas, etc.
OPCIONES
Start point: Opcin por defecto. Solicita el punto inferior izquierdo de la lnea de texto. Align: Solicita dos puntos entre los cuales alinea y dimensiona el texto, proporcionando la altura de la letra al nuevo ancho. Fit: Solicita dos puntos entre los cuales alinea y dimensiona el texto, manteniendo la altura de la letra constante. Center: El punto solicitado marcar la base y centro de cada lnea del texto (respecto al largo del rengln). Middle: El punto ingresado marcar el centro de cada lnea del texto (respecto del largo y alto del rengln). Right: El punto ingresado ser el margen derecho de cada lnea de texto. Top Left: El punto solicitado marcar el borde superior izquierdo de cada lnea del texto. Top Cent: El punto ingresado ser el centro y borde superior de cada lnea del texto. Top Rght: El punto ingresado ser el borde superior derecho de la lnea de texto. Mid Left: El punto indicar la mitad de la altura de la letra y el borde izquierdo de cada lnea de texto. Mid Cent: El punto indicar la mitad de la altura de la letra y el centro de cada lnea del texto. Mid Rght: El punto solicitado marcar la mitad de la altura de la letra junto con su margen derecho. Bot Left: El punto solicitado determinar el borde inferior izquierdo de la lnea del texto. Bot Cent: El punto ingresado marcar el centro y el borde inferior de la lnea de cada texto. Bot Rght: El punto que se ingrese determinar el borde inferior derecho de cada lnea. Style: Nombre con que el usuario identifica un tipo de letra (altura, ancho e inclinacin). Permite cambiar el estilo actual. STYLE: Permite crear nuevos estilos de letras.
FORMATO
Command: DTEXT Specify start point of text or [Justify/Style]: Fit Specify first endpoint of text baseline: 1 Specify second endpoint of text baseline: 2 Height: 0.3 (si se esta trabajando con un estilo propio esta pregunta no es realizada) Text: Justificacin con FIT
-
63
FIT
Posicin del texto mientras se trabaja Posicin del texto al cerrar el comando Start Point Align
El punto alinea (por defecto) el margen izquierdo inferior. Dimensionar ancho y alto segn dos puntos una vez cerrado el comando
-
64
Center Middle
El punto marca el centro y base de cada rengln. El punto marca el centro de cada rengln.
Right Top Right
El punto marca el margen derecho de cada lnea. El punto marca el margen superior derecho
-
65
Top Cent Top Left
El punto ingresado marca el borde Superior y centro de la lnea El punto marca el borde superior izquierdo de cada lnea de texto Mid Left Mid Cent
El punto marca la mitad de la altura y el orden izquierdo de cada lnea del texto El punto marca el centro en alto y en largo de la lnea
-
66
Mid Rght Bot Left
El punto ingresado marca la mitad de la altura y el margen derecho de cada lnea del texto El punto ingresado marca el borde inferior izquierdo de la lnea Bot Cent Bot Rght
El punto ingresado marca el centro y borde inferior de cada lnea del texto El punto ingresado marca el borde inferior derecho de cada lnea del texto
-
67
COMANDO TEXT STYLE (ST) UBICACIN: MENU BARRAS FORMAT
Crear estilos de textos, los que podrn ser solicitados desde el comando DTEXT. Con este botn accedemos a una ventana en donde se podr escribir el nombre del nuevo estilo de
texto que se desea crear.
Desplegando este botn se elige el estilo de fuente. Aqu podemos seleccionar la fuente que le asignaremos a nuestro estilo, como as tambin con que estilo (negrita, cursiva, negrita cursiva), Si esta lo permite. A la derecha y abajo se ingresar el alto del texto, dicha altura ser expresada en unidades de pantalla.
Pulsando el botn de la derecha del Mouse en cualquier estilo se podr cambiar el nombre del estilo seleccionado o borrarlo (Esta funcin no se puede utilizar con el estilo standard.
-
68
Efectos: Upside Down: Permite que el texto salga espejado hacia abajo. Backwards: Permite que el texto salga espejado hacia la derecha. Vertical: Permite escribir verticalmente. (Esta opcin estar habilitada para algunas fuentes de letras). Width Factor: Es el factor de ancho, Es un porcentaje que ensancha o afina el aspecto de las letras. Si se deja en uno el alfabeto tendr la proporcin dada por su diseador. Oblique Angle: Esta opcin permite inclinar los caracteres.
El ngulo ingresado ser respecto de la vertical (Ej.: si quiero un texto a 75 se le deber escribir 15). Este valor se sumar a el estilo creado, si es en cursiva a la inclinacin propia de la cursiva se le agregarn 15. En el siguiente cuadro de la derecha se podrn apreciar los resultados de las distintas configuraciones que se van realizando.
-
69
ACOTACIN
-
70
COMANDO DIM UBICACIN: MENU BARRAS - DIMENSION
Se cuenta con una gran variedad de opciones de acotacin. De forma interactiva con el programa el operador decidir, una vez llamado al comando, por donde pasar la cota, si ser vertical u horizontal, donde ir ubicado el texto, etc.
OPCIONES
Linear (DLI): Mide y acota distancias horizontales y verticales.
Aligned (DAL): Genera una cota alineada a dos puntos.
Arc Length (DAR): Acota longitudes de arcos
Radius (DRA): Acota radios de arcos y crculos.
Jogged (DJO): Acota radios muy grandes indicando interrupcin y sin iniciar desde el centro.
Diameter (DDI): Acota dimetros (arcos y crculos).
Angular (DAN): Acotar ngulos.
Baseline (DBA): En una sucesin de cotas, toma como origen el primer punto de la cota anterior.
Continue (DCO): En una sucesin de cotas toma el punto final de la cota anterior como el inicio de la prxima.
Dimension Space: Establece el espaciado entre cotas paralelas para evitar superposiciones.
-
71
Dimension Break: Interrumpe una lnea de acotacin al cruzarse con otra.
Mleader (MLD): Genera un conjunto de lneas con una flecha en el inicio que nos permite colocar una referencia.
Jogged Linear (DJL): Interrumpe la lnea de cota para indicar que no se corresponde con la cota. Center (DCE): Genera una marca en el centro de arcos y crculos.
Ordinate: Da como medicin la distancia segn las direcciones de los ejes X e Y al origen (coordenadas absolutas).
Oblique: Permite a travs de un submen acceder a comandos de modificacin para las cotas.
Tolerance: Permite seleccionar un grafismo para las tolerancias.
Style (D / DST): Permite cambiar el estilo de cota actual. Desde esta opcin se accede al cuadro de creacin de estilos de cotas.
Align Text: Permite a travs de un submen acceder a comandos de modificacin para el texto de las cotas. Ver variables DIMSCALE (escala de dibujo de cotas) y DIMLFAC (escala de valor de cotas).
Update: Permite actualizar los cambios realizados en los estilos de cotas. Se elige la opcin, se seleccionan las cotas que se desean actualizar, y se da un ENTER.
Reassociate Dimensions: Permite reubicar la posicin de una cota
Override: Permite cambiar el valor de las variables de las cotas. Command DIMLinear Comando: COTA lineal Specify first extension line origin or : A Specify second extension line origin: B
Specify dimension line location or[Mtext/Text/Angle/Horizontal/Vertical/Rotated]: C
-
72
Acotacin horizontal. El punto C determino el tipo de cota Acotacin vertical. El punto C determino el tipo de cota
Command DIMAligned Comando: COTAAlineada Specify first extension line origin or : A Origen de la primer lnea de referencia o ENTER para seleccin: A Specify second extension line origin: B Origen de la segunda lnea de referencia: B Specify dimension line location or [Mtext/Text/Angle]: C Localizacin de la lnea de cota (Mtexto/Texto/Angulo): C
Acotacin alineada. El punto C determino la separacin de la cota Acotacin alineada. El punto C determino la separacin de la cota
-
73
EJEMPLOS DE COTASCONTINUAS Y DE LINEA BASE: para usar en cotas verticales, alineadas y rotadas.
Cota continua cota con lnea base
Command DIMAngular Comando: ACOTARngulos Select Arc, Circle, Line or RETURN: A Seleccionar Arco, Circulo, Lnea o ENTER: A Second line: B Segunda lnea: B Dimension ARC line location (Text/Angle): C Localizacin arco de cota (Texto/Angulo): C
-
74
Command DIMDiameter Comando: ACOTAR Dimetro Select arc or circle: A Seleccionar arco o circulo: A Dimension line location (Text/Angle): B Localizacin lnea de cota (Texto/Angulo): B Command DIMRadius Comando: ACOTAR Radios Select arc or circle: A Seleccionar arco o crculo: A Dimension line location (Text/Angle): B Localizacin lnea de cota (Texto/Angulo): B Command DIMCenter Comando: Marcar Centro Select arc or circle: A Seleccionar arco o crculo: A
-
75
Command Leader Comando DIRECTRIZ Specify first leader point, or [Settings]: A Especificar el primer punto (configurar): A Specify next point: B Al punto: B Specify text width : ENTER Especificar el ancho del texto : ENTER Enter first line of annotation text : Muro de ladrillo Ingrese la primera lnea de texto: Muro de ladrillo Enter next line of annotation text: comn espesor 0.30m Ingrese la siguiente lnea de texto: comn espesor 0.30m Enter next line of annotation text: ENTER ingrese la siguiente lnea de texto: ENTER Command DIMOrdinate COMANDO Acotar Coordenada Select feature: INT A Seleccionar el punto: Interseccin A Leader endpoint (Xdatum/Ydatum/Text): B Punto final de la directriz (datoX/datoY/Texto): B
-
76
-
77
ISOMETRAS
-
78
SNAP (F9) - DRAFTING SETTINGS
Para crear perspectivas isomtricas el programa cuenta con la ayuda de poner la grilla a 30 y 150 grados con lo que se logra generar perspectivas utilizando SNAP. Para ello es necesario ingresar a Drafting Settings en el men Tools y se abrir el cuadro correspondiente, ingresando luego a la solapa Snap & Grid. A continuacin se puede apreciar un dibujo hecho con la opcin Isometric Snap activndola desde el botn inferior SNAP. Se puede observar que al utilizar la opcin Settings se altera el espaciado de la grilla y el salto del cursor, intenta modificar tu grilla para realizar este dibujo. La medida de los cubos es a eleccin.
-
79
ELLIPSE (EL)
Permite generar elipses de tres formas distintas: desde el centro, desde el extremo de los ejes o arcos de elipse. Para su uso en isomtricas debes tener en cuenta que adems de
especificar Isocircle debers pulsar F5 para cambiar los isoplanos y con estos la forma de la elipse segn la cara sobre la que se va a realizar.
OPCIONES
Center: solicita primero el centro de la elipse, luego la mitad de la distancia del primer eje y por ultimo la mitad de la distancia del segundo eje. axis endpoint: solicita el punto extremo del primer eje, luego el segundo punto extremo del mismo eje y por ultimo el externo del segundo eje, partiendo del centro del eje principal. Arc: solicita los mismos datos de la opcin anterior, pero luego pide un ngulo de inicio del arco y un ngulo final del arco de la elipse. Te recomiendo realizar el siguiente ejercicio, recuerda tener activa la opcin ISO SNAP y escribir Ellipse desde el rea de Comando, as aparecer la opcin Isocircle.
-
80
-
81
ESTILOS DE COTAS
-
82
DIMENSION STYLE (D)
Permite modificarlas configuraciones de cotas, pudiendo crear nuevos estilos para usos diversos. De este modo permite memorizar dentro del dibujo actual, las variables de cotas. Para poder modificar el estilo Standard o crear un nuevo estilo de cotas es necesario picar sobre el botn Modify o New
segn corresponda. Luego de esto se abrir un nuevo cuadro de dialogo que permite mediante seis solapas distintas efectuar los cambios que se desees y de ese modo se ira creando un nuevo estilo de acotacin.
OPCIONES
SET CURRENT: Permite poner al corriente un estilo de cotas seleccionado. NEW: Permite crear un nuevo estilo de cotas, modificando parmetros. MODIFY: Permite modificar un estilo de cotas existente. Las diferentes categoras de variables se nuclean en las siguientes solapas: LINES (lneas), SIMBOLS & ARROWS (smbolos y flechas), TEXT (textos), FIT (ajustes), PRIMARY UNITS (unidades primarias), ALTERNATE UNITS (unidades alternativas y TOLERANCE (tolerancias). LINES DIMENSION LINE: Modifica los parmetros de la lnea de dimensin. COLOR: Modifica el color de la lnea de dimensin. LINETYPE: Modifica el tipo de lnea. LINEWEIGHT: Modifica el espesor de lnea. EXTEND BEYOND TICKS: En el caso de algunas cotas extiende ms alta de las lneas de extensin. BASELINE SPACING: Modifica la separacin de las lneas de dimensin cuando se utiliza baseline. SUPRESS: Suprime la primera o la segunda lnea de dimensin hasta la cota. EXTENSION LINES: Modifica lo parmetros de las lneas de extensin. COLOR: Permite modificar el color de la lnea de extensin. LINETYPE: Modifica el tipo de lnea. LINEWEIGHT: Modifica el espesor de lnea.
-
83
EXTEND BEYOND DIM LINES: Extiende por encima de la lnea de dimensin. OFFSET FROM ORIGIN: Permite establecer un valor de separacin desde el origen de la acotacin hasta la lnea de extensin (separacin de la figura). SUPRESS: Suprime la primera o la segunda lnea de extensin.
SIMBOLS & ARROWS ARROWHEAD: Permite modificar el tipo de flecha o marca en el extremo de la cota en forma independiente, para cotas Leader y adems su tamao. CENTER MARK: Permite establecer en el centro de un arco o un circulo una marca. TEXT TEXT APPEARENCE: Permite modificar la apariencia del texto de las cotas.
TEXT STYLE: Permite elegir un estilo de texto para el estilo de cotas previamente creado. TEXT COLOR: Permite modificar el color del texto de la cota. TEXT HEIGHT: En caso de utilizar el estilo Standard permite establecer una altura. FRACTION HEIGHT SCALE: Cuando se usan fracciones establece una escala para las fracciones. DRAW FRAME AROUND TEXT: Hace un marco alrededor del texto.
TEXT PLACEMENT: Modifica el emplazamiento del texto en forma Vertical, Horizontal y la separacin a la lnea de cota.
ABOVE: Establece el texto encima de la lnea de dimensin. OUTSIDE: Establece los textos por fuera de la figura a acotar. CENTERED: Establece el texto centrado en la lnea de dimensin en forma vertical. JIS: De acuerdo a norma de dibujo japonesas.
TEXT ALIGNMENT: Permite alinear el texto para verlo siempre horizontal, que se alinee con la lnea de dim de acuerdo a normas de dibujo ISO.
-
84
FIT FIT OPTIONS: Permite ajustar las flecha y el texto dentro o fuera de las lneas de extensin. EITHER THE TEXT....: Permite al programa decidir cual es el mejor ajuste de acuerdo a su criterio. ARROWS: En caso de no tener espacio esta a opcin saca las flechas por fuera de las lneas TEXT: En caso de no tener espacio saca por fuera de las lneas de extensin al texto. BOTH TEXT & ARROWS: En caso de no tener espacio que saque al texto y las flechas fuera. ALWAYS KEEP TEXT: Siempre mantenga el texto entre las lneas de extensin. SUPPRESS ARROWS: Suprima las flechas en caso de no tener espacio entre las lneas de extensin. TEXT PLACEMENT: Cuando el texto no puede ser ubicado en su posicin
por defecto podr modificarse la opcin de usar una Leader. BESIDE THE DIMENSION LINE: Mantenga el texto sobre la lnea de dimensin. OVER THE DIMENSION LINE, WITH A LEADER: Ubique el texto sobre la lnea de dimensin con la opcin de usar una Leader. OVER THE DIMENSION LINE, WITHOUT A LEADER: Ubique el texto sobre la lnea de dimensin sin opcin de usar una Leader.
SCALE FOR DIMENSION FEATURES: Establece la escala de las dimensiones (dimscale) en caso de utilizar el modo de Espacio Papel.
USE OVERALL SCALE: Establece una escala general para todas la cotas. SCALE DIMENSIONS FO LAYOUT (PAPERSPACE): Permite establecer una escala de cotas.
FINE TUNING: permite establecer una sintona fina en las cotas PLACE TEXT MANUALLY..: Permite establecer el texto de la cota en forma manual y en el emplazamiento elegido por el operador.
ALWAYS DRAW DIM LINES..: Dibujar siempre la lnea de dimensin entre las lneas de extensin, aun cuando se superponga con textos.
-
85
PRIMARY UNITS LINEAR DIMENSIONS: Permite modificar las variables de las cotas lineares. UNIT FORMAT: Permite establecer las unidades de medicin de cotas. PRECISION: Permite establecer la precisin (la cantidad de ceros) en cotas. FRACTION FORMAT: Establece el formato horizontal, vertical o diagonal DECIMAL SEPARATOR: Establece con que smbolo se separan los decimales ROUND OFF: Permite establecer un valor de redondeo para las cotas. PREFIX/SUFIX: Permite ubicar un prefijo o sufijo a la cota. ZERO SUPPRESSION: Suprime ceros delante o detrs si no tienen valor. ANGULAR DIMENSIONS: Modifica las variables en cotas angulares. UNIT FORMAT: Permite establecer las unidades de medicin de cotas. PRECISION: Permite establecer la precisin (la cantidad de ceros) en cotas. ZERO SUPPRESSION: Suprime ceros delante o detrs si no tienen valor. ALTERNATE UNITS Se utilizan cuando se acotan dos tipos distintos de unidades, las variables son similares a las primarias
-
86
TOLERANCE FORMAT TOLERANCE FORMAT: Establece un tipo de tolerancia (simtrica, desviacin, limites o exacta) De acuerdo al tipo seleccionada se vern distintas variables METHOD: Establece el mtodo de tolerancia a utilizar: Simtrica: Selecciona el mismo valor en ms y en menos. Desviacin: Selecciona valores distintos para ms o menos. Limites: Selecciona una tolerancia segn valores que limitan. Exacta: La medida debe ser exacta, sin tolerancia. PRECISION: Establece la cantidad de decimales de la tolerancia. UPPER VALUE/LOWER: Establece los valores limites superiores e inferiores para las tolerancias. SCALING FOR HEIGHT: Establece la altura del texto de la tolerancia con respecto al numero de la cota. VERTICAL POSITION: Establece de acuerdo al altura que ocupe, se ubique arriba, abajo o en le centro con respecto al numero de la cota.
ZERO SUPPRESSION: Suprime ceros delante o detrs si no tienen valor. ALTERNATE UNITS: Se utiliza cuando se usan unidades alternativas por lo que podr usarse tambin tolerancias alternativas.
-
87
BLOQUES
-
88
El bloque es un conjunto de entidades agrupadas bajo un nombre, el que se puede solicitar y ubicar en cualquier momento y lugar en el mismo dibujo donde fue creado. Esto permite editar un conjunto de entidades de una sola vez. Adems permite la creacin de libreras propias de smbolos. Es importante aclarar que cada bloque trae implcito los datos con los que fueron creados, tales como, layer, color, tipo de lnea, etc. Solo los bloques creados en el Layer 0 adoptan las caractersticas del layer en que es insertado.
BLOCK MAKE (B)
Este comando permite la creacin de un bloque, cuando se accede a el se abre un cuadro de dialogo que solicita los siguientes datos:
OPCIONES
NAME: permite ingresar un nombre al bloque creado. BASE POINT: Permite asignar un punto base sobre el cual se insertar el bloque, puede ser designado en forma dinmica o mediante coordenadas x, y, z. OBJECTS: permite seleccionar las entidades que formarn parte del bloque. PREVIEW ICON: permite crear un icono para reconocerlo de manera visual en caso de necesitarlo.
DDINSERT (I)
Este comando se utiliza para insertar bloques previamente definidos. Todas las alternativas de insercin (factor de escala, rotacin, etc.) toman como punto fijo, para sus variantes el punto de insercin que se establezca para cada bloque. Al acceder al mismo se abre un cuadro de dilogo donde nos permite elegir entre bloques existentes o buscar (browse) en
el disco un bloque guardado con anterioridad. Adems permite decidir con tildes si deseo ser preguntado por el punto de insercin, escala y/o rotacin en cuyo caso deber ingresar las variables seleccionadas por pantalla. Una vez insertado el bloque, este ser considerado como una sola entidad, por lo que para ser modificado requiere del comando Explode.
WBLOCK MAKE (W) o (EXP)
Este comando permite crear bloques con similares caractersticas que los creados con el comando anterior, pero la gran diferencia es que este se puede insertar en cualquier otro dibujo, porque se trata de un archivo guardado en el disco. Por aadidura todo archivo de dibujo guardado previamente puede ser tratado como bloque.
-
89
Cuando se accede a la orden se abre un cuadro de dilogo que permite asignar un nombre a dicho archivo, se debe tomar la precaucin de que la extensin del mismo sea .dwg (block). Tambin se puede acceder a la misma orden desde el rea de comando utilizando el comando Wblock.
DDATTDEF (ATT)
Esta opcin se utiliza en aquellos bloques que poseen textos, cuyo contenido se repite y adems cuentan con datos variables de una lmina a otra. Su uso ms frecuente son los rtulos o las cartulas de planos. Al acceder al comando se abre un cuadro de dilogo que permite definir cada atributo, permitindonos luego al insertar el bloque con atributos
efectuar por el rea de comandos la carga de los datos variables que nos solicite. OPCIONES ATTRIBUTE:
TAG: Permite colocar una palabra de identificacin del atributo, que servir para ver su posicin. PROMPT: Permite formular la pregunta que desee para ser respondida por el operador cuando se inserte el mismo VALUE: Permite establecer un valor predeterminado, pudiendo cambiar el mismo por otro.
MODE: INVISIBLE: Si se activa la variable el atributo una vez insertado no se ver en pantalla. CONSTANT: Si se desea que el atributo no vare y conservar siempre el mismo este modo permite mantenerlo de esa forma. VERIFY: Permite que una vez ingresado el dato se vuelva a efectuar la pregunta para verificarlo. PRESET: Permite ingresar un valor predefinido, pero que podr modificarse si fuese necesario. INSERT POINT: Permite indicar el punto de insercin del texto (atributo) indicndolo grficamente (Pick point) o por coordenadas X, Y y Z
TEXT OPTIONS: JUSTIFICATION: Permite justificar el texto del mismo modo que con las opciones de creacin. STYLE: Permite determinar el estilo de textos creado para tal fin. HEIGHT: Permite modificar la altura del texto si se utiliza el estilo Standard. ROTATION: Permite rotar un texto dndole un ngulo de rotacin al texto.
EATTEDIT (ATE)
Este comando permite modificar mediante un cuadro de dilogo el contenido de los atributos de un bloque.
-
90
ATTEDIT (ATTE)
Este comando permite modificar los atributos seleccionados, incluyendo algunas caractersticas propias, tales como altura, posicin, ngulo, estilo de texto, etc. En cada atributo que se desee cambiar aparecer sealado con una cruz en su punto de insercin de sta manera la visualizacin del atributo a modificar ser sencilla. Al presentarse las distintas preguntas (block, tag, value) se deber dar Enter, para poder saltear la misma y llegar a seleccionar atributos, pudiendo sealar uno o todos los atributos, pasando de uno a otro con la opcin Next (prximo), as hasta llegar al ltimo.
-
91
ENTIDADES DE DIBUJO II
-
92
POLYGON (POL)
El comando permite generar polgonos regulares, siendo estos de un numero entre 3 y 1024 lados pudindolos hacer en forma muy sencilla.
OPCIONES
Existen tres formas de generarlos, Inscriptos, Circunscriptos y por Ejes. Inscribed: Inscripto en la circunferencia. Circunscribed: Circunscripto en la circunferencia. Edge: Determina el largo del segmento de cada lado del polgono (ejes).
DONUT (DO)
El comando permite generar arandelas slidas o crculos rellenos, especificando dimetro interior y exterior de la arandela.
RAY
El comando permite crear lneas auxiliares a partir de un punto que se elija y teniendo coma punto final el infinito (lneas semi infinitas). Se emplea habitualmente en perspectivas con puntos de fuga.
XLINE (XL)
El comando Construction Line crear lneas infinitas, se utilizan normalmente como auxiliares de dibujo. El comando solicita un punto que es entendido como el emplazamiento de la lnea que se genera. Luego solicita otro punto que indica el ngulo de rotacin de estas. Esta solicitud se vuelve a formular por si se generan ms lneas con el mismo punto de inicio.
OPCIONES
Horizontal: Dibuja una lnea infinita paralela al eje X que pasara por el punto designado ante la solicitud (Through point) Vertical: Dibuja una lnea infinita paralela al eje X que pasara por el punto designado ante la Y Angulo: Dibuja una lnea auxiliar con una lnea de referencia ya creada o con un ngulo que se designe Bisectriz: Es una opcin similar a la de ngulo pero utilizara la bisectriz del mismo Offset: Permite crear lneas infinitas paralelas a otras lneas de referencia ya creadas.
-
93
MLINE (ML)
El comando permite crear mltiples lneas paralelas (dobles lneas) como si fuesen una sola entidad. OPCIONES JUSTIFICATION: esta opcin indica el modo en que se dibujar la multilnea.
TOP: Dibuja la multilnea por debajo de la lnea del cursor. ZERO: Dibuja la multilnea centrada con respecto al cursor. BOTTOM: Dibuja la multilnea por encima de la lnea del cursor.
SCALE: Permite modificar la escala de la multilnea. (Separacin) STYLE: Selecciona el estilo de multilnea a utilizar, previamente debe crearse con la opcin Multiline Style en Format del men de barras.
MULTILINE STYLE
Este comando permite definir el aspecto de la multilnea de acuerdo a unas variables definidas. Para ello cuando se accede al mismo se abre un cuadro de dialogo donde se pueden modificar los parmetros
de las mismas. OPCIONES CURRENT MULTILINE STYLE: muestra el estilo de multilnea que esta al corriente para su uso. NEW: permite poner un nombre a un nuevo estilo o renombrar a uno existente. DESCRIPTION: permite ingresar una descripcin del estilo de multilnea. LOAD: permite cargar un estilo de multilnea de la librera ACAD.MNL. SAVE: permite almacenar un estilo de multilnea luego de haberse creado. ADD: permite aadir el estilo de multilnea que se esta editando a la lista de actuales. MODIFY: permite mediante un segundo cuadro de dialogo ajustar las propiedades de los elementos de la multilnea.
ADD: Agrega lneas paralelas de acuerdo a la distancia predeterminada. DELETE: Borra las lneas seleccionadas OFFSET: ajusta la distancia de las paralelas. FILL COLOR: Modifica el color de la paralelas que componen la multilnea. LINETYPE: modifica el tipo de lneas.
-
94
CAPS: permite modificar los remates de la multilnea mediante una lnea (line), arcos hacia afuera o hacia adentro (outer arc/inner arc) o mediante un angula.
FILL: Crear una multilnea llena dando la posibilidad de darle color.
POLYLINE (PL)
Esta orden permite dibujar lneas con espesor junto a otras propiedades especiales. Se ingresa el punto inicial y a continuacin presenta una serie de variables para el trazado de las mismas. OPCIONES
Arc: Permite trazar todo tipo de arcos solicitando datos propios para su generacin. CLose: Dibujar un segmento uniendo el ltimo punto con el primero de la polilnea. Halfwidth: Permite Ingresar el espesor medio de la polilnea. Length: Permite ingresar un segmento cuya longitud se situara en forma continua de la ltima lnea (manteniendo la direccin), de ser un arco ser un segmento tangente en el punto de unin. Undo: permite deshacer entidades en orden inverso a como fueron creadas. Width: permite ingresar el espesor inicial y final de un segmento para cada trazo.
POINT (PO)
Esta orden permite dibujar puntos que servirn como auxiliares otras entidades. Dentro del comando se pueden encontrar la opcin de dibujar de a un punto (Single Point) o varios puntos en la misma operacin (Multiple Point). Es importante aclarar que el punto es difcil de ver en pantalla por lo que se hace necesario modificar su grafismo, variando su forma y tamao. Para ello debemos entrar en el Comando POINT STYLE, en FORMAT del men de barras, nos muestra en una caja de dialogo las distintas variables del punto como ser el tamao relativo ala pantalla o en unidades absolutas.
-
95
OPCIONES
DIVIDE - POINT (DIV) - Este comando permite dividir una entidad definida en un nmero de partes concreto, sin partir la misma colocando solo marcas de referencia (puntos) en dichas divisiones, siendo la partes en que se divide de igual longitud.
OPCION - Block: Insertar un bloque en cada marca de la divisin pudiendo a su vez alinearlos con la entidad de origen.
MEASURE - POINT (ME) Este comando permite dividir una entidad definida segn la longitud especificada, sin partir la misma, solo colocando marcas de referencia (puntos) en dichas divisiones, en el caso de lneas se divide desde el punto ms cercano donde se seleccion.
OPCION - Block: La orden permite insertar un bloque en cada marca de la divisin pudiendo a su vez alinearlos con la entidad origen.
SPLINE (SPL)
El comando Spline permite crear curvas suaves, cuadrticas o cbicas a partir de una secuencia de puntos. Se emplea habitualmente en diseo industrial. Las polilineas podrn convertirse en Spline, editndolas con PEDIT.
OPCIONES
Close: Permite cerca las Splines haciendo coincidir el primer punto con el ltimo vrtice de modo que queden tangente en dicho punto Fit Tolerance: Permite ajustar la Spline encajndola entre los puntos existentes haciendo una curva ms suave.
-
96
-
97
MODIFICACIN DE ENTIDADES II
-
98
ROTATE (RO) UBICACIN: MENU BARRAS MODIFY
Este comando permite girar la orientacin de entidades. Se ingresa el centro a partir del cual se desea rotar y luego el ngulo a sumar con respecto a la posicin actual del objeto (Recuerda que las rotaciones se efectan en sentido antihorario).
OPCIONES
Reference: Permite especificar un ngulo de referencia y luego el ngulo de rotacin deseado o bien indicar un punto de la entidad seleccionada y el punto que se desea alcanzar.
SCALE (SC) UBICACIN: MENU BARRAS MODIFY
Este comando permite modificar la escala de entidades. Para ello se especifica un factor de escala de reduccin o de ampliacin.
OPCIONES
Reference: Permite seleccionar dos puntos de la entidad seleccionada y luego ingresar la dimensin que se espera que esta alcance.
EXTEND (EX) UBICACIN: MENU BARRAS MODIFY
En casos donde se precisa prolongar una entidad hasta un limite definido, se aplica este comando No se trata de generar una auxiliar, sino de modificar el punto final del objeto dibujado. El comando solicita primero el eje hasta el cual se desea extender entidades y luego se seleccionan las mismas.
STRETCH (S) UBICACIN: MENU BARRAS MODIFY
Este comando permite estirar, acortar y/o cambiar la direccin de entidades designadas hasta un nuevo emplazamiento o para darle una nueva forma a las distintas entidades seleccionadas. Para su utilizacin selecciona utilizando crossing las entidades a estirar y luego indica hasta donde deseas desplazarlas.
-
99
LENGTHEN (LEN) UBICACIN: MENU BARRAS MODIFY
Este comando permite incrementar o reducir la longitud de lneas, arcos de circunferencia o de arcos de elipses, polilineas y splines mediante diferentes opciones.
OPCIONES
DElta: Permite cambiar la longitud de un objeto dando el incremento longitudinal basndose a partir del punto final. Si lo seleccionado es un arco se podr incrementar mediante el ngulo que lo determine. Percent: Modifica la longitud del objeto seleccionado por el porcentaje especificado siendo este un nmero positivo mayor a cero. Total: Modifica la longitud del objeto seleccionado ingresando la longitud total. DYnamic: Define el incremento mediante el arrastre del digitalizador (mouse) y de acuerdo a la posicin del punto final del objeto.
BREAK (BR) UBICACIN: MENU BARRAS MODIFY
Esta orden permite quebrar una entidad (lnea). La finalidad del comando es poder borrar parte de una entidad seleccionando los puntos de quiebre o tambin quebrar una entidad y convertirla en dos. Las variantes que dispone este comando son las siguientes
OPCIONES
break: Es la opcin por defecto. El primer punto sirve para seleccionar la entidad y es considerado como primer punto del quiebre el segundo punto solicitado indica hasta donde se desea eliminar, obteniendo como resultado la eliminacin del segmento entre ambos puntos
OPCIONES First point: Permite luego de la seleccin ingresar un punto distinto para el inicio del quiebre. at point: Utilizando como 2do punto @ y luego un Enter, se comportar como el comando Break at point.
at point: Corta la entidad por un punto que se determina luego de seleccionar la entidad y considera al 2do punto como el lugar donde esta ser interrumpida.
-
100
CHAMFER (CHA) UBICACIN: MENU BARRAS MODIFY
Este comando permite crear entre dos lneas un chafln recto (similar al comando Fillet). La medida de este chafln lo determina el usuario o toma el que posea el comando por defecto.
OPCIONES
Polyline: Permite achaflanar todas las esquinas de una polilnea de una sola vez. Distance: Permite darle un valor al chafln, solicitando dos valores, la distancia chafln sobre la primera lnea y luego sobre la segunda. Angle: Permite definir el chafln de acuerdo a una longitud que se tomara sobre la primera lnea y luego un valor de ngulo tomado desde all. Trim: Esta opcin permite establecer si se desea modificar o no (recortar o extender) las lneas utilizadas para realizar el chafln. Method: Permite seleccionar que opcin se va a usar, Distance o Angle. mUltiple: Permite realizar varias chaflanes sin salir del comando.
ARRAY (AR) UBICACIN: MENU BARRAS MODIFY
Esta orden permite mediante una caja de dialogo repetir una o varias entidades seleccionadas en la cantidad de filas y columnas que el usuario necesite. Cuenta tambin con una opcin llamada Polar que genera una repeticin de la entidad seleccionada en forma radial.
OPCIONES
RECTANGULAR ARRAY: Se obtiene una repeticin en fila y columnas para obtener el resultado.
ROWS: Indicar el nmero de filas. COLUMNS: Indicar el nmero de columnas. ROW OFFSET: Indicar la distancia entre filas (no es la distancia de separacin) COLUMNS OFFSET: Indicar la distancia entre columnas. ANGLE OF ARRAY: Indicar un ngulo para determinar una inclinacin en la matriz. SELECT OBJECTS: Indicar los objetos a repetir.
-
101
POLAR ARRAY: Se obtiene una repeticin de objetos sobre un centro. CENTER POINT: Permite determinar el centro sobre el que se van a repetir los objetos. METHOD: Permite determinar el mtodo para realizar la repeticin. TOTAL NUMBER OF ITEMS: Permite determinar el nmero de repeticiones. ANGLE TO FILL: Permite determinar si se desea repetir en 360 o en un ngulo menor. ANGLE BETWEEN ITEMS: De acuerdo al mtodo permite determinar el ngulo de separacin entre tems. ROTATE ITEMS AS COPIED: Permite rotar el objeto alinendolo a un centre. SELECT OBJECTS: Permite seleccionar los objetos a repetir.
EXPLODE (X) UBICACIN: MENU BARRAS MODIFY
Con esta orden es posible desvincular una entidad mltiple en cada entidad simple que la compone Con esto se puede desarmar una polilnea o un bloque. Esta opcin se utiliza en caso de querer modificar una entidad nica. Es importante saber que al descomponer una entidad mltiple se pierden las caractersticas propias (por ejemplo una
polilnea con espesor lo pierde).
PINZAMIENTOS (GRIPS)
Para activar este modo ser necesario marcar las entidades deseadas sin seleccionar previamente ninguna opcin, ni ningn comando. Se observar que la entidad aparece con unos puntos azules (grips), que representan los pinzamientos. A continuacin se selecciona uno de ellos tras lo cual se pondr de color rojo (hot grip). De este modo este punto ser el que sirva de base para el proceso de modificacin. Seguidamente en pantalla (en el rea de comando) se mostrar las distintas opciones de edicin, que irn cambiando pulsando ENTER (estas opciones tambin estn disponibles en el men contextual). Generalmente los pinzamientos se usan como mtodos de preseleccin para efectuar modificaciones posteriores, aunque esta no sea la funcin principal de los mismos. Recomendndose esta modalidad de trabajo debido a que agiliza la forma de dibujar. Para modificar el color (no se recomienda) y/o el tamao de los grips es necesario entrar a Tools - Options - en la solapa Selection o en forma ms rpida desde el rea de comando Ddgrips (GR).
OPCIONES
** STRETCH ** Permite estirar la entidad igual que el comando del mismo nombre. Tiene la opcin de Copiar o Mover mediante la designacin de un punto base. Segn el punto o tipo de objeto el estiramiento puede ser solo mover. ** MOVER ** Permite mover un punto o una entidad tomando con base el punto de pinzamiento tomado como tal. Se puede cambiar dicho punto tomando la Opcin de punto base y adems realizar copia en forma mltiple.
-
102
** ROTATE ** Permite rotar la entidad de acuerdo a un ngulo de referencia (ngulos absolutos), desde el punto tomado como base. Adems permite copiar a medida que se rota. ** SCALE ** Permite modificar el tamao de las entidades designadas con el sistema de pinzamiento. Se puede obtener modificando el factor de escala o una referencia. Tambin como en los anteriores se puede modificar el punto base y copiar de manera mltiple a medida que se escala. ** MIRROR** Permite crear la simetra de entidades seleccionadas tomando como primer punto del eje de simetra el punto de pinzamiento, pudindolo variar. Adems se puede espejar y copiar al mismo tiempo.
-
103
EDICIN
-
104
PROPERTIES (PR)
Esta orden permite modificar las propiedades de las entidades tales como color, tipo de lnea, escala, layers, siendo estos parmetros comunes a casi todas. Pero adems de acuerdo a lo seleccionado permite modificar parmetros propios de
acuerdo a su generacin original, por lo que su uso es muy amplio.
OOPS
Este comando permite recuperar objetos borrados.
HATCHEDIT (HE)
Permite mediante seleccionar un sombreado realizado hacer modificaciones al mismo. Para ello es necesario seleccionado y luego de esto se abrir el mismo cuadro de dilogo con el que fue creado. Los cambios pueden ser de estilo de Hatch, de escala del mismo, de ngulo de aplicacin y hasta de lugar donde aplicarse.
DDEDIT (ED)
Permite modificar un texto editndolo, solicitar que seleccionemos el mismo. Si este fue creado con Dtext, se abrir un cuadro de una lnea para modificar su contenido, y si fue creado con Mtext, abrir el mismo cuadro de dilogo con el que se creo para efectuar all las modificaciones.
SCALETEXT
Permite modificar mediante un punto en particular la escala del texto.
JUSTIFYTEXT
Permite modificar la justificacin de un texto, salvo cuando el texto fue creado con un punto de justificacin y se intente hacerlo con Fit o Align, ya que los mismos solicitan dos puntos.
-
105
PEDIT (PE)
Este comando permite editar para modificar las entidades creadas con el comando polilnea. Se podr cambiar espesores, curvarlas, crear aquellas que no lo son, cerrar las abiertas, etc.
OPCIONES
Close: Esta opcin se ofrece cuando la polilnea escogida est abierta, si estuviera cerrada la opcin variar a OPEN (abrir) Join: Permite adicionarle otras entidades a una lnea, siempre que estas se encuentren unidas. Width: Permite modificar el espesor de la polilnea seleccionada, pero solo de manera uniforme. Edit vertex: Permite alterar la posicin de alguno de los vrtices de la polilnea, como as tambin eliminarlo. Fit: Transformar una polilnea en una curva que pasar por los vrtices de la misma, siendo esos arcos tangentes. Spline: Es similar a la anterior pero genera una curva ms suave sin pasar necesariamente por los puntos de generacin. Decurve: Esta opcin elimina las curvas que pudieran haberse creado con Fit o Spline. Ltype gen: Permite generar tipos de lneas con las polilneas ya creadas. Undo: Permite deshacer las modificaciones que se realizan estando dentro del comando.
SPLINEDIT (SPE)
Este comando permite realizar modificaciones sobre un Splines, pudiendo ajustarla a nuevos puntos, cerrarla, mover vrtice, refinarla, invertirla o deshacer alguna modificacin hecha.
-
106
-
107
VISUALIZACIN I
-
108
DDVIEW (V)
Esta opcin permite guardar vistas con nombre con el acercamiento y el encuadre que tengan en el momento de su creacin, de este modo en cualquier momento se podr volver a recuperar la vista para seguir trabajando sobre ella. El objetivo de la orden es evitar manejarse tanto con zoom y pan sobre todo en lminas con muchas plantas cortes y/o detalles. Cuando se selecciona esta orden se abre el siguiente cuadro de dialogo.
OPCIONES
SET CURRENT: Permite poner una vista al corriente previamente almacenada. NEW: Permite mediante un segundo cuadro de dialogo definir una nueva vista con nombre. DETAILS: permite conocer detalles de la vista tales como coordenadas, etc. VIEW NAME: Permite asignarle un nombre a la vista a crear. CURRENT DISPLAY: De estar activada determina que la vista ser lo que est en pantalla en el momento de su creacin. DEFINE WINDOW: Permite definir una ventana nueva para obtener una vista distinta a lo que se ve en pantalla. UCS SETTINGS: Permite modificar el Sistema de Coordenadas de Usuario (UCS) distinto al normal.
REDRAW (R)
Esta orden permite redibujar las entidades eliminando nicamente marcas auxiliares (blips), pero no recalcula ninguna entidad por lo que no habr una gran modificacin al ejecutarla.
REDRAWALL (RA) (Se accede desde el rea de comando)
A diferencia del comando anterior que tan solo afectaba la pantalla grfica actual, este comando redibuja en todas las ventanas existentes. El uso ms habitual es cuando se trabaja con varias pantallas, en el caso de hacerlo en 3 dimensiones.
REGEN (RE)
Este comando no solo redibuja todas las entidades sino que al volver a leerlas las recalcula, por lo que adapta el dibujo a posibles modificaciones que fuesen hechas en el mismo. Este reclculo provocar que la operacin sea ms lenta y ser mucho ms notoria en los dibujos que posean mucha informacin.
-
109
REGENALL (REA)
Esta opcin es similar a la anterior pero afectar a todas las ventanas con las que se estn trabajando El caso ms frecuente es cuando se trabaja en 3 dimensiones con ms de una ventana.
DRAGMODE (Se accede desde el rea de comando)
Este comando por defecto se encuentra activado y su definicin es arrastre. Cuando se genera un crculo o arco de manera dinmica, se puede ver en pantalla la definicin del mismo previo a determinar el radio o el dimetro del mismo. Si el comando est en OFF (apagado) habr que activarlo con ON o AUTO.
QTEXT (Se accede desde el rea de comando)
El comando Quick Text permite acelerar los tiempos de regeneracin de los dibujos mediante la modificacin de los textos que se encuentren en el mismo, colocando en el lugar donde estn emplazados un recuadro del lugar que ocupan. Este cambio se manifiesta despus de la primera regeneracin.
-
110
-
111
DIAPOSITIVAS
-
112
MSLIDE - (Se accede desde el rea de comando)
El comando Make Slides permite sacar fotos de diferentes vistas de lo que est en pantalla en ese momento. Al seleccionar la opcin se deber especificar en un cuadro de dilogo el nombre que se le asignar a la foto, as como tambin el lugar donde guardarla. Por defecto la foto toma el nombre del archivo actual (Para su uso posterior recuerda utilizar nombres de hasta ocho caracteres y sin espacios). Esas fotos se convertirn en archivos de extensin .SLD. A diferencia de las vistas generadas con DDView las fotos no podrn modificarse, ni imprimirse.
VSLIDE - (Se accede desde el rea de comando)
Mediante esta orden se podrn visualizar las fotos creadas con el comando anterior. El nombre de la orden es View Slides (ver fotos). As mediante un cuadro de dilogo similar al anterior, seleccionando la foto que se desea observar, se podr ver la misma. Cualquier cambio que se intentar sobre la foto no tendr ningn resultado ya que la misma desaparecer, inclusive con cualquier opcin del Zoom. Esta opcin se utiliza como forma de proteger un trabajo debido a que permite mostrar lo realizado y no dar datos sobre el mismo.
SCRIPT (SCR)
Este comando permite ejecutar rutinas almacenadas en archivos de extensin .SCR. Las rutinas script no son otra cosa que comandos escritos en una secuencia determinada para realizar con solo solicitarlo cualquier tarea propia, una vez escrita la rutina se podr ejecutar el comando desde el cuadro de dilogo correspondiente. Para crear un archivo de estas caractersticas es necesario hacerlo desde el block de notas de Windows y guardarlo con un nombre a eleccin pero con extensin .SCR, para poder as ejecutarlo luego desde AutoCAD (Para su uso posterior recuerda utilizar nombres de hasta ocho caracteres y sin espacios).
OPCIONES
Vslide: Permite ver una foto. Delay: Hace una pausa en milisegundos. Rscript: Permite correr nuevamente la rutina.
-
113
A continuacin veremos una aplicacin posible de una rutina Script, con el siguiente ejemplo. Si se desean realizar una presentacin con diapositivas (slides) de un trabajo realizado, se puede crear una rutina de la siguiente forma.
Vslide Foto1 Delay 400 Vslide Foto2 Delay 300 Vslide Foto3 Delay 700 Vslide Foto4 Delay 700 Rscript
Te propongo ahora que desarrolles una rutina script para dibujar un recuadro A4.
-
114
-
115
CONSULTAS
-
116
AREA (AA)
Este comando permite determinar la superficie de alguna o algunas entidades dibujadas. Tambin existe la posibilidad de calcular reas designando puntos. Al ejecutar esta orden se solicitan tantos puntos como uno desee. Para terminar con la seleccin se debe pulsar Enter y el
programa calcular el rea determinada.
OPCIONES
Object: Si la entidad es nica se puede seleccionar con Objeto. Add: Adiciona superficies. Subtract: Sustraer superficies.
DISTANCE (DIS)
Med