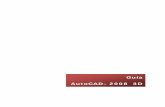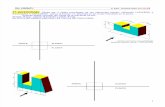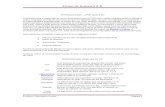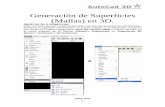Aplicaciones Operaciones Con Solidos AutoCad 3D
-
Upload
diegosamir -
Category
Documents
-
view
6 -
download
0
Transcript of Aplicaciones Operaciones Con Solidos AutoCad 3D

Tema :
APLICACIONES DIDÁCTICAS DE MODELADO DE
SÓLIDOS Y VISTAS AUTOMÁTICAS CON AutoCAD
1.0 Enunciado del ejercicio
Diseñar objeto sólido compuesto por un cilindro de diámetro = 120 y altura = 100, un tronco de
cono recto de base de igual diámetro que el cilindro, y altura = 100. El cono será truncado,
modelado con el comando Extrusión en un ángulo de 15°. El cuerpo sufre dos vaciados: uno en
su eje por medio de un cilindro de diámetro = 40, y otro vaciado mediante un prisma recto de
base pentagonal regular de lado = 50, con aristas paralelas al plano x-y, centrado respecto al
eje del volumen principal y con dos vértices a una altura = 100 respecto del plano base del
cilindro. Las medidas se expresan en unidades de dibujo de AutoCAD.
En la Figura1 se presenta el modelo diseñado y a continuación el proceso para aprender su
modelado.
Figura 1. Modelo a diseñar
1.2 Proceso de modelado
Pasos a seguir:
1°: Abrir un archivo nuevo, métrico, y guardarlo como nombre_del_alumno.dwg
2°: Generar el cilindro base a partir de la extrusión de una circunferencia de diámetro =
120. Altura de extrusión = 100. Figura 2
3°: Generar el tronco de cono, por medio de la extrusión de una circunferencia de diámetro
= 120, altura de extrusión = 100 y ángulo de extrusión = 15°. Figura 2
Aplicaciones Operaciones con Sólidos AutoCad 3D

4°: Generar el cilindro que hará el vaciado vertical por el eje del cuerpo, con el
procedimiento indicado en el 2º paso. Diámetro base = 40. Altura = 200. Figura 2
5°: Desplazar y montar el tronco de cono sobre el cilindro, y luego hacer la UNIÓN
booleana de ambos. Luego desplazar el cilindro perforante, y hacer la DIFERENCIA o
sustracción del cilindro que hace el vaciado. Figura 3.
6º: Generar un prisma a partir de la extrusión de un pentágono regular de lado = 50. La
altura de extrusión es aproximadamente = 200. Conviene crear un nuevo SCP [Ortogonal]
[Posterior] y dibujar en ese SCP el pentágono y hacer la extrusión. Así el prisma quedará
directamente con sus aristas paralelas al plano x-y del modelo. Si se dibuja y extruye en el SCP
universal, quedarán sus aristas verticales y deberá ser girado en 3D un ángulo de 90º. Ver
posición de la terna x-y-z en Figura 4. Luego volver al SCP universal.
7º: Desplazar el prisma de modo que el pentágono quede centrado en el eje del cuerpo y
dos vértices tengan una altura = 100, es decir en la mitad de la altura del cuerpo. Este prisma
será el que hará el vaciado transversalmente. Figuras 5 y 6.
8º: Mediante la operación Diferencia, sustraer el prisma recto al conjunto. Ver nuevamente
la Figura 1. En las figuras 7 y 8 se muestra el modelo en estructura alámbrica, donde puede
analizarse la geometría digital 3D de las secciones planas en cono y cilindro.
Figura 2. Geometría de la forma. Sólidos generadores.

Figura 3. Unión y Diferencia Figura 4. Generación prisma para vaciado
Figuras 5y 6. Ajuste de posición del prisma, previo al vaciado.
Figuras 7y 8. Estructura alámbrica y geometría 3D de las secciones.
A partir de tener definido el modelado del sólido, preparar las vistas automáticas con la
orden Solview y luego dibujarlas con la orden Soldraw en escala 1:2.
PRESENTACIÓN:
Para la presentación del trabajo se pide: Planta, Alzado, Vista Lateral y axonometría.

Formato normalizado A4. Adoptar 1 unidad gráfica = 1 milímetro al momento de imprimir.
3.3 Acerca de los comandos Solview (configurar Vista) y Soldraw (Dibujo)
• Solview (Menú Dibujo > Sólidos > Configurar > Vista) [6]
SOLVIEW calcula la proyección a medida que guía al usuario a través del proceso de
creación de vistas ortogonales, auxiliares y seccionadas. Este comando debe ejecutarse en
una ficha de presentación. Si se encuentra en la ficha Modelo, la última ficha de presentación
activa se convertirá en la actual. La información específica de la vista se guarda con cada
ventana gráfica creada, dichas ventanas gráficas se guardan en una capa VENTANAS que el
comando creará si aún no fue creada previamente por el usuario. SOLDRAW se sirve de esta
información para la generación final de la vista del dibujo. SOLVIEW utiliza el espacio papel y la
visibilidad de la capa específica de la ventana gráfica de AutoCAD para configurar las vistas del
dibujo.
SOLVIEW crea capas que SOLDRAW utiliza para colocar las líneas visibles y ocultas de
cada vista. Además, SOLVIEW crea capas en las que se pueden colocar las cotas que son
visibles en las ventanas gráficas individuales. SOLVIEW coloca las líneas visibles, las líneas
ocultas, las cotas y el sombreado de sección de cada vista en una capa independiente,
utilizando la siguiente convención sobre asignación de nombres (nombre_vista es el nombre
asignado a la vista en el momento en el que se crea). Ver Tabla 1.
Tabla 1: Capas creadas por el comando SOLVIEW
Nombre de capa Tipo de objeto
Nombre de vista-VIS Líneas visibles
Nombre de vista-HID Líneas ocultas
Nombre de vista-DIM Cotas
Nombre de vista-HAT Patrones de sombreado (para secciones)
VENTANAS (en caso que no esté, la crea) Ventanas gráficas
• Soldraw (Menú Dibujo > Sólidos > Configurar > Dibujo)
SOLDRAW sólo se puede utilizar en ventanas gráficas que se hayan creado con
SOLVIEW. Se crean líneas visibles y ocultas que representan la silueta y las aristas de los
sólidos de la ventana gráfica y, a continuación, se proyectan en un plano perpendicular a la
línea de mira (proyección ortogonal). Se suprimen los perfiles y secciones existentes en la
ventana gráfica designada y se crean otros nuevos. En cada ventana gráfica se inutilizan todas
las capas, excepto aquellas requeridas para ver el perfil o la sección.