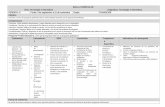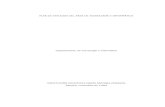ASIGNATURA: TECNOLOGÍA E INFORMÁTICA
Transcript of ASIGNATURA: TECNOLOGÍA E INFORMÁTICA

I.E.D. ESCUELA NORMAL SUPERIOR DE UBATÉ TERCER PERIODO ACADÉMICO 2021
ASIGNATURA: TECNOLOGÍA E INFORMÁTICA
NOMBRE DEL
DOCENTE:
GABRIEL RICARDO
RIVERA GAITÁN
WhatsApp: 300 823 0711
GRADO:
Séptimo
701 702 703 704
705 706
FECHA INICIO: 19 de Julio de 2021
FECHAS DE ENTREGA DE
TRABAJOS Y
FINALIZACIÓN DE
TRABAJOS
DIÁLOGO DE SABERES:
6 DE AGOSTO
ESTRUCTURACIÓN DEL
CONOCIMIENTO:
27 de agosto
CONTEXTUALIZACIÓN Y
APLICACIÓN DE
SABERES:
17 de septiembre
SEMANA DE EVALUACIÓN:
20 al 24 de septiembre
ESTÁNDAR BÁSICO DE COMPETENCIA
TECNOLOGÍA E INFORMÁTICA:
Reconozco la mejora en la operabilidad del software:
Excel en la presentación de talleres y trabajos
realizados en el colegio.
NÚCLEO PROBLÉMICO
Tecnología: ¿Cuáles son las razones para profundizar en el
paquete de office: Excel?
HABILIDADES ESPECÍFICAS QUE VA A
DESARROLLAR EL ESTUDIANTE:
Uso efectivo de las fórmulas y funciones básicas
de Excel en trabajos escritos.
INTEGRALIDAD, ACORDE AL MODELO
PEDAGÓGICO
INTEGRADOR CON ENFOQUE SOCIO
CRÍTICO
Matemáticas, Ciencias, Desarrollo Humano.
NÚCLEOS TEMÁTICOS
Utilización de las fórmulas y funciones básicas de Excel en trabajos escritos.

RECURSOS
• Cuaderno,
• Lápiz. • Regla.
• Colores.
• Borrador. • Guía de trabajo. • WhatsApp. • Meet • Classsroom • Computador
• Office de Microsoft
RUTA METODOLÓGICA
1. DIALOGO DE SABERES (Saberes previos)
En base a la lectura desde la página () hasta las pagina () se responderán las siguientes preguntas básicas sobre
Excel.
Actividad 1:
Al abrir una hoja de Excel y digitar números, ecuaciones de excel y sus funciones básicas, se pueden resolver
ejercicios y problemas propios de l grado 7°. Las expresiones anteriores se pueden digitar en la Barra de
formulas o directamente en la celda correspondiente.
Las operaciones matemáticas básicas como: suma, resta, multiplicación y división; se pueden resolver
fácilmente ya sea con ecuaciones o con funciones; también al ordenar conjuntos de datos de mayor a menor
y, al contrario, realice un breve escrito sobre como se usan las ecuaciones y las fórmulas, al trabajar con las
operaciones básicas matemáticas 2. ESTRUCTURACIÓN DEL CONOCIMIENTO: (Conocimientos orientados por el maestro y desarrollados
por el estudiante desde la habilidad propuesta). Se recomienda utilizar diferentes tipos de representación,
rutinas de pensamiento, entre otras.
A continuación, se muestran las partes principales de una hoja de excel:

CREAR UN DOCUMENTO EN EXCEL
Un libro es un archivo que contiene una o más hojas de cálculo para ayudarle a organizar los datos. Puede Crear un libro 1. Seleccione Archivo > Nuevo.
2. Seleccione Libro en blanco.
SUGERENCIA: Presione Ctrl + N para crear rápidamente un libro nuevo. Luego selecciona la plantilla predeterminada que
necesite. Insertar una hoja de cálculo
1. Siga uno de estos procedimientos:
• En la pestaña Hoja, seleccione . Se agregará una nueva hoja de cálculo a la derecha
de la actual.
• Seleccione Inicio > Insertar > Insertar hoja.
• Haga clic con el botón derecho en una hoja, haga clic en Insertar y, en la el cuadro Insertar cuadro,
seleccione Hoja de cálculo. INSERTAR UNA COLUMNA O FILA 1. Seleccione la letra de la parte superior de una columna para seleccionar toda la columna, o seleccione el número de fila para seleccionar una fila. 2. Seleccione la pestaña Inicio > Insertar > Insertar columnas de hoja.
O bien, haga clic con el botón derecho en la letra de la columna o en el numero de una fila y
seleccione Insertar. NOTA: Se inserta una nueva columna a la izquierda y una nueva fila encima de la seleccionada. Eliminar una columna o fila 1. Seleccione la columna o fila a eliminar.
2. Seleccione la pestaña Inicio > Eliminar > Eliminar columnas de hoja.

O bien, haga clic con el botón derecho en la letra de la columna o en el numero de una fila y seleccione Eliminar.
Insertar una celda 1. Seleccione una celda o un rango de celdas.
2. Haga clic con el botón derecho en las celdas seleccionadas y elija Insertar.
3. En el cuadro Insertar, seleccione una opción:
· Desplazar las celdas hacia la derecha: desplaza las celdas a la derecha a fin de dejar espacio para las nuevas celdas. · Desplazar las celdas hacia abajo: desplaza las celdas hacia abajo a fin de dejar espacio para las nuevas celdas. · Insertar toda una fila: inserta una nueva fila. · Insertar toda una columna: inserta una nueva columna. OCULTAR FILAS Y COLUMNAS Muestre u oculte filas o columnas en la hoja de cálculo para mostrar únicamente los datos que necesita ver o imprimir. Seleccionar filas o columnas
1. Haga clic en el encabezado de la fila o de la columna.
Ocultar filas o columnas 1. Seleccione las filas o columnas que desea ocultar.
2. Haga clic con el botón derecho en la selección y, después, seleccione Ocultar.
Mostrar filas o columnas 1. Seleccione las columnas adyacentes a las columnas ocultas.

3. Haga clic con el botón derecho en la selección y, después, seleccione Mostrar.
FORMATOS DE DATOS
Puede mostrar formatos de número como moneda, porcentajes, decimales, fechas, números de teléfono o números del seguro social.
Control del tamaño, color y tipo de fuente Aplique formato a las celdas para hacer que destaquen con fuentes, tamaños de fuente, colores y bordes.
MODIFICAR TAMAÑO DE FILAS Y COLUMNAS Puede ajustar de forma manual el ancho de columna o el alto de fila (para hacerlo, arrastre los límites de la celda, o cambie automáticamente el tamaño de columnas y filas para ajustar los datos). NOTA: Si una columna es demasiado estrecha para mostrar los datos, verá ### en la celda.

Cambiar el tamaño de las columnas 1. Seleccione una columna o un rango de columnas.
Coloque el puntero en el límite entre los encabezados de columna.
3. Arrastre el límite para cambiar el ancho. Esto cambia el tamaño de todas las columnas seleccionadas al mismo ancho. Cambiar el tamaño de las filas 1. Seleccione una fila o un rango de filas.
2. Coloque el puntero en el límite entre los números de fila.
3. Arrastre el límite para cambiar el alto. ECUACIONES BÁSICAS EN EXCEL Puede crear una fórmula sencilla para sumar, restar, multiplicar o dividir los valores de la hoja de cálculo. Las fórmulas sencillas siempre comienzan con un signo igual (=), seguido de constantes que son valores numéricos y operadores de cálculo, como el signo más (+), el signo menos (-), el asterisco (*) o la barra diagonal (/). Veamos un ejemplo de una fórmula simple.
En la hoja de cálculo, haga clic en la celda en que desea introducir la fórmula. Escriba = (signo igual) seguido de las constantes y los operadores (hasta 8192 caracteres) que quiera
usar en el cálculo. Para este ejemplo, escriba =1+1.
Nota: En lugar de escribir constantes en la fórmula, puede seleccionar las celdas que contienen los valores que desea usar e introducir los operadores entre selección y selección de celdas. Siguiendo el orden estándar de las operaciones matemáticas, la multiplicación y división se realizan antes de la suma y resta.
Veamos otra variante de una fórmula simple. Escriba =5+2*3 en otra celda y presione Entrar o Retorno. Excel multiplica los dos últimos números y suma el primero al resultado.
USAR AUTOSUMA
Con Autosuma puede sumar rápidamente una columna, fila o números. Seleccione una celda situada junto a los números que quiera sumar, haga clic en Autosuma en la pestaña Inicio, presione Entrar (Windows) y ya está.
Cuando haga clic en Autosuma, Excel especificará automáticamente una fórmula (que usa la función SUMA) para sumar los números.
Nota: También puede escribir ALT+= (Windows) o ALT+ += (Mac) en una celda y Excel insertará automáticamente la
función SUMA.
He aquí un ejemplo. Para agregar los números de enero a este presupuesto de ocio, seleccione la celda B7, la celda que está justo debajo de la columna de números. Después haga clic en Autosuma. Aparecerá una fórmula en la celda B7 y Excel resaltará las celdas que está sumando.

Presione Entrar para visualizar el resultado (95,94) en la celda B7. También puede ver la fórmula en la barra de fórmulas de la parte superior de la ventana de Excel.
Notas: Para sumar una columna de números, seleccione la celda situada inmediatamente debajo del último número de la
columna. Para sumar una fila de números, seleccione la celda situada inmediatamente a la derecha. Cuando haya creado
una fórmula, puede copiarla en otras celdas en vez de escribirla una y otra vez. Por ejemplo, si copia la fórmula de la celda
B7 en la celda C7, la fórmula de la celda C7 se ajustará automáticamente a la nueva ubicación y calculará los números de
C3:C6. También puede usar Autosuma en más de una celda a la vez. Por ejemplo, puede resaltar la celda B7 y C7, hacer clic
en Autosuma y sumar ambas columnas al mismo tiempo.
ORDENAR DATOS
La ordenación es una de las herramientas más comunes de administración de datos. Puede ordenar la tabla por una o más columnas, por orden ascendente o descendente, o crear un orden personalizado. Ordenar la tabla 1. Seleccione una celda en los datos.
2. Seleccione Inicio > Ordenar y filtrar. Otra forma: O bien, seleccione la pestaña Datos > Ordenar.

Cuando es un conjunto de datos se procede así:
En el recuadro, selecciona la pestaña de menor a mayor, o de mayor a menor. Si el conjunto son palabras, se puede ordenar
de A a Z o de Z a A.
CREAR GRÁFICOS DE DATOS Los gráficos ayudan a visualizar los datos de una forma más efectiva. Crear un gráfico 1. Seleccione los datos para el gráfico.
2. Seleccione la pestaña Insertar > Gráficos recomendados.
3. Seleccione un gráfico en la pestaña Gráficos recomendados para obtener una vista previa del gráfico. NOTA: Puede seleccionar los datos que desee en el gráfico y presionar ALT + F1 para crear un gráfico inmediatamente,
pero es posible que no sea el mejor gráfico para los datos. Si no ve un gráfico que le guste, seleccione la pestaña Todos los gráficos para ver todos los tipos de gráfico.

Un gráfico se compone de varias secciones, como el título, área de trazado, título de eje vertical (valor), título de eje horizontal (categoría) y las leyendas. Agregar un título al gráfico 1. Seleccione Título del gráfico y escriba un título. O bien, para seleccionar el título de los datos de una celda, seleccione el título del gráfico, escriba = celda (por ejemplo, =D1) en la barra de fórmulas y, a continuación, presione Entrar. 2. Para aplicar formato al título, use las opciones de Fuente en la pestaña Inicio para: · Seleccionar una fuente y un tamaño de fuente
· Poner la fuente en negrita, cursiva o subrayada Cambiar el color de la fuente: NOTA: También puede usar estas opciones para dar formato a los títulos de ejes. Cambiar el diseño de gráfico 1. Seleccione el gráfico. 3. En Herramientas de gráficos, seleccione Diseño > Diseño rápido.

Cambiar el estilo de gráfico 1. Haga clic en Diseño y seleccione la flecha desplegable para ver todas las opciones.
2. Seleccione un estilo de gráfico.
CALCULAR LA SUMA TOTAL DE UN CONJUNTO DE DATOS NUMÉRICOS
Primero seleccionan el conjunto de datos así:

Lo seleccionado queda resaltado de un color más intenso azulado.
El resultado de la suma total, queda en la celda inferior. Se puede observar que debajo de Σ Suma; esta: Promedio, que la
media aritmética. Al hacer clic en ese espacio, Excel muestra el resultado del promedio de los números seleccionados.
Para ordenar los números de mayor a menor y, al contrario, seleccionan la pestaña Inicio y clic en Ordenar y
Filtrar, así:

Se observa que, en la 3° columna, los números están ordenados de mayor a menor y en la última columna, los números están
ordenados de menor a mayor.
GRAFICA DE BARRAS Y CIRCULAR
Para realizar la gráfica de barras y la gráfica circular, se procede de la siguiente manera:
Se selecciona la pestaña Insertar, a continuación, clic en Gráficos Recomendados y seleccionan el grafico de barras
verticales u horizontales; además del diagrama circular. También se puede seleccionar la imagen requerida que están al
lado de Gráficos Recomendados; como se muestra en las siguientes imágenes:

NOTA: cuando se hace un diagrama de barras o circular, se deben numerar cada uno de los números y en el orden original
en que estaban en el enunciado del ejercicio; como lo muestra la última imagen. CONCEPTOS BÁSICOS
¿QUÉ ES LA MEDIA?
La media es el valor promedio de todos mis datos. Se calcula sumando todos los datos y dividiéndolo entre el número total
de datos que tengo.
Lo veremos bien en los ejemplos propuestos.
3. CONTEXTUALIZACIÓN Y APLICACIÓN DE SABERES. (Saberes aplicados en el contexto de estudio en casa).
EJERCICIOS TEÓRICOS
Responder las siguientes preguntas:
1. Partes de una hoja de Excel
2. Operaciones con fórmulas y con ecuaciones
a. Ecuaciones básicas y principales funciones en Excel
3. Las cuatro operaciones básicas aritméticas:
Suma, resta, multiplicación y división. Simbología. Ordenas conjuntos numéricos de mayor a menor
y, al contrario 4. Estadística básica. El Cálculo de (promedio) la media aritmética de un conjunto de
datos no agrupados. Realizar graficas de barras y circulares.
4 Realice un escrito corto sobre las nociones adquiridas sobre Excel. Con Las principales características de una hoja de
Excel son:
5 Explique el proceso de crear una hoja de Excel
6 Escriba el proceso de desplazar, cambiar, insertar y/o eliminar una fila o una columna.
7 Escriba dos ejemplos de la forma de escribir una ecuación en Excel
8 Investigue sobre la función Autosuma
9 De un ejemplo de la forma de ordenar un conjunto de números de menor a mayor y, al contrario

10 De un ejemplo de las funciones: Media aritmética o promedio; como la encuentra en Excel.
Sea el conjunto de datos estadísticos:
1, 5 ,5,1,3, 5,3,4, 5 ,4,5.
Ordenar el conjunto de datos, de mayor a menor y de menor a mayor
Hallar la suma total del conjunto de datos (en Excel)
En excel calcular la media aritmética (promedio)
EJERCICIOS PRÁCTICOS:
1. Calcular la media de los siguientes datos: 11, 6, 7, 7, 4,5,5,8,8,8,10,10,6,6,6,6.
2. Las edades de los niños que van a un paseo son: 2, 2,2,2,2 3,3,3, 5,5, ,7,7,7,7, 7, 7,9,9, 9, 10,10,10,10. Hallar la edad
promedio de los niños y niñas, la suma de todas las edades de los paseantes y cuantos fueron.
3. Los siguientes son los puntajes de un grupo de adolescentes en un test de Agudeza Visual: 25, 12, 15, 23, 24, 39, 13,
31, 19, 16. Calcular el promedio visual del grupo de adolescentes y la cantidad de jóvenes.
4. En un grupo de estudiantes se considera el número de ensayos que necesita cada uno para memorizar una lista de
seis pares de palabras. Los resultados fueron: 5, 8, 3, 9, 6, 7, 10, 6, 7, 4, 6, 9, 5, 6, 7, 9, 4, 6, 8, 7. Calcular el promedio
de ensayos y la cantidad de estudiantes.
5. Calcular la media aritmética de la siguiente serie de números: 5, 3, 6, 5, 4, 5, 2, 8, 6, 5, 4, 8, 3, 4, 5, 4, 8, 2, 5, 4.
6. Las puntuaciones obtenidas por un grupo en una prueba han sido: 15, 13, 16, 15, 19, 18, 15, 14, 18. Calcular la media
aritmética o promedio.
7. El número de estrellas de los hoteles de una ciudad viene dado por la siguiente serie: 3, 3, 4, 3, 4, 3, 1, 3, 4, 3, 3, 3,
2, 1, 3, 3, 3, 2, 3, 2, 2, 3, 3, 3. Hallar la media aritmética.
8. Las calificaciones de 36 alumnos en Matemáticas han sido las siguientes: 5, 2, 4, 9, 7, 4, 5, 6, 5, 7, 7, 5, 5, 8, 2, 10, 5,
6, 10, 4, 7, 6, 7, 3, 5, 6, 9, 6, 1, 4, 6, 3, 5, 5, 6, 7. Calcular la media aritmética.
En un estudio que se realizó en un asilo de ancianos, se tomó las edades de los internos que pueden caminar sin dificultades. Buscar la media aritmética o promedio de las siguientes edades. 69, 73, 65, 70, 71, 74, 65, 69, 60, 62.
10. Aplicada una prueba de medición de la inteligencia a un grupo de 50 alumnos, las puntuaciones obtenidas son las
que aquí se presentan:
45, 56, 78,120, 100, 87, 75, 64, 89, 90, 46, 89, 100, 110, 69, 98, 87, 76, 45, 39, 77, 85, 45, 68, 88, 99, 75, 98, 65, 40,
66, 59, 48, 99, 103, 96, 110, 74, 101, 100, 65, 44, 89, 76, 94, 106, 55, 77, 89, 64.
Calcular la media (promedio) e interprete.

HETEROEVALUACIÓN 60%: Los siguientes parámetros serán valorados y evaluados al interior de cada asignatura durante todo el período académico: 1. Asistencia a las sesiones de clase de manera virtual (sincrónica o asincrónica) por el medio acordado. 2. Participación activa dentro de las sesiones de clase. 3. Comunicación asertiva y respetuosa. 4. Seguimiento adecuado de indicaciones 5. Puntualidad y calidad en el desarrollo y entrega de actividades 6. Uso adecuado y asertivo de las TIC. 7. Cumplimento de los acuerdos y normas, aprendizaje autónomo, pensamiento crítico, creatividad, interés y responsabilidad AUTOEVALUACIÓN 20%: 1. ¿Seguí las indicaciones dadas por mi maestro de manera correcta? Sí __ No __ 2. ¿Fui respetuoso al comunicarme con mi maestro y
compañeros? Sí __ No __ 3. ¿Entregué mis trabajos en las fechas establecidas? Sí __
No __ ¿Elaboré mis trabajos con calidad y exigencia? Sí __ No __
4. ¿Utilicé adecuadamente las herramientas de comunicación (WhatsApp, Classsroom, correo electrónico institucional) cumpliendo los acuerdos de respeto y horarios pactados desde su creación? Sí __ No __
ENLACES
https://youtu.be/fcgfP3mbTrU
https://youtu.be/YePlwEyA5TE
https://youtu.be/McV2hwREGig
https://youtu.be/Iei2vRN3xwA
https://youtu.be/4TLkVL5WBh4
https://youtu.be/O4T-H6v_tts
https://youtu.be/ILE877O0koc
MODALIDAD DE PRESENTACIÓN Y ENTREGA DE TRABAJOS:
1. Estudiantes de modalidad físico que no cuentan con conectividad:
- Los trabajos se pueden realizar en el cuaderno, debidamente marcado en cada una de las páginas, la letra debe ser
legible. - La entrega se hace a través de imágenes nítidas enviadas por WhatsApp. - Acordar previamente con su maestro, para identificarlos y evaluarlos por esta modalidad.
2. Estudiantes de modalidad Virtual
- Tomar fotos del proceso realizado en el cuaderno. - Organizarlas en un documento en formato PDF, en orientación vertical y subirlo a la plataforma de Google Classsroom o
en WhatsApp.
3 -Los avances de la guía se revisarán en las clases correspondientes conforme a las fechas, es necesario aclarar
que se tendrá toda la semana asignada para la entrega de avances y constituirá un aspecto muy importante para evaluar su puntualidad y entrega.

5. ¿Estuve pendiente de la información, instrucciones y explicaciones dadas por mi maestro a través de los grupos de WhatsApp? Sí __ No __ ¿Conté con el apoyo de mi familia para el desarrollo de las actividades? Sí __ No __
6. ¿Me apoyé con mis compañeros frente a las dudas o inquietudes que pude llegar a tener? Sí __ No __ 7. ¿Qué dificultades se me presentaron durante este PRIMER período? _________________________________ 8. ¿Cómo las superé? ________________________________________________________________ 9. ¿Qué nuevos aprendizajes adquirí? Menciona mínimo tres. 10. Considero que mi valoración es _____ Menciona tres argumentos que justifiquen tu valoración
COEVALUACIÓN 20%: Esta evaluación la debe hacer la familia en el cuaderno y firmarla. 1. ¿El o La estudiante siguió las indicaciones dadas por su maestro de manera
correcta? Sí __ No __ 2. ¿El o la estudiante fue respetuoso/a al comunicarse con su maestro y
compañeros? Sí __ No __
Vo.Bo DEL COORDINADOR ACADÉMICO Y OBSERVACIONES: