Autocad basico 01
-
Upload
victor-manuel -
Category
Documents
-
view
241 -
download
1
Transcript of Autocad basico 01

7/23/2019 Autocad basico 01
http://slidepdf.com/reader/full/autocad-basico-01 1/20
por Fernando Montaño
FA Universidad ORT
AutoCAD 2D

7/23/2019 Autocad basico 01
http://slidepdf.com/reader/full/autocad-basico-01 2/20
AutoCAD 2D Fernando Montaño
Fernando Montaño La Cruz | [email protected] 2
Lección 1
Lección 1:
Introducción a AutoCAD
Contenido de esta lección:
14 videos / duración: 1 hs. 50 min.
1 PDF
archivos de prácticas DWG
En esta lección:
conocerá los componentes de la interfaz de AutoCAD.
conocerá cómo ejecutar los comandos.
dibujará elementos geométricos.
añadirá bloques, sombreados, cotas y textos.
creará una presentación.
aprenderá a trazar un dibujo.
AutoCAD 2D

7/23/2019 Autocad basico 01
http://slidepdf.com/reader/full/autocad-basico-01 3/20
AutoCAD 2D Fernando Montaño
Fernando Montaño La Cruz | [email protected] 3
Lecció n 1: Intróducció n a AutóCAD 2D
Interfaz de AutoCAD
Los principales componente de a interfaz de AutoCAD son los siguientes:
Área de dibujo: Es el área central de la ventana y es donde dibujaremos nuestros diseños. Esta área es
infinita, podemos dibujar algo tan grande o tan pequeño como lo deseemos. En esta área dibujaremos en
Unidades de dibujos, las que asociaremos a la unidad de nuestra preferencia (metros, centímetros,
milímetros). Cuando iniciamos un plano técnico sobre el papel, en lo primero que pensamos es en la escala
del dibujo; en AutoCAD esto lo pensaremos cuando necesitemos imprimirlo sobre el papel, por el momento
reproduciremos la realidad en el ordenador en Unidades de dibujo en la unidad en que siempre solemos
trabajar (para un arquitecto la unidad será el metro, mientras que para un relojero la unidad será el
milímetro).
Cinta de opciones/Ribbon: Cinta que contiene iconos o herramientas que nos permiten ejecutar comandos.
(Esta cinta se puede modificar mediante el botón ubicado en el centro de su franja superior.)
Barra de estado: Botonera ubicada en la franja inferior de la ventana de AutoCAD y que nos permite
modificar el estado de funciones que ayudan a dibujar con más exactitud. (Haciendo clic derecho en estos
botones, aparecen las opciones de configuración.)
Barra de herramientas de acceso rápido: Conjunto de herramientas ubicadas en la franja superior izquierda
de la ventana de AutoCAD, relacionadas, principalmente, a la gestión de archivos: Abrir , Guardar , Guardar
como, etc. (Está barra está siempre visible.)
Botón de AutoCAD: Abre un menú que ofrece herramientas de gestión de archivos y configuración del
programa.
Línea de comandos: barra ubicada en la franja inferior de la ventana de AutoCAD. En ella podremos escribir
órdenes (comandos) o la información que AutoCAD nos solicite. Es muy importante leer siempre la última

7/23/2019 Autocad basico 01
http://slidepdf.com/reader/full/autocad-basico-01 4/20
AutoCAD 2D Fernando Montaño
Fernando Montaño La Cruz | [email protected] 4
línea de textos, en ella se da la comunicación entre AutoCAD y nosotros. (Esta barra se puede ocultar y
visualizar nuevamente, pulsando las teclas Control+9.)
Otros elementos de la interfaz no suelen estar visibles en la interfaz predeterminada, pero se pueden añadir si
los necesitamos, por ejemplo la barra de menús y las barras de herramientas.
Barra de menús: Barra que nos permite abrir diferentes menús, a los efectos de ejecutar órdenes o
comandos. (Esta barra se puede ocultar y visualizar nuevamente, desde la flecha de la Barra de
herramientas de acceso rápido.)
Barras de herramientas: Barras móviles que contiene iconos o herramientas que nos permiten ejecutar
comandos. (Estas barras se pueden visualizar con el comando –BARRAHERR.)
Vídeo 1, duración 14:35 min.
Comunicación con AutoCAD
La comunicación con AutoCAD comienza siempre por el usuario, quien tiene que comunicarle a AutoCAD la
tarea que desea realizar, mediante un comando (por ejemplo: dibujar una línea). Después AutoCAD solicitará
información complementaria (por ejemplo: los puntos por los que pasarán las líneas) y presentará opciones al
usuario (por ejemplo: deshacer una línea o cerrar una figura). Dichas opciones se mostrarán entre paréntesis
rectos y se pueden seleccionar de diferentes formas:
Escribiendo las letras que se muestre en mayúscula y pulsando Enter o seleccionándola con el ratón.
Haciendo clic derecho en el área de dibujo y seleccionando la opción en el menú contextual.
Pulsando la Flecha hacia abajo y seleccionando una opción en el menú que se abre.

7/23/2019 Autocad basico 01
http://slidepdf.com/reader/full/autocad-basico-01 5/20
AutoCAD 2D Fernando Montaño
Fernando Montaño La Cruz | [email protected] 5
Vídeo 2, duración 3:37 min.
Primeros comandos básicos
El comando Borrar/Erase, al igual que muchos otros comandos, nos solicitará seleccionar objetos. Una forma de
hacerlo es tocando cada uno de los objetos que deseamos seleccionar y a continuación pulsamos Enter. También
Nota: AutoCAD ofrece 4 formas de ejecutar un comando, a los efectos de conocerlas todas,
cada comando se presentará en una etiqueta similar a la siguiente:

7/23/2019 Autocad basico 01
http://slidepdf.com/reader/full/autocad-basico-01 6/20
AutoCAD 2D Fernando Montaño
Fernando Montaño La Cruz | [email protected] 6
podemos seleccionar de a muchos objetos haciendo clic en un lugar vacío y formando un rectángulo hacia la
derecha (ventana/window) o hacia la izquierda (captura/crossing). El primero selecciona todos los objetos
encerrados dentro del rectángulo, mientras que el segundo selecciona todos los objetos encerrados y también
los que toque el borde del rectángulo.
Anular y rehacer comandos
Si cometemos un error, lo podemos deshacer pulsando las teclas Control+Z o haciendo clic en la flecha de la
Barra de herramientas de acceso rápido. Este comando lo podemos usar tantas veces como sean necesarias. Si
deshacemos algo que estaba bien, podremos rehacerlo pulsando las teclas Control+Y o haciendo clic en la flecha
inversa; pero únicamente si lo hacemos inmediatamente después de haberlo deshecho.
Vídeo 3, duración 6:16 min.
Herramientas de visualizaciónPara trabajar con comodidad y precisión es necesario visualizar el dibujo en un tamaño adecuado, a tales efectos
podremos acercarnos o alejarnos del mismo (comando Zoom) o desplazarlo para encuadrarlo en la pantalla
Idea: Desde AutoCAD 2015 es posible mantener pulsado el botón izquierdo del ratón y haceruna ventana o captura, mediante un lazo de selección.

7/23/2019 Autocad basico 01
http://slidepdf.com/reader/full/autocad-basico-01 7/20
AutoCAD 2D Fernando Montaño
Fernando Montaño La Cruz | [email protected] 7
(comando Encuadre/Pan). La manera más sencilla de realizar estas operaciones es usando la ruedita del ratón:
girándola nos acercamos o alejamos del dibujo, manteniéndola pulsada y desplazando el ratón encuadramos el
dibujo. Haciendo doble clic con dicha ruedita, ampliamos todo el dibujo, al tamaño máximo que entre en
pantalla (Zoom>Extensión).
Vídeo 4, duración 3:37 min.
Uso del modo ortogonal (F8)
Muchos de los objetos que nos rodean y que dibujamos a diario están formado por líneas ortogonales; o sea,
verticales y horizontales. Pulsando la tecla F8 activamos el Modo ortogonal y se bloqueará toda dirección que no
sea vertical u horizontal, esto nos permitirá dibujar más rápido y sin errores.
Práctica: dibujar una fachada usando el Modo ortogonal
Con el modo ortogonal activado será muy rápido dibujar esta fachada, después de marcar el primer punto, tan
solo debemos orientar el cursor para definir una dirección, escribir la medida y pulsar la tecla Enter. Por ejemplo:
↑12.8 Enter, →4.4 Enter, ↑3.2 Enter, →8 Enter, ↓3.2 Enter,…

7/23/2019 Autocad basico 01
http://slidepdf.com/reader/full/autocad-basico-01 8/20
AutoCAD 2D Fernando Montaño
Fernando Montaño La Cruz | [email protected] 8
Vídeo 5, duración 7:57 min.
Puesta a punto de AutoCAD: la plantilla de dibujo (Template)
Dibujar en AutoCAD tiene algunas similitudes con dibujar a mano: si nuestra mesa está llena de objetos que no
son de dibujo, si debemos limpiar la mayonesa, si los lápices están extraviados y sin punta, y si las lapiceras
gráficas están tapadas porque se secó la tinta; será difícil hacer nuestro trabajo. Quizás mañana podamos
comenzar, ya que hoy debemos poner todo en orden.
Si por el contrario, todo está en orden y en condiciones de comenzar a trabajar, podremos iniciar nuestro
proyecto de inmediato y, lo que es más importante, podremos concentrar nuestra atención en el diseño y no en
otras actividades paralelas y que nada tienen que ver con el dibujo que realizaremos.

7/23/2019 Autocad basico 01
http://slidepdf.com/reader/full/autocad-basico-01 9/20
AutoCAD 2D Fernando Montaño
Fernando Montaño La Cruz | [email protected] 9
En AutoCAD sucede exactamente lo mismo, si las herramientas están en su lugar y preparadas para su uso, todo
será muy fácil; pero si estas condiciones no se cumplen, perderemos mucho tiempo y el trabajo podría quedar
mal.
Cuando iniciamos un dibujo en AutoCAD nunca comenzamos de algo vacío, todo dibujo nuevo contará con un
conjunto de herramientas y parámetros predefinidos, que son tomados de una " plantilla/template". Si estos
parámetros están bien ajustados, será como sentarnos en una mesa ordenada y con todas las herramientas a
nuestro alcance; esto nos permitirá concentrar nuestra atención exclusivamente en el diseño.
Personalizar las plantillas de dibujoLas plantillas suministradas por AutoCAD no son buenas y debemos personalizarlas; en un principio usaremos las
plantillas suministradas con el material de esta lección, pero después cada uno la iremos ajustando a nuestro
gusto personal.
Instalar una plantilla de dibujo
Con el material de esta lección se suministran 3 archivos de AutoCAD, que nos permitirán crear plantillas para
trabajar en diferentes unidades: metros, centímetros y milímetros.
En el video 6 se muestra cómo instalar la plantilla de metros, ya que es la que usaremos en todos los ejercicios
de este curso. (Las restantes las instalamos de igual forma.)
Definir una plantilla predeterminada
AutoCAD dispone de dos comandos para iniciar dibujos nuevos, ellos son: Nuevo/New y Rnuevo/Qnew. El
primero nos permite seleccionar una plantilla al iniciar el dibujo, en tanto que el segundo inicia el dibujo de
forma más rápida (Rápido Nuevo), ya que utiliza una plantilla predeterminada. Para que nuestra plantilla sea la
predeterminada, debemos realizar el siguiente procedimiento:
1. Ejecutar el comando Opciones.
2. Designar la ficha Archivos/Files, expandir Parámetros de plantilla/Template Settings seleccionar Nombre
de archivo de plantilla por defecto de RNUEVO/Default Template File Name for QNEW.

7/23/2019 Autocad basico 01
http://slidepdf.com/reader/full/autocad-basico-01 10/20
AutoCAD 2D Fernando Montaño
Fernando Montaño La Cruz | [email protected] 10
3. Hacer clic en el botón Examinar…/ y seleccionar la plantilla correspondiente.
Vídeo 6, duración 6:23 min.
En este mismo cuadro, pero en la ficha Visual/Display, podremos configurar los colores de la interfaz.

7/23/2019 Autocad basico 01
http://slidepdf.com/reader/full/autocad-basico-01 11/20
AutoCAD 2D Fernando Montaño
Fernando Montaño La Cruz | [email protected] 11
Práctica
Contando con los primeros conocimientos básicos y con una plantilla predefinida, estamos en condiciones de
iniciar la práctica principal de esta lección. Antes de comenzarla, se recomienda imprimir el ejercicio:
Descargar PDF >>>
1. Dibujar la geometría
Para comenzar esta práctica iniciaremos un dibujo nuevo, basado en la plantilla creada previamente.
En la botonera de la Barra de estado controlaremos que no estén activados, ninguno de los siguientes botones…

7/23/2019 Autocad basico 01
http://slidepdf.com/reader/full/autocad-basico-01 12/20
AutoCAD 2D Fernando Montaño
Fernando Montaño La Cruz | [email protected] 12
.
Sí utilizaremos los siguientes botones…
Con los botones del Modo Ortogonal y la información dinámica activados, dibujamos el perfil del primer edificio.
Vídeo 7, duración 9:43 min.

7/23/2019 Autocad basico 01
http://slidepdf.com/reader/full/autocad-basico-01 13/20
AutoCAD 2D Fernando Montaño
Fernando Montaño La Cruz | [email protected] 13
2. Añadir ventanas
Dibujar la primera ventana, después repetirla y editar algunas de ellas, demandará el uso de los siguientes
comandos:
Desfase: permite crear elementos desfasados a la distancia que deseemos. Después de ejecutar la orden
escribimos la distancia y pulsamos Intro, designamos el objeto y por último, haciendo un clic, definimos la
dirección.
Matriz: Permite reproducir un objeto en filas y columnas, especificando las distancia entre sus ejes.
Nota 1: El siguiente cuadro muestro cómo se deben ingresar los valores correspondientes a filas y columnas,
en la versión 2011 y anteriores. Este mismo procedimiento es el que se muestra en el primero de los videos.
Nota 2: Desde AutoCAD 2012 el procedimiento cambia y todos los valores se ingresan desde la Cinta de
opciones. Para este ejercicio, en particular, se recomienda desactivar la opción Asociativa. En el segundo
video se muestra el uso de esta herramienta, en las últimas versiones de AutoCAD.

7/23/2019 Autocad basico 01
http://slidepdf.com/reader/full/autocad-basico-01 14/20
AutoCAD 2D Fernando Montaño
Fernando Montaño La Cruz | [email protected] 14
Estirar: Permite alargar una figura, desplazando sus vértices. Debemos envolver dichos vértices en una
"Captura/Crossing" (seleccionando de derecha a izquierda), pulsamos Intro, seleccionamos un punto y después
el punto destino (orientamos el cursos y damos una dimensión).
Sombreado: los realizamos usando las herramientas de la Cinta de opciones.

7/23/2019 Autocad basico 01
http://slidepdf.com/reader/full/autocad-basico-01 15/20
AutoCAD 2D Fernando Montaño
Fernando Montaño La Cruz | [email protected] 15
Vídeo 8, duración 17:23 min.
3. Repetir y editar el edificio
Simetrizando el edificio original, borrando algunas ventas y ajustando su altura, con el comando estirar,
lograremos las fachadas restantes.
Simetría: después de ejecutar el comando seleccionamos los objetos y pulsamos Enter, designamos la
ubicación del eje de simetría marcando dos puntos y especificamos si queremos o no, borrar los objetos
originales.
Vídeo 9, duración 5:56 min.

7/23/2019 Autocad basico 01
http://slidepdf.com/reader/full/autocad-basico-01 16/20
AutoCAD 2D Fernando Montaño
Fernando Montaño La Cruz | [email protected] 16
5. Insertar bloques
Podemos aprovechar material creado previamente o descargado de Internet, para decorar y mejorar el aspecto
de nuestro dibujo. La Paleta Design Center (la abrimos pulsando las teclas Ctrl+2) nos permite importar
contenido de otros dibujos de AutoCAD, por ejemplo: Bloques, capas, estilos de cotas, de textos, etc.
Vídeo 10, duración 4:33 min.
5. Añadir cotas
Previo a añadir las cotas, designamos la escala en la barra de estado. Usaremos los estilos de cotas Continuas y
Acumuladas, para colocar los diferentes tipos de cotas.

7/23/2019 Autocad basico 01
http://slidepdf.com/reader/full/autocad-basico-01 17/20
AutoCAD 2D Fernando Montaño
Fernando Montaño La Cruz | [email protected] 17
Siempre comenzamos con una cota lineal y después proseguimos con continuas o de línea base, según sea el
tipo de acotado.
Vídeo 11, duración 11:12 min.
6. Crear una presentación
Después de finalizar el dibujo y antes de imprimirlo, debemos prepararlo tal como deseamos verlo en la hoja; lo
hacemos en una de las fichas de presentación, ya que en estas podremos crear tantas ventanas gráficas como
sean necesarias (en cada una podemos mostrar partes diferentes de proyecto y a las escalas que corresponda).

7/23/2019 Autocad basico 01
http://slidepdf.com/reader/full/autocad-basico-01 18/20
AutoCAD 2D Fernando Montaño
Fernando Montaño La Cruz | [email protected] 18
En las ventanas gráficas (Viewports) podemos apagar las capas para que ciertos objetos no estén visibles, pero
nunca debemos borrarlos, porque se borrará de todas las ventanas gráficas.
A cada Ventana Gráfica podemos asignarle diferentes propiedades (grosor de línea, color, tipo de línea). Lo
hacemos en el Administrador de propiedades de capas, en las columnas en cuyo encabezado aparecen las letras
VG (Ventana Gráfica) o VP (View Port).

7/23/2019 Autocad basico 01
http://slidepdf.com/reader/full/autocad-basico-01 19/20
AutoCAD 2D Fernando Montaño
Fernando Montaño La Cruz | [email protected] 19
En las últimas versiones de AutoCAD, las herramientas para crear ventanas gráficas se
ubican en la pestaña Presentación.
Vídeo 12, duración 12:15 min.
7. Imprimir el dibujo
Para completar el ciclo de un trabajo, imprimiremos el ejercicio en una hoja A3 o en una hoja A4. Si contamos
con una impresora A3, la escala será 1:1 (la imprimiremos tal cual creamos la presentación); si contamos con una
impresora A4, seleccionaremos lo que deseamos imprimir y lo ajustaremos al tamaño de la hoja, para ello
activaremos la opción Escala hasta ajustar/Fit to page.

7/23/2019 Autocad basico 01
http://slidepdf.com/reader/full/autocad-basico-01 20/20
AutoCAD 2D Fernando Montaño
d | f d
En cualquiera de los casos debemos crear un archivo que indique como se deben imprimir los colores usados en
las capas; o sea, con qué color y con qué grosor se deben imprimir. Este procedimiento será muy sencillo, si se
aceptó la sugerencia de usar los colores de la paleta de AutoCAD para imprimir en negro (y las otras tablas para
imprimir en color) y asignar los grosores a las capas.
Vídeo 13, duración 4:46 min.
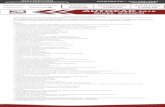
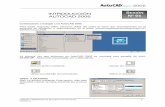


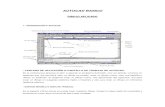


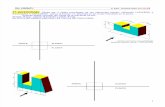

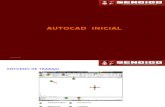
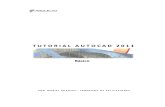
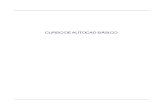
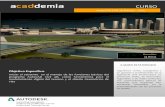
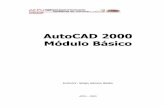
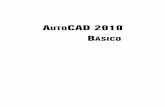



![AUTOCAD Bidimensional NIVEL BASICO[2]](https://static.fdocumento.com/doc/165x107/5571f1c049795947648ba0b6/autocad-bidimensional-nivel-basico2.jpg)
