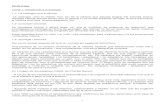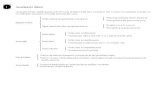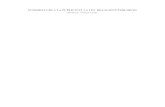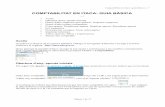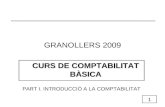Comptabilitat v2 - ceice.gva.es · 4.- Apunts Els apunts s'utilitzen per reflectir els moviments en...
Transcript of Comptabilitat v2 - ceice.gva.es · 4.- Apunts Els apunts s'utilitzen per reflectir els moviments en...
Comptabilitat v2.0
(En castellano más adelante)
Degut a la incorporació de la facturació electrònica i la necessitat de comunicació defactures en paper a la plataforma del Ministeri d'Hisenda (FACe), han estat necessàriesunes adaptacions en la comptabilitat d'ITACA. La principal novetat és el desglossamentdels apunts de tipus despesa: despeses sense factura, factures en paper i factureselectròniques.
Si vostè és usuari habitual de la Comptabilitat d'ITACA, només cal que revise l'apartat 4.Apunts.
1.- Pantalla General
2.- Donar d'alta a Empreses Proveïdores
3.- Donar d'alta unitats comptables
4.- Apunts
4.1.- Apunts de tipus Ingrés
4.2.- Apunts de tipus Despesa
4.3.- Apunts de tipus Factura en Paper
4.4.- Apunts de tipus Factura Electrònica
4.4.1.- Bústia eFactura
4.4.2.- Importació de Factures Electròniques4.5.- Desglossar apunts
4.6.- Duplicar apunts
4.7.- Reordenar apunts
5.- Traspassos
6.- Pressupostar comptes
7.- Subcomptes
8.- Informes
9.- Romanents anteriors del menjador
10.- Tancar any comptable i enviament a Direcció Territorial
Annex a Comptabilitat ( abril 2017)
1. Pantalla General
Per accedir al menú de Comptabilitat haurà de seleccionar la Pestanya:Centre > Comptabilitat > Apunts i visualitzarà la següent pantalla:
A la pantalla general, a més de l'any comptable (1) en vigor, es mostra la informació delsimports totals pendents (2) de pagament, el saldo real (3) (saldo total a dia d'avui, en ellno es compten els apunts pendents), el saldo compromès (4) (és el resultat d'afegir alsaldo real els imports pendents) i el relatiu (5) (que coincideix amb un apunt-import d'unadata concreta seleccionada).
Els apunts s'ordenen (6) per defecte per número d'ordre, però es poden ordenar perqualsevol de les columnes que apareixen: data, tipus, recurs ... (Aquesta ordenaciónomés serveix per a la sessió en curs i no es guarda) . Com la resta de pantalles d'ITACA,és possible moure les columnes de lloc o fer-les més amples.
La columna "Desglossament" indica l'import restant o pendent de desglossar del total i lacolumna "Pend" indica si un apunt està pendent de pagament (Sí/No).
Tots els apunts de tipus Despesa es consideraran pendents de pagament fins que espolse el botó Pagar.
A la part inferior i superior de la pantalla apareixen diversos botons. Més endavant esdetallaran el seu ús i característiques.
2.- Donar d'alta Empreses Proveïdores
Per donar d'alta una empresa cal prémer el botó inferior "Empreses” i, a la
pantalla que aparega, fer clic al botó Nou (També és possible donar d'alta unanova empresa quan s'introduisca un nou apunt, si en seleccionar l'empresa encara nofigurara en la relació, fent clic sobre el botó Nou). A continuació es mostrarà una pantallaon caldrà escriure o detallar la informació necessària. Són camps obligatoris el CIF/NIF, elNom/Raó social i si aquesta empresa és Persona Física o Jurídica.
En el cas que l'empresa siga estrangera, haurà de marcar la casella corresponent
i escriure, al camp CIF/NIF, el codi d'identificació o la referència de l'empresa
que figure en les factures.
Una vegada completats els camps obligatoris i els altres que es consideren convenients,cal polsar el botó inferior dret "Guardar" per conservar la informació. Tinga present que elcamp "Localitat" és un camp autocompletable.
És possible establir Tipus d'empresessubministradores. Amb aquesta finalitat, cal fer clic
al botó “Gestionar Tipus” i, a lafinestra que aparega omplir el nom del tipusd'empresa (p.e. Material d'oficina) i posteriorment
prémer el botó “Guardar” . També éspossible eliminar un tipus existent o canviar el nom.
Quan s'hagen donat d'alta diverses empreses de la manera indicada anteriorment, espoden consultar els detalls de l'empresa per actualitzar-los o modificar-los. Per això,
caldrà polsar el botó "Empreses” i, en la pantalla que aparega, fer doble clicsobre aquella que interesse.
Les modificacions que faça en l'empresa (p.e. Nom) es reflectiran en els apunts vinculats.
3.- Donar d'alta unitats comptables
En ITACA s'anomenen unitats comptables aquelles agrupacions (departaments, cicles,grups de treball, altres ...) entre les quals es pot desglossar l'import d'un apunt comptable.Per poder desglossar tal import és imprescindible que hi existisquen abans.
Seguiu aquests passos:
a) Trie Centre > Comptabilidad > Unitats comptables.
b) Faça clic en el botó Nou.
c) Complete els camps obligatoris per a la descripció en castellà i en valencià. Determinel'any comptable i escriga una quantitat en el pressupost.
d) Faça clic en el botó Guardar .
Podrà editar i modificar la informació de les unitats comptables o, en cas necessari,eliminar-les.Les unitats comptables creades s'heretaran d'un any a un altre i, per tant, no caldrà tornar-les a crear cada any.4.- Apunts
Els apunts s'utilitzen per reflectir els moviments en la comptabilitat del nostre centre.Per a crear un nou apunt, des de Centre> Comptabilitat > Apunts faça clic en el botó
Nou . Visualitzarà la següent pantalla des d'on podrà seleccionar d'entre tres tipus
d'apunt: Ingrés, Despesa i Factura en paper.4.1.- Apunts de tipus Ingrés
Per a crear un apunt d'aquest tipus huarà de completar tots els camps obligatoris.
Complete l'import, data de registre (el registre es considerarà ingressat en aquesta data),indique el concepte i alguna observació si és necessari. Seguidament indique si l'ingrés esrealitzarà al Banc o en Caixa i si prové de Recurs A o B.
Per seleccionar el compte/concepte econòmic, faça clic a la lupa:
També pot escriure directament en el requadre el núm. del compte (si ho sap) o elsprimers números del compte, i polsar la lupa. El sistema filtrarà el resultat. Si volpersonalitzar els comptes/subcomptes del seu centre, pot llegir l'apartat 7 d'aquesta guia.
Una vegada completatats tots els camps polse el botó .
Una vegada guardat apareixeran dos camps nous que es completaran automàticament, ladata en la qual vam crear l'apunt i el núm. d'ordre d'aquest apunt .
4.2.- Apunts de tipus Despesa
Utilitzarem aquest tipus d'apunts per reflectir despeses que no comporten una factura, com poden ser dietes, preus públics, taxes i altres impostos, pagaments per impartició cursos, pagament d'ajudes de transport, etc.
Haurà de completar els mateixos camps que en el cas anterior. A la data de registrehaurem d'indicar la data en què es va originar aquesta despesa.
Si el pagament d'aquesta despesa s'ha realitzat a alguna persona del centre (alumnat,pares/mares, docents o no docents), seleccione l'opció Persona del Centre i polse la lupa.Apareixerà una taula amb totes les persones relacionades al centre, faça doble clic a lapersona que corresponga per seleccionar-la.
Per contra si la despesa és una empresa haurà de seleccionar Empresa-Personal Extern i
fer clic sobre la lupa i realitze doble clic sobre un dels nomsde la llista que es mostre. També pot escriure el nom (o part del nom) de l'empresadirectament en el quadre i polsar la lupa i el sistema filtrarà el resultat .
El camp de data de Pagament NO es pot completar fins que polse el botó Pagar (fins aaquest moment es considerarà Pendent de Pagament). Abans de poder donar una
despesa com pagada l'ha d'enregistrar prement el botó .
Una vegada guardat, igual que amb els apunts de tipus ingrés, es completarà l'apunt ambunes dades automàtiques.
Una vegada haja realitzat el pagament de la despesa, polse el botó Pagar, revise elscamps que li mostra la pantalla i indique la data en què va realitzar el pagament.
4.3.- Apunts de tipus Factura en Paper
Haurà d'utilitzar aquest tipus d'apunts per gravar qualsevol despesa que comporte una factura que el proveïdor ens ha lliurat en paper. Haurà de tenir cura de no gravar com a factura manual una factura que ens vaja a arribar electrònicament ja que en aquest cas generaria un duplicat.En registrar un apunt d'aquest tipus es realitza una comunicació a l'aplicació del Ministeri d'Hisenda, FACe. Per això haurà de tenir especial cura quan s'introdueixen. Només podrà realitzar modificacions de les dades gravades abans de reflectir-los com pagats/ rebutjats idurant el dia d'enregistrament. Cada nit es sincronitzaran automàticament aquests apunts amb l'aplicació FACe i ja serà impossible modificar-los. En cas de detectar un error en unafactura en paper fora d'aquest termini s'haurà de rebutjar i tornar a gravar com un apunt nou.
Haurà de completar els mateixos camps que un apunt de tipus despesa afegint la Data i Núm Factura. La Data de Registre serà la data en què el proveïdor li va lliurar la factura pel que es recomana apuntar aquesta data en la factura mitjançant un segell datador per poder tenir la dada quan es registre la factura a ITACA.Igual que els apunts de tipus despesa, no serà possible gravar la Data Pagament fins prémer el botó Pagar. Una vegada gravats aquests apunts es completaran amb uns camps automàtics.
A més dels camps automàtics habituals, tindrem dos nous. El camp Registre de Factura,que tindrà una numeració automàtica per al Registre de Factures dels Centres Educatiusde la Comunitat Valenciana i l'identificador eFactura que es completarà al sincronitzar-seamb l'aplicació FACe. Els proveïdors podran veure l'estat de les factures presentades alnostre centre a través d'aquesta plataforma.
Si polsa el botó Pagar, funcionarà exactament igual que en els apunts de tipus Despesa.Si, per contra, prem el botó Rebutjar, haurà d'indicar el motiu del rebuig i aquest apuntdesapareixerà de la comptabilitat del centre, passant a la bústia de factures rebutjades(explicat més endavant).
4.4.- Apunts de tipus Factura Electrònica
Els proveïdors podran presentar factures a través de l'aplicació FACe, accedint a https://face.gob.es. Per a això, han de tenir certificat digital i accedir a l'aplicació. Només hi ha obligació, per part del proveïdor, de presentar la factura electrònicament quan excedisca de 3.000 € i també podrà presentar-se per factures d'imports inferiors.
Ha de facilitar els següents codis al seu proveïdor, a més del NIF / CIF del seu centre perquè puga fer-li arribar la factura:
OFICINA COMPTABLE Codi UGEP de la OC Centres Docents de Generalitat Valenciana
GE0012311
ÒRGAN GESTOR Codi UGEP de Conselleria d'Educació, Investigació, Cultura i Esport (centres docents)
GE0012339
UNITAT TRAMITADORA Codi UGEP de la UT Centres Docents de Generalitat Valenciana
GE0012312
4.4.1.- Bústia eFactura
Les factures que el proveïdor haja gravat a través de la plataforma FACe arribaran al
nostre centre a través del botó .
En la pàgina de benvinguda d'ITACA ens avisarà de si tenim factures pendents.
En entrar a la pantalla de Comptabilitat també rebrem un avís.
Una vegada polsat aquest botó accedirem a la següent pantalla:
En l'apartat Registrades veurà totes les factures associades al CIF del seu centre. Veient les dades podrà realitzar dos accions, aceptar-les o rebutjar-les mitjançant els seus respectius botons. També podrà visualitzar la factura en format HTML polsant el botó
En l'apartat Rebutjades podrà visualitzar totes les factures que ha rebutjat, tant des de la bústia d'eFactura com des del propi apunt, tant electròniques com en paper.
4.4.2.- Importació de Factures Electròniques
Per importar una factura haurà de seleccionar-la i prémer el botó Acceptar. Automàticament es generarà un apunt de tipus Factura Electrònica amb tots els seus camps. Únicament haurà de completar els camps "A través de", "Recurs" i "Compte / Concepte Econòmic" i polsar Guardar.
Una vegada realitze el pagament haurà de prémer el botó Pagar a l'igual que en els casosanteriors. En el cas que hi haja importat la factura per error haurà de prémer Rebutjar iaquesta passarà a la bústia de factures rebutjades, desapareixent de la comptabilitat delcentre.
4.5.- Desglosar apunts
De vegades cal repartir l'import d'un apunt entre diversos grups afectats, siguendepartaments, cicles o equips de treball. És a dir, hem de desglossar un apunt.Per desglossar un apunt cal seguir aquests passos:
1.- Crear un apunt (como s'ha explicat abans) i guardar-lo.
2.- Una vegada s'haja guardat, feu doble clic sobre ell, a la pantalla general d'apunts, pereditar.
3.- A continuació polse sobre el botó inferior “Desglosar” .
4.- Es desplegará una part inferior per a que afegisca les diferents unitats comptables i els
imports parcials. Seguisca el següent procediment: 1 Full en blanc . 2 Trie del
desplegable. 3 Indique l'import. 4 Polse el disquet (repetisca el procés segons el
desglossament). 5 Polse el botó inferior “Tancar desglossament” i 6(importantíssim) polse el botó “Guardar”.
Cal observar que:
No és obligatori desglossar l'apunt en la seua totalitat: pot quedar una quantitat.
Els desglossaments resten del pressupost de les unitats comptables.
4.6.- Duplicar apunts
Hi ha apunts que tenen una certa periodicitat, com ara les subscripcions o determinadesquotes o despeses periòdiques. No cal donar d'alta de nou l'apunt ja que és possibleduplicar i modificar la data o l'import, si cal.
Amb aquesta finalitat, seguisca els passos:
1.- Marque l'apunt que periòdicament es repeteix.
2.- Faça clic al botó inferior “Duplicar”
3.- Modifique la data i, si és necessari, l'import de l'apunt. També podrà canviar altres
dades (p.e. Recurs o Destinació). A continuació, guarde els canvis.
No serà possible duplicar apunts del tipus Factura en Paper o Factura Electrònica.
4.7.- Reordenar apunts
Aquesta funcionalitat, que només hauria d'usar-se de forma excepcional, serveix perinserir un apunt nou, que s'havia oblidat o perdut, enmig d'altres ja existents i, alhora,reordenar a partir d'ell. Es tracta, per tant, d'assignar un número d'ordre a un apunt (jadonat per ITACA) i, a partir d'aquest apunt, reordenar tots els següents.
Seguiu el següent procediment:
1.- Cree el nou apunt tal com ja s'ha explicat i guarde'l, o trie un ja existent.
2.- Faça doble clic sobre aquest i polse el botó “Canviar orde” .
3.- Escriga al camp “Orde” el nou número.
4.- Polse el botó inferior Guardar. Apareixerà un missatge d'advertència.
Si està segur, trie Sí. En cas contrari trie NO imodifique el que faça falta. Una vegada guardatapareixerà un nou missatge informant que el registres'ha guardat.
Comprove que s'han reordenat els apunts.
Aquesta funcionalitat no impedeix que es puga ordenar per número d'orde (ascendent odescendent) o per data d'efecte (ascendent o descendent) si polsa sobre el títol de lacolumna corresponent, si bé aquesta ordenació només serà vàlida per a la sessió actual.Quan s'òbriga de nou ITACA els apunts apareixeran ordenats com al principi (per núm.d'orde ascendent).
5.- Traspassos
En ITACA es poden fer tres classes de traspassos: de banc a caixa, de caixa a banc i demenjador a centre.
Per fer un nou traspàs, trie Centre > Comptabilitat > Traspassos
a) Faça clic sobre el botó inferior Nou .
b) Escriga la data (1), trie el tipus (2), indique l'import (3) i la referència del document (4),detalle o escriga el concepte (5) i, finalment, polse sobre el botó Guardar (6).
Cada vegada que es fa un nou traspàs queda constància, tant en la part de Traspassoson s'indica el número dels dos apunts generats, com en la d'apunts, on es generaran dos
amb la marca corresponent .
El traspàs de menjador (que és la representació d'una despesa d'un compte de menjador iun ingrés en un compte del centre) serveix per a justificar la possible situació de superàvitexistent en acabar el curs acadèmic. Aquest traspàs, que ha de ser aprovat pel consellescolar del centre, pot fer-se sempre que es destine un 50% del seu import, com a mínim,a fons de menjador per al curs següent. En cas de fer-se el citat traspàs de menjador,quedarà constància en el balanç de menjador del trimestre corresponent.
6.- Pressupostar comptes
Per assignar el pressupost d'un compte i que, consegüentment, també aparega l'informeoficial del pressupost, cal seguir aquests passos:
a) Des de Centre> Comptabilitat > Apunts, faça clic sobre el botó inferior “Comptes”
.
b) Seleccione un compte; a continuació, faça clic sobre el botó “Afegir pressupost”
c) Escriga la quantitat que considere en la casella “Pressupost” i a continuació faça clic enGuardar .
d) Seguisca el mateix procediment amb la resta de comptes pressupostables. Recordeque alguns comptes no ho són. En aquest cas, apareixerà una advertència.Una vegada afegits els diferents imports en els comptes comptables corresponents,observe que, a la pantalla de comptes comptables, els comptes principals mostraran unaquantitat que correspon a l'import propi i al dels seus subcomptes.
Ha de recordar també que en l'informe oficial del pressupost anual, l'apartat de despesesmostrarà determinades agrupacions de comptes o subcomptes, amb l'import acumulatcorresponent.Podrà obtenir un informe imprès del pressupost anual si polsa sobre la pestanya Llistats iselecciona del desplegable Comptabilitat - Oficials, el corresponent al Pressupost.
7.- Subcomptes
És possible generar nous subcomptes dels comptes/conceptes econòmics oficials deConselleria per millorar la gestió del centre, per a això haurà de seguir els següentspassos.
a) Des de Centre > Comptabilitat > Apunts, faça clic sobre el botó inferior “Comptes”
.
b) Seleccione un compte i, a continuació, faça clic sobre el botó inferior “Nou”.
c) Seleccione amb la lupa i complete el compte d'origen; el sistema copiarà el mateixnúmero de compte origen a la casella Subcompte.
(Recorde que ha d'afegir un o més dígits als del compte origen, sense introduir punts nicap altre tipus de símbols o lletres).
d) Marque la casella “Visible” si vol fer ús i la casella "Éspressupostable", si vol afegir un pressupost al subcompte.
e) Escriga la descripció en castellà i en valencià i, finalment, polse "Guardar” .
f) Podrà associar un compte a un servici complementari ja creat.
Guia Servicis Complementaris
8.- Informes
Des d'ITACA és possible imprimir tots els informes oficials i també altres tipus d'informes ollistats.
Els informes es troben a la pestanya Llistats. Cal triar un dels desplegables "Comptabilitat- Oficials" o bé "Comptabilitat - Altres llistats", perquè es mostren els disponibles.
També pot escriure el títol o part del títol de l'informe que necessite en el requadre
i polsar seguidament la tecla Intro.
Trie el que necessite i complete els camps necessaris per al filtre i, seguidament, faça clicsobre el botó “Imprimir”.
A continuació es mostrarà el fitxer PDF corresponent, que podrà imprimir o guardar,segons el funcionament normal d'ÍTACA.
9.- Remanentes anteriores del comedor
(Només en cas que no s'hagen copiat automàticament)
Tenint en compte que el menjador escolar funciona per anys acadèmics -de setembre aagost- i que la comptabilitat general funciona per anys naturals -de gener a desembre-, calintroduir unes quantitats de partida (saldos inicials de menjador o romanents anteriors)corresponents a un any natural “inexistent” o “sense dades”. Per tot açò, és necessari unprocediment “extraordinari”.
Seleccione Centre > Comptabilitat > Apunts
En els centres NO existirà l'any anterior i per açò, caldrà posar la pestanya superior de
l'any comptable en blanc.
El programa mostrarà avís indicatiu de NO existir any comptable.
• Pulse el botó inferior Apunts inicials o bé el d'Obrir any comptable.
• Seleccione l'any 201X, de la pestanya.
Indique 01/01/201X en el camp data. No cal posar quantitats inicials, pot deixar-se a zero.
• Faça clic en Guardar.
• Seleccione, de nou, any 201X, de la pestanya.
• Faça clic sobre el botó Comptes
• Cerque la 0319. Seleccione-la i polse el botó inferior Especificar saldo inicial. Escriga laquantitat que corresponga (al dia 31/12/201X) i Guarde els canvis. Tanque la finestra.
• Cerque la 0329. Seleccione-la i polse el botó inferior Especificar saldo inicial. Escriga laquantitat que corresponga (al dia 31/12/201X) i Guarde els canvis. Tanque la finestra.
No caldrà tornar a introduir cap quantitat (saldos inicials) en els comptes 0319 ni 0329! Elssaldos aniran actualitzant-se automàticament.
10.- Tancar any comptable i enviament a Direcció Territorial
Una vegada haja acabat d'introduir totes les anotacions de l'any natural en curs, hajarevisat els informes pertinents, ha de tancar l’any comptable. Quan haja passat laComissió Econòmica i s'hagen aprovat els comptes pel Consell Escolar, haurà de introduirla data d’aprovació (igual o posterior a la del tancament). Tinga en compte que siimprimeix els informes oficials abans de tancar l'any comptable aquests es mostraran ambuna marca d'aigua que indicarà que es tracta d'un esborrany.
Es recomana revisar la bústia de factures electròniques abans de seguir els passossegüents :
a) Faça clic en el botó inferior “Tancar any comptable”
b) Si queden anotacions pendents, el programa mostrarà un avís on indicarà que lesanotacions pendents es copiaran a l'any comptable següent. Si està d'acord, trie SÍ o encas contrari indique NO i, a continuació, desmarque les anotacions pendents com s'haindicat en apartats anteriors. És possible que calga imprimir novament els informes
oficials, si hi ha variacions, abans de fer clic en el botó .
c) A continuació apareixerà un avís informant que el registre s'ha guardat correctament.d) A partir d'aquest moment, l'any comptable quedarà tancat. El botó “Aprovar” s'activarà.
Abans d’introduir la data d’aprovació, pot obrir i tornar a tancar l’any comptable lesvegades necessàries.
Haurà d'introduir la data (igual o posterior a la del tancament) d'aprovació en el ConsellEscolar prement aquest botó . Una vegada introduïda haurà de remetre les dadesa la Direcció Territorial corresponent prement .
Una vegada enviada, podrà veure l'estat de la comptabilitat des d'aquest requadre en lapantalla general d'anotacions. Els estats existents són els següents:
En cas necessari, des de la Direcció Territorial se li obrirà de nou l'any comptable per a ferles correccions que faça falta.
Una vegada fet el tancament de l'any comptable, podrà imprimir els informes oficials, queara es mostraran sense la marca d'aigua.
e) Canvie d'any comptable usant el desplegable superior i observe que s'han creat lesquatre anotacions inicials.
Contabilidad v2.0
Debido a la incorporación de la facturación electrónica y la necesidad de comunicación defacturas en papel a la plataforma del Ministerio de Hacienda (FACe), han sido necesariasunas adaptaciones en la contabilidad de ITACA. La principal novedad es el desglose delos apuntes de tipo gasto: gastos sin factura, facturas en papel y facturas electrónicas.
Si usted es usuario habitual de la Contabilidad de ITACA, sólo es necesario que revise elapartado 4. Apuntes.
1.- Pantalla General
2.- Dar de alta a Empresas Proveedoras
3.- Dar de alta unidades contables
4.- Apuntes
4.1.- Apuntes de tipo Ingreso
4.2.- Apuntes de tipo Gasto
4.3.- Apuntes de tipo Factura en Papel
4.4.- Apuntes de tipo Factura Electrónica
4.4.1.- Buzón eFactura
4.4.2.- Importación de Facturas Electrónicas
4.5.- Desglosar apuntes
4.6.- Duplicar apuntes
4.7.- Reordenar apuntes
5.- Traspasos
6.- Presupuestar cuentas
7.- Subcuentas
8.- Informes
9.- Remanentes anteriores del comedor
10.- Cerrar año contable y envío a Dirección Territorial
Anexo a Contabilidad (abril 2017)
1. Pantalla General
Para acceder al menú de Contabilidad deberá seleccionar la Pestaña:Centro > Contabilidad > Apuntes y visualizará la siguiente pantalla:
En la pantalla general, además del año contable (1) en vigor, se muestra la información delos importes totales pendientes (2) de pago, el saldo real (3) (saldo total a día de hoy, enél no se cuentan los apuntes pendientes), el saldo comprometido (4) (es el resultado deañadir al saldo real los importes pendientes) y el relativo (5) (que coincide con un apunte-importe de una fecha concreta seleccionada).
Los apuntes se ordenan (6) de manera predeterminada por número de orden, pero sepueden ordenar por cualquiera de las columnas que aparecen: fecha, tipo, recurso... (Estaordenación sólo sirve para la sesión en curso y no se guarda). Como el resto de pantallasde ITACA, es posible mover las columnas de lugar o hacerlas más anchas.
La columna “Desglose” indica el importe restante o pendiente de desglosar del total y lacolumna “Pend” indica si un apunte está pendiente de pago (Sí/No).
Todos los apuntes de tipo Gasto se considerarán pendientes de pago hasta que se pulseel botón Pagar.
En la parte inferior y superior de la pantalla aparecen varios botones. Más adelante sedetallarán su uso y características.
2.- Dar de alta Empresas Proveedoras
Para dar de alta una empresa hace falta pulsar el botón inferior “Empresas” y,
en la pantalla que aparezca, hacer clic en el botón Nuevo (también es posible darde alta una nueva empresa cuando se introduzca un nuevo apunte, si al seleccionar laempresa todavía no figurara en la relación, haciendo clic sobre el botón Nuevo). Acontinuación se mostrará una pantalla donde habrá que escribir o detallar la informaciónnecesaria. Son campos obligatorios el CIF/NIF, el Nombre/Razón social y si estaempresa es Persona Física o Jurídica.
En el supuesto de que la empresa sea extranjera, tendrá que marcar la casilla
correspondiente y escribir, en el campo CIF / NIF, el código de identificación ola referencia de la empresa que figure en las facturas.
Una vez completados los campos obligatorios y los otros que se consideran convenientes,hace falta pulsar el botón inferior derecho “Guardar” para conservar la información.Observe que el campo “Localidad” es un campo autocompletable.
Es posible establecer Tipos de empresassuministradoras. A tal fin, hay que hacer clic en el
botón “Gestionar Tipo” y, en laventana que aparezca rellenar el nombre del tipode empresa (p.e. Material de oficina) y
posteriormente pulsar el botón “Guardar” .También es posible eliminar un tipo existente ocambiar el nombre.
Cuando se hayan dado de alta diversas empresas de la manera indicada anteriormente,se pueden consultar los detallesde la empresa para actualizarloso modificarlos. Para lo cual, haráfalta pulsar el botón “Empresas”
y, en la pantalla queaparezca, hacer doble clic sobrela que interese.
Las modificaciones que haga en la empresa (p.e. Nombre) se reflejarán en los apuntesvinculados.
3.- Dar de alta unidades contables
En ITACA se denominan unidades contables aquellas agrupaciones (departamentos,ciclos, grupos de trabajo, otros...) entre las cuales se puede desglosar el importe de unapunte contable. Para poder desglosar tal importe es imprescindible que existan antes.
Siga estos pasos:
a) Elija Centro > Contabilidad > Unidades contables.
b) Haga clic en el botón Nuevo.
c) Complete los campos obligatorios para la descripción en castellano y en valenciano.Determine el año contable y escriba una cantidad en el presupuesto.
d) Haga clic en el botón Guardar .Podrá editar y modificar la información de las unidades contables o, en caso necesario,eliminarlas.Las unidades contables creadas se heredarán de un año a otro y, por lo tanto, no habráque volverlas a crear cada año.4.- Apuntes
Los apuntes se utilizan para reflejar los movimientos en la contabilidad de nuestro centro.
Para crear un apunte nuevo, desde Centro> Contabilidad > Apuntes haga clic en el
botón Nuevo . Visualizará la siguiente pantalla desde donde podrá seleccionar
entre tres tipos de apunte: Ingreso, Gasto y Factura en papel.
4.1.- Apuntes de tipo Ingreso
Para crear un apunte de este tipo deberá completar todos los campos obligatorios.
Complete el importe, fecha de registro (el registro se considerará ingresado en dichafecha), indique el concepto y alguna observación si es necesario. Seguidamente indique siel ingreso se realizará en el Banco o en Caja y si proviene de Recurso A o B.
Para seleccionar la cuenta/concepto económico, haga clic en la lupa
También puede escribir directamente en el recuadro el núm. de la cuenta (si lo sabe) o losprimeros dígitos de la cuenta, y pulsar la lupa. El sistema filtrará el resultado. Si quierepersonalizar las cuentas/subcuentas de su centro lea primero el apartado 7 de esta guía.
Una vez completados todos los campos pulse el botón . Una vez guardado aparecerán dos campos nuevos que se completarán automáticamente,la fecha en la que creamos el apunte y el n.º de orden de este apunte.
4.2.- Apuntes de tipo Gasto
Utilizaremos este tipo de apuntes para reflejar gastos que no conllevan una factura, como pueden ser dietas, precios públicos, tasas y otros impuestos, pagos por impartición cursos, pago de ayudas de transporte, etc.
Deberá completar los mismos campos que en el caso anterior. En la fecha de registrodeberemos indicar la fecha en la que se originó este gasto.
Si el pago de este gasto se ha realizado a alguna persona del centro (alumnado,padres/madres, docentes o no docentes) seleccione la opción Persona del Centro y pulsela lupa. Aparecerá una tabla con todas las personas relacionadas en el centro, haga dobleclic en la persona que corresponda para seleccionarla.
Por el contrario, si el gasto es una empresa deberá seleccionar Empresa-Personal
Externo y hacer clic sobre la lupa y realice doble clic sobreuno de los nombres de la lista que se muestre. También puede escribir el nombre (o partedel nombre) de la empresa directamente en el cuadro y pulsar la lupa y el sistema filtraráel resultado.
El campo de fecha de Pago NO podrá completarse hasta que pulse el botón Pagar (hastaese momento se considerará Pendiente de Pago). Antes de poder dar un gasto como
pagado deberá registrarlo pulsando el botón .
Una vez guardado, al igual que con los apuntes de tipo ingreso, se completará el apuntecon unos datos automáticos.
Una vez haya realizado el pago del gasto pulse el botón Pagar, revise los campos que lemuestra la pantalla e indique la fecha en la que realizó el pago.
4.3.- Apuntes de tipo Factura en Papel
Deberá utilizar este tipo de apuntes para grabar cualquier gasto que conlleve una factura que el proveedor nos ha entregado en papel. Deberá tener cuidado de no grabar como factura manual una factura que nos vaya a llegar electrónicamente ya que en este caso generaría un duplicado.
Al registrar un apunte de este tipo se realiza una comunicación a la aplicación del Ministerio de Hacienda, FACe. Por ello deberá tener especial cuidado cuando se introducen. Sólo podrá realizar modificaciones de los datos grabados antes de reflejarlos como pagados/rechazados y durante el día de grabación. Cada noche se sincronizarán automáticamente estos apuntes con la aplicación FACe y ya será imposible modificarlos. En caso de detectar un error en una factura en papel fuera de este plazo se deberá rechazar y volver a grabar como un apunte nuevo.
Deberá completar los mismos campos que un apunte de tipo gasto añadiendo la Fecha y N.º de Factura. La Fecha de Registro será la fecha en la que el proveedor le entregó la factura por lo que se recomienda apuntar dicha fecha en la factura mediante un sello fechador para poder tener el dato cuando se registre la factura en ITACA.
Al igual que los apuntes de tipo gasto, no será posible grabar la Fecha Pago hasta pulsar el botón Pagar. Una vez grabados estos apuntes se completarán con unos campos automáticos.
Además de los campos automáticos habituales, tendremos dos nuevos. El campo Registro de Factura, que tendrá una numeración automática para el Registro de Facturas de los Centros Educativos de la Comunidad Valenciana y el identificador eFactura que se completará al sincronizarse con la aplicación FACe. Los proveedores podrán ver el estadode las facturas presentadas en nuestro centro a través de dicha plataforma.
Si pulsa el botón Pagar, funcionará exactamente igual que en los apuntes de tipo Gasto.Si, por el contrario, pulsa el botón Rechazar, deberá indicar el motivo del rechazo y esteapunte desaparecerá de la contabilidad del centro, pasando al buzón de facturasrechazadas (explicado más adelante).
4.4.- Apuntes de tipo Factura Electrónica
Los proveedores podrán presentar facturas a través de la aplicación FACe, accediendo a https://face.gob.es. Para ello, deberán tener certificado digital y acceder a la aplicación. Sólo existe obligación, por parte del proveedor, de presentar la factura electrónicamente cuando exceda de 3.000 € y también podrá presentarse para facturas de importes inferiores.
Deberá facilitar los siguientes códigos a su proveedor, además del NIF/CIF de su centro para que pueda hacerle llegar la factura:
OFICINA CONTABLE Código UGEP de la OC Centros Docentes de Generalitat Valenciana
GE0012311
ÓRGANO GESTOR Código UGEP de Conselleria de Educación, Investigación, Cultura y Deporte (centros docentes)
GE0012339
UNIDAD TRAMITADORA Código UGEP de la UT Centros Docentes de Generalitat Valenciana
GE0012312
4.4.1.- Buzón eFactura
Las facturas que el proveedor haya grabado a través de la plataforma FACe llegarán a
nuestro centro a través del botón .
En la página de bienvenida de ITACA nos avisará de si tenemos facturas pendientes.
Al entrar en la pantalla de Contabilidad también recibiremos un aviso.
Una vez pulsado dicho botón accederemos a la siguiente pantalla:
En el apartado Registradas verá todas las facturas asociadas al CIF de su centro. Viendo los datos podrá realizar dos acciones, aceptarlas o rechazarlas mediante sus respectivos botones. También podrá visualizar la factura en formato HTML pulsando el botón
En el apartado Rechazadas podrá visualizar todas las facturas que ha rechazado, tanto desde el buzón de eFactura como desde el propio apunte, tanto electrónicas como en papel.
4.4.2.- Importación de Facturas Electrónicas
Para importar una factura deberá seleccionarla y pulsar el botón Aceptar. Automáticamente se generará un apunte de tipo Factura Electrónica con todos sus campos. Únicamente deberá completar los campos “A través de”, “Recurso” y “Cuenta / Concepto Económico” y pulsar Guardar.
Una vez realice el Pago deberá pulsar el botón Pagar al igual que en los casos anteriores.En el caso de que haya importado la factura por error deberá pulsar Rechazar y éstapasará al buzón de facturas rechazadas, desapareciendo de la contabilidad del centro.
4.5.- Desglosar apuntes
En ocasiones hay que repartir el importe de un apunte entre varios grupos afectados,sean departamentos, ciclos o equipos de trabajo. Es decir, tenemos que desglosar unapunte.
Para desglosar un apunte hay que seguir estos pasos:
1.- Crear un apunte (como se ha explicado más arriba) y guardarlo.2.- Una vez se haya guardado, haga doble clic sobre él, en la pantalla general de apuntes,para editarlo.
3.- A continuación pulse sobre el botón inferior “Desglosar” .4.- Se desplegará una parte inferior para que añada las diferentes unidades contables y
los importes parciales. Siga el siguiente procedimiento: 1 Hoja en blanco . 2 Elija del
desplegable. 3 Indique el importe. 4 Pulse el disquete (repita el proceso según el
desglose). 5 Pulse el botón inferior “Cerrar desglose” y 6(importantísimo) pulse el botón “Guardar”.
Observe que:
No es obligatorio desglosar el apunte en su totalidad: puede quedar una cantidad.
Los desgloses restan del presupuesto de las unidades contables.
4.6.- Duplicar apuntes
Hay apuntes que tienen una cierta periodicidad, como por ejemplo las suscripciones odeterminadas cuotas o gastos periódicos. No hay que dar de alta de nuevo el apuntepuesto que es posible duplicarlo y modificar la fecha o el importe, si hace falta.
A tal fin, siga los siguientes pasos:
1.- Marque el apunte que periódicamente se repite.
2.- Haga clic al botón inferior “Duplicar”
3.- Modifique la fecha y, si hace falta, el importe del apunte. También podrá cambiar otros
datos (p.e. Recurso o Destino). A continuación, guarde los cambios.
No será posible duplicar apuntes del tipo Factura en Papel o Factura Electrónica.
4.7.- Reordenar apuntes
Esta funcionalidad, que sólo tendría que usarse de forma excepcional, sirve para insertarun apunte nuevo, que se había olvidado o perdido, en medio de otros ya existentes y, a lavez, reordenarlos a partir de él. Se trata, por lo tanto, de asignar un número de orden a unapunte (ya dado por ITACA) y, a partir de este apunte, reordenar todos los siguientes.
Siga el siguiente procedimiento.
1.- Cree el nuevo apunte tal y como ya se ha explicado y guárdelo, o elija uno yaexistente.
2.- Haga doble clic sobre él y pulse el botón “Cambiar orden” .
3.- Escriba en el campo “orden” el nuevo número.
4.- Pulse el botón inferior Guardar. Aparecerá un mensaje de advertencia.
Si está seguro, elija Sí. En caso contrario elija NO ymodifique lo que haga falta. Una vez guardadoaparecerá un nuevo mensaje informando que elregistro se ha guardado.
Compruebe que se han reordenado los apuntes.
Esta funcionalidad no impide que se pueda ordenar por número de orden (ascendente odescendente) o por fecha de efecto (ascendente o descendente) si pulsa sobre el título dela columna correspondiente, si bien esta ordenación sólo será válida para la sesión actual.Cuando se abra de nuevo ITACA los apuntes aparecerán ordenados como al principio(por núm. de orden ascendente).
5.- Traspasos
En ITACA se pueden hacer tres clases de traspasos: de banco a caja, de caja a banco yde comedor a centro.Para hacer un nuevo traspaso, elija Centro > Contabilidad > Traspasos
a) Haga clic sobre el botón inferior Nuevo .b) Escriba la fecha (1), elija el tipo (2), indique el importe (3) y la referencia del documento(4), detalle o escriba el concepto (5) y, finalmente, pulse sobre el botón Guardar (6).
Cada vez que se hace un nuevo traspaso queda constancia, tanto en la parte deTraspasos donde se indica el número de los dos apuntes generados,
como en la de apuntes, donde se generarán dos con la marca correspondiente .
El traspaso de comedor (que es la representación de un gasto de una cuenta de comedory un ingreso en una cuenta del centro) sirve para justificar la posible situación de superávitexistente al acabar el curso académico. Este traspaso, que tiene que ser aprobado por elConsejo Escolar del centro, puede hacerse siempre que se destine un 50% de su importe,como mínimo, a fondos de comedor para el curso siguiente. En caso de hacerse el citadotraspaso de comedor, quedará constancia en el balance de comedor del trimestrecorrespondiente.
6.- Presupuestar cuentas
Para asignar el presupuesto de una cuenta y que, consiguientemente, también aparezcael informe oficial del presupuesto, hay que seguir estos pasos:
a) Desde Centro> Contabilidad > Apuntes, haga clic en el botón inferior “Cuentas”
.
b) Seleccione una cuenta; a continuación, haga clic en el botón “Añadir presupuesto”
c) Escriba la cantidad que considere en la casilla “Presupuesto” y a continuación haga clicen Guardar .
d) Siga el mismo procedimiento con el resto de cuentas presupuestables. Recuerde quealgunas cuentas no lo son. En tal caso, aparecerá una advertencia.
Una vez añadidos los diferentes importes en las cuentas contables correspondientes,observe que, en la pantalla de cuentas contables, las cuentas principales mostrarán unacantidad que corresponde al importe propio y al de sus subcuentas.
Tiene que recordar también que en el informe oficial del presupuesto anual, el apartadode gastos mostrará determinadas agrupaciones de cuentas o subcuentas, con el importeacumulado correspondiente.
Podrá obtener un informe impreso del presupuesto anual si pulsa sobre la pestañaListados y selecciona del desplegable Contabilidad - Oficiales, el correspondiente alPresupuesto.
7.- Subcuentas
Es posible generar nuevas subcuentas de las cuentas/conceptos económicos oficiales deConselleria para mejorar la gestión del centro, para ello deberá seguir los siguientespasos.
a) Desde Centro > Contabilidad > Apuntes, haga clic en el botón inferior “Cuentas”
.b) Seleccione una cuenta y, a continuación, haga clic en el botón inferior “Nuevo”.c) Seleccione con la lupa y complete la cuenta de origen; el sistema copiará el mismonúmero de cuenta origen en la casilla Subcuenta.
(Recuerde que tiene que añadir uno o más dígitos a los de la cuenta origen, sinintroducir puntos ni ningún otro tipo de símbolos o letras).
d) Marque la casilla “Visible” si quiere hacer uso y la casilla“Es presupuestable”, si quiere añadir un presupuesto a la subcuenta.
e) Escriba la descripción en castellano y en valenciano y, finalmente, pulse “Guardar”
.
f) Podrá asociar una cuenta a un servicio complementario ya creado.
Guía Servicios Complementarios
8.- Informes
Desde ITACA es posible imprimir todos los informes oficiales y también otros tipos deinformes o listados.
Los informes se encuentran en la pestaña Listados. Hay que elegir uno de losdesplegables “Contabilidad - Oficiales” o bien “Contabilidad – Otros listados”, para que semuestren los disponibles.
También puede escribir el título o parte del título del informe que necesite en el recuadro
y pulsar seguidamente la tecla Intro.
Elija el que necesite y complete los campos necesarios para el filtro y, seguidamente,
haga clic sobre el botón “Imprimir.”
A continuación se mostrará el fichero PDF correspondiente, que podrá imprimir o guardar,según el funcionamiento normal de ITACA.
9.- Remanentes anteriores del comedor(Sólo en caso de que no se hayan copiado automáticamente) Teniendo en cuenta que el comedor escolar funciona por años académicos -deseptiembre a agosto- y que la contabilidad general funciona por años naturales -de eneroa diciembre-, hay que introducir unas cantidades de partida (saldos iniciales de comedoro remanentes anteriores) correspondientes a un año natural “inexistente” o “sin datos”.Por todo esto, es necesario un procedimiento “extraordinario”. Seleccione Centro > Contabilidad > Apuntes
En los centros NO existirá el año anterior y por esto, habrá que poner la pestaña superior
del año contable en blanco.
El programa mostrará aviso indicativo de NO existir año contable.
• Pulse el botón inferior Apuntes iniciales o bien el de Abrir año contable.
• Seleccione el año 201X, de la pestaña.
Indique 01/01/201X en el campo fecha. No hay que poner cantidades iniciales, puededejarse a cero.
• Haga clic en Guardar .
• Seleccione, de nuevo, año 201X, de la pestaña.
• Haga clic en el botón Cuentas
• Busque la 0319. Selecciónela y pulse el botón inferior Especificar saldo inicial. Escriba lacantidad que corresponda (al día 31/12/201X) y Guarde los cambios. Cierre la ventana.
• Busque la 0329. Selecciónela y pulse el botón inferior Especificar saldo inicial. Escriba lacantidad que corresponda (al día 31/12/201X) y Guarde los cambios. Cierre la ventana.
¡No habrá que volver a introducir ninguna cantidad (saldos iniciales) en las cuentas 0319ni 0329! Los saldos irán actualizándose automáticamente.
10.- Cerrar año contable y envío a Dirección Territorial
Una vez haya acabado de introducir todos los apuntes del año natural en curso, hayarevisado los informes pertinentes, ha de cerrar el año contable. Cuando haya pasado laComisión Económica y se hayan aprobado las cuentas por el Consejo Escolar, tendrá queintroducir la fecha de aprobación (igual o posterior a la del cierre). Tenga en cuenta que siimprime los informes oficiales antes de cerrar el año contable estos se mostrarán con unamarca de agua que indicará que se trata de un borrador.
Se recomienda revisar el buzón de facturas electrónicas, antes de seguir los pasossiguientes:
a) Haga clic en el botón inferior “Cerrar año contable”
b) Si quedan apuntes pendientes, el programa mostrará un aviso donde indicará que losapuntes pendientes se copiarán en el año contable siguiente. Si está de acuerdo, elija SÍo en caso contrario indique NO y, a continuación, desmarque los apuntes pendientescomo se ha indicado en apartados anteriores. Es posible que haya que imprimirnuevamente los informes oficiales, si hay variaciones, antes de hacer clic en el botón
.
c) A continuación aparecerá un aviso informando que el registro se ha guardadocorrectamente.
d) A partir de este momento, el año contable quedará cerrado y el botón “Aprobar” seactivará
Antes de introducir la fecha de aprobación. Puede abrir y volver a cerrar el año contablelas veces necesarias.
Deberá introducir la fecha (igual o posterior a la del cierre) de aprobación en el ConsejoEscolar pulsando este botón . Una vez introducida deberá remitir los datos a laDirección Territorial correspondiente pulsando .
Una vez enviada, podrá ver el estado de la contabilidad desde este recuadro en lapantalla general de apuntes. Los estados existentes son los siguientes:
En caso necesario, desde la Dirección Territorial se le abrirá de nuevo el año contablepara hacer las correcciones que haga falta.
Una vez hecho el cierre del año contable, podrá imprimir los informes oficiales, queahora se mostrarán sin la marca de agua.
e) Cambie de año contable usando el desplegable superior y observe que se han creadolos cuatro apuntes iniciales.