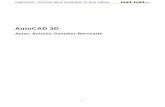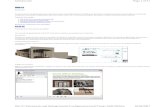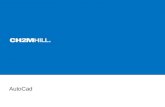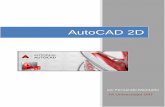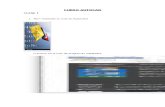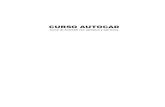Demo Curso Autocad
Transcript of Demo Curso Autocad

Curso de AutoCAD 2011 y 2010 en 2D y 3D
utoC D.com
curso-
Primer contacto
Unidad didáctica nº2 (Versión DEMO)

Unidad didáctica Nº 2 (versión DEMO) utoC D.com
curso-
Índice
1. Introducción
1.A CAD
1.B Objetivos del curso
1.C Conocimientos previos
2. Proceso básico de trabajo
2.A Modo de ejecución de comandos
2.B Fases de trabajo
3. Creación de entidades de dibujo básicas
3.A Línea
3.B Circulo
3.C Ejercicio: dibujo libre
4. Edición básica
4.A Deshacer
4.B Borra
4.C Recorta
4.D Alarga
4.E Desfase
4.F Orto
4.G Zoom
4.H Regenerar
5. Impresión de borradores
6. Almacenamiento de gráficos
6.A Guardar el dibujo
6.B Cerrar el dibujo
6.C Creación de un nuevo dibujo
www.curso‐autocad.com 2

Unidad didáctica Nº 2 (versión DEMO) utoC D.com
curso-
1. Introducción
1.A CAD Del mismo modo que los ordenadores se emplean en gestión para procesar información, pueden usarse para almacenar, recuperar, manipular y representar información gráfica a una velocidad y precisión inigualable, para que el diseñador, proyectista o ingeniero pueda hacer un mismo trabajo en menor tiempo, mejorando así la cali‐dad del producto y permitiendo optimizar el uso de energía, materiales y personal de fabricación.
CAD: Son las siglas de Computer Aided Design, que se traduce por Diseño Asistido por Ordenador. Se refiere a la tecnología resultante del empleo de la informática para asistir en el diseño de un producto cualquiera. Cada vez es más frecuente la utilización de las siglas en castellano DAO.
Entre los múltiples programas de CAD que existen: MicroStation, CadKey, Catia; el programa AutoCAD es el más extendido y se ha convertido en el estándar del trabajo de ingenieros, delineantes o arquitectos. Hoy día es im‐prescindible conocer esta herramienta para poder desarrollar el trabajo de cualquiera de estos profesionales.
1.B Objetivos del curso Objetivos generales:
• Dotar al alumno del conocimiento teórico y práctico preciso para el trabajo de delineación asistida por ordenador en la industria, construcción e ingeniería.
• Al finalizar el curso los participantes conocerán las herramientas de dibujo, edición, acotación, gestión de proyectos, impresión y modelado 3D, de modo que puedan realizar cualquier plano técnico, gestionar in‐formáticamente el proyecto y presentar con calidad los trabajos.
Objetivos específicos:
• Instalación y configuración del hardware y el software de un puesto de CAD.
• Creación y edición de geometría básica.
• Visualización de planos.
• Utilización de ayudas al dibujo, consulta y referencia.
• Manejo de las utilidades de expresión gráfica y normalización: secciones y sombreados, simbología y caje‐tines.
• Gestión de proyectos por capas.
• Trabajo con librerías de bloques.
• Generación de textos y tipos de letras.
• Acotación de proyectos y gestión de diferentes estilos de acotación
• Ploteado e impresión de planos.
• Impresión de planos a diferentes escalas gráficas
• Configuración de proyectos con plantillas.
Al final del curso el alumno estará capacitado para:
www.curso‐autocad.com 3

Unidad didáctica Nº 2 (versión DEMO) utoC D.com
curso-
• Aplicar eficientemente las tecnologías de delineación asistida por ordenador.
• Utilizar los sistemas de creación geométrica en 2D.
• Optimizar el diseño y gestión informática de proyectos mecánicos, arquitectónicos, topográficos, carto‐gráficos, o eléctricos.
• Estructuración de un proyecto.
• Generación de presentaciones escaladas y su impresión.
• Acotación adaptada a la normativa.
• Utilizar las librerías existentes de detalles y elementos constructivos.
• Utilizar los sistemas de creación geométrica en 3D.
• Estructurar el proceso de proyecto.
• Generar de presentaciones tridimensionales y su impresión.
• Crear imágenes fotorrealistas de los modelos tridimensionales.
1.C Conocimientos previos
Para aprovechar el curso correctamente es necesario que el alumno tenga unos conocimientos previos. Estos conocimientos previos no son imprescindibles pero sí que son muy aconsejables:
• Informática: Es necesario que el alumno esté familiarizado con el manejo de un ordenador personal (PC) y sea capaz de utilizar con soltura el sistema operativo Windows. Si no ha utilizado nunca un ordenador le aconsejamos que dedique unas horas a practicar con él antes de empezar el curso.
Si lo desea puede descargarse algún curso de manejo de Windows en: www.lawebdelprogramador.com
• Delineación. Es conveniente tener conocimientos de dibujo técnico antes de utilizar AutoCAD. Si no los tiene le recomendamos que revise cualquier manual de dibujo técnico que tenga más a mano. No necesi‐ta nada avanzado, con algo que le muestre los conceptos básicos es suficiente.
Si lo desea puede también adquirir estos conocimientos a través de Internet en las siguientes direcciones:
• Dibujo Técnico: www.dibujotecnico.com
• Delineación varios niveles: www.aeditec.com
• Diseños para dibujo Técnico: http://boj.pntic.mec.es/~amart124/
• Apuntes BUP, COU, FP: www.rincondelvago.com
www.curso‐autocad.com 4

Unidad didáctica Nº 2 (versión DEMO) utoC D.com
curso-
www.curso‐autocad.com 5
2. Proceso básico de trabajo
2.A Modo de ejecución de comandos
Vamos a comenzar a dibujar con AutoCAD. Dispone de varias opciones para que el programa realice operaciones:
• Escribiendo en la Línea de Comando: En este recuadro se pueden escribir los comandos que ejecutan las operaciones. El programa solicitará nuevos datos y recibirá los valores que introduzcamos. Por ejemplo cuan‐do queremos hacer un círculo se puede ejecutar escribiendo la palabra CIRCULO y pulsando la tecla de Intro. Luego se marca el centro y el radio en el área de trabajo.
• Escribiendo un alias en la Línea de comando: Algunos comandos disponen de un alias (abreviatura). Se puede ejecutar el comando escribiendo este alias (abreviatura) en lugar del comando completo. En el caso del Círcu‐lo se escribe “C” y a continuación se le da a Intro. A continuación en el arrea de trabajo se marca el centro y el radio.
• Haciendo clic sobre un botón de la Cinta de opciones o de una barra de herramientas: es el método típico en Windows. En el ejemplo del circulo bastaría con pulsar el botón que está en la cinta de opciones 2D > Inicio > Dibujo. Por último en el área de trabajo se marca el centro y el radio.
• Pulsando sobre una opción de un menú: Igual que en el resto de los programas, se despliega el menú y se marca la opción deseada para que se ponga en funcionamiento. En el caso del circulo buscaríamos la opción “Circulo” en el menú “Dibujo“, y dentro de ella “Centro y Radio”. Luego se marca el centro y el radio en el área de trabajo.
Para casi todos los comandos escritos se dispone de un botón en la cinta de opciones o en una barra de herra‐mientas, una opción en un menú y existe un alias o un atajo de teclado. Pero no todos tienen todas las posibili‐dades.
En lo sucesivo se indicará, para cada comando, estas posibilidades del siguiente modo (por ejemplo con círculo):
icono comando alias cinta 2d menú barra
CIRCULO C Inicio > Dibujo Dibujo > Circulo Dibujo
Si en alguna ocasión comienza a ejecutar un comando que no desea, o aparece en pantalla algún letrero que no va a utilizar pulse un par de veces la tecla de Esc. El programa interrumpirá el proceso y le permitirá trabajar en lo que desee.

Unidad didáctica Nº 2 (versión DEMO) utoC D.com
curso-
2.B Fases de trabajo Vamos a sentar las bases del proceso básico de trabajo con AutoCAD. Cuando se realiza un proyecto se van a se‐guir los siguientes pasos:
1. Creación: Al inicio del trabajo con AutoCAD se generan todos los grafismos que componen nuestro dibujo. Se utilizan los comandos de creación de entidades: línea, círculo, polilínea y todos aquellos necesarios de la barra de herramientas de dibujo.
2. Edición: Una vez realizada la geometría se van modificando las entidades para conseguir adaptarlas al di‐bujo exacto que se pretende representar. Se desplazan, giran, recortan y cambian de propiedades.
3. Impresión: Tras conseguir el dibujo exacto hay que preparar la lamina donde se imprimirá. Se debe elegir el tamaño, el cuadro de rotulación el encuadre del dibujo, realizar la acotación y por último mandar a im‐primir.
4. Almacenamiento: una vez conseguida la geometría se debe guardar el dibujo para su posterior utilización o para intercambiarlo con otros programas.
Este guión básico de trabajo se va a desarrollar en los próximos puntos de este curso y podrá ponerlo en práctica en las prácticas propuestas.
A este proceso de trabajo se le irán añadiendo nuevos pasos que irán completando el trabajo habitual con Auto‐CAD. Así por ejemplo, en las próximas unidades se añadirán los procesos de acotación, cálculo de escalas, gestión por capas, o renderizado (en 3D).
Así pues, a continuación le mostramos los comandos imprescindibles para el desarrollo del proceso básico de trabajo con AutoCAD. Preste una atención especial a estos comandos, porque los utilizará con muchísima fre‐cuencia en su trabajo habitual con el programa.
www.curso‐autocad.com 6

Unidad didáctica Nº 2 (versión DEMO) utoC D.com
curso-
www.curso‐autocad.com 7
3. Creación de entidades de dibujo básicas Los principales comandos de creación de entidades se encuentran en la Cinta de opciones > Inicio > Dibujo.
3.A Línea icono comando alias cinta 2d menú barra
LINEA L Inicio > Dibujo Dibujo > Línea Dibujo
Crea segmentos de rectas entre los puntos que se indiquen. Si se marcan varios puntos entonces crea una cadena de segmentos independientes. Para finalizar, cuando no va a marcar más puntos, haga clic con el botón derecho del ratón o pulse la tecla Intro o la de Esc.
Para dibujar una secuencia de líneas:
1. Haga clic sobre el botón de Línea de la Cinta de Opciones > Inicio > Dibujo.
2. Marque en el área de trabajo para indicar el punto donde comienza la línea.
3 a 6. Marque en los siguientes puntos por donde desea que pase la lí‐nea.
7. Para finalizar haga clic con el botón derecho del ratón (o Intro o Esc).
Pruebe de nuevo eligiendo la opción en el menú Dibujo, escribiendo el comando, o su abreviatura en la Línea de Comando.
Para cerrar la secuencia de líneas, dispone de la opción “C” para Cerrar:
1. Haga clic sobre el botón de Línea de la Cinta de Opciones > Ini‐cio > Dibujo.
2. Marque en el área de trabajo para indicar el punto donde co‐mienza la línea.
3 a 6. Marque en los siguientes puntos por donde desea que pase la línea.
7. Para finalizar pulse “C” y después Intro en el teclado.
Se crea un último segmento que une el último punto con el prime‐ro de la secuencia. AutoCAD da por concluido el comando y se queda en espera de que introduzca una nueva orden.
Para anular un punto, si se equivoca al marcar, puede anularlo con la letra H de la opción desHacer y marcarlo después en otro lugar:

Unidad didáctica Nº 2 (versión DEMO) utoC D.com
curso-
www.curso‐autocad.com 8
1. Haga clic sobre el botón de Línea de la Cinta de Opciones > Ini‐cio > Dibujo.
2. Marque en el área de trabajo para indicar el punto donde co‐mienza la línea.
3 a 6. Marque los siguientes puntos por donde desea que pase la línea.
7. Pulse la tecla “H” y después Intro. Queda anulado el punto ante‐rior.
8. Puede marcar de nuevo ese punto en otro lugar y continuar con el comando
Para continuar la secuencia de líneas desde el final de la anterior, debe pulsar Intro cuando el programa le solici‐te el primer punto:
1. Dibuje una secuencia de líneas como ha hecho en los ejemplos anteriores.
2. Termine la línea pulsando Esc o Intro.
3. Pulse de nuevo el botón de línea para comenzar una nueva secuencia de segmentos de línea.
4. Fíjese como el programa le solicita el primer punto de esta secuencia.
5. Pulse Intro. AutoCAD tomara el último punto de la secuencia anterior como inicio de la actual.
Continúe marcando puntos con el ratón por donde quiera dibujar.
Pruebe de nuevo estas opciones del comando línea antes de continuar.
3.B Círculo icono comando alias cinta 2d menú barra
CIRCULO C Inicio > Dibujo Dibujo > Circulo Dibujo
Las diferentes opciones de circulo están accesibles desde la Cinta de Opciones > Inicio > Dibujo y haciendo clic en el desplegable de circulo.

Unidad didáctica Nº 2 (versión DEMO) utoC D.com
curso-
www.curso‐autocad.com 9
Para poner círculo con Centro y radio, se indica la posición del centro y después el radio. El radio se puede indicar con un punto en pantalla, con un valor exacto o aceptando el valor propuesto. Por ejemplo:
1. Haga clic sobre el botón de Círculo.
2. Haga clic para colocar el centro.
3. Para indicar el Radio haga una de estas tres cosas:
4. Haga clic en pantalla por donde pasara la circunfe‐rencia.
5. O bien escriba el valor y pulse Intro.
6. O bien pulse Intro para aceptar el valor propuesto.
Para poner círculo con Centro, Diámetro, una vez marcado el centro indique el valor del diámetro. Se puede indi‐car de los tres modos vistos: introduciendo el valor a través del teclado, marcando la medida del diámetro con un punto, o aceptando el diámetro del círculo anterior pulsando Intro.
Para poner círculo con 2 puntos: Se determinan dos puntos diametralmente opuestos por los que pasa la circun‐ferencia.

Unidad didáctica Nº 2 (versión DEMO) utoC D.com
curso-
Para poner círculo con tres puntos: Se indican tres puntos por los cuales pasa la circunferencia del círculo.
Para poner círculo con Tangente, Tangente, Radio. Se dibujan círculos tangentes a dos entidades con un radio determinado. Para indicar las tangencias sólo es necesario señalar las entidades. AutoCAD se encarga de buscar los puntos exactos por los que pasa. Por ejemplo:
1. Haga clic en Circulo Tan, Tan, Radio.
2. Marque el primer objeto de tangencia.
3. Marque el segundo objeto de tangencia.
4. Escriba el valor del radio y pulse Intro.
En general cuando hay varias posibilidades de tangencia siempre saldra aquella que este más cercana a los pun‐tos por donde marco las entidades.
Para poner círculo con 3 Tangentes. Marque los objetos que debe tocar la circunferencia.
www.curso‐autocad.com 10

Unidad didáctica Nº 2 (versión DEMO) utoC D.com
curso-
3.C Ejercicio: dibujo libre Para practicar los comandos LINEA y CIRCULO pruebe a hacer un dibujo libre. Por ejemplo puede dibujar una casi‐ta, con puerta, chimenea, un sol, un árbol... de modo que aplique los comandos vistos y los que se vayan viendo sobre este dibujo.
www.curso‐autocad.com 11

Unidad didáctica Nº 2 (versión DEMO) utoC D.com
www.curso‐autocad.com 12
curso-
4. Edición básica Los principales comandos de creación de entidades se encuentran en la Cinta de opciones > Inicio > modificar.
4.A Deshacer icono comando alias menú barra
DESHACER H Edición > Deshacer Acceso rápido
Este botón permite anular el efecto de los comandos anteriores. El programa retrocede sobre sus propios pasos anulando las transformaciones realizadas y situándose en el estado en el que se encontraba anteriormente.
Por ejemplo: cree una secuencia de tres líneas y después un círculo. A continuación haga clic sobre el botón de Deshacer y se anulara el Círculo, si le da de nuevo a Deshacer entonces anulara la secuencia de líneas.
Si lo desea puede recuperar lo último que anulo con el botón contiguo:
icono comando alias menú barra
REHACER U Edición > Rehacer Acceso rápido

Unidad didáctica Nº 2 (versión DEMO) utoC D.com
curso-
www.curso‐autocad.com 13
4.B Borra icono comando alias cinta 2d menú barra
BORRA B Inicio > Modificar Edición > Borrar Modificar
Elimina las entidades que se designen. Tras designarse los objetos hay que pulsar Intro para que se ejecu‐te el borrado. Por ejemplo:
1. Haga clic sobre el botón de Borra.
2 a 4. Designe las entidades que desea eliminar.
5. Pulse Intro.
Si desea recuperar los objetos que se borraron la última vez, en‐tonces escriba el comando UY (no tiene botón) y pulse Intro a con‐tinuación.
También puede eliminar las entidades del mismo modo que se hace en el resto de programas de Windows. Por ejemplo:
1. Sin estar en la ejecución de algún comando (pulse un par de veces la tecla ESC para asegurarse), seleccione todos los objetos que desea eliminar.
2. Pulse la tecla SUPR, todos los objetos que había seleccionado desaparecerán.
3. Recuerde que podrá recuperarlos posteriormente si escribe el comando UY.

Unidad didáctica Nº 2 (versión DEMO) utoC D.com
curso-
www.curso‐autocad.com 14
4.C Recorta icono comando alias cinta 2d menú barra
RECORTA RR Inicio > Modificar Modificar > Recortar Modificar
Permite borrar partes de objetos para que estos terminen en un límite definido por una o más entidades. Primero se deben designar las entidades que van ha hacer de aristas cortantes y a continuación los objetos sobrantes. Por ejemplo:
1. Haga clic sobre el botón de Recorta
2. Designe los objetos que sirven como límites para recortar. Luego pulse Intro
3. Marque los segmentos que quiere eliminar. Por último pulse Intro
Otro ejemplo:
1. Haga clic sobre el botón de Recorta
2. Designe todos los objetos que sirven como limites para recortar. Luego pulse Intro
3. Marque los segmentos que quiere eliminar. Por último pulse Intro
Si no se designa ningún límite para recortar entonces AutoCAD considera todas las entidades como aristas cortan‐tes, de modo que puede eliminar cualquier segmento de una entidad que se cruce con otra. Por ejemplo:
1. Haga clic sobre el botón de Recorta
2. Pulse Intro. AutoCAD considerará todas las entidades como límite de los recortes.
3. Haga clic sobre cada uno de los segmentos que desea recortar.
4. Pulse Intro para terminar el comando.
Pruebe de nuevo este comando antes de continuar con el siguiente. Intente realizar este dibujo:

Unidad didáctica Nº 2 (versión DEMO) utoC D.com
curso-
www.curso‐autocad.com 15
4.D Alarga icono comando alias cinta 2d menú barra
ALARGA AL Inicio > Modificar Modificar > Alargar Modificar
Permite prolongar entidades abiertas para que estas terminen en un límite definido por una o más entidades de dibujo.
Primero se designan los límites, después se designan, con el cursor y por su extremo, los objetos que se desean alargar. Cada uno de los objetos debe de ser seleccionado individualmente. Por ejemplo:
1. Haga clic en el botón Alarga
2. Designe todas las entidades que sirven como límites hasta donde desea a prolongar otras entidades. Pulse Intro.
3. Designe los extremos que desea alargar. Para terminar pulse Intro.
Si no se designa ningún límite para alargar, entonces AutoCAD considera todas las entidades como límites. De este modo puede prolongar cualquier extremo de una entidad que llegue a tocar a otra. Por ejemplo:

Unidad didáctica Nº 2 (versión DEMO) utoC D.com
curso-
www.curso‐autocad.com 16
1. Haga clic en el botón Alarga.
2. Pulse Intro. AutoCAD considerara todas las entidades como limite de los alargamientos.
3. Haga clic sobre todos los extremos que desea alargar. Para terminar pulse Intro.
4.E Desfase icono comando alias cinta 2d menú barra
DESFASE DF Inicio > Modificar Modificar > Desfase Modificar
Sirve para hacer líneas paralelas a otras y círculos concéntricos a otros ya creados. Para utilizarlo, se indica la dis‐tancia de las copias, y el lado por donde se desea copiar. Por ejemplo:
1. Haga clic sobre el botón de Desfase.
2. Escriba la distancia a la que desea obtener los dupli‐cados. Pulse Intro.
3. Haga clic sobre un objeto que quiera duplicar.
4. Haga clic fuera del objeto hacia el lado en que desee que aparezca el duplicado
Repita los pasos 3 y 4 para cada uno de las líneas pa‐ralelas y los círculos concéntricos que quiera.
5. Pulse Intro para finalizar el comando.
Con la opción “P” de Punto a atravesar existe la posibilidad de que el objeto copiado no este a una distancia nu‐mérica sino que pase por el punto que se indique. Por ejemplo:
1. Haga clic sobre el botón de Desfase.
2. Pulse “P” para escoger la opción Punto a atravesar. Pulse Intro.
3. Haga clic sobre un objeto que quiera duplicar.
4. Haga clic en el punto por donde quiere que pase el objeto duplicado
Repita los pasos (3 y 4) para cada uno de las líneas pa‐ralelas y los círculos concéntricos que quiera.
5. Pulse Intro para finalizar el comando.

Unidad didáctica Nº 2 (versión DEMO) utoC D.com
curso-
www.curso‐autocad.com 17
4.F Orto icono comando atajo barra
ORTO F8 Estado
El Orto es una ayuda al dibujo que obliga al cursor del ratón a marcar el siguiente punto en la misma horizontal o vertical que el punto anterior. Se puede utilizar en cualquier comando. Se puede activar o desactivar en cualquier momento, incluso en medio de la ejecución de un comando. Por ejemplo:
1. Ponga en funcionamiento el comando Linea.
2. Haga clic para indicar los puntos por donde pase la línea. Como el Orto esta desactivado entonces las líneas se pueden dibujan con cualquier inclinación.
3. Sin interrumpir el comando línea, active el Orto pulsando la tecla F8 de la parte superior del teclado, o en el botón “Modo Orto” de la “Barra de estado”. A partir de ese momento las líneas que dibuje serán solo hori‐zontales o verticales.
4. Continuando con la línea desactive el Orto con F8, o en el botón de la “Barra de estado”. A partir de ese mo‐mento las líneas volverán a tener cualquier inclinación.
Pruebe de nuevo esta función Orto tratando de dibujar este ejemplo:

Unidad didáctica Nº 2 (versión DEMO) utoC D.com
curso-
www.curso‐autocad.com 18
4.G Zoom
icono comando alias cinta 2d menú barra
ZOOM Z Inicio > Utilidades Ver > Zoom Zoom
Controla el tamaño de visualización del dibujo en pantalla. Permite que el dibujo se vea de un modo general o que el encuadre se acerque al detalle deseado.
Los cambios de visualización no afectan al tamaño de las entidades. Si un círculo tiene un radio exacto lo puede mostrar más grande o más pequeño pero mantendrá sus medidas.
El comando Zoom tiene varias opciones y cada una de ellas tiene un botón diferente. De momento le mostramos solo dos opciones, más adelante le mostraremos el resto. De mo‐mento, con estas opciones podrá controlar la visualización de sus dibujos.
Tiempo Real: Se utiliza pinchando en medio del área de trabajo y arrastrando el ratón verticalmente. Si lo arrastra hacia arriba (2) entonces se ampliará el dibujo, los objetos se verán más grandes. Si lo arrastra hacia abajo (3) entonces se reducirá el dibujo, los objetos se verán más pequeños. Para terminar pulse INTRO en el teclado.
Ventana: Se utiliza para ampliar un área concreta. Se indica con dos puntos un recuadro alrededor de la zona que se desea ampliar. AutoCAD ampliara la zona hasta encajarla en el área de trabajo.

Unidad didáctica Nº 2 (versión DEMO) utoC D.com
curso-
www.curso‐autocad.com 19
4.H Regenerar comando alias menúREGEN RG Ver > Regenerar La opción Regenerar del menú Ver permite solucionar algunos problemas de visualización. Hace que el programa recalcule la forma de las entidades en pantalla de modo que sea lo más exacta posible. Sobre todo deberá utilizar‐lo en dos casos:
• Cuando se bloqueen las herramientas de visualización. El Zoom dinámico tiene un tope de ampliación o reducción que se puede saltar ejecutando este comando.
• Cuando al ampliar formas curvas se ven con un aspecto poligonal. El comando hace que vuelvan a mos‐trarse de una forma curvada.

Unidad didáctica Nº 2 (versión DEMO) utoC D.com
curso-
5. Impresión de borradores
Contenido no disponible en modo DEMO
www.curso‐autocad.com 20

Unidad didáctica Nº 2 (versión DEMO) utoC D.com
curso-
Contenido no disponible en modo DEMO
www.curso‐autocad.com 21

Unidad didáctica Nº 2 (versión DEMO) utoC D.com
curso-
Contenido no disponible en modo DEMO
www.curso‐autocad.com 22

Unidad didáctica Nº 2 (versión DEMO) utoC D.com
curso-
www.curso‐autocad.com 23
6. Almacenamiento de gráficos
6.A Guardar el dibujo icono comando Atajo menú barra
GUARDAR CTRL+S Archivo > Guardar… Acceso rápido
AutoCAD es un programa muy inestable y en algunas ocasiones se bloquea. Para que no pierda el trabajo que ha realizado hasta ese momento, es conveniente que guarde de vez en cuando el archivo de dibujo. Como regla ge‐neral debería guardar el dibujo al menos una vez cada cinco minutos.
Para ello pulse el botón Guardar y asigne un nombre al dibujo. Los dibujos de AutoCAD de guardan automatica‐mente con la extensión .DWG
Las siguientes veces que guarde el mismo dibujo, AutoCAD no le preguntará el nombre del archivo ya que lo vol‐verá a guardar con el mismo.
Es conveniente que pulse el boton de Guardar cada 5 o 10 minutos.
Si desea volver a guardar el mismo dibujo con otro nombre o en otra carpeta entonces debe pulsar en Menú Ar‐chivo>guardar como... volverá a mostrarse el letrero anterior para que asigne un nuevo nombre o una nueva car‐peta.
Archivos de seguridad .BAK
Junto con el archivo .DWG, AutoCAD genera el archivo .BAK. Son copias de seguridad de los trabajos. No los bo‐rre. Cada vez que se guarda el dibujo actual se genera un DWG y, además, se conserva el dibujo tal como se guardo la penultima vez el archivo .BAK.
Si no le funciona la última version .DWG entonces puede recuperar el archibo .BAK. Renombrelo como "error.dwg" y abralo en AutoCAD. Recuperara el dibujo tal como estaba la última vez que lo guardo.

Unidad didáctica Nº 2 (versión DEMO) utoC D.com
curso-
www.curso‐autocad.com 24
6.B Cerrar el dibujo comando menúCERRAR Archivo > Cerrar
Cuando desee abandonar el dibujo actual sin salir de AutoCAD, debe seleccionar la opción Cerrar del menú “Ar‐chivo”. Si ya había guardado el dibujo, lo cerrará directamente, sino le preguntara si desea guardarlo ahora para no perder los cambios.
Para salir definitivamente de AutoCAD lo mejor es pulsar el botón “Cerrar” de la esquina superior derecha del programa.
6.C Creación de un nuevo dibujo icono comando Atajo menú barra
NUEVO CTRL+N Archivo > Nuevo Acceso rápido
Cuando desee comenzar a trabajar en un nuevo dibujo de AutoCAD debe pulsar el botón de Nuevo.
Si este cuadro de dialogo no se muestra al pulsar sobre Nuevo, escriba STARTUP en la Barra de comandos y pón‐gale valor 1.
Como regla general deberá seleccionar el botón de “Valores por defecto” y seleccionar el sistema “Métrico” de medida para realizar las prácticas y ejercicios de este curso. Luego pulse Abrir.
En el letrero de “Inicio” se pueden escoger otras opciones para comenzar a trabajar:
1. Abrir dibujo: permite seleccionar un dibujo existente. Para ello se pulsa sobre la opción “Examinar...” y se busca el dibujo de AutoCAD.

Unidad didáctica Nº 2 (versión DEMO) utoC D.com
www.curso‐autocad.com 25
curso-
2. Plantilla: se puede comenzar a trabajar a partir de un formato de hoja predeterminado en vez de un dibujo en blanco. Marque sobre los nombres de las plantillas para ver una presentación preliminar de su contenido. Écheles un vistazo en la vista preliminar e incluso seleccione alguna de ellas para ver su aspecto sobre el área de trabajo. De momento no utilice esta opción
Más adelante aprenderá como crear su propia plantilla con todos los parámetros más adecuados para su tra‐bajo específico.
3. Utilizar un asistente: le guía a través de una serie de opciones para que elija la plantilla más adecuada a sus necesidades. De momento no utilice esta opción
Recuerde: en principio para comenzar, en el letrero “Inicio” seleccione la opción:
Valores por defecto >Métrico.