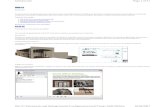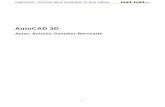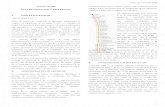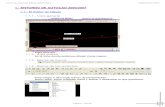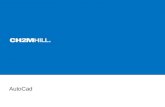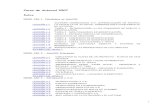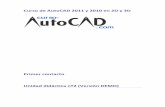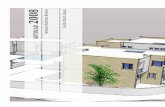Curso de Autocad
-
Upload
xavi-x-qunqi -
Category
Documents
-
view
22 -
download
1
description
Transcript of Curso de Autocad
-
por Fernando Montao
FA Universidad ORT
AutoCAD 2D
-
AutoCAD 2D Fernando Montao
Fernando Montao La Cruz | [email protected] 2
Leccin 1
Leccin 7:
Insercin de bloques y otros objetos
Contenido de esta leccin:
9 videos / duracin: 1 h. 19 min.
Contenido de la leccin en formato PDF
Archivos de prcticas DWG
En esta leccin aprender a:
Crear, insertar y organizar bloques.
Trabajar con referencias externas.
Insertar contenido de archivos PDF.
Insertar y modificar imgenes.
AutoCAD 2D
-
AutoCAD 2D Fernando Montao
Fernando Montao La Cruz | [email protected] 3
Inserci n de Blques y trs bjets
Introduccin AutoCAD nos permite aadir diversos elementos predefinidos a un dibujo, ya sea para decorarlos como para
complementarlos. Dichos elementos pueden ser bloques, otros dibujos de AutoCAD y referencias a ficheros
externos, como ser archivos de formatos DWF, PDF y DGN, e imgenes (JPG, TIFF, BMP, etc.).
Bloques Los bloques son un conjunto de objetos (elementos geomtricos, textos, etc.), creados previamente y guardado
con un nombre, con la finalidad de ser aadidos en cualquier dibujo de AutoCAD (en el actual o en cualquier
otro).
Comenzaremos por distinguir dos conceptos:
* Definicin de un bloque: Es el procedimiento mediante el que se guardan (dentro del dibujo actual) un
conjunto de objetos, relacionados a un punto base y a los que se les asigna un nombre. A este procedimiento le
llamaremos "Crear un bloque".
* Referencia a un bloque: Es el procedimiento mediante el que se inserta en un punto del dibujo, una
referencia a la definicin de un bloque, estableciendo para ello, valores de escala y de rotacin. AutoCAD no
copia nuevamente la informacin contenida en la definicin del bloque, sino que simplemente crea un vnculo
con sta, de forma tal que se obtienen los siguientes beneficios:
1. Al ser vnculos de la definicin de un bloque, si se modifica la definicin original, todas las referencias se
actualizarn automticamente.
-
AutoCAD 2D Fernando Montao
Fernando Montao La Cruz | [email protected] 4
2. Las referencias a bloques, ocupan menos espacio que los objetos mismos; por tal motivo, definiendo bloques
y haciendo referencias a ellos, los archivos ocupan menos memoria.
3. Debido a que en una referencia se definen valores de escala y de rotacin, es posible mostrar el bloque de
mltiples formas, tal como se aprecia en la figura siguiente.
Al procedimiento de insertar una referencia a un bloque le llamaremos simplemente, "Insertar un bloque".
Crear un bloque Para crear un bloque, primero debemos dibujar la geometra y despus utilizar el siguiente comando
Despus debemos asignarle un nombre, designar un punto de insercin y seleccionar los elementos que
conformarn el bloque. Dado que los bloques se crean para insertar tambin en otros archivos (y estos pueden
estar dibujados en otra unidad), se torna fundamental asignarles la unidad correcta.
Despus de crear el bloque, este ser almacenado en el dibujo actual y podremos insertarlo con el siguiente
comando:
-
AutoCAD 2D Fernando Montao
Fernando Montao La Cruz | [email protected] 5
Debemos seleccionar el bloque a insertar, designar su escala y ngulo de giro, y despus de aceptar los valores,
designamos el punto de insercin.
En las versiones anteriores a AutoCAD 2015 al hacer clic en el botn Insertar/Insert se abre el cuadro de Insertar, en donde seleccionamos los bloques. Desde AutoCAD 2015 los bloques se visualizan con solo hacer clic en dicho botn y se insertan desde ah; para abrir el cuadro Insertar es necesario hacer otro clic en Ms opciones
-
AutoCAD 2D Fernando Montao
Fernando Montao La Cruz | [email protected] 6
Prctica 1: Crear e insertar una puerta A los efectos de conocer cmo crear e insertar un bloque, abriremos el primero de los ejercicios suministrados
en esta leccin, crearemos un bloque de una puerta que mide 1 metro y despus le insertaremos con diferentes
dimensiones y giradas diferentes ngulos.
Vdeo 7.01, duracin 8:17 min.
Redefinir un bloque Una de las principales virtudes de un bloque, es la posibilidad de redefinir el original, y por lo tanto sern
actualizadas todas las referencias al mismo.
Para realizar este procedimiento basta con crear un bloque y asignarle el mismo nombre o con modificarlo en el
Editor de bloques/Block editor.
Al ejecutar este comando, primero debemos seleccionar el boque que deseamos modificar y despus la interfaz
cambia sensiblemente; estar seleccionada la ficha de herramientas de edicin de bloques, pero es posible
seleccionar herramientas de cualquier otra ficha.
Despus de hacer las modificaciones correspondientes, debemos cerrar el editor, haciendo clic en el botn
ubicado en el extremo derecho de la barra.
-
AutoCAD 2D Fernando Montao
Fernando Montao La Cruz | [email protected] 7
Al cerrar el editor todas las referencias al bloque se actualizarn, siempre y cuando, guardemos los cambios
realizados.
Vdeo 7.02, duracin 7:22 min.
Vdeo 7.03, duracin 9:54 min.
-
AutoCAD 2D Fernando Montao
Fernando Montao La Cruz | [email protected] 8
Insertar archivos de AutoCAD El comando de insertar bloques nos permite insertar cualquier bloque disponible en el dibujo actual, como as
tambin, cualquier otro archivo de AutoCAD; de esta forma podramos, por ejemplo, insertar el monumento del
caballo de la leccin 6, en los edificios de la leccin 1.
Una vez que hayamos insertado el archivo, este ser un bloque ms del dibujo actual y no tendr ningn tipo de
vnculo con el archivo original. Si modificamos el caballo de la leccin 6, no se producirn cambios en el bloque
que insertamos entre los edificios.
Punto base del Archivo insertado Siempre que insertemos un archivo dentro de otro, su punto de insercin se corresponder con su origen de
coordenadas (0,0,0). Para insertarlo de un punto ms conveniente, debemos especificarlo mediante el comando
Base.
-
AutoCAD 2D Fernando Montao
Fernando Montao La Cruz | [email protected] 9
Vdeo 7.04, duracin 3:47 min.
Insertar bloques pertenecientes a otros archivos Como ya conocimos en la 1 leccin, la forma de insertar bloques pertenecientes a otros archivos, es usando la
paleta Design Centern la que podemos abrir pulsando las teclas Control+2.
Recordar ese video: duracin 4:33 min.
Organizar los bloques en paletas de herramientas
Una forma sencilla, prctica y muy amigable de organizar nuestros bloques, es mediante el uso de las paletas de
herramientas. Dichas paletas se abren al pulsar las teclas Control+3 o desde la ficha Vista.
-
AutoCAD 2D Fernando Montao
Fernando Montao La Cruz | [email protected] 10
Esta herramienta unifica muchas paletas; por ejemplo: Estructura, Sombreados y rellenos, Dibujar, Luces, etc.
Haciendo clic en las pestaitas ubicadas debajo de los nombres, podremos seleccionar cualquiera de las paletas
(ya que por razn de espacio, algunas podran estar ocultas).
Las paletas se organizan en grupos de caractersticas similares y se podrn seleccionar al hacer clic derecho,
sobre la barra de ttulo.
-
AutoCAD 2D Fernando Montao
Fernando Montao La Cruz | [email protected] 11
Crear una paleta de herramientas Hacer clic derecho en la barra de ttulo, seleccionar Nueva Paleta y asignarle un nombre.
Aadir bloques a una paleta Seleccionar el bloque, hacer clic nuevamente en l, mantener pulsado el botn izquierdo del ratn y arrastrarlo
hasta la paleta.
-
AutoCAD 2D Fernando Montao
Fernando Montao La Cruz | [email protected] 12
Esta herramienta nos permitir aadir el bloque en cualquier otro archivo de AutoCAD, pero debemos saber que
dicha herramienta estar vinculada al archivo en el que se encuentra el bloque; o sea, el archivo actual. Cada vez
que insertemos el bloque, AutoCAD lo buscar en dicho archivo original, del mismo modo que cuando usamos la
paleta DesignCenter.
Tambin podemos usar dicha paleta DesignCenter para aadir contenido de cualquier otro archivo de AutoCAD,
sin necesidad de abrirlo.
Tambin podemos aadir todos los bloques de un mismo archivo a una nueva Paleta de herramientas. Basta con
hacer clic derecho sobre el archivo, en la paleta DesignCenter, y designar la opcin Crear paleta de
herramientas.
-
AutoCAD 2D Fernando Montao
Fernando Montao La Cruz | [email protected] 13
Finalmente, podemos personalizar las Paletas y crear grupos de ellas, segn sus caractersticas; por ejemplo:
bloques para arquitectura, sanitaria, electricidad, etc.
Vdeo 7.05, duracin 11:46 min.
-
AutoCAD 2D Fernando Montao
Fernando Montao La Cruz | [email protected] 14
Referencias externas Pensemos en un equipo de personas que disean un proyecto; por ejemplo: una urbanizacin. Pensemos en
arquitectos, ingenieros, tcnicos y delineantes, trabajando de forma simultnea. Aunque cada uno cumpla su rol
especfico, sus tareas se relacionan y la informacin que desarrolla cada uno, es til para los restantes, y en
muchos casos es imprescindible; por ejemplo: el electricista necesita los planos del arquitecto para hacer su
trabajo. Cuando los tiempos apremian, el electricista no puede esperar a que el arquitecto finalice los planos del
proyecto y debe comenzar a trabajar con lo que haya. Este trabajar simultneo permite acelerar los plazos de
finalizacin; pero, dado que sobre la marcha siempre se aaden cambios al proyecto, expone a los profesionales
a que existan incongruencias ente el proyecto de albailera y el de electricidad.
Para que cada integrante del equipo pueda concentrarse en su trabajo especfico y para que todos puedan
trabajar de forma simultnea, sin arriesgarse a las incongruencias; se utilizan las Referencias Externas. Este
procedimiento permite, al profesional que lo necesite, aadir referencias a los archivos que realizan los
restantes colaboradores; o sea, a archivos externos al suyo (Referencia Externa). Si el colaborador modifica sus
planos, estos cambios se actualizarn en los planos del profesional, debido a que su dibujo hace referencia a l.
Vamos a ejemplificar el trabajo en equipo en los siguientes personajes:
El arquitecto que disea un conjunto de edificios.
En diseador que proyecta una escultura para el proyecto.
Los cambios que realice uno, se actualizarn, automticamente, en el archivo del otro.
Nota: profesional y colaborador representan dos personajes diferentes.
-
AutoCAD 2D Fernando Montao
Fernando Montao La Cruz | [email protected] 15
AutoCAD permite insertar referencias a diferentes tipos de archivos externos: archivos de AutoCAD (DWG),
archivos publicados en AutoCAD u otros programas de Autodesk (DWF), archivos de MicroStation (DGN),
archivos de imagen y los populares documentos en formato PDF. Desde AutoCAD 2015 es posible insertar
referencias a nubes de puntos y desde AutoCAD 2016 es posible insertar referencias a archivos de coordinacin
de Navisworks. En todos los casos podemos aadir las referencias desde la paleta Referencias externas.
-
AutoCAD 2D Fernando Montao
Fernando Montao La Cruz | [email protected] 16
Las Referencias Externas se pueden ocultar (Descargar/Unload) sin romper el vnculo entre los archivos,
visualizar nuevamente (Recargar/Reload) o eliminar definitivamente (Desenlazar/Detach). En el caso particular
de los archivos de AutoCAD, tambin se las puede Unir/Bind definitivamente; o sea, la informacin del archivo
externo es incorporada al archivo actual y desaparece el vnculo entre ambos (el archivo externo se inserta en
forma de bloque).
Vdeo 7.06, duracin 7:28 min.
Vdeo 7.07, duracin 9:17 min.
Insertar referencias a imgenes Toda imagen que deseemos incorporar en AutoCAD, podemos hacerlo mediante una Referencia Externa. En la
paleta de Referencias Externas, designamos Enlazar Imagen/Atach Image, seleccionamos una imagen y
aceptamos, definimos los parmetros de insercin (tipo de ruta, escala y giro), aceptamos nuevamente y
designamos el punto de insercin.
-
AutoCAD 2D Fernando Montao
Fernando Montao La Cruz | [email protected] 17
Escala de la imagen AutoCAD detecta el tamao de la imagen y lo adapta a la unidad del dibujo actual; por lo tanto, si la imagen
tiene asignado un tamao real, AutoCAD la escalar correctamente. Dicho tamao lo conoceremos, si
seleccionamos el botn Detalles, en el cuadro Enlazar Imagen.
La mayora de las imgenes no tienen asignado un tamao real, sino un tamao pensado para su impresin en el
papel; en tales casos habr que asignar un factor de escala, para lograr el tamao correcto. (Para la informacin
de la imagen puede ser necesario hacer clic en el botn Detalles.)
Contorno delimitador En todas las referencia externas es posible delimitar el rea que deseamos mostrar u ocultar; dicha rea puede
ser rectangular poligonal o definida por una polilnea.
-
AutoCAD 2D Fernando Montao
Fernando Montao La Cruz | [email protected] 18
Marco de la imagen Para desactivar o visualizar el marco de una imagen escribiremos la variable Imageframe y le asignaremos el
valor "0" (oculto) o "1" (visible).
Vdeo 7.08, duracin 11:22 min.
Insertar un documento PDF El procedimiento para insertar un documento de formato PDF es similar al de insertar una imagen, pero dado
que estos documentos pueden estar formados por muchas pginas, es posible seleccionar cules se insertaran y
la ubicacin de cada una. Aunque insertemos varias hojas de forma simultnea, las referencias a ellas sern
independientes.
Vdeo 7.09, duracin 5:04 min.
Idea: Determinados tipos de imgenes soportan un canal de transparencia; por ejemplo, los archivos de formato PNG y TIF. AutoCAD reconoce dicha transparencia.
-
AutoCAD 2D Fernando Montao
Fernando Montao La Cruz | [email protected] 19
Prctica: trabajo en equipo Eres el encargado de crear la presentacin de un proyecto, en el que participan un conjunto de colaboradores
(entre ellos los que disean el puente "Ejercicio-puente.dwg"). Debes trabajar en el archivo "Ejercicio-base.dwg"
y debes aadir bloques, imgenes y el puente, para lograr la siguiente imagen:
Debes enviarme el proyecto terminado, va correo electrnico. Ten la precaucin de que me lleguen todos los
archivos necesarios.