Imprees
-
Upload
guadalinfo-albaida-del-aljarafe -
Category
Education
-
view
3.218 -
download
2
Transcript of Imprees

IIIIIIIImpreesmpreesmpreesmpreesmpreesmpreesmpreesmprees

2
1. Presentaci1. Presentaci1. Presentaci1. Presentaci1. Presentaci1. Presentaci1. Presentaci1. Presentacióóóóóóóónnnnnnnn
OpenOficceOpenOficceOpenOficceOpenOficce Impress es un programa con el que podemos crear fImpress es un programa con el que podemos crear fImpress es un programa con el que podemos crear fImpress es un programa con el que podemos crear fáááácilmente diapositivas,cilmente diapositivas,cilmente diapositivas,cilmente diapositivas,
transparencias y presentaciones en el ordenador.transparencias y presentaciones en el ordenador.transparencias y presentaciones en el ordenador.transparencias y presentaciones en el ordenador.
Con Con Con Con éééél conseguiremos elegantes presentaciones con una variada gama del conseguiremos elegantes presentaciones con una variada gama del conseguiremos elegantes presentaciones con una variada gama del conseguiremos elegantes presentaciones con una variada gama de efectos sin que no cueste efectos sin que no cueste efectos sin que no cueste efectos sin que no cueste mucho esfuerzo y sin tener que usar complicados programas.mucho esfuerzo y sin tener que usar complicados programas.mucho esfuerzo y sin tener que usar complicados programas.mucho esfuerzo y sin tener que usar complicados programas.
Al ser un programa bajo LINEX (LinuxAl ser un programa bajo LINEX (LinuxAl ser un programa bajo LINEX (LinuxAl ser un programa bajo LINEX (Linux----Debian), tanto su ventana de trabajo como sus barras de Debian), tanto su ventana de trabajo como sus barras de Debian), tanto su ventana de trabajo como sus barras de Debian), tanto su ventana de trabajo como sus barras de herramientas son similares a las de otros programas que utilizanherramientas son similares a las de otros programas que utilizanherramientas son similares a las de otros programas que utilizanherramientas son similares a las de otros programas que utilizan este entorno, por lo que si ya este entorno, por lo que si ya este entorno, por lo que si ya este entorno, por lo que si ya
trabajamos con alguno de ellos nos resultartrabajamos con alguno de ellos nos resultartrabajamos con alguno de ellos nos resultartrabajamos con alguno de ellos nos resultaráááá mucho mmucho mmucho mmucho máááás fs fs fs fáááácil y sencillo su manejo.cil y sencillo su manejo.cil y sencillo su manejo.cil y sencillo su manejo.

3
1. Presentaci1. Presentaci1. Presentaci1. Presentaci1. Presentaci1. Presentaci1. Presentaci1. Presentacióóóóóóóónnnnnnnn
OpenOficceOpenOficceOpenOficceOpenOficce es un paquetepaquetepaquetepaquete que está formado por los siguientes programas:
WriterWriterWriterWriter (Procesador de Textos)CalcCalcCalcCalc (Hoja de Cálculo)ImpressImpressImpressImpress (Programa de Presentaciones)DrawDrawDrawDraw (Programas de dibujo)MathMathMathMath (Creación de fórmulas matemáticas)BasicBasicBasicBasic (Programación)
Al finalizar, seremos capaces de realizar presentaciones en diapositivas de 35 mm, imprimir transparencias en papel o, simplemente, hacer una presentación desde la pantalla del ordenador
incluso con efectos multimedia.

4
2. Abrir el Programa.2. Abrir el Programa.2. Abrir el Programa.2. Abrir el Programa.2. Abrir el Programa.2. Abrir el Programa.2. Abrir el Programa.2. Abrir el Programa.
•Aplicaciones > Oficina > PresentacionesAplicaciones > Oficina > PresentacionesAplicaciones > Oficina > PresentacionesAplicaciones > Oficina > Presentaciones

5
3. La Interfaz del Programa3. La Interfaz del Programa3. La Interfaz del Programa3. La Interfaz del Programa3. La Interfaz del Programa3. La Interfaz del Programa3. La Interfaz del Programa3. La Interfaz del Programa
• Abrimos Impress. Nos aparece una diapositiva nueva, para la cual debemos elegir su diseño en el lateral derecholateral derecholateral derecholateral derecho de la pantalla.
• Al aceptar, aparece la ventana principalventana principalventana principalventana principal de
OpenOffice ImpressOpenOffice ImpressOpenOffice ImpressOpenOffice Impress que es la siguiente:

6
3.1. Barras de la Interfaz3.1. Barras de la Interfaz3.1. Barras de la Interfaz3.1. Barras de la Interfaz3.1. Barras de la Interfaz3.1. Barras de la Interfaz3.1. Barras de la Interfaz3.1. Barras de la Interfaz
En ella se distinguen:
• Barra de TBarra de TBarra de TBarra de Tíííítulotulotulotulo: Indica el programa con el que estamos trabajando. Aparece en primer lugar el símbolo del programa. Después el nombre del documento que tenemos abierto (como todavía no hemos guardado nada aparecerá Sin nombre 1). Por último el nombre el programa, en este caso OpenOffice.
• Los Botones de controlLos Botones de controlLos Botones de controlLos Botones de control son los tres que aparecen en la esquina superior derecha de la barra de títulos y son, de izquierda a derecha, minimizar, maximizar/restablecer y cerrar la aplicación.
• La Barra de MenLa Barra de MenLa Barra de MenLa Barra de Menúúúússss: Presenta el título de cada menú. Pueden abrirse para elegir las distintas opciones que presentan cada uno. Los menús son: Archivo, Edición, Ver, Insertar, Formato, Herramientas, Presentación, Ventana y Ayuda.

7
3.1. Barras de la Interfaz3.1. Barras de la Interfaz3.1. Barras de la Interfaz3.1. Barras de la Interfaz3.1. Barras de la Interfaz3.1. Barras de la Interfaz3.1. Barras de la Interfaz3.1. Barras de la Interfaz
• Barra de herramientas:Barra de herramientas:Barra de herramientas:Barra de herramientas: Se encuentra ocupando toda la parte superior de la pantalla, está colocada debajo de la barra de Menús. Al igual que la barra de objetos, cambiará según el modo de trabajo en el que nos encontremos.
• Barra de Formato:Barra de Formato:Barra de Formato:Barra de Formato: nos permitirá cambiar los tipos de letras, tamaño, estilo, etc.
• Barra de ObjetosBarra de ObjetosBarra de ObjetosBarra de Objetos: Incluye las herramientas más comunes para crear y modificar objetos.

8
4. Modos de Visualizaci4. Modos de Visualizaci4. Modos de Visualizaci4. Modos de Visualizaci4. Modos de Visualizaci4. Modos de Visualizaci4. Modos de Visualizaci4. Modos de Visualizacióóóóóóóónnnnnnnn
En la Barra de herramientas de los Modos de VisualizaciEn la Barra de herramientas de los Modos de VisualizaciEn la Barra de herramientas de los Modos de VisualizaciEn la Barra de herramientas de los Modos de Visualizacióóóónnnn encontramos cinco pestañas que están arriba de la diapositiva, muestran las distintas opciones para trabajar y ver la presentación. De izquierda a derecha se corresponde con: NormalNormalNormalNormal (la utilizaremos para trabajar normalmente), Modo esquema, Modo notas, Modo DocumentoModo esquema, Modo notas, Modo DocumentoModo esquema, Modo notas, Modo DocumentoModo esquema, Modo notas, Modo Documentoy el último es Clasificador de DiapositivasClasificador de DiapositivasClasificador de DiapositivasClasificador de Diapositivas. También podemos acceder abriendo el menú Ver y seleccionando la opción deseada.
Barra de EstadoBarra de EstadoBarra de EstadoBarra de Estado. Es la que aparece en la parte inferior de la pantallaparte inferior de la pantallaparte inferior de la pantallaparte inferior de la pantalla y en ella podemos ver lo que estamos haciendo en ese momento, por ejemplo, en esta barra nos dice en qué diapositiva estamos trabajando y cuantas diapositivas tiene la presentación la plantilla que estamos usando.

9
4. Modos de Visualizaci4. Modos de Visualizaci4. Modos de Visualizaci4. Modos de Visualizaci4. Modos de Visualizaci4. Modos de Visualizaci4. Modos de Visualizaci4. Modos de Visualizacióóóóóóóónnnnnnnn
Las Barras de desplazamientoLas Barras de desplazamientoLas Barras de desplazamientoLas Barras de desplazamiento. La de la parte derecha sirve para desplazarnos en vertical y con la de abajo nos desplazamos en horizontal por la
página en la que estamos trabajando.
ÁÁÁÁrea de trabajorea de trabajorea de trabajorea de trabajo. Es el espacio que aparece en el centro de la pantalla. En esta zona es donde crearemos nuestra presentación.

10
5. 5. 5. 5. 5. 5. 5. 5. ¿¿¿¿¿¿¿¿QuQuQuQuQuQuQuQuéééééééé se entiende en Impress por else entiende en Impress por else entiende en Impress por else entiende en Impress por else entiende en Impress por else entiende en Impress por else entiende en Impress por else entiende en Impress por elttttttttéééééééérmino presentacirmino presentacirmino presentacirmino presentacirmino presentacirmino presentacirmino presentacirmino presentacióóóóóóóón?n?n?n?n?n?n?n?
Una presentacipresentacipresentacipresentacióóóónnnn es un conjunto de diapositivasconjunto de diapositivasconjunto de diapositivasconjunto de diapositivas y documentos que se presentan a una audiencia, notas para el orador y un esquema que sirve como resumen. Todo ello se almacena en un archivoarchivoarchivoarchivo.
Cada página que se crea en el espacio de trabajo de la pantalla de Impress constituye una diapositiva de la presentación. Cada presentación puede tener una sóla página o cientos de ellas. En cada diapositiva podrdiapositiva podrdiapositiva podrdiapositiva podráááá incluir textos, tablas, incluir textos, tablas, incluir textos, tablas, incluir textos, tablas,
grgrgrgrááááficos, dibujos e imficos, dibujos e imficos, dibujos e imficos, dibujos e imáááágenes predisegenes predisegenes predisegenes prediseññññadasadasadasadas realizadas en Impress o en otras aplicaciones. Con todo ello creará un diseño con una apariencia y un formato determinado.
Cuando termine su presentación podrá imprimir las páginas, es decir, las diapositivas para hacer transparencias, para tenerla en papel o para realizar diapositivas de 35 mm montándolas sobre los marquitos adecuados.
También podrá incluir notas para el orador, es decir, los textos que servirán e apoyo para la explicación de las diapositivas. En esta caso la página estará compuesta de la diapositiva y sus notas correspondientes.
Si queremos un resumen donde se pueda ver un índice de todas las diapositivas de la presentación, podemos conseguirlo con el esquema. Si queremos ver en la pantalla todas las diapositivas de una presentación, en tamaño reducido, podemos hacerlo
con el modo diapositivas.* Escribe un e* Escribe un e* Escribe un e* Escribe un e----mail al tutor presentmail al tutor presentmail al tutor presentmail al tutor presentáááándote y aprovecha para comentar tus expectativas sobre el curso ndote y aprovecha para comentar tus expectativas sobre el curso ndote y aprovecha para comentar tus expectativas sobre el curso ndote y aprovecha para comentar tus expectativas sobre el curso
y tus impresiones de los que hemos visto hasta ahora.y tus impresiones de los que hemos visto hasta ahora.y tus impresiones de los que hemos visto hasta ahora.y tus impresiones de los que hemos visto hasta ahora.

11
6. Creaci6. Creaci6. Creaci6. Creaci6. Creaci6. Creaci6. Creaci6. Creacióóóóóóóón de una Presentacin de una Presentacin de una Presentacin de una Presentacin de una Presentacin de una Presentacin de una Presentacin de una Presentacióóóóóóóónnnnnnnn
Para crear una presentación, lo primero que debemos hacer es abrir un programa. Podemos hacerlo a través del IconoIconoIconoIcono o a
través de AplicacionesAplicacionesAplicacionesAplicaciones.
Al abrirse el Programa aparece automáticamente la ventana AutopilotoAutopilotoAutopilotoAutopiloto
elegimos una PresentaciPresentaciPresentaciPresentacióóóón vacn vacn vacn vacííííaaaa y Pulsamos en el botbotbotbotóóóón Crearn Crearn Crearn Crear.
Para Empezar la Presentación, elegiremos la Página para elnTítulo, y
al aceptar, aparece la ventana principal de OpenOfficeOpenOfficeOpenOfficeOpenOffice ImpressImpressImpressImpress con el formato de diapositiva que hemos elegido.
Seguimos las instrucciones y pulsamos con el ratón donde pone “Pulse para Pulse para Pulse para Pulse para aaaaññññadir tadir tadir tadir tíííítulotulotulotulo”.... Al hacerlo, aparecerá el cursor y podremos escribir.
Hacemos lo mismo con el Subtítulo.
Y ya habremos realizado nuestra primera diapositivaY ya habremos realizado nuestra primera diapositivaY ya habremos realizado nuestra primera diapositivaY ya habremos realizado nuestra primera diapositiva

12
7. A7. A7. A7. A7. A7. A7. A7. Aññññññññadir Nuevas Diapositivasadir Nuevas Diapositivasadir Nuevas Diapositivasadir Nuevas Diapositivasadir Nuevas Diapositivasadir Nuevas Diapositivasadir Nuevas Diapositivasadir Nuevas Diapositivas• Para añadir otra diapositivaotra diapositivaotra diapositivaotra diapositiva abrimos el menú InsertarInsertarInsertarInsertar y seleccionamos Nueva DiapositivaNueva DiapositivaNueva DiapositivaNueva Diapositiva.
• Posteriormente podremos elegir el diseño en el lateral que queremos para nuestra diapositiva. Al igual que en la primera, al hacer clicclicclicclic en el espacioespacioespacioespacio del tdel tdel tdel tíííítulotulotulotulo desaparecen las letras y el cursor estcursor estcursor estcursor estáááá intermitenteintermitenteintermitenteintermitente.
• Escribimos los Contenidos de la Presentación.
• Para comenzar a escribir ““““Pulse para aPulse para aPulse para aPulse para aññññadir un esquemaadir un esquemaadir un esquemaadir un esquema””””,,,, pulsamos con el ratón y escribimos.
• Prueba con el siguiente ejemplo:• Diseños de diapositiva
• Colores de fuente
• Efectos de animación
• Transición de diapositivas
• Botones e acción
• Insertar texto, imágenes y películas.
• Si las letras finales se salen de la diapositiva podemos seleccionar todo el contenido y cambiar el tamaño de la fuente.

13
8. Guardar la Presentaci8. Guardar la Presentaci8. Guardar la Presentaci8. Guardar la Presentaci8. Guardar la Presentaci8. Guardar la Presentaci8. Guardar la Presentaci8. Guardar la Presentacióóóóóóóónnnnnnnn
Como cualquier documento, es conveniente Como cualquier documento, es conveniente Como cualquier documento, es conveniente Como cualquier documento, es conveniente guardarlo de vez en cuando por si se va la guardarlo de vez en cuando por si se va la guardarlo de vez en cuando por si se va la guardarlo de vez en cuando por si se va la
luz u ocurre cualquier imprevisto. luz u ocurre cualquier imprevisto. luz u ocurre cualquier imprevisto. luz u ocurre cualquier imprevisto. Guardamos nuestra presentaciGuardamos nuestra presentaciGuardamos nuestra presentaciGuardamos nuestra presentacióóóón pulsando en el n pulsando en el n pulsando en el n pulsando en el
menmenmenmenúúúú Archivo y dentro de Archivo y dentro de Archivo y dentro de Archivo y dentro de éééél,l,l,l,en Guardar como.en Guardar como.en Guardar como.en Guardar como.

14
9. Dise9. Dise9. Dise9. Dise9. Dise9. Dise9. Dise9. Diseñññññññños de Diapositivasos de Diapositivasos de Diapositivasos de Diapositivasos de Diapositivasos de Diapositivasos de Diapositivasos de Diapositivas
• Abrimos el menú InsertarInsertarInsertarInsertar y seleccionamos Nueva Nueva Nueva Nueva DiapositivaDiapositivaDiapositivaDiapositiva para crear la una diapositiva.
• Existe un gran número de DiseDiseDiseDiseññññosososos con lo cual el más correcta será aquel que posea las funcionesfuncionesfuncionesfuncionesmmmmáááás adecuadas al texto que deseamos exponers adecuadas al texto que deseamos exponers adecuadas al texto que deseamos exponers adecuadas al texto que deseamos exponer.
• En algunas DiapositivasDiapositivasDiapositivasDiapositivas podemos insertar Iminsertar Iminsertar Iminsertar Imáááágenesgenesgenesgenesdesde la opción de Clipart, o bien TablasTablasTablasTablas e incluso grgrgrgrááááficosficosficosficos.
* Env* Env* Env* Envíííía al tutor una presentacia al tutor una presentacia al tutor una presentacia al tutor una presentacióóóón que contenga diapositivas con Imn que contenga diapositivas con Imn que contenga diapositivas con Imn que contenga diapositivas con Imáááágenes,genes,genes,genes,Otra con tablas y otra con sOtra con tablas y otra con sOtra con tablas y otra con sOtra con tablas y otra con sóóóólo texto.lo texto.lo texto.lo texto.

15
10. Cambiar los colores a las letras10. Cambiar los colores a las letras10. Cambiar los colores a las letras10. Cambiar los colores a las letras10. Cambiar los colores a las letras10. Cambiar los colores a las letras10. Cambiar los colores a las letras10. Cambiar los colores a las letras
• Podemos cambiarcambiarcambiarcambiar tanto el tamatamatamatamaññññoooo como el colorcolorcolorcolor de las letras. Para ello será necesario:
– Seleccionar el textoSeleccionar el textoSeleccionar el textoSeleccionar el texto que queremos modificar.
– Estando seleccionado, abrir el menabrir el menabrir el menabrir el menúúúú FormatoFormatoFormatoFormato y pulsar sobre CarCarCarCarááááctercterctercter.
– En el cuadro que nos aparece, elegir la Fuente, TamaFuente, TamaFuente, TamaFuente, Tamañññño, Color, o, Color, o, Color, o, Color, …………
Otra forma es pinchar Otra forma es pinchar Otra forma es pinchar Otra forma es pinchar sobre el icono de sobre el icono de sobre el icono de sobre el icono de
Fuente Fuente Fuente Fuente en la Barra de en la Barra de en la Barra de en la Barra de
Formato.Formato.Formato.Formato.

16
11. Fondos de Diapositiva11. Fondos de Diapositiva11. Fondos de Diapositiva11. Fondos de Diapositiva11. Fondos de Diapositiva11. Fondos de Diapositiva11. Fondos de Diapositiva11. Fondos de Diapositiva
Para elegir un nuevo fondonuevo fondonuevo fondonuevo fondo a nuestra presentacipresentacipresentacipresentacióóóónnnn debemos ir a la opción de
Formato Formato Formato Formato –––– FondoFondoFondoFondo. Aquí por defecto estáseleccionada la opción de color. Si
queremos poner un fondo debemos marcar el que queramos de los siguientes. Color, Color, Color, Color, Gradiente, Trama o BitmapGradiente, Trama o BitmapGradiente, Trama o BitmapGradiente, Trama o Bitmap. Al marcar uno de ellos aparece una nueva ventana.
Cuando abrimos el Impress podemos ponerun diseño a todas las Diapositivas de la
presentación eligiendo la opción De Plantilla. Pero también podemos poner fondos diferentes a distintas diapositivas. Para ello es necesario queno hayamos aplicado previamente un diseño,
pues si lo hemos hecho y utilizamos un fondo,éste se modificará al diseño preestablecido.

17
12. Imprimir una presentaci12. Imprimir una presentaci12. Imprimir una presentaci12. Imprimir una presentaci12. Imprimir una presentaci12. Imprimir una presentaci12. Imprimir una presentaci12. Imprimir una presentacióóóóóóóónnnnnnnn• Abrimos el MenMenMenMenúúúú ArchivoArchivoArchivoArchivo y picamos sobre la Opción de
ImprimirImprimirImprimirImprimir:
– 1º Debemos elegir la impresoraelegir la impresoraelegir la impresoraelegir la impresora con la que queremos imprimir.
– 2º Seleccionar el áááárea de impresirea de impresirea de impresirea de impresióóóón:n:n:n:
• TodoTodoTodoTodo: imprime todas las diapositivas.
• PPPPááááginas:ginas:ginas:ginas: sólo imprime aquellas diapositivas que nosotros deseemos. Pero hay que especificar el rango o las páginas separadas por comas.
• SelecciSelecciSelecciSeleccióóóónnnn: sólo imprime aquello que nosotros previamente hemos seleccionado en la presentación.
– 3º Copias: Debemos especificar el nnnnúúúúmero de copiasmero de copiasmero de copiasmero de copias que queremos imprimir.
– 4º Por último, debemos hacer clip en Aceptarclip en Aceptarclip en Aceptarclip en Aceptar.

18
13. Transici13. Transici13. Transici13. Transici13. Transici13. Transici13. Transici13. Transicióóóóóóóón de Diapositivasn de Diapositivasn de Diapositivasn de Diapositivasn de Diapositivasn de Diapositivasn de Diapositivasn de Diapositivas
• La transición entre diapositivas puede ser normal o automnormal o automnormal o automnormal o automáááática.tica.tica.tica. En la transición se pueden crear efectos de transición de forma manual.
• Desde el modo Clasificación de diapositivas donde se tiene una visión más global, pero no pueden previsualizarse los efectos de transición.
• SeleccionaSeleccionaSeleccionaSelecciona la primera diapositiva
• Escoge la opción de TransiciTransiciTransiciTransicióóóón de Diapositivasn de Diapositivasn de Diapositivasn de Diapositivas en el MenMenMenMenúúúúPresentaciPresentaciPresentaciPresentacióóóón.n.n.n.
• Selecciona la Transición y pulsa el BotBotBotBotóóóón Reproducirn Reproducirn Reproducirn Reproducir.
• Selecciona la primera diapositiva e inicia la presentaciinicia la presentaciinicia la presentaciinicia la presentacióóóónnnn. Para pasar de diapositiva haz clic sobre la misma.

19
14. Efectos de Animaci14. Efectos de Animaci14. Efectos de Animaci14. Efectos de Animaci14. Efectos de Animaci14. Efectos de Animaci14. Efectos de Animaci14. Efectos de Animacióóóóóóóónnnnnnnn
1.1.1.1. Seleccionamos el objetoSeleccionamos el objetoSeleccionamos el objetoSeleccionamos el objeto o texto al que deseamos aplicar una animación.2.2.2.2. Expandimos el panel de tareasExpandimos el panel de tareasExpandimos el panel de tareasExpandimos el panel de tareas Animación Personalizada.3.3.3.3. Cliqueamos en el botón AgregarAgregarAgregarAgregar y aparecerá la ventana de AnimaciAnimaciAnimaciAnimacióóóón n n n personalizadapersonalizadapersonalizadapersonalizada que vemos dentro de la página.4.4.4.4. Dentro de esta ventana seleccionamos el efectoseleccionamos el efectoseleccionamos el efectoseleccionamos el efecto que deseamos aplicar y si activamos Vista Previa, nos mostrará una pequeña representación de objeto animado.5.5.5.5. Seleccionamos también una de las cinco velocidades de ejecucicinco velocidades de ejecucicinco velocidades de ejecucicinco velocidades de ejecucióóóónnnn.6.6.6.6. Para terminar hacemos clic sobre el botbotbotbotóóóón Aceptarn Aceptarn Aceptarn Aceptar y el efecto quedará aplicado al objeto. Veremos que aparece dicha asignación en la lista de animaciones del panel de tareas de Animación personalizada.
Para aplicar los efectos de animaciPara aplicar los efectos de animaciPara aplicar los efectos de animaciPara aplicar los efectos de animacióóóón a los objetos de una diapositiva colocamos la n a los objetos de una diapositiva colocamos la n a los objetos de una diapositiva colocamos la n a los objetos de una diapositiva colocamos la diapositiva en pantalla y a continuacidiapositiva en pantalla y a continuacidiapositiva en pantalla y a continuacidiapositiva en pantalla y a continuacióóóón seguimos los pasos que se indican.n seguimos los pasos que se indican.n seguimos los pasos que se indican.n seguimos los pasos que se indican.

20
15. Crea tu propia Presentaci15. Crea tu propia Presentaci15. Crea tu propia Presentaci15. Crea tu propia Presentaci15. Crea tu propia Presentaci15. Crea tu propia Presentaci15. Crea tu propia Presentaci15. Crea tu propia Presentacióóóóóóóónnnnnnnn
Ahora serAhora serAhora serAhora seráááás ts ts ts túúúú quien realice quien realice quien realice quien realice una Presentaciuna Presentaciuna Presentaciuna Presentacióóóón con las n con las n con las n con las herramientas explicadas, herramientas explicadas, herramientas explicadas, herramientas explicadas,
ÁÁÁÁnimo.nimo.nimo.nimo.




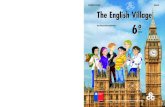
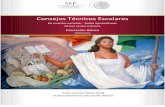



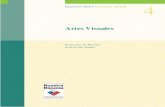




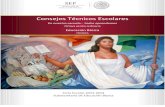


![Pcc 0910 Definitiu[1]](https://static.fdocumento.com/doc/165x107/5402e1f28d7f72d64a8b46ec/pcc-0910-definitiu1.jpg)

