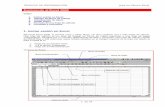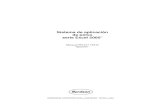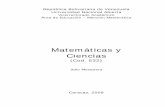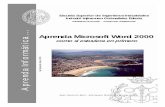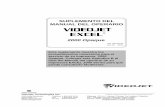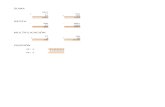ÍNDICE - Unamer34's WeblogETSIIM: Aprenda Excel 2000 como si estuviera en Primer o página 2 2....
Transcript of ÍNDICE - Unamer34's WeblogETSIIM: Aprenda Excel 2000 como si estuviera en Primer o página 2 2....

ÍNDICE
1. INTRODUCCIÓN A EXCEL 2000.................................................................................................................1
2. DESCRIPCIÓN DE LA PANTALLA DE EXCEL 2000 ................................................................................22.1 BARRA DE TÍTULO........................................................................................................................................32.2 BARRA DE MENÚS ........................................................................................................................................32.3 BARRA DE HERRAMIENTAS ...........................................................................................................................62.4 BARRA DE REFERENCIA ................................................................................................................................72.5 BARRA DE NOMBRE DEL DOCUMENTO ABIERTO..............................................................................................82.6 BARRA DE ESTADO.......................................................................................................................................8
3. UTILIZACIÓN BÁSICA DE UNA HOJA DE CÁLCULO ...........................................................................93.1 HOJAS DE CÁLCULO DE UN LIBRO DE TRABAJO ...............................................................................................93.2 SELECCIÓN Y ACTIVACIÓN DE CELDAS.........................................................................................................103.3 INTRODUCCIÓN DE DATOS ..........................................................................................................................11
3.3.1 Introducción de datos en una celda...............................................................................................11
3.3.2 Introducción de datos en un rango de celdas ................................................................................11
3.3.3 Inserción de filas, columnas y bloques de celdas...........................................................................11
3.3.4 Borrado de celdas.........................................................................................................................12
3.3.5 Mover y copiar celdas...................................................................................................................13
3.4 REFERENCIAS Y NOMBRES ..........................................................................................................................153.4.1 Referencias absolutas, relativas y mixtas ......................................................................................15
3.4.2 Nombres de celdas y de conjuntos de celdas .................................................................................16
3.5 FÓRMULAS Y FUNCIONES............................................................................................................................173.5.1 Introducción de fórmulas ..............................................................................................................18
3.5.2 Asistente de Funciones..................................................................................................................18
3.5.3 Edición de funciones.....................................................................................................................20
3.6 INTERNET EN EXCEL 2000 ..........................................................................................................................21
4. PROTECCIÓN DE CELDAS Y HOJAS DE CÁLCULO............................................................................22
5. FORMATOS EN HOJAS DE CÁLCULO....................................................................................................245.1 ALTURA DE FILAS Y ANCHURA DE COLUMNAS ..............................................................................................245.2 BARRA DE HERRAMIENTAS DE FORMATO .....................................................................................................24
6. DEFINICIÓN DE ESQUEMAS Y VISTAS..................................................................................................266.1 CREACIÓN Y BORRADO DE UN ESQUEMA ......................................................................................................276.2 VISUALIZACIÓN DE UN ESQUEMA ................................................................................................................286.3 CREACIÓN Y GESTIÓN DE VISTAS.................................................................................................................286.4 FILAS Y COLUMNAS QUE SE VEN SIEMPRE.....................................................................................................29
7. CREACIÓN DE DIAGRAMAS Y DE GRÁFICOS.....................................................................................307.1 ASISTENTE PARA GRÁFICOS ........................................................................................................................307.2 SELECCIÓN DE OBJETOS GRÁFICOS ..............................................................................................................327.3 BARRA DE HERRAMIENTAS GRÁFICA............................................................................................................337.4 GRÁFICOS COMBINADOS.............................................................................................................................33
8. LISTAS Y BASES DE DATOS .....................................................................................................................358.1 INTRODUCCIÓN DE DATOS EN UNA LISTA .....................................................................................................358.2 ORDENACIÓN DE DATOS.............................................................................................................................368.3 BÚSQUEDA DE REGISTROS ..........................................................................................................................37
8.3.1 Ficha de datos ..............................................................................................................................37
8.3.2 Filtros automáticos .......................................................................................................................37
9. IMPRESIÓN DE HOJAS DE CÁLCULO CON EXCEL 2000 ...................................................................399.1 OPCIONES GENERALES DE LA PÁGINA: .........................................................................................................399.2 MÁRGENES DE LA PÁGINA: .........................................................................................................................409.3 ENCABEZAMIENTO / PIE DE PÁGINA.............................................................................................................409.4 IMPRESIÓN DE LOS DATOS: .........................................................................................................................41
10. EVITAR PROBLEMAS: AUDITORIA................................................................................................42
11. UTILIZACIÓN DE LA AYUDA DE EXCEL 2000: HELP.................................................................43


Capítulo 1: Introducción a Excel 2000 página 1
1. INTRODUCCIÓN A EXCEL 2000
Excel 2000 es una aplicación del tipo hoja de cálculo, integrada en el entorno Windows y desarro-llada por Microsoft, en la cual se combinan las capacidades de una hoja de cálculo normal, base dedatos, programa de gráficos bidimensionales y tridimensionales, lenguaje propio de programación ygeneración de macros; todo dentro de la misma aplicación. Las hojas de cálculo son, junto a los pro-cesadores de texto, una de las aplicaciones informáticas de uso más general y extendido. La versiónque se va a presentar a continuación es la versión Excel 2000 aparecida a mediados de 1999 como mejora a Excel 97. En este documento se utilizará la versión española del programa.
Una hoja de cálculo es una especie de tabla cuyas casillas o celdas pueden contener:
– texto
– valores numéricos, fechas y datos horarios
– fórmulas o funciones matemáticas, que permiten determinar el valor de esta celda en función de los valores de otras celdas.
Además, un programa como Excel 2000 contiene un gran número de utilidades para introdu-cir, formatear y presentar total o parcialmente el contenido de las hojas de cálculo.
Excel 2000 puede trabajar simultáneamente con un número ilimitado de hojas de cálculosiempre que la memoria del ordenador lo permita. Distintas hojas de cálculo se agrupan formando un fichero denominado libro de trabajo. Cada hoja puede contener hasta 65536 filas y 256 colum-nas, haciendo un total de 16.777.216 celdas. Las columnas se identifican mediante letras (A, B, C,..., AA, AB, ..., IV), mientras que las filas son identificadas mediante números (1, 2, 3, ..., 65536). Una casilla se identifica con la/s letra/s indicadoras de la columna, seguidas del número indicativo de la fila (por ejemplo: A2, R6, V165, AJ231, etc.)1.
Como se ha apuntado, con Excel 2000 se puede guardar, manipular, calcular y analizar datos numéricos, textos y fórmulas; dicho programa permite además presentar rápidamente todos estos da-tos mediante gráficos de distinto tipo, que pueden ser creados sobre la misma hoja de cálculo o enotro fichero independiente. Estos gráficos pueden tener muchas formas (funciones, nubes de puntos, diagramas de barras, de líneas, de tarta...) y estar representados en dos o tres dimensiones. Depen-diendo de las necesidades del usuario. Excel 2000 permite establecer relaciones entre los valores de distintas celdas y hojas, para realizar análisis de sensibilidad de forma rápida, recalculando toda lahoja al mínimo cambio que se efectúe en alguna de las celdas relacionadas. Cuenta con un lenguaje propio de programación (Excel Visual Basic).
La utilización de Excel 2000 se realiza de forma similar a la de cualquier otro software en elentorno Windows, esto es, mediante ratón (haciendo clic y arrastrando para seleccionar y haciendo doble clic para accionar) o mediante el teclado, haciendo uso de distintas teclas tales como las fle-chas para los desplazamientos, la tecla Intro para accionar, Alt. + la letra subrayada de cada menú o comando para seleccionar, etc.…
1 Obsérvese que esta forma de referirse a una celda es diferente de la que se usa en Álgebra para referirse a los ele-mentos de una matriz, en la que primero se indica el subíndice de fila y luego el de columna.

ETSIIM: Aprenda Excel 2000 como si estuviera en Primero página 2
2. DESCRIPCIÓN DE LA PANTALLA DE EXCEL 2000
Para arrancar Excel 2000 en Windows 95/98/ME/NT/2000/XP se puede utilizar el menú Inicio o Inicio / Programas, del modo habitual. Se puede también buscar con el Explorer laventana del grupo de programas en el que está Excel y luego hacer doble clic sobre elicono mostrado al margen. También se puede arrancar haciendo doble clic sobrecualquier fichero producido con Excel (extensiones *.xls o -más en general- *.xl*)
Una vez arrancado el programa, dependiendo de la configuración instalada,aparecerá una pantalla similar a la que se muestra en la Figura 1.
Figura 1. Forma inicial de Excel 2000 al arrancar.
Barras de Herramientas
Barra de Referencia
Barra de Documento
Barra de Estado
Hojas de Cálculo del Libro de Trabajo
Celda Activa

Capítulo 2: Descripción de la Pantalla de Excel 2000 página 3
Lo que Excel 2000 muestra en pantalla tiene una estructura similar a cualquier ventana del entor-no Windows (ver figura 2) y consta de las siguientes barras o componentes:
1. Barra de Título2. Barra de Menús3. Barra o barras de Herramientas4. Barra de Referencia5. Barra de Nombre del Documento.
Cuando la ventana del docu-mento está maximizada, el nombredel documento (Libro1) aparece enla Barra de Título a continuación del nombre de la aplicación (MicrosoftExcel), tal como puede verse en lafigura 2. Seguidamente se describencada una de las barras, citadas, asícomo sus funciones más importantes.
Es necesario recalcar que lasbarras de herramientas son configu-rables por el usuario y por lo tanto su distribución, número o tipo de barras puede coincidir o no con la distribu-ción mostrada en las figuras.
2.1 BARRA DE TÍTULO
La Barra de Título contiene los siguientes elementos:
- Menú de control, que contiene los comandos que permiten mover, minimizar, ampliar o ce-rrar una ventana cualquiera en Windows (ver figura 3).
- Nombre de la aplicación; en este caso Microsoft Excel.
- Botón de minimización o iconización; convierte la aplicación a forma de icono.
- Botón de restauración; restaura el tamaño de la ventana al ta-maño estándar. Cuando la ventana no esta maximizada, en lugar de este botón aparece el botón de maximizar.
Como estos elementos son comunes a todas las aplicaciones de Windows 95/98/NT, aquí no se va a insistir más en su descripción.
2.2 BARRA DE MENÚS
La Barra de Menús (ver figura 1 y figura 2) contiene la lista de menús propios de Excel 2000. Cadamenú contiene una lista de diversos comandos que se utilizarán para una accion determinada. Porejemplo, seleccionando con el ratón el menú Archivo, se despliega un menú mostrando algunos co-mandos (ver figura 4), entre los que están los siguientes:
Nuevo: Permite seleccionar el tipo de documento que bajo Excel se va a desarrollar (puede ser un libro de cálculo normal, una hoja de cálculo preparada para un
Figura 2. Excel 2000 con la ventana del documento maximizada.
Figura 3. Menú de control.

ETSIIM: Aprenda Excel 2000 como si estuviera en Primero página 4
uso específico, etc.), creando el correspondiente documento en blanco y sin nombre.
Abrir: Abre ficheros que han sido creados previamente, cargándolos directamente desde es disco duro o desde algún disquete. Se ofrece la posibilidad de abrir el documento en modo Solo Lectura, de forma que se evita la posibilidad de modificar accidentalmente el fichero original.
Cerrar: Cierra un fichero o documento abier-to. Antes de cerrar un fichero, si elusuario ha realizado algún tipo demodificación en él, Excel abre unaventana de diálogo y le pregunta sidesea guardar dichos cambios; de es-ta forma se evita perder informaciónde forma involuntaria.
Guardar: Actualiza en el disco la informacióndel documento en el que se está tra-bajando, sin opción a modificar elnombre o a cambiar el directorio.
Guardar como: Guarda en el disco el documento enque se está trabajando, con opción acrear un nuevo fichero con otro nom-bre o en otro directorio, cambiar el nombre del mismo y/o a elegir un formato diferente.
Guardar página web: Esta opción puede no estar activa en todos los programas, su utilidad radica en la creación de una página web a partir de un documento de Excel2000.Excel 2000 exporta la hoja de calculo a formato HTML-XML, tratando de conservar al máximo su aspecto original.
Configurar pagina: Este comando abre un cuadro de diálogo múltiple en el que se pueden fijar las principales características del documento de cara a su impresión posterior: ta-maño y orientación del papel, márgenes, factor de zoom de impresión, caracte-rísticas de la impresora, encabezamientos y pies de página, posibilidad de dibu-jar o no las líneas que separan unas celdas de otras (‘gridlines’), etc.
Área de impresión: Es muy frecuente que sólo se desee imprimir una parte de la hoja de cálculo con la que se está trabajando. Con este comando se pueden especificar con to-do detalle las celdas que se desea imprimir (ver Figura 4. Menú Archivo.) La forma de anular el área de impresión seleccionada previamente. Para determi-nar un área de impresión basta seleccionar dicha área en la forma que luego se verá y elegir el comando Archivo / Área de impresión / Establecer área deimpresión.
Si se desea desactivar dicha área de impresión se seleccionará y se elegirá elcomando Archivo / Área de impresión / Borrar área de impresión.
Vista preliminar: Este comando, similar al de Word 2000 y de otras muchas aplicaciones, permi-te ver en la pantalla cómo quedará el documento Excel 2000 cuando se envíe a la impresora. En este modo aparecen en la pantalla algunos botones útilespara proceder a imprimir el documento (Imprimir), para modificar los Saltosde página, para configurar este menú (escala, notas al pie de página, encabe-
Figura 4. Menú Archivo.

Capítulo 2: Descripción de la Pantalla de Excel 2000 página 5
zamientos, tamaño del papel, calidad del mismo,..), o para hacer aparecer los márgenes de la página y de las celdas (Márgenes). Esta última posibilidad es muy útil para modificar interactivamente con el ratón dichos márgenes, colo-cando el cursor sobre las líneas de trazos que aparecen y arrastrando.
Imprimir Con este comando se pro-cede a la impresión de unaparte del documento o deldocumento completo. Pre-viamente aparece en panta-lla el cuadro de diálogomostrado en la figura 5. Eneste cuadro de diálogo sepuede elegir la impresora;decidir si se quiere imprimirtoda la hoja o sólo la parteque esté seleccionada en ese momento (aunque no coin-cida con lo establecido en Área de impresión); las páginas concretas que sedesea imprimir, etc.
Enviar a: Permite enviar por correo electrónico el documento creado con extensión*.xls o *.xl*. Esta opción sólo podría ser usada si el usuario dispone de co-nexión a la red.
Figura 5. Menú Imprimir.

ETSIIM: Aprenda Excel 2000 como si estuviera en Primero página 6
2.3 BARRA DE HERRAMIENTAS
La barra de herramientas es la barra o barras que se encuentran debajo de la barra de menús, y mues-tran algunos botones para realizar diversas funcio-nes. Estas barras de herramientas pueden ser modi-ficadas por el usuario, por lo que no hay que sor-prenderse de que lo que se vea al abrir el programa no coincida exactamente con lo que se muestra en las figuras 1 y figura 2.
En la figura 6 se muestra el menú contextualque se abre al clicar con el botón derecho sobre las barras de herramientas. Dicho menú muestra lasbarras de herramientas disponibles y, marcadas enel margen izquierdo, las barras de herramientas ac-tivas.
Es posible y fácil modificar las barras de herra-mientas añadiendo o quitando botones en cualquie-ra de ellas. Para ello, basta elegir Personalizar enel menú contextual de la figura 6, abriéndose elcuadro de diálogo de la figura 7. Dentro de la op-ción Comandos se muestran a la izquierda todaslas categorías de botones que existen: seleccionan-do una de ellas aparecen a la derecha todos los bo-tones de esa categoría. Clicando sobre el botónDescripción aparece una pequeña descripción desu función. Para añadir un botón a una barra deherramientas basta seleccionarlo en el cuadro dediálogo y arrastrarlo hasta la barra correspondien-te; para eliminarlo basta seleccionarlo sobre la ba-rra y arrastrarlo a cualquier lugar fuera de ella. Se recomienda para un mejor trabajo que sólo esténvisibles las barras de herramientas Estándar yFormato (tener otras barras visibles de modo inne-cesario resta espacio de pantalla para la hoja de cálculo y da mayor complejidad al mismo). Con elmenú contextual de la figura 7 puede hacerse visible cualquier otra barra que se vaya a utilizar. Con ese mismo menú se podrá hacer desaparecer cuando ya no sea necesaria.
Colocando el puntero sobre cualquier botón de las barras de herramientas, en unas décimas de segundo se obtiene una descripción breve del uso de dicho botón; clicando sobre él y manteniendo pulsado el botónizquierdo del ratón, se obtiene una descripción mas deta-llada en la Barra de Estado, en la parte inferior de la pan-talla. Para una descripción aún más detallada, se puedeacudir al Ayuda, clicando primero sobre el botón y luego sobre el botón del que se desea obtener información.
Los principales botones de las barras de herramientas Estándar y Formato son los siguientes (por brevedad se
Figura 6. Menú contextual de barra de herramien-tas.
Figura 7. Modificar las barras de herramientas.
Figura 8. Auto suma.

Capítulo 2: Descripción de la Pantalla de Excel 2000 página 7
omiten referencias a los botones Nuevo, Abrir, Guardar..., comunes con otras aplicaciones Win-dows y cuyo significado se supone ya conocido):
- Botones de modelos de formato: Permiten controlar formatos de uso habitual, tales como los símbolos para unidades monetarias (Excel 2000 ya contempla el euro incorporando el manejode esta nueva moneda), el formato de porcentaje (%), la comacomo decimal en lugar del punto, o el aumento o disminución de cifras decimales. El usuario puede definir estos modelos deacuerdo con sus necesidades.
- Botón de auto-suma: Suma automáticamente una fila o una columna de núme-ros, introduciendo en la celda activa la función SUM con el rango de númeroscorrespondiente que Excel trata de adivinar. Si se quiere modificar ese rango basta editarlo en la barra de referencia o, más fácil aún, indicarlo arrastrando con el ratón sobre las celdas co-rrespondientes de la hoja de cálculo. Así por ejemplo si se desea sumar los números de lasceldas comprendidas entre la C4 y la F6 (3*4 elementos) se deberá editar la celda en la barra de referencia indicando dicho rango de la forma =SUM (C4:F6) (mediante el teclado o directa-mente con el ratón).
- Botones de negrita, itálica y subrayado: Permiten cambiar el formato de textos y números en la forma habitual de estas opciones.
- Botones de alineación: Permiten centrar o alinear textos y números por laizquierda o por la derecha de las celdas. Por defecto Excel 2000 alinea eltexto por la izquierda y los números por la derecha. El cuarto botón se llama Centrar,
- y permite centrar el texto de una celda a lo ancho de una selección de celdas.
- Botón Asistente de Gráficos: Permite arrancar el Asistente de Gráficos con objeto depreparar un gráfico de uno de los numerosos tipos disponibles en Excel 2000, a partir de los datos previamente seleccionados en la hoja de cálculo (esta selección es el punto más importante en el proceso de crear un gráfico). El gráfico se ubicará sobre la propia hoja, con la posición y tamaño que se determine arrastrando con el ratón una vez determinadas las ca-racterísticas del mismo.
- Botón de Bordes: Permite generar cuadros con las celdas del programa, para ello seseleccionan las celdas a recuadrar y se selecciona la opción de este botón deseadapudienda recuadrarse toda o solo uno de los laterales con línea simple, doble oregruesada.
- -Botón de Relleno: Permite rellenar las celdas con color, con ello se puede logrardestacar ciertas casillas que se consideren más importantes.
- Color de fuente: Permite la elección del color con el que se va a escribir entre unagran gama cromática.
2.4 BARRA DE REFERENCIA
- La Barra de Referencia, que se encuentra inmediatamente debajo de las barras de herramien-tas, presenta los tres sectores siguientes:
- El sector de la izquierda muestra la ubicación de lacelda activa indicando la columna (A) y la fila (1) en que se encuentra. Más adelante se verán otras posibles aplicaciones de este sector.
- El sector central indica que se está en modo de edición (es decir, introduciendo nombres, fun-ciones, números, etc.). El botón permite anular el cambio que se está realizando en el con-
-

ETSIIM: Aprenda Excel 2000 como si estuviera en Primero página 8
tenido de la celda, el botón equivale a pulsar la tecla Intro, y el botón igual esequivalente a llamar al Asistente de Funciones .Excel 2000 no permite ejecutar ningúncomando mientras este sector esté activo.
- El sector de la derecha muestra el contenido de la celda activa (en este caso 123.45). La edi-ción de este contenido puede hacerse tanto en este sector como en la propia celda.
2.5 BARRA DE NOMBRE DEL DOCUMENTO ABIERTO
- La Barra de Nombre del Documento (ver figura 1) es similar a la Barra de Título, y contiene el nombre del fichero sobre el cual se está trabajando (en este caso Libro1). Esta barra presen-ta en la parte derecha los tres botones típicos de cualquier aplicación de Windows 95, quepermiten minimizar, maximizar y cerrar el documento sobre el que se trabaja. Si se maximiza esta ventana, el nombre del documento aparecerá en la Barra de Títulos, a continuación delnombre de la aplicación.
- En la parte inferior derecha de la ventana de aplicación se encuentran las Barras de Despla-zamiento (ver figura 1) vertical y horizontal, que permiten acceder a cualquier celda de la hoja y en la izquierda se puede entrar en otra hoja del libro de trabajo.
2.6 BARRA DE ESTADO
En la parte inferior de la hoja de cálculo aparece la Barra de Estado, en la que se presenta una breve información acerca del comando que ha sido seleccionado o del es-tado actual del espacio de trabajo.
También en la figura 9 pueden verse los controles que permi-ten moverse entre las diversas hojas de cálculo que constituyen ellibro de trabajo en el que se está trabajando. Estos controles se ex-plicarán en el apartado siguiente.
Figura 9. Parte izquierda de la Barra de Estado.

Capítulo 3: Utilización Básica de una Hoja de Cálculo página 9
3. UTILIZACIÓN BÁSICA DE UNA HOJA DE CÁLCULO
En este capítulo se van a explicar los fundamentos necesarios para la utilización básica de una hojade cálculo como Excel 2000. Si el lector ha utilizado previamente (o ha visto utilizar) el programa, los siguientes apartados le resultarán ya familiares (aunque no por ello menos útiles), ya que consti-tuyen las operaciones más habituales con Excel 2000.
3.1 HOJAS DE CÁLCULO DE UN LIBRO DE TRABAJO
Cuando se abre Excel 2000 en el menúInicio o clicando sobre su icono, cuandose ejecuta el comando Nuevo del menúArchivo o cuando se clica sobre el iconoen la barra de herramientas Estándar, seabre un nuevo libro de trabajo , que pordefecto tiene 3 hojas de cálculo, llamadastambién por defecto Hoja1, Hoja2 yHoja3. En la figura 10 puede verse la parte inferior de un libro de trabajo con las pes-tañas correspondientes a algunas de las hojas de cálculo. Clicando en los controles adyacentes (a la izquierda) pueden llegar a verse las pestañas de todas las hojas, o bien desplazarse hasta la primera o la última con una sola operación. En todo momento Excel tiene, para cada libro de trabajo, unahoja de cálculo activa (aquella cuya pestaña aparece resaltada en la parte inferior de la pantalla).
Por defecto, la hoja activa es la primera, en este casoHoja1. Puede activarse una hoja u otra sin más que clicar con el ratón en la pestaña correspondiente. También pueden mantener-se activas varias hojas de cálculo al mismo tiempo, pulsando latecla Ctrl al mismo tiempo que se hace clic sobre las pestañas de otras hojas (sí la hoja esta activada, al clicar sobre su pestañacon la tecla Ctrl pulsada la hoja se desactiva, y viceversa).Cuando varias hojas están activas al mismo tiempo, los datos o los formatos que se introducen en una de ellas se introducentambién en las demás hojas activas, en las posiciones correspon-dientes.
Si se presiona el botón derecho del ratón sobre alguna delas pestañas, se despliega un menú contextual como el de la figu-ra 11, en el que le permite insertar una nueva hoja de cálculo,borrarla, cambiarle el nombre, moverla, copiarla o como es elcaso de la figura 11.
La forma más sencilla de cambiar el nombre a una hoja de cálculo es clicar dos veces sobre la pestaña que lleva su nombre,en cuyo caso el fondo da la pestaña pasa a ser negro, pudiendoescribir directamente el nuevo nombre.
Por otra parte, es posible cambiar el orden en el que apa-recen las hojas de cálculo sin más que clicar sobre la pestaña de una de ellas y arrastrarla con el ratón hasta la nueva posición que se desea que ocupe.
Figura 10. Hojas de cálculo de un libro de trabajo.
Figura 11. Menú contextual para trabajar con las distintas hojas de
cálculo de un libro de trabajo.
Figura 12. Menú Mover o copiar.

ETSIIM: Aprenda Excel 2000 como si estuviera en Primero página 10
3.2 SELECCIÓN Y ACTIVACIÓN DE CELDAS
En la hoja de cálculo hay en todo momento una celda activa(y sólo una). La celda activa se distingue claramente de lasdemás, pues aparece con un color de fondo y enmarcada demodo diferente (normalmente en color más oscuro, como enla figura 13 o sí pertenece a un conjunto de celdas seleccio-nadas, en color más claro, como en la figura 14).
La celda activa es la única celda que puede recibircualquier cosa que se introduzca por el teclado. Así pues, an-tes de introducir -o borrar- algo en una celda, hay que hacer que esa celda sea la celda activa. Una celda se convierte encelda activa clicando sobre ella. La celda activa se puededesplazar a celdas vecinas con las flechas del teclado. Puedetambién avanzar o retroceder una “pantalla” con las teclasAvPág y RePág del teclado.
El contenido de la celda activa aparece en la parte de-recha de la Barra de Referencia, y es en esta barra o sobre la propia celda donde se realizan las operaciones para modificar el contenido de la celda. Las modificaciones se hacen efecti-vas al pulsar la tecla Intro o al clicar sobre el icono en la Barra de Referencia, o al cambiar de celda activa con las flechas del teclado.
Un concepto muy importante en Excel 2000 es el concepto de celdas seleccionadas. Si se se-lecciona un rectángulo de celdas, al pulsar la tecla Intro la celda activa se va desplazando por la zona seleccionada, recorriéndola por columnas. Cuando se llega a la última celda seleccionada, se vuelve a comenzar por la primera. Esto es útil para introducir texto o números en un rango de celdas, despla-zándose automáticamente al pulsar Intro.
A parte de la introducción de texto, hay muchas otras operaciones que se pueden realizar si-multáneamente sobre varias celdas a la vez (tales como copiar, borrar, formatear, etc.) siempre que dichas celdas hayan sido previamente seleccionadas. Las celdas seleccionadas se distinguen porque adquieren color oscuro (como se muestra en la figura 14). A continuación se van a describir algunasde las formas de que dispone Excel para seleccionar celdas:
1. Para seleccionar toda la hoja de cálculo basta con clicar con el ra-tón en la esquina superior izquierda de la hoja, (intersección de la fi-la con los nombres de columnas y la columna con la numeración de filas).Ver figura 15.
2. Para seleccionar una determinada fila o columna, bastará clicaruna sola vez sobre la etiqueta -el número o la letra correspondiente a la fila o a la columna, respectivamente-. Para seleccionar un rangode varias filas y/o columnas contiguas, basta clicar sobre la primera(o última) etiqueta, y arrastrar sin soltar el botón del ratón hasta laúltima (primera) etiqueta del rango deseado.
3. Para seleccionar un bloque contiguo de celdas -un rectángulo-, hay que clicar con el ratón en una de las esquinas del bloque, y arrastrar el cursor hasta la celda ubicada en la esquina del bloque opuesta a la inicial. También se puede seleccionar un rectángulo clicando primero sobre la celda de una esquina y luego -manteniendo pulsada la tecla Mayúsculas- volviendo a clicar
Figura 13. Celda activa aislada.
Figura 14. Celda activa dentro de una selección de celdas.
Figura 15. Todas las cel-das seleccionadas.

Capítulo 3: Utilización Básica de una Hoja de Cálculo página 11
sobre la celda en la esquina opuesta; esta operación selecciona todo el rango de celdas entre las dos operaciones de clic.
4. Para seleccionar bloques no contiguos de celdas basta seleccionar cada bloque por el proce-dimiento explicado, manteniendo presionada la tecla Ctrl. De esta forma la nueva selección no anula los bloques seleccionados precedentemente. Esta técnica puede utilizarse en combinación con la indicada en 2 para seleccionar filas o columnas no contiguas.
Como se verá más adelante, la selección de celdas tiene muchos campos de aplicación en la uti-lización normal de Excel 2000.
3.3 INTRODUCCIÓN DE DATOS
3.3.1 Introducción de datos en una celda
La forma más sencilla de introducir datos es seleccionar la celda correspondiente para que se con-vierta en celda activa, y a continuación introducir en ella los datos -texto, números, fórmulas,...-mediante el teclado o haciendo Pegar de una selección previamente almacenada en la Barra de Do-cumentos.
Los datos introducidos aparecen tanto en lapropia celda como en la Barra de Referencia (figu-ra 16). Estos datos pueden ser editados -borrar einsertar caracteres, sustituir texto, etc.- de la forma habitual en todas las aplicaciones de Windows. Pa-ra desplazarse sobre el texto introducido puede uti-lizarse el ratón o las flechas del teclado. También la selección de una parte del texto se hace del modo habitual. Los datos se terminan de introducir cli-cando sobre el botón de validar en la Barra de
Referencia, pulsando Intro, o simplemente cam-biando de celda activa.
Recuérdese que pueden introducirse losmismos datos y/o formatos en varias hojas de cálculo simultáneamente, teniéndolas seleccionadas to-das ellas al mismo tiempo.
3.3.2 Introducción de datos en un rango de celdas
Como ya se ha dicho, la selección de celdas puede emplearse también para introducir datos en unconjunto de celdas de una hoja de cálculo. Cuando una zona de la hoja está seleccionada, los datos que se teclean se introducen en la celda activa de dicha zona. Cada vez que se pulsa Intro, la celdaactiva se traslada de modo automático a la celda siguiente de la selección. Las zonas rectangulares se recorren primero por columnas y luego por filas. Cuando se termina de recorrer toda la selección, si se pulsa Intro vuelve a comenzarse otra vez por la primera celda.
3.3.3 Inserción de filas, columnas y bloques de celdas
Para insertar N filas, basta seleccionar las N filas delante de las cuáles se quiere realizar la inserción.A continuación se elige el comando Filas del menú Insertar.
Figura 16. Celda activa con caracteres de texto

ETSIIM: Aprenda Excel 2000 como si estuviera en Primero página 12
De modo análogo, para insertar N columnas, basta seleccionar las N columnas delante de lascuáles se quiere realizar la inserción. A continuación se elige el comando Columnas del menú Inser-tar.
Otra forma de introducir datos consiste en utilizar el menú Edición / Rellenar en el que apare-cen varias formas de rellenar las celdas:
• Hacia la Derecha: Inserción por la derecha de los datos, también puede ser activadacon el código ctrl.+D. Esta opción no estará activa si nos encontramos en la parte de-recha de la hoja.
• Hacia Abajo: Inserción de datos de arriba a abajo, también puede ser activada con elcódigo ctrl.+J. Esta opción no estará activa si nos encontramos en la parte más baja de la hoja.
• Hacia Arriba: Inserción de datos de abajo a arriba. Esta opción no estará activa si nos encontramos en la primera línea de la hoja.
• Hacia la izquierda: In-serción por la izquierdade los datos. Esta opciónno estará activa si nosencontramos en la parteizquierda de la hoja.
• Series: Al activar estaopción aparece un cuadro de diálogo como el de lafigura en el que podemoselegir: serie en filas o encolumnas; geométrica,aritmética, cronológica yauto rellenar; la unidad de tiempo (fecha, mes, día laboral, año); incremento y límite.
Para insertar un bloque de celdas rectangular, basta seleccionar un bloque de las mismas dimen-siones delante del cual se quiere realizar la inser-ción. A continuación se elige el comando Celdas del menú Insertar, y se abre un cuadro de diálogo (fi-gura 17) que pregunta si, para realizar la inserción, se quieren desplazar las otras celdas hacia la dere-cha (sin que ninguna celda cambie de fila) o haciaabajo (sin que ninguna celda cambie de columna).
En el cuadro de diálogo de la figura 16 tam-bién se ofrece la posibilidad de insertar filas o co-lumnas completas, de acuerdo con la selección realizada.
3.3.4 Borrado de celdas
El borrado de celdas puede entenderse de dos formas:
Figura 17. Introducción de datos por series.
Figura 18. Inserción de celdas.

Capítulo 3: Utilización Básica de una Hoja de Cálculo página 13
1. Borrado de las celdas con todo su contenido. Se selecciona la zona a borrar y se ejecuta elcomando Deshacer / Borrar del menú Edición.
Se abre una caja de diálogo que pregunta qué celdas se quiere desplazar -las de la derecha o las de debajo- para que ocupen el lugar de las celdas que van a ser borradas.
2. Borrado del contenido de las celdas, pero no de las celdas propiamente dichas. Se realiza con el comando Borrar del menú Edición. Se abre un submenú en el que hay que especificar qué elementos de las celdas –sobre todo, formatos, contenidos o comentarios- se quieren borrar.También se pueden borrar los contenidos de toda una selección de celdas por medio de la teclaSupr.
Por supuesto el contenido de cada celda individual puede modificarse eligiéndola como celdaactiva y operando sobre ella en la barra de fórmulas. Las modificaciones no se hacen efectivashasta que se pulsa Intro.
3. Borrado del formato pero no del contenido: Se realiza con el comando Edición / Borrar /Formatos con lo que eliminan todos los formatos impuestos por Formato / Celda así porejemplo si tenemos una fecha o una moneda se transforman en números 7-1 pasa a 7 y 6 PTA
pasa a 6
4. Borrado de los comentarios pero no del contenido: Los comentarios son anotaciones o aclara-ciones que se insertan al seleccionar Insertar / Comentario y se identifican en la hoja por te-ner dicha celdaen su esquina su-perior derecha un reborde rojo.Hay que destacar que esto no im-pide escribirnormalmente enla casilla.
5. Eliminar Hoja:
Se activa en Edi-ción / EliminarHoja y sirve para borrar todas las hojas del libro que estén seleccionadas.
6. Eliminación de filas o columnas: Esta opción es distinta a las anteriores, se ejecuta en Edición/ Eliminar y al ejecutarla aparece una ventana con las siguientes posibilidades:
ü Todas las filas: Se elimina la totalidad de las filas seleccionadas. Así por ejemplo sihemos seleccionado las filas 2,3 y 4 la numeración nueva de las filas de la hoja de cál-culo será 1, 5, 6... con la eliminación del contenido de las seleccionadas.
ü Todas las columnas: Se eliminan las columnas seleccionadas análogamente a las filas.
ü Desplazar las celdas hacia arriba: Las filas seleccionadas se van a desplazar hacia arribacon la consecuente variación de los datos en la hoja.
ü Desplazar las celdas hacia la izquierda: Análogo al anterior pero ahora hacia la izquierda.
3.3.5 Mover y copiar celdas
Para trasladar (o copiar) el contenido de una selección de celdas a otra hoja de cálculo (o a otra par-te de la misma hoja de cálculo), puede procederse de los modos siguientes:
Figura 19. Inserción de un comentario.

ETSIIM: Aprenda Excel 2000 como si estuviera en Primero página 14
1. Después de seleccionar las celdas, elegir elcomando Cortar (o Copiar) del menú Edición.Tal como indica la figura 15, la selección que-da rodeada por un contorno especial (contorno
circulante), que indica que su contenido estádispuesto para ser pegado en otro sitio. A con-tinuación, se elige el comando Pegar o Pegadoespecial, del menú Edición. Con el comandoPegado especial puede controlarse exactamen-te lo que se quiere copiar: datos, fórmulas,formatos, o todo. Por supuesto, pueden utili-zarse también los iconos correspondientes dela barra de herramientas. El contorno circulante se elimina al hacer Pegar o al hacer un nuevoCortar o Copiar sobre otra selección.
2. Los comandos Pegar y Pegado especial superponen la selección sobre las celdas correspon-dientes a partir de la posición de la celda activa.
3. Muchas veces la forma más sencilla de trasladar o copiar una selección de cel-das es por medio del ratón. Una vez que se ha realizado la selección, se coloca el cursor sobre el borde de la misma y adquiere la forma de flecha apuntando hacia la izquierda y arriba. En ese momento se clica y se arrastra la selección hasta la posición deseada. Arrastrando simplemente, la selección se traslada; apretando al mismo tiempo la tecla Ctrl, el texto se copia (aparece un signo + junto al cursor que indica que se está copiando).
4. Con lo indicado en el párrafo anterior, la selección de celdas se superpone sobre las otras cel-das ya existentes. Si se desea insertar la selección, hay que mantener apretada la tecla Mayús-culas. En la hoja de cálculo aparecen contornos y marcas que indican cómo se va a realizar la inserción.
Es muy conveniente practicar con estas posibilidades de Excel para copiar y trasladar datos,que se encuentran entre las más utilizadas.
Figura 20. Selección preparada para ser copiada o trasladada a otra parte de la hoja de cálculo.

Capítulo 3: Utilización Básica de una Hoja de Cálculo página 15
3.4 REFERENCIAS Y NOMBRES
Las referencias a celdas se utilizan para refe-rirse al contenido de una celda o grupo de cel-das. El uso de referencias permite usar valores de diferentes celdas o grupos de celdas de una hoja de cálculo para realizar determinados cál-culos.
Una celda se referencia siempre por suidentificador de columna -una letra o conjunto de 2 letras- y de fila -un número-. Por ejemplo,la celda A21 es la que se encuentra en la inter-sección de la fila 21 con la columna A. La re-ferencia de la celda activa se muestra en elcuadro situado a la izquierda de la barra de
referencias.
Los rangos de celdas se expresan pormedio del operador dos puntos (:), que separa la referencia a la primera celda del rango de la de la última celda. Por ejemplo, en la figura 19 se muestra una selección rectangular cuya re-ferencia es (B3:F3).
Las referencias múltiples consisten en re-ferencias sencillas separadas por el carácter
punto y coma (;). En la figura 21 se muestrauna selección doble, consistente en dos zonas rectangulares, cuya referencia es (B2:D3;C5:D6). Sepueden introducir también referencias a celdas de otra hoja de cálculo, introduciendo el nombre deesa hoja antes de la referencia a las celdas, y separándolos por el signo de admiración (!), por ejem-
plo: (Hoja1!B5:C6).
Es importante saber que en las referencias a celdas o grupos de celdas, Excel 2000 no distin-gue entre letras mayúsculas y minúsculas.
3.4.1 Referencias absolutas, relativas y mixtas
Excel usa siempre referencias relativas para las direcciones de celdas introducidas en las fórmulas.Esto significa que las referencias usadas cambiarán de modo acorde tras copiar la fórmula de unacelda a otra. Con mucha frecuencia éste es el comportamiento deseado.
El método más seguro para definir referencias a celdas consiste en utilizar el ratón para apun-tar a la celda cuya referencia se desea insertar. Cuando se desea introducir la referencia a una celda en una fórmula, basta clicar en dicha celda. De esta forma, se minimizan también los errores en la in-serción de referencias a celdas.
Para introducir una fórmula en una celda mediante el sistema anterior, con una referencia aotra celda, basta seguir los siguientes pasos:
1. Seleccionar la celda donde se desea introducir la fórmula.
2. Teclear un signo igual ( ).
3. Señalar con el ratón la celda cuya referencia desea introducir y hacer clic. La dirección de lacelda apuntada aparece en la posición del punto de inserción, en la barra de fórmulas.
Figura 21. Selección B3:F3.
Figura 22. Selección doble.

ETSIIM: Aprenda Excel 2000 como si estuviera en Primero página 16
4. Introducir un operador, por ejemplo el operador suma (+).
5. Si se desea introducir más referencias a celdas en la fórmula, basta repetir los pasos anteriores cuantas veces sea necesario. Para dar la fórmula por terminada se pulsa Intro o el signo correc-to de la barra de fórmulas.
6. Si la fórmula no es correcta, se anulará o borrará clicando en el signo error ( ) o se confir-mará con .
En ciertos casos hay que evitar que las referencias a celdas cambien cuando se copia la fórmula a una nueva posición. Para ello hay que utilizar referencias absolutas. Es posible utilizar referencias absolutas para filas y relativas para columnas, o viceversa. Las referencias relativas se convierten en absolutas introduciendo el carácter dólar ($) antes de la letra de la columna o el número de fila, que se quieren mantener invariables. Si se desea que no cambie ni el índice de filas ni de columnas, hayque poner el carácter dólar ($) delante de cada uno de los dos índices.
Una referencia absoluta se puede insertar de dos formas diferentes:
1. Según se introduce la fórmula, se teclea el carácter $ delante del índice de fila y/o de columnaque se quiere mantener constante.
2. Colocando el punto de inserción en la barra de referencias de manera que esté dentro de la re-ferencia a la celda, pulsando la tecla F4 se pasa cíclicamente por referencias relativas, absolu-tas y por los dos casos mixtos. En los casos en los que se pretende que sólo una de las dosdimensiones, fila o columna, permanezca constante se utiliza una referencia mixta, es decir, una referencia que contenga a la vez referencias absolutas y relativas. Por ejemplo, la referencia$B5 evita que cambie la columna, mientras que la fila se adapta cada vez que se copia lafórmula. Con B$5 ocurre lo contrario: la columna cambia, mientras que la fila 5 siemprepermanece constante.
3.4.2 Nombres de celdas y de conjuntos de celdas
A veces resulta molesto tener que utilizar repetidamente refe-rencias tales como B2:B4 ó B2:D3;C5:D6 en una hoja decálculo, o seleccionar los mismos rangos una y otra vez. Ex-cel 2000 resuelve este problema permitiendo definir nombresy asignarlos a una celda o a una selección. Estos nombres de celdas o de rangos se pueden utilizar en las fórmulas ,crearnombres compuestos, e incluso asignar un nombre más signi-ficativo a las constantes de uso más frecuente.
El uso de nombres en las hojas de cálculo disminuye la posibilidad de introducir errores y permite recordar con ma-yor facilidad las referencias a celdas.
A la hora de crear nombres, conviene tener en cuenta ciertas reglas:
1- Los nombres deben siempre empezar por una letra o por el carácter subrayado (_); tras es-te primer carácter, se puede usar cualquier conjunto de letras, números y caracteres especia-les.
2- No se pueden utilizar espacios en blanco. Como alternativa a los espacios en blanco, sepuede emplear un carácter de subrayado o un punto.
3- Aunque los nombres pueden tener hasta 256 caracteres, conviene que sean más cortos.Puesto que las fórmulas están limitadas a 256 caracteres, los nombres largos dejan menos
Figura 23. Nombres de celdas y de ran-gos o grupos de celdas.

Capítulo 3: Utilización Básica de una Hoja de Cálculo página 17
espacio para operadores y funciones. Además, estos nombres tan largos no se muestran bien en los cuadros de diálogo o en las propias celdas.
Por ejemplo, no son válidos los nombres VENTAS ANUALES, 1993 y %Compras. En cam-bio, sí son válidos VENTAS _ ANUALES, Año1993, PorcentajeCompras, como noción general no se van a poder usar nombres que contengan identificadores de opciones específicas de Excel2000,como puede ser el de tanto por ciento (%) o el de dólar ($).
La forma más simple de definir nombres es mediante el comando Insertar / Nombre / Definir.Para ello, se pueden seguir los siguientes pasos:
1. Seleccionar la celda, el rango o el rango múltiple al que desee asignar el nombre.
2. Elegir el comando Insertar / Nombre / Definir,con lo cual se abre un cuadro de diálogo tal co-mo el mostrado en la figura 24.
3. Teclear el nombre que desee -en este caso con-
cepto- en el cuadro Nombres en Libro de Tra-bajo.
4. Hacer clic en Añadir o en Aceptar.
Otra posibilidad -más sencilla- es seleccionar lacelda o rangos de celdas a las que se desea dar unnombre, y luego clicar sobre el cuadro de nombres de la barra de referencia. La referencia a la celda activa se sustituye por el nombre tecleado. Al pulsar Intro las celdas seleccionadas quedan registra-das con el nombre tecleado.
Si lo que se desea es cambiar un nombre a unas celdas se debe proceder del siguiente modo:
1. Seleccionar la celda, rango o rango múltiple al que desee cambiar el nombre.
2. Activar el cuadro de nombres en la barra de referencia.
3. Cambiar el nombre y pulsar Intro.
Para borrar un nombre se puede utilizar el botón Eliminar del cuadro de diálogo de la figura 24.
3.5 FÓRMULAS Y FUNCIONES
Las fórmulas constituyen el núcleo de cualquier hoja de cálculo y por tanto de Excel 2000. Median-te fórmulas, se llevan a cabo todos los cálculos que se necesitan en una hoja de cálculo. Las fórmu-
las se pueden utilizar para múltiples usos: desde realizar operaciones sencillas, tales como sumas yrestas, hasta complejos cálculos financieros, estadísticos y científicos.
Las funciones permiten hacer más fácil el uso de Excel e incrementar la velocidad de cálculo, en comparación con la tarea de escribir una fórmula. Por ejemplo, se puede crear la fórmula =(A1+A2+A3+A4+A5+A6+A7+A8)/8 o usar la función MEDIA (A1:A8) para realizar la misma ta-rea. Siempre que sea posible, es mejor utilizar funciones que escribir las propias fórmulas. Las fun-ciones son más rápidas, ocupan menos espacio en la barra de fórmulas y reducen la posibilidad deerrores tipográficos.
Las funciones actúan sobre los datos contenidos en una celda o conjunto de celdas de la mis-ma forma que las fórmulas lo hacen sobre los números. Las funciones aceptan información, a la que se denominan argumentos, y devuelven un resultado. En la mayoría de los casos, el resultado es un
Figura 24. Definición de nombres.

ETSIIM: Aprenda Excel 2000 como si estuviera en Primero página 18
valor numérico, pero también pueden devolver resultados con texto, referencias, valores lógicos, ma-trices o información sobre la hoja de cálculo.
3.5.1 Introducción de fórmulas
La introducción de una fórmula en Excel 2000 se puede hacer tanto en la barra de referencias como en la propia celda. La fórmula debe empezar con un signo igual (=). A continuación, la fórmula se irá construyendo paso a paso utilizando valores, operadores, referencia a celdas, funciones y nom-bres. Para introducir una fórmula en una celda o en la barra de herramientas, se pueden seguir los si-guientes pasos:
1. Seleccionar con el ratón la celda o la zona derecha de la barra de herramientas.
2. Comenzar tecleando el signo igual (=). De esta forma Excel 2000 sabe que lo que se va a in-troducir en la celda activa es una fórmula.
3. Teclear valores numéricos, referencias a celdas, funciones o nombres, todos ellos separadospor los correspondientes operadores (por ejemplo: +, -, *, /).
4. Terminar la introducción de la fórmula pulsando Intro.
3.5.2 Asistente de Funciones
La mayoría de las funciones pueden necesitar uno omás argumentos. Si la función contiene más de un ar-gumento, éstos han de ir separados por el carácterpunto y coma (;). Al escribir una función no se han de incluir espacios en blanco, a no ser que dichos espa-cios vayan entre comillas. Para facilitar la comprensióndel significado de palabras separadas, se puede incluirun guión o subrayado, como por ejemplo ennum_caract.
A primera vista el uso de funciones puede pare-cer difícil, especialmente por las diversas posibles formas disponibles de argumentos. El Asistente de Funciones facilita este trabajo y sirve de guía a través de todo el proceso de introducción de unafunción y proporciona una breve explicación tanto de la función como de cada uno de sus argumen-tos.
Para insertar una función con sus argumentos en una hoja de cálculo se puede seguir el si-guiente proceso:
1. Seleccionar la celda en la que desee introducir la función (celda activa).
2. Hacer clic sobre el botón Asistente de Funciones para mostrar el cuadro de diálogo que se muestra en la figura 25. En este cuadro de diálogo se debe elegir la función que se des-ea utilizar. En cuadros de diálogo posteriores se podrán elegir los argumentos.
3. El cuadro de diálogo de la figura 25 muestra las distintas categorías de funciones disponiblesen Excel 2000. Estas categorías clasifican el gran número de funciones disponibles en gruposmás reducidos. Excel 2000 muestra también una lista de las funciones utilizadas recientemente. Si la función deseada no aparece entre las recientemente utilizadas y no se está seguro de la ca-
Figura 25. Asistente de Funciones.

Capítulo 3: Utilización Básica de una Hoja de Cálculo página 19
Figura 26. Paleta de fórmulas.
tegoría a la que pertenece, se selecciona la categoría Todas y se busca en el conjunto de todas las funciones que están disponibles. En la parte inferior del cuadro de diálogo aparece una bre-ve descripción de la función seleccionada, así como de sus argumentos. Si se desea más infor-mación sobre esa función se puede hacer clic en el botón Ayuda obteniéndose una breve des-cripción de la misma como de los argumentos que la definen.
4. Después de seleccionar la función deseada se clica en el botón Aceptar y se siguen las instruc-ciones del Asistente de Funciones en el siguiente cuadro de diálogo que aparece, que permite definir los argumentos.
5. Al completar este cuadro se clica en el botón Aceptar para completar la función e insertarla en la celda activa.
Se puede, análogamente, introducir funciones desde la barra de referencia, clicando sobre elbotón. Aparece la paleta de fórmulas dela figura 26, que permite elegir la función a utilizar, consultar su sintaxis y muestrael resultado obtenido a medida que seintroducen los argumentos requeridos.También se puede hace sustituyendo uno de los argumentos de la función principalpor una llamada a otra función, al estilohabitual en matemáticas y en muchoslenguajes de programación.
Los grupos de funciones que haydisponibles son los siguientes:
• Funciones más recientemente
utilizadas (Usadas recientemente)
Colección de usadas con anterioridad, para llamar a una de estas no es necesa-rio clicar en el botón de la derecha, es suficiente seleccionar la casilla, pulsar el símbolo igual ( ) y obtenemos un desplegable a la izquierda de la barra de referen-cia con estas funciones.
• Todas las funciones disponibles (Todas)Colección de todas las funciones disponibles por el programa que son un total de 207ordenadas por orden alfabético.
• Funciones Financieras (Financieras)Funciones cuya principal aplicación son las finanzas, contabilidad, balances... dentro de estas destacamos el pago, tasa de intereses, depreciación de un bien...
• Funciones para manejo de fechas y horas (Fecha & hora)Funciones tales como día, mes, año... cuyo manejo facilita la introducción de fechasen la hoja de cálculo.
• Funciones matemáticas y trigonométricas (Matemáticas & Trigonométricas)Funciones de uso matemático, científico e ingenieril tales como seno, coseno, loga-ritmos, exponenciales...
• Funciones estadísticas (Estadísticas)Cálculo de desviaciones, densidad de probabilidad, número de elementos en lahoja...operaciones que facilitan los cálculos estadísticos una vez introducidas los da-tos a la hoja de trabajo.
• Funciones de búsqueda y referencia (Búsqueda y referencia)

ETSIIM: Aprenda Excel 2000 como si estuviera en Primero página 20
Operaciones que nos facilitan el movernos sobre una lista (explicada en la sección 8) o una matriz creada.
• Funciones para usar bases de datos (Base de datos)• Funciones para manipulación de texto (Texto)
Operaciones con caracteres alfanuméricos tales como conversión de letras a números o viceversa, longitud de la cadena, formato de moneda...
• Funciones lógicas (Lógicas)Funciones lógicas o Booleanas que son los operadores lógicos falso, verdadero, o, y, si, no.
• Funciones para obtener información (Información)Funciones que nos informan sobre el contenido de las celdas algunas de las cuales de-vuelve un valor booleano (verdadero o falso) sobre la celda tales como estexto, es-numero, esnotexto...
• Funciones definidas por el usuario (Definidas Usuario)Tales funciones deben ser definidas aunque generalmente no es necesario ya que lasnecesidades generales son cubiertas por las anteriores.
Si la función tiene varios parámetros de definición estas pueden ser introducidos vía tecladopero muchas veces los datos vienen dados a partir de otras celdas para lo cual se debe pulsarque aparece al seleccionar una función, como consecuencia surge en rectángulo debajo de la barra de estado para introducir los argumento, este proceso se debe repetir hasta tener todos los argumentos de la función.
El Asistente de Funciones ayuda a introducir funciones en una hoja de cálculo. Los usuariosexpertos, que conocen los argumentos de definición de las funciones más usadas por ellas, puedenencontrar más fácil el teclear directamente la función con sus argumentos en la fórmula correspon-diente. Por supuesto, es también posible que el usuario cree sus propias funciones en Excel 2000.
3.5.3 Edición de funciones
Después de haber introducido funciones en una fórmula, existe la posibilidad de modificarlas o editarlas. Se puede volver a usar para ello el Asistente de Funciones o bien se puede editarlas ma-nualmente.
Para editar las funciones usando el Asistente de Funciones se pueden seguir los siguientes pa-sos:
1. Seleccionar la celda que contiene la función.
2. Hacer clic en el botón Pega Función. Aparecerá el Asistente de Funciones mostrando la pri-mera función que aparezca en la fórmula contenida en la celda activa.
3. Cambiar los argumentos que se desee en esa primera función de la fórmula.
4. Cuando se acaben de realizar los cambios, clicar en Aceptar. Si hay alguna otra función que se desee editar en la misma fórmula, clicar en Próxima.
5. Repetir los pasos 3 y 4 para cada función que se desee editar.
Para editar funciones manualmente se puede proceder del siguiente modo:
1. Seleccionar la celda que contiene la fórmula (celda activa).
2. Pulsar F2 para editar en la barra de fórmulas o bien hacer clic sobre dicha barra para insertar el cursor en el lugar adecuado.
3. Elegir el argumento o término de la fórmula que se desee modificar.

Capítulo 3: Utilización Básica de una Hoja de Cálculo página 21
4. Introducir el nuevo argumento o modificar el anterior tecleando, arrastrando, pegando unnombre o insertando una función.
5. Terminar haciendo clic en OK
3.6 INTERNET EN EXCEL 2000
La implantación de Internet a producido la adaptación de Excel 2000 a las nuevas tecnologíasy muestra de ello son ciertas aplicaciones que atrás versiones anteriores no disponían y esta lo incor-pora. Algunas de ellas son:
• Correo Electrónico: Podemos mandar un e-mail en el que incorporemos un archivo Excel2000 al incorporándose al correo un archivo con extensión , como se citó en la descrip-ción, .xl o .xls. Para mandarlo ejecutaríamos Archivo / Enviar a / Destinatario de Correoo también la tecla .
• Vista previa de la página Web: Un documento de Excel 2000 puede formar parte de unapágina en Internet para ver como sería su apariencia tenemos la opción Archivo / Vistaprevia de la página Web.
• Guardar como página Web: Consiste en generar la extensión necesaria para que forme parte de una página web para ello Archivo / Guardar como página Web....
Figura 27. Guardar como página Web.

ETSIIM: Aprenda Excel 2000 como si estuviera en Primero página 22
4. PROTECCIÓN DE CELDAS Y HOJAS DE CÁLCULO
En muchas ocasiones interesa proteger contra escritura toda una hoja de cálculo o al menos ciertas celdas de ella, de forma que sea imposible el borrar o cambiar accidentalmente la información de di-chas celdas. En otras ocasiones puede interesar ocultar las fórmulas con las que se han calculado los valores mostrados en algunas celdas. Excel 2000 dispone de varias formas de proteger la infor-mación contenida en un libro de trabajo.
Una primera forma de prote-ger un documento es declararlo co-mo Solo lectura. Un documentoSolo lectura puede leerse pero nomodificarse. Si voluntaria o acciden-talmente se ejecuta el comandoGuardar, el ordenador pide unnombre diferente para almacenar elarchivo, pues el archivo original nopuede ser modificado. El carácterSolo lectura de un documento seestablece a nivel del sistema opera-tivo (Windows 95, 98 o NT). Paraestablecer o quitar este carácter deun archivo, se utiliza el comandoArchivo / Propiedades en la aplicación Explorador o Mi PC (teniendo el correspondiente archivo previamente seleccionado). También puede abrirse un determinado fichero como Solo lectura (sinestar previamente declarado como tal) utilizando la opción Abrir solo lectura del menú contextualque se abre al clicar con el botón derecho del ratón sobre el fichero a abrir, como se indica en la figu-ra 28, que muestra el resultado del comando Archivo / Abrir de Excel 2000.
Excel 2000 dispone de dos niveles de protección: a nivel de hoja de cálculo y a nivel de celda.Para que la protección surta efecto, ambos niveles de protección tienen que estar activados. Por de-fecto, todas las celdas están protegidas, pero no las hojas de cálculo o el libro de trabajo.
Las celdas de una hoja de cálculo pueden tener dos tipos de protección:
• bloqueada: No se puede modificar el contenido de la celda
• ocultar la barra de fórmulas se ve el valor, pero no la fórmula que hay en la celda
Las celdas se declaran bloqueado o ocultar con el cuadro de diálogo Proteger al que se acce-de con el comando Formato / Celdas (figura 29). La protección surgirá efecto cuando se activetambién la protección en el ámbito de la hoja de cálculo o libro de trabajo. Esta protección en el ám-bito de hoja o libro se activa con el comando Herramientas / Proteger / Proteger Hoja. Como se ha dicho, por defecto todas las celdas están bloqueadas; por tanto si se activa el comando anteriorno se podrá modificar ninguna celda.
Para modificar de modo selectivo la protección de algunas celdas se puede proceder del si-guiente modo:
Figura 28. Apertura de un fichero como Solo Lectura.

Capítulo 4: Protección de celdas y hojas de cálculo página 23
1. Si el documento está protegido, elegirHerramientas / Proteger / DesprotegerHoja.
2. Seleccionar todas las celdas del docu-mento. Elegir el cuadro de diálogo Pro-tección en el menú Formato / Celdas ydesactivar la protección de las celdas.Pulsar OK.
3. Seleccionar las celdas que se desea prote-ger.
4. Activar la protección de las celdas en elcuadro de diálogo Protección (Blo-quear), que se abre con el comando ya ci-tado Formato / Celdas.
5. Activar de nuevo la protección del docu-mento por medio del comando Herra-mientas / Proteger / Proteger Hoja. (fi-gura 30).
El cuadro de diálogo que se abre con elcomando Herramientas / Proteger / ProtegerHoja permite proteger el documento con unacontraseña (‘password’) o palabra clave, defini-da por el usuario, que impida al acceso a dicho documento a todas aquellas personas que noconozcan dicho ‘password’. Conviene resaltarel hecho de que si el usuario olvida dicho‘password’, ni siquiera él mismo podrá acceder al documento: es como si se hubiera borrado.
Figura 29. Protección en el ámbito de celdas.
Figura 30. Protección en el ámbito de hoja de cálculo.

ETSIIM: Aprenda Excel 2000 como si estuviera en Primero página 24
5. FORMATOS EN HOJAS DE CÁLCULO
Excel 2000 ofrece muchas posibilidades de formatear los números y el texto contenidos en las celdas de datos, así como el tamaño de las propias celdas, de forma que pueden conseguirse presentacionesde verdadera calidad. A continuación se describen algunas de estas posibilidades.
5.1 ALTURA DE FILAS Y ANCHURA DE COLUMNAS
Las alturas de las filas y las anchuras de lascolumnas pueden modificarse de varias mane-ras:
1. Con el ratón, arrastrando el borde de la cabecera de la fila o de la columna (lamodificación afecta a la fila o columnaanterior al borde arrastrado). Sobre elcursor aparece la dimensión de la fila o columna que se está modificando.
2. También con el ratón, con elección au-tomática de la anchura de la columna de acuerdo con el contenido de sus celdas, clicando dos veces en el borde derechode la cabecera de una columna.
3. Seleccionando las filas y/o columnascuya altura y/o anchura se desea modi-ficar, y eligiendo los comandos Alturade Fila y/o Altura de columna el menú Formato. En el cuadro de diálogo que se abre se te-clea la dimensión deseada.
4. El cuadro de diálogo Alineación, que se abre con el comando Formato / Celdas (ver figura31), ofrece la posibilidad de posicionar el texto en horizontal y/o vertical, así como repartir eltexto en varias líneas dentro de la misma celda . Igualmente se puede determinar la orientación del texto, introduciendo la inclinación deseada en grados.
5. También en el cuadro de diálogo Alineación, existen unos controladores de texto que nospermiten ajustar el texto, reducir hasta ajustar y combinar celdas que permite centrar eltexto contenido en una celda, a lo ancho de varias celdas horizontales previamente se-leccionadas. El botón mostrado a la derecha realiza esta misma función.
5.2 BARRA DE HERRAMIENTAS DE FORMATO
Excel 2000 dispone de varias barras de herra-mientas que pueden utilizarse para fines diver-sos. Las barras de herramientas disponiblesaparecen con el comando Ver / Barra deHerramientas o bien con el menú contextualque aparece al clicar con el botón derecho delratón en una de las barras de herramientas visi-bles. Eligiendo Formato aparece en la pantalla la barra de herramientas de formato
Esta barra puede arrastrarse y colocarse en cualquier lugar de la pantalla.
Figura 31. Cuadro de diálogo Formato / Celdas / Alinea-
ción.
Figura 32. Barra de herramientas Formato

Capítulo 5: Formatos en Hojas de Cálculo página 25
La figura 32 representa la barra de herramientas Formato. Dicha barra tiene tres campos de se-lección (fondos, estilos y tamaños de letra) y diversos botones con opciones de formato. Para saber para qué sirve cada botón, basta colocar el cursor sobre él y esperar un par de segundos. La descripción de para qué sirve el botón aparece en la parte inferior del mismo. También puede uti-lizarse el botón de Ayuda.
Como ya se ha dicho, otra forma de hacer aparecer la barra de herramientas es utilizando el menú contextual. Cuandose seleccionan una serie de celdas y se cli-ca con el botón derecho del cursor sobre
la hoja de cálculo, el menú contextualque se abre es el que aparece en la figura 33. Este menú está orientado a cambiarlos formatos y a hacer operaciones deedición (cortar, pegar, copiar, insertar,eliminar, formato, hipervínculo…). Porel contrario, cuando se clica con el botónderecho del ratón con el cursor sobre la
barra de herramientas aparece el menúcontextual de la figura 34, que está orien-tado a abrir o cerrar distintas barras deherramientas (cuando se elige una barraque ya está abierta, ésta se cierra). Con este segundo menú contextual puede hacerse aparecer la ba-rra de Formato.
Figura 33. Menú contextual sobre celdas seleccionadas.
Figura 34. Menú contextual sobre barras de herramien-
tas.

ETSIIM: Aprenda Excel 2000 como si estuviera en Primero página 26
6. DEFINICIÓN DE ESQUEMAS Y VISTAS
En Excel 2000, el uso de esquemaspermite expandir o contraer la apa-riencia de una hoja de cálculo, deforma que la información se puedaver con más o menos detalle. En lafigura 35 se muestra un ejemplo de tabla con totales absolutos y pormeses. En la figura 36 se muestra la misma tabla, con dos niveles de es-quema por columnas y uno por fi-las. En la figura 37 se ha “contraí-do” el nivel de esquema correspon-diente a los trimestres.
Excel 2000 puede crear unesquema de modo automático. Para ello busca celdas con fórmulas quesean un resumen de las filas por en-cima o bien de las columnas a la iz-quierda. El esquema de la figura 37 ha sido obtenido de este modo por medio del comando Datos / Agru-par y Esquema / Autoesquema(figura 37).
Un esquema en Excel 2000puede contener hasta ocho nivelesde filas y columnas y se puede co-locar en cualquier parte de la hojade cálculo.
Cuando se muestra un es-quema, los símbolos necesarios pa-ra contraer o expandir (pequeñosbotones con números y con signosmás (+) y menos(-)) se presentan en unas barras especiales situadas en la parte superior e izquierda de la hoja de cálculo que contiene dicho esquema (figura 36). Estos símbolos permiten ocultar o mostrar losdiferentes niveles del esquema, para poder mostrar más o menos información.
Con estos botones se contrae o expande la información del esquema. Para comprender biencomo funcionan estos esquemas lo mejor es practicar con ejemplos sencillos.
Figura 35. Ejemplo de tabla sin esquemas.
Figura 36. Esquemas en la tabla de la figura 35.
Figura 37. Contracción de un nivel de columnas en el esquema de la figu-ra 36.

Capítulo 6: Definición de Esquemas y Vistas página 27
6.1 CREACIÓN Y BORRADO DE UN ESQUEMA
Hay dos formas de crear esquemas: una -ya citada- es la creación automática por parte de Excel2000 y otra la creación manual por parte del usuario.
La creación automática de esquemas funciona bien enla mayoría de los casos y es la forma más simple de crear es-quemas. La creación manual es necesaria en el caso de quelos datos estén organizados en una forma tal que Excel 2000no sea capaz de entenderlos correctamente. Si ya se tieneexperiencia anterior en la creación de esquemas, la creaciónmanual permite también una mayor flexibilidad a la hora dedefinir el esquema.
Antes de usar la capacidad de Excel 2000 para crearesquemas automáticamente, hay que comprobar cómo se de-finen las celdas que contienen el resumen con respecto al re-sto de celdas que contienen los detalles. Todo ello debe ser coherente: por defecto las celdas resumen en filas se debenreferir a celdas con detalles situadas a su izquierda, mientras que las celdas resumen de columnas de-ben referirse a celdas con detalles situadas por encima. Esta condición puede cambiarse con el co-mando Datos / Agrupar y Esquema / Configurar, que abre el cuadro de diálogo de la figura 38.
Para crear de modo automático un esquema en una hoja de cálculo, se pueden seguir los siguientes pasos:
1. Seleccionar el rango de celdas sobre el que quiere gene-rar el esquema. Si se trata de la hoja de cálculo al com-pleto, basta seleccionar únicamente una celda.
2. Seleccionar el comando Datos / Agrupar y Esquema / Autoesquema.
Para eliminar un esquema de modo automático bastaseleccionar el comando Datos / Agrupar y Esquema / Borrar Esquema.
Si se desea crear el esquema de forma manual, se puede proceder como se indica a continua-ción. Para agrupar un conjunto de filas o de columnas en un nuevo nivel de esquema, hay que dar los pasos siguientes:
1. Seleccionar las filas o columnas que desea agrupar bajo o a la izquierda de la fila o columna re-sumen. No se deben incluir en la selección las filas o columnas que contienen las fórmulas deresumen.
2. Elegir el comando Datos / Agrupar y Esquema / Agrupar. Esto mismo se puede conseguirclicando en el botón Agrupar ( ).
Para eliminar un nivel de esquema debe procederse en sentido opuesto: se seleccionan las filaso columnas con la información detallada y se elige el comando Datos / Agrupar y Esquema / Des-agrupar o se clica sobre el botón Desagrupar ( ). Es posible que los botones Agrupar y Des-agrupar no se encuentren en la barra de herramientas Estándar y que haya que añadirlos; esto sehace por medio del comando Insertar del menú contextual de barras de herramientas. Los botonesAgrupar y Desagrupar están en la categoría de botones Dato.
Figura 38. Comando Datos / Agrupar
y Esquema / Autoesquema.
Figura 39. Formas de orientar la crea-ción de líneas-resumen en Esquema...

ETSIIM: Aprenda Excel 2000 como si estuviera en Primero página 28
6.2 VISUALIZACIÓN DE UN ESQUEMA
La verdadera utilidad de los esquemas reside en la posibilidad de expandir y contraer la informaciónmostrada en la hoja de cálculo, para trabajar en cada momento con el nivel de detalle que sea necesa-rio.
Para manejar los diferentes niveles de detalle, se pueden seguir los pasos que a continuación se indican:
1. Seleccionar una celda en la fila o columna resumen que se quiera mostrar u ocultar.
2. Ejecutar el comando Datos / Agrupar y Esquema / Ocultar o Mostrar Detalles. Esto mismo puede hacerse por medio de los pequeños botones con números o con signos (+) o (-) que apa-recen en las barras situadas encima y a la izquierda de la hoja de cálculo.
Por supuesto cuando un esquema tiene detalles ocultos, la hoja de cálculo sigue conteniendo la misma información, aunque a diferentes niveles. Se pueden crear gráficos de sólo los datos visiblesde un esquema o con todos los datos de la hoja. Se puede indicar a Excel 2000 que use sólo los da-tos visibles o bien todos los datos -incluidos los no visibles- a la hora de confeccionar un gráfico.
Para que por defecto se emplee una u otra de estas dos opciones, hay que seguir los pasos si-guientes:
1. Crear un gráfico en la propia hoja y clicar dos veces sobre él, de forma que los menús de gráfi-cos correspondientes estén accesibles.
2. Elegir el comando Formato/ Opciones.
3. Seleccionar o deseleccionar la opción Solo celdas visibles. En la mayoría de los casos, esta op-ción estará ya seleccionada
4. Hacer clic en OK.
Para determinar manualmente que sólo se quiere trabajar con las celdas visibles, se debe mos-trar primeramente el esquema de manera que contenga los niveles de detalle y resumen que sean ne-cesarios. Posteriormente hay que seleccionar las celdas con las que quiere trabajar y elegir el coman-do Edición / Ir a... / Especial; en el cuadro de diálogo resultante seleccionar la opción Solo celdas visibles y hacer clic en OK para concluir.
6.3 CREACIÓN Y GESTIÓN DE VISTAS
Las Vistas son distintas formas que tiene Excel 2000 de ver o presentar una única información con-tenida en una hoja de cálculo. Por ejemplo, distintas vistas pueden tener un outline con distintas filasy/o columnas expandidas u ocultas.
Las vistas de Excel 2000 se crean y se gestionan con el comando Vistas personalizadas o vis-ta previa, en el menú Ver. Este generador de vistas (‘View Manager’) es un añadido de Excel2000, lo cual quiere decir que no se instala por defecto, sino que hay que instalarlo cuando se desee utilizar. Para más información sobre las Vistas, consultar el Ayuda.

Capítulo 6: Definición de Esquemas y Vistas página 29
6.4 FILAS Y COLUMNAS QUE SE VEN SIEMPRE
En muchas ocasiones, el conteni-do de una hoja de cálculo no cabe en una pantalla y se deben utilizar las barras de desplazamiento paraque aparezca la información quede otro modo quedaría oculta. No es extraño en estos casos que laprimera fila y/o la primera colum-na contengan información sobre el significado de las restantes celdasde la tabla. En estos casos intere-saría desplazar la hoja en la panta-lla pero de modo que las filas y/o columnas que definen el significa-do de las demás filas y columnasestén siempre a la vista (figura40).
Esto se consigue colocando el cursor en la celda que delimite por la izquierda y por arriba las filas y columnas que van a estar siempre a la vista y eligiendo la opción Mostrar en el menú Venta-na. Para desactivar esta opción basta elegir la opción Ocultar en el mismo menú.
Figura 40. Se pueden ocultar ciertas filas o columnas manteniendo las primeras fijas.

ETSIIM: Aprenda Excel 2000 como si estuviera en Primero página 30
7. CREACIÓN DE DIAGRAMAS Y DE GRÁFICOS
Excel 2000 puede crear gráficos a partir de datos previamente seleccionados en una hoja de cálculo. El usuario puede “incrustar” un gráfico en una hoja de cálculo, o crear el gráfico en una hoja especialpara gráficos. En cada caso el gráfico queda vinculado a los datos a partir de los cuales fue creado, por lo que si en algún momento los datos cambian, el gráfico se actualizará de forma automática.
Los gráficos de Excel 2000 contienen muchos objetos -títulos, etiquetas en los ejes...- quepueden ser seleccionados y modificados individualmente según las necesidades del usuario. En lasfiguras 41,42 y 43 se muestran algunos de ellos.
7.1 ASISTENTE PARA GRÁFICOS
La manera más simple de introducir un gráfico en Ex-cel 2000 es mediante la utilización del Asistente para
Gráficos (‘ChartWizard’) . Antes de presionar es-te botón, deben seleccionarse sobre la hoja los datosque se desea representar. Aunque el Asistente para
Gráficos permite también seleccionar mediante refe-rencias los datos a representar gráficamente, el procesoresulta mucho más sencillo si dicha selección se realiza antes de llamar al Asistente para Gráficos.
Para crear un gráfico con el Asistente para Grá-ficos, deben seguirse los siguientes pasos:
1. Seleccionar los datos a representar.
2. Ejecutar el comando Insertar / Gráfico o clicar
en el botón de Asistente para Gráficos ( ).
A continuación aparece el primero de una seriede cuadros de diálogo del Asistente para Gráficos, cu-yas indicaciones deben seguirse para terminar creando el gráfico deseado.
El primer cuadro de diálogo mostrado por elAsistente (figura 44) permite elegir el tipo y subtipo de gráfico que se va a utilizar entre dos listas que clasifi-can los gráficos en estándar y normalizados. Al clicar sobre cada posibilidad aparece una breve explicaciónde la información que cada gráfico proporciona. Ade-más da acceso a una vista preliminar de la aplicacióndel gráfico elegido a los datos seleccionados, clicando sobre el botón Presionar para ver Muestra. Una vezrealizada la selección se puede optar por pasar al si-guiente cuadro de diálogo clicando sobre el botón Si-guiente, o por insertar el gráfico tal como aparece enla vista preliminar clicando sobre el botón Finalizar.Además, desde cualquier cuadro se puede acceder directamente a la ayuda, clicando sobre el botón de ésta, que aparece en la parte inferior izquierda.
Evolución de Gastos
0
1000000
2000000
3000000
Ene Feb Mar Abr May Jun
Figura 41. Gráfico bidimensional x-y.
Figura 42. Gráfico en forma de tarta.
Ene
May
Personal
Viajes
Generales
Total
0
1000000
2000000
3000000
Distribución de Gastos
Figura 43. Gráfico de barras tridimensional.

Capítulo 7: Creación de Diagramas y de Gráficos página 31
El segundo cuadro de diálogo (figura 45) permi-te comprobar o corregir, mediante sus referencias, laselección de datos realizada. Ésta aparece representa-da del mismo modo que en la barra de fórmulas. Así,los rangos de datos no continuos están separados en el cuadro Rango de Datos por un carácter punto y coma(;). Si se quiere modificar el rango caben dos posibili-dades:
1) Cambiar las referencias de las celdas seleccio-nadas directamente sobre el cuadro o
2) Clicar sobre el botón que aparece en la parte derecha de éste. Con esta opción, se accede denuevo a la hoja de trabajo en la que aparecen los datos seleccionados rodeados por un contornocirculante, además de una ventana que refleja las referencias de las celdas elegidas cada vez quecambia la selección.
Clicando de nuevo sobre la parte derecha de la venta-na se vuelve al cuadro de diálogo del Asistente. Desde este mismo cuadro se puede controlar si la selecciónse lee por filas (Filas) o por columnas (Columnas),así como las series que se están considerando para larepresentación gráfica y para los rótulos de los ejes.Éstas vienen dadas por sus referencias en cuadros se-mejantes al anterior, siendo análogo el proceso a se-guir para modificar cualquiera de las series. Desde este cuadro de diálogo se puede dar por terminado el gráfi-co (Finalizar), pasar al siguiente cuadro de diálogo(Siguiente) o volver al anterior (Atrás).
El tercer cuadro de diálogo (figura 46) permiteconfigurar todos los aspectos que conciernen a la pre-sentación del gráfico, aportando una vista preliminardel mismo. Así, se determinan el título, las inscripcio-nes de los ejes, la apariencia de éstos, la leyenda, laaparición o no de tabla de datos y los rótulos. Las op-ciones de <Atrás, Siguiente> y Finalizar son lasmismas que en los otros cuadros.
El cuarto y último cuadro de diálogo (figura 48) se refiere a la ubicación del gráfico. Así se puede colo-car en la hoja en que se esta trabajando o en otra nue-va. Clicando sobre el botón Finalizar, el gráfico apa-rece ya en el lugar seleccionado (figura 49). Si se quie-re desplazar a algún otro lugar sobre la propia hoja en que se encuentra basta seleccionar todo el gráfico yarrastrarlo con el ratón (cuando el cursor tome forma
Figura 44. Elección del tipo de gráfico.
Figura 45. Verificación de la selección de da-tos realizada.
Figura 46. Configuración del gráfico

ETSIIM: Aprenda Excel 2000 como si estuviera en Primero página 32
de cruz) soltando en el lugar elegido. No es necesario que el gráfico esté alineado con el borde de las celdas pues no está contenido sino superpuesto sobre las mismas. Una vez creado el gráfico ya esparte de la hoja de cálculo y se guarda y se abre con el libro de trabajo.
Si los valores de un gráfico se componen de números grandes, puede reducirse el texto del eje y hacerlo más legible. Por ejemplo, si los valores oscilan entre 1.000.000 y 50.000.000, puede mos-trar los números 1 a 50 con en el eje con una etiqueta que indique que las unidades son millones. Pa-ra ello debemos seguir los siguientes pasos:
• Creación de un gráfico con los pasosexplicados con anterioridad.
• Seleccionar con el botón derecho delratón el eje de valores que esta consti-tuida por números de gran magnitud.
• Seleccione la opción Formato de ejes,apareciendo el menú de la figura 47.
• Elija la unidad de visualización másapropiada a los datos con el desplega-ble y dé a Aceptar.
7.2 SELECCIÓN DE OBJETOS GRÁFICOS
Los gráficos de Excel 2000 están compuestos por objetos tales como marcadores, leyendas, títulos, ejes, texto y la propia área de gráfico. El usuario puede configurar los gráficos, puede añadir objetos, o bien dar formato a los ya existentes para modificar su apariencia. Antes de dar formato a un objeto gráfico, es necesario seleccionarlo.
Para “editar” un objeto gráfico concreto, hay que clicar sobre el objeto gráfico que engloba elque se desea modificar y luego volver a clicar sobre el objeto particular que se desee seleccionar. Por ejemplo, para seleccionar uno de los puntos que representan los datos de una serie, hay que clicar dos veces en el punto propiamente dicho con un cierto intervalo de tiempo entre ambas pulsaciones. El primer clic selecciona la serie completa y el segundo permite seleccionar el punto deseado. Elmismo procedimiento de doble clic se aplica a los elementos de una leyenda y a los rótulos de los da-tos. Se puede hacer clic por primera vez en una leyenda para seleccionarla, y a continuación clicar en el texto o en la clave de uno de los datos de la leyenda para seleccionarlo. El primer clic en un rótulode datos selecciona todos los rótulos de la serie y el segundo selecciona un rótulo individual. Si hace
Figura 47. Formato de los ejes.
Figura 48. Adición del gráfico al lugar seleccio-nado.
Figura 49.Gráfico.

Capítulo 7: Creación de Diagramas y de Gráficos página 33
doble clic en un objeto, se abrirá un cuadro de diálogo que presenta las opciones para formatearlo.Si solamente se desea seleccionar el objeto se clica una vez sobre él.
Otra forma de modificar los elementos de un gráfico es clicar sobre el objeto que interesa encada caso con el botón derecho, apareciendo un menú contextual que permite cambiar las caracterís-ticas del mismo.
Cuando un gráfico está “abierto” y alguno o algunos de sus elementos seleccionados, algunos de los menús de Excel 2000, como Insertar y Formato, muestran posibilidades específicas para di-cho gráfico y para sus elementos (leyenda, ejes, color, forma...). Por ejemplo, si se ha construido un gráfico tridimensional, el comando Vista en 3D permite modificar la perspectiva y el punto desde el que de observa el gráfico.
7.3 BARRA DE HERRAMIENTAS GRÁFICA
Excel 2000 dispone de una barra deherramientas gráfica, denominada Gráfi-co, que puede visualizarse en la pantallapor medio del menú contextual. En estabarra está el botón Tipo de Gráfico, que da paso al menú desplegable de la figura50 donde es posible elegir el tipo de grá-fico deseado. Además, Excel 2000 tieneuna barra de herramientas de dibujo, de-nominada Dibujo, que se muestra en lafigura 51. Con esta barra se pueden reali-zar dibujos geométricos sencillos sobre la propia hoja de cálculo.
7.4 GRÁFICOS COMBINADOS
Los gráficos combinados o gráficos decombinación utilizan dos o más tipos degráficos para destacar que contienen dis-tintos tipos de información. Para este seva a crear una escala especial que se dispondrá al lado contrario que la habitual. Por ejemplo se pue-de dibujar sobre un mismo gráfico dos series usando columnas para representar una serie y líneas pa-ra la otra. Un gráfico combinado también puede utilizarse en el caso de necesitar dos ejes de orde-nadas diferentes, normalmente debido a rangos de escala muy distintos.
Para crear uno de estos gráficos se deben seguir los siguientes pasos:
• Crear un gráfico o trabajar con uno creado con anterioridad uno de cuyos registros va a ser el combinado.
• Seleccionar la serie de datos del gráfico que desea trazar en un eje de valores secundarios.
• Haga clic en el menú Formato / Serie de datos seleccionada / Eje.
• Haga clic en Eje secundario.
Figura 50. Barra de herramientas Gráfico y botón Gráfico
circular 3D.
Figura 51. Barra Dibujo

ETSIIM: Aprenda Excel 2000 como si estuviera en Primero página 34
Figura 53. Gráfico sin combinar. Figura 54. Gráfico combinado
Figura 52. Ventana para trazar un eje secundario.

Capítulo 8: Listas y Bases de Datos página 35
8. LISTAS Y BASES DE DATOS
Unas de las capacidades de Excel 2000 es la de trabajar con listas o tablas2 de información: nom-bres, direcciones, teléfonos, etc. Excel 2000 puede trabajar con listas de información sencillas opuede trabajar con listas más complejas, también conocidas como bases de datos. Una base de datos en Excel 2000 no es más que una lista o una tabla que contiene una o más columnas.
Con la capacidad que ofrece Excel 2000 la información de la lista se puede ordenar según di-versos criterios, se pueden buscar datos específicos, y se puede incluso extraer copias de información de grandes bases de datos ubicadas en una red. Sin embargo, a diferencia de Microsoft® Access,Excel en general y Excel 2000 en particular no permite trabajar con bases de datos relacionales3.
8.1 INTRODUCCIÓN DE DATOS EN UNA LISTA
Aunque Excel 2000 es fundamentalmente una hoja de cálculo, también ofrece capacidades de ges-tión de listas, que pueden ser muy útiles para analizar, por ejemplo, tendencias de ventas de un mer-cado, para guardar los nombres de clientes y sus direcciones, o para almacenar datos de existencias en los almacenes. La combinación de funciones de lista, junto con las capacidades de análisis de hoja de cálculo y de gráficos, hace de Excel 2000 una gran herramienta para el análisis de negocios y sis-temas de gestión que no sean excesivamente complicados.
Toda lista debe contener nombres decampo (‘field names’) en una fila situada ensu parte superior (llamados encabezamien-tos o ‘headers’), si se quiere usar las capaci-dades de filtrado de datos. La lista deberátener por lo menos una fila de datos direc-tamente debajo de los nombres de campo.Las filas de datos se llaman registros. En lafigura 55 se muestra la única parte obligato-ria de una lista: la fila de headers.
Cuando se introducen nombres de campo en la parte superior de la lista, hay que tener encuenta los puntos siguientes:
1. Los nombres de campo deben ser diferentes los unos de los otros, si se desea usar los fil-tros de datos de Excel 2000.
2. No se deben poner filas vacías debajo de los nombres de campo.
Una vez definidos los encabezamientos (‘headers’) de la tabla, los datos o registros pueden de-finirse de varias formas. Quizás el método más fácil sea el visto anteriormente para introducir datos en una hoja de cálculo. De todas formas el método más seguro de introducir datos (el menos propi-cio a cometer errores) es la ficha de datos (‘Form’) generada automáticamente por Excel 2000.
2 En este apartado, la palabra lista y la palabra tabla se utilizarán indistintamente.3 Bases de datos relacionales son un tipo particular de bases de datos en las cuales la información es almacenada en
varias tablas con campos relacionados, consiguiendo que la información no esté duplicada (Consultar "Aprenda
Access como si estuviera en Primero")
Figura 55. Posibles encabezamientos de una lista.

ETSIIM: Aprenda Excel 2000 como si estuviera en Primero página 36
Para introducir datos mediante una ficha automática, se pue-den completar los siguientes pasos:
1. Escribir el rango de encabezamientos de la lista, porejemplo código, apellido 1, apellido 2, nombre, direc-ción, Ciudad y DNI .
2. Seleccionar la fila sobre la que se desea escribir los cam-pos.
3. Elegir el comando Datos / Formulario (aparece el cua-dro de diálogo mostrado en la figura 56).
4. Completar el cuadro que aparece con los encabezamien-tos elegidos .
5. Clicar en el botón Nuevo cada vez que quiera introducir un campo nuevo teniendo la posibilidad de variar los an-teriores con la barra de la figura
6. Para finalizar clicar en el botón Cerrar.
8.2 ORDENACIÓN DE DATOS
Excel 2000 puede ordenar según distintos criterios y con gran facilidad los datos de una lista, basede datos o columnas de una hoja de cálculo. Al ordenar estos elementos, los datos se pueden organi-zan de forma ascendente o descendente, siguiendo un orden numérico o alfabético.
Al elegir el comando Datos / Ordenar, Excel 2000 muestra el cuadro de diálogo mostrado en la figura 57. Entre los elementos que se incluyen en dicho cuadro de diálogo, merece destacar lasclaves de ordenación, el tipo de ordenación a seguir y la presencia o no de encabezamientos.
Excel 2000 puede usar diferentes campos como criteriospara la ordenación de la lista. Cada uno de ellos se especificaen las diferentes opciones para criterios que aparecen en loscuadros desplegables de la figura 56.
Los botones de opción Ascendente y Descendente de-terminan en qué sentido se va a realizar la ordenación: ascen-
dente (de la A a la Z) o descendente (de la Z a la A). Las cel-das en blanco siempre son las últimas, independientemente delorden que se haya seleccionado. La prioridad que se aplica es la siguiente: Números (del más negativo al más positivo), tex-
to, valores lógicos (FALSE, TRUE), valores ERROR y porúltimo las celdas en blanco.
También puede indicar si quiere que se tenga en conside-ración o no el tipo de letras (mayúsculas o minúsculas) durante la ordenación.
Para ordenar una lista o base de datos, se pueden seguir estos pasos:
1. Seleccionar las celdas que va a ordenar.
2. Ejecutar el comando Datos / Ordenar.
3. Si la lista o base de datos tiene encabezamientos en la fila superior (y se han seleccionado junto con los datos), seleccionar el botón Si de la opción la lista tiene fila de encabeza-miento. Así se evita que estos nombres sean ordenados junto con los demás datos.
Figura 56. Ficha de datos (For-
mulario).
Figura 57. Cuadro de diálogo para la ordenación de una lista.

Capítulo 8: Listas y Bases de Datos página 37
4. Ejecutar el comando Ordenar por e introduzca el nombre de la columna que se quiera uti-lizar primero. Esta columna se llama primer criterio. Si la columna no tiene un nombre, se utiliza la letra que la identifica.
5. Seleccionar el orden Ascendente o Descendente.
6. Se pueden aplicar hasta tres criterios de ordenación, según se muestra en el cuadro de diá-logo Ordenar. Es típico, por ejemplo, utilizar estos tres criterios para ordenar nombres de personas alfabéticamente: primero por el primer apellido, después por el segundo y final-mente por el nombre.
7. Clicar, para finalizar, en OK.
Si lo que quiere es ordenar una lista de izquierda a derecha en vez de arriba a abajo, se sigueun procedimiento análogo al descrito anteriormente, pero antes hay que clicar en el botón Opcionesdel cuadro de diálogo de Ordenar para poder cambiar el sentido de la ordenación.
8.3 BÚSQUEDA DE REGISTROS
La búsqueda de datos en una lista o base de datos implica definir los criterios que se han de utilizar para realizar dicha búsqueda. El resultado será el conjunto de todos aquellos registros que satisfagan las condiciones expresadas en dichos criterios.
8.3.1 Ficha de datos
La ficha de datos es un medio simple de buscar y editar regis-tros que satisfagan criterios de comparación sencillos o múlti-ples. Si se desea buscar registros en una lista por medio de fi-chas, hay que seguir los pasos que a continuación de detallan:
Seleccionar una celda dentro de la lista.
1. Ejecutar el comando Datos / Formulario para mos-trar la ficha de datos (ver figura 58).
2. Hacer clic en el botón de Criterios. Al hacerlo, cam-bia el juego de botones presente en la ficha, a la vez que se ponen en blanco todos los campos que com-ponen la ficha.
3. Seleccionar el campo en el que quiera introducir elcriterio de búsqueda. Si se quieren añadir más crite-rios para otros campos, se puede usar el ratón o latecla Tab. para pasar de unos a otros.
4. Hacer clic en los botones Buscar Anterior o Buscar Siguiente para recorrer en un sentido o en otro los diferentes registros que satisfagan los criterios introducidos anteriormente.
Para editar el contenido de una ficha de datos dada, no hay más que hacer clic en el campo co-rrespondiente e introducir el nuevo valor. Si se quieren deshacer los cambios antes de pasar al regis-tro siguiente, se clica en el botón Restaurar.
8.3.2 Filtros automáticos
En Excel 2000 los filtros automáticos proporcionan un acceso rápido a la gestión de listas de datos. Con operadores tan simples como seleccionar y hacer clic, se pueden filtrar o eliminar rápidamente aquellos datos que no se desea ver o imprimir. A diferencia de la ficha de datos, los filtros automáti-
Figura 58. Ficha de datos

ETSIIM: Aprenda Excel 2000 como si estuviera en Primero página 38
cos muestran los datos en la misma hoja de cálculo. Los datos que no cumplen los criterios que sehan especificado, simplemente no se muestran; los restantes registros permanecen visibles en la hoja de cálculo.
Antes de seleccionar un filtro automático, hay que asegurarse de que no haya otro activado. Esto se puede comprobar mirando si existe o no una marca de activación al lado de la opción Datos / Filtro / Autofiltro. En caso de que exista, el filtro anterior se debe desactivar antes de volver a em-pezar, volviendo a elegir ese comando.
En la figura 59 aparece unatabla con datos correspondientesa 6 personas ficticias. Para crearun filtro automático en una lista,no hay más que seleccionar losdatos que forman la lista y ejecu-tar el comando Datos / Filtro /Autofiltro. Como se observa en la figura 60, los nombres de campoque están como encabezamientos
de las columnas pasan a ser listasdesplegables que permiten realizar la selección.
En el caso de que la base de datos o lista esté formada por dis-tintos campos, y que se haya apli-cado a cada uno de ellos un filtro automático, el resultado finalequivale a realizar una operaciónlógica “Y” o “AND” entre todaslas condiciones. Sólo se mostra-rán aquellos registros que cum-plan todas las condiciones expre-sadas en cada uno de los filtros.
Si para un campo determinado no se quiere imponer ninguna condición, se selecciona la opción Todas en el menú desplegable.
Si en un momento dado se quieren mostrar de nuevo todos los registros, olvidándose por tanto de las condiciones expresadas en cada uno de los filtros automáticos, se selecciona el comando Da-tos / Filtro / Mostrar Todo. Con el comando Datos / Filtro / Filtro Avanzado se tiene acceso aotras posibilidades más avanzadas como son la posibilidad de filtrar la lista sin moverla o copiarla a otro lugar pudiendo también restringir las filas y columnas como el rango de criterios.
Figura 59. Base de datos correspondiente a 6 registros
Figura 60. Resultado del comando Datos / Filtro / Autofiltro.

Capítulo 9: Impresión de Hojas de Cálculo con Excel 97 página 39
9. IMPRESIÓN DE HOJAS DE CÁLCULO CON EXCEL 2000
La impresión de tablas y gráficos es una de las posibilidades más interesantes de Excel 2000. En este apartado se darán unas indicaciones básicas sobre la impresión de hojas de cálculo en general, sinconsiderar algún caso particular como la impresión de sólo gráficos.
Tal y como se indicó en la explicación del comando Imprimir, mediante el cuadro de diálogo de la figura 61 es posible seleccionardistintas opciones: rango de impresión(‘print Range’), qué se desea imprimir(‘Print What’), impresora donde impri-mir el trabajo junto con algunas propie-dades propias de dicha impresora , nú-mero de copias y visión preliminar decómo aparecerá en la impresora lo se-leccionado para imprimir (‘Preview’)4.
La configuración de cómo se imprimi-rán las páginas se realiza desde el menú Archivo / Configurar Página. Otraforma de acceder a la misma utilidad esdesde Archivo / Vista Preliminar /Configurar Página pero utilizando este segundo método aparecerán algunasopciones inactivas (sin posibilidad deseleccionar o modificar) por lo que es más útil la utilización del primer método.
Al seleccionar Archivo / Configurar Página se muestra un cuadro de diálogo de la figura 62, con cuatro conjuntos de opciones: Página, Márgenes, Encabezamientos y Pies de página y porúltimo Hoja. Desde cualquiera de los cuatro formularios es posible acceder a una vista preliminar de forma que se pueda ir observando los cambios que se están realizando, también se puede imprimir
directamente desde esta opción sin tener que ir al menú Archivo / Imprimir. Según el equipo se en-cuentra una u otra opción sobre las propie-dades de la impresora al clicar sobre Op-ciones.... A continuación se presenta unabreve descripción de cada uno de los cuatro formularios.
9.1 OPCIONES GENERALES DE LA PÁGI-
NA:
En este caso los elementos configurablesson:
• Orientación: Es posible seleccio-nar entre dos posiciones: la verti-cal (Vertical) y apaisada u hori-
4 Si lo que se desea es la vista preliminar de una parte de la hoja previamente seleccionada y no de la hoja completa, es necesario seleccionar previamente Archivo / Área de impresión / Establecer Área de impresión y posteriormen-te clicar sobre el botón Archivo / Vista preliminar. No es válido utilizar directamente el menú Archivo / Vistapreliminar
Figura 61. Comando Imprimir.
Figura 62. Cuadro de diálogo Archivo / Configurar Página /
Página.

ETSIIM: Aprenda Excel 2000 como si estuviera en Primero página 40
zontal (Horizontal).
• Escala: Mediante la opción Ajustar a se aumenta o reduce el tamaño de la hoja el porcen-taje que se especifique. Aparece también la opción de ajustar el área a imprimir a un núme-ro específico de páginas de alto por un número específico de páginas de ancho.
• Tamaño de papel y calidad de impresión: Las opciones disponibles dependerán de la im-presora instalada pudiéndose elegir las dimensiones del papel a utilizar por ejemplo varios tipos de sobres, A3, A2, etiquetas... y la calidad de la impresión.
9.2 MÁRGENES DE LA PÁGINA:
Independientemente de la orientación de la página elegida en Página, Excel 2000 permite modificar los márgenes que se desean para la hoja. Se aconseja unos márgenes mínimos de 7 Mm.(0,7 cm.) ya que muchas impresoras no soportan cantidades inferiores.
Como norma general tanto el En-cabezado como el Pie de Página debenser inferiores a los valores de margen su-perior e inferior respectivamente, ya queestos últimos delimitan el espacio dondeinsertar las celdas con la información. Las posiciones del encabezado y del pie depágina se refieren a la distancia desde elborde de la página, y no desde el margen correspondiente. Otra forma bastante más rápida y fácil de indicar los márgenes es a través de la Vista Preliminar , donde esposible modificar estos valores gráfica-mente al pinchar con el ratón sobre la lí-nea discontinua y moverla según las nece-sidades. Existe la opción de centrado dela hoja disponible tanto para la posiciónhorizontal de la hoja como para la vertical.
9.3 ENCABEZAMIENTO / PIE DE PÁGINA
Tanto el encabezado como el pie de página se utilizan para incluir información que se deseaaparezca en todas las páginas, tales como nú-mero de página, fecha, nombre del documen-to, nombre del autor … Excel 2000 ofrece un conjunto de opciones predefinidas tanto parael pie de página como para el encabezamien-
to, pero también permite personalizar estosvalores.
Por defecto suele estar seleccionada laopción “ninguno”. Para modificar alguno delos valores se puede operar de dos formas,creando uno nuevo o usando uno anterior:
Figura 63. Cuadro de diálogo Archivo / Configurar Página / Már-
genes.
Figura 64.Cuadro de diálogo Archivo / Configurar Página /
Encabezamiento y pie de página.

Capítulo 9: Impresión de Hojas de Cálculo con Excel 97 página 41
1. Para utilizar un encabezamiento o pie de página usado con anterioridad se abre eldesplegable y se selecciona el que se desee, clicando OK para finalizar.
2. Para personalizarlos, se pulsa sobre Personalizar Encabezamiento... o Personali-zar Pie de Página... apareciendo un cuadro de diálogo donde se puede introducir el texto independientemente; en las partes derecha, central e izquierda del mismo.
9.4 IMPRESIÓN DE LOS DATOS:
En la siguiente figura se muestran las opciones correspondientes a la impresión de los datos, es decirde las celdas. Aparecen 4 apartados: área de impresión, imprimir títulos, imprimir y orden de las pá-ginas.
• Área de impresión: Permiteespecificar el rango de cel-das que se desea imprimir.Se puede indicar medianteteclado (por ejemplo
B6:H29) o directamente con el ratón clicando sobre elbotón . El área de impre-sión es posible indicarlatambién directamente desdeel menú Archivo / Área deImpresión donde aparecenlas opciones de seleccionar
y anular el área de impre-sión .
• Imprimir títulos: Esta op-ción se utiliza para que apa-rezca en todas y cada una de las páginas a imprimir una(s) determinada(s) columna(s) y/o fila(s) de la hoja de cálculo. Generalmente se desea repetir la fila y/o columna que contienelos títulos. Utilizando nuevamente el botón es posible indicar esta información por me-dio del ratón. Si se teclea directamente hay que indicar el rango utilizando el símbolo $precediendo el número de las filas o las letras de las columnas (ejemplo $4:$5 para repetirsiempre la fila 4 y 5, ó $C:$D para indicar que se repetirán las columnas C y D).
• Imprimir: De las varias opciones presentes cabe destacar Líneas de División que permite realizar la impresión utilizando los bordes de las celdas que tiene por defecto la hoja de cál-culo. Normalmente no suele estar seleccionada y el usuario del programa define sus pro-pios bordes de celdas.
• Orden de las páginas: Indica el orden en que se va a realizar la impresión. Por defecto se realiza primero hacia abajo hasta finalizar las filas y luego hacia la derecha. En este primercaso la página 2 será el área de impresión que esté inmediatamente debajo de lo impreso en la página 1. La otra opción es imprimir primero hacia la derecha y luego hacia abajo. Esta opción produce que la página 2 sea el área que se encuentra a la derecha de la página nú-mero 1.
Figura 65. Cuadro de diálogo Archivo / Configurar página / Hoja.

ETSIIM: Aprenda Excel 2000 como si estuviera en Primero página 42
10. EVITAR PROBLEMAS: AUDITORIA
Al trabajar sobre una hoja cálculo se introducen datos, se relacionan mediante fórmulas, etc. Pero al mismo tiempo se elimina información que se cree innecesaria. Sin embargo, puede ocurrir que elcontenido de una celda dependa del de otra, de manera que si se elimina la información contenida en la segunda, la primera no se puede recalcular.
Excel 2000 permite una solución inmediata, ya que puede deshacer las 16 últimas accionesdesde el menú Edición / Deshacer, con las teclas ctrl+Z o clicando directamente sobre el botón co-rrespondiente ( ) pero esta opción es limitada. También se puede rehacer un elemento borrado desde el menú Edición / Rehacer, con las teclas ctrl+Y o con el botón. Aun así, puede ocurrir que el autor se dé cuenta del error demasiado tarde. Por ello Excel 2000 dispone de la barra de herramien-tas Auditoria (figura 66) que ayuda precisamente a determinar si la eliminación de una determinadacelda puede tener efectos perjudiciales sobre la hoja.
Así, si se quiere eliminar una celda, pero no se tiene seguridad sobre si la hoja de cálculo se ve-rá afectada por la eliminación, se puede recurrir a la barra Auditoria encontrando las celdas que de-penden de ella (Rastrear Dependientes) así como las celdas de las que depende (Rastrear Preceden-tes).
Para acceder esta barra hay que ejecutar el comando Auditoria / Mostrar Barra de Auditoria del menú Herramientas. Se trata entonces de seleccionar la celda sobre la que se quiere la informa-ción y de clicar sobre el botón Rastrear precedentes (figura 67) para buscar sus precedentes. Éstos aparecerán rodeados de un marco azul y unidos por una flecha del mismo color a la celda seleccionada. Análogamente, se puede utilizar el botón Rastrear dependientes que sirve para buscar sus dependientes que aparecen igualmente rodeados de un marco de color azul, con una flecha delmismo color. Las flechas permanecen en pantalla hasta que se guarda la hoja o hasta que se clica so-bre el botón Quitar Todas las Flechas.
Figura 66. Barra de herramientas Auditoria
Figura 67. Botón Rastrear Prece-
dentes
Figura 68. Botón Rastrear Depen-
dientes
Figura 69. C8 depende de las celdas C3:C6 y C14 de C11:C12.

Capítulo 11: Utilización del Help de Excel 97 página 43
11. UTILIZACIÓN DE LA AYUDA DE EXCEL 2000: HELP
Una vez que se ha visto de una forma bastante general qué es Ex-cel 2000, se va a explicar cómo se utiliza la Ayuda (‘Help’) de estaaplicación. Esta utilidad de ayuda o tutorial está realmente bienhecha y es una forma muy sencilla de aprender a manejar el pro-grama, teniendo esta ayuda un funcionamiento muy parecido al de otras aplicaciones como Word, PowerPoint... u otros productosde Microsoft®.
Entre las posibilidades de ayuda que ofrece Excel 2000 aldesplegar el menú Ayuda, se encuentran, como aparece en la figu-ra 70:
a) El Ayudante de Office, al que se puede accederdesde la opción Ayuda de Microsoft Excel 2000 oclicando directamente sobre el botón mostrado almargen.
Este asistente se muestra en la forma en que aparece en la fi-gura 71 (aunque existen varios modelos que el usuario puede elegir pinchando sobre él con el botón derecho del ratón y en ese menú Opciones... o en el menú Ayuda), y clicando sobre él ofrece la posibilidad de configurar determinados aspectosdel Ayuda de Excel 2000 .. Permite además consultar infor-mación sobre el programa, introduciendo aquello que se des-ea consultar en el espacio que reserva a este efecto, y clican-do después en Buscar. Ésta es su función más útil.
b) La posibilidad de obtener una breve explicación sobre cadauno de los elementos y comandos de la ventana con sólo clicar sobre la opción ¿Qué es esto?. Al hacer la selección aparece una interrogación al lado del cursor. De esta forma, clicando so-bre cualquier elemento de la pantalla se ofrece una explicación sobre el mismo como se ve en la figura 73 y el cursor vuelve a su forma original.
Figura 70. Menú Ayuda.
Figura 71. Ayudante de Office.
Figura 72. Ayuda de Excel 2000

ETSIIM: Aprenda Excel 2000 como si estuviera en Primero página 44
c) El acceso a la variada información sobre Excel y Microsoft que se puede encontrar en Internetdesde la opción Office en la Web.
Figura 73. Opción ¿Qué es esto?.