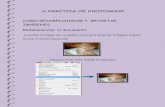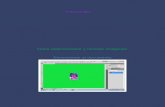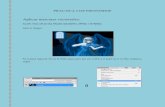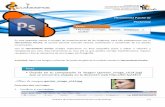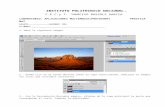Practica de photoshop 4
-
Upload
jf-navii-alex -
Category
Documents
-
view
188 -
download
2
Transcript of Practica de photoshop 4

PRACTICA N°4 DE PHOTOSHOP

REDIMENSIÓN DEL DOCUMENTO

1° Nos Vamos Al Menú Vista Y
Seleccionamos Tamaño de Impresión
2°Seleccione El Menú Imagen Tamaño De Imagen y Aparecerá EL Cuadro De
Dialogo En Donde Cambiamos La Resolución
y miramos Automáticamente Se
Observa que Cambian Los Valores
ANTES DESPUÉS

3° Damos Clic En Ok Para Aplicar Los Cambios y Vamos A Menú Vista y Tamaño De Impresión y Aparecerá Con Un Nuevo TamañoAntes Después
Tamaño de
Impresión

Reducir La Dimensión De Pixeles De Una Imagen
EN LOS PASOS ANTERIORES SOLO MODIFICÓ EL TAMAÑO DEL DOCUMENTO. ESTA VEZ IGNORARÁ
POR COMPLETO ESA ÁREA Y SE
ENFOCARÁ EN LAS DIMENSIONES EN PIXELES.

1°VAMOS A TAMAÑO DE IMAGEN EL CUADRO DE DIALOGO APARECERÁ HABILITAMOS LA CASILLA REMUESTREAR Y SE ACTIVAN LASDEMÁS OPCIONES
Remuestrear la imagen
2°SELECCIONAMOS BICUBICA MAS
ENFOCADA EN EL MENÚ DESPEGABLE
MENUDESPLEGBLE

Después de reducir el tamaño, es recomendable que apliqué un Filtro de Mascara de enfoque
Antes Después

Recortar Imágenes

1°Abrimos La Imagen Seleccionamos Recortar Imagen y Seleccionamos el área Que Se Desea Recortar 2°DESPUES DE HABER SELECCI0ONADO EL ÁREA QUE SE DESEE RECORTAR PRESIONAMOS ENTER

Se puede Ver Como Quedo La Imagen De Recortada
Antes Después

COMO UTILIZAR HERRAMIENTAS DE SELECCIÓN
Varita Maguica

Con La Varita Maguica Se Puede Seleccionar La Imagen
Para Aplicarle Filtros Etc.
1° Abrimos La Imagen 2°Nos Vamos A La Barra de Herramientas y Escogemos Varita Maguica

2°Le Damos En Un Color Uniforme en Este Caso la Piel
3°Con La Tecla Shift Vamos
Seleccionando La Imagen a Su Gusto En Mi Caso Selecciono
toda La Imagen

4°Una Ves Que haiga La Imagen Vamos A poner Filtros de Retazos
VAMOS A MENÚ FILTRO ELEGIMOS TEXTURA Y HAGA CLIC EN RETAZOS

5°Hacemos Clic En Ok y Después Clic Afuera Para ver Los Cambios
Clic OkDespués

Uso Herramienta Marco

1°Abrimos La Imagen Después Seleccionamos La Herramienta Marco Rectangular
2°Arrastramos El Puntero Hasta La Parte Que Ustedes Deseen Seleccionar Con Esta Opción
También Podemos Aplicar Cualquier Filtro

3°En Mi Caso Aplique El Filtro De - Trazos
De Pincel - Trazos Oscuros
Después

Uso de La Herramienta Lazo

1°Seleccionamos La Herramienta Lazo poligonal
2°En la barra de herramientas Opciones, asegúrese de que Añadir a Selección esté seleccionado y Desvanecer esté configurado en 3 pixeles
Añadir a la selección Establecer DesvanecerCuando incrementa Desvanecer, se asegura de que los bordes de la selección serán suaves y que el objeto se combinará mejor con el nuevo fondo.
3°Después Comenzamos
a Seleccionar La Imagen

4°Después De Haber Seleccionado La Imagen La Pasamos a Un Nuevo Fondo
5°Presione la tecla Eliminar para eliminar el fondo original
6°Con el fondo de la capa aun seleccionada, haga clic en la herramienta Bote de pintura.

7° Haga clic en la capa con el fondo para agregar un nuevo color de fondo
Objeto con un Nuevo fondo