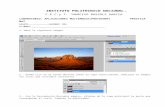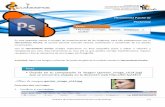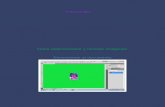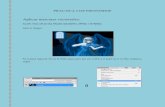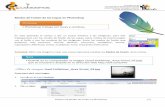Practica 4 de photoshop
-
Upload
nachorealpe -
Category
Documents
-
view
320 -
download
0
Transcript of Practica 4 de photoshop

Educational Technology Consulting
Frecuentemente se querrá modificar el tamaño de una imagen o recortarla después de abrirla en Photoshop por medio de una cámara digital o un escáner. Recortar significa cortar algunas partes de la imagen para conservar solo secciones deseadas.
Respaldando su original
Cuando se trabaja en Photoshop, generalmente, lo mejor es conservar su imagen con la más alta resolución posible para contar con una mayor flexibilidad cuando se generen imágenes.
Antes de hacer cualquier cambio a la imagen, es recomendable que siempre guarde la imagen con un nuevo nombre de archivo. Contará con la mayor flexibilidad si la guarda como un PSD - Formato nativo de Photoshop. Puede generar TIFFS (para impresión) y JPEGs (para Web) de un solo archivo PSD. Por ejemplo. Los archivos PSD conservan las capas, así que estas estarán disponibles cuando vuelva a abrir el archivo.
Redimensionar imágenes
Las dimensiones de pixeles en una imagen de mapa de bits miden la cantidad de pixeles a lo ancho y alto de la imagen. La Resolución es el nivel de detalle en una imagen de mapa de bits y su medida en pixeles por pulgada (ppp) o algunas veces en puntos por pulgada (ppp). Las imágenes con resoluciones más altas producen una mayor calidad en la imagen impresa, pero las imágenes con altas resoluciones tienen también tamaños en archivo mayores. Por esta razón, la mayoría de las imágenes con formato para web no funcionan muy bien para propósitos de impresión y viceversa.
• Para que las imágenes se impriman bien, estas deberán tener, generalmente, al menos una resolución de 300 ppp. • Para la mayoría de las páginas web, puede guardar imágenes con 72 ppp. Puesto que la mayoría de los monitores no
despliegan resoluciones mayores a estas, se puede reducir el tamaño del archivo al reducir su resolución.

Educational Technology Consulting
Nota La tecnología de los monitores y la velocidad en las conexiones a internet están evolucionando continuamente. Sin embargo, el
estándar de 72 ppp continua siendo ampliamente utilizado, y en la mayoría de los casos, es necesario adaptarse a el.
Redimensionar el documento
Actividad
1. Guarde la imagen con la que ha estado trabajando, con un nombre nuevo. Este paso conserva la imagen original en caso de que quiera recuperarla. Es recomendable que siempre realice una copia del original antes de aplicar cambios. Primero, vea como lucirá la imagen cuando sea impresa (eso es lo que cambiará cuando modifique el tamaño aquí)
2. Seleccione el menú Vista y elija Tamaño de impresión. Las dimensiones de la imagen pueden exceder el tamaño de la pantalla, tal como lo haría en el caso de una imagen de 81 x 60 pulgadas (las dimensiones aproximadas de la imagen se muestran en la Figura 58).
Figura 58 Cuadro de dialogo Tamaño de imagen.
3. Seleccione el menú Imagen y elija Tamaño de imagen. Aparecerá el cuadro de diálogo de Tamaño de Imagen (Figura 58). Note que el cuadro de diálogo menciona dos categorías principales de información acerca del tamaño de la imagen. • Tamaño del documento se refiere a como lucirá el documento cuando sea impreso. El Tamaño del documento es
también un punto de inicio en cuanto a cómo el archivo lucirá en otro documento, tal como un archivo de InDesign por ejemplo. En proyectos posteriores, se colocarán imágenes en archivos en InDesign.
• Dimensiones en pixeles se refiere a la cantidad real de pixeles contenidos en la imagen. Dimensiones de pixeles también representa la cantidad de datos en la imagen. A menos que seleccione la opción Remuestrear la imagen, las dimensiones en pixeles permanecerán igual a medida que cambie las dimensiones y la resolución de la imagen.
4. Asegúrese de que la opción de Remuestrear la imagen no esté seleccionada. La opción de Remuestrear cambia la cantidad de información en la imagen a la cual cambie el tamaño. Por el momento es mejor no seleccionar ésta opción.
Nota Se puede utilizar el remuestreo para realizar ampliaciones. Sin embargo, puesto que remuestrear solo puede estimar pixeles, lo
mejor es, en primer lugar, tomar la fotografía con una resolución alta.
5. Cambie los valores para la Anchura, la Altura o la Resolución.
Observe que los otros dos números cambiaran de manera correspondiente. Por ejemplo, en la Figura 59, la resolución es de 96 ppp. La Altura y la Anchura del documento se modificarán dependiendo de la cantidad de pixeles por pulgada.

Educational Technology Consulting
Figura 59 Cuadro de dialogo Tamaño de imagen con una resolución de 96 ppp
6. Haga clic en OK para aplicar los cambios y cerrar el cuadro de diálogo. 7. Seleccione el menú Vista y elija Tamaño de impresión.
La imagen aparecerá con un Nuevo tamaño. 8. Deje abierta la imagen.
Reducción del tamaño de una imagen (dimensiones en pixeles)
Aunque frecuentemente quiera mantener la información en pixeles, algunas veces necesitara reducir el tamaño total (pixeles) de una imagen. Este paso elimina pixeles y reduce el tamaño del archivo. Generalmente se hace esto cuando se prepara una imagen para la Web u otro medio electrónico; para propósito de impresión generalmente querrá cambiar el tamaño del documento (por supuesto, podría querer reducir el tamaño del documento por otras razones, tales como liberar espacio en el disco duro o elevar la velocidad de procesamiento de imágenes.
Para reducir la dimensión en pixeles de una imagen
Actividad
1. Tenienedo abierta la imágen que utilizó en el ejercicio anterior, seleccione el menú Imagen y elija Tamaño de imagen. El cuadro de dialogo de Tamaño de imagen aparecerá (Figura 60).
Figura 60 Cuadro de diálogo Tamaño de imagen con la casilla
de verificación Remuestrear la imagen seleccionada.

Educational Technology Consulting
En los pasos anteriores solo modificó el tamaño del documento. Esta vez ignorará por completo esa área y se enfocará en las Dimensiones en pixeles.
2. Habilite la casilla Remuestrear la imagen. Observe que los menús de Cambiar escala de etilos y la opción Restringir
proporciones se activan. 3. Para mantener el radio de altura y anchura de la imagen, seleccione Restringir proporciones.
Esta opción cambia de manera automática la anchura al momento en que usted cambie la altura y viceversa. Por ejemplo, si quiere empezar con una imagen de 2000 pixeles de ancho y 1000 pixeles de alto (un radio de ancho/altura de 2:1) y desea cambiar la anchura a 1000 pixeles, la altura automáticamente cambiara a 734 pixeles cuando la opción de Restringir proporciones está activada. Es generalmente recomendable el mantener seleccionada esta opción.
Nota Puede ignorar la escala de estilos por ahora. Esta opción se utiliza cuando tiene estilos aplicados a capas. La opción está sin ser
seleccionada en la Figura 60 debido a que la imagen que está siendo redimensionada no tiene estilos aplicados a capas.
4. Seleccione Bicúbica mas Enfocada de la lista desplegable de Remuestrear la imagen. Esta opción es óptima para
reducciones. 5. En la cuadro de Anchura de Dimensiones en pixeles, introduzca la anchura que desee en pixeles.
También puede seleccionar un porcentaje al cambiar de pixeles a porcentaje en el cuadro de Anchura. 6. Haga clic en OK para cambiar las dimensiones en pixeles de la imagen.
Nota Después de reducir el tamaño, es recomendable que apliqué un Filtro de Mascara de enfoque, seleccione el menú Filtro, elija
Enfocar y haga clic en Mascara de enfoque. Esto aclarará cualquier efecto de distorsión que hubiera resultado de la reducción.
7. Cierre la imégen y guarde los cambios.
Recortar imágenes
Algo muy común es el tomar fotografías más grandes de lo necesario. (El tomar fotografías más grandes de lo necesario, así como con la resolución más alta posible, proporciona flexibilidad al seleccionar partes de la imagen). Cuando recorta una imagen, se selecciona la parte que desea mostrar. También se puede enderezar la imagen al momento que la corta.
Se puede recortar una imagen de dos formas:
• Puede aplicar el comando Recortar después de seleccionar la imagen con una de las herramientas de selección. • Puede utilizar la herramienta Recortar (Esta guía cubre la herramienta Recortar).
Para recortar una imagen utilizando la herramienta Recortar
Actividad
1. Abra la imagen morada 2, locqalizada en la carpeta imágenes1 de las plantillas de este proyecto. 2. Haga clic en la herramienta Recortar de la barra de herramientas. 3. Se puede establecer el área a cortar en la barra de herramientas Opciones (Figura 61). Para establecer el área
manualmente, asegúrese de que todos los campos en la barra de herramientas Opciones estén vacíos.
Figura 61 Opciones de la barra Recortar
4. Arrastre sobre la imagen para seleccionar el área de corte (Figura 62).

Educational Technology Consulting
Figura 62 Área recortada seleccionada
5. Mueva el puntero afuera de una esquina del área de recorte. El puntero cambiará a una fleche rotatoria. Podrá rotar el área recortada ligeramente para corregirla en caso de que esté torcida. En la Figura 62, el área recortada fue rotada ligeramente en el sentido de las manecillas del reloj para alinear el Monte Fuj i.
6. Una vez que esté satisfecho con el área recortada, presione Enter (Windows) o Return (Mac OS). 7. Vuelva a recortar para quitar los espacios en blanco sobrantes. La imagen se ha enderezado (Figura 63).
Figura 63 Recorte aplicado
8. Cierre la imagen.

Educational Technology Consulting
Cuando utilice Photoshop CS4, frecuentemente necesitará seleccionar partes de una imagen para luego aplicar cambios a aquellas partes de la imagen que haya seleccionado. También puede cortar y pegar una selección a un fondo nuevo. Es recomendable practicar el uso de las herramientas de selección. Puede ser difícil, pero su aprendizaje justifica el esfuerzo. Entre más habilidad tenga al usarlas, más flexibilidad tendrá al cambiar secciones de imágenes.
Esta guía cubre los fundamentos al utilizar tres tipos diferentes de herramientas de selección:
• La herramienta Varita Mágica le permite seleccionar partes de una imagen que tienen colores similares. • La herramienta Lazo le ayuda a definir un área a mano. • Las herramientas Marco le permiten seleccionar áreas con una forma geométrica establecida, tales como un
rectángulo o círculo.
Uso de la Varita Mágica
Se puede usar la herramienta Varita Mágica para seleccionar un área con un color consistente (por ejemplo, una bandera verde). La Varita Mágica automáticamente selecciona todos los pixeles adyacentes que tengan el mismo color.
Uso de la herramienta Varita Mágica
Actividad
1. Abra la imágen delfin, localizada en la carpeta imágenes1 dentro de las plantillas de este proyecto. 2. Haga clic en la herramienta Varita Mágica en la barra de herramientas. .
El puntero se verá como una varita mágica. 3. En su imagen, haga clic en un área de un color uniforme. En la Figura 64, se está a punto de hacer clic en el área gris
claro, del delfín.
Figura 64 La herramienta Varita Mágica
Después de que haga clic, el área seleccionada será indicada con una línea punteada (Figura 2).

Educational Technology Consulting
Figura 65 Selección inicial con la Varita Mágica
Observe que la selección inicial captura solo una sección del área debido a ligeras variaciones de color en la fotografía. Para seleccionar toda el área, necesita añadirlas a la selección. Para poder hacerlo, mantenga presionada la tecla Shift mientras hace clic en las demás áreas del cuerpo del delfín.
3. Mantenga presionada la tecla Shift.
El puntero cambiará a una varita mágica con un símbolo de mas (+). Esto indica que al hacer clic se agregarán más áreas a la selección. Mientras mantenga presionada la tecla Shift, continúe haciendo clic hasta que haya seleccionado toda el área (Figura 66).
Figura 66 Agregado de áreas con la Varita Mágica
4. Una vez que haya seleccionado toda el área, podrá hacerle cambios, como por ejemplo, aplicar el filtro Retazos. Para aplicar el filtro Retazos seleccione el menú Filtro, elija Textura y haga clic en Retazos (Figura 67).

Educational Technology Consulting
Figura 67 Filtro aplicado a la selección
5. Haga clic en OK y despues haga clic afuera de la imagen para ver los cambios. 6. Guarde los cambios y cierre la imagen.
Uso de las herramientas Marco
Las herramientas de selección Marco seleccionan áreas con una forma predefinida:
• El Marco Rectangular selecciona un área rectangular (o un cuadrado cuando se utiliza la tecla Shift). • El Marco Elíptico selecciona un área elíptica (o circular cuando se utiliza la tecla Shift). • El Marco fila única o columna única selecciona una fila o columna de 1 pixel de ancho.
Uso de la herramienta Marco Rectangular
Actividad
1. Abra la imagen Ventana, ubicada en la carpeta imágenes1, dentro de las plantillas de este proyecto. 2. Haga clic en la herramienta Marco Rectangular en la barra de herramientas.
El puntero cambiará a una cruz (Figura 68).

Educational Technology Consulting
Figura 68 Herramienta Marco Rectangular seleccionada
3. Haga clic y arrastre el puntero a lo largo del área que quiera seleccionar. 4. Cuando haya completado la selección, suelte el botón del mouse.
El área permanecerá seleccionada (Figura 69).
Figura 69 Selección completa
Nota Para ajustar ligeramente la ubicación del área, presiona las teclas de dirección.
Cualquier cambio que haga ahora solo aplicará a la selección. Por ejemplo, puede seleccionar el menú Imagen, elejir Ajustes y hacer clic en Filtro de fotografía para aplicar un matiz naranja al área seleccionada (Figura 70). También puede aplicar cualquier otro filtro a la seleccióny después sólo debe hacer clic para dejar de seleccionar el área.

Educational Technology Consulting
Figura 70 Filtro de fotografía aplicado a la selección
5. Guarde los cambios y cierre la imágen.
Suavizando los bordes de la selecciones
Frecuentemente podrá mejorar los resultados al suavizar los bordes de las selecciones, especialmente si planea copiar la selección a un fondo nuevo. Se pueden utilizar dos opciones para suavizar los bordes: Suavizar y Desvanecer. Ambas opciones están disponibles en la barra de opciones cuando se eligen las herramientas de selección.
Suavizar, como su nombre lo indica, suaviza los bordes de una selección al afinar el color de transición entre los pixeles de los bordes y los pixeles del fondo. Debido a que solo los pixeles de los bordes cambian, no se pierde ningún detalle. El efecto de Suavizar es sutil, pero puede ser muy efectivo en muchas situaciones. Se puede aplicar Suavizar a selecciones realizadas a través de la herramienta Lazo, la herramienta Lazo Poligonal, la herramienta Lazo Magnético, la herramienta Marco Elíptico y la herramienta Varita Mágica.
Nota Debe seleccionar Suavizar antes de utilizar la herramienta. Después de que realice la selección, no puede activar Suavizar.
Desvanecer brinda a los bordes de la selección un efecto borroso al añadir un límite de transición entre la selección y los pixeles del área circundante. Puede establecer el ancho de este límite en la barra de Opciones. En muchos casos, un límite de 3-5 pixeles es suficiente. (Este efecto borroso puede causar un poco de pérdida de detalle en los bordes de la selección.) El efecto de Desvanecer es más dramático que el de Suavizar, pero podría ser necesario utilizarlo para lograr los resultados que desea cuando mueve los objetos a un fondo considerablemente diferente. Se puede definir Desvanecer para la herramienta Lazo, la herramienta Lazo Poligonal, la herramienta Lazo Magnético, o para las herramientas Marco en el momento que utilice la herramienta, o puede activar Desvanecer a una selección existente.
Nota No verá los efectos de Desvanecer hasta que mueva, corte, copie o rellene la selección.
Uso de las herramientas Lazo
Photoshop tiene tres herramientas Lazo, se llaman de esa forma porque permiten seleccionar de una forma flexible – como si fuera una cuerda.
• La herramienta de selección Lazo es la más difícil de usar pero es la más precisa de las herramientas de selección de

Educational Technology Consulting
Photoshop. Al utilizarla, estará seleccionando áreas a mano.
• El Lazo Poligonal es un poco más fácil de utilizar, permitiéndole seleccionar áreas al utilizar líneas rectas y puntos de selección.
• El Lazo Magnético se adhiere automáticamente a los bordes o áreas definidas de una imagen. Su uso es más provechoso con objetos que contrastan nítidamente con su fondo.
Esta guía explica cómo utilizar el Lazo Poligonal. El uso del Lazo es similar, pero la selección es completamente a pulso. Experimente con los tres lazos después de que se sienta cómodo con el Lazo Poligonal.
Uso del Lazo Poligonal para copiar la imagen a un Nuevo fondo
Actividad
1. Abra la imagen Esfera, localizada en la carpeta imágenes1, dentro de las plantillas de este proyecto. 2. Haga clic y mantenga presionado el Lazo en la barra de herramientas y seleccione la herramienta Lazo Poligonal del
menú (Figura 71).
Figura 71 La herramienta Lazo Poligonal en la barra de herramientas
El puntero cambiará a la forma de un Lazo Poligonal.
Nota Una vez que haya seleccionado el Lazo Poligonal, este aparecerá por defecto cuando abra Photoshop.
3. En la barra de herramientas Opciones, asegúrese de que Añadir a Selección esté seleccionado y Desvanecer esté
configurado en 3 pixeles (Figura 72).
Añadir a la selección Establecer Desvanecer
Figura 72 Opciones de Lazo Poligonal
Cuando incrementa Desvanecer, se asegura de que los bordes de la selección serán suaves y que el objeto se combinará mejor con el nuevo fondo.
4. Haga clic en el borde del objeto que desee seleccionar. (Podría ser de utilidad el incrementar la ampliación del objeto). 5. A continuación, mueva el puntero a una distancia corta del borde del objeto y haga clic de nuevo (Figura 73). A medida
que lo vaya haciendo, irá creando un segmento unido con extremos.

Educational Technology Consulting
Figura 73 Se hacen clics para crear extremos en la selección
6. Continúe creando pequeños segmentos hasta que rodee todo el objeto. Aun si el objeto tiene bordes redondos, se pueden seleccionar si realiza segmentos pequeños. Cuando coloque el puntero sobre el punto de partida, aparecerá un pequeño círculo junto al puntero del Lazo Poligonal (Figura 74).
Figura 74 Cierre del círculo
7. Haga clic para cerrar la selección (Figura 75).
Figura 75 Selección completa

Educational Technology Consulting
8. Abra la paleta de Capas. Haga clic en el botón de Crear una Capa Nueva para agregar una nueva capa (Figura 76).
Figura 76 Paleta de capas
9. Con la capa del objeto (la capa original) seleccionada, haga clic en Edición y seleccione Copiar. 10. Seleccione la nueva capa y haga clic en Edición y elija Pegar para pegar la selección en la nueva capa. 11. Seleccione la capa original (la capa con el fondo), elija Selección y haga clic en Todo. 12. Presione la tecla Eliminar para eliminar el fondo original. 13. Con el fondo de la capa aun seleccionada, haga clic en la herramienta Bote de pintura. 14. Haga clic en la capa con el fondo para agregar un nuevo color de fondo (Figura 77).
Figura 77 Objeto con un Nuevo fondo
15. Guarde los cambio cierre las imagenes.