Sequel –...
Transcript of Sequel –...

オペレーションマニュアル

Cristina Bachmann, Heiko Bischoff, Marion Bröer, Sabine Pfeifer, Heike Schilling, Benjamin Schütte
この PDF マニュアルでは、目の不自由な方のための高度なアクセシビリティ機能を提供しています。このマニュアルは複雑かつ多くの 図が使用されているため、図の説明は省略されていることをご了承ください。
本書の記載事項は、Steinberg Media Technologies GmbH 社によって予告なしに変更されることがあり、同社は記載内容に対する責任を
負いません。
本書に掲載されている画面は、すべて操作説明のためのもので、実際の画面と異なる場合があります。
本書で取り扱われているソフトウェアは、ライセンス契約に基づいて供与されるもので、ソフトウェアの複製は、ライセンス契約の範囲内でのみ許可されます ( バックアップコピー )。
Steinberg Media Technologies GmbH 社の書面による承諾がない限り、目的や形式の如何にかかわらず、本書のいかなる部分も記録、複
製、翻訳することは禁じられています。本製品のライセンス所有者は、個人利用目的にかぎり、本書を 1 部複製することができます。
本書に記載されている製品名および会社名は、すべて各社の商標、および登録商標です。
© Steinberg Media Technologies GmbH, 2011.
All rights reserved.

目 次
5 はじめに5 Sequel 3 の世界へようこそ6 キーボードショートカットの取り扱い
7 システム要件とインストール7 この章について7 最小システム要件8 Sequel をインストールする
9 システムの設定9 この章について9 システムの設定全般について9 MIDI 入力に必要な機器9 オーディオデバイス11 オーディオを設定する15 MIDI を設定する15 オーディオパフォーマンスを最適化する
17 Sequel ウィンドウ17 概要
19 録音19 オーディオを録音する26 インストゥルメントパートを録音する
28 編集28 この章について28 ファイルの読み込みについて28 共通の編集機能32 描画ツール (Draw Tool)33 サンプルエディター33 キーエディター36 拍子ページ37 テンポチェンジをかける
38 ミキシング38 この章について38 音量レベルを設定する39 パンニングを設定する39 ミュートとソロを適用する39 EQ をかける41 オーディオエフェクトをかける43 オートメーションをかける45 オーディオを書き出す
48 ライブパッドとチェーン再生モード48 この章について48 パフォーマンスパート49 ライブ録音モード49 再生モード50 ステップ入力モード
52 拍子ページ52 この章について52 パターンバンクを追加する53 拍子ページでパターンを編集する54 パターンパートを編集する55 オーディオサンプルをパッドに割り当てる56 パターンバンクを保存する
57 パイロットゾーン57 この章について57 「Sequel」メニュー58 「プロジェクト (Project)」メニュー59 「編集 (Edit)」メニュー60 「リモート コントロールの割り当て (Edit Remote
Control Assignment)」ボタン61 チューナー61 オーディオ入力インディケーター (Sound Input
Activity)61 MIDI 入力インディケーター (Musical Keyboard Input
Activity)62 トランスポートコントロール62 メトロノーム62 パフォーマンスモードボタン63 パイロットゾーンディスプレイ64 バーチャルキーボード
66 アレンジゾーン66 概要72 トラックを操作する72 パートとイベントを操作する73 MediaBay を操作する77 出力エフェクト
78 マルチゾーン78 概要79 トラックインスペクターページ82 エディターページ90 トラック画像ページ91 ミキサーページ92 パフォーマンスページ94 設定ページ96 Computer Usage
3

97 高度な機能97 この章について97 無音範囲を挿入する98 タイムストレッチとピッチシフトのアルゴリズムに
ついて99 クオンタイズとフリーワープ101 ステップエンベロープ編集103 オーディオファイルのテンポを検出する104 スマートトランスポーズ105 Sequel をリモートコントロールする109 クイックコントロール
111 キーボードショートカット111 この章について111 使用可能なキーボードショートカット
114 エフェクトおよびインストゥルメントのリファレンス114 この章について114 エフェクトのパラメーター117 インストゥルメントのパラメーター
118 索 引
4

はじめに
Sequel 3 の世界へようこそこのたびは、Sequel 3 をご購入いただきましてありがとうございます。最新バージョンの Steinberg Sequel は強力 な音楽制作ソフトウェアであり、これを使用するだけで、最も直感的な方法でオリジナルの曲を作曲、録音、ミッ
クスして、演奏できます。
アイデアが浮かんだら、曲にして聴いてみましょう。Sequel 3 は、ユーザーのアイデアを実際の曲に仕上げるサポー トをするように設計されています。頭から離れないメロディー、踊りたくなるリズム、夜眠れないほどのシンセサ
ウンドなどが浮かんだときに、Sequel はそれらのアイデアを取り込み、形あるものに仕上げてくれる最高のツール
です。音楽のスキルがなくても、楽器が演奏できなくても問題ありません。数千の録音済みループ、数百のインストゥルメントサウンド、膨大な数のエフェクトやツールを使用して、あなたの独創的なアイデアを実際の曲にした
り、ミックスに独自のサウンドを加えたりできます。
初めてでも、驚くほど簡単に自分好みのトラックを作成できます。想像力を邪魔するものはありません。ロック、R&B、テクノ、ヒップホップ、エレクトロ、ジャズなどの様々なジャンルを組み合わせたり、付属のサウンドライブ
ラリーで試しながら独自のサウンドを開発したりできます。
Sequel 3 は、楽器やボーカルのレコーディングにも最適なツールです。ギターやマイクをつないで、レコーディン
グセッションをすぐに開始できます。Sequel はオーディオ制作システムとしての賞に輝いた Cubase と同じエンジ ンを搭載し、そのプロフェッショナルレコーディングシステムのテクノロジーによって、近年の音楽制作における
高い要求に応えます。
Sequel はまた、曲作りとパフォーマンスの間の垣根を壊し、音楽制作からライブ演奏までを実現してくれます。あ なたのアイデアをトラックにして、パフォーマンスモード機能でそのトラックをライブ演奏できます。
Sequel 3 をオンライン登録したら、www.steinberg.net/forum のフォーラムにアクセスすることをおすすめします。
フォーラムでは多くの役立つ情報を得たり、他のユーザーとコミュニケーションをとることができます。
www.steinberg.net/mysteinberg に登録すると、Steinberg 社の特別キャンペーンを受けることもできます。
自分のアイデアを現実の曲にする経験をお楽しみください。
Steinberg Sequel チーム一同
5

キーボードショートカットの取り扱い
キーボードショートカットの取り扱いSequel のキーボードショートカットの多くは「修飾キー」と呼ばれる命令用のキー (modifier key) と共に使用されま す。このキーはオペレーティングシステムによって異なります。たとえば、取り消し操作の既定 ( デフォルト ) キー
ボードショートカットは Windows の場合、[Ctrl]+[Z] ですが、Mac では [command]+[Z] です ([command] はアップ
ルマークのついたキー )。
本書では、修飾キーを伴うキーボードショートカットを記述する場合、まず Windows の修飾キーを挙げ、次のよう に記載します。
[Windows 修飾キー ]/[Mac 修飾キー ]+[ キー ]
たとえば、[Ctrl]/[command]+[Z] と表記されている場合、Windows では [Ctrl] キー、Mac では [command] キーを押
したままで [Z] キーを押すことを意味します。同様に、[Alt]/[option]+[X] と記載されている場合、Windows では [Alt] キー、Mac では [option] キーを押したままで、[X] キーを押すことを指しています。
6
はじめに

システム要件とインストール
この章についてこの章では、Sequel のシステム要件とインストール手順を説明します。
最小システム要件Sequel を使用するには、コンピューターが以下の要件を満たしている必要があります。
Windows• Windows 7
• デュアルコア CPU (Intel/AMD)
• 2GB の RAM• 9 GB のハードディスク空き容量
• Windows 互換のオーディオデバイス ( 低レイテンシーのパフォーマンスには ASIO 準拠のオーディオデバイス推奨 )• 1280 X 800 ピクセルのディスプレイ解像度
• DVD-ROM ドライブ ( インストール用 )
• インターネット接続環境 ( ライセンスアクティベーション用 )
Mac• Mac OS X 10.6 または Mac OS X 10.7
• Intel Core 2 Duo• 2GB の RAM
• 9 GB のハードディスク空き容量• 1280 X 800 ピクセルのディスプレイ解像度
• CoreAudio 対応オーディオデバイス
• DVD-ROM ドライブ ( インストール用 )• インターネット接続環境 ( ライセンスアクティベーション用 )
7

Sequel をインストールする
Sequel をインストールするDVD を挿入すると、一部のシステムでは、インタラクティブな Start Center プログラムが自動的に起動します。Start Center が起動しない場合、DVD を開いて、「Start_Center.exe」 (Windows) または「Start_Center.app」 (Mac) ファイ
ルをダブルクリックして起動します。Start Center では、Sequel のインストールを開始したり、追加のオプションや
情報を参照したりできます。
Start Center を使用せずに Sequel をインストールする場合は、以下の手順を実行してください。
Windows1. Sequel の Installation DVD をコンピューターの DVD ドライブに挿入します。
2. Sequel の Installation DVD に収められた「Setup.exe」というファイルを ダブルクリックします。
3. 画面に表示された指示に従います。
Mac1. Sequel の Installation DVD をコンピューターの DVD ドライブに挿入します。
2.「Sequel.mpkg」をダブルクリックします。
3. 画面に表示された指示に従います。
Sequel をアクティベートするライセンスアクティベーションの手順の詳細については、Steinberg 社のウェブサイトを参照してください。該当の
ページを開くには、Start Center の「アクティベーションと登録」リンクをクリックします。
8
システム要件とインストール

システムの設定
この章についてこの章では、基本的なコンピューターの設定方法と、より高度なオーディオシステムと MIDI システムの設定方法を 説明します。
システムの設定全般について
• RAM - コンピューターの RAM の容量と Sequel 3 で使用できるオーディオチャンネルの数は直接関係しています。必要な RAM のサイズは上記のウェブページに掲載されていますが、基本的には、RAM の容量が大きければ大き いほどよいといえます。
• ハードディスクの容量 - 実際に録音できるファイルの量 ( 録音時間とファイル数 ) は、ハードディスクの空き容量 で決まります。オーディオ CD と同じ音質 ( 解像度 ) で 1 分間録音したファイルのサイズは、約 10MB になります。これは、たと えば、Sequel で 8 つのステレオトラックを使用すると、1 分あたり、少なくとも 80MB の空き容量が必要になる
ことを意味します。
• ハードディスクの速度 - 同時に使用できるトラックの数は、ハードディスクの速度によっても決まります。これは、ハードディスクが一定時間に読み取ったり書き込んだりできるデータの量や、それらの操作が始まるまでの時間などを指します。データの転送量や回転速度などは数字が大きいほどよいといえます。
MIDI 入力に必要な機器Sequel の MIDI 機能を使用するには、以下のものが必要です。
• USB 接続タイプの MIDI キーボード、または MIDI 機器と、外部 MIDI 機器をコンピューターに接続するための MIDI インターフェイス
• 外部 MIDI 機器の出力音を聴くためのオーディオ機器
オーディオデバイスSequel は以下の仕様に合ったオーディオデバイスで使用できます。
• ステレオ入出力 ( 録音 / 再生 ) 対応
• ビット解像度 ( ビット深度 ): 16 ビット対応• サンプリングレート : 44.1kHz 対応
! Steinberg 社のウェブサイトの「サポート」→「DAW コンポーネント」のページに、コンピューターを使ったオーディオ制作環境を整えるのに必要な情報が詳しく紹介されています。
9

オーディオデバイス
コンピューターの内蔵オーディオを使用する (Mac のみ )現在発売されているすべての Mac コンピューターには、少なくとも解像度 16 ビットのステレオオーディオデバイス
が搭載されています。詳細については、コンピューターのマニュアルまたは Apple 社のウェブサイトを参照してく ださい。
作ろうとする音楽やサウンドの種類によっては、内蔵オーディオ装置だけを使って Sequel で音楽制作を行なうことも
充分に可能です。内蔵の入出力ポートは、マルチゾーンの設定ページにある「オーディオ接続 (Audio Connection)」、
「出力セレクター (Output Selector)」フィールドに表示されます。
ドライバーについてドライバーは、アプリケーションとハードウェアの間に立って、両者のコミュニケーションを通訳するソフトウェアです。Sequel は、ドライバーを通してデータのやりとりを行なうことで、オーディオデバイス ( サウンドボード )
を使用できます。オーディオデバイスに付属しているドライバーには、以下のように、いくつかの種類があります。
専用の ASIO ドライバー
本格的なオーディオデバイスには、多くの場合、専用の ASIO ドライバーが用意されています。ASIO ドライバーを
使用すると、Sequel とオーディオデバイスが実質的に直接、データのやりとりを行なえます。このため、専用の ASIO ドライバーを備えたオーディオデバイスはレイテンシー ( 音が出るまでのタイミングの「遅れ」) を小さく抑え
ることができます。また、オーディオデバイスによっては、ASIO ドライバーを使うことで、複数の入出力ポートを
同時に利用できるようにしたり、ルーティングや同期などの機能に対応したりしている場合もあります。
オーディオデバイス専用の ASIO ドライバーは、オーディオデバイスのメーカーによって作成されます。メーカーの ウェブサイトから、最新版のドライバーをダウンロードしてください。
DirectX ドライバー (Windows のみ )
DirectX は、Windows 上でさまざまな種類のマルチメディアデータを扱うために Microsoft 社が開発した規格です。 Sequel は、この DirectX に対応しています。より正確には、DirectX の中で音声の録音と再生に関わる DirectSound
に対応しています。これには、2 種類のドライバーがあります。
• DirectX ドライバー。オーディオデバイスが DirectX に対応している 場合、そのデバイス用の DirectX ドライバー
が、CD-ROM やデバイスメーカーのウェブサイト経由で配布されます。オーディオデバイスに関する情報や最新
のドライバーについては、デバイスメーカーのウェブサイトを参照してください。• ASIO DirectX Full Duplex ドライバー。Sequel は、このドライバーを通して DirectX とデータのやりとりができま
す。このドライバーは Sequel に標準で付属しているため、通常は、新たにインストールする必要はありません。
共通低レイテンシー ASIO ドライバー (Windows 7 のみ )
Windows システム上で Sequel を使用する場合は、共通低レイテンシー ASIO ドライバーを利用できます。これは
Windows 7 に対応しているすべてのオーディオカードを ASIO に対応させる共通のドライバーです。これにより、ど のオーディオカードでもレイテンシー ( 遅延時間 ) の値を低く抑えることができます。共通低レイテンシー ASIO ド
ライバーは、Windows Core Audio テクノロジーをフルに活用します。
Mac OS X ドライバー (Mac のみ )
Mac コンピューターを使用している場合、Mac OS X 用の最新のオーディオデバイスドライバーを使用してくださ
い。ドライバーのインストール方法の詳細については、デバイスのマニュアルまたはメーカーのウェブサイトを参照してください。
! オーディオデバイスに専用の ASIO ドライバーが付属している場合は、できるだけ、そのドライバーを使うことをおすすめします。
共通低レイテンシー ASIO ドライバーは、専用の ASIO ドライバーが提供されない場合にのみ使用してください。このドライバーはすべてのオーディオデバイスに対応していますが、外部 USB オーディオインターフェイスより、内蔵オーディオデバイスの方がパフォーマンスが向上する場合があります。
10
システムの設定

オーディオを設定する
オーディオデバイスをテストするオーディオデバイスが適切に動作するかを確認するには、次のような テストを行ないます。
• オーディオデバイスに付属しているソフトウェアを使用して、録音と再生が問題なく行なえるかを確認します。
• オーディオデバイスがオペレーティングシステムの標準的なドライバーを使用する場合、それぞれに一般的なオーディオアプリケーション (Windows Media Player、Apple iTunes など ) で適切な再生が行なえるかを確認し ます。
オーディオを設定する
オーディオデバイスを接続する実際のシステム設定は、作成するプロジェクトの種類、使用する外部機器、使用しているコンピューターハードウェアの構成や、さまざまな要因によって変わってきます。以下は、そのうちの一例です。
機材同士の接続をデジタルにするか、アナログにするかも、実際の使用機材によって変わってきます。
ステレオ入力 / 出力 - 最もシンプルな接続例
Sequel からのステレオ入力 /出力だけを使用する場合は、入力ソース ( ミキサーなど )、出力先 ( アンプやスピーカー)
とオーディオデバイスを直接接続してしまうのもひとつの方法です。
シンプルな ステレオオーディオのシステム構成
最もシンプルな構成環境です。アプリケーション内で入出力ポートを指定し、音源 ( マイクなど ) をオーディオイン
ターフェイスに接続すれば、そのまま、録音を行なえます。
マルチチャンネルの入力 / 出力
上記のほかにもオーディオ機器があり、複数の入出力ポートを使用して、それらを Sequel に統合したい場合も多い
でしょう。その場合は、使用する機器によって、外部ミキサーデバイスか、Sequel 内部のミキサーのいずれかを使 用します。
外部ミキサーを使用する場合、Sequel に入力する信号を切り替えるため、グループまたはバスシステムを備えたミ
キサーデバイスを使用するのが理想的です。
! 接続を行なう前に、すべての機器の電源をオフにしてください。
11
システムの設定

オーディオを設定する
以下の例では、オーディオデバイスの入力に信号を送るためにミキサーの 4 つのバスを使用しています。また、カー
ドからの 4 つの出力はモニタリングと再生を行なうためにミキサーに戻されています。ミキサーの他の入力は、マ イク、楽器、MIDI 音源などのオーディオソースの接続に使用できます。
外部ミキサーを 使用したマルチチャンネル オーディオの構成
Sequel 内部のミキサーを使う場合は、オーディオデバイスの入力ポートにマイクを接続したり、可能な場合はマイ
クと並んで他の外部機器を接続したりできます。デバイスの出力ポートには、モニタリング用の外部機器を接続し
ます。以下は、USB/FireWire 接続のマルチチャンネルオーディオデバイスを使った接続の例です。
Sequel 内部の ミキサーを使う 場合の接続例
CD/DVD-ROM ドライブから録音する場合
ほとんどのコンピューターには、CD プレイヤーとしても使用可能な CD/DVD-ROM ドライブが付属しています。通
常、CD/DVD-ROM ドライブとオーディオデバイスは内部接続されているので、ドライブの出力を直接 Sequel で録 音できます。
CD からの録音のルーティングやレベル調整は、すべてオーディオデバイスの設定アプリケーションで行ないます。
入力ソース ( ミキサーなど ) をオーディオデバイスに接続する場合、再生している音がそのまま録音されないよう、出力バスやセンドなど、ミキサー出力とは別に接続してください。FireWire 経由で接続した、専用のミキシングデバイスを使うこともできます。
12
システムの設定

オーディオを設定する
録音レベルと入力について
機器を接続する場合、出力側と入力側のインピーダンスと信号レベルが合っていることを確認する必要があります。
一般には、マイク、民生用 (-10dBV)、業務用 (+4dBV) など、使用目的に応じて、いくつかの入力タイプに分けられ ます。入力特性をスイッチで直接、切り替えられるオーディオデバイスもあります。また、デバイスのコントロー
ルパネル ( 設定用アプリケーション ) で調整する場合もあります。詳細については、使用している機器のマニュアル
を参照してください。
オーディオデバイスの設定を行なうほとんどのオーディオデバイスには、ハードウェアの入力設定を行なうためのソフトウェアが 1 つ以上付属してい ます。以下の設定が可能です。
• 使用する入出力ポートの選択
• ワードクロックの同期設定 ( 可能な場合 )• 各入力ポートのレベル設定 ( きわめて重要 )
• モニタリングに使用する機器に合わせた出力レベルの設定
• デジタル入出力形式の選択• オーディオバッファーの設定
多くの場合、オーディオデバイスで設定できる項目は、すべてコントロールパネルにまとめられています。このコ
ントロールパネルは、以下で説明するとおり、Sequel から開くことができます。Sequel が起動していない場合、単 独で開くこともできます。オーディオデバイスによっては、他にいくつかのアプリケーションやパネルがある場合
もあります。詳細については、デバイスのマニュアルを参照してください。
Sequel でドライバーの選択とオーディオの設定を行なう
まずはじめに、Sequel とオーディオデバイスの連携を確実にするため、Sequel でドライバーを正しく選択する必要
があります。
1. Sequel を起動します。
2. マルチゾーンの設定ページを開きます。
3.「オーディオ設定 (Audio Settings)」セクションで、「オーディオ接続 (Audio Connection)」フィールドをクリック し、オーディオデバイスドライバーを選択します。
4. オーディオデバイスのコントロールパネルを開き、オーディオデバイスメーカーの推奨 / 指定に従って設定値を調整します。
• Windows の場合、「設定 ... (Setup...)」ボタンをクリックして、コントロールパネルを開きます。コントロールパネルは、Sequel ではなく、オーディオデバイスのメーカーによって作成されています。そのため、 オーディオデバイスのブランドやモデルごとに異なります。
ただし、ASIO DirectX ドライバーのコントロールパネルは、Steinberg 社が作成しています。このコントロールパ
ネルのヘルプを参照するには、「ヘルプ (Help)」ボタンをクリックします。
• Mac の場合、アップルメニューまたは Dock で「システム環境設定」を開くと、オーディオデバイスのコントロー ルパネルが見つかります。Mac の内蔵オーディオデバイスを使用する場合、「システム環境設定」の「ハードウェア」フィールドにある「サ
ウンド」を開きます。入力音量レベルや出力音の左右のバランスなどを設定できます。ASIO 対応のオーディオデ バイスを使用している場合、専用のコントロールパネルのボタンをクリックすると、パネルが表示されます。
! インピーダンスや信号レベルを正しく合わせることは、ノイズや歪みを防止するために非常に重要です。
オーディオデバイスが受信する信号の入力レベル調節はそのデバイスによって異なるため、Sequel で、これを調節することはできません。入力レベルの調節は、デバイスに付属の専用アプリケーション、またはデバイスのコントロールパネルなどで行ないます。
13
システムの設定

オーディオを設定する
オーディオデバイスを DirectX ドライバーで使用する場合 (Windows のみ )
Sequel には、「ASIO DirectX Full Duplex」というドライバーが標準で付属しています。このドライバーは、設定ペー ジの「オーディオ接続 (Audio Connection)」ポップアップメニューから選択できます。
上記の条件が満たされない場合、オーディオデバイスのドライバーは DirectX によって擬似的に処理されます。詳細 については、「ASIO DirectX Full Duplex Setup」ダイアログのヘルプを参照してください。
入出力ポートを設定する入出力ポートの設定は、主にオーディオデバイスの設定で決まります。オーディオデバイスの設定は、設定ページ
の「オーディオ接続 (Audio Connection)」フィールドで「設定 ... (Setup...)」ボタンをクリックして、表示されるコン
トロールパネルで確認できます。
一組の入出力ポートを備えた一般的なオーディオデバイスは、ほとんどの場合、自動的に設定されます。
入力ポート
入力ポートは、アレンジゾーンで、各トラックの「入力デバイスの選択 (Input Selection)」フィールドをクリックし て選択します。この操作については、20ページの「オーディオトラックを追加する」を参照してください。
出力ポート
出力ポートは、設定ページで「出力セレクタ (Output Selector)」ポップアップメニューをクリックして選択します。
チャンネル名を検出する (Mac のみ )
オーディオデバイスによっては入出力ポートの ASIO チャンネル名を自動的に検出することができます。以下の手順 を実行してください。
1. マルチゾーンの設定ページを開きます。
2.「オーディオ設定 (Audio Settings)」セクションの「オーディオ接続 (Audio Connection)」フィールドをクリック し、ポップアップメニューから使用するデバイスを選択します。
3.「オーディオ接続 (Audio Connection)」フィールドの「設定 ... (Setup...)」ボタンをクリックし、デバイスのコン トロールパネルを開きます。
4.「Use CoreAudio Channel Names」項目をオンにします。これで、「オーディオ設定 (Audio Settings)」セクションの「出力セレクタ (Output Selector)」フィールドやトラッ
クリストの「入力デバイスの選択 (Input Selection)」フィールドでポップアップメニューを開くと、Core Audio ド ライバーが使用しているポート名が表示されます。
ポートの選択とオン / オフ切り替えを行なう (Mac のみ )
使用しているオーディオデバイスのコントロールパネルでは、入出力ポートのオン /オフ切り替えができます。これ
により、たとえば、ライン入力のかわりにマイク入力を使用したり、必要であれば、オーディオデバイスの入出力
ポートをすべてオフにしたりすることもできます。
モニタリングについてSequel の場合、「モニタリング」とは、録音の準備中や録音中に、入力されてくる信号を聴くことを指します。Sequel
は信号を常にリアルタイムでモニタリングします。
オーディオ信号は、入力ポートから Sequel へ渡され、設定に応じて Sequel のエフェクトや EQ などを通過して、出 力へ戻ります。モニタリングは、Sequel の設定を介して制御できます。これによって、Sequel でモニタリングする
音量レベルを調節したり、モニタリングする信号にのみエフェクトをかけることができます。
! 使用するオーディオデバイスに専用の ASIO ドライバーがない場合、DirectX ドライバーを使用することをおすすめします。
DirectX Full Duplex をフルに活用するには、オーディオデバイスが WDM (Windows Driver Model) に対応し、Windows にバージョン 8.1 以降の DirectX がインストールされている必要があります。
この機能は、内蔵オーディオデバイス、標準的な USB オーディオデバイス、および一部のオーディオデバイスにのみ使用できます。
14
システムの設定

MIDI を設定する
MIDI を設定する
この節では、MIDI 機器を接続および設定する方法について説明します。ここで紹介するのは単なる例であり、実際
の接続方法は、機器や要件によって異なります。
MIDI 機器を接続するこの例では、MIDI キーボードを使用します。MIDI キーボードを使用すると Sequel に音符などの MIDI データを送る
ことができます。インストゥルメントパートには、こうした MIDI データが記録されます。Sequel に入力された MIDI データは、そのまま自動的にインストゥルメントパートに送られるため、MIDI キーボードの演奏中や録音中には、
入力された音符インストゥルメントトラックに設定されたサウンドで聴くことができます。
典型的な MIDI 接続の例
Sequel で MIDI ポートを設定するSequel は、コンピューターに接続された MIDI 機器を自動的に検出し、録音用の MIDI 入力として使えるように設定 します。
オーディオパフォーマンスを最適化するこの節では、Sequel システムでオーディオのパフォーマンスを最大にするためのポイントを紹介します。
パフォーマンスの 2 つの側面Sequel の場合、パフォーマンスに関しては、次の 2 つの要素がキーポイントになります。
トラックやエフェクトの数
側面の 1 つは「処理速度」です。コンピューターが速ければ速いほど、それだけ多くのデータを処理できるため、
Sequel で使用できるトラック、エフェクト、EQ の数は増えます。
レイテンシー ( 遅延時間 )
側面のもう 1 つは「応答速度」です。「レイテンシー」という言葉は、バッファーメモリーの設定と操作に関係して
います。「バッファー」とは、録音や再生を行なう際、そのオーディオデータを分割して一時的に保持しておくメモリー領域です。この分割データが多いほど、そして、1 つの分割単位が大きいほど、レイテンシーも大きくなります。
! 接続を行なう前に、すべての機器の電源をオフにしてください。
15
システムの設定

オーディオパフォーマンスを最適化する
レイテンシーが大きくなると、特に MIDI キーボードを使用してソフトウェアインストゥルメントを演奏した場合、
キーボードを弾いてから音が出るまでに間が空いてしまうため、演奏や録音自体が困難になります。また、ライブで入力されてくる音に対して Sequel のエフェクトや EQ などをかける場合も、入力音と出力音のタイミングが大き
くずれてくるため、好ましくありません。さらに、レイテンシーが数百ミリ秒 (1/5 ~ 1/4 秒 ) を超えるほど、特に 大きい場合、ミキシングなど、他の操作にも影響してきます。たとえば、フェーダーを操作しても、それが出力音
に反映されるまでに時間が、かかってしまうことになります。
システムの反応が速いほど、Sequel での作業もしやすくなります。
オーディオデバイスによっては、バッファーの数とサイズを小さめに設定にすると、レイテンシーをある程度、抑えられます。
16
システムの設定

Sequel ウィンドウ
概要Sequel ウィンドウは、パイロットゾーン、アレンジゾーン、マルチゾーンの 3 つのセクションに分けられます。
パイロットゾーンパイロットゾーンには、Sequel のメニューがあります。また、リモートコントロールの割り当て機能、バーチャル
キーボードとチューナー、パイロットゾーンディスプレイ、トランスポートコントロール、およびメトロノームも
あります。
パイロットゾーンの詳細については、57ページの「パイロットゾーン」を参照してください。
アレンジゾーンアレンジゾーンにはプロジェクトのインストゥルメントパートとオーディオイベントがタイムラインに沿って表示されます。ここではプロジェクトの録音、編集、アレンジができます。左にはトラックリストが表示されます。
アレンジゾーンの詳細については、66 ページの「アレンジゾーン」を参照してください。
パイロットゾーン
アレンジゾーン
マルチ ゾーン
MediaBay
ここをクリックして MediaBay を開きます。
ここをクリックして 出力エフェクトを開きます。
17

概要
MediaBay
MediaBay はメディアファイル用ブラウザーで、コンピューター上のメディアファイルを検索できます。プログラム
ウィンドウの右下にある「メディアベイ (MediaBay)」ボタンをクリックすると、MediaBay がアレンジゾーンに表示 されます。
MediaBay の詳細については、73 ページの「MediaBay を操作する」を参照してください。
出力エフェクト
出力エフェクトは、Sequel の出力全体に適用されるエフェクトです。プログラムウィンドウの右下にある「出力 FX (Output Effects)」ボタンをクリックすると、出力エフェクトがアレンジゾーンに表示されます。
出力エフェクトの詳細については、77 ページの「出力エフェクト」を参照してください。
マルチゾーンマルチゾーンには、プロジェクトのミキシング、エフェクト処理、および高度な編集を行なうさまざまなページを
表示できます。
マルチゾーンの詳細については、78ページの「マルチゾーン」を参照してください。
18
Sequel ウィンドウ

録音
オーディオを録音するこの節では、ギターパートを録音し、ドラムループを加えて再生する方法について説明します。オーディオデバイスが適切に設定されていることを確認してください。オーディオデバイスの設定については、9ページの「システム
の設定」を参照してください。
新規プロジェクトを作成する既定 ( デフォルト ) では、Sequel の起動時に新規プロジェクトが作成されます。この設定は設定ページで変更できま
す。詳細については、94ページの「設定ページ」を参照してください。
すでにプロジェクトが開かれている状態で、さらに新しいプロジェクトを作成する
•「プロジェクト (Project)」メニューから「新規 (New Project)」を選択します。
空の新しいプロジェクトが作成され、開いていたプロジェクトは閉じられます。
保存用フォルダーを設定する
プロジェクトの保存場所を指定する手順は以下のとおりです。
1. マルチゾーンの設定ページを開きます。
2.「プロジェクトの場所 (Project Location)」フィールドをクリックします。ダイアログが表示されるので、コンピューターをブラウズして、保存場所を見つけます。プロジェクトの保存場
所は、Sequel のインストール時に自動作成されています。
3. 場所を選択し、「OK」をクリックします。
19

オーディオを録音する
プロジェクトを保存する
1.「プロジェクト (Project)」メニューから「保存 (Save Project)」を選択します。
2.「First Sequel Project」などのプロジェクト名を入力します。
3.「OK」をクリックします。
プロジェクトは設定ページで指定したフォルダーへ保存されます。
オーディオトラックを追加する以下の節では、デフォルトの Sequel プロジェクトフォルダーに保存されているチュートリアル用プロジェクトを使
用します。
•「Sequel Tutorial 1」フォルダー内の「Recording」プロジェクトを開いてください。
録音用のオーディオトラックが追加されました。この例では、ギターを録音します。録音方法はどの楽器でも同じ
です。
1. トラックリストの下にある「トラックを追加 (Add Track)」ボタンをクリックします。「トラックを追加 (Add Track)」ダイアログが開きます。
2.「Audio」オプションを選択します。
3.「empty」を選択して、「OK」をクリックします。 オーディオトラックがプロジェクトに追加されます。
20
録音

オーディオを録音する
4. トラック名フィールドをダブルクリックして、「Guitar」と入力します。
メトロノームをオンにするプロジェクトのテンポに合わせて録音するには、メトロノームをオンにします。
• パイロットゾーンの「メトロノーム (Metronome)」ボタンをオンにします。
• メトロノームの音量レベルはスライダーを使用して調整します。
メトロノームは、録音開始前に 2 小節分プリカウントされるように自動設定されています。
プロジェクトのテンポは「テンポ (Tempo)」フィールドで設定できます。詳細については、63 ページの「テンポ
(「テンポ (TEMPO)」)」を参照してください。この設定はメトロノームの速度に反映されます。デフォルト値は
120 (120 BPM = beats per minute) です。
ドラムループを追加するここでは、プロジェクトにドラムを加えてみましょう。
メトロノームをオンにするのに加えて、プロジェクトにドラムループを追加すると、ベースやギターを録音しやす
くなります。
1. マルチゾーンの右下にある「メディアベイ (MediaBay)」ボタンをクリックします。
2. MediaBay で「フィルターを表示 (Show Filter)」ボタンをクリックして、フィルターセクションを開きます。
3.「Category」フィールドで「Drum&Perc」を選択し、「Sub Category」フィールドで「Beats」を選択します。
4.「Style」フィールドで、録音するギターパートに合ったスタイルを選択します。
デフォルトでは、トラックの入力デバイスは「入力デバイスの選択 (Input Selection)」ポップアップメニューで一番上に表示されている入力デバイスが設定されます。「入力デバイスの選択 (Input Selection)」ボタンが表示されていない場合は、トラックの高さを拡大してください。
他の入力デバイスを選択するには、ここをクリックします。
21
録音

オーディオを録音する
5.「プレビューモード:オン/オフ (Activate Preview Mode)」ボタンがオンになっていることを確認し、右のリス トで 1 つずつプレビューしながら、希望するループを見つけます。
6. 選択したドラムループを、アレンジゾーンのギターのトラック直下の第 1 小節にドラッグアンドドロップします。
7. イベントの右端の中央をクリックし、第 5 小節まで右にドラックして、ループを 4 小節分の長さにします。
8. トラック名を「Drums」に変更します。
録音レベルを設定するこの例では、エレキギターをギターアンプに繋ぎ、そのアンプのスピーカーの前にマイクをセットします。そのマ
イクを直接、オーディオデバイスのマイク端子に接続します。接続できたら、音が歪まないよう、音量を調節します。
1.「録音可能 (Record Ready)」ボタンをオンにします。ギターを弾くと、音が聞こえます。 音に合わせてトラックの右にあるレベルメーターが動くのを確認できます。
2. オーディオデバイスの入力ポートに入る信号が歪まない範囲で最大限の音量を得られるように調整します。 多くのオーディオデバイスには、音量のインディケーターが用意されています。s
プロジェクトのテンポがドラムループのテンポに合わせて変更されました。ファイルを空のプロジェクトにドラッグアンドドロップすると、そのファイルのテンポがプロジェクトのテンポになります。プロジェクトテンポの定義および変更方法については、63 ページの「テンポ (「テンポ (TEMPO)」)」を参照してください。
22
録音

オーディオを録音する
楽器をチューニングするSequel には、ギターやベースなどをチューニングするチューナーが備わっています。
1. ギターのトラックが選択されていることと、「録音可能 (Record Ready)」ボタンがオンになっていて、入力音が聞 こえることを確認します。
2. パイロットゾーンのチューナーをオンにします。
3. ギターまたはベースの弦を1本、弾きます。
適切なピッチに近い範囲であれば、チューナーは自動的に、どの弦か判別します。チューニングインディケーター
は、目標とするピッチよりも低い場合は左側に、高い場合は右側に動きます。
チューナーには入力された音のピッチとオクターブ番号も表示されます。
4. すべての弦をチューニングします。
5. チューニングが済んだら、チューナーをオフにします。
これで、録音の準備が整いました。
ギターを録音する1. 録音を開始したい位置でルーラーをクリックするか、またはパイロットゾーンの「前のマーカーへ移動 (Jump to Previous Marker)」ボタンまたは「次のマーカーへ移動 (Jump to Next Marker)」ボタンをクリックします。プロジェクトカーソルが開始位置に移動します。
2.「サイクル:オン/オフ (Cycle On/Off)」ボタンがオフになっていることを確認します。
3. 録音したいトラックの「録音可能 (Record Ready)」ボタンをオンにします。
4.「録音 (Record)」ボタンをクリックして、ギターを録音します。プリカウントの 2 小節が自動的に追加されます。プリカウントは録音開始位置の赤いカーソルと 2 小節前から録
音開始位置に進む黒いカーソルで表示されます。これらのカーソルにより、残りカウントと録音開始位置が同時にわかります。
5. [Space] を押して録音を停止します。
チューニングインディケーター ピッチとオクターブ
録音開始位置を第 1 小節に設定した場合は、赤いカーソルは表示されません。
23
録音

オーディオを録音する
再生する今録音した音を聴いてみるには、再生する必要があります。
•「Sequel Tutorial 1」フォルダー内の「Playback」プロジェクトを開いてください。
再生を開始する
再生を開始するには、以下の方法があります。
•「再生 (Play)」ボタンをクリックします。
• コンピューターキーボードの [Space] を押します。[Space] は再生 / 停止の切替えに使用できます。
• コンピューターキーボードのテンキーにある [Enter]/[Return] を押します。
• ルーラーの下半分をダブルクリックします。
再生を停止する
再生を停止するには、以下の方法があります。
• 再生中に「再生 (Play)」ボタンをクリックします。
• コンピューターキーボードの [Space] を押します。 [Space] は再生 / 停止の切替えに使用できます。
• コンピューターキーボードのテンキーにある [0] を押します。
サイクル再生を行なう
Sequel では、プロジェクトの一部をサイクル再生 ( ループ再生 ) することもできます。
サイクル範囲を設定する手順は以下のとおりです。
1. ルーラーの右端にある「グリッドにスナップ (Snap to Grid)」ボタンをクリックしてオンにします。これにより、正確な範囲を簡単に設定できます。
2. マウスポインターをルーラーの上辺に合わせます。ポインターが鉛筆ツールに変わります。
3. 第 3 小節から第 4 小節までドラッグします。
4.「サイクル:オン/オフ (Cycle On/Off)」ボタンをオンにします。
5. プロジェクトカーソルがサイクル範囲の開始位置 ( この例の場合、第 3 小節 ) に移動するまで、「前のマーカーへ 移動 (Jump to Previous Marker)」ボタンまたは「次のマーカーへ移動 (Jump to Next Marker)」ボタンをクリック します。
6. 再生を開始します。Sequel は、再生を停止しない限り、サイクル範囲を繰り返して再生します。
24
録音

オーディオを録音する
オーディオの複数テイクを録音するSequel では、演奏の複数テイクを録音できます。これにより、一部を複数回録音して、最も良いテイクを選択した
り、複数のテイクを組み合わせてパーフェクトなテイクを作成したりできます。手順は以下のとおりです。
1. 第 3 小節から第 4 小節までをサイクル範囲に設定し、プロジェクトカーソルをサイクル範囲の開始位置に設定し ます。
2.「サイクル:オン/オフ (Cycle On/Off)」ボタンをオンにします。
3. トラックの「録音可能 (Record Ready)」ボタンがオンになっていることを確認し、「録音 (Record)」ボタンをク リックして録音を開始します。プロジェクトカーソルが録音開始位置の 2 小節前にジャンプして、Sequel がサイクル範囲の録音を繰り返しま
す。
4. 必要なだけテイクを録音します。テイクはすべてサイクル範囲に重なっていきます。
5. [Space] を押して録音を停止します。
テイクを選択する
録音したテイクを再生する場合、アレンジゾーンに表示されているテイクしか聴けません。他のテイクを再生する
手順は以下のとおりです。
1. マウスポインターをテイクに合わせ、テイクの左上にある小さい三角形をクリックします。
2. ポップアップメニューから聴きたいテイクを選択します。
3. すべてのテイクを聴いて、気に入ったテイクを選択します。
4. その他のテイクを削除するには、ポップアップメニューから「オーバーラップ削除 (Remove Overlaps)」を選択 します。
パーフェクトなテイクを作成する
録音したテイクのセグメントを組み合わせて、1 つのパーフェクトなテイクを作成することもできます。以下の手順
で行ないます。
1. マウスポインターをテイクの底辺に合わせます。ポインターが分割ツールに変わります。
2. テイクを分割したい位置でクリックします。 重なっているすべてのテイクが同じ位置で分割されます。
3. ポップアップメニューからパーフェクトなテイクに含めるセグメントを選択します。
4.「編集 (Edit)」メニューから、「選択イベントから独立ファイルを作成 (Bounce Selection)」を選択します。すべてのセグメントを含んだ新しいオーディオイベントが作成され、使用されていないセグメントはすべて削除
されます。
25
録音

インストゥルメントパートを録音する
インストゥルメントパートを録音するこの節では、インストゥルメントパートをインストゥルメントトラックに録音する方法について説明します。
•「Sequel Tutorial 1」フォルダー内の「Recording MIDI」プロジェクトを開いてください。
インストゥルメントトラックを作成する1. トラックリストの下にある「トラックを追加 (Add Track)」ボタンをクリックします。「トラックを追加 (Add Track)」ダイアログが開きます。
2.「Instrument」オプションを選択します。
3.「Category」フィルターを使用して、「Synth Pad」などのプロジェクトのサウンドを選択します。
4. サウンドのタイプと一致したトラック名に変更します。
インストゥルメントパートを録音するこれでトラックとサウンドの用意が整いましたので、録音を開始できます。インストゥルメントパートの録音はオー
ディオイベントの録音によく似ています。
1. トラックの「録音可能 (Record Ready)」ボタンをオンにし、MIDI キーボードの鍵盤を何度か押します。 MIDI 信号が入力されて、音が聞こえるようになり、データが入力されていることがトラックの右にあるインディ
ケーターで見えるようになります。
2.「サイクル:オン/オフ (Cycle On/Off)」ボタンがオフになっていることを確認します。
3. 録音を開始したい位置でルーラーをクリックします。 プロジェクトカーソルが開始位置に移動します。
Sequel はコンピューターに接続されている MIDI デバイスを自動的に検出して使用します。
インストゥルメントトラックへの MIDI 入力信号は、常に「すべての入力」に設定されます。
26
録音

インストゥルメントパートを録音する
4.「録音 (Record)」ボタンをクリックして、録音を開始します。
5. 4 小節録音します。
6. [Space] を押します。
7. 入力した音が聞こえないように「録音可能 (Record Ready)」をオフにします。
これで、Sequel を使った初めてのインストゥルメントパートの録音ができました。
8.「Sequel Tutorial 1」フォルダー内の「MIDI Playback」プロジェクトを開きます。
9. プロジェクトカーソルを第 1 小節に動かし、[Space] を押して、再生します。
インストゥルメントパートの複数テイクを録音する基本的に、インストゥルメントパートの複数テイクの録音は、オーディオの複数トラック録音と同じですが、1 つ重
要な違いがあります。MIDI の複数トラック録音に関して、以下の 2 つの録音方法を選択できます。
録音方法は、マルチゾーンの設定ページの「MIDI 録音 (MIDI Recording)」フィールドで表示されるポップアップメ
ニューから選択できます。
録音方法 説明
テイク (Take) デフォルトのモードです。録音されたすべての MIDI テイクはサイクル範囲に重なって いきます。オーディオテイクと同様に、気に入ったテイクを選択したり、またはパーフェクトなテイクを作成したりできます。詳細については、25 ページの「オーディオの複数テイクを録音する」を参照してください。この録音方法は、ピアノ演奏などでインストゥルメントパートを異なるバージョンで録音したい場合に便利です。
ミックス (Mixed) このモードでは、サイクル中に録音するすべての音を 1 つのインストゥルメントパート に録音します。この録音方法は、たとえばドラムの録音で便利です。最初のサイクルでキックドラムを録音し、2 回めのサイクルでスネアを録音するなどできます。
27
録音

編集
この章についてこの章では、基本的な編集方法について説明します。
• 以下の節では、デフォルトの Sequel プロジェクトフォルダに保存されているチュートリアル用プロジェクトを使 用します。
ファイルの読み込みについてMediaBay またはデスクトップからアレンジゾーンにドラッグアンドドロップするだけで、オーディオファイル、イ ンストゥルメントサウンド、パターンバンク、MIDI ループを読み込むことができます。
共通の編集機能この節では、オーディオイベントの編集方法について説明します。名前の変更、長さの変更、分割、移動、ミュー
ト、コピー、リピート、削除、および選択したオーディオイベントからの新規ファイルの作成などがあります。インストゥルメントパートや拍子パターンパートにこれらの機能をすべて適用することもできます。
•「Sequel Tutorial 2」フォルダー内の「Event Operations」プロジェクトを開いてください。
名前を変更するオーディオファイルの名前に一貫性があると、プロジェクトをわかりやすく整理できます。そのため、ドラムトラッ
クのオーディオイベントを「Drums」という名前に変更します。
1. イベントの名前フィールドをダブルクリックします。
2.「Drums」と入力し、[Enter]/[Return] を押します。名前が「Drums」に変わります。
28

共通の編集機能
長さを変更するイベントの底辺には、両端に長さ変更ハンドルがあります。左右いずれかのハンドルをクリックし、そのまま左ま
たは右にドラッグすると、イベントを長くしたり短くしたりできます。
• この例では、「Guitar」イベントと「Synth」イベントの長さを変更します。
1. マウスポインターをイベントの左下と右下にある三角形のどちらかに合わせます。クリックしたままドラッグして、「Guitar」イベントまたは「Synth」イベントの長さを調整します。
イベントの長さを変更するとき、マウスポインター近くのツールチップに小節位置とイベントの長さが表示されます。
イベントを分割するイベントは、任意の位置で分割したり、アレンジゾーン内に表示される小節や拍のグリッドラインに合わせて分割
したりできます。
「グリッドにスナップ (Snap to Grid)」機能をオフにして分割する
「グリッドにスナップ (Snap to Grid)」機能をオフにして分割すると、イベントを任意の位置で分割できます。
1.「グリッドにスナップ (Snap to Grid)」がオフになっていることを確認します。任意の位置でイベントを分割できます。
2.「Synth」イベントを選択します。
3. マウスポインターをイベントの底辺に合わせます。ポインターが分割ツールに変わります。
4. イベント底辺の分割したい位置をクリックします。何カ所か分割してみましょう。
長さ変更ハンドル
オーディオイベントは作成時の長さより長くすることはできません。
29
編集

共通の編集機能
5. 操作を取り消すには、「編集 (Edit)」メニューから「取り消し 分割 (Undo Split)」を選択します。
「グリッドにスナップ (Snap to Grid)」機能をオンにして分割する
「グリッドにスナップ (Snap to Grid)」がオンになっていると、小節や拍などの位置で正確に分割できます。
1.「グリッドにスナップ (Snap to Grid)」がオンになっていることを確認します。
2.「Drums」イベントの各小節を第 3 拍めで分割します。拍とグリッドラインがわかりにくい場合、コンピューターキーボードの [H] キーを押すとズームインできます。
3. 第 1 小節の第 3 拍、第 2 小節の第 3 拍、第 3 小節の第 3 拍、第 4 小節の第 3 拍を分割します。
4. 操作を取り消すには、「編集 (Edit)」メニューから「取り消し 分割 (Undo Split)」を選択します。
イベントを移動するここでは、すべてのトラックのイベントが第 2 小節から始まるよう、プロジェクトのイベントを移動します。
1.「グリッドにスナップ (Snap to Grid)」がオンになっていることを確認します。
2. アレンジゾーンの空白部分をクリックし、そのまま、すべてのイベントに触れる四角形を描くようにマウスをドラッグします。 マウスボタンを放すと、ドラッグした範囲のイベントが選択されます。
30
編集

共通の編集機能
3. すべてのイベントが選択された状態で、そのイベントグループをクリックし、そのまま、第 2 小節へドラッグし ます。すべてのイベントが互いの位置関係を維持したまま移動します。
イベントをミュートするイベントのミュート機能を使うと、イベントの音をオフにできます。1 つのトラックで複数のイベントをミュートし て、それ以外のイベントだけを再生できます。
• イベントをミュートするには、イベントの右上角にある一時停止ボタンをクリックします。ミュートされたイベントはグレーで表示されます。ミュートを解除するには、このボタンをもう一度クリックします。
イベントを繰り返す ( リピート )リピート機能は、イベントを何度も繰り返して再生するのに役立ちます。Sequel のイベントには、この機能が組み
込まれています。
•「Drums」イベントをリピートするには、ミュートボタンの下にあるリピートハンドルをクリックし、そのまま、「リピート数 (Repeat Count)」が「3」になるまで、右にドラッグします。これで「Drums」は、元のイベントが 2 つ、リピートでできたものが 3 つで、合計 5 つになりました。
イベントをコピーするイベントをアレンジゾーン内の他の位置にコピーできます。
コピーと貼り付け ( コピー & ペースト ) を行なう
1. イベントをクリックし、「編集 (Edit)」メニューから「コピー (Copy)」を選択します。この例では、「Guitar」イベ ントをコピーします。
2. コピーを挿入したい位置 ( たとえば第 5 小節の 2 拍め ) をプロジェクトのルーラー上でクリックしてマウスポイ ンターを置きます。
3. イベントのコピーを挿入したいトラックを、トラックリストでクリックして選択します。
4.「編集 (Edit)」メニューから「貼り付け (Paste)」を選択します。これで「Guitar」イベントが 2 つになりました。
これはトラックのミュート機能とは違います。
ここをクリックしてイベントをミュートします。
リピートハンドル
31
編集

描画ツール (Draw Tool)
[Ctrl]/[command] キーを使ってコピーする
1.「Synth」イベントの中心にマウスポインターを合わせて、[Ctrl]/[command] を押します。
2. 選択したイベントをクリックしたまま、コピーしたい位置までドラッグします。ここではイベントが第 5 小節に 揃うまでドラッグします。
3. マウスボタンを放します。これで「Synth」イベントが 2 つになりました。
イベントを削除する1. 削除するイベントを選択します。
2. [Delete] または [Backspace] を押します。または、「編集 (Edit)」メニューの「削除 (Delete)」オプションを選択し ます。
選択したイベントから新しいファイルを作成するイベントの編集が終わったら、そのイベントから新しいファイルを作成すると便利です。たとえば、1 つのイベント
を複数のイベントに分割して、分割したイベントを並び替えたあと、サンプルエディターでオーディオ全体をさらに編集したい場合です。以下の手順で行ないます。
1. [Ctrl]/[command] を押しながら、新しいファイルに組み合わせるオーディオイベントを選択します。
2.「編集 (Edit)」メニューから「選択イベントから独立ファイルを作成 (Bounce Selection)」を選択します。選択したすべてのイベントが新しいイベントに組み合わされます。
描画ツール (Draw Tool)描画ツールは、トラックリストの上部にあります。
• 描画ツールを使用してアレンジゾーンに要素を描くことができます。
• [Alt]/[option] を押して、描画ツールを選択モードに切り替えることもできます。
アレンジゾーンで以下の要素を描くことができます。
• インストゥルメントトラックのインストゥルメントパート。
• 拍子トラックのパターンパート。詳細については、52 ページの「拍子ページ」を参照してください。
• パフォーマンストラックのパフォーマンスパート。詳細については、92ページの「パフォーマンスパート」を参照してください。
• テンポトラックのテンポチェンジ。詳細については、37 ページの「テンポチェンジをかける」を参照してください。• オートメーショントラックのオートメーションイベント。詳細については、43 ページの「オートメーションをか
ける」を参照してください。
• 移調トラックの移調パート。詳細については、67 ページの「移調トラックの表示 : オン / オフ (Show Transpose Track)」を参照してください。
32
編集

サンプルエディター
サンプルエディターサンプルエディターは詳細なオーディオ編集に使用します。
操作の詳細については、97 ページの「高度な機能」を参照してください。
• サンプルエディターを開くには、まず、オーディオイベントを選択して、マルチゾーンのエディターページを開きます。
• アレンジゾーンでオーディオイベントを直接、ダブルクリックしても、サンプルエディターで、そのイベントが開かれます。選択されたオーディオイベントの波形がエディターページの中央に表示されます。これにより、イベントのオーディオデータを細部までチェックできます。
キーエディターキーエディターはインストゥルメントトラック上の MIDI データを編集するのに使用します。
•「Sequel Tutorial 2」フォルダー内の「Key Editor」プロジェクトを開いてください。
「Synth」パートを選択し、マルチゾーンにあるエディターページを開くと、キーエディターが表示されます。ここでは左側に鍵盤表示があり、シンセ音符が並んでいます。下部には各音符のベロシティーが表示され、上部にはタ
イムルーラーが表示されます。
音符を削除する
第 1 小節の音符をすべて削除する手順は以下のとおりです。
1. 第 1 小節を囲むような長方形を描いて選択します。
2. [Delete] または [Backspace] を押します。
33
編集

キーエディター
音符をコピーする
ここでは、第 2 小節の音符をすべて、第 1 小節にコピーしてみます。
1. 第 2 小節のすべての音符を選択します。
2. [Ctrl]/[command] を押した状態で、選択した音符のグループを第 2 小節から第 1 小節にドラッグします。
音符の長さを変更する
キーエディターで音符の長さを変更できます。たとえば、最初の 2 小節にあるすべての 8 分音符を 4 分音符に変更
する手順は以下のとおりです。
1. 最初の 2 小節にある音符をすべて選択します。
2. マウスポインターを選択したいずれかの音符の終わり ( 右端 ) に合わせます。 ポインターが左右を指す矢印に変わります。
3. クリックして、そのまま右側にドラッグして、すべての音符の長さを変更します。
音符を描いて作成する
キーエディターを使用して、音符を描くことができます。これは、演奏が得意でない場合、インストゥルメントの
アレンジを行なうのに便利です。
プロジェクトの最初の 2 小節に音符を追加する手順は以下のとおりです。
1. マルチゾーン上辺のバーをクリックしたまま、上方向にドラッグして、キーエディターを広くします。
2. キーエディターの右下にある「+」記号をクリックして、キーエディターの音符の表示を拡大します。
3. 第 1 小節の最初のド (C) の上にソ (G) を加え、同時に 2 つの音が鳴るようにします。[Alt]/[option] を押したままに し、描画ツールに切り替えます。
34
編集

キーエディター
4. ドラッグして、ソ (G) の位置に 8 分音符を描きます。
5. 第 1 小節と第 2 小節にある残りの音符の上に音符を加えます。
コントローラーレーン
コントローラーレーンは、ベロシティーや各種コントローラーなどの MIDI データを加えたり、変更したりするのに 使用します。最も一般的なのは、ベロシティーやピッチベンドなどの編集です。特定の音が大きすぎたり小さすぎ
たりする場合、その音符のベロシティー値を、キーエディターの下部にあるコントローラーレーンで視覚的に確認しながら変更できます。
1. コントローラーポップアップメニューで、確認または編集したいコントローラーデータの種類を選択します。この例では「Velocity」を選択します。コントローラーレーンでは、インストゥルメントパートに含まれる各音符のベロシティーが表示されます。マウ
スポインターをコントローラーレーンに合わせると、ポインターが描画ツールに変わります。
2. クリックしたままドラッグして、音符のベロシティー情報を変更します。
コントローラーレーンの選択範囲を操作する
コントローラーレーンエディターでは、既存のコントローラーカーブの選択範囲に対してさらにスケーリング操作
ができます。
• コントローラーレーンエディターを開くには、コントローラーレーンで編集したいコントローラーイベントを囲むように長方形を描きます。ベロシティーレーンでは、[Alt]/[option] を押すと選択モードになります。
コントローラーレーン
コントローラーポップアップメニュー
35
編集

拍子ページ
コントローラーレーンエディターの境界には「スマートスポット」と呼ばれるコントロールが表示されます。この
スマートスポットにより、使用したい編集モードをオンにできます。
• 選択範囲全体を上下または左右に移動するには、エディター内でコントローラーイベントをクリックしてカーブをドラッグします。
• [Ctrl]/[command] を押しながらクリックしてドラッグすると、移動方向を水平または垂直 (ドラッグを始める方向 によって決定されます ) に制限できます。
拍子ページ拍子ページでは拍子トラックのデータを変更できます。たとえば、ステップで描いたり、ベロシティー値を設定し
たり、サウンドを指定したりできます。
ステップはステップディスプレイに表示され、各ステップはパターン内の拍の位置を表します。デフォルトでは、1レーンにつき 16 ステップが表示されます。
拍子ページの詳細については、52ページの「拍子ページ」を参照してください。
編集モード モードをオンにするには 説明
垂直方向に移動 エディター上端の境界上で、空白の部分をクリックします。
このモードでは、カーブ全体を上下に移動できます。カーブの増幅または減衰だけを行ない、他の要素は変更したくない場合に便利です。
垂直方向にスケーリング エディター上端の境界中央にあるスマートスポットをクリックします。
このモードは、カーブを相対的に調整する ( 絶対量ではなく、割合で値を増減する ) 場合 に使用します。
カーブの左/右の部分を傾ける エディターの左上角/右上角にあるスマートスポットをクリックします。
このモードでは、カーブの左部分または右部分を傾けることができます。カーブの形は変更せず、カーブの始まり ( または終わり ) の 部分だけを若干増幅/減衰する場合に便利です。
カーブの左/右の部分を圧縮 [Alt]/[option] を押しながらエディターの左上角/右上角にあるスマートスポットをクリックします。
このモードでは、カーブの左部分または右部分を圧縮できます。
絶対中心周辺をスケーリング エディター右側の境界中央にあるスマートスポットをクリックします。
このモードでは、絶対中心 ( エディターの横 方向の中心) 周辺のカーブをスケーリングで きます。
相対中心周辺をスケーリング [Alt]/[option] を押しながらエディター右側の境界中央にあるスマートスポットをクリックします。
このモードでは、カーブの中心に対して相対的にスケーリングできます。
ストレッチ エディターの下部をクリックしてドラッグします (ベロシティーレーンでは使用できません)。
選択したコントローラーイベントをストレッチできます。
36
編集

テンポチェンジをかける
テンポチェンジをかけるこの節では、プロジェクトにテンポチェンジをかける方法について説明します。
• アレンジゾーンで、「テンポトラックを表示 (Show Tempo Track)」ボタンをクリックします。
テンポトラックがプロジェクトの上部に表示されます。イベントディスプレイに水平のラインで現在のテンポが表示されます。このラインにカーブポイントを追加して、プロジェクト内のテンポを変更できます。カーブポイント
はテンポチェンジを表します。トラックリストにはテンポトラックのコントロールが 2 つあります。
テンポチェンジをかける手順は以下のとおりです。
1. 描画ツールを選択し、プロジェクト内のテンポを変更したい位置でクリックします。トラックリストのテンポディスプレイには、テンポがマウスポインターの位置に従って表示されます。
2. プロジェクトを聴いて、テンポチェンジによりどのように聴こえるかを確認します。
必要に応じて、テンポカーブを以下の手順で編集します。
• 挿入されたテンポチェンジを変更するには、テンポカーブポイントをドラッグします。
• テンポカーブポイントに特定のテンポを入力するには、カーブポイントを選択し、トラックリストのテンポディスプレイをダブルクリックします。
• あるカーブポイントから次のカーブポイントまでのテンポを徐々に変化させるには、トラックリストの「テンポカーブモードを変更 (Change Tempo Curve Mode)」ポップアップメニューを開き、「Ramp」を選択します。デフォルト設定は「Jump」で、テンポが新しい値にすぐに変わります。
• テンポチェンジを削除するには、該当するテンポカーブポイントを選択し、[Delete] または [Backspace] を押しま す。
• カーブディスプレイに表示されている最大テンポ値および最小テンポ値を変更するには、値をクリックして上下にドラッグするか、または値をダブルクリックして特定の値を入力します。
テンポカーブモードを変更
選択したテンポ イベントを編集
表示されているテンポ値を最大にする
表示されているテンポ値を最小にする
パイロットゾーンにあるテンポディスプレイのタップテンポ機能を使用する場合、現在のテンポカーブが削除され、タッピングによって指定されたテンポが一定のテンポとして使用されます。詳細については、63 ページの「タップテンポ入力機能を使用する」を参照してください。
37
編集

ミキシング
この章についてこの章では、ミキシングを行なう方法を説明します。ミキシングとは、各トラックの音量レベルを調整したり、EQやエフェクトを適用したりすることです。また、オートメーションの適用およびオーディオの書き出しについても
説明します。
音量レベルを設定する最初に、あとで EQ およびエフェクトを適用できるようにプロジェクトの音量レベルを設定する必要があります。
•「Sequel Tutorial 3」フォルダー内の「Mixing 1」プロジェクトを開いてください。
1. マルチゾーンのミキサーページを開きます。
2. [Space] を押してプロジェクトを再生して、ミックスの状態を聴きます。
3. 各トラックのフェーダーを調整します。最適なバランスを見つけてください。
以下の節では、デフォルトの Sequel プロジェクトフォルダーに保存されているチュートリアル用プロジェクトを使用します。
! フェーダーを上げ過ぎないように注意してください。音が歪んだり、つぶれたりしない範囲で最適な音量であることを確認します。マスターフェーダー部分が赤色になった場合、トラックの音量レベルが高過ぎます。この状態になったら、音量レベルを下げてください。
38

パンニングを設定する
パンニングを設定する •「Sequel Tutorial 3」フォルダー内の「Mixing 2」プロジェクトを開いてください。
• 各トラックのパンニングを設定すると、ステレオミックス内の位置が変わります。信号バランスを左右のスピーカーの中央にしたり、左または右に少しずらしたり、または完全に左か右のスピーカーだけにすることができます。
•「Drums」トラックを中央に設定します。「Bass」トラックを少し左に、「Guitar」トラックをほぼ左いっぱいに、「Synth」トラックをほぼ右いっぱいに配置します。これで、ミックス全体に、ある程度の広がりが出てきます。
• パンを中央に戻すには、[Ctrl]/[command] を押した状態でパン設定フィールドを直接クリックします。
ミュートとソロを適用する •「Sequel Tutorial 3」フォルダー内の「Mixing 3」プロジェクトを開いてください。
各トラックにはミュート用、ソロ用のボタンがあります。「ミュート (Mute)」はトラックの音を切り、「ソロ (Solo)」
はソロがオンになったトラックだけを再生します。
• 同時に複数のトラックをミュートまたはソロにできます。
• あるトラックをソロにすると、他のトラックがすべてミュートされます。
• ソロ状態またはミュート状態を解除するには、それぞれのボタンをもう一度クリックします。
• ソロになっているトラックをミュートし、同時に他のトラックをソロにしたい場合は、[Ctrl]/[command] を押し た状態で、ソロにするトラックの「ソロ (Solo)」ボタンをクリックします。
ソロとミュートについては以上です。次は EQ をかけてみましょう。
EQ をかける•「Sequel Tutorial 3」フォルダー内の「Mixing 4」プロジェクトを開いてください。
EQ ( イコライジング ) とは、ミキシングで各楽器の音色が適切になるように、周波数を増減させることです。EQ は
主観的な作業で、ミキシングしている音楽のジャンルや音楽の趣味などの影響を受けます。
ここでは、Sequel に備わった EQ の機能をひととおり説明しますが、これ以外のさまざまなプリセットを使用して ミックスしてみてください。
1. アレンジゾーンで「Drums」トラックを選択します。
2.「Drums」トラックをソロにし、マルチゾーンのトラックインスペクターページを開きます。
39
ミキシング

EQ をかける
3.「イコライザー (Equalizer)」パネルを開きます。
4.「Drums」トラックのパートを再生して、EQ 操作による音色の変化を聴きます。
ローバンドでは信号 ( 低音域 ) の低周波数帯を、ミッドバンドは中周波数帯を、ハイバンドは高周波数帯 ( 高音域 )
を変更できます。
• 周波数帯を調整するには、対応する「Frequency」スライダーを左右にドラッグします。
正確な周波数範囲が EQ 設定ディスプレイに表示されます。
中音域用 EQ はパラメトリック EQ です。周波数範囲は「Resonance」スライダーをドラッグして調整します。スラ
イダーを右にドラッグすると範囲が広がり、左にドラッグすると範囲が狭まります。
5. EQ レベルを調整するには、低域、中域、または高域の「Gain」スライダーを左右にドラッグします。
• EQ をバイパスするには、「イコライザーをバイパス (Bypass Equalizer)」ボタンをクリックします。
• どのスライダーでも、[Ctrl]/[command] を押した状態でスライダーをクリックすると、リセットできます。また は、「EQ プリセット (EQ Presets)」フィールドをクリックし、EQ プリセットポップアップメニューから「RESET」 を選択しても、EQ をリセットできます。
6. 各トラックで、EQ の設定をいろいろと試してみます。
•「Sequel Tutorial 3」フォルダー内の「Mixing 5」プロジェクトを開いて、EQ 操作による変更を聴いて確認します。
40
ミキシング

オーディオエフェクトをかける
オーディオエフェクトをかける•「Sequel Tutorial 3」フォルダー内の「Mixing 6」プロジェクトを開いてください。
これからプロジェクトにエフェクトをかけます。Sequel には、以下の 3 種類のエフェクトがあります。
• インサートエフェクト
• センドエフェクト• 出力エフェクト
各エフェクトの内容とパラメーターの詳細については、114 ページの「エフェクトおよびインストゥルメントのリ
ファレンス」を参照してください。
インストゥルメントパートにエフェクトをかけることもできます。詳細については、80 ページの「インストゥルメントトラック用のパネル」を参照してください。
インサートエフェクトインサートエフェクトが信号の経路に挿入されます。インサートエフェクトを設定するには、以下の手順を行ないます。
1.「Bass」トラックを選択します。
2. トラックインスペクターページを開き、「INSERT FX 1」パネルが表示されていることを確認します。
3. 再生を開始し、オーディオの一部をサイクル再生 ( ループ再生 ) します。
• Compressor エフェクトをかけて、「Bass」トラックをスムーズなサウンドにします。
4. ベースの強い音と弱い音の違いが少なくなって、全体的にスムーズなサウンドになるよう、「Threshold」スライダーを調節します。
5. 圧縮をかけることによって「Bass」トラックのレベルが下がった分、チャンネルレベル設定を引き上げます。
6.「Synth」トラックにフランジャーをかけ、もう少し目立つようにします。アレンジゾーンの「Synth」トラックを選択します。
41
ミキシング

オーディオエフェクトをかける
7. 最初のインサートスロットを開き、「Modulation」サブメニューから「Flanger」を選択します。
8. エフェクトを手動で変更するか、またはプリセットポップアップメニューからプリセットを選択します。
各エフェクトの内容とパラメーターの詳細については、114 ページの「エフェクトおよびインストゥルメントのリ
ファレンス」を参照してください。
この節が終了したとき、これまでに行なった変更がすべて含まれた次のチュートリアルで使用するプロジェクト
ファイルを開くことができます。
センドエフェクト•「Sequel Tutorial 3」フォルダー内の「Mixing 7」プロジェクトを開いてください。
1 つのプロジェクトで 2 つのセンドエフェクトを使用できます。
1. トラックインスペクターページを選択し、センドエフェクトパネルを開きます。
デフォルトのセンドエフェクトとして、「Reverb」と「StereoDelay」が設定されています。他のエフェクトに切り
替えても問題ありませんが、すべてのトラックに対して使えるスロットは 2 つであることに注意してください。
以下の手順でドラムにリバーブを加えます。
2.「Drums」トラックを選択し、「FX 量 1 (Amount 1)」がオンになっていることを確認します。これにより、ドラム にリバーブエフェクトがかけられます。
3. 適切なサウンドになるまで「FX量 1 (Amount 1)」スライダーを動かします。
各エフェクトの内容とパラメーターの詳細については、114 ページの「エフェクトおよびインストゥルメントのリ
ファレンス」を参照してください。
エフェクト プリセットメニュー
センドエフェクト 1 センドエフェクト 2FX 量 1 (Amount 1) オン
42
ミキシング

オートメーションをかける
出力エフェクト出力エフェクトはインサートエフェクトと似ていますが、マスターチャンネルに適用されます。マルチゾーンの右
下にあるボタンをクリックして「出力 FX (Output Effects)」セクションを開きます。
「出力 FX (Output Effects)」セクションには、指定可能な 3 つのエフェクトと固定エフェクトの「Maximizer」があり
ます。これらのエフェクトはスライダーと「バイパス (Bypass)」ボタンでコントロールできます。
•「Maximizer」を使用して、プロジェクト全体の音量を上げます。
1. エフェクトが適当なレベルになるまで「Optimize」スライダーを動かします。
2.「バイパス (Bypass)」ボタンをクリックして、エフェクトをバイパスできます。
各エフェクトの内容とパラメーターの詳細については、114 ページの「エフェクトおよびインストゥルメントのリ
ファレンス」を参照してください。
オートメーションをかける
オートメーションを使用して、フェーダー、パン、ツマミ、エフェクトを自動的に調整できます。オートメーショ
ンは、特にプロジェクトに多くのトラックがある場合に便利です。行なった変更がすべて記録され、自動的に再現
されます。
•「Sequel Tutorial 3」フォルダー内の「Mixing 8」プロジェクトを開いてください。
マスタートラックの出力音量レベルをオートメーションで下げて、曲全体がフェードアウトするようにします。
! 記録されたオートメーションデータが表示されていなくても、再生時にオートメーションは再現されます。オートメーションを再現したくない場合は、トラックに記録したオートメーションデータをすべて消去します。
43
ミキシング

オートメーションをかける
1. パイロットゾーンにある「オートメーションモード切替 (Toggle Automation Mode)」ボタンをクリックします。編集モードがオンになり、マスタートラックがアレンジゾーンに表示されます。
2. マスタートラックのオートメーションポップアップメニューで「音量 (Volume)」が選択されていることを確認し ます。
3. 音量オートメーションライン上で、最後の小節の開始位置と終了位置をクリックして、2 つのアンカーポイント を作成します。
• アンカーポイントを削除するには、そのアンカーポイントを選択した上で、[Delete] または [Backspace] を押しま す。
4. プロジェクトの終了地点にあるアンカーポイントを一番下までドラッグします。
5. 再生して、フェードアウトオートメーションの効果を確かめます。
他のパラメーターをオートメーション操作してみます。この例では、「Synth」トラックの「Panner」を使用します。
1.「オートメーションモード切替 (Toggle Automation Mode)」ボタンが編集モードに設定されていることを確認し ます。
2.「Synth」トラックのオートメーションポップアップメニューから「Panner - 左 - 右 (Panner - Left-Right)」を選択 して、トラックへのオートメーションの書き込みが見えるようにします。
オートメーションモード切替 (Toggle Automation Mode)
再生中や録音中にも、フェーダーやツマミを操作して、オートメーションを作成できます。
44
ミキシング

オーディオを書き出す
3. [Space] を押して再生を開始し、パンナー値フィールドをクリックしたまま上下にドラッグして信号を左か右にパ ンします。
4. 終了したら、再生を停止します。
オートメーションデータを編集するオートメーショントラック上に選択範囲を作成すると、オートメーションエディターが使用できるようになります。
このエディターには選択範囲を編集するためのコントロールが追加されています。このコントロールは、コントローラーレーンエディターのいわゆるスマートスポットと同じです。詳細については、35 ページの「コントローラーレー
ンの選択範囲を操作する」を参照してください。
オートメーションを削除および停止するオートメーションを削除 / 停止するには、以下の方法があります。
• 現在のパラメーターのトラックオートメーションを削除するには、オートメーションポップアップメニューの下部で最初に表示されているオプション (たとえば、「音量のオートメーションを削除 (Remove Volume Automation)」) を選択します。この操作は、現在のパラメーターのすべてのオートメーションイベントを削除することに注意してください。
• 選択されたトラックのオートメーションデータをすべて削除するには、オートメーションポップアップメニューから「トラックのオートメーションをすべて削除 (Remove all Automation of Track)」を選択します。
• 選択されたトラックのエフェクトオートメーションデータをすべて削除するには、オートメーションポップアップメニューから「エフェクトのオートメーションを削除 (Remove Effect Automation)」を選択します。
• 選択されたトラックの EQ オートメーションデータをすべて削除するには、オートメーションポップアップメニューから「EQ のオートメーションを削除 (Remove EQ Automation)」を選択します。
• マスターオートメーションのオン / オフを切り替えるには、マスタートラックの左端またはミキサーのマスターチャンネルにある「オートメーションをオフ (Disable Automation)」ボタンをクリックします。 マスターオートメーションをオフにすると、読み取り、書き込みを含めた、マスタートラックのすべてのオートメーション機能が停止されます。オートメーションの初期値はプロジェクト全体の固定値として使用されます。
トラックリストのマスターオートメーションコントロールを使用して、この初期値を引き続き変更できます。このボタンを無効にすると、マスターオートメーションが再度オンになります。
オーディオを書き出すこれでプロジェクトのミキシングまで済みました。プロジェクトを書き出して、友人に送ったり、CD に書き込んだ
り、iPod で聴いたりできます。
•「Sequel Tutorial 3」フォルダー内の「Mixing 9」プロジェクトを開いてください。
オーディオファイルを書き出す1. プロジェクトを別の形式で書き出すには、「プロジェクト (Project)」メニューの「オーディオファイルに書き出し (Export Project as Audio File)」を選択します。
2. ダイアログが表示されるので、書き出しファイルの保存先とファイルの名前を選択します。それぞれの右のフィールドをクリックし、保存先を選択して、「First Mixdown」というファイル名を入力します。ファイルを誤って消去したり、紛失したりすることがないように、保存先にプロジェクトフォルダーを選択する
ことをお勧めします。
Sequel は、オートメーションを自動的にスムーズにします。
通常、書き出すファイルは Wave ファイルで保存します。これはオーディオとして最も普及していて、互換性の高いファイル形式です。使用するアプリケーションで他のファイル形式が必要な場合は、ポップアップメニューからファイル形式を選択できます。
45
ミキシング

オーディオを書き出す
3. CD 書き込みで一般的なビット深度である 16 ビットを使用します。24 ビットにすると、音質が高くなりますが、ファイルサイズも大きくなります。
4. すべての項目を設定できたら、「書き出し (Export)」ボタンをクリックし、ファイルの書き出しを開始します。ダイアログの下部に進捗状況を示すバーが表示されます。
•「Sequel Tutorial 3」フォルダー内の「Mixing 10」プロジェクトを開いてください。
MP3 ファイルを書き出す
MP3 ファイルは高度なオーディオ圧縮アルゴリズムを使用しているため、高い音質を保ちながらファイルサイズを
大幅に小さくできます。
Sequel には、プロジェクトを MP3 ファイルとして書き出す機能が備わっています。ただし、この機能は 20 回の試 用エンコーディング、またはインストール後 30 日間の試用期間のいずれか早い方に限定されています。試用期間が
終了すると、この機能は Sequel 用の MP3 エンコーダーをご購入されるまで無効となります。
MP3 形式を選択して「書き出し (Export)」ボタンをクリックするとダイアログが現れ、試用エンコーディングの残
りの回数が表示されます。このダイアログで「オンラインショップへ (Go to Online Shop)」ボタンをクリックする と、MP3 書き出しを無制限にするアップグレードの手続きが可能です。Web ブラウザーで Steinberg 社のオンライ
ンショップが開かれ、アップグレードを購入できます。この手続きにはインターネット接続が必要となります。
•「オーディオファイルに書き出し (Export Project as Audio File)」ダイアログで、ファイルの保存先とファイルの 名前を設定します。続いて、ファイル形式に「MPEG 1 Layer 3 File」 (MP3 ファイル ) を選択すると、以下の項目 が表示されるので、必要に応じて内容を設定します。
項目 説明
Bit レート (Bit Rate)
このフィールドで MP3 ファイルのビットレート値を選択できます。原則として、ビットレート値が大きくなると、音質は良くなりますがファイルサイズも大きくなります。一般的にステレオオーディオの場合、「128kBit/s」で良好な音質が得られるとされています。
サンプリングレート (Sample Rate)
オーディオの周波数帯域を設定します。サンプリングレートが低いほど、オーディオの聴き取り可能な周波数の最高値が下がります。
High Quality Mode オンになっている場合、エンコーダーは異なるリサンプリングモードを使用します。設定にもよりますが、より優れた結果が得られる場合があります。MP3 ファイルの書き出しでこのモードを選択した場合、サンプリングレートは指定できませんが、ビットレートは設定できます。
ID3 タグを挿入 (Insert ID3 Tag)
この項目がオンになっている場合、「ID3タグ (ID3 Tag)」ダイアログで指定した ID3 タグ情報がファイルに含まれます。
「ID3 タグを編集 (Edit ID3 Tag)」ボタン
このボタンをクリックすると、「ID3 タグ (ID3 Tag)」ダイアログが表示されます。ここではファイルに関する情報を入力できます。入力されたテキスト (タグ) は、ほとんどの MP3 プレイヤーで表示されます。
46
ミキシング

オーディオを書き出す
iTunes に書き出す
• プロジェクトを iTunes に直接書き出すには、「プロジェクト (Project)」メニューの「iTunes に書き出し (Export Project to iTunes)」を選択します。
プロジェクトの開始地点から終了地点までが、iTunes で扱うデフォルト形式のファイルとして書き出されます。こ
れにより、iTunes が起動され、書き出されたプロジェクトが iTunes のライブラリーに収められ、iPod にも、そのま ま転送できます。iTunes では、プロジェクト名が曲のタイトルとして、コンピューターのユーザー名がアーティス
ト名として表示されます。
選択したトラックのオーディオミックスダウン ( バウンシング )プロジェクトの複数のトラックを 1 つにまとめたり、または CPU 負荷の高いインストゥルメントトラックをオー
ディオに変換したりすることが必要になる場合があります。これは「トラックのバウンシング」と呼ばれます。バウンシングの手順は以下のとおりです。
1. バウンシングするトラックをソロにします。センドエフェクトや出力エフェクトはすべてバイパスにします。エフェクトはあとでかけることができます。
2.「プロジェクト (Project)」メニューの「オーディオ ファイルに書き出し ... (Export Project as Audio File...)」を選 択して、ファイル名とファイル形式を指定します。
3. 書き出したオーディオファイルを選択して、開いているプロジェクト内の最後のトラックの下の空白部分にそのファイルをドラッグアンドドロップします。 バウンシングされたファイルを含む新しいトラックが作成されます。これで、元のトラックのミュートや削除を行なったり、ミックスを調整したりできます。
この機能は、コンピューターに iTunes がインストールされている場合のみ使用できます。
47
ミキシング

ライブパッドとチェーン再生モード
この章についてこの章では、Sequel を使用してライブパフォーマンスを楽しく簡単に行なう方法について説明します。
以下の節では、デフォルトの Sequel プロジェクトフォルダーに保存されているチュートリアル用プロジェクトを使 用します。
パフォーマンスパート•「Sequel Tutorial 4」フォルダー内の「Live Mode 1」プロジェクトを開いてください。
以下の例では、パフォーマンスパートを使って、イントロ、A メロ、サビ、エンディングの各部分に分けます。
1. トラックリストの上にある「パフォーマンストラックを表示 (Show Performance Track)」ボタンをオンにします。
2. トラックリストの上にある描画ツールをオンにして、アレンジゾーンのパフォーマンストラックにマウスを合わせます。 マウスポインターが鉛筆のアイコンに変わります。
3. 第 1 小節をクリックし、第 5 小節までドラッグして、パフォーマンスパートを作成します。
4. 第 5 小節から第 13 小節、第 13 小節から第 17 小節、第 17 小節から第 25 小節までの 3 つのパートをさらに作成 します。各パートにはアルファベットの名前が付きます。
48

ライブ録音モード
ライブ録音モード•「Sequel Tutorial 4」フォルダー内の「Live Mode 2」プロジェクトを開いてください。
即興パフォーマンスを行なう場合、ライブ録音モードを使用すると、パフォーマンスしながら、その場で録音できます。
パフォーマンスを録音する手順は、以下のとおりです。
1. マルチゾーンで、パフォーマンスページを開き、「パフォーマンスを録音 (Record Performance)」ボタンをクリッ クします。「録音 (Record)」ボタンが点滅します。
2.「ジャンプグリッドを設定 (Define Jump Grid)」ポップアップメニューでグリッド解像度を選択します。グリッド解像度は、選択されたパッドを再生する長さと Sequel が次のパッドに切り替わるタイミングを決定しま
す。グリッド解像度は、パフォーマンス中にいつでも変更できます。
3. パッドをクリックして、そのパッドに対応するパフォーマンスパートを再生します。アレンジゾーンのパフォーマンスパートが再生され、新しいパートがパフォーマンスタイムラインに作成されます。新しいパートにはアレンジゾーンのパフォーマンスパートの名前が付けられ、ジャンプグリッドで設定され
た長さになります。タイムライン上の録音されたパートがアレンジゾーンの元のパフォーマンスパートよりも長
い場合、パフォーマンスパートが再トリガーされます。
4. 再生したいパッドをクリックします。
5.「停止 (Stop)」パッドをクリックします。
6. 再生を開始して、新しいパフォーマンスを聴きます。
再生モード•「Sequel Tutorial 4」フォルダー内の「Live Mode 2」プロジェクトを開いてください。
再生モードでは、パッドをクリックして、割り当てられたパフォーマンスパートをいつでもループ再生できます。他
のパッドをクリックするかまたは「停止 (Stop)」パッドをクリックするまで、パートは再生され続けます。
手順は以下のとおりです。
1. マルチゾーンで、パフォーマンスページを開きます。
2.「ジャンプグリッドを設定 (Define Jump Grid)」ポップアップメニューで「終了時 (End)」を選択します。グリッド解像度は、選択されたパッドを再生する長さと Sequel が次のパッドに切り替わるタイミングを決定しま す。
3. パッド A をクリックして、イントロをループ再生します。パッド A が強調表示されます。これは、このパッドが現在再生中であるかアクティブであることを示します。
4. パッド B をクリックして、A メロをループ再生します。パッド B が「点滅」します。これは、このパッドが次に再生されることを示します。
49
ライブパッドとチェーン再生モード

ステップ入力モード
5. [Alt]/[option] を押した状態で、パッド A の下部をダブルクリックし、「イントロ」という名前を入力します。 同様に、パッド B (A メロ )、パッド C ( サビ )、パッド D ( エンディング ) に名前を入力します。
6.「停止 (Stop)」パッドをクリックします。
この方法で、ライブ再生する順序にパッドを並べることができます。
ジャンプモードをいろいろ試しながら、プロジェクトをさまざまにアレンジしてみてください。
ステップ入力モード•「Sequel Tutorial 4」フォルダー内の「Live Mode 3」プロジェクトを開いてください。
ステップ入力モードでは、再生したい順序でパッドをクリックできます。これにより、パッドの上に表示されているパフォーマンスタイムラインにパートが追加されます。
1. パフォーマンスページの上部にある「ステップ入力 (Step Input)」ボタンをオンにします。
2. パッド A をクリックします。 「A」という名前のパートがパフォーマンスタイムラインに表示されます。
3. パッド B、パッド C、パッド D をクリックして、パフォーマンスタイムラインに対応するパートを作成します。
4. [Space] を押して再生を開始します。 新しいパフォーマンスが再生されます。
リモートコントローラーをこのモードと組み合わせると、さらに柔軟で自由な操作が行なえます。詳細については、105 ページの「Sequel をリモートコントロールする」を参照してください。
パフォーマンスタイムライン
50
ライブパッドとチェーン再生モード

ステップ入力モード
現在、パフォーマンスタイムラインは、プロジェクトを元のアレンジどおりの順序で再生しています。ここで、順
序を少し変えてみましょう。
5. 再生を停止します。
6. パフォーマンスタイムラインのすべてのパフォーマンスパートを選択し、[Delete] または [Backspace] を押して、 削除します。
7. 上記に説明した方法で新しいパフォーマンスを作成します。ただし、順序は変更して、たとえば、A、B、C、C、B、C、C、D のようにします。
8. 再生を開始して、新しいパフォーマンスを聴きます。
51
ライブパッドとチェーン再生モード

拍子ページ
この章についてこの章では、リズムパターンとパターンパートを作成する方法と、拍子ページでの編集方法について説明します。
パターンバンクを追加するSequel には構成済みのパターンバンクが数多く付属しています。パターンバンクを MediaBay からアレンジゾーン
にドラッグすると、プロジェクトにパターンを追加できます。手順は以下のとおりです。
1. マルチゾーンの右下にある「メディアベイ (MediaBay)」ボタンをクリックして、MediaBay を開きます。
2.「参照先の選択 (Browse Location)」を「標準付属コンテンツ (Factory Content)」に設定します。
3.「メディアタイプを選択 (Select Media Type)」ポップアップメニューを開き、「パターンバンク (Pattern Banks)」 を選択します。結果リストに使用可能なパターンバンクが表示されます。
4. いろいろなパターンバンクを選択してプレビューします。
5. 適切なパターンバンクが見つかったら、MediaBay からトラックリストにドラッグアンドドロップします。 パターンバンクのドラッグ時、トラックリストにインディケーターが点灯して、ドロップ可能な位置を示します。
アレンジゾーンに拍子トラックが作成され、拍子ページがマルチゾーンに表示されます。
詳細については、86ページの「拍子ページ」を参照してください。
52

拍子ページでパターンを編集する
拍子ページでパターンを編集する
パターンを作成する
拍子パターンをプレビューして、拍子ページで編集できます。
1. 再生を開始します。拍子ページのステップディスプレイに表示された拍子パターンが再生されます。
2. ドラムサウンドのレーンセレクターをクリックします。該当のレーンがステップディスプレイで強調表示されます。
3. 強調表示されたレーンをクリックして、ステップを入力します。ドラムサウンドがトリガーされます。
• ステップを削除するには、そのステップを再度クリックします。
4. ステップを入力したり削除したりして、適切なパターンを作成します。拍子パターンが、選択したパターンセレクターパッド ( デフォルトは 1 番めのパターンセレクターパッド ) に自動 的に保存されます。
ステップとレーンを編集する
拍子ページでステップとレーンを編集する方法は以下のとおりです。
• ステップを描くには、ステップディスプレイでクリックします。
• フラム ( あるビートとほぼ同時に叩くビート ) を加えるには、フラムツールをオンにしてクリックします。詳細については、87 ページの「フラム (Flam)」を参照してください。
• レーン上のすべてのステップを移動するには、[Shift] を押したままで、レーンをクリックして左右にドラッグし ます。
• レーンを反転、つまり、ステップを逆の順序にするには、[Alt]/[option] を押したまま、レーン上でマウスをドラッグします。レーンの反転により、一風変わったリズムパターンを作成できます。
• レーンの内容を他のレーンにコピーするには、コピーしたいレーンの左部分でクリックして、コピー先にドラッグします。
• スウィングリズムをすべてのレーンにかけるには、スウィングスライダーを使用します。詳細については、87 ページの「スウィングの量 (Swing)」を参照してください。
• レーン全体をずらすには、オフセットスライダーを使用します。詳細については、87 ページの「レーンオフセット (Lane Offset)」を参照してください。
パターン機能メニュー
ステップディスプレイのステップレーンセレクター
パターンセレクターパッド
53
拍子ページ

パターンパートを編集する
ベロシティーを編集する
ベロシティーを編集する方法は以下のとおりです。
• ステップのベロシティーを微調整するには、ステップをクリックして上下にドラッグします。現在のベロシティー値がドラッグ中に表示されるので、簡単に設定できます。
• 複数のステップのベロシティーを微調整するには、マウスボタンを押したまま、最初のステップをクリックし、上下にドラッグしてベロシティー編集モードにします。編集モードになったら、横にドラッグしてすべてのステップを選択し、上下にドラッグしてベロシティーを変更します。
• レーンのすべてのステップのベロシティーを変更するには、[Shift] を押したまま上下にドラッグします。ステップのベロシティーが同じ分量で増減します。ステップのベロシティーが最小設定値または最大設定値に達
すると、それ以外のステップのベロシティー値のみが変化します。
• 複数のステップに対してクレッシェンドまたはデクレッシェンドをかけるには、[Alt]/[option] を押したまま、最 初のステップをクリックし、上下にドラッグして、マウスボタンを押したまま左右にドラッグします。
パターンパートを編集する
パターンパートを作成するパターンパートを作成する手順は以下のとおりです。
1. パターンセレクターパッドをドラッグして、拍子トラックにドロップします。
2. 拍子ページで、2 つめのパターンセレクターパッドをクリックして、ステップディスプレイに新しいパターンを 設定します。
3. さらにパターンを作成して、拍子トラックにドラッグします。最大 12 個の拍子パターンを作成できます。作成した拍子パターンは、選択したセレクターパッドに自動的に保存 されます。
パターンパートを選択するパターンパートを拍子トラックに作成する場合、デフォルトで「パターン 1 (Pattern 1)」が使用されます。使用する
パターンを変更するには、パターンパートの左上にある小さな矢印をクリックしてポップアップメニューを開き、他
のパターンを選択します。
パターン名の右に表示されるアスタリスク記号は、そのパターンにステップが割り当てられていることを示します。
• アレンジゾーンで複数のパターンパートを選択した場合、一番上のパターンパートのみが拍子ページに表示されます。詳細については、86 ページの「拍子ページ」を参照してください。
• アレンジゾーンでパターンパートを選択していない場合、選択した拍子トラックの現在再生しているパターンパートが表示されます。
パターンセレクターパッドを拍子トラックにドロップして、
パターンパートを作成します。
54
拍子ページ

オーディオサンプルをパッドに割り当てる
オーディオサンプルをパッドに割り当てるオーディオサンプルをパッドディスプレイのパッドに割り当てて、独自のドラムキットを組み立てることができます。
手順は以下のとおりです。
1. トラックリスト内をダブルクリックします。「トラックを追加 (Add Track)」ダイアログが開きます。
2.「Beat」オプションを選択します。
3.「empty」を選択して、「OK」をクリックします。空の拍子トラックがプロジェクトに追加されます。
4. MediaBay で、「参照先の選択 (Select Browse Location)」ポップアップメニューを開き、「コンテンツライブラリー (Content Libraries)」サブメニューから「Groove Agent ONE Content」を選択します。
5. 右にある「メディアタイプを選択 (Select Media Type)」ポップアップメニューを開いて、「オーディオファイル (Audio Files)」を選択します。
6. いろいろなオーディオファイルを選択してプレビューします。
7. 適切なオーディオサンプルを選択して、MediaBay からパッドディスプレイのパッドにドラッグアンドドロップし ます。 オーディオファイルのドラッグ時、インディケーターでドロップ可能な位置が表示されます。
これで、オーディオファイルがパッドに割り当てられました。対応するステップディスプレイレーンが強調表示さ
れ、サンプルサウンドをトリガーするステップを入力できる位置が示されます。
8. 強調表示されたレーンにいくつかのステップを入力します。
9. 上記の方法を繰り返し、ドラムキットに割り当てたいドラムサウンドをすべて設定するまで、オーディオファイルを空のパッドに割り当てます。1 グループにつき最大 16 個のドラムサウンドを割り当てることができます。
割り当て済みのパッドサウンドを変更するには、新しいオーディオファイルをパッドにドロップします。
パッドのオーディオファイルを編集することもできます。詳細については、88 ページの「サンプルディスプレイ」
を参照してください。
オーディオサンプルをパッドディスプレイにドロップします
属性フィルターを設定して、特定のサウンド ( キック、ハイハットなど ) の検索もできます。これによって、より検索しやすくなります。詳細については、73 ページの「メディアファイルをフィルタリングする」を参照してください。
パッドディスプレイのパッドを選択すると、対応するレーンが強調表示されます。
55
拍子ページ

パターンバンクを保存する
パターンバンクを保存する作成したパターンとドラムキットを他のプロジェクトでも使用する場合、パターンバンクとして保存できます。
手順は以下のとおりです。
1. すべてのパターンとキットを望みどおりに設定し、該当の拍子トラックを MediaBay にドラッグアンドドロップ します。ダイアログが表示されます。
2.「パターンバンクを保存する (Save Pattern Bank)」ダイアログで、「値 (Value)」フィールドをクリックして、ポッ プアップメニューから値を選択します。 選択した属性がファイルに設定されます。属性を利用すると、ファイルを簡単に整理できます。
3. ダイアログ下部のテキストフィールドに名前を入力し、「OK」をクリックしてダイアログを閉じます。パターンバンクはユーザーコンテンツに追加されます。
パターンセレクターパッドを MediaBay にドラッグすることもできます。この場合、すべてのパッドが保存されます。
56
拍子ページ

パイロットゾーン
この章についてこの章では、パイロットゾーンのレイアウトと機能の詳細について説明します。
「Sequel」メニュー
ヘルプ (Help)
Sequel のマニュアルを開きます。
Sequel について ... (About Sequel...)インストールされている Sequel のバージョン番号や、開発者や他のスタッフの名前が表示されます。
関連ウェブサイト (Credits and Copyrights)
スタッフの一覧と著作権関連の情報などが表示されます。また、Steinberg 社のウェブサイトへのリンクも表示され ます。
ユーザー登録 ... (User Registration...)ウェブブラウザーが起動し、Steinberg 社のオンライン登録ページが表示されます。ユーザー登録は是非行なってく ださい。登録することでテクニカルサポートを受けたり、アップデートなどの Sequel に関する各種の情報を得るこ
とができます。
終了 (Quit)プログラムを終了します。
「Sequel」、 「プロジェクト (Project)」、「編集 (Edit)」メニュー
パイロットゾーンディスプレイ
バーチャルキーボードの表示: オン / オフ (Show/Hide Virtual Keyboard)
リモートコントロールの割り当て (Edit Remote Control Assignment)
チューナーの表示 : オン / オフ (Show/Hide Tuner)
トランスポートコントロール「メトロノーム : オン / オフ (Metronome On/Off)」と 「メトロノームの音量 (Metronome Level)」
パフォーマンスモードをオン / オフ (Enable/Disable Performance Mode)
57

「プロジェクト (Project)」メニュー
「プロジェクト (Project)」メニュー「プロジェクト (Project)」メニューで使用可能な項目は、以下のとおりです。
新規 (New Project)空の新規プロジェクトを作成します。
開く ... (Open Project...)既存のプロジェクトを開きます。
保存 (Save Project)プロジェクトを保存します。
名前をつけて保存 ... (Save As...)既存のプロジェクトを別名で保存します。
プロジェクトの管理 ... (Manage Projects…)すべての Sequel プロジェクトを管理できるダイアログを開きます。
ダイアログ下部のポップアップメニューでは、プロジェクトを保存する場所を選択できます。ここで設定された場
所に保存されているプロジェクトがダイアログの左半分に一覧表示されます。この一覧から希望するプロジェクトを選択したうえで、以下の操作を行なうことができます。
項目 説明
名前の変更... (Rename...)
プロジェクトの名前を変更します。
削除... (Delete...)
選択した場所からプロジェクトを完全に削除します。
圧縮... (Pack...)
選択したプロジェクトを構成するすべてのファイルを、1 つのファイルに圧縮保存しま す。プロジェクトを送信したり、バックアップを作成したりする場合に役立ちます。
圧縮解除... (Unpack...)
圧縮されたファイルを元に戻し、ファイルとフォルダの構造を復元して編集できるようにします。
開く (Open)
選択したプロジェクトを開きます。
58
パイロットゾーン

「編集 (Edit)」メニュー
オーディオファイルに書き出し ... (Export Project as Audio File...)ファイル名、パス、ファイル形式、ビット深度を指定してプロジェクトを書き出すダイアログを開きます。書き出
したプロジェクトは、CD などに書き込むことができます。45 ページの「オーディオファイルを書き出す」も参照 してください。
iTunes に書き出し (Export Project to iTunes)プロジェクトを iTunes に対応した形式のファイルで書き出します。保存したファイルは、簡単に iPod などへ転送 できます。詳細については、47 ページの「iTunes に書き出す」を参照してください。
最近使用したプロジェクト (Recent Projects)最近作業したプロジェクトにすばやくアクセスできます。
「編集 (Edit)」メニュー「編集 (Edit)」メニューで使用可能な項目は、以下のとおりです。
取り消し (Undo)実行した操作を取り消します。
やり直し (Redo)取り消した操作をやりなおします。やりなおす操作がない場合、この項目はグレー表示されます。
切り取り (Cut)アレンジゾーンの単数または複数のイベントを切り取ります。切り取ったイベントは、アレンジゾーン内の別の場所に貼り付けることができます。
コピー (Copy)単数または複数のイベントをコピーします。
貼り付け (Paste)切り取ったイベントまたはコピーしたイベントを新しい場所に貼り付けます。
削除 (Delete)単数または複数のイベントをプロジェクトから削除します。
隣接コピーを作成 (Duplicate)アレンジゾーンで選択したイベントのすぐあとに、そのイベントのコピーを作成します。
カーソル位置で分割 (Split At Cursor)選択したイベントをカーソル位置で分割します。イベントが選択されていない場合、プロジェクトカーソル上にあ
るすべてのイベントが分割されます。
CD に書き込むには、コンピューターにライティングソフトウェアがインストールされている必要があります。
59
パイロットゾーン

「リモート コントロールの割り当て (Edit Remote Control Assignment)」ボタン
選択イベントから独立ファイルを作成 (Bounce Selection)選択したさまざまなオーディオイベントやインストゥルメントパートを、1 つのオーディオイベントやインストゥル
メントパートとして組み合わせます。たとえば、サイクル録音で複数のテイクを録音した場合に、最も良い複数の録音を選んで 1 つのテイクとして組み合わせるときに便利です。詳細については、25ページの「オーディオの複数
テイクを録音する」および 27 ページの「インストゥルメントパートの複数テイクを録音する」を参照してください。
すべて選択 (Select All)アレンジゾーン内のすべてのイベントとパートを選択します。大幅な編集を行なう場合に便利です。
選択を解除 (Select None)アレンジゾーンで選択している項目の選択状態を解除します。
トラックの追加 ... (Add Track...)プロジェクトにトラックを追加するためのダイアログを開きます。
選択トラックを削除 (Remove Selected Tracks)アレンジゾーン内で選択されているすべてのトラックを削除します。複数のトラックを選択するには、
[Ctrl]/[command] を押しながらトラックをクリックしていきます。
ソフト音源のリセット (Reset Instruments)ノートオフメッセージを送信して、すべてのインストゥルメントチャンネルでコントローラーをリセットします。たとえば、インストゥルメントプリセットを読み込んでキーボードのキーを弾いたあと、音が鳴ったままになったり
ビブラートがかかったままになったりすることがあります。そうした場合には、この項目を使用します。
「リモート コントロールの割り当て (Edit Remote Control Assignment)」ボタンSequel では機能のいくつかを外部コントローラーからリモートコントロールできます。この機能を使用するには、 MIDI メッセージを送信できる USB または MIDI 接続型のミキサーやキーボードコントローラーが必要です。
「リモート コントロールの割り当て (Edit Remote Control Assignment)」ボタンをオンにすると、メインユーザーイン
ターフェイスは白い半透明のカバーがかけられたようになり、リモートコントロールに割り当て可能な要素が緑色の枠で囲んで表示されます。通常モードに戻るには、もう一度ボタンをクリックします。
詳細については、105 ページの「Sequel をリモートコントロールする」を参照してください。
60
パイロットゾーン

チューナー
チューナーSequel には、チューナーが内蔵されています。録音前のギターやベースのチューニングなどに使用できます。
トラックでチューナーをオンにした場合、そのトラックは「ソロ演奏」状態になります。すべてのインサートエフェ
クトはバイパスされ、センドエフェクトは無効になります。
オーディオ入力インディケーター (Sound Input Activity)このインディケーターは、接続された音源からの信号が検出されると表示されます。
MIDI 入力インディケーター (Musical Keyboard Input Activity)このインディケーターは、接続された USB/MIDI キーボードおよびコントローラーからの信号が検出されると表示さ
れます。
チューナーの操作方法については、23 ページの「楽器をチューニングする」を参照してください。
オーディオ入力インディケーター (Sound Input Activity)
パイロットゾーンの MIDI 入力インディケーター (Musical Keyboard Input Activity)
トラックリストの MIDI 入力インディケーター (Musical Keyboard Input Activity)
61
パイロットゾーン

トランスポートコントロール
トランスポートコントロール
トランスポートコントロールは、ビデオレコーダーや DVD プレーヤーなどにあるボタン群と似ています。
「再生 (Play)」ボタン「再生 (Play)」ボタンはプロジェクトの再生に使用します。
• 再生を開始するには、「再生 (Play)」ボタンをクリックします。
• 再生を停止するには、「再生 (Play)」ボタンをもう一度クリックします。
「録音 (Record)」ボタン「録音 (Record)」ボタンは、オーディオイベントやインストゥルメントパートへの録音に使用します。
• 録音を開始するには、曲の再生中に「録音 (Record)」ボタンをクリックします。
• 録音を停止するには、「録音 (Record)」ボタンをもう一度クリックします。
スキップボタンスキップボタンは、マーカー地点に移動したり、プロジェクトの先頭または最後に移動したりするために使用します。
• 前のマーカーまたはプロジェクトの先頭に移動するには、「前のマーカーへ移動 (Jump to Previous Marker)」ボタ ンをクリックします。
• 次のマーカーまたはプロジェクトの最後に移動するには、「次のマーカーへ移動 (Jump to Next Marker)」ボタン をクリックします。
「サイクル (Cycle)」ボタンサイクルモードでは、プロジェクトの一部を繰り返して何度も再生できます。サイクル範囲を作成するには、ルー
ラーの上半分をクリックしてドラッグします。
• サイクルモードをオン / オフにするには、「サイクル (Cycle)」ボタンをクリックします。
メトロノーム「メトロノーム : オン / オフ (Metronome On/Off)」ボタンをオンにすると、再生中や録音中にカチカチというメトロ
ノームの音が聞こえるようになります。プロジェクトのテンポと拍子がメトロノームの基準になります。メトロノームとその設定の詳細については、21 ページの「メトロノームをオンにする」を参照してください。
パフォーマンスモードボタンパフォーマンスモードボタンをクリックすると、パフォーマンスを作成できるモードを開始できます。パフォーマンスモードの詳細については、93 ページの「パフォーマンス」を参照してください。
再生 (Play) 録音 (Record)
前 / 次のマーカーへ移動 (Jump to Previous/Next marker)
サイクル : オン / オフ (Cycle On/Off)
設定ページで、再生中または録音中にメトロノームを鳴らすかどうかを指定できます。詳細については、94 ページの「設定ページ」を参照してください。
62
パイロットゾーン

パイロットゾーンディスプレイ
パイロットゾーンディスプレイパイロットゾーンディスプレイには、プロジェクトポジション、テンポ、拍子、プロジェクトの調 ( キー ) が表示さ れます。
プロジェクトポジション (「POS」)プロジェクトポジションには、現在のカーソル位置が、小節と拍単位、または秒単位で表示されます。表示形式を設定するには、プロジェクトポジションフィールドの右上角をクリックします。
プロジェクトポジションを変更するには、以下の方法があります。
• プロジェクトポジションフィールドをダブルクリックし、位置を入力します。
• プロジェクトポジションフィールドをクリックし、そのまま上下方向にドラッグします。
• 新しい位置で、ルーラーの下半分をクリックします。
テンポ (「テンポ (TEMPO)」)テンポフィールドには、カーソル位置におけるプロジェクトの現在のテンポが表示されます。
テンポを変更するには、以下の方法があります。
• テンポフィールドをダブルクリックし、テンポを入力します。
• テンポフィールドをクリックし、そのまま上下方向にドラッグします。
• プロジェクト内で使用されているループを選択し、テンポフィールドにドラッグアンドドロップします。選択したループファイルに設定されているテンポの値がプロジェクト全体に反映されます。
タップテンポ入力機能を使用する
タップテンポ機能を使うと、キーをたたくことでテンポを指定できます。
1. テンポフィールド内の左上にある「学習 (Learn)」ボタンをクリックして、学習モードをオンにします。ボタンが赤い色になり、キーからテンポを指定できるようになります。
2. テンポが不明なオーディオファイルにテンポを合わせたい場合は、そのファイルの再生を開始します。
3. コンピューターキーボードの [Space]、または接続されている MIDI キーボードのキーを、希望するテンポでたた きます。
4. キーをたたくのをやめると、テンポの平均値が計算され、テンポフィールドに表示されます。
リハーサルテンポを使用する
Sequel で楽器の演奏を録音するときにプロジェクトのテンポが速すぎる場合は、リハーサルモードを使用すると便
利です。このモードでは、プロジェクトのテンポが遅くなり、演奏が難しい箇所でも録音しやすくなります。
• リハーサルテンポをオンにするには、テンポフィールドの右上角をクリックします。
リハーサルテンポがオンの状態
• リハーサルテンポをオフにしてプロジェクトのテンポに戻すには、ボタンをもう一度クリックします。
テンポトラックをオンにしている場合、「学習 (Learn)」ボタンをクリックしてキーでテンポを入力すると、既存のテンポカーブが削除されて、入力したテンポが一定のテンポとして設定されます。詳細については、37 ページの「テンポチェンジをかける」を参照してください。
63
パイロットゾーン

バーチャルキーボード
拍子 (「拍子 (T.SIGN)」)プロジェクトの現在の拍子が表示されます。
拍子を変更するには、以下の方法があります。
• 拍子フィールドをダブルクリックし、拍子を入力します。
• 拍子フィールドをクリックし、そのまま上下方向にドラッグします。
プロジェクトの調 (「キー (KEY)」)プロジェクトの調 ( キー ) が表示されます。
調を変更するには、以下の方法があります。
• 値をクリックし、ポップアップメニューから調を選択します。
• 使用したい調が設定されたプロジェクトでループが使用されている場合、そのループを選択し、調の表示フィールドにドラッグアンドドロップします。この操作は、元のファイルに調の情報が保存されている場合のみ使用できます。
バーチャルキーボードバーチャルキーボードを使用すると、コンピューターのキーボードまたはマウスで MIDI ノートを再生したり録音し たりできます。この機能は、外部 MIDI インストゥルメントが手元になく、描画ツールで音符を描きたくない場合に
便利です。
1. インストゥルメントトラックを作成または選択し、「録音可能 (Record Ready)」ボタンをオンにします。音色は選択したプリセットによって決まります。
2.「バーチャルキーボードの表示:オン/オフ (Activate Virtual Keyboard)」ボタンをクリックしてバーチャルキー ボードをオンにします。
コンピューターキーボード形式とピアノ鍵盤形式の 2 種類の表示モードから選択できます。
• 2 種類のモードを切り替えるには、「バーチャルキーボードの形式切り替え (Change Virtual Keyboard Display Type)」ボタンをクリックします。
コンピューターキーボード形式のバーチャルキーボード
ピアノ鍵盤形式のバーチャルキーボード
3. 単音を入力するには、1 度に 1 音ずつ演奏します。和音を入力するには、複数の音符を同時に演奏します。同時に出せる音の数はオペレーティングシステムやハードウェア環境によって異なります。
• ピアノ鍵盤形式では、より広い音域で鍵盤を利用できます。たとえば、ベースとリード、またはバスドラムとハイハットなど、同時に 2 ボイスの入力ができます。コンピューターキーボード形式では、バーチャルキーボードに表示されている 2 行のキーを使用できます。ピア ノ鍵盤形式では、さらに 2 行下までのキーを使用できます。
新しいプロジェクトを作成する場合、プロジェクトにドラッグアンドドロップする最初のオーディオイベントによって調が決まります ( そのオーディオイベントのデータに調の情報が含まれている場合 )。
バーチャルキーボードがオンの場合、通常のキーボードショートカットは使用できません。ただし、テンキーの [*] ( 録音 )、[Space] ( 開始 / 停止 )、[Home]/[Command]+[Home] ( プロジェクトの先頭へ移動 ) は使用できます。
64
パイロットゾーン

バーチャルキーボード
4. 音量を調整するには、バーチャルキーボードの右側にある「ノートのベロシティーレベル (Note Velocity Level)」 フェーダーを使用します。
5. キーボードの音域をオクターブ単位で調節するには、バーチャルキーボードの右側と左側にある「オクターブのオフセット値 (Octave Offset)」アイコンを使用します。
バーチャルキーボードは、MediaBay でインストゥルメントプリセットを試聴するのにも使えます。
65
パイロットゾーン

アレンジゾーン
概要
アレンジゾーンには、プロジェクトのパートとイベントがタイムラインに沿って表示されます。アレンジゾーンでは、プロジェクトの録音、編集、アレンジを行なうことができます。アレンジゾーンの左側にはトラックリストが
表示されます。右側には MediaBay または出力エフェクトセクションを表示できます。
• アレンジゾーンのサイズを変更するには、マウスポインターをアレンジゾーン下部の境界に合わせます。ポインターのアイコンが上下を指す矢印に変わったら、クリックして上下にドラッグします。アレンジゾーンをデフォルトのサイズにリセットするには、境界線をダブルクリックします。
66

概要
トラックリストボタン群
オートメーションモード切替 (Toggle Automation Mode)
オートメーションモードを切り替えます。プロジェクトのオートメーションは、表示 /非表示にしたり、編集したり
できます。オートメーションの詳細については、43 ページの「オートメーションをかける」を参照してください。
パフォーマンストラックを表示 (Show Performance Track)
パフォーマンストラックの表示 / 非表示を切り替えます。詳細については、48 ページの「ライブパッドとチェーン再生モード」を参照してください。
移調トラックの表示 : オン / オフ (Show Transpose Track)
移調トラックの表示 /非表示を切り替えます。移調トラックは全トラックの調 ( キー ) をまとめて変更するのに使用 します。
• 全トラックを移調するには、描画ツールを選択して移調トラックをクリックします。
• 移調の値を変更するには、移調パート内の移調の値フィールドをクリックし、そのまま上下にドラッグします。
• 元のチューニングに戻すには、移調トラック内のすべての移調パートを削除します。
テンポトラックを表示 (Show Tempo Track)
テンポトラックの表示 / 非表示を切り替えます。詳細については、37 ページの「テンポチェンジをかける」を参照
してください。
移調トラックの表示 : オン / オフ (Show Transpose Track)
パフォーマンストラックを表示 (Show Performance Track)
描画ツール (Draw Tool)
テンポトラックを表示 (Show Tempo Track)
オートメーションモード切替 (Toggle Automation Mode)
クリックしてすべてのトラックのミュートを解除 (Click to Unmute all Tracks) トラックを追加
(Add Track)
クリックしてすべてのソロ状態をリセット (Click to Reset all Solo States)
トラックサイズを縮小/拡大 (Reduce/Increase Track Size)
パフォーマンストラックは、非表示になっていても再生に影響します。
移調トラックは、非表示になっていても再生に影響します。
テンポトラックは、非表示になっていても再生に影響します。
67
アレンジゾーン

概要
描画ツール (Draw Tool)
描画ツールを有効にします。描画ツールを使うと、アレンジゾーンで要素を描画できます。詳細については、32 ペー
ジの「描画ツール (Draw Tool)」を参照してください。
クリックしてすべてのトラックのミュートを解除 (Click to Unmute all Tracks)
プロジェクト内のすべてのトラックのミュートを解除します。
クリックしてすべてのソロ状態をリセット (Click to Reset all Solo States)
プロジェクト内のすべての「ソロ (Solo)」ボタンを無効にします。
トラックサイズを縮小 /拡大 (Reduce/Increase Track Size)
トラックの高さを縮小または拡大できます。トラックサイズを大きくすると、表示されるコントロールが増えます。
トラックを追加 (Add Track)
「トラックを追加 (Add Track)」ダイアログを開きます。詳細については、60ページの「トラックの追加 ... (Add Track...)」
を参照してください。
ルーラールーラーはアレンジゾーンの最上部にあり、プロジェクトの小節や拍を表す数値によってプロジェクトのタイムラインを示します。タイムラインとグリッドを組み合わせて使用することで、イベントのタイミングを合わせて正確
に編集できます。グリッドの解像度はズーム比率によって決まります。
ルーラーを編集に使うこともできます。
• ルーラーの下半分をダブルクリックすると、再生が開始または停止します。
• ルーラーの下半分をクリックすると、カーソルが移動します。
• ルーラーの下半分をクリックして上下にドラッグすると、ズームインまたはズームアウトします。
• ルーラーの上辺でマウスをクリックしてドラッグすると、サイクル範囲が作成されます。ルーラー上辺にマウスを移動させると、ポインターが描画ツールに変わります。
トラックリストでトラックの境界線を上下にドラッグすると、各トラックのサイズを個別に変更することもできます。
ルーラー
グリッド
68
アレンジゾーン

概要
「グリッドにスナップ (Snap to Grid)」機能ルーラーの右端のボタンをクリックすると、「グリッドにスナップ (Snap to Grid)」機能を有効にできます。
「グリッドにスナップ (Snap to Grid)」を有効にすると、編集操作はすべて、グリッドに合うよう「自動吸着」する形
で実行されます。グリッドの解像度はズーム比率によって決まります。
「グリッドにスナップ (Snap to Grid)」を無効にすると、イベントはグリッドに「吸着」せず、自由に動かせます。
ズーム機能「+」ボタンをクリックするとズームイン、「-」ボタンをクリックするとズームアウトします。右下には、3 つのズー ム設定をすばやく実行できる「ズーム機能 (Zoom Commands)」ポップアップメニューがあります。
スクロールバースクロールバーを使用すると、プロジェクト内で位置を移動できます。
• アレンジゾーンの右側にある垂直スクロールバーは、プロジェクトの表示内容を上下に移動させるのに使用します。
• アレンジゾーンの下側にある水平スクロールバーは、プロジェクトの表示内容を左右に移動させるのに使用します。
項目 説明
曲全体を表示 (Zoom Full)
アレンジゾーンのすべてのイベントが表示されるようにズームアウトします。
選択パートをズーム (Zoom Part)
選択されたイベントをアレンジゾーンの中央に拡大表示します。
前の表示に戻す (Zoom Last)
直前に使用していたズーム設定に戻します。
水平スクロールバー
垂直スクロールバー
マウスホイールで表示を上下に移動させることもできます。また、[Shift] を押した状態でマウスホイールを使うと、表示を左右に移動できます。
69
アレンジゾーン

概要
トラックコントロール各トラックには以下のトラックコントロールが備わっています。
• 利用できるすべてのトラックコントロールを表示するには、トラックの高さ調整が必要な場合があります。
ミュート (Mute)
そのトラックの出力を停止します。
ソロ (Solo)
他のすべてのトラックの出力を停止します。
録音可能 (Record Ready)
トラックでの録音を可能にします。一度に最大 8 つのトラックに録音できます。
インストゥルメントトラックに変換 (Convert to Instrument Track) ( 拍子トラックのみ )
拍子トラックをインストゥルメントトラックに変換し、すべてのパターンパートをインストゥルメントパートに置
き換えます。
この機能は、32 分音符を入力したり音符の長さを調整したりといった細かい調整を行なう場合に便利です。インス
トゥルメントトラックでは MIDI コントローラーを使用することもできます。
自動フェード (Automatic Fades) ( オーディオトラックのみ )
トラックのすべてのイベントの切れ目に短いフェードを入れます。再生中にイベントの切れ目でポップ音やクリッ
クノイズが発生するのを防ぐのに便利です。
インストゥルメントウィンドウの開閉 (Open/Close Instrument Window) ( インストゥルメントトラックのみ )
そのインストゥルメントトラックに割り当てられているインストゥルメントのコントロールパネルを開きます。こ
こで、インストゥルメントを設定できます。使用できる VST インストゥルメントとそのパラメーターの詳細につい
ては、114 ページの「エフェクトおよびインストゥルメントのリファレンス」を参照してください。
フリーズ (Freeze)
エフェクトプラグインやインストゥルメントトラックのプリセットは、コンピューターの処理能力を大きく消費す
ることがあります。多数のインストゥルメントトラックを使用していると、トラックを適切に再生できなくなり、コ
ンピューター使用率インディケーターが点灯したり、再生中に音飛びが生じたりする場合があります。このような場合は、「フリーズ (Freeze)」ボタンをクリックしてトラックをフリーズできます。トラックをフリーズすると、ト
ラックは同じように再生されますが、インサートエフェクトやインストゥルメントトラックのプリセットをリアル
タイムに計算する必要がなくなるため、コンピューターへの負荷が減少します。
通常は、トラックの編集が完了し、変更の必要がなくなったあとにフリーズを実行します。
70
アレンジゾーン

概要
トラックをフリーズすると以下のようになります。
• そのトラックの出力が、インサートエフェクトやインストゥルメントトラックのプリセットも含めて、1 つのオー ディオファイルとして保存されます。
• フリーズ機能で保存されたオーディオファイルの方が再生されるようになります。トラックの音量レベル、パンニング、EQ は、引き続き変更できます。また、センドエフェクト、出力エフェクトも同様に調整できます。
• フリーズしたトラックを編集または削除することはできません。
• フリーズしたトラックのイベントを編集したり、インサートエフェクトやインストゥルメントトラックのプリセットを設定したりするには、「フリーズ (Freeze)」ボタンをもう一度クリックしてトラックのフリーズを解除し ます。これで、フリーズしたトラックが再び編集できるようになり、フリーズファイルが削除されます。
トラックの「音量 (Volume)」と「パン (Pan)」
トラックの出力音量とパンを調整するには、トラックリストでそれぞれのスライダーをドラッグします。また、値
をダブルクリックして新しい値を手動で入力することもできます。フェーダーをデフォルトの位置にリセットするには、[Ctrl]/[command] を押しながらフェーダー領域をクリックします。
入力デバイスの選択 (Input Selection) ( オーディオトラックのみ )
オーディオインターフェイスの入力デバイスを選択するためのポップアップメニューを開きます。インターフェイスの設定方法の詳細については、9ページの「システムの設定」を参照してください。
トラック画像 (Track Pictures)
それぞれのトラックにトラック画像を設定できます。詳細については、90 ページの「トラック画像ページ」を参照してください。
トラックメーター
トラックメーターは、オーディオトラックとインストゥルメントトラックの出力レベルをグラフィカルに表したものです。
カラーセレクタ (Color Selector)
「カラーセレクタ (Color Selector)」をクリックするとカラーパレットが表示され、トラックカラーを選択できます。
選択した色に合わせて、そのトラックのすべてのイベントやパートの色も変更されます。「カラーセレクタ (Color
Selector)」はミキサーページからも使用できます。91 ページの「トラックカラーを設定する」を参照してください。
71
アレンジゾーン

トラックを操作する
トラックを操作する
トラックを選択するトラックを選択するには、トラック名をクリックします。複数のトラックを選択するには、[Ctrl]/[command] を押
しながらトラックをクリックします。
トラック名を変更するトラックの名前を変更するには、トラック名フィールドをダブルクリックし、新しい名前を入力します。
トラック番号を指定するトラックは、配置した順序に従って自動的に番号を割り当てられます。トラックを配置する順序は、トラックをク
リックして上下にドラッグすることで変更できます。トラックを移動すると、トラックリスト内の新しい位置に応
じてトラック番号が変更されます。
トラックのオートメーション操作を行なうトラックのオートメーションを使用すると、プロジェクトの再生中に、音量、パン、およびその他の各種設定を自
動的に調整できます。たとえば、プロジェクトの開始時点ではドラムの音量を抑え、終了時点では音量を上げたい場合、Sequel が自動的にそのように処理するように設定できます。
「オートメーション (Automation)」ボタンは以下の 3 つの状態の間で切り替わります。
トラックオートメーションコントロール
マスターオートメーション
パートとイベントを操作するアレンジゾーンの編集機能の詳細については、28 ページの「共通の編集機能」を参照してください。
項目 説明
隠す (Hide) マスターオートメーショントラックとオートメーションコントロールは表示されません。
編集 (Edit) マスターオートメーショントラックとトラックのオートメーションコントロールが表示されます。オートメーションデータを参照し、編集できます。オートメーション操作するパラメーターを選択するには、上部のフィールドをクリックします。 複数のトラックの設定を同時にオートメーション操作にすることもできますが、一度に参照できるのは 1 つのオートメーションパラメーターのみです。オートメーションの作成および編集の詳細に ついては、43 ページの「オートメーションをかける」を参照してください。
表示 (Show) マスターオートメーショントラックと他のトラックに、選択したパラメーターのオートメーションデータが表示されます。ただし、オートメーション設定を変更することはできません。
72
アレンジゾーン

MediaBay を操作する
MediaBay を操作する MediaBay では、コンピューターにあるメディアファイルを検索できます。また、メディアファイルのタグや属性と 呼ばれるデータに基づいて検索結果を絞り込むことができます。
MediaBay はフィルターセクションと結果リストの 2 つのセクションに分かれています。
参照先を選択するMediaBay の上部には、「参照先の選択 (Select Browse Location)」ポップアップメニューが表示されます。このポッ
プアップメニューでは、MediaBay に表示するコンテンツを指定できます。また、独自のコンテンツファイルを追加 することもできます。詳細については、75 ページの「ユーザーコンテンツを追加する」を参照してください。
メディアタイプを選択する「メディアタイプを選択 (Select Media Type)」ポップアップメニューでは、結果リストに表示するメディアタイプを 選択できます。
メディアファイルをフィルタリングする
属性によるフィルタリング
「フィルターを表示 (Show Filter)」ボタンをクリックすると、フィルターセクションが表示されます。フィルターセ
クションでは、「Category」、「Sub Category」、「Style」、「Sub Style」、「Character」といった属性をコンテンツに対 して指定してリストをフィルタリングできます。これにより、特定のサウンドやスタイルを備えたファイルを簡単
に見つけることができます。
フィルターセクション
結果リスト
73
アレンジゾーン

MediaBay を操作する
属性フィールドでいずれかの項目をクリックすると、その属性を含むファイルが右側の結果リストに表示されます。
他のすべてのファイルはグレー表示されます。属性の前に表示される数字は、条件に一致するファイルの数を表します。
• フィールドに表示する属性を変更するには、フィールドのヘッダーをクリックし、ポップアップメニューで別の属性を選択します。
ファミリーによるフィルタリング
ファミリー属性とタグ付けされた標準付属のファイルを選択すると、「ファミリ項目を表示 (Show Family Items)」ボ
タンを使用できるようになります。このボタンをオンにすると、同じファミリーに属するファイルのみが表示されます。フィルターセクションの「Family Name」フィールドを利用すれば、すべてのファミリーを参照できます。
フィルタリングされていない画面に戻るには、「ファミリ項目を表示 (Show Family Items)」ボタンをもう一度クリッ
クします。
テキストによるフィルタリング
結果リストの上部に、「テキストフィルタ (Text Filter)」フィールドが表示されます。検索する名前を入力して [Enter]/[Return] を押すと、結果が表示されます。
レーティングによるフィルタリング
レーティングフィルターを使って、レーティングが低いファイルを除外できます。
検索結果をシャッフル (Shuffle Results)
結果リストの項目をランダムに表示します。
検索フィルタをすべてリセット (Reset Filters)
すべてのフィルターをリセットするには、結果リストの左上にある「検索フィルタをすべてリセット (Reset Filters)」 ボタンをクリックします。
フィルターセクションにフォーカスがある場合は、上下左右の矢印キーを使ってフィールドを移動したり、[Ctrl]/[command]+[Space] を使ってフォーカスされている項目の選択 /非選択の切り替えができます。
ファミリ項目を表示 Family Name
74
アレンジゾーン

MediaBay を操作する
メディアファイルをプレビューする「プレビューモード : オン / オフ (Activate Preview Mode)」ボタンをオンにしてファイルを選択すると、ファイルを
プレビューできます。音量は値のフィールドを左に動かして調整します。再生中にファイルをプレビューした場合、プロジェクトのテンポとキーが使用されます。停止モードでプレビューした場合、メディアファイルは本来のテン
ポとキーで再生されます。
ユーザーコンテンツを追加するSequel には良質のループが大量に付属していますが、他のライブラリーからループを追加したり、自分で作成した
コンテンツを追加することもできます。
ユーザーコンテンツの場所を追加する
ハードディスク、CD、または DVD から新しいライブラリーを追加する手順は以下のとおりです。
1.「参照先の選択 (Select Browse Location)」ポップアップメニューで、「Add User Content Location」を選択します。
2. 表示されるダイアログで、使用するフォルダーを参照して「OK」ボタンをクリックします。「Set Location Name」ダイアログが表示されます。
3. 新しいコンテンツの場所に付ける名前を入力して「OK」ボタンをクリックします。指定したフォルダーが「参照先の選択 (Select Browse Location)」ポップアップメニューの「User Content Locations」サブメニューに追加されます。
ドラッグアンドドロップでコンテンツを追加する
ドラッグアンドドロップによってコンテンツを追加する手順は以下のとおりです。
1. イベント、パート、またはフォルダー全体を MediaBay にドラッグアンドドロップします。ダイアログが表示されます。
2.「Value」フィールドをクリックして、ポップアップメニューから属性を選択します。 選択した属性がファイルに保存されます。属性を利用するとファイルの管理と検索が簡単になります。
3. 1 つのファイルを読み込む場合、ダイアログ下部のテキストフィールドに名前を入力します。
4.「OK」をクリックします。ファイルがユーザーコンテンツに追加されます。
ユーザーコンテンツフォルダー
「参照先の選択 (Select Browse Location)」ポップアップメニューから「ユーザーコンテンツ (User Content)」を選択 すると、ユーザーコンテンツファイルのみが表示されます。
フォルダービュー
結果リストで「User Content Locations」の項目を選択すると、フィルターセクションの「フォルダービュー (Folder
View)」ボタンが有効になります。このボタンをオンにすると、ユーザーコンテンツが階層フォルダー構造で表示さ
れます。
選択したメディアを削除する
メディアファイルを削除するには、メディアファイルを選択して「選択したメディアを削除 (Delete Selected Media)」 ボタンをクリックします。ただし、標準で付属しているコンテンツは削除できません。
! 新しいコンテンツを Sequel に追加する場合、MediaBay は追加されたファイルを検出してスキャンする必要があります。Windows の場合、この処理は再生や録音が停止しているときに自動的に行なわれます。このため、Sequel が再生されているときにはループを追加しないようにしてください。Mac の場合、新しいコンテンツを追加したあと、Sequel を再起動する必要があります。
75
アレンジゾーン

MediaBay を操作する
属性を設定する結果リストで選択したメディアファイルに関連付けられた属性を設定または変更する場合、以下のオプションを使
用できます。
• レーティングを変更するには、「Rating」フィールドをクリックして左右にドラッグします。• テンポ属性または小節と拍属性を変更するには、それぞれ「Tempo」フィールドまたは「Bars & Beats」フィール
ドをクリックして選択します。次に、もう一度クリックして新しい値を入力します。
• キー、サブスタイル、サブカテゴリー属性を変更するには、それぞれ「Key」、「Sub Style」、「Sub Category」フィー ルドをクリックして選択します。次に、もう一度クリックしてポップアップメニューを開き、新しい値を選択し
ます。• サウンドの特徴属性を変更するには、「Character」フィールドをクリックして選択します。次に、もう一度クリッ
クしてダイアログを開き、設定を変更します。
ドラッグアンドドロップを使用する ファイルおよびプリセットを MediaBay からプログラムのさまざまなゾーンにドラッグできます。ループまたはプリ
セットをアレンジゾーンの空のセクションにドラッグすると、対応するタイプの新しいトラックが作成されます。
オーディオファイル
オーディオファイルはアレンジゾーンまたは拍子ページのパッドセクションにドロップできます。
MIDI ループ
MIDI ループはアレンジゾーンにドロップできます。ドロップすると、新しいインストゥルメントトラックが作成さ
れます。
インストゥルメントサウンド
インストゥルメントサウンドはトラックリストの空のセクションにドロップできます。ドロップすると、そのイン
ストゥルメントサウンドが含まれた新しいインストゥルメントトラックが作成されます。インストゥルメントサウ
ンドを既存のインストゥルメントトラックにドラッグすると、現在のインストゥルメントトラックプリセットが置き換えられます。
オーディオトラックプリセット
オーディオトラックプリセットはアレンジゾーンの空のセクションにドロップできます。ドロップすると、そのプ
リセットを使用した新しいオーディオトラックが作成されます。オーディオトラックプリセットを既存のオーディ
オトラックにドラッグすると、現在のオーディオトラックプリセットが置き換えられます。
パターンバンク
パターンバンク ( 拍子パターン、ドラムキット、およびトラック設定を含むトラックプリセット ) はアレンジゾーン の空のセクションにドロップできます。ドロップすると、そのプリセットを使用した新しい拍子トラックが作成さ
れます。パターンバンクを拍子トラックにドラッグすると、現在の拍子トラックプリセットが置き換えられます。
パターンバンクを拍子ページの各ステップゾーンにドロップすることもできます。どこにドロップするかに応じて、
パターンのみ、サウンド ( ドラムキット ) のみ、またはパターンとサウンドの両方が置き換わります。
[Shift] または [Ctrl]/[command] を押しながら操作すると、複数のファイルを同時に選択し、すべての属性を一度に変更できます。
76
アレンジゾーン

出力エフェクト
出力エフェクト マスターチャンネルに最大 3 つのカスタム出力エフェクトをかけることができます。これらはプリフェーダーのエ フェクトです。また、ポストフェーダーの Maximizer エフェクトをかけることもできます。エフェクトとそのパラ
メーターの詳細については、114 ページの「エフェクトおよびインストゥルメントのリファレンス」を参照してくだ
さい。
出力エフェクトパネルを開くには、プログラムウィンドウの右下にある「出力 FX (OUTPUT FX)」ボタンをクリック します。
77
アレンジゾーン

マルチゾーン
概要マルチゾーンでは、プロジェクトのミキシング、エフェクト処理、および高度な編集を行ないます。また、マルチゾーンのパフォーマンスページを使って、プロジェクトをライブ演奏に使用できます。設定ページには、ニーズに
合わせて Sequel を構成するためのグローバルオプションがあります。
マルチゾーンの左下には 6 つのボタンがあり、それぞれ以下の対応するページを開くために使用します。
• トラックインスペクターページ• エディターページ
• トラック画像ページ
• ミキサーページ• パフォーマンスページ
• 設定ページ
マルチゾーンの中央下にはプログラム名が表示されます。プログラム名にマウスポインターを合わせると、プロジェ
クト名と処理負荷インディケーターが左右に表示されます。
マルチゾーンの右下にあるボタンは、MediaBay と出力エフェクトセクションを開くために使用します。これらのセ
クションは、アレンジゾーンの右側に表示されます。
78

トラックインスペクターページ
トラックインスペクターページ
トラックインスペクターページでは、エフェクトとインストゥルメントをプロジェクトに追加できます。このペー
ジにあるボタンを使えば、選択したトラックの設定が表示される各種パネルの表示 / 非表示を切り替えることができます。このページの左側には、選択したトラックのチャンネルストリップが表示されます。
• パネルの表示と非表示を切り替えるには、トラックインスペクターページ上部のボタンをクリックします。
各パネル共通のコントロールエフェクト、インストゥルメント、イコライザー用のパネルでは、使用するコントロールの多くは各パネルで共通
です。
• インサートエフェクトまたはセンドエフェクトを選択するには、「エフェクトタイプの選択 (Select Effect Type)」 フィールドをクリックして、ポップアップメニューでエフェクトを選択します。
• プリセットを選択するには、プリセットフィールドをクリックして、ポップアップメニューで項目を選択します。
• エフェクトまたはイコライザーをバイパスするには、「バイパス (Bypass)」ボタンをクリックします。
• クイックコントロールを割り当てるには、「クイックコントロール学習モード (Quick Control Learn Mode)」ボタ ンと「プラグインからデフォルトのクイックコントロールを取得 (Get Default Quick Controls from Plug-in)」ボ タンを使用します。109 ページの「クイックコントロール」を参照してください。
• 各プラグイン固有のパネルを開いたり閉じたりするには、「プラグインウィンドウの開閉 (Open/Close Plug-in Window)」ボタンをクリックします。
プリセットセクション
エフェクトのパラメーター
エフェクトタイプの選択 (Select Effect Type)
バイパス (Bypass)
プラグインウィンドウの開閉 (Open/Close Plug-in Window)
クイックコントロール学習モード (Quick Control Learn Mode)
プラグインからデフォルトのクイックコントロールを取得 (Get Default Quick Controls from Plug-in)
79
マルチゾーン

トラックインスペクターページ
プリセットを操作する• プリセットを選択するには、「エフェクトプリセット (Effect Preset)」フィールドまたは「ソフト音源プリセット (Instrument Preset)」フィールドをクリックしてプリセットブラウザーを開きます。
プリセットブラウザーでは以下のオプションを使用できます。
• 適切なプリセットを探すには、「Category」フィルターと「Sub Category」フィルターを使用します。
• プリセットを適用するには、そのプリセットをダブルクリックします。
• 前に選択していたプリセットに戻すには、プリセットブラウザーの左下にある「前のプリセットに戻す (Restore Preset)」ボタンをクリックします。
インストゥルメントトラック用のパネルインストゥルメントトラックでは、さらに 3 つのパネル「Chorder」、「Arpeggiator」、および「Instrument」を使用
できます。
Chorder
MIDI キーボードで単音を入力すると自動的にコードが発音されます。
Arpeggiator
入力した音符に基づいて自動的にアルペジオパターンが生成されます。演奏にリズム要素が加わり、音の幅が広がっ
て華やかな演奏になります。入力した音符が持続している間はアルペジオが継続します。
パラメーターは以下のとおりです。
パラメーター 説明
Quantize アルペジオパターンのクオンタイズ ( ノートの細かさ ) を設定します。
Octave Range 入力した音符に対してアルペジオが上昇または下降する範囲をオクターブ単位で指定します。
Transpose Step アルペジオがスタートするたびに移調していく、その移調の幅を半音単位で指定します。
Transpose Play Direction アルペジオの調が上昇するか、下降するか、または上昇と下降を組み合わせるか指定します。
Arpeggiator Play Mode 演奏されるアルペジオパターンのタイプを指定します。「Phrase」を選択した場合、単音を入力するだけでスケール ( 音階 ) を演奏できます。
80
マルチゾーン

トラックインスペクターページ
Instrument
「Instrument」パネルには、選択したプリセットごとに設定された 8 つのコントロールがあります。
インサートエフェクトパネル各トラックで 3 つのプリフェーダーインサートエフェクトを使用できます。プリフェーダーとは、トラックのフェー
ダーを上下に動かしても、エフェクトに送られるオーディオ信号の量が変わらないことを意味します。
「Insert Effect 3」はシグナルチェーンでイコライザーのあとに配置されています。そのため、イコライザー設定を変
更すると、エフェクトに送られる信号が影響を受けます。
各種エフェクトの詳細については、114 ページの「エフェクトのパラメーター」を参照してください。
「イコライザー (Equalizer)」パネル「イコライザー (Equalizer)」パネルには 3 バンドの EQ が備わっています。ローバンドは低音域の周波数帯、ミッド バンドは中音域の周波数帯、ハイバンドは高音域の周波数帯を設定します。
•「Gain」スライダーは、EQ バンドのゲインまたは音量を設定します。
•「Frequency」スライダーは、EQ バンドの周波数帯を設定します。
•「Resonance」スライダーは、中音域の EQ バンドの周波数帯を設定します。周波数帯を拡大または縮小するには、このスライダーを左右にドラッグします。
• EQ 設定をリセットするには、プリセットポップアップメニューを開いて「RESET」を選択します。
81
マルチゾーン

エディターページ
EQ カーブディスプレイ
EQ カーブディスプレイを使って EQ モジュールを有効にしたり各種設定を行なったりすることもできます。
• ゲインを調整するには、カーブポイントを上下にドラッグします。
• 周波数を調整するには、カーブポイントを左右にドラッグします。
• レゾナンスを調整するには、バンド 2 のカーブポイントをクリックし、[Shift] を押しながら上下にドラッグしま す。
• EQ モジュールを無効にするには、そのカーブポイントをダブルクリックするか、ディスプレイの外へドラッグし ます。
センドエフェクトパネル1 つのプロジェクトで 2 つのセンドエフェクトを使用できます。センドエフェクトは、各トラックに同じエフェクト
をかけたい場合に便利です。これは、コンピューターの CPU 負荷を下げる効果もあります。使用できるすべてのエ フェクトをセンドエフェクトとして使用できます。
量フェーダーは、センドエフェクトに送られる信号の量を指定します。42 ページの「センドエフェクト」を参照してください。
エディターページエディターページでは、オーディオイベント、インストゥルメントパート、拍子パターンを詳細に編集できます。アレンジゾーンでオーディオイベントを選択すると、エディターページにサンプルエディターが表示されます。イン
ストゥルメントパートを選択すると、キーエディターが表示されます。拍子パターンを選択すると、拍子ページが表示されます。
量フェーダー
センドエフェクトはすべてのトラックに対してかかります。特定のトラックでセンドエフェクトを無効にしたい場合、そのトラックで「エフェクト量をオフ (Disable Amount)」ボタンをクリックします。
82
マルチゾーン

エディターページ
サンプルエディターサンプルエディターでは、選択したオーディオファイルを編集できます。サンプルエディターのメインエリアには、
オーディオファイルの詳細な波形が表示されます。
• ズームイン / ズームアウトするには、右下にある「+」ボタンまたは「-」ボタンを使用するか、サンプルエディター上部のルーラーをクリックして上下にドラッグします。
• 左右にスクロールするには、下部にあるスクロールバーを使用します。
サンプルエディターには、ステップエンベロープの編集とオーディオファイルのテンポ検出のための 2 つの追加セ クションが表示されます。詳細については、101 ページの「ステップエンベロープ編集」および 103 ページの「オー
ディオファイルのテンポを検出する」を参照してください。
サンプルエディターの上部および左側には、以下のようなグローバルオーディオ設定パラメーターがあります。
イベント名 /イベントの名前を変更 (Rename Event)
イベントの名前を変更するには、イベント名のフィールドをクリックして新しい名前を入力します。
音量 (Volume)
イベントの音量を調整するには、「音量 (Volume)」フィールドをクリックして上下にドラッグします。または、「音
量 (Volume)」フィールドをダブルクリックして値を入力します。
元のテンポ (Original Tempo)/ プロジェクトテンポ (Project Tempo)
「元のテンポ (Original Tempo)」ボタンと「プロジェクトテンポ (Project Tempo)」ボタンをクリックして、元のテン
ポとプロジェクトテンポの切り替えができます。
• プロジェクトテンポモードでは、イベントのテンポはプロジェクトテンポに固定されます。オーディオのテンポは伸縮され、それに応じてイベントのサイズも調整されます。
• 元のテンポモードでは、オーディオファイルのテンポがイベントのテンポとして保持されます。
フリーワープツール (Free Warp Tool)
フリーワープツールを使用すると、小節や拍に対するオーディオのタイミングを手動で調整できます。フリーワープツールを有効にして波形内をクリックすると、ワープタブが追加されます。ワープタブを左右に動かすとオーディ
オのタイミングが変わり、サウンドを伸び縮みさせることができます。詳細については、99 ページの「クオンタイズとフリーワープ」を参照してください。
タイムストレッチモード
「タイムストレッチモードを設定 (Set Time Stretch Mode)」ポップアップメニューで、オーディオのストレッチ処理 に使用されるアルゴリズムプリセットを選択できます。詳細については、98 ページの「タイムストレッチとピッチ
シフトのアルゴリズムについて」を参照してください。
補正による変更を解除 (Reset Warping)
「補正による変更を解除 (Reset Warping)」ボタンを使用すると、フリーワープツールで行なったすべての変更がリ
セットされます。すべてのワープタブは削除され、小節と拍は元の設定に戻ります。
選択したオーディオを反転 (Reverse Selected Audio)
「リバース (Reverse)」ボタンをクリックすると、イベントや選択範囲を反転できます。オーディオを反転すると、
ワープタブはすべて削除されます。
ワープ設定はプロジェクトと共に保存されます。
83
マルチゾーン

エディターページ
オーディオを編集 (Edit Audio) ‒ 移調 (Transpose)
イベントの調 ( キー ) を変更するには、「移調 (Transpose)」フィールドをクリックして上下にドラッグします。また
は、「移調 (Transpose)」フィールドをダブルクリックして値を入力します。
「移調 (Transpose)」フィールドの左側には、イベントのルートキー (A、Bb、C# など ) が表示されます。キー属性が 存在しない場合はこの情報は表示されず、このインディケーターは空白になります。録音したパートでは、プロジェ
クトに設定されている調が表示されます。
オーディオを編集 (Edit Audio) ‒ 移調トラックを無視 (Ignore Transpose Track)
移調トラックで調を変更してもイベントが影響を受けないようにするには、「移調トラックを無視 (Ignore Transpose
Track)」をオンにします。
オーディオを編集 (Edit Audio) ‒ クオンタイズ (Quantize) ( プロジェクトテンポモードのみ )
「グリッド解像度を設定 (Set Grid Resolution)」ポップアップメニューで、クオンタイズおよびスウィングに利用され
るクオンタイズ値を選択できます。「クオンタイズをオン / オフ (Enable/Disable Quantize)」オプションを使用する と、オーディオイベントをプロジェクトテンポに合わせて整列できます。詳細については、99 ページの「クオンタ
イズ」を参照してください。
オーディオを編集 (Edit Audio) ‒ スウィングの量 (Swing) ( プロジェクトテンポモードのみ )
スウィングは、サウンドのタイミングをずらすことでオーディオイベントに「人間っぽさ」を加える機能です。ス
ウィング効果は、設定しているグリッド解像度によって調整できます。たとえば、グリッド解像度の値が 8 分音符 に設定されている場合、8 分音符のみが影響を受けます。
オーディオを編集 (Edit Audio) ‒ オーディオの長さ (Audio Length) ( プロジェクトテンポモードのみ )
「オーディオの長さ (Audio Length)」オプションを使用すると、オーディオの長さを小節単位で手動で入力できます。
オーディオファイルの長さが検出されていないけれど、小節単位の長さがわかっている場合に便利です。
キーエディターキーエディターでは、インストゥルメントパートを編集できます。キーエディターのメインエリアには、アレンジゾーンで選択されたインストゥルメントパートが表示されます。
キーエディターの主な編集機能の詳細については、33ページの「キーエディター」を参照してください。
• ズームイン /ズームアウトするには、右下にある「+」ボタンまたは「-」ボタンを使用するか、キーエディター上部のルーラーをクリックして上下にドラッグします。
• 縦方向にズームイン / ズームアウトするには、マウスポインターを鍵盤の左側に置き、ポインターが手の形に変わったら、クリックして左右にドラッグします。
• 左右にスクロールするには下部のスクロールバー、上下にスクロールするには右側のスクロールバーを使用します。また、マウスホイールを使用すると上下にスクロール、[Shift] を押しながらマウスホイールを使用すると左 右にスクロールします。
• 鍵盤をクリックすると、該当する高さ ( ピッチ ) の音が発音されます。
キーエディターの上部および左側には、以下のようなパラメーターがあります。
パートの名前変更 (Rename Part)
パートの名前を変更するには、パート名のフィールドをクリックして新しい名前を入力します。
描画ツール (Draw Tool)
描画ツールを有効にするには、このボタンをクリックします。描画ツールを使うと、キーエディターに音符を描画
できます。
オーディオの長さを変更すると、オーディオが伸縮します。
84
マルチゾーン

エディターページ
ステップ入力 (Step Input)
この機能を使用すると、MIDI キーボードまたはコントローラーから、インストゥルメントデータを 1 音ごとおよび
1 拍ごとに入力できます。インストゥルメントパートをすばやく入力するのに便利です。
ステップ入力モードを有効にすると、青い縦のポジションラインが表示されます。キーを押すとそのたびに、その音符がポジションラインの位置に入力されます。入力される音符の長さはグリッド解像度の値になります。
コンピューターのキーボードにある左右の矢印キーを使うと、縦のポジションラインを左右方向に移動させること
ができます。
スナップ
スナップを有効にすると、キーエディターで行なう編集操作はすべて、グリッドに合うよう「自動吸着」する形で
実行されます。グリッドの解像度はズーム比率によって決まります。スナップを無効にすると、音符はグリッドに「吸着」せず、自由に動かすことができます。
MIDI を編集 (Edit MIDI) ‒ 移調 (Transpose)
移調の値を変更すると、パートの調 ( キー ) を変更できます。
• 調を変更するには、移調の値をクリックして上下にドラッグします。また、移調フィールドをダブルクリックして値を入力することもできます。入力できる値の範囲は、-24 ~ 24 です。
移調の値の左側には、パートのルートキー (A、Bb、C# など ) が表示されます。キー属性が存在しない場合はこの情 報は表示されず、このフィールドは空白になります。録音したパートでは、プロジェクトに設定されている調が表
示されます。
MIDI を編集 (Edit MIDI) ‒ 移調トラックを無視 (Ignore Transpose Track)
移調トラックで調を変更してもパートが影響を受けないようにするには、「移調トラックを無視 (Ignore Transpose
Track)」をオンにします。
MIDI を編集 (Edit MIDI) ‒ クオンタイズ (Quantize)
「グリッド解像度を設定 (Set Grid Resolution)」ポップアップメニューでクオンタイズ値を選択します。この値は、ス
ウィングや 3 連符など、クオンタイズに関するすべての機能で使用されます。また、キーエディターのグリッド解 像度もこの値によって決まります。
クオンタイズ値の横にある「3 連符オン (Triplets On)」ボタンをオンにすると、インストゥルメントパートに 3 連符
を入力できるようになります。3 連符の解像度はクオンタイズ値によって決まります。
MIDI を編集 (Edit MIDI) ‒ クオンタイズをリセット (Reset Quantize)
「クオンタイズをリセット (Reset Quantize)」ボタンをクリックすると、前に使用していたグリッド解像度に戻りま
す。
MIDI を編集 (Edit MIDI) ‒ クオンタイズを実行 (Perform Quantize)
「クオンタイズを実行 (Perform Quantize)」をクリックすると、すべての音符がクオンタイズ値に基づいて一番近い 小節または拍に揃うように移動します。たとえば、クオンタイズ値が「1/4」の場合、すべての音符が一番近い 4 分
音符の位置に揃うように移動します。
MIDI を編集 (Edit MIDI) ‒ スウィングの量 (Swing)
スウィングは、サウンドのタイミングをずらすことでインストゥルメントパートに「人間っぽさ」を加える機能で
す。スウィングをかけるには、値フィールドをクリックして上下にドラッグします。または、値をダブルクリックして値を入力できます。タイミングがずらされる音符は、グリッド解像度によって決まります。たとえば、クオン
タイズ値が「1/8」の場合、8 分音符のみがスウィング機能の影響を受けます。
MIDI を編集 (Edit MIDI) ‒ レガート (Legato)
選択しているインストゥルメントパートにおけるレガートの量を調整します。レガートとは、音符と音符の間をあ
けず、なめらかに演奏することを指します。そのため、「レガート (Legato)」の値を増やすと、音符の間の切れ目を
感じさせないように音符の長さが伸びます。「レガート (Legato)」の値を減らすと音符が短くなり、スタッカート風 の演奏になります。
選択したノートを左 / 右にナッジ (Nudge Selected Notes Left/Right)
選択した音符を左右に動かします。動く量は、グリッド解像度の値によって決まります。
85
マルチゾーン

エディターページ
コントローラーレーン
キーエディター下部のコントローラーレーンは、ベロシティーや各種コントローラー情報などのインストゥルメン
トデータを追加したり変更したりするために使用します。最も一般的なのは、ベロシティーを変更したり、ピッチベンドやサステインなどのコントローラーの番号を編集したりする使い方です。
• 参照または変更するコントローラーデータを選択するには、コントローラーポップアップメニューを開いて項目を選択します。
コントローラーデータの編集方法については、35 ページの「コントローラーレーン」を参照してください。
拍子ページ拍子ページでは、オリジナルのドラムパート ( パターン ) をプロジェクトに作成できます。拍子ページのメインエリ
アにはステップディスプレイが表示されます。ここには、アレンジゾーンで選択されたパターンパートが示されます。
パターン機能
「PATTERN」ボタンをクリックすると、パターン機能ポップアップメニューが開きます。以下の機能を使用できます。
パターンセレクターボタン
• パターンセレクターボタンをクリックすると、そのパターンを選択できます。 あるパターンの再生中に別のパターンを選択すると、次の小節から新しく選択したパターンが再生されます。
- パターンセレクターボタンに再生アイコンが表示されている場合、そのパターンが再生中であることを示します。
- パターンセレクターボタンが点滅している場合、カーソルが次の小節に達したらそのパターンが再生されることを示します。
項目 説明
パターンをコピー (Copy Pattern)
アクティブなパターンをクリップボードにコピーします。
パターンを貼り付け (Paste Pattern)
クリップボードからアクティブなパターンパッドへパターンを貼り付けます。
パターンをクリア (Clear Pattern)
アクティブなパターンをクリアします。
カーソル位置にパターンを挿入 (Insert Pattern at Cursor)
拍子トラックのカーソル位置に、パターンを 1 回挿入します。
カーソル位置にすべての パターンを挿入 (Insert All Patterns at Cursor)
拍子トラックのカーソル位置に、すべてのパターンを 1 回挿入します。
パターンセレクターボタンをドラッグアンドドロップしてパターンをコピーすることもできます。
86
マルチゾーン

エディターページ
「パターンを永続的にループ (Loop Pattern Forever)」ボタンをオンにすると、アレンジゾーンで新しい拍子パートに
達するまで、拍子ページに表示されているパターンが再生されます。
1 小節 (1 Bar)
パターンの長さを 1 小節 (4/4) に設定します。
2 小節 (2 Bars)
パターンの長さを 2 小節に設定します。
3 連符 (Triplet)
デフォルトのステップ解像度を 1/16 から 1/16 の 3 連符に切り替えます。
スウィングの量 (Swing)
スウィングは、サウンドのタイミングをずらすことで、変化がなく機械的なドラムパターンに「人間っぽさ」を加える機能です。
•「スウィングの量 (Swing)」フィールドをクリックして上下にドラッグすると、スウィングの値が変わります。プラスの値にすると、パターン内のドラムステップが 1 つおきに遅れて演奏されます (3 連符の場合は 3 つおき )。 マイナスの値にすると、ドラムステップが若干早く演奏されます。
フラム (Flam)
フラムとは、ドラムで大きな音の主音を出す直前あるいは直後に、短い小さめの音を鳴らすことです。ドラムステップにフラムをかける手順は、以下のとおりです。
1. フラム機能の右側にある「フラム編集モード (Flam Edit Mode)」ボタンをオンにします。
2. ステップディスプレイで、いずれかのステップをクリックします。フラムを表す小さな点が表示されます。
3. フラムの値を変更するには、フラムの値フィールドをクリックして上下にドラッグします。フラムを主音の前後どちらにかけるか指定できます。
レーンセレクター
拍子ページの左側にある 16 個のレーンセレクターは、右側のパッドセクションに表示されている 16 個のパッドに
対応しています。
• パッドセクションで別のパッドグループを選択すると、対応するレーンが左側に表示されます。
• レーンをクリックすると、そのレーンに割り当てられているインストゥルメントがトリガーされます。 パッドを選択したりステップディスプレイでステップを編集した場合も同じ結果になります。
レーンオフセット (Lane Offset)
マウスポインターをレーンの上に置くと、「レーンオフセット (Lane Offset)」スライダーが表示されます。このスラ イダーを使って、レーンのすべてのドラムステップをずらすことができます。
• スライダーを左にドラッグするとドラムステップはわずかに早く演奏され、右にドラッグすると遅く演奏されます。
フラムのベロシティーは、フラムを設定するステップのベロシティーよりもわずかに低くなります。
87
マルチゾーン

エディターページ
ステップディスプレイ
ステップディスプレイには、各レーン 16 個のステップが表示されます。
• ドラムステップを入力するには、ステップフィールドをクリックします。 空のフィールドをクリックすると、フィールドが埋まります。このステップではドラムの打音が鳴ります。
• ドラムステップを連続した範囲に入力するには、クリックしたままドラッグします。
• ドラムステップを削除するには、そのフィールドをもう一度クリックします。
• 連続した範囲のドラムステップを削除するには、削除する範囲をクリックしたままドラッグします。
• 高いベロシティー値を設定するには、ステップを入力する際にフィールドの上部をクリックします。低いベロシティー値を設定するには、フィールドの下部をクリックします。 ベロシティー設定の違いは色の違いで示されます。
パッドセクション
ステップディスプレイの右側にあるパッドセクションでは、オーディオサンプルとパッドを関連付けることができ
ます。パッドセクションでは最大 128 のパッドを、それぞれ 16 個のパッドが含まれる 8 つのグループに分けて使用
できます。
それぞれのパッドは特定の MIDI ノート (C-2 ~ G8) にマップされます。拍子トラックをインストゥルメントトラッ クに変換すると、MIDI ノートでパッドをトリガーできます。
• サンプルをパッドに割り当てるには、MediaBay からパッドへサンプルをドラッグします。
• グループを選択するには、パッドの上にある (1 ~ 8 のラベルが付いた ) 各グループボタンをクリックします。
• パッドを選択するには、そのパッドをクリックします。割り当てられているサンプルの波形が右側のサンプルディスプレイに表示され、パッドサウンドが再生されます。
• パッドにマップされているサンプルを置き換えるには、新しいサンプルをパッドにドラッグします。
プリセットブラウザー
サンプルディスプレイの上に、読み込まれている VST プリセットが表示されます。
• プリセットフィールドをクリックすると、プリセットブラウザーが開きます。プリセットブラウザーで別のドラムキットを選択できます。
サンプルディスプレイ
サンプルディスプレイには、パッドセクションで選択したパッドに割り当てられているサンプルの波形が表示されます。
• サンプルディスプレイをクリックして上下にドラッグすると、波形をズームイン /ズームアウトできます。
• 波形ディスプレイの「Start」フラグと「End」フラグをドラッグすると、サンプルの開始位置と終了位置を設定できます。この機能は、パッドに長いサンプル ( たとえば曲 ) を割り当てている場合に、指定した範囲のみを再生するのに役
立ちます。
選択したパッドの音量 (Volume for Selected Pad)
波形ディスプレイの下にある音量スライダーを使用すると、編集するために選択したパッドの音量を変更できます。
パッド名 (Pad Name)
サンプルの名前は、波形ディスプレイの下にあるパッド名フィールドに表示されます。
• サンプル名を変更するには、名前フィールドをクリックして新しい名前を入力し、[Enter]/[Return] を押します。
88
マルチゾーン

エディターページ
MG ‒ 選択したパッドをミュートグループに割り当て (Assign Selected Pad to Mute Group)
パッドを「1」から「8」までのミュートグループに割り当てるためのコントロールです。ミュートグループ内のパッ
ドが同時に発音されることはありません。新しいノートごとに新しいパッドがトリガーされます。
選択したパッドのパノラマ (Panorama for Selected Pad)
選択したパッドのパノラマ設定を変更するには、このパンコントロールを使用します。
SOLO
再生時、選択したパッドのみを演奏します。
VMax
すべてのパッドを最大ベロシティー値 (127) で再生します。
Reset
拍子ページのパッドへの割り当てをすべてクリアします。
サウンド編集パラメーター
波形ディスプレイの下にあるセクションには、サウンド編集パラメーターが「Amp」、「Filter」、「Voice」の 3 つのタ ブに分かれて表示されます。
「Amp」タブには、以下のパラメーターがあります。
「Filter」タブには、以下のパラメーターがあります。
「Voice」タブには、以下のパラメーターがあります。
パラメーター 説明
Attack アンプエンベロープのアタックタイムをコントロールします。
Release アンプエンベロープのリリースタイムをコントロールします。リリースタイムを短くすると、ワンショットモードで再生されるサウンドの減衰が短くなります。
AmpMod ベロシティーがパッドの音量設定に与える影響をコントロールします。「100 %」に設定し た場合、ベロシティーが高いほどサウンドの音量が大きくなります。「0 %」に設定した場 合、ベロシティーはパッドの音量に影響を及ぼしません。
AttMod ベロシティーがパッドのアタックの設定に与える影響をコントロールします。「AttMod」を高くするほど、パッドに追加されるアタックが長くなります。このパラメーターを「100 %」 に設定し、高いベロシティーでパッドを演奏すると、アタックタイムは 50 % まで増大しま す。「0 %」に設定した場合、ベロシティーはパッドのアタックに影響を及ぼしません。
パラメーター 説明
Off、LP、HP、BP フィルターのタイプを設定します : ローパス (LP)、ハイパス (HP)、またはバンドパス (BP)。 コントロールを「Off」に設定した場合、このタブでの設定は無効となります。
CutOff フィルターのカットオフ周波数を設定します。
Q フィルターのレゾナンスを設定します。
Mod ベロシティーがカットオフ周波数に与える影響をコントロールします。「0 %」に設定した場 合、影響はありません。その他の値に設定すると、ベロシティーに応じてカットオフ周波数が変化します。
パラメーター 説明
Coarse パッドを半音単位 (± 12 まで ) でチューニングします。
Fine パッドを ± 100 セントの範囲で詳細にチューニングします。
Reverse 選択中のサンプルを反転し、逆方向に再生します。
トリガーモード 「One Shot」に設定すると、選択中のパッドのサンプルは、最初から最後まで再生されま す。「Key Hold」に設定すると、マウスボタンを押さえている間だけ再生されます。
89
マルチゾーン

トラック画像ページ
トラック画像ページ選択したトラックにトラック画像を追加できます。画像によって各トラックがすぐに識別できるようになるため、ライブパフォーマンスで役立ちます。標準で付属している画像を使うことも独自の画像をユーザーライブラリーに加
えて使うことも可能です。
画像を追加および削除する標準で付属している画像を追加する手順は、以下のとおりです。
1. トラックリストで、トラック画像を挿入したいトラックを選択します。
2. マルチゾーンでトラック画像ページを開き、「標準添付 (Factory)」パネルを選択します。標準で付属している画像が表示されます。
3. いずれかの画像を選択します。トラックリストの選択したトラックとミキサーページのチャンネルストリップに画像が表示されます。
*.BMP、*.JPEG、*.PNG 形式の独自の画像を追加する手順は、以下のとおりです。
1. トラック画像ページで、「ユーザーコンテンツ (User Content)」パネルを選択します。
2.「読み込み (Import)」ボタンをクリックして画像が保存されている場所を参照し、画像を選択して「開く (Open)」 をクリックします。トラック画像ページのプレビューパネルに画像が表示され、選択したトラックに画像が割り当てられます。また、
画像のコピーが、設定ページで指定されている「ユーザーコンテンツの場所 (User Content Location)」に収められ ます。詳細については、94ページの「ユーザーコンテンツの場所 (User Content Location)」を参照してください。
• 画像をライブラリーから削除するには、削除する画像を選択して「削除 (Delete)」ボタンをクリックします。複 数の画像を削除する場合は、[Ctrl]/[command] を押したまま画像をクリックしていき、一度に削除できます。この方法では、独自の画像のみを削除できます。標準付属の画像はこの方法で削除することはできません。
画像をプレビューおよび編集する左側のセクションでトラック画像を参照して編集できます。
以下の編集を行なうことができます。
• 画像のカラーを設定するには、プレビューパネルの上にある「トラックカラー (Track Color)」ボタンをクリック してカラーを選択します。 トラック画像がトラックカラーで自動的にカラーリングされます。
• トラックカラーの濃さを調整するには、「強さ (Intensity)」フィールドをクリックして上下にドラッグします。
• トラック画像のサイズを変更するには、プレビューパネル下部の「ズーム (Zoom)」スライダーを使用します。
• 画像の表示部分を変更するには、プレビューパネルの画像をドラッグします。
• 画像の割り当てを解除するには、「画像をクリア (Clear Picture)」ボタンをクリックします。
• 画像の向きを変更するには、「画像を回転 (Rotate Picture)」ボタンをクリックします。
画像ズームスライダー
画像回転ボタン画像クリアボタン
画像ズームリセット
90
マルチゾーン

ミキサーページ
ミキサーページミキサーページでは、プロジェクトで作成したすべてのトラックが表示されるトラックミキサーを使用できます。
チャンネル設定それぞれのトラックには、「ミュート (Mute)」ボタン、「ソロ (Solo)」ボタン、「録音可能 (Record Ready)」ボタンを 備えた専用のチャンネルフェーダーがあります。これらのボタンは、アレンジゾーンの同様のボタンと同じ働きを
します。詳細については、70 ページの「トラックコントロール」を参照してください。
チャンネルレベル ( 音量 ) とパン
それぞれのチャンネルには、トラックの音量をコントロールするフェーダーと、パンナーがあります。これらのコ
ントロールは、アレンジゾーンの同様のコントロールと同じ働きをします。
トラックカラーを設定する
ループまたはインストゥルメントサウンドをアレンジゾーンにドラッグしてトラックを作成すると、Sequel によっ てトラックカラーが自動的に割り当てられます。
ミキサーページでは、それぞれのトラックに対して個別にトラックカラーを設定することもできます。以下の手順
で行ないます。
1. カラーを設定したいチャンネルを選択します。
2. 選択したチャンネルのチャンネル名をクリックします。カラーセレクターが表示されます。
3. カラーを選択します。
ミキサーページのチャンネルとアレンジゾーンの対応するトラックが、選択したカラーで表示されます。
マスターチャンネルマスターチャンネルは、すべてのトラックをまとめた出力先です。このチャンネルには、音量フェーダー、パンナー、
およびマスターオートメーションのオン / オフ切り替えボタンが備えられています ( 詳細については、45 ページの 「オートメーションを削除および停止する」を参照 )。
クリッピング
クリッピング ( 音の歪み ) が生じると、チャンネルメーターが赤色になります。この場合、マスターチャンネルの フェーダーを下げるか、または、すべてのトラックのフェーダーを均等に下げてマスターチャンネルへの出力レベ
ルを下げます。クリッピングインディケーターをリセットするには、チャンネルフェーダーをクリックします。
91
マルチゾーン

パフォーマンスページ
パフォーマンスページパフォーマンスページでは、プロジェクトのさまざまなアレンジを行なったり、プロジェクトの各部分を順序を変えて再生したりリピート再生したりできるため、ライブパフォーマンスを行なうのに便利です。
パフォーマンスパート各部分を指定した順序で再生したりリピート再生したりするようにプロジェクトを設定するには、プロジェクトをイントロ、A メロ、サビなど異なるセクションに分ける「パフォーマンスパート」を、パフォーマンストラックで作
成する必要があります。パフォーマンスパートはパフォーマンストラック上に表示されます。パフォーマンストラッ
クを開くには、トラックリストの上にある「パフォーマンストラックを表示 (Show Performance Track)」ボタンをク リックします。
パフォーマンスパートを作成する
パフォーマンスパートを作成するには、トラックリストの上にある描画ツールをオンにして、クリックしたままドラッグします。
パッドパフォーマンスページの下半分にある、角の丸い四角形は、パッドと呼ばれます。パフォーマンストラック上に作
成した各パフォーマンスパートは、いずれかのパッドに割り当てることができます。パッドをクリックすると、そ
のパッドに割り当てられているパートが再生されます。
パッドを割り当てる
[Alt]/[option] を押しながらパッドの上部をクリックすると、パッドに割り当てるパフォーマンスパートを選択する
ポップアップメニューが表示されます。
パッド名を指定する
[Alt]/[option] を押しながらパッドの下部をクリックすると、パッド名を指定できます。
パッドのレイアウトモード
パフォーマンスページ上部の「レイアウト (Layout)」ボタンをクリックすると、パッドディスプレイを、キーボード
レイアウトと MPC スタイルのレイアウトで切り替えることができます。
92
マルチゾーン

パフォーマンスページ
パフォーマンスパッドを使用して、「パフォーマンス」を作成できます。パフォーマンスとは、パフォーマンストラック上のパフォー
マンスパートに関連付けられたパートを並べたもののことです。パフォーマンスはパフォーマンスタイムラインに表示されます。
パフォーマンスモードを有効にする
パッドをクリックするか、「パフォーマンスを再生 (Play Performance)」または「パフォーマンスを録音 (Record
Performance)」を押すか、「ステップ入力 (Step Input)」モードを有効にすると、パフォーマンスモードは自動的に 有効になります。
パフォーマンスを作成する
パフォーマンスを作成する手順は以下のとおりです。
1.「パフォーマンスを録音 (Record Performance)」ボタンをオンにして、パッドをたたきます。パフォーマンスタイムラインにパートが作成されます。必要に応じていくつでもパートを作成できます。
2. [Space] を押して録音を停止します。
3.「パフォーマンスを再生 (Play Performance)」ボタンをクリックします。パフォーマンスが再生されます。
「ステップ入力 (Step Input)」機能を使ってパフォーマンスを作成する手順は以下のとおりです。
•「ステップ入力 (Step Input)」ボタンをオンにして、パッドをたたきます。パフォーマンスタイムラインにパートが作成されます。パートの右側に、挿入カーソルが表示されます。
パフォーマンスを保存する
「1」、「2」、「3」のボタンをクリックすることで、最大 3 つのパフォーマンスを保存できます。
パフォーマンスタイムライン上で編集する
パフォーマンスタイムライン上でパートを編集できます。編集の結果、前後のパートが伸縮したり移動したりする
といった影響を受ける場合があります。パートを移動したりサイズを変更したためにパフォーマンストラック上の
対応するパフォーマンスパートよりも長くなった場合、そのパートは再度トリガーされます。
パートのサイズを変更したり、パートを分割、移動、削除するには、通常の編集機能を使用します。詳細については、28ページの「共通の編集機能」を参照してください。
• パフォーマンスタイムラインのパートを別のパートに置き換えるには、パートのラベルをクリックしてポップアップメニューを開き、別のパートを選択します。
パフォーマンス タイムライン
パフォーマンスモードでは、すべてのトランスポートコントロールがパフォーマンスタイムラインに影響します。
パフォーマンスタイムライン上で前の位置にパートを挿入するには、パートの境界線をクリックして、挿入カーソルを目的の位置まで動かします。
93
マルチゾーン

設定ページ
ジャンプグリッドを設定する
「ジャンプグリッドを設定 (Define Jump Grid)」ポップアップメニューで、アクティブなパートのグリッド解像度を 設定できます。設定したグリッドラインに到達するたびに、次のパートに再生がジャンプします。設定したグリッ
ドよりもパートの方が長い場合もそのように動作します。パートの方が短い場合、パートの終わりに到達すると次
のパートに再生がジャンプします。「終了時 (End)」オプションを選択すると、現在のパート全体が再生されたあと に次のパートにジャンプします。
展開 (Flatten) 「展開 (Flatten)」機能は、アレンジしたプロジェクトにインストゥルメントやエフェクトを追加して編集するときな
どに便利です。
「展開 (Flatten)」ボタンをクリックすると、アクティブなパフォーマンスが時間軸に沿ったプロジェクトに変換され ます。パフォーマンスに正確に対応するように、プロジェクトのすべてのイベントの並び替え、置き換え、サイズ
変更、移動、削除が行なわれます。
設定ページ設定ページでは、Sequel 自体に関する主な設定を行なうことができます。設定は 4 つのカテゴリー、「Sequel プロ ジェクト (Sequel Projects)」、「オーディオ設定 (Audio Settings)」、「ユーザーインターフェイス (User Interface)」、「そ
の他 (Options)」に分かれています。
Sequel プロジェクト (Sequel Projects)
プロジェクトの場所 (Project Location)
プロジェクトを保存するハードディスク上のフォルダーを選択できます。表示されるダイアログで、ハードディスク上の任意の場所を指定するか、新規フォルダーを作成します。
ユーザーコンテンツの場所 (User Content Location)
ユーザーコンテンツを保存する場所を指定できます。表示されるダイアログで、ハードディスク上の任意の場所を
指定するか、新規フォルダーを作成します。ユーザーコンテンツの追加方法については、75 ページの「ユーザーコ
ンテンツを追加する」を参照してください。
起動時の動作 (Start-up Action)
このポップアップメニューでは、Sequel の起動時に新規プロジェクトを作成するか前回のプロジェクトを開くかを 指定できます。
! 展開を行なうとプロジェクトからイベントやパートが削除される場合があるため、パフォーマンスのアレンジが完全に終了してから、この機能を使用するようにしましょう。あとで再度アレンジする可能性がある場合は、プロジェクトのコピーを作成してください。
94
マルチゾーン

設定ページ
オーディオ設定 (Audio Settings)
オーディオ接続 (Audio Connection)
オーディオ再生用のドライバーを選択するためのポップアップメニューを開きます。
•「設定 ... (Setup...)」ボタンをクリックすると、オーディオインターフェイスのコントロールパネルが開きます。
•「リセット (Reset)」をクリックすると、ドライバー設定がリセットされます。
出力セレクタ (Output Selector)
プロジェクトの出力先として使用するオーディオインターフェイスの出力先を選択するためのポップアップメニューを開きます。
録音ビット数 (Record Format)
録音のビット深度を選択できます。以下の 2 つのオプションがあります。
•「16 Bit」は一般的なオーディオ CD のビット数です。
•「24 Bit」に設定すると、「16 Bit」の場合よりも音質が向上しますが、ハードディスクのスペースをより消費する ことになります。
ユーザーインターフェイス (User Interface)
「パネルの色 (Panel Color)」と「作業エリアの色 (Work Area Color)」
スライダーを使って、Sequel のメインウィンドウの枠と作業エリアの色と明るさを変更します。
ポイント時の機能表示 (Show Tips)
ボタンやコントロールにマウスポインターを合わせた際にツールチップが表示されるようにします。
その他 (Options)
MIDI 録音 (MIDI Recording) ‒ 録音モード (Record Mode)
インストゥルメントトラックにおけるサイクル録音の録音モードを設定します。
MIDI 録音 (MIDI Recording) ‒ 自動クオンタイズ (Auto Quantize)
インストゥルメントトラックで録音されたすべてのデータを、16 分音符位置に自動的にクオンタイズします。
MIDI 録音 (MIDI Recording) ‒ 録音データの配置方法 (Record Placement Method) (Windows のみ )
MIDI インターフェイスからアプリケーションに送信されるノート ( 音符 ) データには「タイムスタンプ」と呼ばれ るタイミング情報が含まれています。この情報は、Sequel のタイムライン上に正確に MIDI イベントを配置するのに
必要です。動作環境によっては、このタイムスタンプが Sequel 内部のタイミング情報と噛み合わない場合がありま す。そうした場合、録音した MIDI イベントの位置がずれることになります ( 通常は「遅れる」方にずれます )。
このため、録音した MIDI イベントのタイミングに問題がある場合、「録音データの配置方法 (Record Placement
Method)」を「A」(Sequel のタイミング情報を使用 ) から「B」(MIDI インターフェイスのタイムスタンプを使用 ) に
切り替え、問題が解消できるかどうか試してみてください。
メトロノーム (Metronome) ‒ 録音 (Record)/ 再生 (Playback)
「録音 (Record)」オプションと「再生 (Playback)」オプションのオン / オフを切り替えて、メトロノームをいつ鳴ら すか指定します。
リモートコントロール機器 (Remote Controller Source)
2 つ以上の外部コントローラーが接続されている場合は、このフィールドをクリックし、表示されたポップアップメ ニューから、希望する入力デバイスを選択します。
95
マルチゾーン

Computer Usage
Computer Usageマウスポインターをプログラムウィンドウの上端または下端に合わせると、マルチゾーン下部のプログラム名の右側に「Computer Usage」インディケーターが表示されます。
コンピューターで多くの作業が同時に行なわれていると、コンピューターに許容限度を超えた負荷がかかる場合が
あります。このインディケーターには、コンピューターのプロセッサーにかかっている現在の負荷が示されます。ラインが 4 本以上点灯していれば、非常に高い負荷がかかっていることを示します。負荷が高い場合はインディケー
ター全体がオレンジ色に点灯します。そうした場合は、トラックのフリーズ機能を利用するなどしてプロセッサーの負荷を減らしてください。詳細については、70 ページの「フリーズ (Freeze)」を参照してください。
96
マルチゾーン

高度な機能
この章についてこの章では、Sequel の高度な機能について説明します。
以下の節では、デフォルトの Sequel プロジェクトフォルダーに保存されているチュートリアル用プロジェクトを使 用します。
無音範囲を挿入するオーディオイベントの特定範囲をミュートする機能です。これは、プツッというノイズや音飛びによる短い雑音などを消したい場合に役立ちます。また、ボーカルの合間にヘッドフォンからの音が入ってしまった場合など、不要
な部分の音を消すのにも使用できます。この処理は非破壊的に行なわれます。
•「Sequel Tutorial 5」フォルダー内の「Adding Silence 1」プロジェクトを開いてください。
これは、ドラム、ベース、ギター、オルガンのトラックを含む、シンプルなプロジェクトです。
ギタートラックは、ギターアンプの前にマイクを置いて録音されたもので、演奏の合間にノイズが入っています。以下の手順を実行して、これらのノイズを消します。
1.「Guitar」イベントを選択します。
2. マルチゾーンで、エディターページを開きます。マウスポインターを波形の上に動かすと、範囲選択ツールに変わります。
3. ギターが演奏されていない部分を探します。たとえば、イベントの開始直後や、第 1 小節と第 2 小節の間にあり ます。クリックしてドラッグすると、範囲を選択できます。必要に応じて、ズームインします。選択範囲がグレーに変わります。
4. 選択範囲の左端または右端をマウスでポイントします。 マウスポインターが変わったら、境界線をクリックしてドラッグすると、選択範囲のサイズを調整できます。
97

タイムストレッチとピッチシフトのアルゴリズムについて
5. 選択範囲の境界線を、残す音の波形のぎりぎりまで近づけます。
6. [Delete] または [Backspace] を押します。選択範囲が消されて、無音になります。
7.「Guitar」イベントの他の部分にも無音範囲を挿入してみましょう。
• 無音範囲を挿入したサンプルプロジェクトを聴くには、「Sequel Tutorial 5」フォルダー内の「Adding Silence 2」 プロジェクトを開いてください。
タイムストレッチとピッチシフトのアルゴリズムについてSequel には、クオンタイズ、フリーワープ、移調など、タイムストレッチやピッチシフト用のさまざまな機能があ
ります。詳細については、99 ページの「クオンタイズとフリーワープ」および 84 ページの「オーディオを編集 (Edit
Audio) ‒ 移調 (Transpose)」を参照してください。サンプルエディターで、複数のアルゴリズムから好みのものを選 択して、タイムストレッチとピッチシフトをリアルタイムに実行できます。
「タイムストレッチモードを設定 (Set Time Stretch Mode)」ポップアップメニューには、タイムストレッチとピッチ シフトのアルゴリズムのプリセットが含まれます。プリセットは、ベースとなるテクノロジー (「élastique」または
「Standard」) のサブメニューに分かれています。
élastique は、高音質なタイムストレッチおよびピッチシフト用のアルゴリズムです。このアルゴリズムは、素材が
ポリフォニックかモノフォニックかにかかわらず、すべてのオーディオ録音に適しています。音質は Standard アル ゴリズムより高いです。選択可能なモードは以下のとおりです。
モード 説明
élastique ‒ デフォルト (élastique ‒ Default)
音質は最高ですが、フォルマントは保持されません。そのため、オーディオ ( 特にボー カル ) を移調したときに、ミッキーマウスのような音になる可能性があります。その場 合、フォルマントモードを使用します。
élastique ‒ テープモード (élastique ‒ Tape Mode)
ピッチシフトとタイムストレッチが連動し、ピッチシフトを実行すると、再生速度を変えてテープを再生したようになります。またオーディオの再生時間を延ばすと、自動的にピッチが低くなります。
élastique ‒ フォルマント (élastique ‒ Formant)
フォルマントが保持されます。つまり、オーディオの音質が保持されます。
98
高度な機能

クオンタイズとフリーワープ
Standard アルゴリズムは、プロセッサーのリアルタイム処理に最適化されたアルゴリズムです。選択可能なプリセッ
トは以下のとおりです。
クオンタイズとフリーワープクオンタイズとフリーワープを使用すると、オーディオイベントのタイミングとテンポを編集できます。このとき、
オーディオデータにはタイムストレッチが実行されます。複数のアルゴリズムから好みのものを選択して、タイム
ストレッチをリアルタイムに実行できます。タイムストレッチアルゴリズムの詳細については、98 ページの「タイムストレッチとピッチシフトのアルゴリズムについて」を参照してください。
クオンタイズSequel のクオンタイズ機能は、ドラムトラックをプロジェクトのテンポに自動的かつすぐに合わせてくれる、便利 な機能です。
•「Sequel Tutorial 5」フォルダー内の「Audio Quantize」プロジェクトを開いてください。
このプロジェクトに含まれる「Drums」イベントは、タイミングが少しずれています。
1. [Space] を押して、再生を開始します。ドラムビートのタイミングがずれていることが確認できます。
2. メトロノームをオンにして再生すると、ずれ具合がよりはっきりわかります。
3.「Drums」イベントをダブルクリックします。イベントの波形がサンプルエディターに表示されます。
4.「プロジェクトテンポ (Project Tempo)」ボタンをクリックして、イベントテンポをプロジェクトテンポに固定し ます。
5.「タイムストレッチモードを設定 (Set Time Stretch Mode)」ポップアップメニューを開き、「Standard」サブメ ニューの「Standard ‒ Mix」を選択します。
6. オーディオの長さが正しく設定され、グリッドラインがビートの間隔で並んでいることを確認します。このサンプルでは、デフォルトのままで問題ありません。
7.「クオンタイズ (Quantize)」の値を「1/4」に設定します。各ビートの波形が、現在の位置に最も近い 4 分音符の地点に固定されるのを確認できます。
項目 説明
Standard ‒ Drums オーディオのタイミングが保持されるため、打楽器系の素材に最適なモードです。ただし、特定のチューニングが行なわれた打楽器にこのモードを使用すると、不自然な響きになる場合があります。その場合は後述の「Mix」モードを試してください。
Standard ‒ Plucked このモードは、ギターやベースなど、すぐに減衰しても音色が比較的安定している楽器に使用してください。
Standard ‒ Pads コード系など、リズム要素や音色の変化が少ないサウンドに適しています。リズム的な精度はやや下がりますが、その分、音色の変化が最小限に抑えられます。
Standard ‒ Vocals このモードは、ボーカルなど、アタック成分があってもレベル変化がなめらかで、音色のキャラクターがはっきりとしたサウンドに適しています。
Standard ‒ Mix ピッチのある素材でも、サウンドキャラクターの変化が大きいなど、上記のどれにも該当しない場合に選択してください。リズム精度を保持すると同時に不自然なノイズができるだけ加わらないように調整されます。
Standard ‒ Solo オーディオの音質は保持されます。モノフォニックな素材に対してだけ使用できます ( ソロの木管 / 金管楽器、ソロボーカル、モノフォニックシンセ、和音を奏しない弦楽器など )。
メトロノームのオン /オフ
99
高度な機能

クオンタイズとフリーワープ
8.「クオンタイズをオン/オフ (Enable/Disable Quantize)」をオンにします。各ビートが、選択したクオンタイズ値に自動的に揃えられます。
9. プロジェクトを再生します。ビートのタイミングが完全に合っていることが確認できます。
フリーワープフリーワープは、イベントのタイミングを手動で調整する場合に便利な機能です。各小節の 1 拍めなどにワープタ ブをアンカーとして置き、オーディオを簡単に伸縮させたり、ワープさせたりできます。
•「Sequel Tutorial 5」フォルダー内の「Audio Warp」プロジェクトを開いてください。
1.「Drums」イベントをダブルクリックします。イベントの波形がサンプルエディターに表示されます。
2.「プロジェクトテンポ (Project Tempo)」と「フリーワープツール (Free Warp Tool)」ボタンがオンになっているこ とを確認します。このモードでは、ワープタブを置き、ルーラーの小節や拍の位置に合うようにタブをドラッグして、オーディオ
ファイルのタイミングを調整できます。それに応じて、オーディオが伸縮されます。
3. 波形を見ると、小節の最初のビートが、ルーラーの正しい位置に合っていない箇所があります。このビートの左端をクリックして、ワープタブを置きます。
4. ワープタブを左右にドラッグして、ルーラーの正しい位置に合わせます。それに応じてオーディオが伸縮されます。
5. 正しく調整できているかを聴きながら、タイミングがずれているすべてのドラムビートにこの手順を繰り返します。
望みどおりの結果が得られない場合、以下の選択肢があります。
• ルーラーのすぐ下にある三角形をクリックして、ワープタブを削除します。 ワープタブを削除すると、元の状態に戻ります。
•「補正による変更を解除 (Reset Warping)」ボタンをクリックします。ワープタブで手動調整した内容がすべてリセットされます。
• 新しいクオンタイズ値を選択して、自動クオンタイズを実行します。
これで、オーディオファイルをプロジェクトのテンポに合わせることができました。
! ワープタブは、関連付けたビートに固定されます。波形内でワープタブを動かすと、タイミングが変化します。
100
高度な機能

ステップエンベロープ編集
ステップエンベロープ編集
サンプルエディターに、「ステップエンベロープ (Step Envelopes)」というセクションがあります。ステップエンベ
ロープを使用すると、オーディオループのパラメーター ( レベル、ピッチ、パンなど ) を変更して、さまざまなバリ エーションのオーディオループを作成できます。
ステップエンベロープでの作業では、主に 2 つの操作を行ないます。
• オーディオループのステップ ( オーディオセグメント ) を定義し、好みに合わせて調整します。
• ステップエンベロープ自体を追加および編集します。
ステップごとに 1 つの値を持たせて、さまざまなタイプのエンベロープを編集できます。Sequel では、レベル、パ ン、ピッチ、ディケイ、およびリバースのエンベロープタイプが提供されます。詳細については、102 ページの「ス
テップエンベロープを追加および編集する」を参照してください。
ステップを定義するステップエンベロープのステップを定義するには、以下の 2 つのモードがあります。
ステップサイズを編集する
Sequel によって計算されたステップを編集するには、以下の方法があります。
• ステップの幅を調整します。ステップの左右の境界線にマウスを置いて、マウスポインターが左右を指す矢印に変わったら、クリックして左右にドラッグして幅を調整します。
• ステップを分割します。波形ディスプレイの一番下にマウスを置いて、マウスポインターが分割ツールに変わったら、クリックしてステップを分割します。
• 隣接する 2 つのステップを結合します。マウスをステップの境界線の一番下に置いて、マウスポインターがチュー ブのりの形に変わったら、クリックしてステップを結合します。
ステップエンベロープは、選択したイベントにのみ適用されます。ステップエンベロープごとオーディオループのコピーを作成するには、1 つのイベントにステップエンベロープを作成し、そのイベントをコピーします。
モード 説明
イベントグリッド このモードでは、オーディオイベントの出だしが自動的に検出され、それに応じてステップが計算されます。このモードは、ビートの波形が識別しやすい、打楽器のオーディオ素材に使用します。
ミュージックグリッド このモードでは、オーディオループのステップの解像度が、デフォルトで 1/4 拍子に設定 されます。別の解像度に設定するには、値をクリックして、ポップアップメニューから解像度を選択します。このモードは、幻想的なサウンドや重厚感のあるギターリフなど、波形に識別可能なトランジェントがないオーディオサウンドに使用します。
ステップエンベロープのタイプを選択して、セグメントモードを定義せずに編集することもできます。この場合、イベントグリッドモードが適用され、オーディオファイルのステップが定義されます。ミュージックグリッドモードに変更した場合、Sequel によって、編集済みのステップエンベロープが新しいセグメントにできるだけ合わせられます。
101
高度な機能

ステップエンベロープ編集
ステップエンベロープを追加および編集する
ステップエンベロープには、以下のタイプがあります。
ステップエンベロープを編集する手順は、以下のとおりです。
1. 編集するステップエンベロープタイプを選択し、波形ディスプレイにマウスを載せます。マウスポインターが描画ツールに変わります。
2. ステップをクリックし、上下にドラッグして値を編集します。
• ステップエンベロープを作成する ( 連続したステップを編集する ) には、マウスボタンを押したままカーブを描く ようにドラッグします。
ステップエンベロープの値をランダム化する
ステップエンベロープタイプを選択して、「ランダム化 (Randomize)」ボタンをクリックした場合、選択したステッ プエンベロープ値のランダム化が設定されます。この機能を使用すると、オーディオループを簡単に、新しいサウ
ンドに変えることができます。
ステップエンベロープをリセットする
「リセット (Reset)」ボタンをクリックすると、選択したステップエンベロープのすべての値をリセットできます。
ステップエンベロープのタイプ 説明
レベル 音量を編集できます。フェードインとフェードアウトを挿入したり、急激に音量を変えるときに役立ちます。
パン ステレオトラックにステップを定義できます。中央より高い値にするとステップが左に置かれ、中央より低い値にすると右に置かれます。特にドラムループでは、ステップを左右逆にパンさせることで、メリハリのあるサウンドを実現できます。
ディケイ ステップを減衰させることができます。ステップが短い場合、スタッター効果のようなサウンドを実現できます。
ピッチ ピッチを変更できます。移調の値が、半音のステップに表示されます。
リバース ステップを反転できます。
! パンタイプのステップエンベロープは、ステレオトラックのオーディオファイルにのみ有効です。モノラルファイルのパンを編集する場合、アレンジゾーンに空のトラックを追加しておく必要があります ( 空のトラックはデフォルトでステレオになります )。追加したら、そのステレオトラックにモノラルファイルをドラッグします。
102
高度な機能

オーディオファイルのテンポを検出する
オーディオファイルのテンポを検出する
サンプルエディターには、テンポを検出する機能があります。この機能を使用すると、オーディオファイルのテン
ポを検出して、プロジェクトのテンポに合わせることができます。たとえば、テンポが一定の完成版の CD または MP3 トラックに適用して、以下のことができます。
• ループを作成するオーディオファイルのテンポを検出したら、ループにする範囲にサイクルを設定して、ループを作成できます。ループを切り取って MediaBay にドラッグすると、テンポ情報を含めることができます。サイクルを設定して切
り取る方法の詳細については、24 ページの「サイクル再生を行なう」および 29 ページの「イベントを分割する」を参照してください。
• パフォーマンスパートを作成する 読み込んだトラックからパフォーマンスパートを作成して、プロジェクトテンポに完全に合うように、パフォー
マンスページのパッドを使用してトラックをリアルタイムでリミックスできます。パフォーマンスパートとパッ
ドの詳細については、48ページの「ライブパッドとチェーン再生モード」を参照してください。
• ミックステープを作成する すべてのトラックがプロジェクトテンポに合ったミュージックライブラリーから、ミックステープを作成できま
す。トラック間でテンポを緩やかに変化させることが簡単にできます。必要に応じて、テンポトラックを追加し
て、プロジェクトにテンポの変化を追加できます。
テンポ検出機能を使用する
1. MediaBay または Windows のエクスプローラー /Mac の Finder から、分析するオーディオファイルをアレンジ ゾーンにドラッグします。
2. オーディオイベントをダブルクリックして、サンプルエディターを開きます。
3. サンプルエディターで、「テンポの検出 (Tempo Detection)」をクリックして、「テンポの検出 (Tempo Detection)」 セクションを開きます。
4.「テンポを検出 (Detect Tempo)」ボタンをクリックします。
以下の操作が自動的に行なわれます。
• Sequel がオーディオイベントを分析し、オーディオイベント全体に 1 つの固定テンポを定義します。
• 検出されたテンポが、プロジェクトのテンポに設定されます。• オーディオイベント内でリファレンスビートが検出されます。リファレンスビートは、アレンジゾーンのオーディ
オイベントに細い縦線で表されます。
• アレンジゾーンで、検出されたリファレンスビートがプロジェクトのグリッドラインに合うように、オーディオイベントが移動します。
5. メトロノームをオンにしてオーディオイベントを再生し、分析で望みどおりの結果が得られたかを確認します。望みどおりでない場合、「テンポを検出 (Detect Tempo)」ボタンの下にあるボタンをクリックして、修正します。
検出されたテンポを修正する
検出されたテンポは、半分にしたり、2 倍にしたりできます。
•「テンポを半分する (Half Tempo)」または「テンポを倍にする (Double Tempo)」ボタンを使用して、プロジェク トテンポを、検出されたテンポの半分または 2 倍に設定できます。メトロノームに合うように、オーディオファイルが再度移動します。
最初の 1 拍めが正しく検出されず、正しい 1 拍めの位置からずれる場合もあります。
• 矢印ボタン (「イベントを左にナッジ (Nudge Left)」と「イベントを右にナッジ (Nudge Right)」) を使用して、8 分音符ずつオーディオファイルを動かし、オーディオファイルの最初の 1 拍めをメトロノームの最初の 1 拍めに 手動で合わせます。
! テンポが正しいことを確認する前に、サンプルエディターを閉じたり、オーディオイベントの選択を解除したりしないでください。これらを行なったあとは、検出されたテンポの設定を再調整することはできません。
! 「テンポを半分する (Half Tempo)」または「テンポを倍にする (Double Tempo)」ボタンをクリックすると、それまでに手動で行なったすべての補正が破棄されます。
103
高度な機能

スマートトランスポーズ
スマートトランスポーズパイロットゾーンでプロジェクトの調 ( キー ) を設定すると、すべてのオーディオファイルまたは MIDI ループはそ の設定に従います。調が定義されたファイルをプロジェクトに追加すると、そのファイルの調はプロジェクトの調
に合わせられます。
「スマートトランスポーズ」とは、このピッチ変更の幅を必要最低限に抑える機能です。これにより、移調が 6 半音
以内に制限されるため、ループの音色が極端に変わってしまうことが避けられます。
では、実際に試してみましょう。
1.「Sequel Tutorial 5」フォルダー内の「Smart Transpose」プロジェクトを開きます。
2. MediaBay を開きます。
3. 検索フィールドに「Bb guitar」と入力し、[Enter]/[Return] を押します。結果が表示されます。
4. 結果リストから、「03 105 Bb Guitar」ループをアレンジゾーンの第 1 小節にドラッグします。プロジェクトのテンポと調の設定がループに合うように変更され、プロジェクトの調が「A#」になります。これは Bb と異名同音の関係です。
5. MediaBay に戻ります。今度は検索フィールドに「D horns」と入力し、[Enter]/[Return] を押します。
6.「02 112 D horns」ループを、ギターの下の第 1 小節にドラッグします。
7.「03 105 Bb Guitar」イベントをダブルクリックします。イベントの波形がサンプルエディターに表示されます。
8.「オーディオを編集 (Edit Audio)」セクションの「イベントの調 ( キー ) (Root Key)」と「移調 (Transpose)」の値 を確認します。「イベントの調 ( キー ) (Root Key)」が「A#」、「移調 (Transpose)」が「0」に設定されています。
9.「02 112 D horns」イベントを選択し、同様の設定を確認します。 「イベントの調 ( キー ) (Root Key)」が「D」、「移調 (Transpose)」が「-4」に設定されています。スマートトランス
ポーズによって、「02 112 D horns」ループが最も近い音程に自動的に移調されています。
10.再生して、ギターとホルンの調が同じなっていることを確認します。
プロジェクトの調 ( キー )
移調 0
調(キー) A#
移調 -4
調(キー) D
104
高度な機能

Sequel をリモートコントロールする
移調トラックを無視するサンプルエディターの「移調トラックを無視 (Ignore Transpose Track)」オプションをオンにすると、オーディオルー
プは、移調トラックではなく、プロジェクトの調に合わせられます。
Sequel をリモートコントロールするSequel では、MIDI キーボードや一部のミキサーなど、MIDI メッセージを送信できる外部コントローラーに、いくつ
かの機能やパラメーターを割り当てることができます。外部コントローラーのフェーダーやツマミなどを使って特
定のパラメーターを変更することもできます。外部コントローラーへの機能割り当て設定はアプリケーションの情報として保存されます。このため、すべてのプロジェクトで同じ制御を行なうことができます。
外部コントローラーに割り当てることができる機能とパラメーターは以下のとおりです。
• トランスポートコントロール ( 再生、録音など )
• マルチゾーンのページ切り替え ( 設定ページを除く )• ミキサーページのコントロール
• トラックインスペクターページのコントロールとパネル選択ボタン• 拍子ページのパターンパッドボタン
• パフォーマンスページのパッド
• メトロノームのオン /オフ切り替え
リモートコントロール機能は画面に表示されているコントロール要素に対してのみ使用できます。複数の外部コントローラーが接続されている場合は、設定ページの「その他 (Options)」セクションにある「リモートコントロール機器
(Remote Controller Source)」フィールドをクリックして、表示されたポップアップメニューから希望するデバイスを 選択できます。
マウスでリモートコントロールを割り当てる
手順は以下のとおりです。
1. リモートコントロール機器をコンピューターの USB または MIDI ポートに接続し、Sequel を起動します。
2. Sequel のパイロットゾーンにある「リモートコントロールの割り当て (Edit Remote Control Assignment)」ボタ ンをクリックします。メインユーザーインターフェイスが白い半透明のカバーがかけられたようになり、リモートコントロールに割り当て可能な要素だけが緑色の枠で囲んで表示されます。
MIDI コントローラーや MIDI キーボードのキーに機能を割り当てた場合、そのコントローラーやキーは、リモートコントロール専用に使用されます。
105
高度な機能

Sequel をリモートコントロールする
3. リモートコントロールする機能をクリックします。ボタンが赤く表示され、割り当てブラウザーが開きます。
4. リモートコントロール機器のコントロールを操作して、機能を割り当てます。選択した機能が、リモートコントロール機器のコントロールに割り当てられます。割り当てられた機能は青色に
変わります。割り当てブラウザーの下の名前に、その機能が割り当てられたリモートコントロール機器の項目が
表示されます。
5. 別のリモートコントロールを割り当てるには、次に割り当てたい機能をクリックします。
6. 割り当てブラウザーの右下角にある「リモート項目一覧 (Remote Object List)」ボタンをクリックします。割り当て済みのすべてのリモートコントロールが表示されます。
7. パイロットゾーンの「リモートコントロールの割り当て (Edit Remote Control Assignment)」ボタンをクリックす ると、通常のモードに戻ります。
これで、Sequel の機能を外部コントローラーでコントロールできるようになりました。
マルチゾーンの各ページボタンを先に割り当てた場合、リモートコントロール機器でページを切り替えることもできます。
106
高度な機能

Sequel をリモートコントロールする
割り当てブラウザー
割り当てブラウザーには、以下の要素があります。
• 割り当てブラウザーの左上角にある「表示ロック (Sticky Browser)」アイコンは、割り当てブラウザーの表示モー
ドを示します。錠前が開いている ( ロックされていない ) 場合、マウスポインターを割り当てブラウザの外に動か すと、数秒後、ブラウザーが非表示になります。錠前が閉じている ( ロックされている ) 場合は、同じ操作を行
なっても割り当てブラウザーが表示されたままになります。「表示ロック (Sticky Browser)」アイコンをクリック すると、表示ロックのオン /オフを切り替えできます。
•「リモート項目情報を表示 (Show Remote Item Info)」ボタンをクリックすると、各リモート項目の隣に、ロータ
リーコントロールのイメージを表示できます。これによって、対応する物理コントロールがエンドレスなロータリーエンコーダーであることをプログラムに認識させることができます。
•「リモート割り当ての解除 (Reset Remote Assignment)」ボタンをクリックすると、特定のコントロールの割り当 てを解除できます。
• 一番下にある名前フィールドでは、割り当てたリモートコントロールのデフォルト名を変更できます。これによっ
て、割り当てたコントロールの内容をすぐに確認できます。
リモートフォーカスを設定する
「リモートフォーカスを設定 (Set Remote Focus)」機能を使用すると、同じリモート機器のコントロールを使用して、
別々のパネルまたはページ上でのクイックコントロールをリモートコントロールできます。パネルにリモートフォーカスを設定する手順は、以下のとおりです。
1. すべてのクイックコントロールに同じ MIDI コントローラーを割り当てます。
2. リモートコントロールするパネルの上または下の端をクリックします。パネルの色が変わり、リモートフォーカスが設定されます。
3. このパネルでクイックコントロールをリモートコントロールします。
4. 別のパネルの上または下の端をクリックして、別のエフェクトやインストゥルメントをリモートコントロールします。
出力エフェクトセクションと、マルチゾーンのトラックインスペクターページ、拍子ページ、ミキサーページ、およ
びパフォーマンスページにもリモートフォーカスを設定できます。
表示ロック
リモート 割り当ての 解除
「リモート項目一覧 (Remote Object List)」ボタン
Sequel の機能名
割り当て済みリモートコントロールの名前
割り当て済みリモートコントロール
リモート項目情報を表示
107
高度な機能

Sequel をリモートコントロールする
• リモートフォーカスを設定するには、それぞれのページで「リモートフォーカスを設定 (Set Remote Focus)」ボ タンをクリックします。
キーボードショートカットでリモートコントロールを割り当てる
キーボードショートカットを使用して、外部コントローラーに Sequel の機能を割り当てることもできます。手順は
以下のとおりです。
1. [F] を押します。「リモート コントロールの割り当て (Edit Remote Control Assignment)」モードに切り替わります。メインユーザーインターフェイスが白い半透明のカバーがかけられたようになり、リモートコントロールに割り当て可能な要素だけが緑色の枠で囲んで表示されます。
2. 矢印キーで、割り当てる機能に移動します。選択したコントロール要素がボタンが赤く表示され、割り当てブラウザーが開きます。
3. リモートコントロール機器のコントロールを操作して、機能を割り当てます。
• 矢印キーを押して、リモートコントロールを割り当て可能なパラメーターに移動します。
• テンキーの [Enter]/[Return] を押すと、選択したり、機能をオンにしたり、設定を確定したりできます。
• [Esc] を押すと、リモート項目一覧または割り当てブラウザーを閉じ、「リモート コントロールの割り当て (Edit Remote Control Assignment)」モードがオフになります。
「リモートフォーカスを設定 (Set Remote Focus)」ボタン
リモートフォーカスが設定されたパネル
108
高度な機能

クイックコントロール
クイックコントロールクイックコントロールとは、エフェクトまたはインストゥルメントプラグインのパラメーターの割り当てのことで、マルチゾーンのトラックインスペクターページに表示されます。
各エフェクトまたはインストゥルメントプラグインに、8 つのクイックコントロールスロットを使用できます。ク イックコントロールスロットを使用すると、プラグインのパラメーターにすぐにアクセスできるようになります。
Sequel では、デフォルトで主なパラメーターがクイックコントロールに割り当てられています。
割り当てを変更する手順は、以下のとおりです。
1.「クイックコントロール学習モード (Quick Control Learn Mode)」ボタンをオンにします。プラグインウィンドウが開きます。
2. クイックコントロールパネルで、クイックコントロールスロットを選択します。[Tab] または矢印キーを押すと、クイックコントロールスロットを移動できます。
3. プラグインウィンドウで、パラメーターをクリックします。パラメーターがクイックコントロールに割り当てられ、それに応じてクイックコントロールスロットの名前が変
更されます。
4. 変更するクイックコントロールすべてに対してこの手順を繰り返します。
5.「クイックコントロール学習モード (Quick Control Learn Mode)」ボタンをオフにします。
新しい割り当てが有効になります。
クイックコントロールスロット
クイック コントロール
クイックコントロール学習モード (Quick Control Learn Mode)
プラグインからデフォルトのクイック コントロールを取得 (Get Default Quick Controls from Plug-in)
プラグインウィンドウの開閉 (Open/Close Plug-in Window)
学習モードでクイックコントロールスロットを選択して、[Delete] または [Backspace] を押すと、スロットが空になります。
109
高度な機能

クイックコントロール
プラグインのコントロールパネルでパラメーターの割り当てを変更することもできます。手順は以下のとおりです。
1.「プラグインウィンドウの開閉 (Open/Close Plug-in Window)」ボタンをクリックします。エフェクトまたはインストゥルメントのプラグインパネルが開きます。
2. クイックコントロールスロットに割り当てるパラメーターを右クリックし、「クイックコントロールスロットにXX を追加 (Add XX to Quick Controls Slot)」サブメニューから項目を選択します。この XX はパラメーターの名前 を示します。プラグインのパラメーターが、選択したクイックコントロールスロットに割り当てられます。
クイックコントロールの割り当ては、プログラム全体に反映されます。
• デフォルトの割り当てに戻すには、「プラグインからデフォルトのクイックコントロールを取得 (Get Default Quick Controls from Plug-in)」ボタンをクリックします。
• クイックコントロールの名前を変更するには、クイックコントロールスロット内の名前をダブルクリックして新しい名前を入力し、[Enter]/[Return] を押します。
クイックコントロールのパラメーター設定をオートメーション化することもできます。オートメーションの詳細に
ついては、43ページの「オートメーションをかける」を参照してください。
クイックコントロールは、リモートコントロール機器に割り当てると非常に便利になります。クイックコントロールの割り当ては、インサートエフェクト、センドエフェクト、出力エフェクト、およびインストゥルメントに 1 回設定するだけです。
110
高度な機能

キーボードショートカット
この章についてこの章では、Sequel で使用できるキーボードショートカットのリストを示します。キーボードショートカットは、 カテゴリー別に記載しています。
使用可能なキーボードショートカット
ファイル操作ファイル操作に使用可能なキーボードショートカットは、以下のとおりです。
プロジェクト操作プロジェクト操作に使用可能なキーボードショートカットは、以下のとおりです。
項目 キーボードショートカット
ヘルプ (オペレーションマニュアル) [F1]
終了 [Ctrl]/[command]+[Q]
項目 キーボードショートカット
新規 [Ctrl]/[command]+[N]
開く [Ctrl]/[command]+[O]
保存 [Ctrl]/[command]+[S]
名前を付けて保存 [Ctrl]/[command]+[Shift]+[S]
プロジェクトの管理 [Ctrl]/[command]+[Shift]+[M]
オートメーションモード切替 [A]
トラックインスペクターページを 表示/非表示
[1]
エディターページを表示/非表示 [2]
トラック画像ページを表示/非表示 [3]
ミキサーページを表示/非表示 [4]
パフォーマンスページを表示/非表示 [5]
設定ページを表示/非表示 [6]
フィルターを表示/非表示 [7]
MediaBay を表示/非表示 [8]
出力エフェクトを表示/非表示 [9]
バーチャルキーボードを表示/非表示 [K]
チューナーを表示/非表示 [T]
111

使用可能なキーボードショートカット
編集操作編集操作に使用可能なキーボードショートカットは、以下のとおりです。
移動操作移動操作に使用可能なキーボードショートカットは、以下のとおりです。
バーチャルキーボード操作バーチャルキーボードがオンの場合、通常のキーボードショートカットは使用できません。ただし、テンキーの [*]
(録音)、[Space] キー (開始/停止)、[Home]/[Command]+[Home] キー (プロジェクトの先頭へ移動) は使用できます。
バーチャルキーボードに使用可能なキーボードショートカットは、以下のとおりです。
ズーム操作ズーム操作に使用可能なキーボードショートカットは、以下のとおりです。
項目 キーボードショートカット
取り消し [Ctrl]/[command]+[Z]
やり直し [Ctrl]/[command]+[Shift]+[Z]
切り取り [Ctrl]/[command]+[X]
コピー [Ctrl]/[command]+[C]
貼り付け [Ctrl]/[command]+[V]
削除 [Delete] または [Backspace]
隣接コピーを作成 [Ctrl]/[command]+[D]
カーソル位置で分割 [Ctrl]/[command]+[T]
選択イベントから独立ファイルを作成 [Ctrl]/[command]+[B]
すべて選択 [Ctrl]/[command]+[A]
選択を解除 [Ctrl]/[command]+[Shift]+[A]
トラックを追加 [Ctrl]/[command]+[+]
選択トラックを削除 [Ctrl]/[command]+[Delete] または [Backspace]
録音可能 [R]
グリッドにスナップ [J]
クオンタイズ [Q]
リモートコントロールの割り当て [F]
項目 キーボードショートカット
左 [左向き矢印]
右 [右向き矢印]
上 [上向き矢印]
下 [下向き矢印]
左へ追加 [Shift]+[左向き矢印]
右へ追加 [Shift]+[右向き矢印]
上へ追加 [Shift]+[上向き矢印]
下へ追加 [Shift]+[下向き矢印]
一番下へ移動 [End]
項目 キーボードショートカット
1 オクターブ下げる [左向き矢印]
1 オクターブ上げる [右向き矢印]
バーチャルキーボードの表示形式切り替え [Tab]
項目 キー
ズームイン [H]
ズームアウト [G]
前の表示に戻す [Shift]+[H]
曲全体を表示 [Shift]+[G]
選択パートをズーム [Shift]+[P]
112
キーボードショートカット

使用可能なキーボードショートカット
トランスポート操作トランスポート操作に使用可能なキーボードショートカットは、以下のとおりです。
項目 キーボードショートカット
左右ロケータを選択範囲に設定 [L]
サイクルのスタートへ [Home] (Windows)/[Command]+[Home] (Mac)/[.] (ノート PC)
開始 [Enter]/[Return] (テンキー )
停止 [0] (テンキー )
再生/停止 [Space]
録音 [*] (テンキー ) または [Insert]
巻き戻し [-] (テンキー )
早送り [+] (テンキー )
ゼロに戻る [.] または [,] (テンキー )
サイクルオン/オフ [/] (テンキー )
選択範囲の両端にロケータを設定 [P]
次のマーカーへ移動 [Shift]+[N]
前のマーカーへ移動 [Shift]+[B]
113
キーボードショートカット

エフェクトおよびインストゥルメントのリファレンス
この章についてこの章では、Sequel に付属しているエフェクトとインストゥルメントについて説明します。エフェクトの使用方法 については、79 ページの「トラックインスペクターページ」を参照してください。
エフェクトのパラメーター
Delay エフェクト
PingPongDelay
信号を左右にバウンドさせて、バウンシング効果を作り出します。
「SyncNote」パラメーターでは、バウンドさせるタイミングを、プロジェクトのテンポに合わせることができます。
「Feedback」パラメーターでは、ディレイを持続させる時間を指定します。「Spatial」パラメーターでは、左右にバウンドさせる距離を指定できます。ソロ楽器に対して使用すると効果的です。「Mix」パラメーターでは、元の信号
とエフェクトのかかった信号の比率を調整します。
StereoDelay
サウンドに空間的な広がりを与えます。左右のチャンネルに 1 つずつ、ディレイが用意されています。「SyncNote」
パラメーターでは、ディレイがかかるタイミングを、プロジェクトのテンポに合わせることができます。「Feedback」パラメーターでは、ディレイを持続させる時間を指定します。「Mix」パラメーターでは、元の信号とエフェクトのか
かった信号の比率を調整します。
Distortion エフェクト
AmpSimulator
入力信号を、エレキギターまたはエレキベース用のアンプを通して録音されたようなサウンドに変えます。
「Drive」パラメーターでは、入力信号を増幅して、オーバードライブペダルをシミュレートする度合いを設定します。「Bass」パラメーターは低音域、「Mid」パラメーターは中音域、「Treble」パラメーターは高音域の音量レベルを
調整するのに使用します。「Volume」パラメーターでは、音量レベルを設定します。
• AmpSimulator には、多くのプリセットが用意されています。色々と試して、好みのアンプサウンドを見つけてく ださい。
Distortion
入力信号に歪みを加えます。設定パラメータは 2 つしかないので簡単に使えますが、効果が高いエフェクトです。 「Boost」パラメーターでは、歪みの度合いを設定します。「Output」パラメーターでは、このエフェクトから出力さ
れる信号の音量レベルを設定します。
114

エフェクトのパラメーター
VST Amp Rack
VST Amp Rack は、強力なギターアンプシミュレーターです。サウンド関連のパラメーター (「Bass」、「Middle」、
「Treble」、および「Presence」) はアンプの特性とサウンド全体に大きく影響します。「Gain」パラメーターでは信号 のカットまたはブーストを設定できます。「Bass」パラメーターは低音域、「Mid」パラメーターは中音域、「Treble」
パラメーターは高音域の音量レベルを調整するのに使用します。「Presence」パラメーターでは、高音域をブースト
したり、マイルドにしたりできます。「Master」コントロールは、出力信号の音量をコントロールします。
• ギターアンプ固有のエフェクトチェーンには、多くのプリセットが用意されています。色々と試して、最適なギターサウンドを見つけてください。
Dynamics エフェクト
Compressor
オーディオのダイナミックレンジを抑えることにより、ソフトな音をより大きな音に、大きな音をよりソフトにしま
す ( またはその両方 )。「Threshold」パラメーターは、スレッショルドレベルの設定に使用します。ここで設定された 値を超える入力信号は、ゲインが下げられます。「Threshold」パラメーターを右にドラッグするほど、かかるコンプ
レッションの度合いが大きくなります。
Gate
一定の音量レベルを超える入力信号だけを通す「ゲート」を設定します。「Threshold」パラメーターで音量レベルを
設定すると、そのレベルを超えた入力信号だけが聞こえるようになります。「Release」パラメーターでは、開いた「ゲート」が閉じるまでの時間を設定します。
Maximizer
一般的には、ミキシングの最終段階で全体の音量レベルを上げるのに使用します。「Optimise」パラメーターでは、
音量レベルを設定します。レベルを最大まで上げると、エレクトロニック系のドラムトラックでよく使用される「ブ
リックウォール」タイプの効果が得られます。
Master EQMaster EQ は、使いやすい 3 バンドパラメトリックイコライザーです。「LoGain」、「MidGain」、および「HiGain」パ
ラメーターでは、それぞれ対応する周波数帯域のカットまたはブーストを設定できます。ノブの下にあるボタンを使用すると、周波数帯域をオフにできます。
Filter エフェクト
DualFilter
高音域または低音域だけを通過させるのに使用します。「Pos」パラメーターに高い値を設定すると高音域だけが、低
い値を設定すると低音域だけが聞こえるようになります。「Reso」パラメーターの値を上げると、フィルターを通過した音が、共鳴するような、クセのあるサウンドになります。
MorphFilter
ローパスとハイパスのフィルターエフェクトをミックスできます。「Frequency」パラメーターでは、フィルターの
カットオフ周波数を設定できます。「Resonance」パラメーターの値を上げると、フィルターを通過した音が、共鳴す
るような、クセのあるサウンドになります。「Morph」パラメーターでは、ローパス (0) からハイパス (100) の間でフィ ルター出力のバランスを設定できます。
Modulation エフェクト
AutoPan
入力信号を左右に動かします。「Rate」パラメーターでは、サウンドが左右に動く速さを設定します。「Width」パラ
メーターでは、サウンドが動く幅 ( 距離 ) を調節します。
Chorus
入力信号の高さ ( ピッチ ) を微妙にずらしたコピーを元の信号に重ねます。「Rate」パラメーターでは、ピッチを変 更する速度を設定します。「Width」パラメーターは、ピッチ変更の幅 ( 音程 ) を指定するのに使用します。「Mix」パ
ラメーターでは、元の信号とエフェクトのかかった信号の比率を調整します。
115
エフェクトおよびインストゥルメントのリファレンス

エフェクトのパラメーター
Flanger
Chorus と同じように入力信号をコピーしますが、ピッチはそのままで元の信号とコピーとの時間を徐々にずらしま
す。「Rate」パラメーターでは、この、時間をずらす周期 ( 速度 ) を設定します。「Feedback」パラメーターでは、エ フェクト ( フランジャー効果 ) のかかる度合いを調節します。「Mix」パラメーターでは、元の信号とエフェクトのか
かった信号の比率を調整します。
Phaser
入力信号の位相をずらした信号を元の信号に重ね、ずれの幅を周期的に変えることで「うねり」を出します。「Rate」
パラメーターでは、うねりの周期 ( 速度 ) を設定します。「Feedback」パラメーターは、うねりの大きさ ( フェーザー 効果のかかる度合い ) を調節するのに使用します。「Mix」パラメーターでは、元の信号とエフェクトのかかった信号
の比率を調整します。
Rotary
電子オルガンでよく使用されるロータリースピーカーを擬似的に再現します。エレキギターのサウンドに使用して
も効果的です。「Speed」パラメーターでは、擬似的なロータリースピーカーの回転速度を設定します。
Tremolo
ゲイン音量レベルを周期的に変化させます。「Rate」パラメーターでは、レベル変化の周期 ( 速度 ) を設定します。
「Depth」パラメーターは、レベル変化の幅 ( 強弱の差 ) を指定するのに使用します。
Vibrato
ピッチ ( 音の高さ ) を周期的に変化させます。ギターのフレット上で周期的に指を揺らすのと似たような効果が生ま
れます。「Rate」パラメーターでは、ピッチ変化の周期 ( 速度 ) を設定します。「Depth」パラメーターでは、ピッチ 変化の幅 ( 音程の広さ ) を調節します。
Reverbコンサートホールや大聖堂などの広い空間で録音されたような残響をかけます。「Mix」パラメーターでは、元の信
号とエフェクトのかかった信号の比率を調整します。「Bypass」パラメーターを使用すると、元のサウンドとリバー
ブサウンドを比較できます。「PreDelay」パラメーターでは、リバーブエフェクトが開始されるまでの時間を設定します。「Time」パラメーターでは、残響音の持続時間を調節します。「Diffusion」パラメーターに大きい値を設定す
るとよりスムーズなリバーブテールとなり、小さい値を設定するとよりクリアなリバーブテールとなります。「Damping - High Amount」パラメーターは、高域のディケイタイムに影響を与えます。レベルのパーセントを下げ
ることにより、高域の減衰を早めることができます。値を 100 % 以上に設定すると、高域が中域より遅く減衰しま
す。「Damping - Low Amount」パラメーターは、低域のディケイタイムに影響を与えます。レベルのパーセントを 下げることにより、低域の減衰を早めることができます。値を 100 % 以上に設定すると、低域が中域より遅く減衰
します。
StereoEnhancerステレオ音像を左右に拡げます。さまざまなステレオサウンドを使用しているプロジェクトでは、特に効果的です。
「Width」パラメーターは、ステレオ音像が拡がる度合いを設定するのに使用します。
116
エフェクトおよびインストゥルメントのリファレンス

インストゥルメントのパラメーター
インストゥルメントのパラメーターインストゥルメントのパラメーターを設定するには、VST 3 トラックを追加して、インストゥルメントを選択してお く必要があります。
ProloguePrologue は、クラシックなアナログシンセサイザーのような働きをするシンセサイザーです。「Cutoff」パラメー ターでは、信号のカットオフ周波数を設定します。「Resonance」パラメーターの値を上げると、共鳴するような、
クセのあるサウンドになります。「Attack」パラメーターでは、音が出始めてから最大音量に達するまでの時間を調整します。「Release」パラメーターでは、鍵盤から指を離してから音が消えるまでの時間を設定します。「Drive」パ
ラメーターは、信号をブーストさせる度合いを設定するのに使用します。音量が上がり、サウンドによっては歪み
が加わります。「LFO Frequency」パラメーターは、信号を変調 ( 変化 ) させるために使用します。「LFO Level」パラ メーターでは、LFO (Low Frequency Oscillator) の音量を調整します。「FX」パラメーターでは、インストゥルメント
の内蔵エフェクトのかかり具合を調整します。
HALion Sonic SEこのインストゥルメントの詳細については、PDF マニュアル『HALion Sonic SE』を参照してください。
Groove Agent Oneこのインストゥルメントの詳細については、88 ページの「パッドセクション」および 88 ページの「サンプルディス
プレイ」を参照してください。
117
エフェクトおよびインストゥルメントのリファレンス

索 引
AAdd Track 68AmpSimulator 114Arpeggiator 80ASIO ドライバー 10Audio Length 84Audio Settings 95Auto Quantize 95Automatic Fades 70AutoPan 115CCD/DVD-ROM ドライブ
録音 12Chorder 80Chorus 115Click to Reset all Solo States 68Click to Unmute all Tracks 68Color Selector 71Compressor 115Convert to Instrument Track 70DDelete Selected Media 75DirectX 10Distortion 114Draw Tool 32, 68DualFilter 115EEdit
カーソル位置で分割 (Split At Cursor) 59切り取り (Cut) 59コピー (Copy) 59削除 (Delete) 59選択トラックを削除 (Remove Selected Tracks) 60選択を解除 (Select None) 60トラックの追加... (Add Track...) 60取り消し (Undo) 59貼り付け (Paste) 59ボタン/メニュー 59やり直し (Redo) 59隣接コピーを作成 (Duplicate) 59
EQFrequency 81Gain 81Resonance 81カーブディスプレイ 82適用 39
「Equalizer」パネル 81
FFlanger 116Freeze 70GGate 115Groove Agent One 117HHALion Sonic SE 117IIgnore Transpose Track 84, 105Input Selection 71iTunes
iTunes へのプロジェクトの書き出し 59
MMac
オーディオデバイス 10システム要件 7
Manage Projects… 58Master EQ 115Maximizer 115MediaBay
概要 73検索フィルタをすべてリセット (Reset Filters) 74参照先 73属性 76ファミリ項目を表示 (Show Family Items) 74フィルター 73プレビュー 75矢印キーの使用 74ユーザーコンテンツ (User Content) 75ユーザーコンテンツの追加 75
MIDI設定 15必要な機器 9
MIDI 入力インディケーター 61MP3 46Musical Keyboard Input Activity 61Mute 39, 70OOptions 95Output Selector 95PPan 71Panel Color 95Perform Quantize 85
Phaser 116PingPongDelay 114「Play」ボタン 62POS 63, 64Project Location 94Prologue 117QQuantize
オーディオイベント 84RRecent Projects 59Record
ボタン 62Record Format 95Record Placement Method 95Record Ready 70Redo 59Remote Controller Source 95Remove Selected Tracks 60Reset Filters
MediaBay 74Reset Warping 83Reverb 116Reverse 83Rotary 116SSelect Browse Location 73Sequel Projects 94Sequel プロジェクト 94「Sequel」メニュー (Mac のみ)
概要 57Show Family Items
MediaBay 74Show Performance Track 67Show Tempo Track 67Show Tips 95Show Transpose Track 67Shuffle Results
MediaBay 74Solo 39, 70Sound Input Activity 61Split At Cursor 59Start-up Action 94Step Input 85StereoDelay 114StereoEnhancer 116Swing
インストゥルメントパート 85オーディオイベント 84
118

T
TT.SIGN 64Toggle Automation Mode 67Track Pictures 71Tremolo 116UUndo 59User Content Location 94User Interface 95VVibrato 116Volume 71VST Amp Rack 115WWindows のシステム要件 7あアクティベート
Sequel 8アレンジゾーン 66い「イコライザー」パネル 81移調
インストゥルメントパート 85トラックの表示 67
移調トラック無視 105
移調トラックの表示オン/オフ 67
移調トラックを無視 84, 105移動
イベント 30イベント
移動 30コピー 31削除 32選択イベントから独立ファイルを作成 (Bounce Selection) 32選択範囲から新しいファイルを作成 32長さの変更 29名前の変更 28分割 29ミュート 31リピート 31
イベントグリッド 101インサートエフェクト 41
概要 81インストール
概要 8インストゥルメントウィンドウの開閉 70インストゥルメントトラック 80インストゥルメントトラックに変換 70インストゥルメントのパラメーター 117
Groove Agent One 117HALion Sonic SE 117Prologue 117
えエディターページ
概要 82
エフェクトAmpSimulator 114AutoPan 115Chorus 115Compressor 115Distortion 114DualFilter 115Flanger 116Gate 115Master EQ 115Maximizer 115Phaser 116PingPongDelay 114Reverb 116Rotary 116StereoDelay 114StereoEnhancer 116Tremolo 116Vibrato 116VST Amp Rack 115インサートエフェクト 41オーディオ 41概要 114出力エフェクト 43センドエフェクト 42
おオーディオ
接続 11オーディオ設定 95オーディオデバイス
Mac 10概要 9設定 13
オーディオドライバー選択 13
オーディオトラック追加 20
オーディオ入力インディケーター 61オーディオの長さ 84オーディオファイル
テンポの検出 103オートメーション
切り替え 67削除 45停止 45適用 43
オートメーションモード切替 67音符
コピー 34削除 33作成 34長さ変更 34
音量 71音量レベル
設定 38かカーソル位置で分割 59書き出し
iTunes 47, 59MP3 46, 47オーディオファイル 45, 59選択したトラック 47ミックスダウン 47
画像追加 90
カラー設定 91セレクター 91
カラーセレクタ 71
きキーエディター
移調 (Transpose) 85概要 33, 36, 84クオンタイズ (Quantize) 85コントローラーレーン 86スウィングの量 (Swing) 85ステップ入力 (Step Input) 85ナッジ 85レガート (Legato) 85
キーボードショートカット 111移動操作 112概要 111ズーム操作 112トランスポート操作 113取り扱い 6バーチャルキーボード 112ファイル操作 111プロジェクト操作 111編集操作 112
起動時の動作 94共通低レイテンシー ASIO ドライバー 10くクイックコントロール 109クオンタイズ 99
インストゥルメントパート 85オーディオイベント 84
クオンタイズを実行 85クリックしてすべてのソロ状態をリセット 68クリックしてすべてのトラックのミュートを解除 68グリッドへのスナップステータス
概要 69け検索結果をシャッフル
MediaBay 74検索フィルタをすべてリセット
MediaBay 74こ高度な機能 97コピー
イベント 31音符 34
コントローラーレーン概要 35, 86
さ最近使用したプロジェクト 59サイクルモード
概要 62「再生」ボタン 62削除
イベント 32音符 33
作成音符 34
参照先の選択 73MediaBay 73
119
索 引

し
サンプルエディター移調 (Transpose) 84イベントの音量 83概要 33, 83クオンタイズ (Quantize) 84スウィングの量 (Swing) 84ステップエンベロープ 101ストレッチモード 83タイムストレッチモード 83テンポの検出 103フリーワープ 83補正による変更を解除 (Reset Warping) 83リバース機能 83
しシステムの設定 9システム要件
Mac 7Windows 7
自動クオンタイズ 95自動フェード 70ジャンプグリッド
パフォーマンスページ 49出力エフェクト 43, 77出力セレクタ 95すズーム 69スウィングの量
インストゥルメントパート 85オーディオイベント 84
スキップ前/次のマーカー 62
スクロール 69ステップエンベロープ 101
エンベロープの編集 102ステップの編集 101トランジェントグリッド 101ミュージックグリッド 101ランダム化 102リセット 102
ステップエンベロープ値のランダム化 102ステップエンベロープのリセット 102ステップ入力 85ステップ入力の有効化 85ストレッチモード 83スマートトランスポーズ 104せ設定
MIDI 15オーディオ 11オーディオデバイス 13システムの設定全般について 9
設定ページ概要 94
選択解除 60
選択したメディアを削除 75選択トラックを削除 60センドエフェクト 42
概要 82量フェーダー 82
そ属性
設定 76フィルタリング 73
その他 95ソロ 39, 70
すべてのソロ状態をリセット 68たタイムストレッチ
élastique 98アルゴリズム 98
タップテンポ入力 63ちチャンネル
概要 91レベルとパン 91
チューナー概要 61
チューニング 23調
表示 64てテキストフィルター
MediaBay 74デバイス
概要 9テンポ
検出 103タッピング 63トラックの表示 67
テンポチェンジ適用 37
テンポトラック 37テンポトラックを表示 67テンポ表示 63とドライバー
ASIO 10DirectX 10概要 10共通低レイテンシー ASIO ドライバー 10選択 13
トラックオートメーション 72概要 72サイズの変更 68選択 72名前の変更 72番号 72
トラックインスペクターページ「Instrument」パネル 81概要 79
トラック画像 71トラック画像ページ
画像の追加 90
トラックコントロール 70インストゥルメントウィンドウの開閉 70インストゥルメントトラックに変換 (Convert to Instrument Track) 70
「音量 (Volume)」と「パン (Pan)」 71カラーセレクタ (Color Selector) 71自動フェード (Automatic Fades) 70ソロ (Solo) 70トラック画像 (Track Pictures) 71トラックメーター 71入力デバイスの選択 (Input Selection) 71フリーズ (Freeze) 70ミュート (Mute) 70録音可能 (Record Ready) 70
トラックの選択 72トラックの追加 60トラック番号 72トラックボタン 67トラックメーター 71トラックリスト 67トラックを追加 68トランジェントグリッド 101トランスポートコントロール 62取り消し 59な長さ変更
音符 34ナッジ 85名前の変更
イベント 28トラック 72
名前を付けて保存プロジェクト 58
に入力デバイスの選択 71はバーチャルキーボード 64パート
パターンパート 54パイロットゾーン 57
ディスプレイ 63パターンパート
概要 54作成 54選択 54
パターンバンク追加 52保存 56
パッド名前 92割り当て 92
パネルの色 95パノラマ
設定 39パフォーマンス
オーディオの最適化 15作成 50トラックの表示 67録音 49
パフォーマンストラックパートの作成 48表示 48
パフォーマンストラックを表示 67パフォーマンスパート
作成 48
120
索 引

ひ
パフォーマンスページ概要 92ジャンプグリッドを設定 (Define Jump Grid) 49ステップ入力 50録音 49
パフォーマンスモード 62パン 71ひピッチシフト
élastique 98アルゴリズム 98
必要な機器MIDI 9
描画ツール 32, 68拍子 64拍子トラック 36
追加 52編集 53
拍子パターン編集 53
拍子表示 64拍子ページ
概要 52サンプルを割り当てる 55ステップディスプレイ 53ベロシティー 54
表示ロックリモートコントローラー 107
ふファイル
読み込み 28ファミリーフィルター
MediaBay 74ファミリ項目を表示
MediaBay 74フィルタリング
メディアファイル 73複数テイク録音
インストゥルメントパート 27オーディオ 25
フリーズ 70フリーワープ 83, 99, 100プリセット
操作 80プレビュー
メディアファイル 75プロジェクト 59
管理 58最近使用したプロジェクト 59作成 19新規作成 58名前を付けて保存 58開く 58保存 58
プロジェクトテンポ表示 63プロジェクトの管理... 58プロジェクトの調 64プロジェクトの場所 94プロジェクトポジション表示 63分割
イベント 29
へ編集
イベント 72オーディオイベント 28カーソル位置で分割 (Split At Cursor) 59切り取り (Cut) 59コピー (Copy) 59削除 (Delete) 59選択トラックを削除 (Remove Selected Tracks) 60選択を解除 (Select None) 60テンポチェンジ 37トラックの追加... (Add Track...) 60取り消し (Undo) 59パート 72貼り付け (Paste) 59ボタン/メニュー 59やり直し (Redo) 59隣接コピーを作成 (Duplicate) 59
ほポイント時の機能表示 95補正による変更を解除 83まマーカー
スキップ 62マスターチャンネル
概要 91マルチゾーン 78マルチチャンネルの設定 11みミキサーページ
概要 91ミキシング 38
EQの適用 39エフェクトの適用 41オートメーションの適用 43音量レベルの設定 38パンニングの設定 39ミックスダウン 45ミュート 39
ミュージックグリッド 101ミュート 39, 70
イベント 31すべてのトラックのミュートを解除 68
む無音範囲
挿入 97めメトロノーム
概要 62設定 95
もモニタリング
概要 14ややり直し 59ゆユーザーインターフェイス 95ユーザーコンテンツ
MediaBay 75ユーザーコンテンツの場所 94
よ読み込み
ファイル 28りリハーサルモード 63リバース 83リピート
イベント 31リモート項目情報を表示
リモートコントローラー 107リモートコントローラー
表示ロック 107リモート項目情報を表示 107リモートフォーカス 107リモート割り当ての解除 107割り当て 105割り当てブラウザー 107
リモートコントロール機器 95リモートコントロールの割り当て 60, 105リモートフォーカス
リモートコントローラー 107リモート割り当ての解除
リモートコントローラー 107るルーラー 68れレーティングフィルター
MediaBay 74ろ録音
CD/DVD-ROM ドライブ 12インストゥルメントパート 26インストゥルメントパートの複数テイク 27オーディオ 19オーディオ複数テイク 25パフォーマンス 49パフォーマンスページでの 49プリカウント 23ボタン 62レベルと入力 13
録音可能 70録音データの配置方法 95録音ビット数 95
121
索 引





![PowerPoint プレゼンテーション[Consumer Media] おすすめ広告メニュー(オーディエンスターゲティング)のご案内 サイト名 月間 PV 数 ユニークユーザー数](https://static.fdocumento.com/doc/165x107/5f9225568c5e821eea755143/powerpoint-fffffff-consumer-media-fffffiffffffi.jpg)




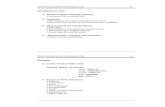

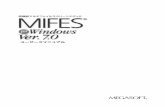

![Dr.Sum EA Connect 4.1アップグレードガイド...Dr.Sum EA Connectの画面に表示されるメニュー名・タブ名・プロパティ項目名および値・ボタン名は[]で囲んで太](https://static.fdocumento.com/doc/165x107/5f4fdb2e44a73e1a2c475732/drsum-ea-connect-41fffffff-drsum-ea-connectceecoefffffffffffecffoef.jpg)

![ホームページ・ビルダーでテスト作成katei_ver1.tokushima-ec.ed.jp/pctext/hpb-katest.pdf-2-3 [挿入]メニューより,[ ラーニング]-[テスト]を選択します。e-4](https://static.fdocumento.com/doc/165x107/603c530eee5b98186e0df5de/ffffffffffffoekateiver1tokushima-ecedjppctexthpb-.jpg)
![Dr.Sum EA Connect 4.0 アップグレードガイド...Dr.Sum EA Connectの厐卥に勖単されるメニュー匷・タブ匷・プロパティ儅目匷および値・ボタン匷は[]で囲んで太](https://static.fdocumento.com/doc/165x107/5f4fdb3044a73e1a2c475735/drsum-ea-connect-40-fffffff-drsum-ea-connectoeffffoeffoefffffcoeffoefoe.jpg)

