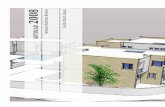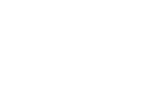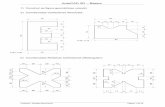Guia AutoCAD 2015-2D Muestra
-
Upload
funly-romero-campos -
Category
Documents
-
view
48 -
download
3
description
Transcript of Guia AutoCAD 2015-2D Muestra

http://www.trazart.com.uy
2525.7604 · 099.758.352 Montevideo – Uruguay
Guía
AutoCAD®
2015
Curso 2D


Gabriel Francia
3
ÍNDICE
Temática Página
Índice 03
Requerimientos mínimos del sistema 04
Abrir el programa y comenzar a trabajar 05 Conceptos básicos 06
Interfaz gráfica 07
Acceso a comandos 08
Botones de la Barra de estado y teclas de función 09
Visualización 10 Métodos de selección 11
Modos de referencia a objetos 13
Dibujo 2D 14
Administrador de propiedades de capa 19 Comandos de capas 20
Tipos de líneas 21
Creación de un bloque 22
Inserción de bloques 23 Bloques dinámicos 24
Exportar bloques 25
Propiedades de los objetos 25
Sombreado (Hatch) 26 Comandos de edición de entidades 28
Texto 34
Atributos 37
Imágenes de trama 41
Acotado 42 Dibujo paramétrico y restricciones 46
Presentación - Espacio papel 47
Asignación de escala a ventanas gráficas 50
Editor de tablas de estilos de trazado 51 Creación de una plantilla de dibujo 53
Recuperación de archivos 53
Bibliografía 54

Curso 2D 2015
4
REQUERIMIENTOS DEL SISTEMA PARA AUTOCAD 2015
Sistema operativo
Microsoft ® Windows ® 8/8.1
Microsoft Windows 8/8.1 pro
Microsoft Windows 8/8.1 empresa
Microsoft Windows 7 Enterprise
Microsoft Windows 7 Ultimate
Microsoft Windows 7 Professional
Microsoft Windows 7 Home Premium
Tipo de CPU
Para 32 bits de AutoCAD 2015: 32-bit Intel ® Pentium ® 4 o AMD Athlon ™ Dual Core, 3.0 GHz o superior
con tecnología SSE2
para 64 bits de AutoCAD 2015:
AMD Athlon 64 con tecnología SSE2
AMD Opteron ™ con tecnología SSE2
Intel ® Xeon ® con soporte de Intel EM64T y tecnología SSE2
Intel Pentium 4 con soporte de Intel EM64T y tecnología SSE2
Red
Implantación mediante el Asistente de implantación.
El servidor de licencias y todas las estaciones de trabajo que se ejecutarán aplicaciones dependen de la licencia de red deben ejecutar protocolo
TCP/IP.
Las pilas de protocolos TCP/IP Novell o bien Microsoft ® son aceptables.
Inicio de sesión principal en estaciones de trabajo puede ser Netware o ventanas.
Además de sistemas operativos compatibles de la aplicación, se ejecutará el
servidor de licencias en el servidor de Windows ® 2012, Windows Server
2012 R2, Windows Server 2008, Windows 2008 R2 Server Edition, Windows
Server 2003 y Windows 2003 R2 Server Edition.
Citrix ® XenApp ™ 6.FP1 5
Memoria 2 GB (se recomienda 8 GB)
Resolución de pantalla 1024 x 768 (1600 x 1050 o superior recomendado) con Color verdadero
Espacio en disco instalación 6.0 GB
Dispositivo señalador dispositivo compatible con MS-Mouse
Trazador/impresora igual que AutoCAD 2013-2014: soporte de impresora del sistema y HDI
Soporte (DVD) descarga e instalación desde DVD
Navegador Windows Internet Explorer ® 9.0 (o posterior)
Reproductor de vídeo
clips de herramienta Adobe ® Flash ® Player v10 o hasta
.NET Framework .NET Framework versión 4.5 requisitos adicionales para grandes conjuntos
de datos, nubes de puntos y modelado 3D

Gabriel Francia
5
ABRIR EL PROGRAMA Y COMENZAR A TRABAJAR
Para ejecutar el programa lo hacemos a través del acceso directo (si éste se encuentra en el
escritorio) o mediante Inicio > Todos los programas > Autodesk > AutoCAD Al abrir el programa e iniciar un dibujo aparecerá por defecto, si está designada la interfaz 2D, la
siguiente pantalla:
INTERFAZ GRÁFICA DE AUTOCAD® 1. La barra de acceso inmediato o Quicktoolbar contiene los ícono más usados como crear un dibujo
nuevo, abrir uno ya existente, guardar, guardar como…, imprimir, deshacer o rehacer. También
desde allí es posible cambiar de espacio de trabajo a Dibujo y anotación o Modelado 3D. 2. La Cinta de herramientas (Ribbon) se organiza en Fichas (Inicio, Inserción, Anotar, Paramétrico,
Vista, Administrar, Salida, Complementos, Autodesk 360, etc.) y grupos de comandos (Dibujo,
Modificar, Anotación, etc, etc). Algunas de ellos contienen una pequeña flecha en su esquina inferior
derecha para acceder al estilo o configuración del comando en cuestión. Para acceder a más
comandos damos clic en la flecha o leyenda en la zona inferior de cada grupo. 3. Área de dibujo y cursor. En el espacio modelo es donde se realizará el dibujo propiamente dicho.
Es posible tener activas simultáneamente varias de estas ventanas. En esta área visualizamos
además el cursor de trabajo en forma de cruz.
4. Icono del SCP (UCS): SCP significa “Sistema de Coordenadas Personales” y su icono representa laubicación del origen y la orientación de los ejes de coordenadas X, Y en la pantalla.
5. Pestañas de espacio Modelo y Presentación (Layout). Estas nos permiten seleccionar el espacio de
trabajo: el espacio Modelo donde creamos el dibujo o el espacio Papel donde se configura la hoja de
impresión, la escala y se diagraman las ventanas gráficas. Ver “Espacio Presentación” o Papel, más
adelante. 6. Barra de líneas de comandos: En esta zona es donde nos "comunicamos" con el programa, y
permite ver la información que nos va solicitando el programa y los datos de los comandos en
ejecución. El llamador “Comando:” nos indica que el programa está listo para recibir una orden o
que ha terminado la anterior; si no lo muestra, pulsando la tecla “Esc” (Escape) cancelará el comando y regresará al llamador.
7. Barra de estado: En esta versión se ha unificado en una sola barra que muestra una serie de
iconos de Modos de trabajo. Podría decirse que está separada en 2 secciones, en la parte izquierda
los íconos para dibujar más fácilmente * (ver teclas de función) y los otros que permiten acceder a otros comandos de ayuda.

Curso 2D 2015
6
No disponible en vista de muestra

Gabriel Francia
7
Conceptos básicos de AutoCAD® AutoCAD® es una palabra compuesta, contracción de la firma que desarrolló el producto (AutoDesk)
y la sigla CAD, que significa diseño asistido por computadora (Computer Aided Design). Es un software de diseño vectorial, es decir, de objetos creados por fórmulas de relativa complejidad, que
permiten la creación y edición de su geometría sin variar la calidad final.
Uno de los principios en que se basa el programa para determinar puntos en el dibujo es el sistema
de coordenadas. Este puede ser cartesiano u ortogonal, o polar, si trabajamos en el plano (de aquí en más 2D), también puede ser cilíndrico o esférico si lo hacemos en el espacio, llamado 3
dimensiones (de aquí en más 3D).
SISTEMA DE COORDENADAS ORTOGONALES Y POLARES
El sistema de Coordenadas rectangulares u ortogonales consta en 2D, de un par de ejes: uno
horizontal (eje “X”) y otro vertical (eje “Y”) los cuales son perpendiculares y se intersecan en el origen de coordenadas 0,0. En 3D existe además un tercer eje “Z” perpendicular al plano XY.
Cada punto del plano se
identifica, en este sistema, por
una pareja de números separados por una coma cuyos
valores indican la distancia,
primero en “x” y luego en “y”
al origen. Los valores “x” aumentan hacia la derecha y
disminuyen hacia la izquierda,
mientras los “y” lo hacen hacia
arriba y hacia abajo
respectivamente. En 3D se utiliza además, un tercer eje
“Z” perpendicular a los ejes X
e Y, cuya variable (z)
corresponde a la elevación del objeto con respecto al plano
XY. Se volverá a tratar el sistema de coordenadas en la guía 3D, enfocando la atención en los
comandos relativos a su edición y manejo.
PLANO CARTESIANO
El plano cartesiano, definido por los ejes “X” e “Y”, nos permite determinar con precisión los puntos
para la creación de objetos en el dibujo: podremos, así, definir una línea mediante las coordenadas
de sus extremos; por ejemplo si queremos dibujar una línea inclinada determinada, lo haremos
desde su punto inicial de coordenadas, supongamos el punto 2,1 hasta el final 6,4. A esta forma de definición se le llama Coordenada Cartesiana u Ortogonal Absoluta, ya que
ambos extremos están identificados de manera absoluta con respecto al origen de coordenadas
(0,0); la forma Relativa lo hace en relación al punto anterior es decir 4,3.
Nota: Desde la versión 2006, la activación del botón DIN (F12) en la barra de estado permite (por
defecto) el ingreso de coordenadas relativas sin anteponer el símbolo arroba (@) necesario en versiones anteriores.
También es posible determinar puntos mediante Coordenadas polares, ingresando una longitud y un ángulo. La forma de indicar los puntos es: d>α donde d es la distancia y α el ángulo con respecto
al eje x. Al igual que las cartesianas pueden ser absolutas o relativas. Un ejemplo: la línea anterior la haríamos mediante coordenadas polares indicando el primer punto 2,1 y el final: 5<36.87

Curso 2D 2015
8
No disponible en vista de muestra

Gabriel Francia
9
No disponible en vista de muestra

Curso 2D 2015
10
VISUALIZACIÓN
ENCUADRE, ZOOM Y NAVEGACIÓN
La nueva barra de Zoom permite movernos fácilmente por el espacio de trabajo. En ella se encuentran los comandos de navegación 2D y 3D, rueda de Navegación
(SteeringWheel) encuadre, todos los zoom (extensión por defecto), orbita y Show
Motion.
ENCUADRE (PAN REALTIME)
E (P)
Permite desplazar el dibujo en la pantalla y encuadrarlo. Es análogo presionar la rueda
del ratón y similar a las barras de desplazamientos.
ZOOM
Z
Girar rueda del ratón. Hacia adelante agranda y hacia atrás aleja. El centro del zoom será el punto
donde se encuentra el cursor en el momento del giro.
Al ingresar al comando zoom nos aparece la siguiente serie de opciones:
TODO (ALL): Disminuye o aumenta para ajustarse a los límites del dibujo (previamente
configurado). Toma en cuenta, además los objetos realizados en el dibujo.
CENTRO (CENTER): Introduces el centro del zoom y un factor de amplitud o altura que determina la distancia desde donde “observaremos” el dibujo.
DINÁMICO (DYNAMIC): Aumenta la zona cuadrada de proporciones iguales a la ventana de
trabajo. Cuando designas “Dinámico” aparece en la zona de trabajo una ventana que puedes mover
con el ratón.
EXTENSIÓN (EXTENTS): Disminuye o aumenta para colocar todo el dibujo en la zona de trabajo. PREVIO (PREVIOUS): Vuelve al último zoom realizado.
FACTOR (SCALE): Introduces un factor de escala para efectuar el zoom.
VENTANA (WINDOW): Aumenta la zona que determinamos mediante una ventana con el cursor.
Si accedemos a zoom mediante “z” solo necesitamos pinchar en la ventana de trabajo para indicar la primera esquina del zoom ventana.
Botón izquierdo: Conmuta entre aumentar/disminuir el recuadro y centrarlo.
Botón derecho: Haces el zoom
OBJETO (OBJECT): Toma el objeto seleccionado como referencia y lo encuadra en la pantalla. TIEMPO REAL (REAL TIME): Esta es la opción por defecto (accedemos si damos enter). Aparece
una lupa en pantalla y aumentamos o disminuímos la pantalla moviendo el ratón arriba o abajo
respectivamente (con el botón izquierdo apretado). Para salir espacio o enter.
OTROS COMANDOS DE ZOOM:
VISTA AEREA (Aereal view) Con VA (AV) se muestra el dibujo en una ventana donde es posible
realizar los zoom y encuadres en tiempo real.

Gabriel Francia
11
No disponible en vista de muestra

Curso 2D 2015
12
No disponible en vista de muestra

Gabriel Francia
13
MODOS DE REFERENCIA A OBJETOS
Para acceder a los parámetros del modo de referencia con botón derecho del ratón sobre el icono
(opción Parámetros) ó mediante Herramientas > Parámetros de dibujo > Referencia a objetos… (Tools > Drafting setting > Object Snaps…) Allí
asignamos cuales son los puntos que deseamos que se
activen.
Los modos permiten de forma simple y exacta de designar puntos determinados de los objetos. El
programa nos muestra, al acercarnos a un objeto (con
un comando de dibujo activo) los puntos más
significativos de las entidades en forma de pequeños iconos anaranjados (puntos finales y medios de líneas,
centros y cuadrantes de círculos y arcos, puntos de
inserción de bloques, etc.), o condiciones geométricas
(intersecciones, paralelas, perpendiculares, etc.).
La opción REFEN (OSNAP) se activa o desactiva mediante F3 o en la barra de estado.
Tip: Podemos acceder al menú desplegable pulsando:
Shift+ el botón derecho del ratón.
La instrucción Punto de intersección ortogonal temporal (Temporary Tracking Point) permite marcar
un punto como referencia temporal para realizar
rastreos polares o de referencia, distancias directas,
esta opción se realiza al acercarse a un punto y esperando un instante. Aparecerá en la pantalla una
línea punteada indicando la referencia.
Mediante la opción DESDE (FROm) se puede determinar una distancia o ángulo a partir de un
punto. Luego seleccionamos el punto de referencia, a continuación el símbolo @ y luego las coordenadas ortogonales o polares hasta el punto que queremos determinar.
Nota: Estos dos últimos comandos funcionan de forma transparente (durante la ejecución de otro
comando) cuando el programa nos solicita designar un punto.
Podemos determinar el punto medio de la distancia entre dos puntos previamente seleccionados con la opción “Medio entre 2 puntos” (“Mid between two points”) del menú contextual.
Mediante los filtros de coordenadas es posible designar puntos cuyos valores de X, Y ó Z sean
tomados como referencia. De esta manera, por ejemplo el filtro .X tomará la coordenada X del punto
seleccionado, seguidamente, esperando un segundo punto a tomar sus coordenadas Y, Z.

Curso 2D 2015
14
DIBUJO 2D
Comandos de la Cinta de Dibujo 2D
Las instrucciones de dibujo en dos dimensiones más utilizadas son:
LÍNEA (LINE)
L Cinta: Inicio > Dibujo > Línea
Menú: Dibujo > Línea (Draw > Line)
Dibuja líneas rectas. Los puntos se pueden dar por coordenadas 2D, 3D o haciendo referencia a
otros objetos. Puedes dibujar una línea tras otra hasta que acabes mediante la tecla “Intro” o “espacio”. Si quieres borrar la última línea hecha sin salir del comando teclea “h” (u).
LINEA AUXILIAR (CONSTRUCTION LINE)
XL
Cinta: Inicio > Dibujo > Línea auxiliar Menú: Dibujo > Línea auxiliar (Draw > Construction line)
Crea una línea infinita usada normalmente como auxiliar. Esta puede ser vertical, horizontal o con
un ángulo determinado. Sólo debemos indicarle el punto por dónde pasará.
POLIGONO (POLYGON)
PG (POL) Cinta: Inicio > Dibujo > Polígono
Menú: Dibujo > Polígono (Draw >Polygon)
Primero se introduce el número de lados. Luego, por defecto introduciremos el centro del círculo.
Luego tendremos que indicar si el polígono está inscrito (I) o circunscrito (C) en ese círculo y finalmente el radio. Si lo que queremos es dibujar el polígono indicando uno de sus lados por dos
puntos, le damos la opción L (Edge).

Gabriel Francia
15
No disponible en vista de muestra

Curso 2D 2015
16
ELIPSE
EL
Cinta: Inicio > Dibujo > Elipse Menú: Dibujo > Elipse (Draw > Elipse)
Crea una elipse. Primero determinamos la longitud del eje y luego el otro semieje. Dependiendo de
la opción elegida podría variar el método.
ARCO ELIPTICO
Cinta: Inicio > Dibujo > Arco Elíptico
Menú: Dibujo > Elipse (Draw > Elipse)
Igual que la elipse debemos ingresar punto inicial y final de un eje y la longitud del otro semieje,
luego ángulo inicial y por último final.
PUNTO
PU (PO)
Cinta: Inicio > Dibujo > Punto
Menú: Dibujo > Punto > Punto (Draw > Point > Single Point)
Crea un punto en el dibujo mediante clic o coordenadas. En este comando se encuentran también otros 2 comandos que permiten insertar puntos (o bloques) en un objeto, ellos son Graduar y
Dividir. Al incluir puntos o un bloque nos pedirá la distancia (comando Gradua [ME]) o la cantidad de
puntos (comando Divide [DIV]).
REGIÓN (REGION)
REG
Cinta: Inicio > Dibujo > Región
Menú: Dibujo > Región (Draw > Region)
Mediante esta orden, podemos crear a partir de objetos que conformen un área cerrada, una región. Este comando es útil si queremos obtener una figura única a partir de objetos sueltos que queramos
realizar operaciones por ejemplo unirla, restarla o intersecarla, y por otra parte para la creación
mediante extrusión de sólidos 3D.

Gabriel Francia
17
TABLA (TABLE)
TAB (TB)
Cinta: Inicio > Anotación > Tabla Menú: Dibujo > Tabla… (Draw > Table…)
Con este comando creamos una tabla en la que podremos ingresar información luego. Accedemos a un cuadro de diálogo para determinar el número de columnas y filas o sus medidas y el
comportamiento de inserción mediante un punto o especificando un área de ventana.
Podemos crear estilos de tabla (Table Style Settings), guardarlos y modificarlos de acuerdo a
diferentes criterios de propiedades de celdas, datos, cabezas de columna, títulos y propiedades de
bordes de la tabla, así como dirección y márgenes, pulsando el icono con tres puntos a la derecha del nombre del estilo, y en el botón Modificar… o Nuevo… accedemos al siguiente cuadro de diálogo:
En la sección General ingresamos la dirección de la tabla mientras que en Márgenes de celda (Cell
margings) configuramos los valores de espaciado de márgenes horizontal y vertical. En las Propiedades de celda (Cell properties) accedemos a las variables de texto y alineación y en
las Propiedades de borde (Border properties) a las líneas de la tabla, posibilitando variar la
configuración, el grosor y el color de las mismas.

Curso 2D 2015
18
No disponible en vista de muestra

Gabriel Francia
19
No disponible en vista de muestra

Curso 2D 2015
20
No disponible en vista de muestra

Gabriel Francia
21
No disponible en vista de muestra

Curso 2D 2015
22
No disponible en vista de muestra

Gabriel Francia
23
No disponible en vista de muestra

Curso 2D 2015
24
No disponible en vista de muestra

Gabriel Francia
25
No disponible en vista de muestra

Curso 2D 2015
26
SOMBREADO (HATCH)
Sombcont
SB (H) Cinta: Inicio > Dibujo > Sombreado
Menú: Dibujo > Sombreado… (Draw > Hatch…)
Botón Sombreado en la barra Dibujo (interfaz estándar).
Al ingresar el comando nos cambia la ficha superior donde tendremos los siguientes grupos:
Contornos (Boundaries): En esta sección se encuentran los íconos para designar un punto interno
al área de creación del sombreado, seleccionar un objeto cerrado así como eliminar contornos o
volver a crear uno a partir de un sombreado.
Patrón (Pattern): Aquí determinamos el tipo de sombreado a incorporar al dibujo. Las opciones
son Sólido, Degradado, Patrón, Definido por el usuario (User defined). Este último crea un patrón de
líneas basado en el tipo de línea actual del dibujo y debemos seleccionarlo en la sección Patrón
Nota: Si hemos designado una carpeta de soporte que contenta patrones de sombreado, estos se
agregarán a la lista de patrones.
Propiedades (Properties): Define las propiedades del patrón.
Patrón (Pattern): Desde dónde podemos seleccionar el tipo de
patrón o estilo de sombreado que aplicaremos, las opciones son sólido, degradado, patrón o definido
por usuario. Es posible cambiar usar el color de la capa actual u otro y debajo el color de fondo del sombreado. También, si desplegamos el icono debajo ingresamos a las propiedades de capas en
donde podremos crearlo, la actual o en otra que seleccionemos.
En este cuadro configuramos la transparencia, el ángulo y la escala
(o separación entre líneas en el caso de definido por usuario).

Gabriel Francia
27
No disponible en vista de muestra

Curso 2D 2015
28
Comandos de EDICIÓN DE ENTIDADES
BORRAR (ERASE)
B o tecla Supr (E)
Cinta: Inicio > Modificar > Borrar Menú: Modificar > Borrar (Modify> Erase)
Borra el o los objetos seleccionados. Por último damos Intro.
COPIAR (COPY)
Copia CP (CO)
Cinta: Inicio > Modificar > Copiar
Menú: Modificar > Copiar (Modify> Copy)
Permite copiar o clonar objetos ya existentes y desplazarlos. Debe elegir los objetos a copiar, luego
Intro y finalmente, indicamos con clics un punto de inicio y otro para el final de copia. Finalmente Intro para finalizar.
SIMETRÍA (MIRROR)
SI (MI)
Cinta: Inicio > Modificar > Simetría Menú: Modificar > Simetría (Modify > Mirror)
Permite crear simetrías de objetos ya existentes en el dibujo.
Después de designar el objeto al que aplicaremos la simetría (y dar Intro) nos aparecen las
siguientes opciones: Precise primer punto de línea de simetría: Donde designaremos el primer punto de un eje,
dibujado o no, sobre el cual aplicaremos la simetría,
Precise segundo punto de línea de simetría: Designaremos el segundo punto del eje.
¿Suprimir objetos de origen? [Sí/No]: nos permite borrar o conservar el objeto original al que
aplicamos la simetría. Nota: La variable de sistema MIRRTEXT controla la simetría de los objetos de texto. El valor por
defecto de MIRRTEXT está activado (1), lo que hace que un objeto de texto se refleje en simetría
igual que los demás objetos. Cuando MIRRTEXT está desactivada (0), no se generan imágenes
simétricas de texto.
Cinta de Modificación de objetos

Gabriel Francia
29
No disponible en vista de muestra

Curso 2D 2015
30
No disponible en vista de muestra

Gabriel Francia
31
incremento precisado, medido desde el punto final deseado del arco. Un valor positivo alarga el
arco. Un valor negativo lo recorta.
Porcentaje: Establece la longitud de un objeto en un porcentaje especificado de su longitud total. Cambia el ángulo de un arco al porcentaje indicado del ángulo total del arco designado.
Total: Determina la longitud de un objeto designado al indicar la longitud total absoluta desde el
punto final fijo. Asimismo, establece el ángulo total de un arco designado precisando el ángulo total
incluido. Dinámica: Activa el modo de arrastre dinámico. Cambia la longitud de un objeto designado en
función del lugar donde se arrastre el punto final. El programa aproxima el punto final a la longitud o
ángulo deseado mientras que el otro extremo permanece fijo.
RECORTA (TRIM)
Recorta RR (TR)
Cinta: Inicio > Modificar > Recortar
Menú: Modificar > Recortar (Modify >Trim)
Recorta objetos con respecto a una arista de corte definida por otros elementos dibujados.
< Resultado final
Los objetos que se pueden recortar incluyen arcos, círculos, arcos
elípticos, líneas, polilíneas abiertas 2D y 3D, rayos, splines, ventanas
flotantes, regiones, texto y líneas auxiliares.
En el caso de la figura, recortamos el círculo desde donde marcan el límite las dos líneas seleccionadas en primer lugar (aristas del
recorte), apareciendo éstas punteadas. Si damos intro determinará
como líneas de corte a todos los objetos existentes en el dibujo. Con
la teclas MAYUS (Shift) apretada, alargará los elementos seleccionados.
ALARGA (EXTEND)
Alarga
AL (EX)
Cinta: Inicio > Modificar > Alargar
Menú: Modificar > Alargar (Modify > Extend)
Alarga un objeto hasta que llegue a otro elemento. Es posible alargar objetos como arcos, arcos
elípticos, líneas, polilíneas abiertas 2D y 3D, y rayos. Como en el caso anterior debemos seleccionar
previamente las aristas hasta las cuales alargar (o dando INTRO) permitiendo el alargamiento hasta
la línea más próxima. Con la teclas MAYUS (Shift) apretada, recortará los elementos seleccionados.
PARTIR EN UN PUNTO (BREAK AT POINT)
Cinta: Inicio > Modificar > Partir en un punto
Parte el objeto en dos, por el punto seleccionado.

Curso 2D 2015
32
No disponible en vista de muestra

Gabriel Francia
33
DESCOMPONER (EXPLODE)
Descomp
DP (X) Cinta: Inicio > Modificar > Descomponer
Menú: Modificar > Descomponer (Modify > Explode)
Separa los objetos agrupados, como como polilíneas, cotas, sombreados, bloques, etc.
ALINEAR (ALIGN)
Alinear
ALI (AL)
Cinta: Inicio > Modificar > Operaciones en 3D
Menú: Modificar > Operaciones en 3D > Alinear (Modify > 3D Operation > Align)
Alinea objetos con otros objetos en 2D y 3D. Es útil para mover, girar o atribuir una escala a los objetos y para alinearlos con otros objetos.
EDICIÓN DE POLILÍNEAS
Editpol (Pedit)
PE Cinta: Inicio > Modificar > Polilinea
Menú: Modificar > Objeto > Polilínea (Modify > Object > Polyline)
Permite modificar las características de una polilínea. Nos pedirá seleccionar la polilínea a editar. Si
ésta no es una polilínea, nos preguntará si queremos convertirla. Nos aparecen las opciones:
Indique una opción [Cerrar / Juntar / Grosor / Editar vértices / cUrvar / Spline /
estadoPreviocurva / generarTlínea / desHacer]:
Enter an option [Close/Join/Width/Edit vertex/Fit/Spline/Decurve/Ltype gen/Undo]: Cerrar (Close): cerrar la polilínea.
Juntar (Join): Nos permite añadir segmentos a la polilínea, formando una sola. Nos pedirá
seleccionar estos segmentos. Para que los objetos se unan a la polilínea, es preciso que sus puntos
finales se toquen.
Grosor (Width): Permite especificar el grosor de toda la polilínea. cUrvar (Fit): Crea una curva uniforme que contienen pares de arcos que se unen en cada par de
vértices. La curva pasa por todos los vértices de la polilínea y utiliza cualquier dirección tangencial
especificada.
Spline: Adapta una curva a la polilínea de tipo Spline, o aproximación matemática, que no tiene por qué pasar por los vértices de ésta. La variable de sistema SPLINETYPE controla el tipo de curva
spline aproximada. La definición de SPLINETYPE en 5 aproxima una B-spline cuadrática. La
definición de SPLINETYPE en 6 aproxima una B-spline cúbica.
EstadioPreviocurva (Decurve): Retorna la polilínea al estado inicial. GenerarTlínea (Ltype gen): adapta el tipo de línea a la polilínea.
desHacer (Undo): elimina la última opción introducida.
Editar vértices (Edit vertex): En la polilínea que estamos editando aparece una cruz sobre el
vértice al que aplicaremos las modificaciones. Podemos cambiar de vértice mediante las opciones
sigUiente / Precedente (Next/Previous). Cortar (Break): Recorta la polilínea desde el vértice en el que estamos hasta el primero.
Insertar (Insert): Permite insertar un vértice a la polilínea.
Desplazar (Move): Permite desplazar el vértice seleccionado.
Regenerar (Regen): Regenera el dibujo Alisar (Straighten): Convierte en una línea los segmentos entre dos vértices.
Tangente (Tangent): Permite determinar la tangente a este punto de sus rectas / curvas.
Grosor (Width): Permite determinar el grosor entre dos vértices.
Salir (eXit): volver a las opciones principales de editpol.

Curso 2D 2015
34
TEXTO
Comandos de texto - interfaz dibujo y anotación
TEXTO DE PÁRRAFO O DE LÍNEAS MÚLTIPLES
Textom (Mtext)
TXM (T, MT) Cinta: Anotar > Texto > Texto de líneas múltiples
Menú: Dibujo > Texto > texto… (Draw> Text > Text…)
Permite marcar un recuadro donde se creará el texto, luego abre un cuadro de texto donde puedes
escribir de modo similar a un procesador de textos, cambiar fuente, tamaño, estilo, justificación, negrita, etc.
Símbolos especiales:
%%d Símbolo de grado "°"
%%p Símbolo de tolerancia "±" %%c Símbolo de diámetro "Ø"
Para modificar el texto hacemos doble clic sobre el texto, o mediante Botón de Modificar Texto en la
barra Modificar II, desde el menú Modificar > Texto, desde la Ventana de Propiedades.
TEXTO DE UNA LÍNEA
Texto (Text)
T (DT)
Cinta: Anotar > Texto > Una línea
Menú: Dibujo > Texto > Texto en una línea (Draw > Text > Single Line Text)
Esta orden genera una única línea de texto (o varias independientes) con la dimensión y ángulo de
rotación especificado.
Introducimos el punto de inserción desde donde empezaremos a escribir de izquierda a derecha.

Gabriel Francia
35
No disponible en vista de muestra

Curso 2D 2015
36
No disponible en vista de muestra

Gabriel Francia
37
No disponible en vista de muestra

Curso 2D 2015
38
COMANDOS DE REFERENCIA
REFERENCIAS EXTERNAS
RefX RX (XR) Cinta: Insertar > Referencia > Enlazar
Insertar > Referencias externas… (Insert > External References…)
La particularidad de una referencia es que no agrega peso a nuestro archivo (en cuanto a tamaño
en disco) sino que solamente establece un vínculo a otro, permitiendo mostrarlo y utilizarlo como
parte de un proyecto mayor. La lámina obtenida se puede imprimir con la información completa,
siempre y cuando se mantenga el enlace al archivo de origen.
Este comando permite entonces insertar un enlace referenciado en el dibujo actual a uno externo.
Una vez que accedemos a la paleta de herramientas enlazamos el archivo en cuestión y lo
incluimos al nuestro tal como si fuera un bloque. Con la opción Examinar y Guardar ruta,
guardamos los cambios que se hayan efectuado en la referencia con respecto al camino (Path) de
origen. AutoCAD® nos permite abrir el dibujo a enlazar.
Las referencias pueden ser tanto dibujos de AutoCAD® , imágenes Raster, archivos de
tipo pdf, dwf ó dgn de microstation.
También es posible enlazar una referencia en forma más directa, tal como si se tratara de un
bloque externo, mediante el comando ENLAZARX (XA) (correspondiente al segundo icono de la
barra) ó en el menú: Insertar > Referencia externa… (Insert > External reference…) accediendo
luego de selecciona el archivo al siguiente cuadro:
La referencia puede ser enlazada (Attachment) o superpuesta (Overlay). Las referencias de este tipo se ignorarán si el dibujo se enlaza posteriormente como referencia. La forma enlazada incluirá
todas las referencias "anidadas".
Dibujo maestro.dwg Dibujo a.dwg Dibujo b.dwg
Dibujo anidado "b" incluído si la referencia es Enlazada Dibujo maestro.dwg Dibujo a.dwg

Gabriel Francia
39
No disponible en vista de muestra

Curso 2D 2015
40
No disponible en vista de muestra

Gabriel Francia
41
No disponible en vista de muestra

Curso 2D 2015
42
ACOTADO
ADMINISTRADOR DE ESTILOS DE COTAS
ACOESTIL Ó AES Formato > Estilo de cota (Format > Dimstyle…)
Una vez que ingresamos al comando y se abre esta ventana estamos en condiciones de gestionar
los estilos de acotado; es posible agregar un nuevo estilo, modificar o reemplazar (Override) el actual (en este último caso, solo afectará a las cotas dibujadas desde ese momento). También
podemos comparar dos diferentes estilos.
Para crea un estilo vamos a Nuevo… También podemos modificar uno existente con el botón
Modificar… Una vez ingresado el nombre accedemos a una ventana con las siguientes fichas.
Líneas (Lines): Aquí configuramos las líneas de cotas, las llamadas “de extensión”,
determinamos el color, el tipo de línea y el grosor de cada una. En ambos casos podemos suprimirlas. En la sección Líneas de extensión determinamos la longitud sobre la línea de cotas,
distancia al origen y también el largo total si tildamos la opción de ajuste de la longitud de las
mismas.

Gabriel Francia
43
No disponible en vista de muestra

Curso 2D 2015
44
No disponible en vista de muestra

Gabriel Francia
45
No disponible en vista de muestra

Curso 2D 2015
46
No disponible en vista de muestra

Gabriel Francia
47
PRESENTACIÓN (LAYOUT) - ESPACIO PAPEL (PAPER SPACE)
AutoCAD® dispone de dos entornos de trabajo: el Espacio modelo para dibujar la geometría 2D y/o
3D, y otro para realizar y configurar la lámina terminada con fines de impresión llamado Espacio papel o Presentación. En cada uno de estos entornos se utilizan las llamadas ventanas gráficas* o
viewports (ver concepto de ventanas gráficas) para mostrar diferentes vistas del dibujo creado en el
espacio modelo. Existe una tercera forma de trabajo llamada Espacio modelo flotante y es cuando la
utilizamos activadas o “abiertas” y éstas pueden gestionarse en forma independiente de acuerdo a diferentes parámetros (vistas, configuración de capas, ucs, etc). Si trabajamos en el espacio papel
(puramente dicho) es decir con las ventanas gráficas cerradas, éstas podrán solaparse e incluso
estar contenidas unas dentro de otras. Para poder trabajar en ellas, debemos activarlas haciendo doble clic en su interior, y para salir, doble clic afuera. Pulsando ctrl.+R podremos cambiar entre
ventanas activas. También es posible activarlas pulsando el botón Papel en la parte inferior de la pantalla.
Cada Presentación o Layout podrá tener una configuración de página aplicada. Por defecto aparecerá
con fondo blanco, una línea punteada en su perímetro (área de impresión) y se creará una ventana
gráfica en el centro que mostrará el espacio modelo en toda su extensión (sin escala). Pero vayamos por partes.
Primero vamos a ver cómo configurar el espacio presentación. Luego cómo darle la escala, tanto de
impresión como la de la ventana gráfica. Y por último veremos un ejemplo ilustrativo.
CONCEPTO DE VENTANAS GRÁFICAS
No disponible en vista de muestra

Curso 2D 2015
48
No disponible en vista de muestra

Gabriel Francia
49
No disponible en vista de muestra

Curso 2D 2015
50
No disponible en vista de muestra

Gabriel Francia
51
No disponible en vista de muestra

Curso 2D 2015
52
No disponible en vista de muestra

Gabriel Francia
53
CREAR UN ARCHIVO DE PLANTILLA
Para crear una plantilla debemos preparar primero el dibujo a convertir en plantilla borrando lo que
no necesitemos, es decir los objetos del espacio modelo que no necesitemos pero dejando lo realmente útil como estilos, bloques, configuraciones, lámina, rótulo, etc. Una vez hecho esto
simplemente vamos a Guardar como… y elegimos en Archivos de tipo: Plantilla de dibujo de
AutoCAD (*.dwt) y automáticamente guardará la plantilla en la carpeta correspondiente. Luego al
crear un archivo nuevo solamente debemos elegirla de la lista y dar Abrir.
RECUPERACIÓN DE ARCHIVOS
REVISAR (AUDIT)
Este comando permite escanear errores en el dibujo y repararlos. Debemos ir al menú de la
aplicación Ayudas al dibujo > Revisar.
RECUPERAR
Abre y repara un dibujo de archivo dañado que no sea posible su apertura. Menú de la aplicación
Ayudas al dibujo > Recuperar.
ARCHIVOS .BAK Y SV$
Los archivos *.bak se crean cuando damos guardar un dibujo. Este archivo contiene la información
del archivo anterior al guardado y para recuperarlo debemos cambiarle la extensión bak por dwg
propia de los dibujos de AutoCAD.
Los archivos sv$ los crea el programa automáticamente cuando estamos trabajando en un dibujo
cada cierto tiempo (valor por defecto 10 minutos*) en la carpeta temp en forma predeterminada.
Para recuperarlos debemos abrir dicha carpeta ** y cambiarle la extensión sv$ por dwg.
Nota*: El tiempo de guardado automático se puede configurar desde las Opciones del AutoCAD,
comando Opciones (OP) o desde el menú de la aplicación > Opciones, en la ficha Abrir y guardar
sección Precauciones de seguridad en archivos: Guardado automático
Nota**: Para acceder a la carpeta temp de manera rápida, abrimos el navegador de Windows y en
la barra de dirección ingresamos %temp% y nos llevará directamente.

Curso 2D 2015
54
Bibliografía:
AutoCAD avanzado J. Lopez Fernández
J. A. Tajadura Zapirain Ed. McGraw·Hill.
AutoCAD 2002 “La referencia visual” Ferney Eduardo Gutiérrez Ed. McGraw·Hill.
Guía de AutoCAD Israel Sabater
Manuales de usuario Autodesk® AutoCAD® de 2004 a 2015
…Y la experiencia de 15 años dictando cursos del programa, además de trabajar en él.
Por consultas, sugerencias o comentarios contactarse por [email protected]