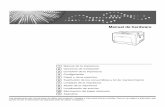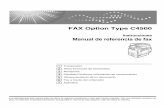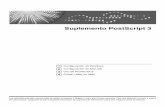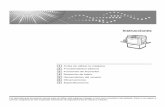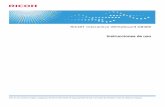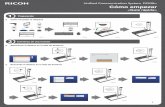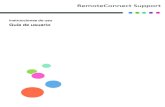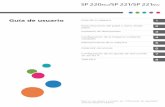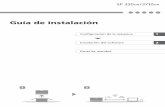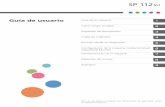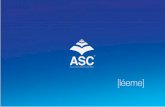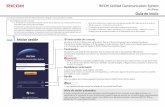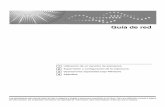Standard Guía de instalación - Ricohsupport.ricoh.com/bb_v1oi/pub_e/oi/0001038/... · Las...
Transcript of Standard Guía de instalación - Ricohsupport.ricoh.com/bb_v1oi/pub_e/oi/0001038/... · Las...

Standard
Guía de instalación
izar el producto y consérvelo a mano como referencia en el futuro.
Comprobaciones necesarias previas a la instalación
Instalación
Creación de usuarios y Configuración rápida
Ejemplos de uso y configuración
Apéndice
1
2
3
4
5
Lea este manual atentamente antes de util

Introducción
Este manual presenta instrucciones y especificaciones detalladas sobre el funcionamiento y el uso deeste producto. Por su seguridad, recomendamos que lea este manual con atención antes de utilizar elproducto. Consérvelo a mano como referencia para el futuro.
Prólogo
Gracias por adquirir Web SmartDeviceMonitor Standard.
En este manual se explican los requisitos del sistema (las especificaciones) de Web SmartDeviceMo-nitor Standard y cómo instalar el software para los administradores de Web SmartDeviceMonitor Stan-dard. Para obtener los mejores resultados con Web SmartDeviceMonitor Standard, no olvide leer estemanual primero. Consérvelo a mano como referencia útil.
Marcas comerciales
Microsoft®, Windows®, Windows NT®, Windows Server®, Windows Vista® y SQL Server™ son marcascomerciales o marcas registradas de Microsoft Corporation en Estados Unidos y otros países.
Pentium es una marca registrada de Intel Corporation.
Los demás nombres de productos mencionados en este manual se utilizan únicamente a modo ilus-trativo y pueden ser marcas comerciales de sus respectivos titulares. No asumimos ninguna respon-sabilidad en relación con dichas marcas.
Los nombres correctos de los sistemas operativos de Windows son los siguientes:
• El nombre de producto de Windows 98 es Microsoft® Windows® 98.
• El nombre de producto de Windows Me es Microsoft® Windows® Millennium Edition (Windows Me).
• Los nombres de los productos de Windows 2000 son los siguientes:Microsoft® Windows® 2000 ProfessionalMicrosoft® Windows® 2000 ServerMicrosoft® Windows® 2000 Advanced Server
• Los nombres de los productos de Windows XP son los siguientes:Microsoft® Windows® XP Home EditionMicrosoft® Windows® XP Professional
• Los nombres de los productos de Windows Vista son los siguientes:Microsoft® Windows Vista® UltimateMicrosoft® Windows Vista® EnterpriseMicrosoft® Windows Vista® BusinessMicrosoft® Windows Vista® Home PremiumMicrosoft® Windows Vista® Home Basic
• Los nombres de los productos de Windows Server 2003 son los siguientes:Microsoft® Windows Server® 2003 Standard EditionMicrosoft® Windows Server® 2003 Enterprise Edition
• Los nombres de los productos de Windows Server 2003 R2 son los siguientes:Microsoft® Windows Server® 2003 R2 Standard EditionMicrosoft® Windows Server® 2003 R2 Enterprise Edition
• Los nombres de los productos de Windows NT 4.0 son los siguientes:Microsoft® Windows NT® Workstation 4.0Microsoft® Windows NT® Server 4.0

Cómo leer este manual
Símbolos
En el presente manual se utiliza el siguiente conjunto de símbolos.
ImportanteIndica una situación que podría provocar daños o averías en la propiedad si nose siguen las instrucciones. No olvide leer las instrucciones.
PreparaciónIndica información o preparaciones necesarias antes de la puesta en funciona-miento.
LimitaciónIndica limitaciones de una función.
NotaIndica información adicional relevante.
ReferenciaAquí obtendrá información adicional.
[ ]Indica teclas y elementos en pantalla.
{ }Indica teclas del teclado del ordenador.
i

ii
Terminología
A continuación, se incluyen explicaciones relacionadas con la terminología uti-lizada en este manual:
❖ DispositivoUn "dispositivo" es una impresora o un equipo multifuncional conectado a lared. Aunque el término suele incluir routers, concentradores y otros disposi-tivos de red, en el presente manual, el uso de "dispositivo" se limita a las im-presoras y los equipos multifuncionales.
❖ LocalizaciónCon este término nos referimos al proceso de localización de los dispositivosconectados a la red mediante Web SmartDeviceMonitor Standard.
❖ Registro del dispositivoEl término "registro del dispositivo" hace referencia tanto a los registros detrabajo como a los de acceso recuperados de un dispositivo.
Pantallas
Las explicaciones de este manual utilizan imágenes de pantalla tomadas de Win-dows Server 2003 Standard Edition Service Pack1, Windows XP ProfessionalService Pack 2 e Internet Explorer 6.0 Service Pack 2. Si usa otra versión de Win-dows, las imágenes de pantalla pueden ser diferentes, si bien podrá realizar losmismos pasos.

CONTENIDOCómo leer este manual........................................................................................... i
Símbolos ..................................................................................................................... iTerminología .............................................................................................................. iiPantallas .................................................................................................................... ii
1. Comprobaciones necesarias previas a la instalación
Componentes de Web SmartDeviceMonitor Standard.......................................1Comprobación de las especificaciones del producto........................................2
Especificación del servidor.........................................................................................2Requisitos del sistema para el ordenador cliente ......................................................4Activación de JavaScript en el navegador .................................................................5Requisitos del administrador de autenticaciones.......................................................5Requisitos del dispositivo...........................................................................................6Protocolos ..................................................................................................................6
Decidir el tipo de instalación ................................................................................7Flujo de la instalación ...........................................................................................8Configuración necesaria para cortafuegos.........................................................9
Configuración para Windows Server 2003...............................................................10Configuración para SQL Server 2005 ................................................................11
Configuración para instalar SQL Server 2005 .........................................................11Configuración de una conexión TCP/IP con SQL Server 2005 ...............................11Instalación de actualización de MSDE.....................................................................12
2. Instalación
Nueva instalación ................................................................................................13Procedimiento de instalación ...................................................................................13Configuración del método de autenticación .............................................................21Definición de la contraseña incorporada..................................................................23
Instalación de actualización ...............................................................................24Instalación de actualización de Web SmartDeviceMonitor Standard.......................24
3. Creación de usuarios y Configuración rápida
Creación de usuarios ..........................................................................................27Descarga del administrador de autenticaciones ......................................................27Instalación del administrador de autenticación ........................................................29Configuración del servidor para el administrador de autenticaciones......................30Configuración en Windows Vista .............................................................................32Uso del administrador de autenticaciones para agregar usuarios ...........................33Configuración de las cuentas de usuario .................................................................37
Configuración rápida...........................................................................................41Cuenta de acceso ....................................................................................................42Ajustes de localización.............................................................................................45Ajustes de email.......................................................................................................47Configuración de grupos y grupos principales .........................................................49
iii

iv
4. Ejemplos de uso y configuración
Notificación de errores del dispositivo..............................................................57
5. Apéndice
Desinstalación......................................................................................................63Desinstalación de Web SmartDeviceMonitor Standard ...........................................63
Solución de problemas .......................................................................................65Limitaciones en Windows Vista .........................................................................67
ÍNDICE ....................................................................................................... 68

1. Comprobaciones necesariasprevias a la instalación
Componentes de Web SmartDeviceMonitor Standard
Web SmartDeviceMonitor Standard incluye los siguientes componentes:• El módulo de funciones de DeviceMonitor
Lleva a cabo las funciones de DeviceMonitor.• El módulo de funciones de LogMonitor
El módulo que implementa las funciones de LogMonitor.• Servicios Web (Apache)
Da soporte a los servicios de Web SmartDeviceMonitor Standard.
Nota❒ En función del sistema operativo utilizado, tal vez sea posible seleccionar
IIS. Consulte la Ayuda de Windows para obtener información sobre el mé-todo de instalación de IIS.
• MSDE2000 Service Pack 4Base de datos para la gestión de registros.
Nota❒ Es posible usar SQL Server 2005 como servidor de base de datos. Para ob-
tener más información sobre la instalación de SQL Server 2005, consultePág.11 “Configuración para SQL Server 2005” y la Ayuda de Windows.
• ManagementToolUna herramienta para administrar Web SmartDeviceMonitor Standard.
• SSL Setting ToolUna herramienta para emitir e importar certificados de servidor CA para ci-frar los canales de comunicación que usen el protocolo SSL.
ReferenciaPara más información sobre SSL Setting Tool, consulte la Guía de funciona-miento de Web SmartDeviceMonitor Professional IS/Standard.
• Authentication ManagerUna herramienta para unificar la configuración de autenticación de usuario.
El archivo de instalación instala todas las herramientas y módulos de servidor almismo tiempo cuando el producto se instala en un servidor que ejecuta WebSmartDeviceMonitor Standard. Authentication Manager es una aplicación de Windows. Se instala en el equipodel administrador y no en el servidor.
1

Comprobaciones necesarias previas a la instalación
2
1
Comprobación de las especificaciones del producto
Compruebe que el equipo servidor y el del administrador cumplen las especifi-caciones que se detallan a continuación.
Especificación del servidor
Para poder utilizar Web SmartDeviceMonitor Standard, el ordenador servidordebe cumplir los siguientes requisitos:
Elemento Descripción
Ordenador CPU: compatible con Pentium a 1 GHz o superior (se recomienda com-patible con Pentium 4 a 2,8 GHz o superior)
Memoria: 1 GB o más
Espacio mínimo disponible en el disco duro antes de la instalación: 800 MB. No obstante, es necesario prever más capacidad para el almacena-miento independiente de los datos del registro.
Importante❒ Los nombres de ordenador sólo pueden contener los siguientes ca-
racteres: letras en mayúsculas y minúsculas (A-Z, a-z), números (0-9) y guiones (-).
Sistema operativo Windows 2000 Professional/Server/Advanced Server (i386): Service Pack 4 o posterior
Windows XP Professional: Service Pack 2 o posterior
Windows Server 2003 Standard Edition/Enterprise Edition: Service Pack 1 o posterior
Windows Server 2003 R2 Standard Edition/Enterprise Edition: Service Pack 1 o posterior
Nota❒ No es compatible con Windows XP Professional x64 Edition ni Win-
dows Server 2003 x64 Edition.
Idioma del sistema operativo
Neerlandés, inglés, francés, alemán, italiano, español *1
Base de datos MSDE 2000 Service Pack 4
SQL Server 2005 Express Edition Service Pack 1 o posterior
Nota❒ MSDE 2000 Service Pack 4 está incluido en el archivo de instalación
de Web SmartDeviceMonitor Standard.

Comprobación de las especificaciones del producto
1
*1 Es posible realizar la instalación en el idioma seleccionado para el sistema operativocorrespondiente. Si se instala la aplicación en un sistema operativo distinto a los sis-temas operativos correspondientes, se utilizará el inglés como idioma predetermina-do.
Explorador Los siguientes navegadores con JavaScript activado:
• Internet Explorer 6.0 Service Pack 1 o posterior
• Internet Explorer 7.0
ReferenciaPara obtener más información sobre cómo activar JavaScript, consul-te Pág.5 “Activación de JavaScript en el navegador”.
Red TCP/IP debe instalarse y configurarse correctamente.
Importante❒ Implementar la gestión con direcciones IP fijas.
Elemento Descripción
3

Comprobaciones necesarias previas a la instalación
4
1
Requisitos del sistema para el ordenador cliente
*1 Es posible realizar la instalación en el idioma seleccionado para el sistema operativocorrespondiente. Si se instala el software en un sistema operativo distinto a los siste-mas operativos correspondientes, se utilizará el inglés como idioma.
Elemento Requisitos del sistema
Ordenador CPU: se recomienda utilizar un ordenador compatible con Pen-tium a 500 MHz o superior
Memoria: se recomiendan al menos 128 MB
Capacidad del disco duro: acorde con las recomendaciones del sistema operativo
Sistema operativo Windows 2000 Professional/Server/Advanced Server (i386): Service Pack 4 o posterior
Windows XP Home Edition/Professional: Service Pack 2 o pos-terior
Windows Vista x86/x64 Ultimate / Enterprise /Business / Home Premium / Home Basic
Windows Server 2003 Standard Edition/Enterprise Edition: Ser-vice Pack 1 o posterior
Windows Server 2003 R2 Standard Edition/Enterprise Edition: Service Pack 1 o posterior
Idioma del sistema operati-vo
Inglés, alemán, francés, italiano, español,neerlandés *1
Explorador Los siguientes navegadores con JavaScript activado:
• Internet Explorer 6.0 Service Pack 1 o posterior
• Internet Explorer 7.0
ReferenciaPara obtener más información sobre cómo activar JavaScript, consulte Pág.5 “Activación de JavaScript en el navegador”.
Red Es necesario instalar TCP/IP y configurarlo correctamente.
Resolución de la pantalla se recomienda 1024x768 o superior

Comprobación de las especificaciones del producto
1
Activación de JavaScript en el navegador
A Seleccione [Opciones de Internet...] en el menú [Herramientas] de Internet Ex-plorer.
Aparecerá el cuadro de diálogo [Opciones de Internet].
B Haga clic en la ficha [Seguridad].
C Haga clic en [Nivel personalizado...].
Aparecerá el cuadro de diálogo [Configuración de seguridad].
D Seleccione [Activar] en [Secuencias de comandos ActiveX] que aparece debajode [Automatización].
E Haga clic en [Aceptar].Se cerrará el cuadro de diálogo [Configuración de seguridad].
F Haga clic en [Aceptar].
Se cerrará el cuadro de diálogo [Opciones de Internet].
Requisitos del administrador de autenticaciones
Authentication Manager es una aplicación de Windows. Instálela en el equipodel administrador.
*1 Es posible realizar la instalación en el idioma seleccionado para el sistema operativocorrespondiente. Si se instala el software en un sistema operativo distinto a los siste-mas operativos correspondientes, se utilizará el inglés como idioma.
Elemento Descripción
Ordenador Espacio disponible en disco duro: 20 MB o superior
Sistema operativo Windows 2000 Professional/Server/Advanced Server (i386): Service Pack 4 o posterior
Windows XP Home Edition/Professional: Service Pack 2 o posterior
Windows Vista x86 Ultimate / Enterprise / Business / Home Premium / Home Basic
Windows Server 2003 Standard Edition/Enterprise Edition: Service Pack 1 o posterior
Windows Server 2003 R2 Standard Edition/Enterprise Edition: Service Pack 1 o posterior
Nota❒ Esta aplicación no se puede usar en Windows Vista x64 Edition.
Idioma del sistema operativo
Neerlandés, inglés, francés, alemán, italiano, español *1
Red TCP/IP debe instalarse y configurarse correctamente.
5

Comprobaciones necesarias previas a la instalación
6
1
Requisitos del dispositivo
Los requisitos de las impresoras y equipos que es posible supervisar con WebSmartDeviceMonitor Standard son:
Protocolos
*1 No es compatible con IPv6; sólo es compatible con IPv4.
Elemento Descripción
Protocolo de red TCP/IP
MIB admitido Printer MIB v2 (RFC 3805) / Printer MIB (RFC 1759), MIB-II (RFC 1213) y Host Resource MIB (RFC 2790)
Elemento TCP/IP *1
Adquisición de información del dispositivo SNMP, SNMPv3 o HTTP
Configuración del dispositivo SNMP, SNMPv3 o HTTP
Mostrarse en el explorador HTTP (de forma predeterminada, se utiliza el número de puerto 8080 u 80).
HTTPS (de forma predeterminada, se utiliza el número de puerto 8443 u 443).

Decidir el tipo de instalación
1
Decidir el tipo de instalación
Es posible instalar Web SmartDeviceMonitor Standard utilizando uno de los dosprocedimientos siguientes:
❖ Nueva instalaciónSeleccione este tipo de instalación si va a instalar Web SmartDeviceMonitorStandard en un servidor que no tenga instalada una versión anterior de esteproducto. Este tipo de instalación es la mejor elección si no desea heredar da-tos desde una versión anterior de este producto. Si el servidor tiene instaladauna versión anterior, pero no desea mantener sus datos, asegúrese de desins-talar la versión anterior y, luego, instale la versión actual.
Nota❒ Si en el servidor hay instalada una versión anterior de un producto que use
el servicio de gestión de autenticación (como Web SmartDeviceMoni-tor/ScanRouter System), la información de autenticación de la versión an-terior se puede conservar durante la desinstalación para que la nuevainstalación la herede.
ReferenciaConsulte Pág.13 “Nueva instalación” para instalar este producto comonuevo.Consulte Pág.63 “Desinstalación” para desinstalar la versión anterior.
❖ Instalación de actualizaciónSeleccione este tipo de instalación si va instalar Web SmartDeviceMonitorStandard en un servidor donde ya está instalada Web SmartDeviceMonitorStandard. Este tipo de instalación es la mejor opción si el servidor ya tiene ins-talada Web SmartDeviceMonitor Standard y desea conservar sus datos.
Limitación❒ El componente de gestión de dispositivos de Web SmartDeviceMonitor
Professional IS es el único que no se puede instalar mediante sobrescritura.
7

Comprobaciones necesarias previas a la instalación
8
1
Flujo de la instalación
El siguiente diagrama representa el flujo de instalación de Web SmartDeviceMo-nitor Standard.
❖ Información de referencia para la instalación
Referencia• Pág.13 “Nueva instalación” si desea información sobre la "Nueva insta-
lación". • Pág.24 “Instalación de actualización de Web SmartDeviceMonitor Stan-
dard” para obtener información sobre la "Instalación de actualizaciónde Web SmartDeviceMonitor Standard (la versión actual)".
• Pág.27 “Creación de usuarios” para obtener información sobre la "Crea-ción de usuarios".
• Pág.41 “Configuración rápida” para obtener información sobre la "Con-figuración rápida".
❖ Información de referencia con ejemplos de uso
Referencia• Pág.57 “Notificación de errores del dispositivo” para obtener informa-
ción sobre la "Notificación de errores del dispositivo".

Configuración necesaria para cortafuegos
1
Configuración necesaria para cortafuegos
Si va a instalar Web SmartDeviceMonitor Standard en un entorno Windows pro-tegido por un cortafuegos, debe abrir los puertos necesarios.Inicie sesión en Windows como miembro del grupo de administradores y liberelos siguientes puertos:• Puerto utilizado como puerto HTTP
Web SmartDeviceMonitor Standard usa los siguientes números de puertopredeterminados para comunicaciones no cifradas:• Al ejecutarlo en un servidor Apache Web: 8080• Al ejecutarlo en un servidor Web Internet Information Services (IIS): 80
• Puerto utilizado como puerto HTTPS Abra este puerto si las rutas de comunicación están cifradas. Web SmartDevi-ceMonitor Standard usa los siguientes números de puerto predeterminadospara las comunicaciones cifradas:• Al ejecutarlo en un servidor Apache Web: 8443• Al ejecutarlo en un servidor Web Internet Information Services (IIS): 443
ReferenciaPara más información sobre el cifrado de los canales de comunicación, con-sulte la Guía de funcionamiento de Web SmartDeviceMonitor Standard.
9

Comprobaciones necesarias previas a la instalación
10
1
Configuración para Windows Server 2003
Si el ordenador en el que ha iniciado sesión con Web SmartDeviceMonitor Stan-dard utiliza Windows Server 2003, ejecute la configuración de seguridad desdeOpciones de Internet en el orden siguiente:
A Active Internet Explorer.
B Seleccione [Opciones de Internet...] en el menú [Herramientas].
Aparecerá el cuadro de diálogo [Opciones de Internet].
C Haga clic en la ficha [Seguridad].
D Seleccione [Intranet local] y haga clic en [Sitios...].
Aparecerá el cuadro de diálogo [Intranet local].
E Escriba la siguiente URL en [Agregar este sitio Web a la zona].
http://Web SmartDeviceMonitor Standard nombre de host odirección IP
F Haga clic en [Agregar].
G Haga clic en [Cerrar].Se cerrará el cuadro de diálogo [Intranet local].
H Haga clic en [Aceptar].
Se cerrará el cuadro de diálogo [Opciones de Internet].Con esto finaliza la configuración.

Configuración para SQL Server 2005
1
Configuración para SQL Server 2005
Puede utilizar SQL Server 2005 como servidor de base de datos para Web Smar-tDeviceMonitor Standard.Para usar SQL Server 2005 como servidor de base de datos, configure las si-guientes opciones.
Limitación❒ Como servidor de base de datos para Web SmartDeviceMonitor Standard
sólo se puede usar SQL Server 2005 Express Edition.
Configuración para instalar SQL Server 2005
Realice los siguientes pasos para instalar SQL Server 2005:
A En la pantalla [Nombre de instancia], seleccione [Instancia nombrada], y a conti-nuación introduzca el siguiente nombre de instancia:RDHWEBSERVICE
B En la pantalla [Cuenta de servicio], seleccione [Usar la cuenta integrada del siste-ma] y luego haga clic en [Sistema local] en la lista.
C En la pantalla [Modo de autenticación], seleccione [Modo mixto (autenticación deWindows y autenticación de SQL Server)] y escriba la contraseña del administra-dor (contraseña SA).
Limitación❒ En la contraseña SA no se pueden usar espacios, \(barra diagonal inverti-
da) ni ”(comillas dobles).
Configuración de una conexión TCP/IP con SQL Server 2005
Activar una conexión TCP/IP con SQL Server 2005.
A En el menú [Inicio], seleccione [Todos los programas], a continuación, [MicrosoftSQL Server 2005], haga clic en [Herramientas de configuración] y, por último, en[Administrador de configuración de SQL Server].
B En [Configuración de red SQL Server 2005], seleccione [Protocolos para RDHWEB-SERVICE].
C Active [TCP/IP].
11

Comprobaciones necesarias previas a la instalación
12
1
Instalación de actualización de MSDE
Si ejecuta Web SmartDeviceMonitor Standard con MSDE, realice los siguientespasos para sobrescribir MSDE con SQL Server 2005:En el proceso, seleccione [Instancia nombrada] en la pantalla [Nombre de instancia]y, a continuación, introduzca el siguiente nombre de instancia:RDHWEBSERVICE
A Sobrescriba MSDE con SQL Server 2005.
B Reinicie el ordenador.

2. Instalación
Nueva instalación
Procedimiento de instalación
PreparaciónDurante la instalación, se le pide que vuelva a iniciar sesión en Windows. Ini-cie la sesión con el mismo usuario que instaló Web SmartDeviceMonitor Stan-dard.Si seleccionó IIS como tipo de servidor Web en el paso H, instale IIS e inicie elservicio Web antes de comenzar la instalación de Web SmartDeviceMonitorStandard. Consulte la Ayuda de Windows para obtener información sobre elmétodo de instalación de IIS.El paso J requiere la contraseña del administrador (contraseña SA) para ins-talar MSDE. Obtenga previamente la contraseña SA para la base de datos.Para usar SQL Server 2005 como su servidor de base de datos, primero debeinstalar SQL Server 2005 y configurar las opciones necesarias antes de instalarWeb SmartDeviceMonitor Standard.Si se especifica IIS para el servidor Web, este producto se ejecutará con unacuenta de usuario anónimo para IIS (IUSR_<nombre ordenador>). Por estemotivo, no debe desactivar la cuenta IUSR.Visite la siguiente URL para obtener más información para cambiar la contra-seña de la cuenta IUSR:http://support.microsoft.com/default.as-px?scid=kb%3Ben%3B297989
ReferenciaPara obtener información acerca de las opciones que debe configurar parausar SQL Server 2005, consulte Pág.11 “Configuración para SQL Server 2005”.
Para la instalación es necesaria la siguiente información del usuario:
❖ Información sobre el usuario del grupo de administradoresHace referencia a la información sobre los usuarios que tienen privilegios deadministrador en el ordenador.
❖ Contraseña SA para la base de datosHace referencia a la contraseña del administrador, necesaria al instalar la basede datos.
13

Instalación
14
2
❖ Contraseña incorporadaHace referencia a la información acerca de los usuarios que tienen autoridadtotal para gestionar Web SmartDeviceMonitor Standard. El nombre de usua-rio es "Admin".
Escriba la información necesaria del usuario en el siguiente orden.
Importante❒ Antes de comenzar la instalación, inicie sesión en Windows como miembro
del grupo de administradores y cierre todas las aplicaciones que se estén eje-cutando en ese momento.
Nota❒ El servidor debe estar conectado a la red.
A Haga doble clic en Setup.exe.Aparece una advertencia acerca de la instalación.
B Léala y haga clic en [Aceptar].
Aparecerá el cuadro de diálogo [Bienvenido a InstallShield Wizard para Web Smar-tDeviceMonitor Standard].

Nueva instalación
2
C Haga clic en [Siguiente>].
Aparecerá el cuadro de diálogo [Contrato de licencia].
D Lea íntegramente las condiciones del contrato de licencia y, si las acepta,haga clic en [Sí].
Aparecerá el cuadro de diálogo [Información del cliente].
E Introduzca el [Nombre de usuario] y el [Nombre de organización] y, a continua-ción, haga clic en [Siguiente>].
En [Nombre de usuario] y [Nombre de organización], escriba el nombre de usuarioy el nombre de la empresa registrados en el producto. Aparecerá el cuadro de diálogo [Elegir ubicación de destino].
15

Instalación
16
2
F Verifique que la carpeta para la instalación es la correcta y, después, hagaclic en [Siguiente>]. Para cambiar la carpeta, haga clic en [Examinar...]. Selec-cione una carpeta distinta y, seguidamente, haga clic en [Siguiente>].
Limitación❒ En el nombre de la carpeta de destino no se pueden usar caracteres de do-
ble byte.
❖ Si tras la desinstalación se conservó la información de autenticación de un pro-ducto que utiliza el servicio de gestión de autenticacionesAparece un cuadro de diálogo que le pide que elija si desea heredar la in-formación de autenticación. Siga con G.
❖ Si tras la desinstalación no se conservó la información de autenticación de unproducto que utiliza el servicio de gestión de autenticacionesAparece un cuadro de diálogo que le pide que seleccione un servidor Web.Siga con H.
G Seleccione si desea heredar la información de autenticación y haga clic en[Siguiente>].
Nota❒ Seleccione [Sí] para heredar la información de autenticación en Web Smar-
tDeviceMonitor Standard.Aparece un cuadro de diálogo que le pide que seleccione un servidor Web.

Nueva instalación
2
H Seleccione [Apache] o [Internet Information Services (IIS)] como tipo de servidorWeb utilizado y haga clic en [Siguiente>].
Nota❒ Sólo podrá seleccionar Apache en los siguientes casos:
• IIS no está instalado.• Su sistema operativo es Windows 2000 Professional o Windows XP Pro-
fessional.❒ Si se selecciona Apache como el tipo de servidor web, es necesario mante-
ner de forma regular los registros de acceso del servidor.❒ Para usar IIS, instale IIS primero y después inicie el servicio Web.
ReferenciaPara obtener más información sobre la administración de archivos deregistro del servidor web, consulte la Guía de funcionamiento de WebSmartDeviceMonitor Professional IS/Standard.En función del sistema operativo utilizado, tal vez sea posible seleccio-nar IIS. Consulte la Ayuda de Windows para obtener información sobreel método de instalación de IIS.
Aparecerá el cuadro de diálogo [Modificar datos].
I Introduzca los números de puerto para [HTTP] y [HTTPS] que utilizará el ser-vidor web y, a continuación, haga clic en [Siguiente>].
17

Instalación
18
2
Importante❒ Los números de puerto no se pueden cambiar tras la instalación. Para cam-
biar los números de puerto, primero debe desinstalar y, posteriormente,volver a instalar Web SmartDeviceMonitor Standard.
❒ Si mueve Web SmartDeviceMonitor Standard a otro servidor, la copia deseguridad de Authentication Manager se debe restaurar en el nuevo servi-dor. Para ello, debe especificar el mismo número de puerto que se utilizópara guardar los datos de la copia de seguridad del servidor original. Lacopia de seguridad de Authentication Manager sólo se puede restaurar sise especifica el mismo número de puerto.
Aparecerá el cuadro de diálogo [Modificar datos].
J Obtenga la contraseña de administrador de la base de datos (contraseñaSA). Introduzca la contraseña SA en los cuadros [Contraseña] y [Confirmar con-traseña] y, a continuación, haga clic en [Siguiente>].
Limitación❒ En la contraseña SA no se pueden usar espacios, \(barra diagonal inverti-
da) ni "(comillas dobles).
Nota❒ Es posible escribir entre 1 y 128 caracteres.❒ Si usa SQL Server 2005 para la base de datos, aparece un cuadro de diálogo
que le pide que introduzca la contraseña SA. Escriba la contraseña que seespecificó cuando se instaló SQL Server 2005 y haga clic en [Siguiente>].
Aparecerá el cuadro de diálogo [Iniciar la copia de archivos].

Nueva instalación
2
K Revise la instalación y haga clic en [Siguiente>].
Se inicia la instalación de Web SmartDeviceMonitor Standard.
Importante❒ Si está ejecutando uno de los siguientes sistemas, puede que aparezca el
cuadro de diálogo [Alerta de seguridad de Windows]:• Windows Server 2003 R2 Standard Edition/Enterprise Edition: Service
Pack 1 o posterior• Windows Server 2003 Standard Edition/Enterprise Edition: Service
Pack 1 o posterior• Windows XP Professional Service Pack 2 o posterior
Haga clic en [Desbloquear] y prosiga con la instalación.Una vez finalizada la instalación, aparecerá el cuadro de diálogo [Asistente Ins-tallShield completado].
L Seleccione [Sí, deseo reiniciar el equipo ahora.] y, a continuación, haga clic en[Finalizar].
Windows se reiniciará y aparecerá la ventana de inicio de sesión.
19

Instalación
20
2
M Inicie la sesión en Windows con el usuario con el que ejecutó la instalaciónde Web SmartDeviceMonitor Standard.
Importante❒ La instalación no continuará si cambia el usuario.Aparecerá el cuadro de diálogo [Autorización de acceso al servidor].
N Introduzca la contraseña de inicio de sesión de Windows en los cuadros detexto [Contraseña:] y [Confirmar contraseña:] y haga clic en [Aceptar].
Aparecerá el cuadro de diálogo [Ajustes del método de autenticación]. En las operaciones siguientes, se confirma el método de autenticación y seconfigura la contraseña incorporada. La configuración cambiará en funciónde las condiciones del ordenador servidor en el que se instala Web SmartDe-viceMonitor Standard. Consulte Pág.21 “Configuración del método de auten-ticación”.

Nueva instalación
2
Configuración del método de autenticación
La pantalla que se muestra cambiará en función de las condiciones del ordena-dor servidor en el que se instala Web SmartDeviceMonitor Standard. Si Authentication Manager ya está instalado, consulte Pág.21 “Confirmación delmétodo de autenticación”.Si se da una de las dos situaciones siguientes, configure la autenticación del dis-positivo teniendo en cuenta lo descrito en Pág.22 “Configuración de la autenti-cación del producto”.• Si Authentication Manager no está instalado.• Si Authentication Manager está instalado pero no se ha definido una contra-
seña de usuario incorporada para Authentication Manager y AuthenticationManager, los privilegios de administrador se asignarán a usuarios incorpora-dos.
Confirmación del método de autenticación
[Autenticación básica] se selecciona como método de autenticación.
Nota❒ [Autenticación básica] es el único método de autenticación compatible con Web
SmartDeviceMonitor Standard. Introduzca [Nombre de usuario:] y [Contraseña:] como información del administra-dor de Authentication Manager y haga clic en [Aceptar]. Al hacer clic en [Aceptar], se muestra un cuadro de diálogo que confirma la au-tenticación del producto de Web SmartDeviceMonitor Standard.
ReferenciaConsulte Pág.22 “Configuración de la autenticación del producto” para con-tinuar configurando la autenticación del producto.
21

Instalación
22
2
Configuración de la autenticación del producto
Aparecerá el cuadro de diálogo [Ajustes del método de autenticación].
Confirme que [Autenticación básica] es el método de autenticación seleccionado yhaga clic en [Aceptar].
Nota❒ [Autenticación básica] es el único método de autenticación compatible con Web
SmartDeviceMonitor Standard. Aparecerá el cuadro de diálogo para definir las contraseñas incorporadas encada uno de los casos siguientes:• Si Authentication Manager no está instalado.• Si Authentication Manager se ha instalado pero no se ha definido ninguna
contraseña de usuario.Una vez finalizada la autenticación del producto, configure la contraseña incor-porada teniendo en cuenta lo descrito en la Pág.23 “Definición de la contraseñaincorporada”. Si Authentication Manager ya está instalado y se ha definido lacontraseña incorporada, se puede dar por finalizada la instalación de Web Smar-tDeviceMonitor Standard.

Nueva instalación
2
Definición de la contraseña incorporada
En el cuadro de diálogo [Configurar contraseña usuario integrado], introduzca lacontraseña del administrador con privilegios especiales para desarrollar WebSmartDeviceMonitor Standard. El nombre de usuario es "Admin". El adminis-trador tiene privilegios para todas las operaciones de gestión, incluida la Au-thentication Manager.
Importante❒ Si olvida la contraseña incorporada, no podrá volver a iniciar sesión como
Admin. En caso de que esto ocurra, tendrá que volver a instalar Web Smar-tDeviceMonitor Standard, ya que es imposible recuperar la contraseña. Inten-te no olvidar la contraseña incorporada.
Con esto, termina la instalación de Web SmartDeviceMonitor Standard.Si la instalación finaliza sin problemas, aparecerá un cuadro de diálogo que in-dica que Web SmartDeviceMonitor Standard se ha instalado correctamente.
Consulte Pág.27 “Creación de usuarios y Configuración rápida” y, a continua-ción, prosiga con la creación de usuarios y la configuración de la instalación.
23

Instalación
24
2
Instalación de actualización
Si ya está instalado Web SmartDeviceMonitor Standard en el servidor, se llevaráa cabo la instalación de actualización.Esta forma de instalación sobrescribe el Web SmartDeviceMonitor Standard an-teriormente instalado y la información relacionada. Si no desea sobrescribir,desinstale primero el producto y, después, lleve a cabo la nueva instalación.
Limitación❒ El componente de gestión de dispositivos de Web SmartDeviceMonitor Pro-
fessional IS es el único que no se puede instalar sobrescribiendo.
Instalación de actualización de Web SmartDeviceMonitor Standard
Importante❒ Si hay dispositivos que tienen activada la transferencia de registros, debe des-
activarla en todos ellos antes de la instalación de actualización de Web Smar-tDeviceMonitor Standard.
❒ Antes de comenzar la instalación, inicie sesión en Windows como miembrodel grupo de administradores y cierre todas las aplicaciones que se estén eje-cutando en ese momento.
A Haga doble clic en Setup.exe.
Aparecerá el cuadro de diálogo [Pregunta].
B Lea el contenido del cuadro de diálogo y haga clic en [Sí].
Aparecerá el cuadro de diálogo [Bienvenido a InstallShield Wizard de Web Smar-tDeviceMonitor Standard].

Instalación de actualización
2
C Haga clic en [Siguiente>].
Aparecerá el cuadro de diálogo [Contraseña].
D Introduzca la contraseña SA y, a continuación, haga clic en [Siguiente>].
Aparecerá el cuadro de diálogo [Iniciar la copia de archivos].
E Revise la instalación y haga clic en [Siguiente>].
Se inicia la instalación de Web SmartDeviceMonitor Standard.
Importante❒ Si está ejecutando uno de los siguientes sistemas, puede que aparezca el
cuadro de diálogo [Alerta de seguridad de Windows]:• Windows XP Professional Service Pack 2 o posterior
25

Instalación
26
2
• Windows Server 2003 Standard Edition/Enterprise Edition: ServicePack 1 o posterior
• Windows Server 2003 R2 Standard Edition/Enterprise Edition: ServicePack 1 o posteriorHaga clic en [Desbloquear] y prosiga con la instalación.
Una vez finalizada la instalación, aparecerá el cuadro de diálogo [Asistente Ins-tallShield completado].
F Seleccione [Sí, deseo reiniciar el equipo ahora.] y, a continuación, haga clic en[Finalizar].
Se reiniciará Windows.
G Inicie la sesión en Windows con el usuario con el que ejecutó la instalaciónde Web SmartDeviceMonitor Standard.
Importante❒ La instalación no continuará si cambia el usuario.Aparecerá el cuadro de diálogo [Autorización de acceso al servidor].
H Introduzca la contraseña de inicio de sesión de Windows en los cuadros detexto [Contraseña:] y [Confirmar contraseña:] y haga clic en [Aceptar].
Aparecerá el cuadro de diálogo [Ajustes del método de autenticación]. Defina el método de autenticación y la contraseña incorporada en los pasossiguientes. La configuración cambiará en función de las condiciones del orde-nador servidor en el que se instala Web SmartDeviceMonitor Standard. Con-sulte Pág.21 “Configuración del método de autenticación”.

3. Creación de usuarios yConfiguración rápida
Creación de usuarios
Cuando se instale Web SmartDeviceMonitor Standard por primera vez, sólo hayun usuario incorporado. Tras iniciar sesión como Admin, se pueden crear suce-sivos usuarios con privilegios de acceso:
ReferenciaPara más información sobre los privilegios de acceso, consulte la Web Smar-tDeviceMonitor Professional IS/Standard Guía de funcionamiento.
• Administrador de Web SmartDeviceMonitor• Administrador dispositivo/red• UsuarioAquí se crean los administradores de Web SmartDeviceMonitor para las opera-ciones siguientes.
Nota❒ Authentication Manager también se puede descargar para usarlo en el orde-
nador del administrador.
Descarga del administrador de autenticaciones
Authentication Manager se puede descargar desde el ordenador servidor deWeb SmartDeviceMonitor al ordenador del administrador.
Limitación❒ Sólo el administrador de Web SmartDeviceMonitor puede descargar Authen-
tication Manager.
A Inicie Internet Explorer.
B Introduzca las siguientes URL en la barra de direcciones y pulse la tecla {In-tro} del teclado.http://{nombre de host.nombre de dominio}:{número depuerto}/wsdm/pc/basic.Login
ohttp://{dirección IP}:{número de puerto}/wsdm/pc/ba-sic.Login
• Especifique el nombre de host o la dirección IP del ordenador en el que estáinstalado Web SmartDeviceMonitor Standard.
• Especifique el nombre del dominio que contiene el ordenador en el queestá instalado Web SmartDeviceMonitor Standard.
27

Creación de usuarios y Configuración rápida
28
3
Nota❒ El nombre de dominio sólo es necesario si el ordenador en el que Web
SmartDeviceMonitor Standard está instalado pertenece a un dominio.• Especifique el número de puerto designado cuando se instaló Web Smar-
tDeviceMonitor Standard.Aparecerá la pantalla de inicio de sesión.
C Escriba la información del usuario incorporado.• En [Nombre de usuario:], escriba "Admin".• En [Contraseña:], escriba la contraseña del usuario incorporado.
D Haga clic en [Inicio de sesión].Aparecerá la página de inicio.
E Haga clic en [Menú de configuración].
Aparecerá la pantalla [Ajustes].
F Haga clic en [Ajustes de cuenta de usuario].
Aparecerá la pantalla [Ajustes de cuenta de usuario].
G En el menú [Herramientas], seleccione [Descargar Gestor de autenticación].Aparecerá el cuadro de diálogo [Descarga de archivos].
H Haga clic en [Guardar].
Aparecerá el cuadro de diálogo [Guardar como].
I Especifique un destino de almacenamiento y haga clic en [Guardar].
Comienza la descarga. Una vez finalizada la descarga, aparecerá el cuadro de diálogo [Descarga com-pletada].
J Haga clic en [Cerrar].Ahora se ha completado la descarga de Authentication Manager.

Creación de usuarios
3
Instalación del administrador de autenticación
Instale Authentication Manager (descargado desde el servidor Web SmartDevi-ceMonitor) en el ordenador del administrador.
Importante❒ Antes de comenzar la instalación, inicie sesión en Windows como miembro
del grupo de administradores y cierre todas las aplicaciones que se estén eje-cutando en ese momento.
A Haga doble clic en AuthMngToolInstaller.exe, que ha descargado. Aparecerá el cuadro de diálogo [Web SmartDeviceMonitor – Gestor de autentica-ción].
B Haga clic en [Siguiente>].
Aparecerá el cuadro de diálogo [Acuerdo de licencia].
C Lea las condiciones del contrato de licencia y, si las acepta, haga clic en [Sí].Aparecerá el cuadro de diálogo [Información sobre el usuario].
D Introduzca el [Nombre de usuario] y el [Nombre de la empresa] y, a continuación,haga clic en [Siguiente>].
Aparecerá el cuadro de diálogo [Elegir ubicación de destino].
E Verifique que la carpeta para la instalación es la correcta y, después, hagaclic en [Siguiente>]. Para cambiar la carpeta, haga clic en [Examinar...]. Selec-cione una carpeta distinta y, seguidamente, haga clic en [Siguiente>].
Importante❒ En el nombre de la carpeta de destino no se pueden usar caracteres de do-
ble byte.Aparecerá el cuadro de diálogo [Iniciar la copia de archivos].
F Revise la instalación y haga clic en [Siguiente>].
Comienza la instalación de Authentication Manager.Una vez finalizada la instalación, aparecerá el cuadro de diálogo [Asistente Ins-tallShield completado].
G Haga clic en [Finalizar].Se reiniciará Windows.
29

Creación de usuarios y Configuración rápida
30
3
Configuración del servidor para el administrador de autenticaciones
Al introducir Web SmartDeviceMonitor Standard en Windows Server 2003/R2SP1 o posterior, o Windows XP SP2 o posterior, para usarlo como servidor, con-figure las siguientes opciones en el servidor, de forma que Authentication Ma-nager se pueda manejar desde el ordenador del administrador.
❖ Configuración de DCOMVisualice las propiedades desde [Servicios de componentes] - [Equipos] - [Mi PC]y configure las siguientes opciones:• Para INICIO DE SESIÓN ANÓNIMO se permite [Acceso local] o [Acceso re-
moto]. • INICIO DE SESIÓN ANÓNIMO se agrega a los permisos de inicio. • Para INICIO DE SESIÓN ANÓNIMO se permiten [Inicio local], [Inicio remo-
to], [Activación local] y [Activación remota]. Configure las siguientes opciones para activar el Firewall de Windows:• Agregar un intervalo de puertos
Especificar un intervalo de números de puerto sin usar que se puedan pro-teger de forma contigua (por ejemplo: 6000-6010).
Nota❒ Especifique alrededor de diez puertos. Si la conexión no se establece co-
rrectamente con el intervalo de puertos especificado, aumente el núme-ro de puertos.
Una vez haya especificado el intervalo de puertos, haga clic en [Aceptar] y rei-nicie el servidor.
❖ Configuración de los puertos excluidos del Firewall de WindowsConfigure las siguientes opciones para activar el Firewall de Windows:• Seleccione [General] y establézcalo en [Activado]. • Seleccione la ficha [Excepciones] y, a continuación, [Compartir impresoras y ar-
chivos]. • Agregue los siguientes puertos:
Nombre Número de puerto TCP/UDP
RPC 135 TCP
RSI 50304 UDP
WebHTTP 8080 ó 80 (predeterminado) TCP
WebHTTPS 8443 ó 443 (predetermina-do)
TCP
DCOMPort01 6001 (sólo ejemplo) TCP
DCOMPort10 6010 (sólo ejemplo) TCP

Creación de usuarios
3
Nota❒ Si se está ejecutando la comunicación SSL, agregue puertos HTTPS. ❒ Para los números de puerto de WebHTTP y WebHTTPS, escriba los nú-
meros de puerto para HTTP y HTTPS que se especificaron cuando seinstaló Web SmartDeviceMonitor Standard.
❒ Si Web SmartDeviceMonitor Standard se introduce en Windows Server2003 SP1 o posterior para usarlo como servidor, agregue todos los puer-tos DCOM que se incluyeron al instalar DCOM.
Una vez haya realizado todas las configuraciones necesarias, haga clic en[Aceptar] y reinicie el servidor.
31

Creación de usuarios y Configuración rápida
32
3
Configuración en Windows Vista
Si su ordenador ejecuta Windows Vista, realice los siguientes pasos antes de ini-ciar Authentication Manager.
A En el menú [Inicio], haga clic en [Panel de control], a continuación, en [Seguri-dad] y, por último, en [Firewall de Windows].
Aparecerá el cuadro de diálogo [Firewall de Windows].
B Haga clic en [Permitir un programa a través del Firewall de Windows].Aparecerá el cuadro de diálogo [Control de cuentas de usuario].
C Si ha iniciado sesión como miembro del grupo de administradores, hagaclic en [Continuar]. Si no inició sesión como miembro del grupo de adminis-tradores, introduzca la contraseña de administrador y haga clic en [Aceptar].Aparecerá el cuadro de diálogo [Configuración del Firewall de Windows].
D Haga clic en la ficha [Excepciones] y, a continuación, en [Agregar programa...].
Aparecerá el cuadro de diálogo [Agregar un programa].
E Seleccione [Gestor de autenticación] y, a continuación, haga clic en [Aceptar].
Vuelve a aparecer el cuadro de diálogo [Configuración del Firewall de Windows].Compruebe que se haya añadido [Gestor de autenticación].

Creación de usuarios
3
Uso del administrador de autenticaciones para agregar usuarios
A Seleccione [Inicio] - [Todos los programas] - [Web SmartDeviceMonitor] - [Gestor deautenticación] en el ordenador en que está instalado Web SmartDeviceMoni-tor Standard.Gestor de autenticación Aparecerá la pantalla [Inicio de sesión].
B Introduzca la información de configuración.
• Nombre de usuario Escriba “Admin”.
• Contraseña Escriba la contraseña del usuario incorporado.
C Haga clic en [Aceptar].
Aparecerá la pantalla [Gestor de autenticación].
D Haga clic en [Añadir/eliminar usuario de autenticación básica].
Aparecerá la pantalla [Añadir/eliminar usuario].
33

Creación de usuarios y Configuración rápida
34
3
E Haga clic en [Añadir usuario...].
Aparecerá la pantalla [Propiedad de usuario].
F Introduzca cada uno de los elementos.• Nombre de usuario:
Decida el nombre del usuario que desea agregar e introdúzcalo.• Nueva contraseña:
Decida el nombre de la contraseña del usuario que desea agregar e intro-dúzcala.
• Confirmar contraseña:Escriba la contraseña como nueva contraseña para confirmarla.
G Haga clic en [Aceptar].
Aparecerá la pantalla [Gestor de autenticación].

Creación de usuarios
3
H Haga clic en [Aceptar].
Aparecerá la pantalla [Añadir/eliminar usuario].
I En la lista [Visualizar:], haga clic en [Usuario].
Se mostrarán los usuarios registrados. También aparecerá el usuario agrega-do.
J Haga clic en [Cerrar].
Aparecerá la pantalla [Gestor de autenticación].
35

Creación de usuarios y Configuración rápida
36
3
K Haga clic en [Salir].
Aparecerá la pantalla [Gestor de autenticación].
L Haga clic en [Aceptar].
Se cierra Gestor de autenticación. Continúe configurando cuentas de usuario con Web SmartDeviceMonitorStandard.

Creación de usuarios
3
Configuración de las cuentas de usuario
PreparaciónSi utiliza Windows Server 2003, hay algunos ajustes que deben realizarse parapoder conectarse con Web SmartDeviceMonitor Standard. Lleve a cabo losajustes teniendo como referencia lo descrito en la Pág.10 “Configuración paraWindows Server 2003”.
Se configuran las cuentas de usuario de Web SmartDeviceMonitor Standard.
A Inicie Internet Explorer.
B Introduzca las siguientes URL en la barra de direcciones y pulse la tecla {In-tro} del teclado.http://{nombre de host.nombre de dominio}:{número depuerto}/wsdm/pc/basic.Login
ohttp://{dirección IP}:{número de puerto}/wsdm/pc/ba-sic.Login
• Especifique el nombre de host o la dirección IP del ordenador en el que estáinstalado Web SmartDeviceMonitor Standard.
• Especifique el nombre del dominio que contiene el ordenador en el queestá instalado Web SmartDeviceMonitor Standard.
Nota❒ El nombre de dominio sólo es necesario si el ordenador en el que Web
SmartDeviceMonitor Standard está instalado pertenece a un dominio.• Especifique el número de puerto designado cuando se instaló Web Smar-
tDeviceMonitor Standard.Aparecerá el cuadro de diálogo de inicio de sesión.
C Escriba la información del usuario incorporado.
• En [Nombre de usuario:], escriba "Admin".• En [Contraseña:], escriba la contraseña del usuario incorporado.
37

Creación de usuarios y Configuración rápida
38
3
D Haga clic en [Inicio de sesión].
Aparecerá la página de inicio.
E Haga clic en [Menú de configuración].
Aparecerá la pantalla [Ajustes].
F Haga clic en [Ajustes de cuenta de usuario].
Aparecerá la pantalla [Ajustes de cuenta de usuario].

Creación de usuarios
3
G Los usuarios agregados mediante el procedimiento descrito en Pág.33 “Usodel administrador de autenticaciones para agregar usuarios” se muestranen [Lista de cuentas:]. Seleccione las casillas de verificación de las cuentas.
H Seleccione [Editar cuenta usuario] en el menú [Modificar].
Aparecerá la pantalla [Ajutes cuenta de usuario: editar cuenta].
I Verifique que la cuenta seleccionada se muestra en [Cuenta:].
J En la lista [Privilegios de acceso:], haga clic en [Administrador de Web SmartDevi-ceMonitor].
39

Creación de usuarios y Configuración rápida
40
3
K Escriba la dirección de email en [Dirección de email:].
L Haga clic en [Aceptar].
El sistema regresará a la pantalla [Ajustes de cuenta de usuario]. El privilegio de acceso de la cuenta seleccionada se muestra como [Administra-dor de Web SmartDeviceMonitor].
M Haga clic en [Atrás]. Aparecerá la pantalla [Ajustes].
N Haga clic en .
Aparecerá la página de inicio. Con esto finaliza la creación de usuarios. Prosiga con la configuración de ins-talación.

Configuración rápida
3
Configuración rápida
En el caso de nuevas instalaciones, la configuración de instalación se lleva a caboal finalizar la instalación de Web SmartDeviceMonitor Standard y la creación deusuarios. El acceso a Web SmartDeviceMonitor Standard se realiza con la cuentadel administrador de Web SmartDeviceMonitor Standard creado y se realizanlos ajustes de instalación.• Cuenta de acceso
Se establecen las cuentas de acceso a los dispositivos para iniciar la gestión delos mismos.
• Ajustes localizaciónEstablezca el método de localización y llévela a cabo.
• Ajustes de emailDefina el servidor SMTP y el servidor POP para que Web SmartDeviceMoni-tor Standard pueda enviar mensajes de notificación.
• Ajustes de grupo principalCrea grupos principales y grupos nuevos para la gestión de grupos.
La pantalla [Configuración rápida] aparece al hacer clic en [Configuración rápida]desde la página de inicio.
41

Creación de usuarios y Configuración rápida
42
3
Cuenta de acceso
Se establecen las cuentas de acceso a los dispositivos para iniciar la gestión delos mismos.
Importante❒ Aquí sólo es posible definir una cuenta de acceso. En primer lugar, integre los
nombres de usuario y contraseñas del administrador de los dispositivos y lascontraseñas NIC y, después, defínalas en cada dispositivo.
A Haga clic en [A Cuenta de acceso] en la zona [<Ajustes función de localización>].Aparecerá la pantalla [Cuenta de acceso].
B Configure cada elemento.
Importante❒ No olvide configurar la cuenta de acceso. Si ejecuta la localización sin con-
figurar antes la cuenta de acceso, no podrá volver a ejecutar los ajustes porlotes, etc.
Nota❒ En [SNMPv3], se requiere la introducción de datos al acceder a un modelo
compatible con SNMPv3.
Elemento Explicación
Nombre de usuario Introduzca el nombre de usuario del administrador de dis-positivos definido en el dispositivo.
Nota❒ Este elemento es necesario como función de seguridad
en determinados modelos.
❒ Valor predeterminado: admin

Configuración rápida
3
❖ Protocolo
❖ SNMPv1/v2
Contraseña Introduzca la contraseña del administrador de dispositivos definido en el dispositivo.
Haga clic en [Especifique una contraseña...]. Aparecerá la ven-tana [Cuenta de acceso: Especifique una contraseña]. Para cam-biar las contraseñas, introduzca una nueva contraseña en [Contraseña] y en [Confirmar contraseña:] y, seguidamente, haga clic en [Aceptar].
Nota❒ Este elemento es necesario como función de seguridad
en determinados modelos.
Contraseña NIC: Introduzca la contraseña NIC definida en el dispositivo.
Haga clic en [Especifique una contraseña NIC...]. Aparecerá la ventana [Cuenta de acceso: Especifique una contraseña NIC]. Para cambiar las contraseñas, introduzca una nueva con-traseña en [Contraseña NIC:] y en [Confirmar contraseña NIC:] y, seguidamente, haga clic en [Aceptar].
Elemento Explicación
Seleccionar protocolo: Seleccione el protocolo que se va a usar para la localización.
• SNMPv1/v2
• SNMPv3
Nota❒ Valor predeterminado: SNMPv1/v2
Elemento Explicación
Nombre de comunidad de lec-tura:
Especifica cuando se tiene acceso a un dispositivo utilizan-do SNMPv1 o SNMPv2.
Introduzca un nombre de comunidad que pueda leer úni-camente información del dispositivo.
Nota❒ Valor predeterminado: public
Nombre de comunidad de es-critura:
Especifica cuando se tiene acceso a un dispositivo utilizan-do SNMPv1 o SNMPv2.
Introduzca un nombre de comunidad que pueda leer y es-cribir información del dispositivo.
Nota❒ Valor predeterminado: admin
❒ Es posible que los ajustes por lotes y otros ajustes del dispositivo no funcionen si este elemento no está bien especificado.
Elemento Explicación
43

Creación de usuarios y Configuración rápida
44
3
❖ SNMPv3
C Haga clic en [Aceptar].
Aparecerá la pantalla [Configuración rápida].
Elemento Explicación
Algoritmo de autenticación: Selecciona un algoritmo de autenticación.
❖ MD5Selecciona si se especifica un algoritmo de autentica-ción para MD5 utilizando un dispositivo.
❖ SHA1Selecciona si se especifica un algoritmo de autentica-ción para SHA1 utilizando un dispositivo.
Nota❒ Valor predeterminado: MD5
Contraseña de cifrado: Introduzca la contraseña de cifrado definida en el disposi-tivo.
Haga clic en [Especifique una contraseña de encriptación...]. Aparecerá la ventana [Cuenta de acceso: Especifique una con-traseña de encriptación]. Para cambiar las contraseñas de ci-frado, introduzca una nueva contraseña de cifrado en [Contraseña de cifrado:] y en [Confirme la contraseña de encrip-tación:] y, seguidamente, haga clic en [Aceptar].
Nombre de contexto: Introduzca el nombre contextual definido en el dispositivo.
Nota❒ Valor predeterminado: GWNCS

Configuración rápida
3
Ajustes de localización
Establezca el método de localización y llévela a cabo.
Nota❒ No es posible cambiar los ajustes de la función de localización mientras ésta
se esté ejecutando.❒ Haga clic en [Cancelar] para cancelar la edición de los ajustes de localización
A Haga clic en [B Ajustes localización] en la sección [<Ajustes función de localiza-ción>].
Aparecerá la pantalla [Ajustes de localización 1/2: rango y programa].
B Configure cada elemento.
❖ Protocolo
Elemento Explicación
Estado de la localización: Aparece el estado mientras la localización está en curso.
Elemento Explicación
Seleccionar protocolo: Seleccione el protocolo que se va a usar para la localización.
• SNMPv1/v2
• SNMPv3
Nota❒ Valor predeterminado: SNMPv1/v2
45

Creación de usuarios y Configuración rápida
46
3
❖ <Rango de búsqueda>
Elemento Explicación
Transmisión: Especifica si se definirá una red local o una subred especí-fica como rango de búsqueda.
Es posible definir la red local y una subred al mismo tiem-po.
❖ [Red local]Seleccione esta casilla de verificación para especificar una red local como rango de búsqueda.
❖ [Especificar subred]Seleccione esta casilla de verificación para especificar una subred como rango de búsqueda. Edite el rango de la subred especificada para el rango de búsqueda en la ventana [Ajustes de localización: editar lista de subredes] que aparece al hacer clic en [Editar lista subred...].
ReferenciaPara obtener más información, consulte la Guía de funcionamiento de Web SmartDeviceMonitor Professio-nal IS/Standard.
Nota❒ Valor predeterminado: red local
Ping Sweep: Seleccione [Especificar dirección IP] mientras se lleva a cabo la localización mediante Ping Sweep.
Edite el rango de la dirección IP especificada para el rango de búsqueda en la ventana [Ajustes de localización: editar lista de direcciones IP] que aparece al hacer clic en [Editar lista de direcciones IP...].
ReferenciaPara obtener más información, consulte la Guía de fun-cionamiento de Web SmartDeviceMonitor Professional IS/Standard.

Configuración rápida
3
C Haga clic en [Siguiente].Aparecerá la pantalla [Ajustes de localización 2/2: Programar].
D Seleccione [Inmediato] en [Programa:].
Nota❒ La localización se puede configurar para que se realice automáticamente
de forma periódica. Para obtener más información, consulte la Guía de fun-cionamiento de Web SmartDeviceMonitor Professional IS/Standard.
E Haga clic en [Aceptar].
Aparecerá la pantalla [Configuración rápida].
Ajustes de email
Defina el servidor SMTP y el servidor POP para que Web SmartDeviceMonitorStandard pueda enviar mensajes de notificación.
A Haga clic en [C Ajustes de email] en la sección [<Ajustes de red>].
Aparecerá la pantalla [Ajustes de email].
47

Creación de usuarios y Configuración rápida
48
3
B Configure cada elemento.
❖ SMTP
❖ Autenticación
C Haga clic en [Aceptar].
Aparecerá la pantalla [Configuración rápida].
Elemento Explicación
Servidor SMTP: Escriba el nombre de host del servidor SMTP o la dirección IP.
Nº de puerto SMTP: Introduzca el número de puerto utilizado para SMTP.
Dirección de correo del servi-dor:
Introduzca la dirección de e-mail de un servidor SMTP.
Elemento Explicación
Tipo de autenticación: Se designa POP3 o SMTP para la autenticación.
❖ [Ninguno]Ninguna autenticación.
❖ [POP3]Autenticación mediante servidor POP3.
❖ [SMTP]Autenticación mediante servidor SMTP.
Nota❒ Valor predeterminado: [Ninguno]
Servidor POP3: Escriba el nombre de host del servidor POP3 o la dirección IP.
No. puerto POP3: Introduzca el número de puerto utilizado en un protocolo POP3.
Cuenta de autenticación: Introduzca la cuenta de autenticación.
Contraseña de autenticación: Introduzca la contraseña de autenticación.
Test de conexión con la direc-ción de email del servidor SMTP:
Introduzca la dirección de e-mail de destino a la que se en-viará el e-mail para confirmar si el sistema está conectado al servidor SMTP.
Test de conexión con el servi-dor SMTP:
Haga clic en [Realizar]. Se enviará un e-mail de prueba a la dirección de e-mail de destino especificada en [Test de co-nexión con la dirección de email del servidor SMTP:].

Configuración rápida
3
Configuración de grupos y grupos principales
Crea grupos principales y grupos nuevos para la gestión de grupos.
Grupos y grupos principales
Es posible registrar dispositivos en grupos y gestionarlos. La gestión resultamuy sencilla, puesto que sólo deben registrarse los dispositivos en grupos poroficina, ubicación, uso, etc.
❖ Grupo principalPara la gestión de grupos, hay que crear grupos principales dentro de la es-tructura de gestión. Pueden crearse un máximo de tres grupos principales.Los grupos pueden clasificarse en las categorías deseadas, por departamento,por planta, etc. Existe la posibilidad de que la gestión incluya distintas pers-pectivas mediante la creación de diferentes grupos principales y el registro degrupos y dispositivos de acuerdo con la estructura creada.
Nota❒ No se pueden registrar directamente los dispositivos en los grupos princi-
pales.
❖ GrupoLos grupos se agregan a los grupos principales. Existe también la posibilidadde crear grupos dentro de otros grupos para generar, de esta forma, estructu-ras anidadas. Se pueden crear hasta cinco niveles de grupos, sin incluir losgrupos principales. Los dispositivos pueden gestionarse por grupo tras registrarlos en grupos. Enun grupo, se puede especificar un destinatario al que notificar los errores deun dispositivo.
49

Creación de usuarios y Configuración rápida
50
3
Nota❒ No es posible registrar un dispositivo en varios grupos dentro del mismo
grupo principal, pero se puede registrar en un grupo de otro grupo princi-pal.
Creación de grupos principales
Creación de grupos principales
A Haga clic en [D Ajustes de grupo principal] en la sección [<Ajustes de grupo>].
Aparecerá la pantalla [Ajustes de grupo principal].
B Seleccione [Nuevo grupo principal] en el menú [Crear].Aparecerá la pantalla [Ajustes del grupo principal: crear un nuevo grupo principal].
ES AMF028S

Configuración rápida
3
C Configure cada elemento.
D Haga clic en [Aceptar].
Creación de grupos
Creación de grupos.
A Seleccione el grupo principal para registrar nuevos grupos en la pantalla[Ajustes de grupo principal].
B Seleccione [Detalles...] en el menú [Ver].
Aparecerá la pantalla [Ajustes de grupo].
Elemento Explicación
Nombre del grupo principal: Escriba el nombre del grupo principal recién creado.
Color del icono: Selecciona un color de icono para la base de datos del gru-po recién creado.
• [Azul]
• [Verde]
• [Amarillo]
Nota❒ Valor predeterminado: [Azul]
Comentario En el cuadro de texto, escriba cualquier comentario perti-nente que desee agregar al grupo principal recién creado.
51

Creación de usuarios y Configuración rápida
52
3
C Seleccione [Grupo nuevo] en el menú [Crear] de la pantalla [Ajustes de grupo].
Aparecerá la pantalla [Ajustes de grupo: crear grupo nuevo 1/2].
D Configure cada uno de los elementos.
E Haga clic en [Siguiente].
Aparecerá la pantalla [Ajustes de grupo: crear grupo nuevo 2/2].
Elemento Explicación
Ubicación grupo: La ubicación donde aparecerá el nuevo grupo creado.
Nombre de grupo: Escriba el nombre del grupo que acaba de crear.
Comentario: En el cuadro de texto, escriba cualquier comentario perti-nente que desee agregar al grupo principal recién creado.

Configuración rápida
3
F Seleccione las casillas de verificación de los errores que deben ser notificadoscuando aparezcan en [Lista de direcciones de email para notificación de errores:].
G Seleccione [Añadir direcciones de email] en el menú [Modificar].
Aparecerá la pantalla [Ajustes de grupo: Añadir dirección de email].
H Configure las direcciones de email para las notificaciones.
Nota❒ Puede configurar varias direcciones.
53

Creación de usuarios y Configuración rápida
54
3
Configuración de las direcciones de notificación por email desde la libreta de direcciones personal
AMarque las casillas de verificación de los usuarios que desea agregar alas direcciones de notificación por email en la [Lista de direcciones de emailpersonales:].
BHaga clic en [Añadir].
Los nombres de usuario aparecen en [Correos que añadir:].
ReferenciaPara más información sobre las libretas de direcciones personales, con-sulte la Guía de funcionamiento de Web SmartDeviceMonitor ProfessionalIS/Standard.
Configuración de las direcciones de notificación por email desde la libreta de direcciones del servidor
AHaga clic en [Lista de direcciones de email de Web SmartDeviceMonitor...].
A continuación, aparece la libreta de direcciones del servidor.

Configuración rápida
3
B Seleccione las casillas de verificación de los usuarios que deben recibirnotificaciones y haga clic en [Añadir].
Los usuarios seleccionados aparecen en la lista de direcciones por agregar.CHaga clic en [Aceptar].
Introducción de direcciones de email y configuración de destinos de notificaciones por email
AHaga clic en [Especificar direcciones de email...].
Aparecerá la pantalla [Especifique las direcciones de email].B Escriba las direcciones de email en [Dirección de email:].
C Seleccione el idioma que se utilizará en las notificaciones de email en elmenú [Idioma:].
55

Creación de usuarios y Configuración rápida
56
3
DHaga clic en [Añadir].
Las direcciones para las notificaciones por email aparecerán en [Correos queañadir:].
EHaga clic en [Aceptar].
I Haga clic en [Aceptar].
Volverá a la pantalla [Ajustes de grupo: crear grupo nuevo 2/2].
J Haga clic en [Aceptar].
Ahora se ha completado la Configuración rápida.

4. Ejemplos de uso yconfiguración
En este capítulo se suministran ejemplos de uso de Web SmartDeviceMonitorStandard y la configuración requerida.
Nota❒ Previamente, es necesario ejecutar la localización de los dispositivos. Lleve a
cabo la configuración de localización y ejecute la localización de los disposi-tivos de red teniendo en cuenta lo descrito en la Pág.45 “Ajustes de localiza-ción”.
❒ Si utiliza Windows Server 2003, hay algunos ajustes que deben realizarse parapoder conectarse con Web SmartDeviceMonitor Standard. Lleve a cabo losajustes teniendo como referencia lo descrito en la Pág.10 “Configuración paraWindows Server 2003”.
❒ Si no se realiza ninguna acción durante los treinta minutos posteriores al ini-cio de la sesión en Web SmartDeviceMonitor Standard, se ejecutará el tiempode espera. La página volverá a la pantalla de inicio de sesión si se realiza al-guna acción transcurridos treinta minutos. Entonces, inicie la sesión.
Notificación de errores del dispositivo
Si la comprobación del dispositivo detecta un error en éste durante el polling deestado, es posible enviar automáticamente una notificación del error.
A Abra el explorador en el ordenador del administrador y acceda a WebSmartDeviceMonitor Standard. La URL es la siguiente:
http://{nombre de host.nombre de dominio}:{número depuerto}/wsdm/pc/basic.Login
ohttp://{dirección IP}:{número de puerto}/wsdm/pc/ba-sic.Login
• Especifique el nombre de host o la dirección IP del ordenador en el que estáinstalado Web SmartDeviceMonitor Standard.
• Especifique el nombre del dominio que contiene el ordenador en el queestá instalado Web SmartDeviceMonitor Standard.
Nota❒ El nombre de dominio sólo es necesario si el ordenador en el que Web
SmartDeviceMonitor Standard está instalado pertenece a un dominio.• Especifique el número de puerto designado cuando se instaló Web Smar-
tDeviceMonitor Standard.
57

Ejemplos de uso y configuración
58
4
Aparecerá la pantalla de inicio de sesión.
B Introduzca los datos del administrador de Web SmartDeviceMonitor Stan-dard. • En [Nombre de usuario:], escriba el nombre de la cuenta de usuario con pri-
vilegios de administrador de Web SmartDeviceMonitor Standard. • En [Contraseña:], escriba la contraseña de la cuenta introducida en [Nombre
de usuario:].
C Haga clic en [Inicio de sesión].
Aparecerá la página de inicio.
D Haga clic en [Administración de impresoras]. Aparecerá la pantalla [Todas las impresoras].
E Seleccione la casilla de verificación del dispositivo para el que se va a acti-var la notificación de errores.
Nota❒ Es posible seleccionar varios dispositivos.

Notificación de errores del dispositivo
4
F Seleccione [Notificación de error por E-mail...] en el menú [Impresora].
Aparecerá la pantalla [Notificación de error por email].
G En [Lista de direcciones de email para notificación de errores:], seleccione las casi-llas de verificación de los errores para los que desea enviar una notificacióna los usuarios seleccionados.
H Seleccione [Editar lista de direcciones de email] en el menú [Modificar].
Aparecerá la pantalla [Notificación de error por email: Editar direcciones de email].
59

Ejemplos de uso y configuración
60
4
I Especifique las direcciones de email de los destinatarios de las notificacio-nes.
Especificación de direcciones desde las libretas de direcciones personales
A Seleccione las casillas de verificación de los usuarios definidos comodestinatarios de notificaciones en [Lista de direcciones de email personales:].
BHaga clic en [Añadir].
Los usuarios definidos como destinatarios de notificaciones se agregan a[Lista de direcciones de email para notificación:].
ReferenciaPara más información sobre las libretas de direcciones personales, con-sulte la Guía de funcionamiento de Web SmartDeviceMonitor ProfessionalIS/Standard.
Especificación de direcciones desde la libreta de direcciones del servidor
A Si es preciso seleccionar la libreta de direcciones del servidor, haga clicen [Lista de direcciones de email de Web SmartDeviceMonitor...].
Aparecerá la pantalla [Lista de direcciones de email de Web SmartDeviceMoni-tor].
B Seleccione las casillas de verificación de los usuarios que deben recibirnotificaciones.

Notificación de errores del dispositivo
4
CHaga clic en [Añadir].Los usuarios definidos como destinatarios de notificaciones se agregan a[Lista de direcciones de email para notificación:].
DHaga clic en [Aceptar].
Introducción directa de direcciones
AHaga clic en [Especificar direcciones de email...].
Aparecerá la pantalla [Especifique las direcciones de email].B Escriba las direcciones de email definidas como destinatarios de notifi-
caciones en [Dirección de email:].
C Seleccione el idioma que se utilizará en las notificaciones de email en[Idioma:].
DHaga clic en [Añadir].Los usuarios definidos como destinatarios de notificaciones se agregan a[Lista de direcciones de email para notificación:].
EHaga clic en [Aceptar].
J Haga clic en [Aceptar].
Aparecerá la pantalla [Notificación de error por email].
61

Ejemplos de uso y configuración
62
4
Las direcciones de email definidas como destinatarios de notificaciones semuestran junto al error seleccionado en [Lista de direcciones de email para notifi-cación de errores:].
K Haga clic en [Aceptar].
Aparecerá la pantalla [Todas las impresoras]. Con esto finaliza la configuración de los destinatarios de notificaciones deerrores. La notificación de errores ahora está activada para el dispositivo se-leccionado.
Nota❒ Si en un solo incidente se produjeran varios errores, en la línea de asunto
del email de notificación que se envía a los destinatarios que se hayan se-leccionado para recibir los avisos de errores múltiples se mostrará el errorque tenga la mayor prioridad. En el cuerpo del mensaje se especificarán losdetalles de los otros errores.
❖ Orden de prioridad de las notificaciones de errores de un dispositivo• Llamar al servicio técnico• Sin tóner/tinta• Atasco de papel• Sin papel• Tapa abierta• Otros errores• Fuera de línea• Nivel bajo de tóner/tinta• Atención

5. Apéndice
Desinstalación
A continuación, se explica el procedimiento para desinstalar Web SmartDevice-Monitor Standard.
Desinstalación de Web SmartDeviceMonitor Standard
Para eliminar Web SmartDeviceMonitor Standard, utilice la función de Windo-ws [Agregar o quitar aplicaciones (o Agregar o quitar programas)] ubicada en el [Panelde control].
ReferenciaPara obtener más información sobre la realización de copias de seguridad conManagementTool, consulte la Guía de funcionamiento de Web SmartDeviceMo-nitor Professional IS/Standard.
Importante❒ Si hay dispositivos que tienen activada la transferencia de registros, debe des-
activarla en todos ellos antes de desinstalar Web SmartDeviceMonitor Stan-dard.
❒ Para desinstalar Web SmartDeviceMonitor Standard, inicie sesión en Windo-ws como el mismo administrador que llevó a cabo la instalación.
A Si Web SmartDeviceMonitor Standard se está ejecutando, inicie Manage-mentTool.
B Detenga el servicio Web SmartDeviceMonitor Standard con Manage-mentTool.
C Desde el menú [Inicio] de Windows, haga clic en [Panel de control].
D Haga clic en [Agregar o quitar programas].Aparecerá el cuadro de diálogo [Agregar o quitar programas].
E Seleccione [Web SmartDeviceMonitor Standard] y, a continuación, haga clic en[Quitar].
Aparecerá el cuadro de diálogo [Confirmar la desinstalación].
F Haga clic en [Aceptar].
Aparecerá el cuadro de diálogo [Tipo de instalación].
63

Apéndice
64
5
Nota❒ Si usa una base de datos SQL Server 2005, aparece un cuadro de diálogo
que le pide que introduzca la contraseña de administrador de la base dedatos (contraseña SA). Escriba la contraseña SA que se definió cuando seinstaló SQL Server 2005.
G Seleccione si desea conservar la información de autenticación y haga clic en[Siguiente>].
Nota❒ Seleccione [Sí] para conservar la información de autenticación. Tras la
desinstalación, la información de autenticación se puede migrar si se ins-tala un producto que use el servicio de gestión de autenticaciones (WebSmartDeviceMonitor/ScanRouter System).
Se iniciará el proceso de desinstalación.Una vez finalizada la desinstalación, aparecerá el cuadro de diálogo [Desins-talación completada].
H Seleccione [Sí, deseo reiniciar mi equipo ahora.] y, a continuación, haga clic en[Finalizar].Se reiniciará Windows.Ahora se ha completado la desinstalación de Web SmartDeviceMonitor Stan-dard.
Archivos presentes tras la desinstalación
Las carpetas que se enumeran a continuación y algunos de los archivos que con-tienen permanecen almacenados en el ordenador una vez se ha desinstaladoWeb SmartDeviceMonitor Standard (dando por hecho que Web SmartDevice-Monitor Standard se instaló en la unidad C):• Un archivo de registro en C:\Archivos de programa\Archivos comu-
nes\RDH Shared2• Archivos en C:\Archivos de programa\Archivos comunes\RDH
Shared2\bin• Archivos en C:\Archivos de programa\Archivos comunes\RDH
Shared2\bin\log• Archivos de registro en C:\Archivos de programa\Archivos comunes\RDH
Shared2\reg• Archivos de registro en C:\Archivos de programa\RMWSDMEX\bin

Solución de problemas
5
Solución de problemas
Si se produce algún problema durante la instalación de Web SmartDeviceMoni-tor Standard, utilice la siguiente tabla para llevar a cabo la acción correctiva co-rrespondiente.
Problema Posible causa y solución
Web SmartDeviceMonitor Stan-dard no se ha instalado correc-tamente.
Para instalar Web SmartDeviceMonitor Standard, debe ini-ciar sesión en Windows como miembro del grupo de admi-nistradores.
Detenga el servicio Web SmartDeviceMonitor Standard an-tes de actualizar Web SmartDeviceMonitor Standard.
Desinstale cualquier versión anterior de Web SmartDevice-Monitor Standard antes de instalar una nueva.
Algunas veces, la ventana de finalización de la instalación aparece oculta por la ventana activa.
Para traer la ventana al frente, haga clic en el botón corres-pondiente de la barra de tareas.
Aparece un mensaje que indica que el puerto designado no se puede utilizar durante la insta-lación de Web SmartDeviceMo-nitor Standard.
Si desinstala y vuelve a instalar Web SmartDeviceMonitor Standard (utilizado previamente en un ordenador con Web SmartDeviceMonitor Standard e IIS activado), no es posible utilizar IIS, ya que el puerto anterior queda reservado. Lleva a cabo una de las dos operaciones siguientes.
• Especifique un número de puerto distinto al que se utilizó anteriormente.
• Active el Administrador de servicios Internet y elimine los sitios que utilicen este puerto.
ReferenciaPara obtener más detalles sobre el Administrador de servicios Internet, consulte la Ayuda de Windows.
Aparece el mensaje de error "No se ha podido conectar con el ser-vicio de gestión de autentica-ción" durante la instalación de Web SmartDeviceMonitor Stan-dard.
Si el servidor Web usa IIS, compruebe que está instalado el Service Pack de IIS correcto. Si no está instalado el Service Pack de IIS correcto, instálelo y vuelva a instalar Web Smar-tDeviceMonitor Standard.
Web SmartDeviceMonitor Stan-dard no se ha desinstalado co-rrectamente.
Detenga el servicio Web SmartDeviceMonitor Standard an-tes de desinstalar.
Para desinstalar Web SmartDeviceMonitor Standard, debe iniciar sesión en Windows como miembro del grupo de ad-ministradores.
65

Apéndice
66
5
La ventana de inicio de sesión de Web SmartDeviceMonitor Standard no aparece.
El número de puerto especificado en el ordenador cliente no es correcto.
Especifique el mismo número de puerto que el del servidor Web SmartDeviceMonitor Standard. El número de puerto predeterminado es 8080 u 80.
Inmediatamente después de la instalación de la actualización (sobrescrita) de Web SmartDe-viceMonitor Standard, la infor-mación de los dispositivos heredada (conservada) de la versión anterior (Web SmartDe-viceMonitor) aparece en gris.
Si Web SmartDeviceMonitor Standard detecta el dispositivo, la información de los dispositivos aparece resaltada en gris. Espere a que se detecte el dispositivo.
Tras la instalación de actualiza-ción (sobrescrita) de la versión anterior (Web SmartDeviceMo-nitor), sólo se proporciona una cuenta: "Admin".
Al contrario de lo que ocurre con la información de los dispo-sitivos, la configuración de las cuentas no se conserva. Agre-gue las cuentas que sean necesarias.
No se pueden ejecutar ajustes por lotes ni actualizaciones re-motas del firmware.
No se ha configurado la cuenta de acceso para la búsqueda de dispositivos antes de ejecutar la localización.
Lleve a cabo uno de los siguientes procedimientos:
A Sobrescriba la cuenta de acceso del dispositivo con la cuenta de acceso predeterminado al sistema configurada con [Cuenta de acceso] en [Menú de configuración]: en la pan-talla [Administración de impresoras], seleccione el dispositi-vo cuya cuenta de acceso desea sobrescribir y haga clic en [Sobrescribir cuenta de acceso] del menú [Impresora]. Haga clic en [Aceptar] en el cuadro de diálogo de confirmación que aparece.
B En la pantalla [Administración de impresoras], seleccione el dispositivo para el que desea definir una cuenta de acceso y haga clic en [Propiedades de la impresora...] del menú [Im-presora]. Si selecciona [Cuenta de acceso al dispositivo] en el menú [Impresora] de la pantalla [Propiedades de la impreso-ra], aparece la pantalla [Cuenta de acceso]. Configure una cuenta de acceso en la pantalla [Cuenta de acceso].
Problema Posible causa y solución

Limitaciones en Windows Vista
5
Limitaciones en Windows Vista
Tenga en cuenta lo siguiente si su ordenador ejecuta Windows Vista:
❖ Visualización de la Ayuda"WinHlp32.exe" es necesario para visualizar la Ayuda. Si no tiene instaladoeste programa en el ordenador, descárguelo del sitio Web de Microsoft e ins-tálelo.
67

68
ÍNDICEA
Activación de JavaScript en el navegador, 5
Administrador de autenticaciones, 33Ajustes de localización, 45Apéndice, 63Archivos presentes tras la
desinstalación, 64Autenticación del producto, 22
C
Cliente, 4Cómo leer este manual, iComponentes, 1Componentes de Web
SmartDeviceMonitor Standard, 1Comprobación de las especificaciones del
producto, 2Comprobaciones necesarias previas a la
instalación, 1Configuración de e-mail, 47Configuración de grupos y grupos
principales, 49Configuración de la autenticación del
producto, 22Configuración de la función de
cortafuegos, 9Configuración de las cuentas de
usuario, 37Configuración del método de
autenticación, 21Configuración del servidor para el
administrador de autenticaciones, 30Configuración de opciones y seguridad de
Internet, 10Configuración de una conexión TCP/IP
con SQL Server 2005, 11Configuración en Windows Vista, 32Configuración para instalar SQL Server
2005, 11Configuración para SQL Server 2005, 11Configuración para Windows Server
2003, 10Configuración rápida, 27, 41Confirmación del método de
autenticación, 21Contraseña incorporada, 23Creación de grupos, 51
Creación de grupos principales, 50Creación de usuarios, 27Cuenta de acceso, 42Cuentas, 37Cuentas de usuario, 37
D
Decidir el tipo de instalación, 7Definición de la contraseña
incorporada, 23Descarga del administrador de
autenticaciones, 27Desinstalación, 63Desinstalación de Web
SmartDeviceMonitor Standard, 63
E
Ejemplos de uso y configuración, 57Especificación del servidor, 2
F
Flujo de la instalación, 8
G
Grupo, 49Grupo principal, 49Grupos y grupos principales, 49
I
Instalación, 7, 13Instalación de actualización, 24Instalación de actualización de MSDE, 12Instalación de actualización de Web
SmartDeviceMonitor Standard, 24Instalación del administrador de
autenticación, 29
J
JavaScript, 5
L
Limitaciones en Windows Vista, 67

M
Método de autenticación, 21
N
Notificación de errores del dispositivo, 57
Nueva instalación, 13
P
Pantallas, iiProcedimiento de desinstalación, 63Procedimiento de instalación, 13Protocolo de red, 6Protocolos, 6
R
Requisitos, 2, 4, 5dispositivo multifuncional, 6impresora, 6
Requisitos del administrador de autenticaciones, 5
Requisitos de la impresora, 6Requisitos del
dispositivo multifuncional, 6Requisitos del sistema para el ordenador
cliente, 4
S
Símbolos, iSolución de problemas, 65
T
Terminología, ii
U
Uso del administrador de autenticaciones para agregar usuarios, 33
69

70
SP E G842-8674E
Dado que los productos están en constante desarrollo, es posible que las ilustraciones y las explica-ciones contenidas en este manual no coincidan exactamente con las del producto.
Notas
1. El contenido de estos documentos está sujeto a modificación sin previo aviso.
2. Se prohíbe la duplicación, réplica, reproducción (por cualquier método), modificación o cita de cual-quier parte del presente documento sin el consentimiento previo del proveedor.
3. EL PROVEEDOR NO ASUME RESPONSABILIDAD ALGUNA POR EL RESULTADO DEL FUN-CIONAMIENTO DE ESTE SOFTWARE O POR EL USO DE ESTE DOCUMENTO.
Importante❒ Los documentos y los datos almacenados en el ordenador pueden dañarse o perderse como
resultado de la mala utilización del software por parte del usuario. Asegúrese de realizar co-pias de seguridad de todos los datos importantes frecuentemente.
❒ No extraiga ni inserte ningún disco mientras esté utilizando este software.
❒ El proveedor no asume ninguna responsabilidad por los documentos o datos creados utili-zando este producto.
❒ EL PROVEEDOR NO ASUME RESPONSABILIDAD ALGUNA POR LOS DAÑOS O PÉR-DIDA DE DOCUMENTOS O DATOS COMO CONSECUENCIA DEL USO DE ESTE SOFT-WARE.
❒ EL PROVEEDOR NO SERÁ RESPONSABLE DE LOS DAÑOS DERIVADOS, INCIDENTA-LES O INDIRECTOS (INCLUYENDO, ENTRE OTROS, LOS DAÑOS CAUSADOS POR LUCRO CESANTE, INTERRUPCIÓN DE ACTIVIDADES, PÉRDIDA DE INFORMACIÓN COMERCIAL, ETC.) PROVOCADOS POR ERRORES DE ESTE SOFTWARE, NI TAMPO-CO DE LA PÉRDIDA DE DOCUMENTOS O DATOS, U OTROS DAÑOS QUE SE PRO-DUZCAN COMO CONSECUENCIA DEL USO DE ESTE SOFTWARE, INCLUSO AUNQUE SE HAYA ADVERTIDO AL PROVEEDOR DE LA POSIBILIDAD DE QUE SE PRODUZCAN TALES DAÑOS.
Copyright © 2005–2009

Stand
ard
Guía
de
instala
ció
n
SP E G842-8674E