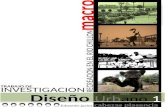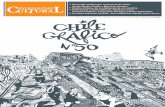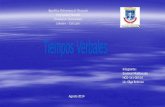Taller8
-
Upload
gustavo-adolfo-gomez-gomez -
Category
Education
-
view
171 -
download
0
Transcript of Taller8

FUNDACIÓN UNIVERSITARIA DE SAN GIL UNISANGIL
INFORMÁTICA BÁSICA
Grupo No.-1014
Taller Número 8.
MICROSOFT OFFICE EXCEL
PARTE 1
EJERCICIO 1: ESCRIBIR TEXTO
1. La pestaña Inicio en la parte superior de la cinta de opciones debe estar resaltada (más clara que el resto de las fichas, como se muestra en la imagen). Si no lo está, haga clic en ella. 2. En la celda A1, escriba Nombre de producto y después presione ENTRAR. El texto es demasiado largo para la celda; ocupa parte de la celda B1. A continuación, ajuste el texto para que sólo ocupe la celda A1. 3. Haga clic en la celda A1.
4. En la sección de Alineación, haga clic en el botón Ajustar texto . Con tan sólo un clic se ajusta el texto. 5. En la sección de Alineación, haga clic en la flecha del iniciador de cuadro de diálogo
de la esquina inferior derecha. Se abrirá el cuadro de diálogo Formato de celdas. Cada vez
que vea esta flecha , puede abrir un cuadro de diálogo o un panel de tareas que le dará acceso a más opciones. De momento, haga clic en Cancelar para cerrar el cuadro de diálogo. EJERCICIO 2: CAMBIAR LA VISTA DE UN DOCUMENTO En este ejercicio cambiará las vistas. 1. En la parte inferior derecha de la pantalla, busque la barra de Vistas de documento
. 2. Haga clic en el botón central de la barra, Ver Diseño de página, para cambiar a la vista Diseño de página. O haga clic en la pestaña Vista de la cinta de opciones y después en Vista Diseño de página en la sección de Vistas de libro. Ahora los encabezados de fila y de columna están encima de la cuadrícula de la hoja de cálculo. EJERCICIO 3: AJUSTAR EL ANCHO DE COLUMNA EN LA VISTA DISEÑO DE PÁGINA En este ejercicio ajustará el ancho de columna en la nueva vista. 1. En la celda B1, escriba un texto largo que NO quepa en la celda, por ejemplo, Cantidad por unidad. Presione ENTRAR y después haga clic de nuevo en la celda B1.

FUNDACIÓN UNIVERSITARIA DE SAN GIL UNISANGIL
INFORMÁTICA BÁSICA
Grupo No.-1014
2. En lugar de ajustar texto para que quepa en una celda, puede ensanchar la columna para adaptar el texto. 3. En la pestaña Inicio en la sección de Celdas, haga clic en la flecha situada junto a Formato y, en Tamaño de celda, haga clic en Autoajustar ancho de columna. El ancho de columna cambia de tamaño automáticamente para adaptar el texto a la celda. Para cambiar el ancho de columna haciendo doble clic, señale el borde derecho del encabezado de columna hasta que vea una cruz con una flecha de doble punta y después haga doble clic. Recuerde que en la vista Diseño de página, los encabezados de columna (A, B, C, etc.) no se presentan en la hoja de cálculo como sucede en la vista Normal. Se encuentran sobre el espacio en blanco, debajo de la regla.
EJERCICIO 4: AGREGAR Y ELIMINAR UN BOTÓN DE LA BARRA DE HERRAMIENTAS DE ACCESO RÁPIDO En este ejercicio verá cómo se agregan y eliminan botones de la barra de herramientas de acceso rápido. Primero, vuelva a la vista Normal. Haga clic en la pestaña Vista y después haga clic en Normal en el grupo Vistas de libro. O bien en la barra de Vistas del documento, haga clic en el botón
Normal situado a la izquierda. 1. En la parte superior de la cinta de opciones, haga clic en la pestaña Datos. 2. En la sección de Ordenar y filtrar, haga clic con el botón secundario del mouse en el botón Filtro. A continuación, haga clic en Agregar a la barra de herramientas de acceso rápido. 3. Ahora el botón Filtro está en la barra de herramientas.
Tomado de: http://office.microsoft.com/training/Training.aspx?AssetID=RP100620773082&CTT=6&Origin=RC100620753082

FUNDACIÓN UNIVERSITARIA DE SAN GIL UNISANGIL
INFORMÁTICA BÁSICA
Grupo No.-1014
PARTE 2
DESPLAZAMIENTO POR LA HOJA DE CÁLCULO
MOVIMIENTO TECLADO
Celda Abajo FLECHA ABAJO
Celda Arriba FLECHA ARRIBA
Celda Derecha FLECHA DERECHA
Celda Izquierda FLECHA IZQUIERDA
Pantalla Abajo AVPAG
Pantalla Arriba REPAG
Celda A1 CTRL+INICIO
Primera celda de la columna activa
FIN FLECHA ARRIBA
Última celda de la columna activa FIN FLECHA ABAJO
Primera celda de la fila activa FIN FLECHA IZQUIERDA o INICIO
Última celda de la fila activa FIN FLECHA DERECHA
También se pueden utilizar combinaciones de teclas para realizar desplazamientos dentro del documento de trabajo, como pueden ser:
MOVIMIENTO TECLADO
Hoja Siguiente CTRL+AVPAG
Hoja Anterior CTRL+REPAG
Otra forma rápida de moverse por la hoja cuando se conoce con seguridad la celda donde se desea ir es escribir su nombre de columna y fila en el cuadro de texto a la izquierda de la barra de nombres:
Por ejemplo, para ir a la celda DF15 se debe escribir en la caja de texto y oprimir la tecla ENTER.

FUNDACIÓN UNIVERSITARIA DE SAN GIL UNISANGIL
INFORMÁTICA BÁSICA
Grupo No.-1014
INSERTAR DATOS
En cada una de las celdas de la hoja, es posible introducir textos, números o fórmulas. En todos los casos, los pasos a seguir serán los siguientes: Situar el cursor sobre la celda donde se va a introducir los datos y teclear los datos que se deseen introducir. Aparecerán en dos lugares: en la celda activa y en la Barra de Fórmulas, como se puede observar en la siguiente imagen:
INTRODUCIR INFORMACIÓN EN LAS CELDAS Para introducir el valor en la celda puedes utilizar cualquiera de estos tres métodos:
ENTER: Se valida el valor introducido en la celda y además la celda activa pasa a ser la que se encuentra justo por debajo.
TECLAS DE MOVIMIENTO: Se valida el valor introducido en la celda y además la celda activa cambiará dependiendo de la flecha pulsada, es decir, si pulsamos FLECHA DERECHA será la celda contigua hacia la derecha.
CUADRO DE ACEPTACIÓN: Es el botón de la barra de fórmulas, al hacer clic sobre él se valida el valor para introducirlo en la celda pero la celda activa seguirá siendo la misma.
Si antes de introducir la información se cambia de opinión y se desea restaurar el contenido de la celda a su valor inicial, sólo hay que oprimir la tecla Esc del teclado o
hacer clic sobre el botón Cancelar de la barra de fórmulas. Así no se introducen los datos y la celda seguirá con el valor que tenía. Si se ha introducido mal una fórmula posiblemente aparezca un recuadro con información sobre el posible error cometido, se debe leer detenidamente para comprender lo que nos dice y aceptar la corrección o no.

FUNDACIÓN UNIVERSITARIA DE SAN GIL UNISANGIL
INFORMÁTICA BÁSICA
Grupo No.-1014
MODIFICAR INFORMACIÓN EN LAS CELDAS Se puede modificar el contenido de una celda al mismo tiempo que se esté escribiendo o más tarde, después de la introducción. Si aún no se ha validado la introducción de datos y se comete algún error, se puede modificar utilizando la tecla Retroceso del teclado para borrar el carácter situado a la izquierda del cursor, haciendo retroceder éste una posición. No se puede utilizar la tecla FLECHA IZQUIERDA porque equivale a validar la entrada de datos. Si ya se ha validado la entrada de datos y se desea modificar, se selecciona la celda adecuada, después se debe activar la Barra de Fórmulas pulsando la tecla F2 o se debe ir directamente a la barra de fórmulas haciendo clic en la parte del dato a modificar. En la Barra de Fórmulas aparecerá el punto de inserción o cursor al final de la misma, ahora es cuando se puede modificar la información. Después de teclear la modificación se oprime ENTER o se hace clic sobre el botón Aceptar. Si después de haber modificado la información se cambia de opinión y se desea restaurar el contenido de la celda a su valor inicial, sólo hay que oprimir la tecla Esc del teclado o hacer clic sobre el botón Cancelar de la barra de fórmulas. Así no se introducen los datos y la celda muestra la información que ya tenía. Si se desea reemplazar el contenido de una celda por otro distinto, se selecciona la celda y se escribe el nuevo valor directamente sobre ésta. Tomado de: http://www.aulaclic.es/excel2007

FUNDACIÓN UNIVERSITARIA DE SAN GIL UNISANGIL
INFORMÁTICA BÁSICA
Grupo No.-1014
PARTE 3
Actividad 1: 1. Abrir un nuevo documento de Microsoft Office Excel 2. Ir a la celda C3, escribir los siguientes nombres y asignarles a todo el rango el nombre
de: “TITULOS” como se muestra en la siguiente figura. 3. Ahora en las celdas: D3, E3, F3 y G3 digitar: Su primer nombre, primer nombre + la
edad, la edad + el apellido y el apellido + la edad. Respectivamente. 4. Ahora en las celdas D4, E4, F4 y G4 escribir:
Este es un dato de tipo número, y por defecto Excel lo alinea a la derecha. Recuerde que puede digitar la coma con el punto del teclado numérico de la derecha
5. En las celdas D5, E5, F5 y G5 correspondientes al título moneda, escribir lo siguiente: Para introducir un valor negativo, basta con escribir el signo "-" delante del valor numérico, o intenta introducir el número entre paréntesis. 6. Luego en las celdas D6, E6, F6 y G6 correspondientes al título de Fecha, escribir lo
siguiente: 7. Ahora en las celdas D7, E7, F7 y G7 correspondientes al título de Hora, escribir lo
siguiente:
1987 1.988 1.989 1,990
5000 -8000 50000 -100
12/12/09 12/Dic/09 12 de Diciembre del 2009 12-12-09
13:20:03 01:59:00 21:50 Las nueve

FUNDACIÓN UNIVERSITARIA DE SAN GIL UNISANGIL
INFORMÁTICA BÁSICA
Grupo No.-1014
8. En el título de Porcentaje correspondiente a las celdas: D8, E8, F8 y G8, escribir lo
siguiente: 9. Por último en el título de Texto correspondiente a las celdas: D9, E9, F9 y G9, escribir
lo siguiente: 10. Ahora, vaya a la barra de nombres e introduzca el nombre del rango que asignó en
el primer punto: “TITULOS”, luego aplíquele el formato que usted desee y espere las instrucciones del profesor.
10 50 0,5 110
Nombre1 Nombre2 Apellido1 Apellido1

FUNDACIÓN UNIVERSITARIA DE SAN GIL UNISANGIL
INFORMÁTICA BÁSICA
Grupo No.-1014
FORMULAS EN EXCEL Ahora vamos a practicar la introducción de fórmulas, para esto llene las celdas H2, I2 y J2 con los nombres: Fórmulas constantes, Fórmulas referencias y Fórmulas Lógicas respectivamente. Hacer las siguientes fórmulas respectivamente como se indica a continuación:
En la celda H3 ingresar: =10+40 y darle ENTER.
En la celda H4 ingresar: =10*-4 y darle ENTER.
En la celda H5 ingresar: =80^2 y darle ENTER.
En la celda H6 ingresar: =10+40-80*90/3 y darle ENTER.
En la celda H7 ingresar: =(10+40)-80*(90/3) y darle ENTER.
En la celda H8 ingresar: =40,89*0,98 y darle ENTER.
En la celda H9 ingresar: =10+40,9*80,9 y darle ENTER. Ahora utilizando la referencia a otras celdas hacer las siguientes operaciones en la columna “I”
En la celda I3 ingresar: =D3+E3+F3+G3 y darle ENTER.
En la celda I4 ingresar: =D4+E4+G4 y darle ENTER.
En la celda I5 ingresar la siguiente fórmula, PERO utilizando las flechas. Para esto inmediatamente después de oprimir la tecla “=”, utilice las flechas para desplazarse a la celda indicada y luego oprima el operador “+” seguidamente: =D5+E5+G5 y al finalizar darle ENTER. De ahora en adelante utilizar el método utilizado en el anterior punto.
En la celda I6 ingresar: =D6*E6-G6/F6 y darle ENTER.
En la celda I7 ingresar: =D7+7-G7*8 y darle ENTER.
En la celda I8 ingresar: =(D8+E8)/(G8*1000) y darle ENTER.
En la celda I9 ingresar: =D9+G5-D7*5 y darle ENTER. En la siguiente columna “J”¸realizar las siguiente operaciones relacionales o lógicas
En la celda J3 ingresar: =D3>E3 y darle ENTER.
En la celda J4 ingresar: =E4>G4 y darle ENTER.
En la celda J5 ingresar: =D5>(E5+G5) y al finalizar darle ENTER.
En la celda J6 ingresar: =E6>=G6 y darle ENTER.
En la celda J7 ingresar: =D7<=F7 y darle ENTER.
En la celda J8 ingresar: =E8=D8 y darle ENTER.
En la celda J9 ingresar: =F9<D9 y darle ENTER. Ahora espere las instrucciones del profesor para la PARTE 4 del taller. *Puede ir practicando cambiando los valores que desee para verificar por usted mismo el comportamiento de EXCEL



![Pcc 0910 Definitiu[1]](https://static.fdocumento.com/doc/165x107/5402e1f28d7f72d64a8b46ec/pcc-0910-definitiu1.jpg)