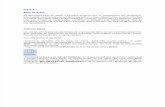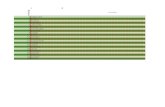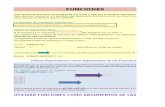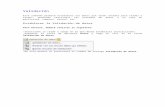Clase 1 :Entorno de trabajo de Excel 2010.. Agenda de la clase: 1. Objetivos de la clase.2. Abrir y...
-
Upload
maria-jose-figueroa-garcia -
Category
Documents
-
view
226 -
download
0
Transcript of Clase 1 :Entorno de trabajo de Excel 2010.. Agenda de la clase: 1. Objetivos de la clase.2. Abrir y...

Clase 1 :Entorno de trabajo de Excel 2010.

Agenda de la clase:Agenda de la clase:

1. Objetivos de la clase:1. Objetivos de la clase:

Abrir Excel 2010:Abrir Excel 2010:
Inicio → Todos los programas → Microsoft office → Microsoft Excel 2010.

Cerrar Excel 2010:Cerrar Excel 2010:

Pantalla Inicial de Excel 2010:Pantalla Inicial de Excel 2010:

Como realizar desplazamientos Como realizar desplazamientos dentro del libro de trabajodentro del libro de trabajo
MOVIMIENTO TECLADOCelda Abajo FLECHA ABAJOCelda Arriba FLECHA ARRIBACelda Derecha FLECHA DERECHACelda Izquierda FLECHA IZQUIERDAPantalla Abajo AVPAGPantalla Arriba REPAGCelda A1 CTRL+INICIOPrimera celda de la columna activa FIN FLECHA ARRIBA
Última celda de la columna activa FIN FLECHA ABAJO
Primera celda de la fila activa FIN FLECHA IZQUIERDA o INICIO
Última celda de la fila activa FIN FLECHA DERECHA
Hoja Siguiente CTRL+AVPAGHoja Anterior CTRL+REPAG

Introducir datos:Introducir datos:
En cada una de las celdas de la hoja, es posible introducir textos, números o fórmulas. En todos los casos, los pasos a seguir serán los siguientes:
- Situar el cursor sobre la celda donde se van a introducir los datos y teclear los datos que desees introducir.
- Aparecerán en dos lugares: en la celda activa y en la Barra de Fórmulas, como puedes observar en el dibujo siguiente:

Introducir datos:Introducir datos:
Para introducir el valor en la celda puedes utilizar cualquiera de los tres métodos que te explicamos a continuación:
- INTRO: Se valida el valor introducido en la celda y además la celda activa pasa a ser la que se encuentra justo por debajo.
- TECLAS DE MOVIMIENTO: Se valida el valor introducido en la celda y además la celda activa cambiará dependiendo de la flecha pulsada, es decir, si pulsamos FLECHA DERECHA será la celda contigua hacia la derecha.
- CUADRO DE ACEPTACIÓN: Es el botón de la barra de fórmulas, al hacer clic sobre él se valida el valor para introducirlo en la celda pero la celda activa seguirá siendo la misma.
Si antes de introducir la información cambias de opinión y deseas restaurar el contenido de la celda a su valor inicial, sólo hay que pulsar la tecla Esc del teclado o hacer clic sobre el botón Cancelar de la barra de fórmulas. Así no se introducen los datos y la celda seguirá con el valor que tenía.

Modificar datos:Modificar datos:
Se puede modificar el contenido de una celda al mismo tiempo que se esté escribiendo o más tarde, después de la introducción.
Si aún no se ha validado la introducción de datos y se comete algún error, se puede modificar utilizando la tecla Retroceso del teclado para borrar el carácter situado a la izquierda del cursor, haciendo retroceder éste una posición. No se puede utilizar la tecla FLECHA IZQUIERDA porque equivale a validar la entrada de datos.
Si ya se ha validado la entrada de datos y se desea modificar, Seleccionaremos la celda adecuada, después activaremos la Barra de Fórmulas pulsando la tecla F2 o iremos directamente a la barra de fórmulas haciendo clic en la parte del dato a modificar.
La Barra de Estado cambiará de Listo a Modificar.
En la Barra de Fórmulas aparecerá el punto de inserción o cursor al final de la misma, ahora es cuando podemos modificar la información.
Después de teclear la modificación pulsaremos INTRO o haremos clic sobre el botón Introducir .

Modificar datos:Modificar datos:
Si después de haber modificado la información se cambia de opinión y se desea restaurar el contenido de la celda a su valor inicial, sólo hay que pulsar la tecla Esc del teclado o hacer clic sobre el botón Cancelar de la barra de fórmulas. Así no se introducen los datos y la celda muestra la información que ya tenía.
Si se desea reemplazar el contenido de una celda por otro distinto, se selecciona la celda y se escribe el nuevo valor directamente sobre ésta.