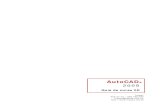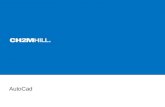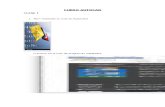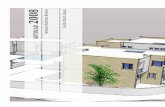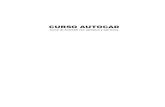Curso de AutoCAD 2009
description
Transcript of Curso de AutoCAD 2009
Curso de AutoCAD 2009
AUTOCAD 2009GUA DE INICIACIN Y REFERENCIA
1. CONCEPTOS BSICOSQu es AutoCAD?Antes de hablar de AutoCAD es necesario comprender el origen y el significado de las siglas CAD. El concepto de AutoCAD nace de la necesidad de crear un sistema informtico que permitiera la creacin de dibujos por medio de un ordenador. Las siglas CAD significan Computer Aided Design (Diseo Asistido por Computadora). Van de la mano con las siglas CAE Computer Aided Engineerie, CAM Computer Aided Manufacturing y CIM Computer Intergrated Manufac-turing.Los sistemas CAD son capaces de crear dibujos bidimensionales o tridimensionales en conjunto con una base de datos capaz de transmitir los factores a otras aplicaciones. Los sistemas CAE son los que aplican al diseo simulaciones y pruebas diversas en el ordenador, por ejemplo, con el fin de determinar los materiales que se emplearn. Por ltimo los sistemas CAM transmiten la informacin de la base de datos a las maquiladoras o a los robots en una fbrica, ste es el caso de las armadoras de autos.En el ramo de la construccin los sistemas CAD han permitido acelerar los procesos de diseo y construc-tivos al hacer posible una ilimitada produccin de planos, un control digital de la informacin y la automatizacin y normalizacin de proyectos, as como el respaldo, manejo y transmisin de la informacin necesaria para estos procesos.2. ADMINISTRACIN DE ARCHIVOS.Es conveniente antes de utilizar el programa determinar el sistema de archivos donde se localizarn los dibujos dependiendo de su origen y uso.Se recomienda lo siguiente: En la carpeta C:\Mis Documentos se crea una carpeta nueva con el nombre , dentro de esta carpeta nueva se sugiere la creacin de subdirectorios como: , , , , , , , etc.Dentro de la carpeta se pueden crear los subdirectorios etc., todas ellas con subdirectorios planta, alzado frontal, alzado lateral.Asimismo dentro de la carpeta se deben crear los subdirectorios necesarios para la clasificacin de los elementos tridimensionales que se usarn como bloques.Es conveniente crear en el escritorio y en la ubicacin C:\ Archivos de programa \ AutoCAD 2009, un acceso directo para la carpeta en la que estamos trabajando, para facilitar su acceso y su guardado, as como la creacin de archivos de respaldo, con un control de revisin (ej.: casa_rev1.dwg) despus del nombre del archivo original.An ms se recomienda el respaldo de los archivos en CD-ROM o DVD-ROM, para evitar la prdida de stos derivada de fallas en el sistema de la computadora, o de preferencia, crear una particin en el Disco Duro, de modo que si la plataforma instalada en C:\se daa, y tiene que ser formateada, los datos en D:\ no se alteran. De la misma manera se recomienda el uso de las unidades de memoria tipo USB slo para el traslado de la informacin y nunca como unidades de respaldo ya que la informacin de una USB puede ser formateada, borrada o simplemente puede perderse.3. USO BSICO DE LOS SISTEMAS CAD.AutoCAD 2009 es un software utilizado bsicamente para la produccin de dibujos. sta es la primera cosa que debe quedar clara. Es una herramienta para producir dibujos no es una herramienta para disear. No es tan diferente al restirador, las escuadras y los plumines en lo que respecta al proceso de diseo. En un principio diseamos en nuestra mente, despus bosquejamos con un lpiz sobre un papel y, cuando ste bosquejo o serie de bosquejos nos satisfacen, es entonces cuando procedemos al dibujo formal de nuestra idea. Para esto, podemos utilizar sistemas tradicionales como el restirador y las escuadras o cualquier software de dibujo, puede ser Corel Draw, Paint de Windows, ArchiCAD Google Sketch Up, etc. AutoCAD 2009 es un software que permite no slo la produccin de dibujos, sino tambin realizar dibujos con Ttulos de PanelExploradorde MensConectividadBarra de TtuloBarra de Acceso RpidoPaneles de Botonescaractersticas especiales como: Precisin, ya que permite calcular trazos y distancias referenciadas a otros dibujos. EntradaDinmicaBarra de Inicio(Windows)Barras deDesplazamientoPuntero (Cruz)Icono del Sistemade CoordenadasBarra de ComandosBarra de EstadoFlexibilidad, al poder usarse para disciplinas tan extendidas como el diseo grfico, la arquitectura, la ingeniera civil y mecnica o especializadas, como la topografa y los sistemas GIS (Georeferenciados). Accesibilidad, debido a que es el software de mayor uso en la industria de la construccin. Conectividad, que permite trabajar otros programas de la mano con AutoCAD, como Civil CAD (para topografa e ingeniera civil) y otras aplicaciones para industrias como la mueblera, la elctrica, la automotriz, etc. Para comprender el funcionamiento de AutoCAD 2009 debemos comprender primero unos cuantos conceptos de las diferentes herramientas que nos permiten dibujar con precisin y rapidez.1. El Sistema de Coordenadas. Es un sistema que nos permite referenciar las entidades de dibujo con otras entidades, de modo que siempre sabemos en qu lugar se localiza cada uno de nuestros trazos. Este sistema se puede personalizar de acuerdo a las necesidades particulares de cada dibujo2. Los modos de visualizacin. Las diferentes herramientas de visualizacin nos permiten tener control sobre la vista de nuestros trazos. Acercarnos, alejarnos, observar todo lo dibujado o un rea en especifico por medio de una ventana, no solo en dos sino en tres dimensiones.3. El modo de adhesin a objetos. sta particular herramienta nos permite el trazo o edicin de dibujos a partir de otros dibujos o de s mismos, de modo que podemos dibujar algo a partir, por ejemplo, del centro o cuadrante de un crculo o elipse, o del punto medio de una lnea.4. El uso de Capas. Nos provee de una herramienta invaluable cuando se habla de dibujos arquitectnicos o de ingeniera, al poder visualizar u ocultar a voluntad nuestra una serie de trazos previamente determinados. Por ejemplo, en los planos arquitectnicos, se pueden trabajar diferentes capas dependiendo de la variedad de instalaciones que tenga el proyecto, de modo que podemos visualizar la planta arquitectnica o cualquiera de stas instalaciones (elctrica, sanitaria, etc.) a nuestra total discrecin.5. Interfase Dinmica. Esta caracterstica nos permite introducir los comandos de diferentes maneras, ya sea por medio del teclado y la barra de comandos, por medio de los botones en los diferentes paneles de herramientas o a travs del explorador de mens, de modo que podemos trabajar en un ambiente dinmico y accesible.6. Sistema de unidades. Este sistema nos permite trabajar en unidades lgicas, ya sean del sistema mtrico decimal o del sistema ingls, es decir, metros o pies
4. LA INTERFASE Y EL ENTORNO DE AUTOCAD.El concepto bsico de la Interfase es el siguiente: una interfase es el modo en el que un software (programa) interacta con el usuario. Al principio AutoCAD, en versiones como la 3/18, R-11 o R-12 no pasaban de ser una pantalla en color negro sin ms apoyo visual que la lnea de comandos y el puntero, de modo que solo se poda trabajar mediante comando escritos por medio del teclado. Con el tiempo apareci el men de pantalla, las barras de mens, las barras de herramientas, las paletas de herramientas y, actualmente los listones de paneles de herramientas. La interfase de AutoCAD no es nada ms que la ventana que vemos al iniciar el programa. Contiene los siguientes elementos: Barra de Ttulo, Barra de Acceso Rpido, el Explorador de Mens, Paneles de Herramientas, Barras de Desplazamiento, rea de Dibujo, Puntero, Icono del Sistema de Coordenadas, Lnea de Comandos y Barra de Estado. Los Analizaremos de uno en uno.Barra de Ttulo: Es la barra en la parte superior que nos muestra: el nombre del archivo que estamos trabajando, la barra de acceso rpido, la barra de conectividad y los botones maximizar/restaurar, minimizar y cerrar.Barra de Acceso Rpido: Es una herramienta que nos permite el acceso a los comandos ms frecuentes de AutoCAD, por ejemplo: abrir, guardar, deshacer, etc. Como muchas otras caractersticas, se puede personalizar para adaptarla a nuestras particulares necesidades.Barra de conectividad: Es la barra bsica de acceso a la ayuda de AutoCAD y al internet por medio de la cual podemos buscar respuestas a preguntas comunes o acceder a la pgina principal de AutoDesk, as como a foros en los que podemos intercambiar ideas y archivos.Explorador de mens: Es un botn que nos permite acceder a los mens de AutoCAD anteriormente localizados justo debajo de la Barra de Inicio, buscar comandos, obtener una vista previa de los archivos ms recientes, etc.Paneles de Herramientas: Son los diferentes Paneles (antes barras) que sirven para introducir los comandos por medio del mouse. Se han modificado de forma que se comporten ms accesibles para los diferentes entornos de trabajo, ya sea bidimensional o tridimensional. Tambin es posible personalizar el entorno de trabajo para que sea exactamente igual al Clsico de AutoCAD.Ttulos de Panel o Cintas: Son los diferentes temas en los que se dividen los espacios de trabajo en AutoCAD 2009. Bsicamente se componen de Inicio, que permite dibujar y editar, Bloques y Referencias que es un administrador de elementos reutilizables, Anotar nos permite insertar y editar textos y acotaciones, Herramientas incluye todas las caractersticas de configuracin, personalizacin y datos del programa, Vista que nos permite visualizar el dibujo como mejor nos convenga y, por ltimo Salida nos da las diferentes opciones de presentacin de nuestros dibujos ya sea mediante la impresin, publicacin o transmisin de datos por medio de la red.Barras de Desplazamiento: Son dos barras que nos permiten movernos por la pantalla y visualizar de arriba hacia abajo y de derecha a izquierda, como en cualquier otro programa basado en Windows.rea de Trazo: Es el rea en la que se llevan a cabo todas las instrucciones que incluye nuestro trabajo. La podemos personalizar para que presente el color de fondo que ms nos convenga, por defecto aparece en color blanco pero es mejor usarla en color negro ya que nos presenta un mejor contraste entre los colores que usemos en las diferentes capas del dibujo. Tambin por defecto, esta rea se presenta de forma bidimensional y vista desde arriba, de modo que tambin podemos cambiar estas caractersticas y podemos visualizar en forma tridimensional como mejor nos convenga para nuestro dibujo.Puntero: Es el indicador en forma de cruz que nos sirve como eje de trazo en la pantalla, especficamente en el rea de dibujo, una vez que abandona el rea de trazo se convierte en una flecha como en cualquier otro software. Podemos pensar en esa cruz como en la punta del pincel o el lpiz con el que dibujamos.cono del Sistema de Coordenadas: Es el indicador del sistema de coordenadas en el que estamos trabajando y depende en el espacio que lo estemos haciendo, ya sea bidimensional o tridimensional. Puede personalizarse este sistema de coordenadas de modo que el cono cambiar de acuerdo a nuestra preferencia. Tambin indica el inicio del sistema cartesiano donde los ejes (x, y, z) son iguales a cero.Lnea de Comandos: Es el espacio por medio del cual podemos introducir introducciones mediante el teclado. Es la forma original en la que trabaj AutoCAD tradicionalmente. En la actualidad ya existen los suficientes botones y opciones para no tener necesidad de usar esta barra, como en su momento sucedi con los mens de pantalla, que al principio eran muy populares ya que permitieron por primera vez el uso otra cosa que no fuera el teclado para poder dibujar y desde versiones como la trece o catorce entr en desuso debido a la aparicin de los mens contextuales y las barras de herramientas.
Barra de Estado: En AutoCAD 2009 se divide en tres partes principales, la primera se refiere al indicador de coordenadas, que nos dice en qu punto del espacio se encentra el puntero respecto del origen en x y z. La segunda nos muestra el estado de las principales variables de dibujo de la interfase, por ejemplo el modo ortogonal o polar, el estado del forzocursor, de la rejilla o del modo de adhesin a objetos. Cabe sealar que cuando stas herramientas se encuentran desactivadas se observan de color gris y cuando se activan se tornan de color azul. Por ltimo, en la parte derecha, nos muestra las opciones de presentaciones (layouts) es decir, del espacio papel y el espacio modelo, las de visualizacin y las de caractersticas Anotativas que explicaremos ms adelante as como las opciones de configuracin del espacio de trabajo.Entrada Dinmica de Datos (Dynamic Input): Es una nueva caracterstica que nos ayuda a visualizar los datos que normalmente introducimos en la lnea de comandos. Lo podemos activar o desactivar en la barra de estado. La mejora consiste en que ahora ya no es necesario quietar la vista del puntero hacia la lnea de comandos.Cuadros de Dilogo: Los diferentes cuadros de dilogo nos permiten acceder a caractersticas especficas de muchas de las herramientas de AutoCAD. Por ejemplo, el administrador de capas que nos da opciones para modificar las caractersticas de cada una de las capas de nuestro dibujo, o las opciones de acotacin que podemos modificar mediante el administrador de estilos de acotacin. Otro buen ejemplo es el Administrador de Bloques o el de Referencias Externas. Dos nuevas aplicaciones son el Cuadro de dilogo de propiedades y el editor de propiedades, que aparecen junto al puntero y, en el primero de los casos, nos permiten saber las propiedades de un objeto determinado como en el segundo nos permite adems de verlo, poder editarlo.En cuanto se refiere a la interfase de AutoCAD 2009, stos son los elementos ms comunes que se utilizan y han ido sufriendo modificaciones de acuerdo al paso del tiempo para volverse ms dinmicos, fciles de usar y productivos. 5. DINMICA DE TRABAJO DE AUTOCAD 2009Diferentes programas de diseo tienen diferentes formas de trabajar, es lgico y hasta cierto punto necesario, ya que la intencin del diseador o dibujante y la necesidad de producir el tipo de grficos especficos para una disciplina determina el tipo de programa que se va a utilizar. Por ejemplo, para edicin de fotografa existen diferentes tipos de programas, incluso agregados en telfonos celulares y, si la intencin del usuario es hacer un trabajo ms profesional tendr que usar un ordenador con mayor capacidad y un programa mejor. Adems habr que observar el hecho de que Corel PhotoPaint no trabaja de la misma forma que Adobe PhotoShop aunque la intencin de los dos es la misma, la edicin de fotografas. De la misma forma Lotus 123 y Microsoft Excel fueron diseados como hojas de clculo y las dos funcionan igual. La diferencia es la preferencia del usuario por la una o la otra. Lo mismo pasa con Yahoo! Messenger y Windows Live que son programas de mensajes rpidos (Chat) e intercambio de archivos (documentos, fotos o video) y es de nuevo el usuario el que determina cul es el que mejor se ajusta a sus expectativas. As tambin la gama de los programas de dibujo es bastante extensa. Si se quiere dibujar algo el mismo sistema operativo (Windows) tiene un programa para dibujar y editar dibujos, el Paint. AutoDesk Produce no slo AutoCAD sino otros ms especializados como Architectural Desktop, Mechanical Desktop, Revit, etc. Y, por otro lado GraphiSoft Produce ArchiCAD, Corel tiene su versin de dibujo (Corel Draw) que tambin funciona para producir planos de arquitectura o ingeniera, as como para el diseo grfico.AutoCAD es el programa de ms extenso uso en despachos de ingeniera y arquitectura as como en la industria de la construccin. Es por eso que es el software de mayor desarrollo en cuanto a la produccin de dibujo tcnico en casi todo el mundo.La forma de trabajo con AutoCAD es en realidad muy sencilla. Se trata de una dinmica pregunta-opcin/variable-respuesta de (tres) pasos:1. Introduccin del comando: es el inicio de la dinmica y la forma en que nosotros le ordenamos a AutoCAD realizar una determinada accin. Puede ser mediante la lnea de comandos, el explorador de mens, los botones en los paneles de herramientas, etc. 2. Definicin de variables, introduccin de coordenadas o localizacin del punto determinado para nuestro comando. En el caso especfico del crculo AutoCAD nos da dos opciones, bien le indicamos el punto central que servir como inicio de trazo del crculo o utilizamos cualquiera de las variables que nos ofrece para trazar a conveniencia nuestra ya sea en base a tres puntos o dos puntos dos tangentes y un radio. En este caso podemos especificar el radio del crculo mediante un punto en el espacio o mediante la introduccin de un radio definido con el teclado. 3. Una vez definido el punto central y la dimensin del radio del crculo, se termina el comando. Esto puede hacerse mediante el uso de la tecla Enter, el click derecho del mouse o presionando la barra espaciadora, as como usando la tecla Esc. El resultado final es el trazo de un crculo que tiene una dimensin (radio) determinada, as como una posicin tambin determinada y referida a un Sistema de Coordenadas y a otros objetos. Cada uno de los comandos trabaja de forma diferente, con diferentes variables y caractersticas.As mismo, los tres pasos bsicos de la produccin de dibujos en AutoCAD son:1. Dibujo de objetos: bidimensionales o tridimensionales. Los ms bsicos son las lneas, crculos, arcos, elipses rectngulos y anotaciones (textos y acotaciones) prismas, cilindros, pirmides, slidos y superficies.2. Edicin de objetos: que se refiere a borrar, mover, copiar, escalar, etc. as como recortar o extender los objetos previamente dibujados.3. Emisin de Planos o presentaciones: esto se refiere a la capacidad que nos da el programa para preparar los dibujos en una lmina de papel, impresin digital o video y trasladarlos fsica o electrnicamente a otros usuarios.Una vez dominados estos tres pasos puede uno considerarse capaz de utilizar el programa. Cabe mencionar que tambin es importante la administracin de archivos, la capacidad de uso de sistemas digitales de transmisin de datos y los arreglos preliminares del entorno de trabajo, as como la comprensin de los sistemas de coordenadas y de conceptos como perspectiva, ambientacin e iluminacin.6. LOS COMANDOS Y LOS ALIAS.AutoCAD es un programa diseado desde su inicio para trabajar en un entorno de MS-DOS (Microsoft Disk Operating System) y sistemas operativos Windows. No funciona en plataformas Macintosh por lo que no es posible instalarlo en una computadora tipo Apple debido a que el sistema operativo (plataforma) es diferente. Esto da como resultado la lnea de comandos con la que se trabaj originalmente en las primeras versiones. Es importante antes de comenzar a trabajar tener muy claro el sistema de pregunta-variable-respuesta y tomar en cuenta que antes de introducir cualquier instruccin la lnea de comandos debe aparecer en blanco como se muestra en la imagen ya que si hay un comando activo en el momento que queremos introducir otro el programa no lo tomar en cuenta. Podemos cancelar un comando activo mediante el uso de la tecla esc. Por ejemplo: si a la mitad del proceso de dibujar un crculo escribimos el comando lnea, el proceso se bloquear y slo podremos ejecutar el comando lnea despus de presionar la tecla esc.Los Alias de los comandos ms comunes son:AARCOAAAREAALALARGAALIALINEARBBORRABQBLOQUECCRCULOCACAPACHCHAFLANCNCONTORNOCPCOPIADDESPLAZADFDESFASEDGDEGRADADODIDISTDIVDIVIDEEENCUADREEIESTIRAELELIPSEESESCALAEXTEXTRUSIONFCFORZOCURSORGIGIRAIMPRTRAZARININSERTINFINTERFINTINTERSECIPIGUALARPROPLLINEALSLISTMAMATRIZMATMATERIALESMPEMPALMENVISTAVISTANUEVAOCOCULTAOPOPCIONESORBIT3DORBITAPPARTEPAPEGAESPPGPOLIGONOPIRPIRAMIDEPRPROPIEDADESPREPREVISUALIZARPSOLPUNTORRENDERRECRECTANGREGREGIONREXREFEXTERNASRGREGENRECRECORTARVREVOLUCIONS3SIMETRIA3DSBSOMBREASCSECCIONSISIMETRIASOSOLIDTTEXTOTXMTEXTOMUUNIRVIVISTAZZOOMLos alias se pueden editar accediendo al archivo acad.pgp del listn herramientas en el panel de personalizacin.7. PUESTA A PUNTO Y PREFERENCIAS.Antes de comenzar a usar el programa hay una serie de variables y opciones que necesitamos definir en orden de prepararlo dependiendo de las necesidades de nuestro dibujo. AutoCAD 2009 contiene dos espacios de trabajo predeterminados dependiendo de si el dibujo va a ser bidimensional o tridimensional. Aadido a esto podemos determinar otra serie de variables mayormente con el Cuadro de Dilogo Opciones, Unidades, Estilos de Texto, Estilos de Cota, el Editor de Parmetros de Dibujo y el Administrador de Propiedades de Capa.Para efectos prcticos es mejor trabajar con el entorno de trabajo de dibujo 2D y anotaciones (para dibujar planos) y a partir de ste personalizar las dems opciones. Una vez terminada esta personalizacin es recomendable usar este entorno y este dibujo como plantilla para posteriores trabajos y as ahorrarnos algo de tiempo en la emisin de dibujos nuevos.Analicemos las ms comunes de stas opciones y variables. Primero, es recomendable determinar las unidades en las que se va a trabajar. stas pueden ser En pulgadas o metros, en el sistema mtrico decimal es mejor configurar las unidades a metros y determinar hasta 3 decimos despus del punto para poder trabajar en milmetros, si fuera necesario. El cuadro de dilogo Unidades de Dibujo nos permite definir el sistema de medidas que se utilizar en el dibujo, stas pueden ser, en cuanto a las lineares, decimales (metros) o imperiales (pies/pulgadas) y, aunque AutoCAD nos da otras muchas opciones usaremos decimales y trabajaremos en metros.La precisin por defecto es de 0.0000 pero es suficiente trabajar con 0.000. En cuanto a las angulares AutoCAD nos permite trabajar con ngulos de grados decimales, gradientes o radianes, Usaremos Grados decimales con precisin de 0.00. La escala de insercin a la que se refiere el cuadro de dilogo es el sistema de unidades en el que estamos trabajando y es importante tomarlo en cuenta ya que podemos interactuar con otros dibujos que debern estar configurados de la misma manera. Es por eso que si insertamos un bloque o referencia creada en pulgadas a nuestro dibujo (que definimos en metros) la desproporcin ser muy notoria.El cuadro de dilogo Estilo de Texto nos permite configurar los textos que se van a utilizar en el dibujo tanto para las anotaciones como para las acotaciones. Por defecto aparece un estilo de texto llamado Standard. Podemos crear estilos de texto nuevos aadiendo caractersticas especficas como el tipo de fuente y su formato, el tamao (relativo a las unidades de dibujo que usaremos) y definir si el estilo de texto es Anotativo. La caracterstica anotativa de un texto es algo que le permite visualizarse con un tamao y orientacin que depende de la escala que se utiliza en la presentacin o plano (layout) en el espacio papel. Ms adelante profundizaremos en ese detalle.El cuadro de dilogo Opciones es otra herramienta que nos permite configurar nuestro entorno de trabajo, pero sobre todo la interfase y las preferencias que deseamos de este entorno. Los analizaremos de uno en uno en orden de comprender cules de stas opciones son las ms comunes y como las podemos modificar.
Archivo: Presenta una lista de las carpetas en las que el programa busca los archivos de soporte, controladores, mens y otros archivos. Asimismo, muestra parmetros opcionales definidos por el usuario, como el diccionario que se va a utilizar para revisar la ortografa.Visual: Personaliza la pantalla y el entorno de trabajo. Las opciones ms comunes son:Elementos de ventana: Controla los parmetros de visualizacin especficos del entorno de dibujo. Elementos de presentacin: Controla las opciones de las presentaciones nuevas y existentes. Una presentacin es un entorno de espacio papel en el que se pueden configurar dibujos para su impresin.Tamao de puntero en cruz: Controla el tamao del puntero en cruz. Los valores vlidos van del 1 al 100 por cien de la pantalla total. Al 100 por cien, los extremos del cursor en cruz nunca son visibles. Cuando el tamao es del 99 por ciento o inferior, los punteros en cruz tienen un tamao finito y sus extremos se hacen visibles al colocarse sobre el borde del rea de dibujo. El tamao por defecto es del 5 por ciento.Resolucin de visualizacin: Controla la calidad de visualizacin de los objetos. Si se establecen valores altos para mejorar la calidad de la visualizacin, el efecto sobre el rendimiento ser importante.Opciones de visualizacin: Controla los parmetros de visualizacin que influyen en el rendimiento.Intensidad de difuminado en edicin de referencias: Precisa el valor de intensidad de difuminado de los objetos durante la edicin de referencias in situ. Con la edicin de referencias in situ se puede editar una referencia a bloques o una referencia externa desde el dibujo actual. Durante la edicin de referencias in situ, los objetos que no se estn editando se muestran con una intensidad menor que los objetos que se pueden editar. El rango vlido est situado entre 0 y 90 por ciento. El valor por defecto es de 50 por ciento.Abrir y guardar: controla las opciones relacionadas con la apertura y el guardado de los archivos, por ejemplo:Guardado de archivos: esta caracterstica controla los parmetros relacionados con el guardado de archivos como el formato (2004, 2007, 2009, etc.)Parmetros de la vista preliminar: especifica si la vista preliminar se actualiza al guardar el dibujo.Precauciones de Seguridad de Archivos: que activa el tiempo de guardado automtico. Tambin si es que cada que guardamos se crea un archivo de respaldo y si se mantiene el archivo de registro. Incluye las opciones sobre firmas digitales.Apertura de Archivos: se refiere al nmero de archivos recientes, a la opcin de mostrar la ruta completa en la barra de ttulo.Explorador de mens: determina el nmero de archivos recientes que se podrn visualizar y el nmero de acciones recientes que se pueden repetir.Referencias externas: Controla los parmetros relacionados con la edicin y carga de referencias externas.Trazar y Publicar: Controla las opciones y parmetros de impresin y publicacin electrnica de archivos y planos.Sistema: Controla los parmetros del sistema como el rendimiento con grficos tridimensionales, el dispositivo sealador (puede ser el mouse o una tableta digitalizadora) las opciones de regeneracin de la presentacin, generales y de activacin.Preferencias de usuario: Controla las opciones que el usuario determina para mejorar su ambiente de trabajo, por ejemplo el comportamiento del mouse tradicional en Windows, la escala (unidades) de insercin de objetos, la prioridad de entrada de datos o los hipervnculos.Dibujo: Permite establecer opciones de varias funciones de edicin, incluidas AutoSnap y AutoTrack.Tambin se puede personalizar el tamao del marcador AutoSnap, las opciones de referencia a objetos, las preferencias de alineacin el tamao de la apertura del puntero, asi como parmetros de la informacin de las herramientas de dibujo, de glifos (indicadores) de luces y de cmaras.Modelado 3D: Permite establecer opciones para trabajar con slidos y superficies tridimensionales, tales como las que se refieren al puntero (apariencia y colores)Entre las mas importantes opciones, nos permite controlar los parmetros del cursor en 3D, como mostrar el eje z y tambin establecer si lo que queremos ver es x, y, z, N, E, Z. el uso de etiquetas personalizadas. Activar o desactivar el modo ViewCube y el modo de visualizacin de este espacio (3D) ya sea una estructura almbrica, conceptual o realista. Tambin nos permite activar o desactivar la entrada dinmica de datos en 3D y configurar los distintos modos de navegacin en 3D.Seleccin: nos permite establecer los parmetros de seleccin de objetos y como se comportarn stos visualmente al ser seleccionados, por ejemplo, el tamao de la caja de seleccin, la vista preliminar, los modos de seleccin y el tamao y color del pinzamiento (punto de control)Perfil: por ltimo, esta es la pestaa que nos permite crear y guardar diferentes entornos y parmetros de AutoCAD y poder utilizarlos posteriormente, ya sea en otras computadoras o recuperar estas preferencias en caso de reinstalar el programa y no tener que hacer todo el proceso.
8. ARREGLOS PRELIMINARES DEL DIBUJO ARQUITECTNICOAlgunos parmetros adicionales de los dibujos arquitectnicos deben ser establecidos en orden de preparar el entorno de trabajo para poder realizarlo con rapidez, precisin y normalizacin.Entre stos lo ms importantes (algunos ya los hemos visto) son:1. Establecer el sistema de unidades.2. Los estilos de texto.3. Las capas y tipos de lnea, y4. El estilo de acotaciones.El sistema de unidades, como ya hemos visto, puede ser dentro del sistema mtrico decimal (metros, kilos, litros) o del sistema imperial (pies, libras, galones). Lo configuraremos dentro del sistema mtrico decimal tanto en lo que refiere a longitudes como a los ngulos, como se explica en la pgina 8.Los estilos de texto deben ser los suficientes para cumplir con los requerimientos de un proyecto. Se recomienda la utilizacin de fuentes comunes que compartan los sistemas operativos de modo que al abrir un archivo no nos cause problema que la computadora donde lo abrimos no cuenta con esa determinada fuente instalada.Esto es un problema bastante comn que se soluciona usando fuente de tipo arial.ttf, que es la ms comn y cumple con el requisito de ser una fuente de fcil lectura. Adjunto a esto, AutoCAD cuenta con sus propios tipos de fuente (extensin *.shx), entre las que se recomienda usar la fuente simplex.shx.Comenzamos por crear un estilo de texto nuevo presionando sobre el botn [Nuevo] al que llamaremos Anotaciones. Las variables a definir son muy pocas, en realidad, pero importantes. Primero seleccionamos el tipo de letra Arial y el estilo Normal. En cuanto al tamao del texto, ste ser relativo a las unidades de dibujo, de cualquier modo, es conveniente establecer esta altura como 0.00, de modo que el texto siempre pueda cambiar de tamao, ya que si especificamos una altura (por ejemplo 1.0) el tamao del texto siempre ser igual a un metro ya que stas son las unidades en las que estamos trabajando.La opcin [Anotativo] es una caracterstica que permite que los textos puedan escalarse automticamente en las presentaciones (planos) sin necesidad de que los modifiquemos, es decir que si establecemos un tamao de texto de 10 mm. De altura no importar si lo imprimimos en escala 1:100 o 1:20, el texto siempre aparecer con el tamao y la alineacin que definimos desde el comienzo. Esta opcin la revisaremos ms a detalle al llegar al punto de la impresin de planos. As podremos crear otros estilos de texto para acotaciones, solapa, ejes, niveles, etc.Las capas: stas funcionan de modo que nos permiten visualizar parte independientes de un dibujo, por ejemplo, en el caso de un proyecto arquitectnico podemos visualizar muros, mobiliario, instalaciones, ejes y cotas. Las capas nos permiten visualizar y modificar los objetos de cualquiera de stos grupos sin necesidad de mover o afectar a otros, de forma que podemos visualizar un proyecto arquitectnico con el mobiliario o sin l. Tambin podemos dibujar sobre la misma planta arquitectnica las diferentes instalaciones (hidrulica, sanitaria, elctrica, etc.) una sobre otra y despus imprimirlas de forma independiente. Tambin se puede conceptualizar el sistema de capas como una serie de acetatos, uno sobre otro. En el primero aparece la plana arquitectnica y en los subsecuentes las instalaciones o la estructura.En la parte superior de la ventana aparecen los siguientes espacios: el primero nos indica la capa actual, que se refiere a la capa con la que estamos dibujando y a la derecha nos aparece un buscador de capas. Basta introducir el nombre de una capa para localizarla.La primera serie de botones se refiere a las opciones de la capa actual.El primer botn nos permite agregar un nuevo filtro para las capas, dependiendo de sus propiedades. Hay dibujos que tienen demasiadas capas por lo que es conveniente dividirlas en bloques y poder administrarlas. El segundo agrega filtros, pero ya no por capas, sino por grupos de capas. El tercero es un gestor que nos permite guardar el estado de las capas de un dibujo para poder utilizarlo en otro proyecto.En el segundo grupo aparecen cuatro botones que nos permiten crear una nueva capa, crear una capa no visible en determinados espacios de la presentacin, eliminar una capa y seleccionar una capa para establecerla como activa.En lo que se refiere a las caractersticas especficas de cada capa, las columnas nos proporcionan estas variables.Estado: se refiere al estado de la capa seleccionada, bsicamente si est al corriente o no, es decir, la capa con la que estamos dibujando.Nombre: se refiere al nombre que asignamos a la capa.Act: nos permite activar o desactivar las capas. Es importante tener clara la funcin de stos botones. Una capa activa se puede visualizar y modificar, si la desactivamos no podremos verla pero s modificarla.Inutilizar: una capa inutilizada, tampoco se puede ver, pero a diferencia de una capa desactivada tampoco se puede modificar.Bloquear: las capas bloqueadas nos dan una tercera opcin en la que s se pueden visualizar, pero no se pueden modificar.El color se refiere al color por defecto en el que visualizamos la capa, independientemente de que se puede trabajar una misma capa con diferentes colores.El tipo de lnea es el que requer-mos para nuestro proyecto. Por de-fecto la lnea aparece como continua, pero podemos modi-ficar esta caracte-rstica para que se visualice como mejor nos con-venga como se puede ver arriba.El grosor de lnea se refiere al espe-sor por defecto con el que crea-mos la capa correspondiente. Por ejemplo, los muros se trazan con una lnea gruesa, los mue-bles con una in-termedia y los ejes y cotas con una lnea delga-da.El estilo de trazado nos permite imprimir una lnea con el espesor definido independientemente de su color. Es decir. Nosotros podramos configurar una capa de color magenta para que sea impresa con un espesor de lnea igual a 0.1 mm. Pero, si configuramos esta capa para que se imprima con otro espesor, esto es posible usando esta variable.La opcin trazar se refiere slo a la capacidad de definir si una capa en particular se va a imprimir o no en el plano. Es decir, podemos utilizar una capa especficamente para hacer trazos auxiliares que no necesitamos impreso en el plano final. Con esta variable podemos lograrlo.La opcin inutilizar en las ventanas nuevas nos provee de una herramienta que podemos utilizar en el espacio papel, lo que llamamos la presentacin o plano. Podemos activar una capa para que se imprima en algunos espacios de la presentacin o para que no se imprima en otros del mismo plano.La descripcin es una caracterstica que nos permite especificar las propiedades de la capa en cuestin para terceros.9. MODOS DE VISUALIZACIN.Los modos de visualizacin en AutoCAD se dividen en dos apartados: el primero tiene que ver con las dos dimensiones y el segundo con las visualizaciones tridimensionales. Para tan importante es comprender los arreglos preliminares del dibujo como los modos de visualizacin. Slo podremos dibujar algo con rapidez y precisin si podemos visualizarlo correctamente.En este apartado trataremos solo con las ayudas visuales en dos dimensiones. Los dos comandos bsicos son el Encuadre o paneo y el Zoom en tiempo real.En la versin en Espaol de AutoCAD no existen comandos para estas funciones, pero existen los botones para acceder a ellas.Para poder hacer que el dibujo se visualice ms cerca o lejos usamos el botn Zoom en Tiempo real, esto activa una pequea lupa que aparece en pantalla y nos permite acercarnos manteniendo apretado el botn izquierdo del mouse y movindolo hacia arriba. Si lo movemos hacia abajo el dibujo se alejar tomando como punto base el centro de la pantalla.Por otro lado el botn Encuadre o Pan nos permite visualizar hacia cualquier lado de la pantalla sin disminuir o aumentar el tamao de la visualizacin. En pantalla aparece una pequea mano que nos permite mover la visualizacin en cualquier direccin que movamos el mouse siempre que mantengamos presionado el botn izquierdo. Es importante tomar en cuenta que lo que se mueve es la visualizacin y no el dibujo en s.Otras funciones interesantes son:Zoom de Extensin: nos permite visualizar todo lo que haya dibujado en pantalla sin importar la escala.Zoom de Ventana: con esta funcin podemos acercarnos para visualizar un rea especfica de un dibujo por medio de una ventana.Zoom Todo: sin importar lo que haya en el dibujo esta funcin nos permite visualizar el rea completa.Aunado a esto existen funciones en el mouse que nos permiten visualizar con mayor facilidad y rapidez. El scroll o rueda nos permite las tres siguientes funciones:a. Zoom en Tiempo real: si giramos el scroll hacia adelante, crear un efecto de zoom en tiempo real acercndose hacia una determinada rea del dibujo y hacia atrs se alejar, con la ventaja de que el punto base no ser el centro de la pantalla sino el punto donde coloquemos el puntero.b. Paneo o Encuadre en tiempo real: si presiona-mos la rueda podremos hacer un encuadre hacia cualquier direccin mien-tras lo mantengamos pre-sionado.c. Extensin: si hacemos doble click en el scroll inmediatamente se ejecutar un Zoom de extensin.Las opciones Vista Dinmica (perspectiva) Orbita 3D, Estilo Visual y ViewCube son tema del dibujo y edicin tridimensionales y en su momento las explicaremos. Lo mismo va para el administrador de vistas.10. PUNTOS DE CONTROL (PINZAMIENTOS), MODOS DE REFERENCIA A OBJETOS, AYUDAS DE DIBUJO.Estos tres apartados nos permiten la modificacin de entidades de dibujo, el trazo de nuevas entidades con referencia a otros objetos y el uso de ayudas que nos permiten dibujar con mayor precisin.Primero, los puntos de control son aquellos con los que cuenta cada entidad de dibujo y nos permiten modificarlo de manera fcil as como tener un mejor control sobre los mismos. Por defecto aparecen de color azul, pero podemos modificar el color y tamao de estos pinzamientos.Cada entidad de dibujo tiene sus particulares puntos de control, por ejemplo, un crculo o elipse tienen un centro y cuatro cuadrantes, un rectn-gulo cuatro esquinas y un polgono vrtices dependiendo del nmero de lados que tenga. Es importante observar que el crculo no tiene vrtices y el polgono no tiene un centro como punto de control.Tambin es importante tomar en cuenta que los bloques no tienen ms que un solo punto de control sin importar que este conformado por varios objetos, como se puede observar, el auto de la imagen est formado por varias lneas y arcos. Esto lo veremos con ms detalle conforme avancemos.Modo de Referencia a Objetos. Tambin conocido como modo Osnap, es una herramienta que nos permite poder dibujar o modificar una entidad con referencia a otra.Los modos de referencia a objetos ms comunes son: Punto final. Punto medio. Interseccin. Centro. Cuadrante. Tangente. Perpendicular. Punto, Insercin.AutoCAD nos permite el uso de otros varios modos de referencia y sern usados de acuerdo con las necesidades de cada proyecto en particular. Para poder configurar nuestras preferencias podemos ingresar el comando refent o mediante el men herramientas en la opcin ayudas de dibujo pestaa Referencia a objetos. Podemos tomar la opcin de activarlos todos o desactivarlos todos. Cualquiera de estas dos opciones tiene sus desventajas de modo que lo conveniente es tener activados slo los que van a ser ms usados en un determinado dibujo..Como por ejemplo, en un dibujo arquitectnico lo mas conveniente es tener activadas las opciones que se ven en pantalla.Es importante no confundir los pinzamientos o puntos de control con los modos de referencia a objetos ya que no son lo mismo. Un mismo objeto, por ejemplo, un rectngulo tiene solo cuatro pinzamientos en cada uno de sus vrtices, pero los modos de referencia son muchos ms, tiene cuatro puntos finales, por supuesto en las esquinas, que tambin funcionan como puntos de interseccin, pero adicionalmente a esto tiene cuatro puntos medios en cada una de las lneas que lo conforman, eso sin tomar en cuenta la referencia que hace a otros objetos como pudiera ser una perpendicular o paralela, una interseccin aparente o extensin, etc.Las ayudas de dibujo se pueden conceptualizar de manera muy sencilla: supongamos que para dibujar un proyecto cualquiera solo necesitamos tres cosas bsicamente.a) Una superficie a dibujar, por ejemplo, un papel.b) Un objeto para hacer marcas sobre esa superficie, digamos, un lpiz y,c) Algo en que apoyarnos, como una mesa o restirador.Supongamos que esa mesa o restirador en el que dibujamos es la computadora, as la superficie de trabajo (el papel) sera especficamente la pantalla en la que estamos trabajando. Con la ventaja de que AutoCAD es una mesa de trabajo sin lmites, es decir, tan grande como lo necesitemos. Tanto podemos dibujar algo microscpico como un circuito integrado que no mide ms de un milmetro cuadrado como podemos dibujar una ciudad entera.Por otro lado, el puntero, esa cruz que aparece en pantalla, sera como el lpiz; tambin con sus ventajas, por ejemplo, diferentes espesores de lnea, diferentes colores, diferentes tipos de lnea y con un comps, transportador reglas y escuadras integradas, adems de un rotulador para agregar textos.Comencemos por el modo Ortogonal. Este es un parmetro que nos permite trazar lneas en sentido perpendicular a cada 90, como usando escuadras. Ha cado en desuso a partir de la aparicin de la opcin Polar, suerte de transportador integrado, que permite adems de trazar a cada 90 poder modificar esta opcin en un ngulo que nos sirva ms, adjunto a esto, nos permite trazar en otras direcciones cosa que el modo Ortogonal no nos permite.Por otro lado existe la rejilla, que vendra a ser como dibujar sobre un papel milimtrico. Es una ayuda visual que nos permite ver una retcula de puntos a una distancia determinada por nosotros mismos. Adjunto a esta opcin existe la herramienta forzocursor, que es como un imn que nos permite dibujar en unidades reales, es decir, si lo configuramos para dibujar a cada centmetro (0.01 m.) no nos permitir hacerlo en otra medida, como consecuencia no podremos tener objetos que midan menos de 1 cm.La opcin de Entrada dinmica nos permite, por un lado, ingresar datos sin el uso de la lnea de comandos y por el otro visualizar la magnitud o distancia y el ngulo de lo que estemos trazando.Por ltimo, la herramienta Propiedades Rpidas nos permite visualizar las propiedades de uno o varios objetos y modificarlas sin acceder al cuadro de dilogo propiedades.11. EL SCU Y EL SCP COMO AUXILIARES EN DIBUJOS DE DOS DIMENSIONESEste Sistema de Coordenadas Universal (SCU) tiene como funcin hacer posible la localizacin de un punto cualquiera en el espacio de trabajo tomando como referencia un origen (0,0). Es decir, AutoCAD contiene informacin vectorial sobre cada uno de los objetos que dibujamos en el espacio.Por ejemplo, si dibujamos un crculo a partir de la coordenada 0,0 con un radio igual a 1, el resultado de las coordenadas de los cuadrantes ser el siguiente, si comenzamos por el lado izquierdo, es decir el Este: Cuadrante 1= (1.0x,0.0y)E Cuadrante 2= (0.0x,1.0y)N Cuadrante 3= (-1.0x,0.0y)O Cuadrante 4= (0.0x,-1.0y)SOtro buen ejemplo es dibujar un tringulo rectngulo de 15 m. de base por 12 m. de altura. Depender del punto de inicio del rectngulo en cuestin la localizacin de las coordenadas de cada uno de los otros puntos.Por otro lado, el Sistema de Coordenadas Personalizado (SCP) nos permite modificar tanto el origen como la direccin de los cuadrantes. Esto es muy conveniente cuando dibujamos sobre poligonales que no son necesariamente ortogonales (a 90) y no necesariamente tienen que ver con el origen de las coordenadas del Sistema Universal. De cualquier manera no se recomienda dibujar en sistemas de coordenadas o de unidades diferentes a las pre configuradas, debido a que no siempre vamos a dibujar en el mismo equipo y, en el mejor de los casos alguien ms podra trabajar en nuestro proyecto en otro equipo diferente, creando inconsistencias entre los sistemas de coordenadas de los dos equipos.Finalmente, AutoCAD contiene su propio sistema de Coordenadas pero, aunado a esto, nos permite trabajar con otros sistemas segn, convenga en nuestro dibujo, por ejemplo, al alinear el SCP a un objeto que sirve de base para todos los dems trazos.Los Sistemas de Coordenadas Personales se pueden guardar de modo que podemos trabajar alternadamente entre un SCP y el SCU, tanto en dos como en tres dimensiones.12. DIBUJO DE OBJETOS EN DOS DIMENSIONES.Para entender el trazado de stos objetos debemos tomar en cuenta que AutoCAD trabaja basado en un sistema de vectores, con unidades determinadas (metros, milmetros, yardas, pies, pulgadas, etc.) y con coordenadas absolutas o relativas.Un Vector es una lnea (recta o curva) que tiene dos caractersticas intrnsecas, una intensidad (algo que puede ser medido) y una direccin (algo que indica un origen y un destino). Una lnea que parte de las coordenadas x=4, y=2 y termina en las coordenadas x=6, y=4, es un vector que indica, primero una intensidad o medida y despus una direccin, si pedimos la lista de propiedades de sta lnea veremos el siguiente resultado:LNEACapa:"0"Espacio:Espacio modeloIdentificador =432de punto,X= 4.000 Y= 2.000 Z= 0.000hasta puntoX= 6.000 Y= 4.000 Z= 0.000Longitud =2.828ngulo en el plano X Y =45Incremento X =2.000Incremento Y =2.000Incremento Z =0.000De stos datos podemos deducir por una parte que se trata de un objeto que parte de las coordenadas (4,2) a las coordenadas (6,4) eso nos da una direccin de 45 hacia la derecha y hacia arriba o hacia el norte y el este, segn se quiera leer y por otra parte tambin deducimos una longitud de 2.828 unidades. El sistema de coordenadas agrega a esto una posicin determinada en el espacio. En resumen una direccin y una intensidad en una determinada posicin de un espacio.En cuanto a las Unidades, por ejemplo, para los planos de una construccin, si trabajamos en metros, cuando ingresemos una cantidad cualquiera, esta ser tomada en cuenta como en metros, es decir, 1.430 es un metro con cuarenta y tres centmetros, y si trabajamos, por ejemplo, en unidades arquitectnicas, 1.500 ser igual a 1 , es decir, una y media pulgadas.Coordenadas Absolutas y Coordenadas Relativas:Las coordenadas absolutas se refieren a un punto que es el origen del dibujo, en el rea de dibujo existe un punto donde las ordenadas y las abscisas (X y Y) son iguales a cero, y cualquier objeto ocupa un lugar en el espacio que es relativo al punto 0,0,0 (X=0, Y=0, Z=0). Por ejemplo si trazamos una lnea del punto 0,0,0 al punto 2,0,0 tendremos una lnea de dos metros de largo, y si trazamos una lnea del punto 2,0,0 al punto al punto 2,2,0 resulta una lnea idntica en su forma y largo, pero distinta en su direccin y en su posicin relativa en el espacio modelo.Cuando se introduce una cantidad a la lnea de comandos, AutoCAD trabaja con un sistema de coordenadas absolutas, por lo que si queremos trazar una lnea, tendremos que introducir, no su longitud, si no las coordenadas de su punto inicial y su punto final con respecto al origen X=0, Y=0 , Z=0.Para evitar la serie de clculos que se tendran que realizar con el fin de trazar diferentes objetos, AutoCAD nos permite trabajar con coordenadas relativas. Una coordenada relativa es aquella que depende de la posicin en el espacio modelo del punto inicial del trazo, para esto es necesario introducir una arroba (@) antes de la longitud de la lnea.Por ejemplo, para dibujar la misma lnea que observamos en la imagen anterior tendramos que seguir el siguiente procedimiento: Introducir el comando (Lnea) el alias (L) o presionar el botn lnea del panel de herramientas de dibujo. En este punto AutoCAD nos requiere el punto de inicio. Especificar las coordenadas del punto de inicio (2,0), AutoCAD nos requiere el puto final. Introducimos los siguientes datos: @0,2. El resultado es una lnea de 2 unidades de longitud que comienza en las coordenadas x=2, y=0 y termina en las coordenadas x=2, y=2.Las opciones [Orto] y [Polar] nos permiten ejecutar este tipo de operaciones tambin, con la misma precisin pero con mayor ahorro de tiempo.El panel de herramientas de dibujo (2D) incluye los ms comunes comandos de dibujo, como son: lnea, crculo, arco, rectngulo, polgono, contorno sombreado, degradado, etc. Los estudiaremos en el sentido de priorizar aquellos de uso ms comn.Lnea [L]: este comando nos permite trazos rectos de un punto a otro, como anteriormente vimos, las variables son realmente pocas. Solicita un punto de inicio y un punto final, que pueden ser ingresados con coordenadas absolutas, relativas o con un punto de inicio una medida y una direccin. Las lneas, ya trazadas siguen siendo slo lneas, separadas las unas de las otras aunque converjan en algunos puntos o forman polgonos cerrados.La ayuda dinmica de AutoCAD nos permite ver estas funciones slo colocando el puntero encima del comando en cuestin.Arco [A]: el arco tambin es un vector, es decir que implica una medida y una direccin, as como una posicin en el espacio. Se diferencia de una lnea debido a que su direccin y sentido son curvos, lo que implica otra serie de variables adems del punto de inicio y final.Como podemos ver, las variables para dibujar un arco son bastantes, pero la opcin ms comn es el arco de tres puntos donde se introduce un punto inicial, un punto medio y un punto final, normalmente referenciados a otros objetos del dibujo.Tambin podemos tener un arco como resultado del seccionamiento o corte de un crculo. Es importante observar que un arco, ya sea trazado como tal o como resultado de un crculo seccionado, conserva propiedades inherentes de los crculos, como un centro y algn o algunos cuadrantes, adems de tener dos puntos finales y un punto medio, caractersticas que un crculo no tiene.Polilnea [POL]: a diferencia de una lnea, la polilnea tiene la caracterstica de que todas las lneas y arcos que la conforman se conservan como un conjunto, es decir como una sola entidad formada por varios trazos, puede ser cerrada o abierta. En dibujos tridimensionales es importante tomar en cuenta esta diferencia ya que solo polilneas cerradas pueden ser extruidas, es decir convertidas a volmenes slidos. De la misma manera, en dibujos de dos dimensiones es conveniente que las reas estn definidas como polilneas ya que son ms fciles de editar. Conservan puntos de control en cada uno de sus vrtices pero no tiene puntos medios en cada una de las lneas o arcos que las conforman.Crculo [C]: un crculo es una figura en la que cualquiera de los puntos de la circunferencia es equidistante al centro de la misma y es, por definicin, una polilnea cerrada. Las variables para trazarlo son tambin extensas, casi como en el caso del arco.El trazo normal de un crculo es a partir de un centro, ya sea referido con coordenadas o hacia otro objeto. Pero tambin se puede trazar, como se ve, en base a un centro y a un dimetro; a dos puntos; a tres puntos y, particularmente es til trazarlo en base a dos tangentes y un radio o a tres tangentes. Utilizando esta serie de variables podremos trazar crculos segn sea mejor para el proyecto que estemos dibujando.Rectngulo [REC]: este comando nos permite dibujar una polilnea cerrada de forma rectangular o cuadrada. Las variables que requiere son bsicamente un punto inicial y un punto final.En este comando es particularmente til el uso de las coordenadas relativas, por ejemplo, si queremos dibujar un rectngulo de tres por cinco metros, despus de ingresar el punto de inicio slo basta con agregas la siguiente informacin: @3,5. Esto dar como resultado el rectngulo que queremos dibujar sin importar las coordenadas absolutas del punto inicial.Polgono [PG]: esta es una herramienta que facilita el trazo de polilneas cerradas equidistantes de un nmero indefinido de lados, comenzando desde 3. las variables que nos solicita son: el punto inicial o punto central del polgono, el radio del mismo, el numero de lados y la posicin que va a tener respecto del crculo con el que se crea.Inscrito se refiere a que ser trazado por el lado interior del circulo y la distancia (radio) ser entre el centro y los vrtices. Circunscrito se refiere a que el polgono estar trazado por el lado exterior del crculo, donde la distancia especificada ser entre el crculo y los apotemas.Elipse [EL]: este comando nos permite dibujar una elipse por medio de varias opciones: ya sea un punto inicial (centro) un radio mayor y un radio menor, tres puntos y tambin nos permite dibujar un arco elptico. El arco elptico es muy til cuando dibujamos isomtricos en un espacio bidimensional.Contorno [CONTORNO]: Son polilneas cerradas, que no son regulares, es decir, sus lados no son iguales y se puede crear a partir de un conjunto de objetos que formen un rea. El concepto es en realidad muy sencillo, supongamos que tenemos un conjunto de objetos que crean a su vez un rea cerrada. El comando contorno nos permite trabajar con ste rea de modo que podamos crear una polilnea o un polgono nuevo, que no necesariamente sea equiltero ni equidistante a un centro.Este es un ejemplo de los polgonos irregulares que se pueden crear en base a otros elementos. La importancia de los contornos estriba en que pueden ser modificados y editados en objetos tridimensionales, por ejemplo, una polilnea cerrada puede ser convertida en un volumen mientras que un conjunto de lneas simples aparentemente iguales no pueden serlo.Sombreado [SB]: En los dibujos arquitectnicos, constructivos y de ingeniera, normalmente es necesario indicar algunas caractersticas especficas de un rea por medio de sombreados, achurados o rellenos. Esta herramienta nos permite insertar un patrn de achurado a un rea cerrada que no tiene que ser necesariamente una polilnea.los patrones de achurados pueden ser modificados por el usuario y tiene las siguientes caractersticas: Tipo: el tipo de relleno normalmente es predefinido. Patrn: se refiere al patrn o forma del achurado con el que queremos rellenar el rea. AutoCAD trabaja con los patrones ANSI (Sistema Nacional Ameri-cano de Estandarizacin), ISO (Organizacin Interna-cional de Estandarizacin), y Otros Predefinidos, adems podemos agregar patrones personalizados Angulo y Escala: el ngulo del achurado se puede modificar de acuerdo a nuestras necesidades particulares. La escala del achurado tambin se modifica hasta que sea visualmente correcta para fines explicativos del dibujo. Origen del Sombreado: se refiere a las coordenadas del origen del sombreado que queremos hacer, es como trabajar con coordenadas relativas.Para crear contornos hay dos procedimientos, el primero requiere indicar un punto interno en un rea cerrada formada por otros objetos, el segundo consiste en seleccionar los objetos que servirn como base para el contorno a achurar.La opcin Anotativo se refiere a que el achurado conservar su escala de visualizacin sin importar la escala a la que sea impreso. Asociativo indica si el achurado resultante ser tratado como una sola entidad o como varias lneas separadas. El botn ordenar nos permite establecer cmo se visualizar el achurado, es decir, por encima del contorno, por debajo de l, etc. Por ltimo la opcin Heredar propiedades nos permite copiar todas estas caractersticas y opciones de otro contorno previamente achurado, sin necesidad de volver a especificar todo.Degradado [DG]: este comando es muy similar al comando de sombreado, tambin requiere de un rea cerrada para ser aplicado. Las opciones que nos requiere son solo sobre el color y el ngulo del degradado, como se puede ver.Adems de estas opciones de sombreado y degradado, AutoCAD nos permite establecer otra serie de variables, por ejemplo, en cuanto a la deteccin de islas (reas) como se observa en la imagen. Al crear un sombreado o degradado se crea tambin una polilnea o contorno virtual, AutoCAD nos permite conservar este contorno o eliminarlo, entre otras.La nube de revisin es una aplicacin derivada de planos tcnicos. Permite agregar notas de revisiones sobre planos previamente trazados. Es un procedimiento normal en el dibujo de planos tcnicos. Como en AutoCAD sera complicado hacer toda esta serie de arcos que conforman la nube de revisin se introdujo este comando que permite hacerlo con mucha mayor rapidez.El comando Punto [PU]: es una herramienta que nos permite dibujar el elemento ms sencillo del dibujo en AutoCAD como se puede deducir fcilmente, un punto no es un vector ni tiene mayor caracterstica que una posicin determinada en el Sistema de Coordenadas. Vale la pena tomar en cuenta que a pesar de no tener caractersticas vectoriales los puntos nos permiten ejecutar otra serie de modificaciones que sin ellos no seran posibles. Por ejemplo: Dividir: nos permite insertar un nmero determinado de puntos a lo largo del permetro de otro objeto, de una lnea, arco o elipse, de modo que lo podamos dividir en segmentos iguales a una distancia no determinada. Graduar: a diferencia de dividir, graduar nos permite insertar un nmero indeterminado de puntos pero a una distancia determinada por el usuarioLa lnea simple o Spline [SPLINE]: es una suerte de curva, no circular ni elptica, que conserva sus propiedades vectoriales pero se visualiza fuera de sus puntos de control. Como resultado tenemos una serie de lneas curvas que no se ven como si fueran segmentos de cculos o elipses sino ms bien como bosquejos. Es muy til en dibujos artsticosAlgunos otros comandos de dibujo existen en AutoCAD. De hecho no solo en botones, sino en los mens y paletas de herramientas. Son comandos que por el momento no revisaremos ya que no son de uso comn, han cado en desuso y algunos de ellos son para dibujo de objetos tridimensionales y los revisaremos ms adelante.Una vez concluido este captulo sobre dibujo de entidades lo mas conveniente antes de avanzar es regresar un poco a la administracin de archivos, el manejo de bloques, atributos y referencias externas.13. IMPORTACIN Y EXPORTACIN DE DIBUJOS.Los archivos resultantes de AutoCAD (en formato *.dwg) son sujetos de exportarse a otros programas para edicin y visualizacin. El formato ms comn de exportacin es el *.dxf (drawing interchange format, o formato de intercambio de dibujos) que permite trabajar con otros programas basados en Vectores como Corel Draw, el procedimiento es muy sencillo, en el cono de AutoCAD, opcin guardar como, se cambia el formato del archivo de dwg a dxf.Otras opciones incluyen el formato *.dwf, que sirve para visualizar dibujos de AutoCAD en Internet Explorer y en el DWF Viewer de Autodesk, de distribucin gratuita. Al exportar en este tipo de archivos se pierden muchas de las caractersticas de los vectores, pero se conserva la visualizacin. El formato PDF permite visualizar los archivos en Adobe Acrobat Reader, etc.14. BLOQUES Y ATRIBUTOS.Los bloques son conjuntos de objetos de AutoCAD que se pueden guardar para ser utilizados posteriormente. Supongamos que en un plano arquitectnico necesi-tamos amueblar las plantas, si en cada dibujo tenemos que crear todos los muebles, esto se volvera demasiado tardado e imprctico, de modo que AutoCAD nos permite insertar este tipo de objetos para ambientacin de los dibujos arquitectnicos.La creacin de bloques era algo compleja en versiones anteriores. Primero se presiona el botn crear y se seleccionan los objetos, se definen una serie de variables y se guarda como un archivo separado, que despus se inserta en nuestro dibujo como bloque. Ahora es suficiente in-gresarlo de una galera existente o presionar la tecla shift+ctrl+c, Au-toCAD nos solicita que seleccionemos los objetos que conforman el bloque. Despus con las teclas shift+ctrl+v, se insertar el objeto como bloque. Cabe aclarar que el uso de las teclas ctrl+c ejercen la funcin de copiar al portapapeles, al agregar la tecla shift nos permite establecer un punto base, que de lo contrario se localizar en el punto ms alejado hacia la izquierda y hacia abajo. De la misma manera las teclas ctrl+v nos permiten pegar desde el portapapeles y al agregar la tecla shift nos permite pegar los objetos como un bloque.Los atributos son etiquetas inteligentes que se agregan a los objetos de AutoCAD para hacer ms fcil su manejo. Esto es de mucha utilidad para los sistemas CAM y CAE ya que al emitir un dibujo, la informacin que contiene es mas de la que se ve a simple vista. Por ejemplo, por medio de atributos podemos especificar el tipo de material de alguna pieza mecnica, el color y tipo de pintura.Los atributos son tiles tambin en los cuadros de datos de los planos, ya que podemos insertar un cuadro de datos con atributos como: el nmero de plano, quin proyect, revis y autoriz, la escala, las cotas, la direccin, el propietario, etc. as, a la hora de insertar el cuadro de datos, AutoCAD nos pedir los datos que va a incluir en el dibujo nuevo.15. REFERENCIAS.Las Referencias Externas son dibujos vectoriales, de AutoCAD y/o MicroStation, que nos sirven como base para el trazo de otros dibujos. Parte de un proyecto arquitectnico son las instalaciones, los acabados y la estructura, de modo que tenemos toda una serie de planos para guardar en un solo archivo. Esto nos lleva a dos desventajas; si para cada instalacin copiamos una planta arquitectnica el archivo ser de volumen considerable, por otra parte si por alguna razn causada por las instalaciones o la estructura se modifican los planos arquitectnicos, tendramos que ejecutar estas modificaciones en todos los planos.Por fortuna, AutoCAD nos permite editar stas plantas arquitectnicas de un solo movimiento, de modo que al modificar una, los cambios se reflejan automticamente en todas.Podemos visualizar las referencias externas como un plano en un papel, al que colocamos otro papel, transparente, encima para poder trazar, digamos, la instalacin elctrica. Si por alguna razn la planta arquitectnica original sufre cambios, stos ya no tienen que ser hechos en los dems planos, ya que el plano base de nuestra instalacin elctrica se modifica automticamente.
Tambin podemos modificar el plano base original (arquitectnico) desde nuestro dibujo de la instalacin elctrica. Para esto existe el botn Editar in Situ. Una vez editado el plano arquitectnico desde nuestro archivo de la instalacin elctrica se actualizar la informacin modificada de forma automtica en cualquier otro archivo que lo tenga como referencia.Respecto del formato de los archivos susceptibles de uso como referencias externas, se pueden insertar archivos *.dwg (AutoCAD) *.dwf (Drawing Web Format) tambin creado con AutoCAD y *.dgn. DGN es una extensin para los archivos creados con el Software MicroStation de Bentley Systems Inc. Los archivos creados con MicroStation son vectoriales y comparten muchas de las caractersticas de los archivos de AutoCAD, como el uso de capas y acotaciones inteligentes, por lo tanto pueden ser insertados como referencias externas sin perder casi ninguna compatibilidad con el software de AutoDesk.Las imgenes rster son imgenes de diferentes formatos (*.jpg, *.png, *.bmp, etc.) que pueden ser insertadas en AutoCAD para facilitar el trazo de algunos dibujos o para complementar un proyecto arquitectnico por medio de perspectivas o logotipos. Tambin se insertan y controlan desde el cuadro de dilogo de referencias. Las variables que requiere son: una posicin y una escala.Es muy importante tomar en cuenta que los archivos vinculados, llmense referencias eternas o imgenes rster tiene que ser administrados a la par del proyecto al que pertenecen, ya que de ser desvinculados toda la informacin que contienen no aparecer en el archivo que hemos trabajado.16. MODOS DE SELECCIN DE OBJETOS.De la misma forma que para dibujar uno o varios objetos una de las cosas ms importantes es la visualizacin, ya que slo podemos dibujar lo que podemos ver, para la edicin o modificacin de stos mismos objetos es necesario saber cmo seleccionarlos y como filtrarlos.Es muy importante saber cmo podemos seleccionar un objeto dentro de un grupo de objetos para poder editarlo. En la medida que tengamos claro cmo funcionan estos modos podremos avanzar.Los modos simples de seleccin de objetos son tres: Un click: al hacer click sobre cualquier objeto ste quedar inmediatamente seleccionado. Ventana Normal: Una ventana de izquierda a derecha seleccionar slo los objetos que envuelve. Los objetos que toque pero no envuelva no sern seleccionados.
Ventana Invertida: una ventana de derecha a izquierda seleccionar todos los objetos que toque, no slo los que envuelva.
Adems de stos modos simples de seleccin existen otros que hacen ms funcional el programa. Son opciones que aparecen en la lnea de comandos y funcionan de la siguiente manera: LTimo: selecciona el ltimo objeto creado en AutoCAD que se encuentre activo, es decir, si la capa del ltimo objeto creado est apagada, congelada o bloqueada, no es sujeto de seleccin. Por supuesto se selecciona el ltimo objeto del espacio en el que se est trabajando, ya sea el espacio modelo o el espacio papel. Captura: es el mismo modo de seleccin de la ventana inversa, con la diferencia de que funciona hacia cualquier lado. Marco: Tiene la misma funcin de la seleccin por ventana. Todos: selecciona todos los objetos cuyas capas estn activas. Borde: hace casi el mismo efecto de un polgono de seleccin, con la diferencia de que slo se selecciona lo que ste borde o lnea toca. polgonOV: Selecciona objetos que se encuentren totalmente dentro de un polgono irregular definido por el usuario. polgonOC: Selecciona objetos que se encuentren parcialmente dentro de un polgono irregular definido por el usuario. Grupo: Selecciona los objetos pertenecientes a un grupo previamente designado. Aadir: agrega elementos a una seleccin previamente hecha mediante los mtodos simples de seleccin de objetos. Eliminar: Remueve objetos previamente seleccionados. Una funcin interesante de AutoCAD en cuanto a la designacin de objetos es que se pueden remover presionando la tecla shift, lo que invierte la funcin de seleccin a deseleccin. Mltiple: Designa varios puntos sin resaltar los objetos, lo cual agiliza la seleccin de objetos complejos. Previo: Designa los objetos seleccionados en el ltimo comando, siempre y cuando esta seleccin se haya hecho en el espacio activo y no funciona despus de aplicar el comando deshacer o borrar. Deshacer: Cancela la designacin del ltimo objeto designado. Auto: Cambia el modo de seleccin de objetos, es decir, al apuntar a un objeto, ste se selecciona. Cuando se designa un rea vaca dentro o fuera de un objeto, se establece la primera esquina de un rectngulo definido mediante el mtodo Marco Nico: Selecciona el primer objeto designado en un grupo de objetos previamente unidos. Subobjeto: permite seleccionar elementos individuales que formen parte de un slido o superficie tridimensional, como vrtices, aristas o caras. Al seleccionar y mantener presionada la tecla ctrl se activa este modo de seleccin. Objeto: Bloquea la opcin de seleccin de subobjetos para seguir seleccionando de manera simple.17. EDICIN DE OBJETOS EN DOS DIMENSIONES.Una vez que hemos podido dibujar una serie de objetos en dos dimensiones tambin hemos podido controlar otras variables, como las capas, los arreglos preliminares y los modos de visualizacin y seleccin de objetos.Todo esto en necesario para continuar con el siguiente paso que es la edicin de objetos en AutoCAD. La edicin o modificacin de objetos es necesaria para producir un dibujo arquitectnico mecnico o tcnico.Para modificar un objeto se deben po-der hacer dos cosas bsicas, poder verlo y poder seleccionarlo. Si un objeto no se puede ver tal vez podr ser modificado pero no de forma fcil y, si un objeto no puede ser seleccionado, simplemente no se podr modificar.La serie de comandos que nos permiten modificar los objetos son en realidad muy fciles de comprender aunque algunos son complejos en su operacin, es decir, dependen de una serie larga de variables que observaremos paso a paso.El comando Desplazar [D] o mover: este comando nos permite mover un objeto desde un punto a otro en el rea de dibujo. Las variables que nos requiere son muy simples: Insertar el comando o el alias. Designar los objetos que queremos desplazar por el mtodo de seleccin que mejor nos convenga (1 y 2). Introducir un punto base de desplazamiento (3). Introducir un punto final de desplazamiento indicar una direccin y una distancia (4).Del lado izquierdo se puede observar el dibujo antes de mover los objetos marcados en color rojo y del lado derecho el resultado de los objetos ya movidos. Adems, como se puede observar los objetos seleccionados ya no existen en el lugar en donde originalmente se encontrabanCopiar [CP]: hace la misma funcin del comando mover, con la diferencia de que el objeto seleccionado originalmente se mantiene en su lugar. Es una funcin diferente al Copyclip que copia los elementos al portapapeles de Windows.Las variables que nos solicita son las mismas del comando Desplazar. Bsicamente el comando Copiar nos permite reproducir un objeto designado (1 y 2) a una distancia y en una direccin especificadas (3 y 4).Borra [B]: Este comando nos permite eliminar elementos que ya no sean necesarios en el rea de dibujo o elementos que hayamos trazado por error. Slo es necesario presionar el botn borrar y seleccionar los elementos que queremos eliminar (1 y 2), una vez terminada la seleccin se termina el comando presionando Intro.En este punto, el comando _oops nos permite recuperar el ltimo objeto o grupo de objetos borrados.Gira [GI]: la siguiente funcin de modificacin de objetos en dos dimensiones nos permite girar o rotar uno o varios objetos seleccionados en un ngulo especificado y desde un punto base tambin especificado por el usuario.Despus de introducir el comando seleccionamos un grupo de objetos (1). En seguida AutoCAD nos requiere de un punto base, a lo que indicamos un punto medio entre dos lados opuestos de la mesa, lo que nos coloca en el centro de la misma (2). Por ltimo indicamos un ngulo de rotacin lo que implica mover el puntero hacia cualquier lado y tener preferentemente activada la opcin de Rastreo Polar; al colocar el puntero a 270, es decir hacia el sur, indicamos con un click que sta es la posicin de giro que necesitamos para nuestro objeto (3).Tambin podemos introducir un punto base por medio de coordenadas indicadas mediante el teclado, as como un ngulo de giro introducido tambin va teclado.Estira: Este comando nos permite modificar una parte de un objeto compuesto de modo que slo modifiquemos un porcentaje de ste. En el ejemplo que se observa en la imagen hacemos el siguiente procedimiento:Primero introducimos el comando, en seguida seleccionamos los elementos a estirar (1 y 2) teniendo especial cuidado de hacer la seleccin mediante una ventana invertida, es decir, de derecha a izquierda. Despus especificamos un punto base (3) una distancia y una direccin (4).Tambin podemos estrechar los elementos en otros senti-dos que no sean necesaria-mente perpendiculares al sentido de los trazos originales, como se puede observar arriba, donde la direccin indicada desde el punto de desplazamiento es oblicua al trazo del objeto.Escala [ES]: cambia el tamao de uno o varios objetos, dependiendo del factor de escala que el usuario determine, por ejemplo, si tenemos un rectngulo que mide 2 x 4 centmetros y lo escalamos en un factor igual a 3 el resultado ser un rectngulo de 6 x 12 cm. En cambio si lo escalamos con un factor igual a 0.6, tendremos un rectngulo de 1.2 x 2.4 cm.Las variables que solicita este comando son, despus de designar los objetos a escalar, un punto base que servir como inicio del escalamiento del objeto y el factor de escala. Un factor de escala mayor que uno har que el objeto aumente de tamao y un factor de escala menor que uno har que el objeto disminuya de tamao.Otra aplicacin interesante en este aspecto es el comando Alinear, que veremos ms adelante.
Desfase [DF]: copia el objeto de origen a una distancia determinada por el usuario, esto es muy til al copiar objetos compuestos como polgonos irregulares o curvas que deben seguir un patrn expansivo. Simetra [SI]: realiza una copia de un objeto, con la diferencia de que el objeto resultante tiene la apariencia del objeto origen, slo que girado de forma que parezca visto en un espejo, es decir si copiamos un objeto con forma [b] el resultado ser un objeto de forma [d].Las variables son, despus de designar los objetos (1) establecer un eje de simetra mediante dos puntos en el espacio (2 y 3). La lnea negra representa el objeto original, la lnea roja el objeto resultado del comando de simetra y la lnea de en medio representa un eje virtual usado para ejercer el comando. AutoCAD nos permite mantener o borrar el objeto origen de la simetra.OrdenaObjetos [OB]: este comando nos permite ordenar los objetos que tenemos en pantalla. Por principio de cuentas cuando dibujamos un objeto nuevo que intersecta con o recae encima de otros objetos, ste objeto nuevo es el que queda hasta el frente o por encima del dibujo, justo encima de todos los dems, de modo que lo que queda abajo no se puede visualizar.Por ejemplo, en la imagen adjunta, el objeto azul est en-cima de todos los dems, los objetos amarillo y rojo, estn debajo de todos y los objetos violeta y verde se encuentran por encima del rojo y amarillo pero debajo del azul.Si quisiramos cambiar el orden de stos objetos podramos hacerlo con las variables de ste comando. Si presionamos poner detrs al objeto amarillo y el objeto de referencia es el verde, el verde debajo del azul y as sucesivamente, en condiciones ptimas, ste ser el resultado:Como se puede observar, ahora es el objeto rojo el que est por encima de todos y el objeto amarillo el que est por debajo de los dems; los dems objetos estn ubicados encima de unos pero debajo de otros.Descomponer [DP]: El comando descomponer o explotar es una aplicacin que se usa para separar elementos previamente unidos en un bloque. Por ejemplo: si nosotros insertamos un bloque (supongamos, comedor para seis personas) pero, por alguna circunstancia, necesitamos separar sus elementos primarios, para editarlos de forma individual necesitaremos descomponerlo por medio de sta funcin. Esto nos permitir, entre otras cosas, tomar una de las sillas del comedor y colocarla en el estudio.como se puede ver en la imagen, el bloque insertado tiene slo un punto de control, mientras que el elemento explotado o descompuesto tiene puntos de control en todas y cada una de sus formas bsicas, de manera que lo podemos editar por separado sin que represente mayor problema. Adicionalmente a esto, podemos volver a convertir el conjunto de objetos en un solo bloque otra vez.
Tambin es importante tomar en cuenta que podemos tener bloques que estn formados por otros bloques, en el caso de la imagen de arriba podemos observar que el bloque explotado o descompuesto no se regres a sus formas bsicas, sino que cada una de las sillas sigue siendo un bloque que tambin puede ser descompuesto nuevamente en sus formas bsicas.Recorta [RR]: si necesitamos quitar una parte de un objeto o de una serie de objetos, ste es el comando que requerimos. Nos va a permitir recortar uno o varios objetos de un solo movimiento con slo indicarle unas pocas variables.Primero nos requiere seleccionar el eje de corte, o el objeto que servir como lmite para el corte, en este caso la lnea curva. En seguida nos pedir que le indiquemos cuales son los objetos que deseamos recortar, entonces seleccionamos las lneas que aparecen punteadas por medio de una ventana invertida y por el lado que deseamos recortar. El resultado final es como se ve, con las rectas recortadas en base al eje definido por la curvaAlarga [AL]: funciona exactamente como el comando Recorta, slo que en un sentido totalmente contrario, de modo que los objetos seleccionados se extienden hasta topar con el eje que se defini cono eje de extensin o de alargamiento.Para ambos comandos es muy conveniente tomar en cuenta la opcin borde, que nos permitir seleccionar los elementos por medio de una lnea virtual que intersecte con ellos.Empalme [MP] y Chafln [CH]: Estas son dos opciones muy tiles para editar vrtices en los objetos de AutoCAD. Las variables que requiere en el caso de los empalmes son: especificar le radio del mismo y seleccionar los elementos que se van a empalmar. Las variables para los chaflanes, al ser una diagonal recta y no curva como en el caso del empalme, son las distancias, en el sentido vertical y el sentido horizontal de las lneas a las que se va a aplicar este chafln.
Es importante estar consciente de que: No es necesario que las lneas intersecten de hecho para realizar estas funciones, es decir, se pueden seleccionar lneas que estn alejadas una de otra. Un chafln requiere que se especifique la distancia a la que se aplicar en cada uno de los dos sentidos, de modo que se puede provocar que estas distancias sean diferentes. Si se efecta un empalme con radio igual a cero o un chafln con distancias iguales a cero, el resultado ser un vrtice perfectamente cortado. Si se aplica esta operacin sobre una polilnea, todos sus vrtices sern afectados, de modo que habra que descomponerla primero. La opcin polilnea puede hacer que lneas separadas queden unidas al momento de aplicar esta funcin.Partir [P]: Se puede crear un hueco entre dos puntos especificados de un objeto, partindolo en dos objetos. Si los puntos estn fuera del objeto, se proyectan automticamente sobre ste. El comando PARTE suele utilizarse para crear espacio para la insercin de un bloque o un texto.Se pueden partir la mayora de objetos geomtricos excepto: cotas, bloques, multilneas y regiones. Existen en las nuevas versiones de AutoCAD dos complementos a ste comando. El comando partir en un punto nos permite partir un objeto en dos o ms piezas con slo indicar en qu punto la queremos partir. Por otro lado el comando unir nos permite unir lneas u otros objetos para fundirlos en uno slo. No es la misma funcin de la edicin de la polilnea. Es importante Tomar en cuenta que los objetos que se van a unir han de estar ubicados en el mismo plano.Matriz [MA]: permite hacer una matriz basada en un objeto de origen. Puede ser rectangular o polar.La Matriz rectangular permite copiar el objeto de origen un nmero de veces en el sentido vertical y en el sentido horizontal, para lo cual es necesario determinar el nmero de filas y de columnas as como la distancia entre ellas. Hay que indicar una serie de variables: El nmero de filas: nos indica las veces que el objeto se va a repetir en el sentido del eje Y, el objeto en la imagen cuenta con tres filas. El nmero de columnas: nos indica las veces que el objeto va a ser copiado en el sentido del eje X. el objeto en la imagen cuenta con seis columnas. La distancia del desfase (tanto de las filas como de las columnas): nos permite especificar cul es la distancia a la que van a ser copiados los objetos en los ejes X e Y. El ngulo de la Matriz: nos permite modificar el ngulo en el que los objetos van a ser copiados. Hay que tomar en cuenta que el origen de 0 se localiza hacia la derecha y el sistema angular es contra-horario, de modo que un ngulo de 45 har que la matriz crezca hacia arriba y hacia la derecha.La Matriz polar nos permite copiar un objeto en forma circular o perimetral basado en un punto central y para ello es necesario introducir el nmero de objetos resultado de la copia mltiple del objeto de origen. Las variables de las que depende son: El punto central de la Matriz: indicado por medio de coordenadas o por medio de un punto en el espacio referenciado al objeto que va a ser base para la Matriz. Los mtodos y valores: indican de qu manera se va a generar la matriz, de modo que depende del objetivo que tenemos en mente para la aplicacin de cada uno de estos tres mtodos. El nmero de elementos: indica cuantas veces va a ser copiado el objeto alrededor del punto central. Los grados cubiertos: ste nos especifica el porcentaje de la circunferencia que va a ser rellenado con los objetos nuevos, por ejemplo, un ngulo de 90 indica que los objetos sern copiados slo 90 a la izquierda de la localizacin del objeto origen. El ngulo entre elementos: si consideramos que la circunferencia es de 360, podemos deducir que al introducir un ngulo de 30 los elementos generados sern 12.Los mtodos de trazo de la matriz permiten que se cambien dos de estas tres ltimas variables, ya que la tercera es resultado de las primeras dos.Editar Polilnea [EDITPOL]: nos permite modificar polilneas. Bsica-mente se pueden unir y convertir en Splines. Si usamos esta opcin al editar lneas o arcos sencillos podremos unirlas para formar polilneas.Editar Splines [EDITSPLINE]: esta funcin proporciona opciones para modificar datos de las Splines como el nmero y el peso de los puntos de apoyo, la tolerancia de ajustes y las tangentes inicial y final.Si la Spline est cerrada, la opcin cerrar cambia a abrir. Si no tiene datos de ajuste por supuesto se deduce que la opcin de ajustarlos estar desac-tivada. Estos casos donde la Spline pierde sus datos de ajuste se dan en las siguientes circunstancias: cuando se utiliza la opcin limpiar el dibujo mientras se estn editando estos datos de ajuste; cuando un punto de apoyo se desplaza y, cuando se recorta estira o alarga una Spline, entre otras.Editar Sombreados [EDITSOMB]: Modifica las caractersticas de un sombreado o un relleno existentes. El cuadro de dilogo Editar sombreado muestra las propiedades actuales del objeto de sombreado o relleno designado. Slo se pueden modificar las propiedades del cuadro de dilogo Editar sombreado que estn disponibles.Por ejemplo, el uso de ste comando nos permite que un sombreado sea ms visible, se pueda ajustar a otro ngulo o se pueda cambiar su origen. De la misma manera se pueden cambiar los contornos que contienen el sombreado, aadiendo o eliminando reas previa-mente designadas.Cambiar Espacio [CAMBIAESPACIO]: Una ltima aplicacin que viene con esta versin de AutoCAD es Cambiar un objeto de espacio. Bsicamente se trata de seleccionar uno o varios objetos desde el espacio modelo flotante para trasladarlos al espacio papel en un factor de escala que sea igual al especificado en la ventana activa. Es de gran utilidad si lo que queremos trasladar al espacio papel lo que visualizamos en la ventana grfica activa.18. ANOTACIONES.Las Nuevas versiones de AutoCAD, como vimos en cuanto a la interfase, trabajan en base a Botones localizados en Paneles a su vez dentro de un grupo de Cintas o Listones, adems de que lo que visualizamos en cuanto a herramientas y botones depende del entorno de trabajo seleccionado (bidimensional o tridimensional).Dentro de la Cinta Anotaciones encontraremos diferentes comandos para:Insercin de Textos: que nos permite ingresar las anotaciones de lnea simple o multilnea en nuestros dibujos. Todo esto con las caracte-rsticas pre configuradas que podemos determinar cmo se observ en la pgina 8, en el tema de puesta a punto y preferenciasAcotaciones: para poder dimensionar un plano tc-nico, arquitectnico o de ingeniera. Incluye acota-ciones lineares, radiales, alineadas, modos y esti-los de acotaciones, etc. Tambin cmo pueden ser configuradas, editadas y cmo se pueden determinar stos estilos de acotaciones segn las normas de dibujo.Directrices Mltiples o Indicadores: que son anotaciones referenciadas a objetos para especificar alguna caracterstica.Tablas: Son muy tiles a la hora de hacer planos tcnicos o constructivos. Tambin nos explica cmo modificar sus variables y como trabajar con tablas simples y tablas compuestas. Vale la pena mencionar que AutoCAD nos puede permitir intercambio e insercin de archivos desde Microsoft Excel.Marcas de revisin: bsicamente nubes de revisin y espacios de cobertura. Esto nicamente cuando los planos tcnicos o constructivos van a ser revisados por otros usuarios, para que tengan claro cul es el proceso de revisin y actualizacin de planos pero sin perder la posibilidad de regresar a lo anterior en caso de algn cambio de criterio o de directriz
Escalas de Anotacin: sta es una nueva caracterstica de AutoCAD de aplicacin algo compleja pero de gran utilidad en el ahorro de trabajo y tiempo en la produccin de planos. Es bsicamente un modo de controlar las escala de visualizacin de un objeto sin importar si se encuentra en el espacio modelo o en el espacio papel y nos permite poder visualizar el mismo objeto del mismo tamao en dos ventanas grficas determinada a escalas diferentes.19. TEXTO.Una vez que hemos configurado el estilo de texto durante los arreglos preliminares del dibujo, podremos insertar todo tipo de anotaciones. Los comandos ms comunes son:Estilo [EST]: El Cuadro de dilogo de estilos de texto nos permite crear diferentes formas de plasmar anotaciones en los planos. Por ejemplo, en un plano arquitectnico necesitamos cuando menos estilos para: Anotaciones, Cotas, Notas de revisin, Cuadro de datos, Encabezados y pies de plano as como para el Nmero de Plano, etc. En la creacin de estilos de texto necesitamos tomar en cuenta diferentes variables como: El Tipo de Letra: establece la fuente que se utilizar para un determinado estilo de texto. Aqu vale una recomendacin, evitar el uso de fuentes que no sean muy comunes en los sistemas informticos. De preferencia utilizar tipo de letra Arial, Arial Narrow, Arial Bold, etc., ya que al abrir los archivos en otras computadoras puede generar efectos indeseables el insertar fuentes poco comunes y se pierde gran cantidad de trabajo en la edicin de planos. Estilo del tipo de letra: los estilos de tipo de letra pueden ser: Normal, Cursiva, Negrita y Negrita Cursiva. Tamao: Define la altura que tendr cada particular estilo de texto. Por defecto, la altura de un texto se establece en 0.000 y es relativa al sistema de unidades en el que se est trabajando, es decir, si estamos trabajando en metros el valor 2.5 significar 2 metros con 50 centmetros de altura. Si se modifica esta opcin, no se podr utilizar este estilo de texto en otro tamao que no sea el establecido. Otra recomendacin en este punto es no crear textos con tamaos menores a 0.15 (15 centmetros) ya que en un plano escala 1:100 el tamao de ste texto ser de 1.5 milmetros y cualquier texto de tamao menor no ser legible. Anotativo: se refiere a la caracterstica que permite que un objeto aparezca a del mismo tamao en ventanas grficas configuradas para imprimirse a escalas diferentes. Efecto: se refiere a los efectos que podemos provocar en los textos, por ejemplo, trazarlo de cabeza, reflejado de izquierda a derecha, de forma vertical, cambiar la relacin alto-ancho y modificar el ngulo de oblicuidad (inclinacin) con el que lo necesitamos)La ventana grfica que aparece a la izquierda en la parte inferior nos provee de una vista preliminar del texto que estamos creando o editandoTextom [TXM]: sirve para la creacin de Textos de Lneas Mltiples, es decir, de prrafos. ste tipo de textos tiene diferentes puntos de control y caracte-rsticas que al modificarse provocan cambios en la apariencia del mismo. Esto se ver ms adelante en el tema de modificacin de textos. Antes de escribir o importar el texto, debe especificar las esquinas opuestas del cuadro delimitador de texto para definir la anchura de los prrafos del objeto de texto de lneas mltiples. La longitud del objeto de texto de lneas mltiples depende de la cantidad de texto, no de la longitud del cuadro delimitador. Los pinzamientos permiten desplazar o girar estos objetos.Para seleccionar un texto de lnea mltiple basta con dar dos clics para una palabra y tres clics para un prrafo. Enseguida aparece una Cinta para Edicin de Texto, donde se pueden cambiar varas de las propiedades del mismo, como por ejemplo: Estilo: determina el Estilo de Texto del objeto seleccionado y puede cambirsele por otro previamente definido por el usuario. Formato: nos permita cambiar propiedades de la apariencia del texto. Prrafo: Esta herramienta modifica propiedades del prrafo, como la alineacin, el interlineado y la justificacin, as como ingresar numeraciones y vietas. Insertar: agrega smbolos a los textos, como indicaciones para dimetros, porcentajes, etc. Opciones: nos presenta las herramientas de correccin de textos, bsqueda de palabras, adems de determinar las dems opciones del editor de textos, como los diccionarios el grado de opacidad de la ventana del editor y el fondo de la ventana de texto.Texto [T]: Este comando es el ms sencillo en cuanto a las anotaciones. Permite la creacin de un texto de lnea simple, es decir no se pueden crear prrafos con este comando. Los estilos de texto definirn las caractersticas de ste y podrn ser modificadas de la misma forma y con las mismas variables que las lneas de texto mltiples.20. ACOTACIONES.La mayora de los planos arquitectnicos e ingenieriles necesitan ser acotados. Lo primero que se puede hacer es dibujar las lneas de ejes y cotas, as como los textos con las diferentes medidas. AutoCAD nos permite evitarnos este trabajo y estandarizarlo para todos los dibujos. Existen diferentes comandos, como diferentes estilos de acotaciones, por ejemplo lineares, angulares y circulares.Antes de comenzar a acotar un dibujo, lo ms conveniente es definir los estilos de acotacin de forma similar a los estilos de texto como se vio en el apartado de arreglos preliminares. De hecho, el estilo de acotacin depende en alguna medida de los etilos de texto, ya que las cotas incluyen lneas, flechas y textos.Acoestil [ACES]: Este comando sirve para definir los estilos de acotacin basado en un cuadro de dialogo donde se establecen los parmetros y las diferentes variables de los estilos de acotacin. Antes de entrar en esta materia necesitamos conceptualizar cada una de las partes de las que se compone una acotacin, como se ve en la imagen: Lnea de cota: es la lnea paralela al objeto de origen, normalmente, en medio de sta lnea se localiza el texto. Flecha: es la indicacin del