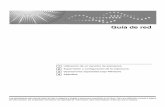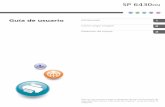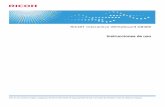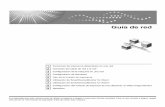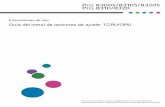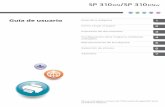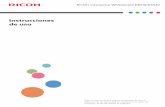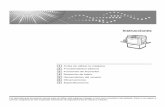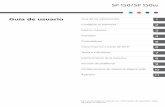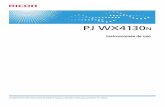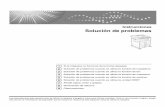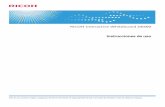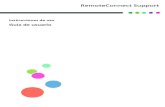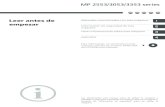Guía de usuario Guía de la máquina -...
Transcript of Guía de usuario Guía de la máquina -...

Para un uso seguro y correcto, lea "Información de seguridad" antes de utilizar la máquina.
Apéndice
Configuración de los ajustes de red cuando se usa OS X
Detección de errores
Mantenimiento de la máquina
Configuración de la máquina mediante utilidades
Configuración de la máquina mediante el panel de mandos
Envío y recepción de un fax
Escaneo de originales
Copia de originales
Impresión de documentos
Especificaciones del papel y cómo añadir papel
Guía de la máquinaGuía de usuario


CONTENIDOCómo encontrar información sobre el funcionamiento y la detección de errores......................................11
Manual de instrucciones (edición impresa)...............................................................................................11
Manual de instrucciones (edición digital)..................................................................................................11
Cómo leer este manual....................................................................................................................................13
Introducción..................................................................................................................................................13
Símbolos utilizados en este manual........................................................................................................... 13
Información relativa a un modelo específico............................................................................................ 13
Descarga de responsabilidad.................................................................................................................... 14
Notas............................................................................................................................................................ 15
Nota para el administrador........................................................................................................................15
Lista de opciones..........................................................................................................................................16
Acerca de la dirección IP............................................................................................................................ 16
1. Guía de la máquina
Guía de componentes..................................................................................................................................... 17
Exterior: Vista frontal....................................................................................................................................17
Exterior: vista posterior................................................................................................................................ 19
Interior...........................................................................................................................................................22
Panel de mandos......................................................................................................................................... 23
Instalar la opción..............................................................................................................................................26
Cómo instalar la unidad de alimentación de papel................................................................................. 26
Cómo usar la pantalla [Inicio]........................................................................................................................ 29
Visualización de la pantalla [Inicio]...........................................................................................................29
Cómo usar la pantalla [Inicio]....................................................................................................................29
Personalización de la pantalla [Inicio]...........................................................................................................32
Cómo personalizar la pantalla [Inicio]......................................................................................................32
Cómo añadir accesos directos a elementos favoritos en la pantalla [Inicio].........................................32
Cambio del orden de los iconos de la pantalla [Inicio]...........................................................................33
Cómo eliminar un icono de la pantalla [Inicio].........................................................................................33
Cómo registrar funciones utilizadas frecuentemente.....................................................................................34
Cómo registrar funciones en un elemento favorito................................................................................... 34
Cómo recuperar un elemento favorito.......................................................................................................35
Cómo eliminar un elemento favorito.......................................................................................................... 36
Mostrar preferentemente los modos usados con más frecuencia................................................................37
1

Multi-acceso..................................................................................................................................................... 38
Acerca de las herramientas de funcionamiento............................................................................................ 43
Introducción de caracteres..............................................................................................................................44
Pantalla de introducción de caracteres......................................................................................................44
Caracteres disponibles................................................................................................................................45
Introducción de texto...................................................................................................................................45
Cómo utilizar el RICOH Smart Device Connector........................................................................................ 47
Cómo conectar un dispositivo inteligente a la máquina mediante la NFC.................................................48
Cómo escribir la información de la máquina en la etiqueta NFC con un dispositivo inteligente.........48
Cómo utilizar la aplicación en un dispositivo inteligente mediante la NFC........................................... 48
2. Especificaciones del papel y cómo añadir papel
Flujo de trabajo de carga de papel y configuración de los tipos y tamaños del papel............................49
Cargar papel....................................................................................................................................................50
Carga de papel en las bandejas 1 y 2..................................................................................................... 50
Carga de papel en la bandeja bypass......................................................................................................55
Carga de sobres.......................................................................................................................................... 56
Cómo especificar el tipo y el tamaño del papel mediante el panel de mandos........................................59
Especificar el tipo de papel........................................................................................................................ 59
Especificar el tamaño de papel estándar.................................................................................................. 60
Especificar un tamaño de papel personalizado....................................................................................... 60
Especificación del tipo y del tamaño del papel cuando se usa Web Image Monitor...............................62
Especificar un tamaño de papel personalizado....................................................................................... 62
Especificación del tipo de papel y su tamaño con el driver de la impresora............................................. 63
Al usar Windows..........................................................................................................................................63
Cuando se usa OS X................................................................................................................................... 64
Papel admitido................................................................................................................................................. 65
Especificaciones para los tipos de papel.................................................................................................. 67
Tipos de papel no recomendados..............................................................................................................75
Almacenamiento de papel..........................................................................................................................76
Área de impresión........................................................................................................................................76
Colocación de originales................................................................................................................................ 79
Colocación de originales en el cristal de exposición...............................................................................79
Colocación de originales en el alimentador automático de documentos.............................................. 79
2

Acerca de los originales..............................................................................................................................80
3. Impresión de documentos
Qué puede hacer con la función de impresora............................................................................................ 85
Cómo configurar los ajuste de las opciones para la impresora.................................................................. 86
Condiciones para comunicaciones bidireccionales................................................................................. 86
Si la comunicación bidireccional está desactivada..................................................................................86
Visualización del cuadro de diálogo de las preferencias de impresión..................................................... 88
Visualización del cuadro de diálogo de preferencias de impresión en el menú [Inicio].......................88
Visualización del cuadro de diálogo de preferencias de impresión en una aplicación....................... 88
Funcionamiento básico de impresión............................................................................................................. 90
Si se produce un error de coincidencia de papel.....................................................................................91
Cancelación de un trabajo de impresión.................................................................................................. 91
Cómo imprimir documentos confidenciales...................................................................................................93
Cómo guardar un archivo de impresión bloqueada................................................................................ 93
Impresión de un archivo de impresión bloqueada................................................................................... 94
Cómo eliminar un archivo de impresión bloqueada................................................................................ 95
Cómo imprimir directamente desde una cámara digital (PictBridge)..........................................................98
¿Qué es PictBridge?.....................................................................................................................................98
Impresión PictBridge.................................................................................................................................... 98
Qué se puede hacer con esta máquina.....................................................................................................99
Salir de PictBridge..................................................................................................................................... 100
Si la impresión PictBridge no funciona.................................................................................................... 100
Cómo imprimir con Mopria.......................................................................................................................... 102
Uso de las diferentes funciones de impresión............................................................................................. 103
Funciones de calidad de la impresión.....................................................................................................103
Funciones de salida de la impresión........................................................................................................104
4. Copia de originales
Qué puede hacer con la función de copiadora.........................................................................................107
Pantalla del modo de copia......................................................................................................................... 108
Funcionamiento básico de copia................................................................................................................. 110
Cancelación de una copia.......................................................................................................................111
Hacer copias ampliadas o reducidas..........................................................................................................113
Cómo especificar la ampliación o la reducción.....................................................................................114
3

Copia de originales de una sola cara en dos caras e impresión combinada......................................... 115
Especificación de copias combinadas y a 2 caras................................................................................119
Copiar originales a dos caras con impresión combinada y a dos caras.................................................120
Copia dúplex con el ADF......................................................................................................................... 121
Copia dúplex manual con el cristal de exposición................................................................................ 123
Copia de una tarjeta de ID...........................................................................................................................125
Especificar ajustes del escaneo para copia................................................................................................ 128
Ajuste de la densidad de imagen............................................................................................................ 128
Selección del tipo de documento según el original............................................................................... 129
5. Escaneo de originales
Qué puede hacer con la función de escáner..............................................................................................131
Pantalla del modo Escáner........................................................................................................................... 132
Registrar destinos de escaneo...................................................................................................................... 134
Modificación de los destinos de escaneo...............................................................................................140
Eliminación de destinos de escaneo........................................................................................................141
Prueba de transmisión...............................................................................................................................141
Funcionamiento básico del escaneo a carpeta.......................................................................................... 144
Impresión de la ficha de control.......................................................................................................... 144
Confirmación del nombre de usuario y del nombre del ordenador.................................................146
Creación de una carpeta compartida en un ordenador...................................................................147
Especificación de privilegios de acceso para la carpeta compartida creada................................149
Registro de una carpeta compartida en la libreta de direcciones de la máquina.......................... 150
Envío de archivos escaneados directamente a una carpeta compartida........................................151
Funcionamiento básico de escaneo a email............................................................................................... 153
Configuración de ajustes de SMTP y DNS.........................................................................................153
Registro de direcciones de e-mail de destino en la Libreta de direcciones..................................... 154
Envío por e-mail de archivos escaneados..........................................................................................154
Funcionamiento básico de escaneo a FTP.................................................................................................. 157
Configuración de los ajustes del servidor FTP.................................................................................... 157
Envío de archivos a un servidor FTP.................................................................................................... 157
Cómo especificar el destino de escaneo mediante [Reenviar]................................................................. 160
Procedimiento básico para guardar archivos escaneados en una memoria USB.................................. 161
Funcionamiento básico de RICOH Scan Utility.......................................................................................... 164
4

Preparativos para utilizar RICOH Scan Utility........................................................................................164
Cómo utilizar la Ricoh Scan Utility para escanear al ordenador......................................................... 164
Cómo utilizar RICOH SP C260 series Scan para escanear desde un dispositivo inteligente........... 167
Funcionamiento básico del escaneo TWAIN..............................................................................................169
Uso de escáner TWAIN............................................................................................................................169
Escaneo TWAIN........................................................................................................................................ 169
Ajustes que puede configurar en el cuadro de diálogo TWAIN...........................................................170
Funcionamiento básico para el escaneo WIA............................................................................................173
Funcionamiento básico del Escaneo ICA.................................................................................................... 174
Cómo instalar el driver ICA......................................................................................................................174
Cómo utilizar el escáner ICA................................................................................................................... 174
Escaneo ICA.............................................................................................................................................. 174
Ajustes que pueden configurarse en el cuadro de diálogo ICA...........................................................175
Uso del escaneo SANE.................................................................................................................................177
Especificación de los ajustes de escaneo para escanear..........................................................................178
Especificación del tamaño del escaneo de acuerdo con el tamaño del original................................178
Ajuste de la densidad de la imagen........................................................................................................179
Especificación de la resolución................................................................................................................180
6. Envío y recepción de un fax
Qué puede hacer con la función de fax......................................................................................................183
Flujos de trabajo de los ajustes del fax........................................................................................................184
Pantalla del modo Fax...................................................................................................................................185
Configuración de fecha y hora.................................................................................................................... 187
Cómo registrar destinos de fax.....................................................................................................................188
Registro de destinos de fax con el panel de mandos.............................................................................188
Registro de destinos de fax mediante Web Image Monitor.................................................................. 190
Cómo impedir la transmisión al destino equivocado.............................................................................192
Envío de fax....................................................................................................................................................194
Selección del modo de transmisión......................................................................................................... 194
Transmisión de Internet Fax.......................................................................................................................195
Procedimientos básicos para enviar un fax............................................................................................ 196
Cancelación de una transmisión..............................................................................................................198
Especificación del destino del fax............................................................................................................201
5

Funciones prácticas para los envíos........................................................................................................ 204
Especificación de los ajustes de escaneo para el fax............................................................................206
Uso de la función de fax desde un ordenador (LAN-Fax).........................................................................209
Funcionamiento básico para enviar faxes desde un ordenador...........................................................209
Configuración de los ajustes de transmisión...........................................................................................211
Cómo configurar la libreta de direcciones de LAN-Fax........................................................................ 211
Cómo editar una portada de fax.............................................................................................................214
Recepción de un fax......................................................................................................................................216
Selección del modo de recepción........................................................................................................... 216
Cómo recibir un Internet Fax.................................................................................................................... 220
Cómo reenviar o almacenar faxes en la memoria.................................................................................222
Recepción o rechazo de faxes de remitentes especiales...................................................................... 226
Listas/informes en relación con el fax......................................................................................................... 229
7. Configuración de la máquina mediante el panel de mandos
Funcionamiento básico................................................................................................................................. 231
Tabla de menús.............................................................................................................................................. 232
Ajustes de las características de la copiadora............................................................................................233
Ajustes de las características del escáner....................................................................................................237
Ajustes de las características del fax............................................................................................................239
Ajustes de la libreta de direcciones..............................................................................................................248
Configuración del sistema.............................................................................................................................249
Ajustes de las características de la impresora.............................................................................................256
Ajustes de papel............................................................................................................................................ 260
Ajustes de las herramientas del administrador............................................................................................265
Impresión de listas o informes.......................................................................................................................272
Impresión de la página de configuración...............................................................................................272
Tipos de listas/informes............................................................................................................................272
Ajustes de la red............................................................................................................................................ 274
8. Configuración de la máquina mediante utilidades
Funciones de configuración disponibles con el Web Image Monitor.......................................................279
Uso de Web Image Monitor.........................................................................................................................280
Visualización de la página de inicio............................................................................................................281
Cambio del idioma de la interfaz............................................................................................................ 282
6

Comprobación de la información del sistema............................................................................................ 283
Pestaña Estado.......................................................................................................................................... 283
Pestaña Contador......................................................................................................................................284
Pestaña Información máquina..................................................................................................................287
Configuración de los ajustes del sistema.....................................................................................................288
Pestaña Ajuste volumen sonido................................................................................................................288
Pestaña Ajustes papel bandeja................................................................................................................288
Pestaña Copiadora................................................................................................................................... 291
Pestaña Fax................................................................................................................................................292
Pestaña Bandeja prioridad.......................................................................................................................294
Pestaña Ahorro de tóner...........................................................................................................................294
Pestaña Timeout E/S.................................................................................................................................295
Pestaña Prioridad impresión B/N............................................................................................................295
Registro de destinos.......................................................................................................................................296
Registro de remitentes de fax especiales..................................................................................................... 297
Restricción de las funciones de la máquina según el usuario....................................................................298
Habilitar la configuración de restricción de usuarios.............................................................................298
Cuando se restringen las funciones de la máquina.................................................................................... 302
Configuración de los ajustes de red.............................................................................................................304
Pestaña Estado red....................................................................................................................................304
Pestaña de configuración IPv6.................................................................................................................305
Pestaña Aplicación de red........................................................................................................................305
Pestaña DNS..............................................................................................................................................306
Pestaña Notificación automática de email............................................................................................. 307
Pestaña SNMP...........................................................................................................................................308
Pestaña SMTP............................................................................................................................................309
Pestaña POP3............................................................................................................................................310
Pestaña Internet Fax.................................................................................................................................. 311
Ficha Inalámbrica......................................................................................................................................312
Configuración de los parámetros de IPsec..................................................................................................314
Pestaña Ajustes globales IPsec.................................................................................................................314
Pestaña Lista políticas IPsec......................................................................................................................314
Impresión de listas/informes.........................................................................................................................318
7

Configuración de los ajustes del administrador..........................................................................................319
Pestaña Administrador.............................................................................................................................. 319
Pestaña Reiniciar ajustes...........................................................................................................................319
Pestaña Backup ajustes.............................................................................................................................320
Pestaña Restaurar ajustes......................................................................................................................... 321
Pestaña Configurar hora/fecha...............................................................................................................322
Pestaña Modo ahorro de energía........................................................................................................... 322
Modo PCL6................................................................................................................................................323
9. Mantenimiento de la máquina
Sustitución del cartucho de impresión..........................................................................................................325
Sustitución de la botella de tóner residual...................................................................................................331
Cómo sustituir un componente......................................................................................................................337
Sustitución de la unidad de transferencia intermedia............................................................................ 337
Sustitución de la Unidad de fusión y el Rodillo de transferencia.......................................................... 337
Precauciones durante la limpieza................................................................................................................ 338
Cómo limpiar el sensor de densidad del tóner........................................................................................... 339
Cómo limpiar la almohadilla de fricción y el rodillo de alimentación de papel......................................341
Cómo limpiar el rodillo de registro y la bandeja de papel........................................................................344
Cómo limpiar el cristal de exposición..........................................................................................................348
Cómo limpiar el alimentador automático de documentos.........................................................................349
Desplazamiento y transporte de la máquina.............................................................................................. 351
Eliminación.................................................................................................................................................352
Dónde consultar información................................................................................................................... 352
10. Detección de errores
Mensajes de error y estado en la pantalla................................................................................................. 353
Eliminación de atascos de papel................................................................................................................. 364
Cómo suprimir los atascos de impresión.................................................................................................364
Cómo eliminar atascos en el escáner......................................................................................................373
Cuando no puede imprimir la página de prueba...................................................................................... 375
Problemas de alimentación de papel.......................................................................................................... 376
Problemas de calidad de impresión.............................................................................................................379
Comprobación del estado de la máquina..............................................................................................379
Comprobación de la configuración del driver de impresora................................................................380
8

Problemas con la impresora......................................................................................................................... 382
No es posible imprimir correctamente.....................................................................................................382
Si no puede imprimir con claridad.......................................................................................................... 385
Cuando el papel no se alimenta ni se expulsa correctamente..............................................................389
Otros problemas de impresión.................................................................................................................390
Problemas con la copiadora........................................................................................................................ 391
Cuando no puede hacer copias claras...................................................................................................391
Cuando no puede hacer las copias como desea.................................................................................. 392
Problemas con el escáner............................................................................................................................. 393
Cuando no puede explorar la red para enviar un archivo escaneado............................................... 393
Cuando el escaneo no se ha realizado como se esperaba..................................................................393
Problemas de fax........................................................................................................................................... 395
Cuando no puede enviar o recibir los mensajes de fax como desea.................................................. 395
Cuando se informa de un error mediante informe o correo electrónico.............................................. 399
Código de error.........................................................................................................................................400
Problemas habituales.................................................................................................................................... 406
11. Configuración de los ajustes de red cuando se usa OS X
Cómo conectar la máquina a una red con cable.......................................................................................409
Uso de un cable USB................................................................................................................................409
Uso de un cable Ethernet..........................................................................................................................410
Conexión de la máquina a una red inalámbrica........................................................................................412
Instalación del driver de impresora......................................................................................................... 412
Mediante el Asistente de configuración de Wi-Fi.................................................................................. 412
Uso del botón WPS...................................................................................................................................414
Mediante un código PIN.......................................................................................................................... 415
12. Apéndice
Transmisión mediante IPsec...........................................................................................................................419
Cifrado y autenticación por IPsec............................................................................................................419
Asociación de seguridad..........................................................................................................................420
Flujo de configuración de parámetros de intercambio de clave de cifrado........................................421
Especificación de los ajustes para el intercambio de claves de cifrado.............................................. 421
Especificar ajustes IPsec en el ordenador............................................................................................... 422
Activación y desactivación de IPsec con el panel de mandos..............................................................425
9

Notas acerca del tóner................................................................................................................................. 426
Especificaciones de la máquina...................................................................................................................427
Funcionamiento general Especificaciones.............................................................................................. 427
Especificaciones de funcionamiento de la impresora............................................................................ 429
Especificaciones del funcionamiento de la copiadora.......................................................................... 430
Especificaciones del funcionamiento del escáner.................................................................................. 431
Especificaciones de funcionamiento del fax........................................................................................... 432
Unidad de alimentación de papel TK1220............................................................................................435
Consumibles...................................................................................................................................................436
Cartucho de impresión..............................................................................................................................436
Botella de tóner residual...........................................................................................................................438
Información sobre esta máquina..................................................................................................................439
Información para el usuario acerca de equipos eléctricos y electrónicos (principalmente, Europa y Asia)........................................................................................................................................... 439
Tenga en cuenta el símbolo de Batería y/o Acumulador (Sólo para países europeos).................... 440
Aviso medioambiental para los usuarios (principalmente Europa)................................. 440
Aviso para los usuarios de la interfaz de LAN inalámbrica (principalmente, Europa)...441
NOTAS PARA LOS USUARIOS RESPECTO A LA UNIDAD DE FAX (NUEVA ZELANDA)................. 441
Notas para los usuarios del estado de California (Notas para los usuarios de EUA) ...................... 442
Notas para usuarios en los Estados Unidos de América.......................................................................442
Notas para los usuarios de dispositivos inalámbricos en Canadá.......................................................445
Notas para usuarios de la Unidad de fax en Canadá..........................................................................445
Remarques à l'attention des utilisateurs canadiens.................................................................................446
Programa ENERGY STAR......................................................................................................................... 446
Ahorro de energía.....................................................................................................................................446
Marcas registradas........................................................................................................................................448
ÍNDICE..........................................................................................................................................................451
10

Cómo encontrar información sobre el funcionamiento y la detección de erroresPuede encontrar información sobre el funcionamiento de la máquina y la detección de errores en el Manual de instrucciones (edición impresa), en el Manual de instrucciones (edición digital) y en la Ayuda (en línea).
Manual de instrucciones (edición impresa)
Con la máquina se incluyen los siguientes manuales.
Información de seguridad
Este manual contiene las recomendaciones de seguridad que debe respetar cuando utilice la máquina. Asegúrese de leerlo antes de utilizar la máquina.
Guía de instalación
Este manual explica cómo configurar la máquina. También explica cómo sacar la máquina de la caja y conectarla a un ordenador.
Manual de instrucciones (edición digital)
Los manuales de instrucciones se pueden ver desde la página web de Ricoh o desde el CD-ROM adjunto.
Vista desde un navegador web
Acceda a Internet desde un navegador web.
Asegúrese de que el ordenador o la máquina estén conectados a la red.
Descargue los manuales de instrucciones en http://www.ricoh.com/.
Vista desde el CD-ROM adjunto
Los manuales de instrucciones también se pueden ver en el CD-ROM adjunto.
• Cuando se usa Windows
1. Inserte el CD-ROM en la unidad correspondiente.
2. Haga clic en [Leer manual] y siga las instrucciones en pantalla.
Se abrirá el archivo PDF del manual.
• Cuando se usa OS X
1. Inserte el CD-ROM en la unidad correspondiente.
11

2. Haga doble clic en el archivo Manuals.htm, ubicado en el directorio raíz del CD-ROM.
3. Seleccione el idioma.
4. Haga clic en [Leer manuales PDF].
5. Haga clic en el manual que desee consultar.
Se abrirá el archivo PDF del manual.
12

Cómo leer este manual
Introducción
Este manual contiene instrucciones y notas sobre el funcionamiento y el uso de esta máquina. Para su seguridad, lea este manual atentamente antes de utilizar la máquina. Tenga este manual a mano para consultas rápidas.
Símbolos utilizados en este manual
En este manual se utilizan los siguientes símbolos:
Indica cuestiones a las que hay que prestar atención cuando se utilice la máquina, así como explicaciones sobre las posibles causas de atascos de papel, daños a los originales o pérdidas de datos. Asegúrese de leer estas explicaciones.
Proporciona explicaciones complementarias de las funciones de la máquina e instrucciones para resolver errores del usuario.
[ ]
Indica los nombres de las teclas que aparecen en la pantalla o en los paneles de mandos de la máquina.
Información relativa a un modelo específico
Esta sección explica cómo identificar la región a la que pertenece su máquina.
Hay una etiqueta en la parte posterior de la máquina, ubicada en la posición que se indica abajo. Esta etiqueta contiene información que identifica la región a la que pertenece su máquina. Lea la etiqueta.
13

DUE201
La siguiente información es específica de la región. Lea la información situada debajo del símbolo correspondiente a la región de su máquina.
(principalmente Europa y Asia)
Si la etiqueta contiene lo siguiente, la máquina es un modelo de la región A:
• CODE XXXX -27
• 220-240 V
(principalmente Norteamérica)
Si la etiqueta contiene lo siguiente, la máquina es un modelo de la región B:
• CODE XXXX -17
• 120–127 V
• En este manual las dimensiones aparecen en unidades de dos sistemas de medida: en metros y en pulgadas. Si su máquina es un modelo para la Región A, consulte las unidades métricas. Si su máquina es un modelo para la Región B, consulte las unidades en pulgadas.
Descarga de responsabilidad
En la medida en que lo permita la legislación aplicable, el fabricante no será responsable de ningún daño causado por fallos de esta máquina, pérdida de documentos o datos, o el uso o no uso de este producto y los manuales de producto que se proporcionan con el mismo.
Asegúrese siempre de realizar copias o tener copias de seguridad de los datos registrados en esta máquina. Es posible que se borren documentos y datos por un error operativo o alguna avería de la máquina.
En ningún caso el fabricante será responsable de documentos creados por usted mediante esta máquina, ni cualquier resultado de los datos ejecutados por usted.
Para una buena calidad de impresión, el fabricante recomienda el uso de tóner original del fabricante.
14

Notas
El contenido de este manual está sujeto a cambios sin previo aviso.
El fabricante no será responsable de ningún daño o gasto que pudiera derivarse del uso de piezas no originales del fabricante en sus productos de oficina.
En este manual se emplean dos tipos de unidades de medida.
Algunas ilustraciones de este manual podrían ser ligeramente diferentes de la máquina.
Nota para el administrador
Contraseña
Puede que determinadas configuraciones de esta máquina estén protegidas por contraseña para evitar que otros realicen modificaciones no autorizadas. Le recomendamos que cree su propia contraseña inmediatamente.
Las siguientes son las operaciones que pueden estar protegidas por contraseña:
• Cómo acceder a los menús [Libr. direc.], [Ajustes de red] o [Herram. admin.] mediante el panel de mandos
Puede acceder a estos menús sin una contraseña según los valores predeterminados de fábrica.
Encontrará los parámetros para crear una contraseña en [Herram. admin.].
• Configuración de la máquina con Web Image Monitor
De forma predeterminada, puede configurar la máquina con Web Image Monitor sin necesidad de contraseña. Puede encontrar los ajustes para crear una contraseña en [Ajustes administrador].
Para obtener información detallada acerca de cómo crear contraseñas, consulte Pág. 319"Configuración de los ajustes del administrador".
Restricción de usuarios
Puede restringir el uso de determinadas funciones de esta máquina a aquellos usuarios que dispongan de la autenticación adecuada.
Con Web Image Monitor podrá seleccionar las funciones que desee restringir y registrar aquellos usuarios que pueden utilizar dicha función tras autenticarse.
• Para obtener información detallada acerca de cómo crear contraseñas y configurar los ajustes de restricción de usuarios, consulte Pág. 298 "Restricción de las funciones de la máquina según el usuario".
15

Lista de opciones
Lista de opciones Denominada como
Paper Feed Unit TK1220 Unidad de alimentación de papel
• Si la unidad de alimentación de papel está conectada, aparecerá "Bandeja 2" en el panel de mandos de la máquina.
Acerca de la dirección IP
En este manual la "dirección IP" se refiere tanto a los entornos IPv4 como IPv6. Lea las instrucciones adecuadas según el entorno que esté utilizando.
16

1. Guía de la máquinaEn este capítulo se describe la preparación para usar la máquina y sus instrucciones de uso.
Guía de componentesEn esta sección se presentan los nombres de las distintas piezas de las partes delantera y trasera de la máquina y se describen brevemente sus funciones.
Exterior: Vista frontal
DUE203
15
14
1312
11
10 9
21
5
4
3
7
8
6
17

N.º Nombre Descripción
1 Bandeja para el ADF (alimentador automático de documentos)
Coloque aquí las pilas de originales. Se alimentarán automáticamente.
Esta bandeja puede contener un máximo de 35 hojas de papel normal en la SP C260SFNw y un máximo de 50 hojas de papel normal en la SP C261SFNw/SP C262SFNw.
2 Alimentador automático de documentos (tapa del cristal de exposición)
El ADF está integrado en la tapa del cristal de exposición. Abra esta tapa para colocar los originales en el cristal de exposición.
3 Cristal de exposición Coloque aquí los originales hoja a hoja.
4 Extensor para la bandeja del ADF
Utilice el extensor cuando coloque papel de mayor longitud que el tamaño A4 en la bandeja de entrada del ADF.
5 Bandeja estándar/Cubierta superior
El papel impreso se coloca en esta bandeja. Pueden apilarse aquí hasta 150 hojas de papel normal.
Abra esta bandeja para sustituir los cartuchos de impresión.
6 Tapa frontal Abra esta tapa para sustituir la botella de tóner residual o para eliminar el papel atascado.
7 Palanca de apertura de la tapa frontal
Para abrir la tapa frontal tire de esta palanca, situada en el lado derecho de la máquina.
8 Guía final Ajuste esta guía al tamaño del papel.
9 Bandeja 1 Esta bandeja puede almacenar un máximo de 250 hojas de papel normal.
10 Bandeja bypass Cargue el papel aquí hoja a hoja.
11 Guía lateral Ajuste esta guía al tamaño del papel.
12 Panel de mandos Contiene una pantalla y las teclas para el control de la máquina.
13 Puerto del disco flash USB Introduzca un disco flash USB para utilizar la función Escanear a USB o conecte una cámara digital mediante un cable USB para la impresión PictBridge.
1. Guía de la máquina
18

N.º Nombre Descripción
14 Bandeja de salida del ADF Los originales escaneados con el ADF se entregan desde aquí.
15 Tapa del ADF Abra esta tapa para retirar los originales atascados en el ADF.
Exterior: vista posterior
DUE204
3
12
4
5
6
8
7
9
N.º Nombre Descripción
1 Conector de interface de línea G3 (analógica)
Para conectar una línea telefónica.
2 Conector del teléfono externo Para conectar un teléfono externo.
3 Puerto Ethernet Para conectar la máquina a la red mediante un cable de interface de red.
4 Puerto USB Para conectar la máquina a un ordenador mediante un cable USB.
5 Guías tope Tire de este tope para evitar que el papel caiga si desea imprimir una gran cantidad de hojas.
Guía de componentes
19

N.º Nombre Descripción
El tope puede ajustarse a la posición de tamaño A4/Letter o Legal.
6 Tapa del compartimento del cable Retire esta tapa al conectar los cables a la máquina.
7 Tapa trasera Retire esta tapa si carga papel de una longitud superior al tamaño A4 en la bandeja 1.
8 Toma de corriente Para conectar el cable de alimentación a la máquina.
9 Botón para el desplazamiento del ADF
Púlselo para deslizar el ADF hacia la parte posterior de la máquina y manténgalo en esa posición, en el caso de que la salida del papel a la bandeja sea difícil de recuperar.
• Como se muestra, deslice el ADF mientras presiona el botón para deslizar el ADF. Asegúrese antes de comprobar que el ADF se encuentra cerrado. Tenga cuidado de no pillarse los dedos.
DUE205
• Tire del elemento de retención, tal como se muestra a continuación, para impedir que caigan las copias impresas de tamaño A4 o Letter.
1. Guía de la máquina
20

DUE206
• Tire del elemento de retención, tal como se muestra a continuación, para impedir que caigan las copias impresas de tamaño Legal.
DUE207
2
1
3
Guía de componentes
21

Interior
1
2
34
5
DUE212
N.º Nombre Descripción
1 Cartucho de impresión Instale los cartuchos de impresión desde la parte posterior de la impresora en el siguiente orden: cian (C), magenta (M), amarillo (Y) y negro (K). Aparecen mensajes en la pantalla cuando los cartuchos de impresión deben sustituirse, o bien cuando deben prepararse unos nuevos.
2 Palanca de la unidad de fusión
Al imprimir sobres, baje la palanca izquierda y la palanca derecha.
3 Unidad de fusión Hace que el tóner se pegue al papel.
Es posible que tenga que mover esta unidad para comprobar si hay papel atascado y retirarlo.
4 Botella de tóner residual Recoge el tóner residual que se produce durante la impresión.
1. Guía de la máquina
22

N.º Nombre Descripción
5 Unidad de transferencia Tendrá que retirar este componente al sustituir la botella de tóner residual.
• Para obtener información detallada acerca de los mensajes que aparecen en la pantalla cuando es necesario sustituir los consumibles, consulte Pág. 353 "Mensajes de error y estado en la pantalla".
Panel de mandos
DUE128
1 2 3 4 5 76
98 10
N.º Nombre Descripción
1 Etiqueta NFC Conecta un dispositivo inteligente a la máquina al tocar esta etiqueta con el dispositivo inteligente.
2 Tecla [Inicio] Pulse para mostrar la pantalla [Inicio]. Para obtener información detallada, consulte Pág. 29 "Cómo usar la pantalla [Inicio]".
3 Pantalla Se trata de una pantalla táctil que cuenta con iconos, teclas y accesos directos que le permiten navegar por las pantallas de las diversas funciones y le ofrecen información acerca del estado de funcionamiento y otros mensajes.
4 Teclas numéricas Úselas para introducir los números de copias, números de fax y datos para la función seleccionada.
5 Tecla [Borrar/Parar] • Si la máquina está procesando un trabajo: púlsela para cancelarlo.
Guía de componentes
23

N.º Nombre Descripción
• Si está configurando los ajustes de la máquina: púlsela para cancelar el ajuste actual y volver al modo de espera.
• Si está en el modo de espera: púlsela para cancelar los ajustes temporales como la resolución o la densidad de la imagen.
6 Tecla [Inicio B/N] Púlsela para el escaneo o la copia en blanco y negro, o bien para enviar un fax.
7 Tecla [Alimentación] Pulse para encender o apagar. Para apagar la máquina, mantenga pulsada esta tecla durante un mínimo de tres segundos. Este indicador se ilumina de color azul cuando la máquina se enciende.
Si el sistema de la máquina está ocupado, es posible que la máquina no se apague a pesar de mantener pulsada esta tecla durante tres segundos. Si este fuera el caso, mantenga pulsada las teclas [Borrar/Parar] y [Encendido] simultáneamente durante un mínimo de tres segundos, para forzar el apagado de la máquina.
8 Indicador de fax Indica el estado de las funciones de fax. Se ilumina cuando hay faxes en la memoria de la máquina que se han recibido pero que no se han imprimido. Parpadea cuando la máquina no es capaz de imprimir los faxes debido a errores como la bandeja de papel vacía o un atasco de papel.
9 Indicador de aviso Parpadea en amarillo si la máquina precisa mantenimiento en breve (como la sustitución de consumibles); se enciende en rojo si se produce un error de la máquina.
Cuando se emite una alerta, compruebe los mensajes en la pantalla. Para obtener información detallada acerca de los mensajes que aparecen en la pantalla, consulte Pág. 353"Mensajes de error y estado en la pantalla".
10 Tecla [Inicio color] Púlsela para el escaneo o la copia en color.
• La luz de fondo de la pantalla se apaga si la máquina se encuentra en el modo de ahorro de energía.
• Si la máquina está procesando un trabajo, no puede visualizar el menú para configurarla. Puede confirmar el estado de la máquina si marca los mensajes en la pantalla. Si aparecen mensajes
1. Guía de la máquina
24

como "Imprimiendo...", "Copiando B/N...", "Copiando color..." o "Procesando...", espere hasta que termine el trabajo en curso.
• El color del panel de mandos varía en función del modelo.
Guía de componentes
25

Instalar la opciónEn esta sección se explica cómo instalar opciones.
Cómo instalar la unidad de alimentación de papel
• Tocar las clavijas del conector del cable de alimentación con algo metálico puede suponer un riesgo de incendio o de descarga eléctrica.
• Es peligroso manipular el conector del cable de alimentación con las manos mojadas. Hacerlo podría provocar una descarga eléctrica.
• Antes de instalar o retirar opciones, desenchufe siempre los cables de alimentación de la toma de corriente y deje pasar algún tiempo para que la unidad principal se enfríe por completo. De no adoptarse estas precauciones, podrían producirse quemaduras.
• SP C260SFNwLa máquina tiene un peso aproximado de 29 kg (64 lb.). Cuando mueva la impresora, utilice las asas de sujeción en ambos laterales y levántela con cuidado.
• SP C261SFNw/SP C262SFNwLa máquina tiene un peso aproximado de 30 kg (66,2 lb.). Cuando mueva la impresora, utilice las asas de sujeción en ambos laterales y levántela con cuidado.
• Si levanta la unidad de alimentación de papel sin tener cuidado o la deja caer podría lesionarse.
• Antes de mover la máquina, desenchufe el cable de alimentación de la toma de la pared. Si se desenchufa el cable de forma abrupta, puede resultar dañado. Los cables y enchufes dañados pueden causar peligro de incendios o descargas.
• La bandeja 1 se necesita para imprimir con la unidad de alimentación de papel opcional. Sin la bandeja 1, se producirán atascos de papel.
• Para levantar la máquina se necesitan siempre dos personas.
• No agarre de la bandeja para levantar la máquina.
1. Confirme que el siguiente punto sea correcto: el cable de la máquina está desenchufado de la toma de la pared.
1. Guía de la máquina
26

2. Retire la cinta adhesiva de la unidad de alimentación de papel opcional.
DPP210
3. Levante la máquina mediante las asas incorporadas a ambos lados. Para levantar la máquina, se necesitan dos personas.
DUE287
4. Hay tres pins verticales en la unidad de alimentación de papel opcional. Alinee los orificios de la máquina con los pasadores y, a continuación, baje lentamente la máquina.
DUE323
5. Enchufe de nuevo el cable de la máquina en la toma de pared y, a continuación, encienda la máquina.
• Después de instalar la unidad de alimentación de papel opcional, seleccione la bandeja 2 en el driver de la impresora. Para obtener más información, consulte la Ayuda del driver de impresora.
Instalar la opción
27

• Si el nuevo dispositivo aparece en la lista de la columna de opciones de configuración, significará que se ha instalado correctamente.
• Si la unidad de alimentación de papel no está correctamente instalada, intente instalarla de nuevo repitiendo el procedimiento. Si el problema persiste, póngase en contacto con su distribuidor o con un representante del servicio técnico.
• Para obtener información detallada acerca de cómo imprimir la página de configuración, consulte Pág. 272 "Impresión de listas o informes".
1. Guía de la máquina
28

Cómo usar la pantalla [Inicio]
• La pantalla [Inicio] se establece como pantalla predeterminada al encender la máquina. Puede cambiar este ajuste predeterminado en Prioridad función. Consulte Pág. 265 "Ajustes de las herramientas del administrador".
Visualización de la pantalla [Inicio]
1. Pulse la tecla [Inicio].
DUE302
• Aparecerán iconos de función o acceso directo en la pantalla [Inicio]. Para obtener información detallada, consulte Pág. 29 "Cómo usar la pantalla [Inicio]".
• Para utilizar una función diferente, pulse el icono de la función que desea utilizar.
Cómo usar la pantalla [Inicio]
Los iconos de cada función se muestran en la pantalla [Inicio].
Puede añadir accesos directos a elementos favoritos en las pantallas 2 y 3 del [Inicio]. Los iconos de los accesos directos añadidos aparecerán en la pantalla [Inicio]. Podrá acceder a los elementos favoritos pulsando los iconos de los accesos directos.
Para mostrar la pantalla [Inicio], pulse la tecla [Inicio].
Cómo usar la pantalla [Inicio]
29

Pantalla 1 del [Inicio]
DUE303
1 2 3
5
67
4
8
9
Pantalla 2 del [Inicio]
DUE304
10
1. Icono de suministro de información
Muestra la cantidad de tóner que queda.
2. [Escáner]
Pulse para escanear originales y guardar imágenes como archivos.
Para obtener información detallada acerca de cómo utilizar la función de escáner, consulte Pág. 131"Escaneo de originales".
3. [Fax]
Pulse para enviar o recibir faxes.
1. Guía de la máquina
30

Para obtener información detallada acerca de cómo utilizar la función de fax, consulte Pág. 183 "Envío y recepción de un fax".
4. Icono de LAN inlámbrica
Púlselo para que se muestre la pantalla [Configuración Wi-Fi].
Este icono aparecerá cuando se habilite la LAN inalámbrica.
5. /
Pulse para cambiar páginas cuando los iconos no aparecen en una página.
6. [Ajuste]
Pulse para personalizar los ajustes predeterminados de la máquina para adaptarlos a sus necesidades.
7. [Estado]
Pulse para comprobar el estado del sistema de la máquina, el estado operativo de cada función y los trabajos de impresión bloqueada. También podrá visualizar la información de mantenimiento de la máquina.
8. [Tarjeta]
Pulse para realizar copias de tarjetas de identificación.
9. [Copiad.]
Pulse esta tecla para hacer copias.
Para obtener información detallada acerca de cómo utilizar la función de copia, consulte Pág. 233 "Ajustes de las características de la copiadora".
10. Icono de acceso directo
Puede añadir accesos directos a elementos favoritos en la pantalla [Inicio]. Para obtener información detallada acerca de cómo registrar accesos directos, consulte Pág. 32 "Cómo añadir accesos directos a elementos favoritos en la pantalla [Inicio]".
Para obtener información detallada acerca de los ejemplos de accesos directos que puede registrarse, consulte Pág. 35 "Ejemplo de elementos favoritos".
• El orden de los iconos de los elementos favoritos puede cambiarse. Para obtener información detallada, consulte Pág. 33 "Cambio del orden de los iconos de la pantalla [Inicio]".
Cómo usar la pantalla [Inicio]
31

Personalización de la pantalla [Inicio]Puede añadir accesos directos a elementos favoritos en la pantalla [Inicio]. Podrá acceder a los elementos favoritos pulsando los iconos de los accesos directos. Puede volver a organizar el orden de los iconos de función y acceso directo.
Cómo personalizar la pantalla [Inicio]
Puede personalizar la pantalla [Inicio] para hacerla más accesible.
Los iconos de cada aplicación se muestran en la pantalla [Inicio]. También puede añadir accesos directos a los elementos favoritos registrados en algunas aplicaciones.
Para obtener información detallada acerca de los elementos de la pantalla [Inicio], consulte Pág. 29 "Cómo usar la pantalla [Inicio]".
• Cuando registre un elemento favorito, el acceso directo a este aparecerá en las pantallas 2 o 3 de la pantalla [Inicio]. Si las pantallas 2 y 3 de la pantalla [Inicio] no disponen de espacio suficiente para alojar más iconos, no será posible registrar más elementos favoritos.
• Es posible registrar un total de 12 iconos para accesos directos a elementos favoritos, 6 iconos en cada una de las 2 páginas.
Cómo añadir accesos directos a elementos favoritos en la pantalla [Inicio]
Cuando registre ajustes de uso habitual para funciones tales como la copiadora o el fax como elementos favoritos, los accesos directos a tales elementos se abrirán en las pantallas 2 o 3 de la pantalla [Inicio]. Para obtener información detallada acerca de cómo registrar un elemento favorito, consulte Pág. 34 "Cómo registrar funciones en un elemento favorito".
1. Guía de la máquina
32

Cambio del orden de los iconos de la pantalla [Inicio]
Puede cambiar el orden de los iconos de los elementos favoritos en las pantallas 2 y 3 de la pantalla [Inicio] para que sean más accesibles.
1. Mantenga pulsado el icono que desee mover.
2. Seleccione [Subir] o [Bajar].
La posición de un icono cambiará a la de otro icono situado por delante o por detrás.
• No es posible modificar el orden de los iconos de la primera pantalla de [Inicio].
Cómo eliminar un icono de la pantalla [Inicio]
Elimine los iconos de los elementos favoritos que no se utilicen. Solo puede mostrar iconos y accesos directos que utilice.
Cuando se elimine el acceso directo a un elemento favorito en la pantalla [Inicio], el elemento favorito registrado también se eliminará. Para obtener información detallada acerca de cómo eliminar un elemento favorito, consulte Pág. 36 "Cómo eliminar un elemento favorito".
• No es posible eliminar los iconos de la primera pantalla de [Inicio].
Personalización de la pantalla [Inicio]
33

Cómo registrar funciones utilizadas frecuentementePuede almacenar en la memoria de la máquina los ajustes de trabajo más frecuentes para poder acceder a ellos con posterioridad.
Cómo registrar funciones en un elemento favorito
Puede registrar un máximo de 12 elementos favoritos para cada función.
Los siguientes ajustes se pueden registrar en elementos favoritos:
• Copiad.:
Sim a dúp, Dúp a dúp, Bandeja de papel, Reducir/Ampliar, Cantidad, Config. original, Tipo original, Otros ajustes, Clasificar
• Fax:
TX inmed., Ajustes TX
• Escáner
Config. original, Ajuste escaneo...
En esta sección se explica cómo registrar funciones a un elemento favorito con cada aplicación.
1. Edite los ajustes para que todas las funciones que desee registrar en un elemento favorito estén seleccionadas en la pantalla [Copiad.], [Fax], [Escáner] o [Copia tarjeta ID].
2. Pulse el icono del elemento favorito ( ) situado en la esquina derecha de la pantalla.
3. Pulse la casilla [Intr.nombre elm.favorito:].
4. Introduzca el nombre del elemento favorito y, a continuación, pulse [OK].
5. Confirme que se muestre el nombre introducido y, a continuación, pulse [OK].
6. Pulse la tecla [Inicio].
El elemento favorito está registrado en la pantalla [Inicio].
• Puede introducir hasta 8 caracteres para un nombre de elemento favorito.
• Los elementos favoritos no se eliminan al apagar la máquina o al pulsar la tecla [Borrar/Parar], salvo que se elimine o sobrescriba el elemento favorito.
• Los elementos favoritos se pueden registrar en la pantalla [Inicio] y se pueden recuperar fácilmente. Para obtener información detallada, consulte Pág. 32 "Cómo añadir accesos directos a elementos favoritos en la pantalla [Inicio]".
1. Guía de la máquina
34

Ejemplo de elementos favoritos
Copiadora
Nombre del elemento favoritoDescripción del elemento
favoritoEfecto
Copia eco Especifique [Sim a dúp]. Puede guardar el papel y el tóner.
Copia de miniatura Especifique los ajustes para combinar e imprimir múltiples páginas en una cara o en ambas caras del papel en [Otros ajustes...].
Puede copiar hasta cuatro páginas en una cara de una hoja, para ahorrar papel.
Fax
Nombre del elemento favoritoDescripción del elemento
favoritoEfecto
Transmisión de fax a departamentos
En [Ajustes TX], especifique [Encabezado de fax].
Este ajuste puede usarse si el receptor especifica destinos de reenvío por remitentes.
• Los nombres de los elementos favoritos indicados anteriormente son únicamente a modo de ejemplo. Puede asignar el nombre que desee a los elementos favoritos.
• En función de los detalles comerciales o del tipo de documentos que se escaneen, es posible que no se recomiende el registro de un elemento favorito.
Cómo recuperar un elemento favorito
Puede recuperar un elemento favorito y utilizar la máquina con los ajustes almacenados.
Cómo registrar funciones utilizadas frecuentemente
35

1. Pulse la tecla [Inicio].
DUE302
2. Pulse [ ] hasta que aparezca el icono del elemento favorito deseado.
3. Pulse el icono del elemento favorito.
• El uso de elementos favoritos hará que se borren los ajustes anteriores.
Cómo eliminar un elemento favorito
1. Pulse la tecla [Inicio].
DUE302
2. Pulse [ ] hasta que aparezca el icono del elemento favorito deseado.
3. Mantenga pulsado el icono del elemento favorito.
4. Pulse [Eliminar].
1. Guía de la máquina
36

Mostrar preferentemente los modos usados con más frecuenciaEspecifique el modo que se va a mostrar inmediatamente después de encender el interruptor de funcionamiento o al activar el modo Reiniciar sistema.
1. Pulse la tecla [Inicio].
DUE302
2. Pulse el icono [Ajuste].
3. Pulse [Herram. admin.].
4. Pulse [ ].
5. Pulse [Prioridad función].
6. Especifique el modo que se mostrará preferentemente.
7. Pulse la tecla [Inicio].
• Para obtener información detallada acerca de los modos que pueden especificarse, consulte "Pág. 265 "Ajustes de las herramientas del administrador".
Mostrar preferentemente los modos usados con más frecuencia
37

Multi-accesoEsta máquina puede desempeñar varios trabajos mediante diferentes funciones, como hacer una copia y enviar un fax, al mismo tiempo. Realizar varias funciones simultáneamente recibe el nombre de “Multi-acceso”.
La tabla siguiente muestra las funciones que pueden realizarse simultáneamente.
Trabajo en curso Tipos de trabajo que pueden ejecutarse de forma simultánea
Copia
• Transmisión en memoria de un fax
• Recepción en memoria de un fax
• Recepción de un fax por Internet*9
• Recepción de un trabajo LAN-Fax desde un ordenador
• Transmisión de LAN-Fax
Durante el escaneo
• Transmisión en memoria de un fax
• Recepción en memoria de un fax
• Impresión *1
• Impresión PictBridge*7
• Cómo imprimir un fax recibido en la memoria de la máquina*8
• Impresión inmediata de un fax*8
• Recepción de un trabajo LAN-Fax desde un ordenador (excepto en el caso de escaneo TWAIN)*8
• Transmisión de LAN-Fax (excepto en el caso de escaneo TWAIN)*8
• Recepción de un fax por Internet*8
• Impresión móvil (desde un dispositivo)*8
Escanear a USB
• Transmisión en memoria de un fax
• Recepción en memoria de un fax
• Impresión *1, 7
• Cómo imprimir un fax recibido en la memoria de la máquina*8
• Impresión inmediata de un fax*8
• Recepción de un trabajo LAN-Fax desde un ordenador (excepto en el caso de escaneo TWAIN)*8
• Transmisión de LAN-Fax (excepto en el caso de escaneo TWAIN)
1. Guía de la máquina
38

Trabajo en curso Tipos de trabajo que pueden ejecutarse de forma simultánea
• Recepción de un fax por Internet*8
• Impresión móvil (desde un dispositivo)*8
Transmisión inmediata de un fax (escaneo de un original y envío simultáneo)
• Recepción de un fax por Internet
• Impresión *5
• Impresión PictBridge
• Impresión móvil (desde un dispositivo)
Transmisión en memoria de un fax (envío de un fax que ya se ha almacenado en la memoria de la máquina)
• Copia
• Durante el escaneo
• Recepción de un fax por Internet
• Impresión *5
• Impresión PictBridge
• Impresión móvil (desde un dispositivo)
Recepción e impresión de un fax
• Recepción de un fax por Internet*9
• Escaneo *6
Recepción en memoria de un fax (guardar un fax recibido en la memoria de la máquina)
• Copia
• Durante el escaneo
• Impresión de un trabajo de fax recibido en la memoria de la máquina
• Transmisión de un fax por Internet
• Recepción de un fax por Internet
• Impresión *1
• Impresión PictBridge
• Impresión móvil (desde un dispositivo)
Impresión de un trabajo de fax recibido en la memoria de la máquina
• Recepción en memoria de un fax
• Recepción de un trabajo LAN-Fax desde un ordenador
• Transmisión de LAN-Fax
• Recepción de un fax por Internet*9
• Escaneo *6
• Recepción de un trabajo LAN-Fax desde un ordenador
• Copia
• Impresión de un trabajo de fax recibido en la memoria de la máquina
Multi-acceso
39

Trabajo en curso Tipos de trabajo que pueden ejecutarse de forma simultánea
• Transmisión de LAN-Fax
• Transmisión de un fax por Internet
• Recepción de un fax por Internet
• Escaneo *6
Transmisión de un fax por Internet
• Recepción de un fax (sin impresión)
• Recepción en memoria de un fax
• Recepción de un trabajo LAN-Fax desde un ordenador
• Transmisión de LAN-Fax
• Recepción de un fax por Internet
• Impresión *5
• Impresión PictBridge
• Impresión móvil (desde un dispositivo)
Recepción de un fax por Internet
• Transmisión en memoria de un fax
• Recepción en memoria de un fax
• Recepción de un trabajo LAN-Fax desde un ordenador
• Transmisión de LAN-Fax
• Transmisión de un fax por Internet
• Recepción de un fax por Internet*9
• Escaneo *8
• Transmisión inmediata de fax (escaneo y envío)*8
• Copia*10
• Escaneo *10
• Transmisión inmediata de un fax *10
• Recepción de fax*10
• Impresión de un trabajo de fax de la memoria de la máquina*10
• Recepción de un fax por Internet*10
• Impresión *10
• Impresión PictBridge*10
• Impresión móvil (desde un dispositivo)*10
Impresión• Escaneo *2
• Transmisión inmediata de un fax *3
1. Guía de la máquina
40

Trabajo en curso Tipos de trabajo que pueden ejecutarse de forma simultánea
• Transmisión en memoria de un fax *3
• Recepción en memoria de un fax
• Transmisión de un fax por Internet
• Recepción de un fax por Internet*9
Impresión PictBridge
• Escaneo (excepto escaneo a USB)*4
• Transmisión inmediata de fax
• Recepción en memoria de un fax
• Transmisión en memoria de un fax
• Transmisión de un fax por Internet
• Recepción de un fax por Internet*9
Impresión móvil (desde un dispositivo)
• Transmisión en memoria de un fax
• Recepción de un fax por Internet*9
• Recepción en memoria de un fax
• Escaneo *8
• Transmisión inmediata de un fax *8
• Transmisión de fax por Internet*8
*1 La impresión empieza cuando el escaneo ha finalizado si [Gradación:] se ha definido como [Estándar] o [Fino] (controlador de impresora PCL/DDST) o cuando se imprime desde el controlador de impresora PostScript 3.
*2 El escaneo no es posible si [Gradación:] se ha definido como [Estándar] o [Fino] (controlador de impresora PCL/DDST) o cuando se imprime desde el controlador de impresora PostScript 3.
*3 La transmisión del fax no es posible si [Gradación:] se ha definido como [Fino] (controlador de impresora PCL/DDST) o cuando se imprime desde el controlador de impresora PostScript 3.
*4 La impresión PictBridge puede fallar si hay poco espacio libre en la memoria.
*5 La impresión puede cancelarse si [Gradación:] se ha definido como [Estándar] o [Fino] (controlador de impresora PCL/DDST) o cuando se imprime desde el controlador de impresora PostScript 3.
*6 La impresión del fax puede durar más tiempo de lo normal si realiza un escaneo mediante el panel de mandos al mismo tiempo, especialmente si se escanean varias páginas mediante el cristal de exposición.
*7 Escaneo a USB no está disponible con PictBridge.
*8 El acceso múltiple es posible cuando cada trabajo se realiza desde el cristal de exposición o el ADF, en el modelo SP C260SFNw. El acceso múltiple no es posible cuando cada trabajo se realiza desde el cristal de exposición o el ADF de SP C261SFNw/SP C262SFNw.
*9 Los faxes de Internet recibidos no se pueden imprimir.
Multi-acceso
41

*10 Solo se puede realizar un procesado simultáneo cuando el trabajo actual es la recepción de un Internet Fax sin imprimirlo.
• Si intenta usar una función que no puede desempeñarse simultáneamente, oirá un sonido de la máquina o podrá ver cómo aparece un mensaje de error en la pantalla del ordenador. En este caso, vuelva a intentarlo después de que termine el trabajo en curso.
1. Guía de la máquina
42

Acerca de las herramientas de funcionamientoEsta sección explica las herramientas de funcionamiento de esta máquina.
Panel de mandos
El panel de mandos contiene una pantalla y teclas para controlar la máquina que le permiten configurar los diversos ajustes de la máquina.
Para obtener información detallada acerca de cómo utilizar el panel de mandos, consulte Pág. 231 "Configuración de la máquina mediante el panel de mandos".
Web Image Monitor
Puede comprobar el estado de la máquina y configurar sus ajustes accediendo a la máquina directamente mediante Web Image Monitor.
Para obtener información detallada acerca de cómo utilizar el Web Image Monitor, consulte Pág. 279 "Configuración de la máquina mediante utilidades".
Acerca de las herramientas de funcionamiento
43

Introducción de caracteresEsta sección describe cómo introducir texto en las pantallas de las funciones, como copiadora o fax, o en la pantalla Ajuste.
Para abrir el teclado, pulse dos veces el cuadro de entrada.
Pantalla de introducción de caracteres
Esta sección describe la pantalla de introducción y las teclas que aparecen en ella.
DUE305
5
6
910 8 7
1 2 3 4
1. Los caracteres introducidos aparecen en el campo de texto.
2. Cancela el texto introducido y cierra la pantalla de introducción de caracteres.
3. Elimina un carácter a la izquierda del cursor.
4. Confirma el texto y cierra la pantalla de introducción de caracteres.
5. Borra todos los caracteres introducidos.
6. Introduce caracteres.
7. Cambia entre mayúscula y minúscula.
8. Introduce un espacio.
9. Muestra el método actual de entrada de caracteres.
10. Puede cambiar el método de entrada desde el menú que aparece al pulsar esta tecla. Pulse para introducir números, símbolos y algunos caracteres especiales.
1. Guía de la máquina
44

Caracteres disponibles
Pueden introducirse los caracteres siguientes:
• Caracteres alfabéticos
• Símbolos
• Números
0123456789
Introducción de texto
Cuando introduzca un carácter, éste aparecerá en la posición del cursor.
Introducción de letras
1. Teclee las letras que desea introducir.
Introducción de caracteres alfanuméricos y símbolos
1. Pulse [ ].
2. Pulse [123] o [,.-&@%].
3. Teclee los números o símbolos que desee introducir.
Introducción de caracteres
45

Eliminación de caracteres
1. Pulse [ ] o [C] para borrar caracteres.
1. Guía de la máquina
46

Cómo utilizar el RICOH Smart Device ConnectorPara utilizar la aplicación RICOH Smart Device Connector, acceda a la App Store o a Google Play con su dispositivo inteligente y busque y descargue la aplicación "RICOH Smart Device Connector" desde el sitio.
Eche un vistazo al App Store o a Google Play para ver las funciones que puede usar en RICOH Smart Device Connector.
1. Pulse la tecla [Inicio].
DUE302
2. Pulse el icono [Estado] en la pantalla [Inicio].
3. Pulse la pestaña [Info máquina].
El código QR se mostrará en la pantalla.
4. Inicie la aplicación en el dispositivo inteligente y, a continuación, lea el código QR.
Siga las instrucciones que se mostrarán en la aplicación.
Para obtener información detallada acerca de cómo conectar un dispositivo inteligente a la máquina mediante la comunicación de campo cercano (NFC), consulte Pág. 48 "Cómo conectar un dispositivo inteligente a la máquina mediante la NFC".
Cómo utilizar el RICOH Smart Device Connector
47

Cómo conectar un dispositivo inteligente a la máquina mediante la NFCEsta sección describe cómo conectar un dispositivo inteligente a la máquina mediante la NFC.
Cómo escribir la información de la máquina en la etiqueta NFC con un dispositivo inteligente
1. Configure la conexión de red de la máquina.
2. Acceda a la App Store o a Google Play desde su dispositivo inteligente y busque y descargue la aplicación "RICOH SP C260 series Scan" o "RICOH Smart Device Connector" desde el sitio.
3. Pulse la tecla [Inicio].
DUE302
4. Pulse el icono [Estado] en la pantalla [Inicio].
5. Pulse la pestaña [Info máquina].
El código QR se mostrará en la pantalla.
6. Inicie la aplicación en el dispositivo inteligente y, a continuación, lea el código QR.
7. Escriba la información de red de la máquina en la etiqueta NFC mediante la aplicación y, a continuación, toque la etiqueta NFC con el dispositivo inteligente.
Cómo utilizar la aplicación en un dispositivo inteligente mediante la NFC
1. Inicie la aplicación en el dispositivo inteligente y, a continuación, toque la etiqueta NFC con el dispositivo inteligente.
2. Imprima mediante la aplicación "RICOH Smart Device Connector" tocando la etiqueta NFC o ejecute un escaneo mediante la aplicación "RICOH SP C260 series Scan".
1. Guía de la máquina
48

2. Especificaciones del papel y cómo añadir papelEn este capítulo se describe cómo cargar papel y originales, y sus especificaciones.
Flujo de trabajo de carga de papel y configuración de los tipos y tamaños del papelEsta sección explica cómo cargar el papel y las operaciones necesarias después de hacerlo.
Después de seguir los procedimientos que aparecen a continuación, podrá copiar o imprimir en el papel que está cargado en la máquina.
Cargue papel en la bandeja de papel.
Especifique el tipo y el tamaño de papel.
Especifique el tipo y el tamaño de papel en el controlador de la impresora.
Para obtener información detallada acerca de los procedimientos, consulte la siguiente página.
Procedimiento Referencia
Consulte Pág. 50 "Cargar papel".
Existen dos maneras de especificar el tamaño y el tipo de papel.
• Cuando se usa el panel de mandos
Consulte Pág. 59 "Cómo especificar el tipo y el tamaño del papel mediante el panel de mandos".
• Cuando se usa Web Image Monitor
Consulte Pág. 62 "Especificación del tipo y del tamaño del papel cuando se usa Web Image Monitor".
Consulte Pág. 63 "Especificación del tipo de papel y su tamaño con el driver de la impresora".
Para obtener información detallada acerca del papel compatible, consulte Pág. 65 "Papel admitido".
49

Cargar papelEsta sección explica cómo cargar el papel en la bandeja de papel y en la bandeja bypass.
• Al cargar el papel, tenga cuidado de no pillarse ni dañarse los dedos.
Para obtener información acerca del papel compatible, las precauciones para el almacenamiento de papel y las áreas de impresión, consulte Pág. 65 "Papel admitido".
Carga de papel en las bandejas 1 y 2
El siguiente ejemplo describe el procedimiento para cargar papel en la bandeja de papel estándar (Bandeja 1).
Para cargar el papel en la Bandeja 2 se le aplica el mismo procedimiento.
• Antes de imprimir en papel que no tenga el formato de sobre, levante las palancas en la parte posterior de la máquina, en el interior de la tapa posterior. Si se dejan las palancas en su posición baja se pueden producir problemas con la calidad de impresión en papel que no sea de sobres.
• El papel ondulado puede atascarse. Antes de cargar el papel, elimine las ondulaciones de éste.
• Después de cargar el papel en la bandeja, especifique el tipo y el tamaño de papel con el panel de mandos para evitar problemas de impresión. Esta máquina no detecta el tamaño de papel automáticamente.
• Asegúrese de seleccionar el tamaño de papel y la dirección de alimentación correctos mediante el selector de papel de la bandeja. De lo contrario, la impresora podría dañarse o podrían producirse problemas de impresión.
• Asegúrese de que la pila de papel no supere la marca de límite superior del interior de la bandeja de papel. Si apila papel en exceso pueden producirse atascos.
• Si se producen atascos de papel con frecuencia, dé la vuelta a la pila de papel en la bandeja.
• No mezcle tipos de papel diferentes en una misma bandeja de papel.
• Tras cargar el papel, especifique el tamaño y el tipo de papel con el panel de mandos. Al imprimir un documento, especifique el mismo tamaño y tipo de papel en el driver de impresora que los utilizados en la impresora.
• No fuerce las guías laterales ni la guía de tope para moverlas. Hacerlo así podría dañar la bandeja.
• Cuando introduzca la bandeja de papel cargada en la impresora, deslícela sin forzarla. De lo contrario, las guías laterales y la de tope, o la guía del papel de la bandeja de bypass, podrían desplazarse.
2. Especificaciones del papel y cómo añadir papel
50

• Al cargar etiquetas, hágalo de una en una.
1. Tire de la bandeja de papel con cuidado con ambas manos.
DUE214
Coloque la bandeja sobre una superficie plana.
2. Empuje la placa de metal hasta que oiga un clic.
DUE215
3. Presione el cierre de la guía lateral y la guía de tope y deslícelas hasta la posición máxima.
DUD462
Cargar papel
51

4. Ventile el papel antes de cargarlo.
DAC344
5. Cargue el papel en la bandeja, con la cara de impresión hacia arriba.
Asegúrese de no apilar el papel por encima de la marca de límite superior del interior de la bandeja.
Asegúrese de que el papel no esté apilado por encima de la proyección de las guías laterales de papel. (Solo bandeja 1)
DUE218
6. Compruebe que no queden huecos entre el papel y las guías, tanto las laterales como la de tope.
DUE219
7. Empuje cuidadosamente la bandeja de papel hacia el interior de la máquina.
Para evitar atascos de papel, asegúrese de que ha insertado la bandeja correctamente.
2. Especificaciones del papel y cómo añadir papel
52

DUE220
• El límite superior varía en función del tipo de papel (si es papel fino o papel grueso). Consulte la etiqueta en el interior de la bandeja para comprobar el límite superior.
• El indicador de papel restante, que se encuentra en el lado frontal derecho de la bandeja de papel, muestra aproximadamente cuánto papel queda.
Extensión de la Bandeja 1 para cargar papel
En esta sección se explica cómo cargar papel más largo que un A4 (297 mm) en la máquina.
1. Retire la tapa trasera con la ayuda de una moneda.
DUE221
2. Tire de la bandeja 1 con cuidado con ambas manos.
Coloque la bandeja sobre una superficie plana.
Cargar papel
53

3. Empuje la placa de metal hasta que oiga un clic.
DUE215
4. Tire del extensor en la dirección "PUSH" y, a a continuación, extraiga el extensor hasta que emita un clic audible.
DUE222
Tras la extensión, compruebe que las flechas del extensor y la bandeja estén alineadas.
DUE223
5. Siga los pasos del 3 al 6 en "Carga de papel en las bandejas 1 y 2".
• Para volver a introducir el extensor, es posible que tenga que empujarlo con una fuerza moderada.
2. Especificaciones del papel y cómo añadir papel
54

Carga de papel en la bandeja bypass
• Antes de imprimir en papel que no tenga el formato de sobre, levante las palancas en la parte posterior de la máquina, en el interior de la tapa posterior. Si se dejan las palancas en su posición baja se pueden producir problemas con la calidad de impresión en papel que no sea de sobres.
• No cargue papel mientras la máquina esté imprimiendo.
• Cargue el papel con la cara de impresión hacia abajo y en la dirección de alimentación de la parte más pequeña.
• El papel ondulado puede atascarse. Antes de cargar el papel, elimine las ondulaciones de éste.
• No es posible la impresión dúplex.
• Las bandejas 1 y 2 no están disponibles si el papel está cargado en la bandeja bypass.
• No puede cargar papel en la bandeja bypass si la máquina está en el modo de ahorro de energía.
1. Inserte el borde superior del papel en la máquina.
DUE224
2. Ajuste las guías de papel al tamaño del papel.
DUE225
Cargar papel
55

3. Sujete el papel con ambas manos e insértelo con cuidado hasta que se detenga.
DUE226
Carga de sobres
• Antes de imprimir en sobres, asegúrese de bajar las palancas de la parte posterior de la máquina, dentro de la tapa posterior, para evitar que los sobres salgan con pliegues o arrugados. Asimismo, levante las palancas hacia sus posiciones originales después de imprimir. Si se dejan las palancas en su posición baja se pueden producir problemas con la calidad de impresión en papel que no sea de sobres.
• Evite utilizar sobres con autoadhesivo. Pueden causar anomalías en el funcionamiento de la máquina.
• Compruebe que los sobres no tienen aire dentro antes de cargarlos.
• Cargue un solo tipo y tamaño de sobre al mismo tiempo.
• Antes de cargar los sobres, aplane su borde superior (el borde que entra en la máquina) pasando un bolígrafo o una regla por encima de ellos.
• Algunos tipos de sobre pueden producir atascos, arrugarse o imprimirse con poca calidad.
• Si las diferentes partes de un sobre tienen distinto grosor, es posible que la calidad de impresión no sea uniforme. Imprima uno o dos sobres para comprobar la calidad de impresión.
• En un entorno de impresión cálido y húmedo, los sobres pueden salir doblados o impresos de forma incorrecta.
2. Especificaciones del papel y cómo añadir papel
56

Bajar las palancas de la unidad de fusión
1. Tire de la palanca de apertura de la tapa delantera y, a continuación, baje la tapa delantera con cuidado.
DUE227
2 1
2. Baje las palancas de la unidad de fusión.
DUE228
3. Usando las dos manos, presione con cuidado la tapa frontal hasta que se cierre.
DUE229
Para obtener información detallada acerca de cómo cargar un sobre, consulte Pág. 50 "Carga de papel en las bandejas 1 y 2" y Pág. 55 "Carga de papel en la bandeja bypass". Debe tener en cuenta que no es posible cargar sobres en la Bandeja 2.
Cargar papel
57

• Si los sobres impresos salen muy arrugados, cargue los sobres en dirección opuesta y luego, antes de imprimir, gire el objeto de impresión 180 grados mediante el driver de impresora. Para obtener más información, consulte la Ayuda del driver de impresora.
• Al usar la Bandeja 1
• Si la solapa del sobre está en uno de los bordes cortos, coloque el sobre con el lateral de la solapa en el hueco de la bandeja. Si la solapa del sobre está en un borde largo, coloque el sobre con el lado de la solapa a la derecha.
DUE230
• Al usar la bandeja bypass
• Si la solapa del sobre se encuentra en un lado corto, coloque el sobre con el lado de la solapa en la parte delantera de la bandeja. Si la solapa del sobre está en un borde largo, coloque el sobre con el lado de la solapa a la derecha.
DUE231
2. Especificaciones del papel y cómo añadir papel
58

Cómo especificar el tipo y el tamaño del papel mediante el panel de mandosEn esta sección se describe cómo especificar el tamaño y el tipo de papel mediante el panel de mandos.
• También es posible especificar el tamaño y el tipo de papel mediante el driver de la impresora. Para obtener más información, consulte la Ayuda del driver de impresora.
• Cuando imprima desde la bandeja bypass o la bandeja 1, podrá hacerlo según los ajustes del driver de la impresora o los ajustes del panel de mandos, mediante [Prior. band. bypass] en [Ajustes de papel]. Si desea obtener información detallada acerca de la [Prior. band. bypass], consulte Pág. 260 "Ajustes de papel".
• Si se ha activado [Continuar auto] en [Ajustes del sistema], la impresión se detiene temporalmente si se detecta un error en el tamaño o tipo del papel. La impresión se reinicia automáticamente con los ajustes realizados con el panel de mandos después de diez segundos. Para obtener información detallada acerca de [Continuar auto], consulte Pág. 249 "Configuración del sistema".
Especificar el tipo de papel
En esta sección se describe cómo especificar el tipo de papel.
1. Pulse la tecla [Inicio].
DUE302
2. Pulse el icono [Ajuste] en la pantalla [Inicio].
3. Pulse [Ajustes de papel].
4. Seleccione la bandeja cuyos ajustes de tipo de papel desee especificar.
5. Seleccione el tipo de papel deseado.
6. Pulse la tecla [Inicio].
Cómo especificar el tipo y el tamaño del papel mediante el panel de mandos
59

Especificar el tamaño de papel estándar
Esta sección describe cómo especificar el tamaño de papel estándar.
1. Pulse la tecla [Inicio].
DUE302
2. Pulse el icono [Ajuste] en la pantalla [Inicio].
3. Pulse [Ajustes de papel].
4. Seleccione la bandeja cuyos ajustes de tamaño de papel desee especificar.
5. Seleccione el tamaño del papel deseado.
6. Pulse la tecla [Inicio].
Especificar un tamaño de papel personalizado
Esta sección describe cómo especificar un tamaño de papel personalizado.
• El papel de tamaño personalizado no puede cargarse en la bandeja 2.
• Cuando realice la impresión, asegúrese de que el tamaño de papel especificado con el driver de la impresora coincide con el tamaño del papel especificado con el panel de mandos. Si no coincide el tamaño del papel, aparece un mensaje en la pantalla. Para ignorar el error e imprimir con un papel distinto, consulte Pág. 91 "Si se produce un error de coincidencia de papel".
2. Especificaciones del papel y cómo añadir papel
60

1. Pulse la tecla [Inicio].
DUE302
2. Pulse el icono [Ajuste] en la pantalla [Inicio].
3. Pulse [Ajustes de papel].
4. Seleccione la bandeja cuyos ajustes de tamaño de papel desee especificar.
5. Pulse [ ] dos veces.
6. Pulse [Tam. person.].
7. Seleccione [mm] o [pulg].
8. Pulse la casilla situada al lado de [Horiz:].
9. Introduzca el tamaño horizontal y, a continuación, pulse [OK].
10. Pulse la casilla situada al lado de [Vert:].
11. Introduzca el tamaño vertical y, a continuación, pulse [OK].
12. Confirme que se muestre el tamaño introducido y, a continuación, pulse [OK].
13. Pulse la tecla [Inicio].
Cómo especificar el tipo y el tamaño del papel mediante el panel de mandos
61

Especificación del tipo y del tamaño del papel cuando se usa Web Image MonitorEsta sección describe cómo especificar el tipo y el tamaño del papel mediante Web Image Monitor.
1. Inicie el navegador web e introduzca su dirección IP para acceder a la máquina.
Aparece la página de inicio de Web Image Monitor.
2. Haga clic en [Ajustes del sistema].
3. Haga clic en [Ajustes papel bandeja].
4. Seleccione el tipo y el tamaño del papel para la bandeja que desee utilizar.
5. Introduzca la contraseña de administrador si es preciso.
6. Haga clic en [OK].
7. Cierre el navegador web.
Especificar un tamaño de papel personalizado
1. Inicie el navegador web e introduzca la dirección IP para acceder a la máquina.
2. Haga clic en [Ajustes del sistema].
3. Haga clic en [Ajustes papel bandeja].
4. Seleccione [Tam. person.] en la lista [Tamaño de papel].
5. Seleccione [mm] o [Pulgadas] y especifique el ancho y el largo.
6. Introduzca la contraseña de administrador si es preciso.
7. Haga clic en [OK].
8. Cierre el navegador web.
2. Especificaciones del papel y cómo añadir papel
62

Especificación del tipo de papel y su tamaño con el driver de la impresora
• Asegúrese de que el tamaño y el tipo de papel especificados en el driver de la impresora coinciden con el tipo y el tamaño de papel cargado en la bandeja. Como esta máquina no detecta el tamaño del papel automáticamente, el tipo o el tamaño del papel podrían no coincidir y el trabajo de impresión podría no imprimirse correctamente.
Al usar Windows
El procedimiento que se muestra en esta sección es una muestra que se basa en Windows 7. El procedimiento real puede variar, según el sistema operativo que use.
1. Abra el cuadro de diálogo [Preferencias de impresión] desde el driver de la impresora.
Para obtener información detallada acerca de cómo abrir las propiedades del driver de la impresora desde [Dispositivos e impresoras], consulte Pág. 88 "Visualización del cuadro de diálogo de las preferencias de impresión".
Se mostrará el cuadro de diálogo [Preferencias de impresión].
2. Pulse la pestaña [Papel].
3. En la lista [Bandeja de entrada:], seleccione la bandeja de papel que desee usar para imprimir.
4. Seleccione el tipo de papel que está cargado en la bandeja de papel en la lista [Tipo de papel:].
Especificación del tipo de papel y su tamaño con el driver de la impresora
63

5. Seleccione la casilla de verificación [Imprimir en] y seleccione el tipo y el tamaño de papel cargado en la bandeja.
Borre la casilla de verificación [Ajustar tamaño] si es necesario.
6. Haga clic en [Aceptar].
Cuando se usa OS X
El procedimiento de esta sección es un ejemplo que se basa en OS X 10.11. El procedimiento real puede variar según el sistema operativo que utilice.
1. Abra System Preferences (Preferencias de sistema).
2. Haga clic en [Printers & Scanners] (Impresoras y escáneres).
3. Seleccione la impresora que está utilizando.
4. En la lista [Default Paper Size:] (Tamaño del papel predeterminado), seleccione el tamaño del documento que desea imprimir.
2. Especificaciones del papel y cómo añadir papel
64

Papel admitido
• Después de cargar el papel en la bandeja, especifique el tipo y el tamaño de papel con el panel de mandos. Esta máquina no detecta el tamaño de papel automáticamente.
• Al cargar papel con tamaño personalizado en la bandeja 1 o la bandeja bypass, especifique el ancho y el largo mediante el panel de mandos y el driver de la impresora.
• Cuando se imprima con papel de tamaño personalizado desde la bandeja bypass, podrá imprimir sin especificar el tipo o el tamaño del papel desde el panel de mandos en función de los ajustes indicados para [Prior. band. bypass].
Bandeja 1
Tipo Tamaño Peso Capacidad*1
Papel normal
Papel grueso medio
Papel reciclado
Papel grueso 1
Papel grueso 2
Papel fino
Membrete
Papel preimpreso
Papel de etiquetas
Papel preperforado
Papel de carta
Cartulina
Papel de color
Sobre
A4, B5 JIS, A5 LEF, A5 SEF, B6 JIS, A6, 81/2 × 14, 81/2 × 11, 51/2 × 81/2, 71/4 × 101/2, 8 × 13, 81/2 × 13, 81/4 × 13, 16K, 41/8 × 91/2, 37/8 × 71/2, C5 Env, C6 Env, DL Env, 81/2 × 132/5, 81/2 × 133/5
60 a 160 g/m2
(16 a 43 libras)
250
(80 g/m2, 20 libras)
Papel normal
Papel grueso medio
Papel reciclado
Papel grueso 1
Papel grueso 2
Papel fino
Membrete
Tamaño personalizado:
90 a 216 mm de anchura,
148 a 356 mm de longitud
(3,54 a 8,50 pulgadas de anchura,
5,83 a 14,0 pulgadas de longitud)
60 a 160 g/m2
(16 a 43 libras)
250
(80 g/m2, 20 libras)
Papel admitido
65

Tipo Tamaño Peso Capacidad*1
Papel preimpreso
Papel de etiquetas
Papel preperforado
Papel de carta
Cartulina
Papel de color
Sobre
*1 El número máximo de sobres que se pueden cargar es 10.
Bandeja 2 (opcional)
Tipo Tamaño Peso Capacidad
Papel fino
Papel normal
Papel grueso medio
Papel grueso 1
Papel reciclado
Papel de color
Papel preimpreso
Papel preperforado
Membrete
A4
Letter (81/2 × 11 pulgadas)
60 a 105 g/m2
(16 a 28 libras)
500
(80 g/m2, 20 libras)
Bandeja bypass
Tipo Tamaño Peso Capacidad
Papel normal
Papel grueso medio
Papel reciclado
Papel grueso 1
Papel grueso 2
Papel fino
Membrete
Sobre
Papel de etiquetas
A4, B5 JIS, A5 LEF, A5 SEF, B6 JIS, A6, 81/2 × 14, 81/2 × 11, 51/2 × 81/2, 71/4 × 101/2, 8 × 13, 81/2 × 13, 81/4 × 13, 16K, 41/8 × 91/2, 37/8 × 71/2, C5 Env, C6 Env, DL Env, 81/2 × 132/5, 81/2 × 133/5
60 a 160 g/m2
(16 a 43 libras)
1
2. Especificaciones del papel y cómo añadir papel
66

Tipo Tamaño Peso Capacidad
Papel preperforado
Papel de carta
Cartulina
Papel de color
Papel normal
Papel grueso medio
Papel reciclado
Papel grueso 1
Papel grueso 2
Papel fino
Membrete
Sobre
Papel de etiquetas
Papel preperforado
Papel de carta
Cartulina
Papel de color
Tamaño personalizado:
90 a 216 mm de anchura,
148 a 356 mm de longitud
(3,54 a 8,50 pulgadas de anchura,
5,83 a 14,0 pulgadas de longitud)
60 a 160 g/m2
(16 a 43 libras)
1
• No se puede imprimir en papel de tamaño folio (Legal) en los siguientes casos:
• Controlador de impresora PCL/controlador de impresora DDST
Cuando [Gradación:] en [Cal. Imp.] se defina en [Fino].
• Driver de impresora PostScript 3
Cuando [Cal. Imp.] en [Caracter. impresora] se defina en [Máxima calidad].
Especificaciones para los tipos de papel
En la tablas siguientes se describen los tipos de papel que pueden usarse con esta máquina.
• En función del tipo de papel, puede tardar algo de tiempo en secarse el tóner. Antes de manipular las hojas impresas, asegúrese de que estén totalmente secas. De lo contrario, el tóner podría producir manchas o borrones.
Papel admitido
67

• Sólo se puede garantizar la calidad de impresión si se utiliza el papel recomendado. Si desea más información sobre el papel recomendado, póngase en contacto con su distribuidor o con un representante del servicio técnico.
Papel normal
Ítem Descripción
Gramaje 66 a 74 g/m2 (18 a 20 lb.)
Bandeja de papel compatible
Puede usarse con cualquiera de las bandejas de papel.
Tamaño dúplex compatible
A4, B5 JIS, 81/2 × 14, 81/2 × 11, 71/4 × 101/2, 8 × 13, 81/2 × 13, 81/4 × 13, 16K, 81/2 × 132/5, 81/2 × 133/5
Papel grueso medio
Ítem Descripción
Gramaje 75 a 90 g/m2 (20 a 24 lb.)
Bandeja de papel compatible
Puede usarse con cualquiera de las bandejas de papel.
Tamaño dúplex compatible
A4, B5 JIS, 81/2 × 14, 81/2 × 11, 71/4 × 101/2, 8 × 13, 81/2 × 13, 81/4 × 13, 16K, 81/2 × 132/5, 81/2 × 133/5
Papel grueso 1
Ítem Descripción
Gramaje 91 a 105 g/m2 (24 a 28 lb.)
Bandeja de papel compatible
Puede usarse con cualquiera de las bandejas de papel.
Tamaño dúplex compatible
Ninguna
Notas El número de hojas que pueden imprimirse por minuto es aproximadamente la mitad de las que se podrían imprimir con papel grueso medio.
2. Especificaciones del papel y cómo añadir papel
68

Papel grueso 2
Ítem Descripción
Gramaje 106 a 160 g/m2 (28 a 43 lb.)
Bandeja de papel compatible
Bandeja 1 y bandeja bypass
Tamaño dúplex compatible
Ninguna
Notas El número de hojas que pueden imprimirse por minuto es aproximadamente la mitad de las que se podrían imprimir con papel grueso medio.
Papel fino
Ítem Descripción
Gramaje 60 a 65 g/m2 (16 a 17 lb.)
Bandeja de papel compatible
Puede usarse con cualquiera de las bandejas de papel.
Tamaño dúplex compatible
A4, B5 JIS, 81/2 × 14, 81/2 × 11, 71/4 × 101/2, 8 × 13, 81/2 × 13, 81/4 × 13, 16K, 81/2 × 132/5, 81/2 × 133/5
Papel reciclado
Ítem Descripción
Gramaje 75 a 90 g/m2 (20 a 24 lb.)
Bandeja de papel compatible
Puede usarse con cualquiera de las bandejas de papel.
Tamaño dúplex compatible
A4, B5 JIS, 81/2 × 14, 81/2 × 11, 71/4 × 101/2, 8 × 13, 81/2 × 13, 81/4 × 13, 16K, 81/2 × 132/5, 81/2 × 133/5
Notas Si el grosor del papel se encuentra fuera del rango especificado, seleccione [Papel fino], [Papel normal], [Papel grueso 1] o [Papel grueso 2].
Papel admitido
69

Papel de color
Ítem Descripción
Gramaje 75 a 90 g/m2 (20 a 24 lb.)
Bandeja de papel compatible
Puede usarse con cualquiera de las bandejas de papel.
Tamaño dúplex compatible
A4, B5 JIS, 81/2 × 14, 81/2 × 11, 71/4 × 101/2, 8 × 13, 81/2 × 13, 81/4 × 13, 16K, 81/2 × 132/5, 81/2 × 133/5
Notas Si el grosor del papel se encuentra fuera del rango especificado, seleccione [Papel fino], [Papel normal], [Papel grueso 1] o [Papel grueso 2].
Papel preimpreso
Ítem Descripción
Gramaje 75 a 90 g/m2 (20 a 24 lb.)
Bandeja de papel compatible
Bandeja 1 y bandeja 2
Tamaño dúplex compatible
A4, B5 JIS, 81/2 × 14, 81/2 × 11, 71/4 × 101/2, 8 × 13, 81/2 × 13, 81/4 × 13, 16K, 81/2 × 132/5, 81/2 × 133/5
Notas Si el grosor del papel se encuentra fuera del rango especificado, seleccione [Papel fino], [Papel normal], [Papel grueso 1] o [Papel grueso 2].
Papel preperforado
Ítem Descripción
Gramaje 75 a 90 g/m2 (20 a 24 lb.)
Bandeja de papel compatible
Puede usarse con cualquiera de las bandejas de papel.
Tamaño dúplex compatible
A4, B5 JIS, 81/2 × 14, 81/2 × 11, 71/4 × 101/2, 8 × 13, 81/2 × 13, 81/4 × 13, 16K, 81/2 × 132/5, 81/2 × 133/5
2. Especificaciones del papel y cómo añadir papel
70

Ítem Descripción
Notas Si el grosor del papel se encuentra fuera del rango especificado, seleccione [Papel fino], [Papel normal], [Papel grueso 1] o [Papel grueso 2].
Membrete
Ítem Descripción
Gramaje 75 a 90 g/m2 (20 a 24 lb.)
Bandeja de papel compatible
Puede usarse con cualquiera de las bandejas de papel.
Tamaño dúplex compatible
A4, B5 JIS, 81/2 × 14, 81/2 × 11, 71/4 × 101/2, 8 × 13, 81/2 × 13, 81/4 × 13, 16K, 81/2 × 132/5, 81/2 × 133/5
Notas No se podrá imprimir en papel cuyo grosor esté fuera del margen especificado.
Papel de carta
Ítem Descripción
Gramaje 106 a 160 g/m2 (28 a 43 lb.)
Bandeja de papel compatible
Bandeja 1 y bandeja bypass
Tamaño dúplex compatible
Ninguna
Notas • El número de hojas que pueden imprimirse en un minuto es aproximadamente la mitad de las que se podrían imprimir con papel grueso medio.
• Si el grosor del papel se encuentra fuera del margen especificado, seleccione [Papel grueso 1].
Papel admitido
71

Cartulina
Ítem Descripción
Gramaje 106 a 160 g/m2 (28 a 43 lb.)
Bandeja de papel compatible
Bandeja 1 y bandeja bypass
Tamaño dúplex compatible
Ninguna
Notas • El número de hojas que pueden imprimirse en un minuto es aproximadamente la mitad de las que se podrían imprimir con papel grueso medio.
• Si el grosor del papel se encuentra fuera del margen especificado, seleccione [Papel grueso 1].
Papel de etiquetas
Ítem Descripción
Bandeja de papel compatible
Bandeja 1 y bandeja bypass
Tamaño dúplex compatible
Ninguna
Notas • El número de hojas que pueden imprimirse por minuto es aproximadamente la mitad de las que se podrían imprimir con papel grueso medio.
• Evite utilizar papel de etiqueta adhesivo en el cual el pegamento está al descubierto. El pegamento se puede adherir a las partes internas de la máquina y podría causar problemas de alimentación del papel, deterioro de la calidad de impresión o desgaste prematuro de la unidad fotoconductora del cartucho de impresión.
2. Especificaciones del papel y cómo añadir papel
72

Sobre
Ítem Descripción
Bandeja de papel compatible
Bandeja 1 y bandeja bypass
Tamaño dúplex compatible
Ninguna
Notas
• Evite utilizar sobres con autoadhesivo. Pueden causar anomalías en el funcionamiento de la máquina.
• El número de sobres que se puede imprimir por minuto es de aproximadamente la mitad de los que se podrían imprimir con papel grueso medio.
• Solo se puede cargar papel hasta la parte inferior de las dos marcas de límite de papel de la bandeja.
• Si los sobres impresos salen muy arrugados, cargue los sobres en dirección opuesta. Configure también el controlador de la impresora para que gire el objeto de impresión 180 grados. Para obtener más información sobre cómo cambiar la orientación, consulte la ayuda del driver de la impresora.
• Los factores medioambientales pueden degradar la calidad de impresión tanto en los sobres recomendados como en los no recomendados.
• Si los sobres están muy ondulados después de la impresión, aplánelos doblándolos en dirección contraria a la ondulación.
• Después de la impresión, en ocasiones los sobres aparecen con dobleces en la zona de los bordes más largos y con manchas de tóner en zonas no impresas. Es posible que las imágenes también se impriman borrosas. Si imprimen áreas grandes en negro, se pueden imprimir bandas como resultado de que los sobres se solapen.
• Para especificar correctamente la longitud de un sobre cuya solapa se abre por su lado corto, asegúrese de incluir la solapa abierta en la medición.
CER112
• Airee los sobres para que queden bien separados entre ellos, y alinee sus bordes antes de cargarlos.
Papel admitido
73

DAC573
• Al airear sobres, asegúrese de que no se queden pegados. Si están pegadas, sepárelas.
• Cuando airee sobres, asegúrese de que las solapas de los sobres no están pegadas. Si están pegadas, sepárelas.
• Antes de cargar los sobres, aplánelos para que su ondulación no sea superior a la que se muestra a continuación.
5 mm
0 mm
(0,2 pulg.)
(0 pulg.)
DAC574
• Si la ondulación es excesiva, aplane los sobres con los dedos, tal y como se muestra a continuación.
DAC575
• No es posible realizar impresión dúplex en papel de tamaño 8 × 13, 81/2 × 13, Folio (81/4 × 13 pulgadas), o de tamaño 16K (195 mm × 267 mm), en los siguientes casos:
2. Especificaciones del papel y cómo añadir papel
74

• Controlador de impresora PCL/controlador de impresora DDST
Cuando la opción [Gradación:] en [Cal. Imp.] está definida como [Fino]
• Driver de impresora PostScript 3
Cuando [Cal. Imp.] en [Caracter. impresora] está configurado en [Máxima calidad]
Tipos de papel no recomendados
No utilice los siguientes tipos de papel:
• Papel para impresiones por inyección de tinta
• Papel doblado, plegado o arrugado
• Papel curvado o torcido
• Papel rasgado
• Papel arrugado
• Papel húmedo
• Papel sucio o dañado
• Papel tan seco que produzca electricidad estática
• Papel en el que ya se haya impreso, excepto membretes preimpresos.
Los fallos de funcionamiento son especialmente probables cuando se usa papel en el que ya se ha impreso con una impresora no láser (por ejemplo, copiadoras de blanco y negro y de color, impresoras de inyección de tinta, etc.)
• Papel especial, como papel térmico y papel carbón
• Papel que tiene un gramaje superior o inferior a los límites
• Papel con ventanilla, agujeros, perforaciones, recortes o grabados
• Papel de etiquetas adhesivas en el que el adhesivo o el soporte está al descubierto
• Papel con clips o grapas
• Cuando cargue papel, evite tocar la superficie del papel.
• Aunque el papel sea adecuado para la máquina, si no se ha almacenado correctamente puede causar atascos, degradación de la calidad de impresión o funcionamiento incorrecto.
Papel admitido
75

Almacenamiento de papel
• Almacene el papel de la forma correcta. Si el papel no se almacena correctamente, pueden producirse atascos de papel o problemas de funcionamiento y puede reducirse la calidad de la impresión.
Cuando almacene papel:
• No almacene el papel en un lugar húmedo.
• No almacene el papel bajo la luz solar directa.
• No coloque el papel sobre su borde.
• Almacene los restos de papel embalado o en la caja en la que se entregó el papel.
Área de impresión
En el diagrama siguiente se muestra el área del papel en la que puede imprimir la máquina.
Desde el driver de impresora
DAC571
1
2
4
3
3
4
1. Área de impresión
2. Sentido de la alimentación
3. Aprox. 4,2 mm (0,2 pulgadas)
4. Aprox. 4,2 mm (0,2 pulgadas)
2. Especificaciones del papel y cómo añadir papel
76

Sobre
4
1 2
3
3
3
DAC577
1. Área de impresión
2. Sentido de la alimentación
3. Aproximadamente 10 mm (0,4 pulgadas)
4. Aproximadamente 15 mm (0,6 pulgadas)
Función de copiadora
2
3
3
1
4 4
DAC580
1. Área de impresión
2. Sentido de la alimentación
3. Aprox. 4 mm (0,2 pulgadas)
4. Aprox. 3 mm (0,1 pulgadas)
Papel admitido
77

Función de fax
2
3
3
1
4 4
DAC580
1. Área de impresión
2. Sentido de la alimentación
3. Aprox. 4,2 mm (0,2 pulgadas)
4. Aprox. 2 mm (0,08 pulgadas)
• No se admite la impresión sin bordes.
• El área de impresión puede variar según el tamaño del papel, el lenguaje de la impresora y la configuración del driver de impresora.
• Para una mejor impresión de los sobres, recomendamos que establezca los márgenes de impresión derecho, izquierdo, superior e inferior con un valor de 15 mm cada uno por lo menos (0,6 pulgadas).
2. Especificaciones del papel y cómo añadir papel
78

Colocación de originalesEn esta sección se describen los tipos de originales que pueden colocarse y cómo hacerlo.
Colocación de originales en el cristal de exposición
Esta sección describe el procedimiento para colocar los originales en el cristal de exposición.
• No coloque los originales antes de que se haya secado por completo el tóner o el líquido corrector. Si lo hace, es posible que se produzcan marcas en el cristal de exposición que aparecerán en las copias.
• El original en el ADF tiene prioridad sobre el original en el cristal de exposición si coloca los originales en ambos lugares.
• No sostenga la bandeja de entrada al levantar el ADF, ya que la bandeja podría resultar dañada.
1. Levante el ADF.
2. Coloque el original cara abajo en el cristal de exposición. El original debe estar alineado con la esquina posterior izquierda.
DUE232
3. Baje el ADF.
Sujete el ADF con las manos si utiliza originales gruesos, plegados o encuadernados, cuando no sea posible bajarlo por completo.
Colocación de originales en el alimentador automático de documentos
Mediante el ADF, puede escanear varias páginas a la vez.
• No coloque originales de diferentes tamaños en el ADF a la vez.
Colocación de originales
79

• Si los originales presentan ondulaciones, alíselos antes de colocarlos en el ADF.
• Para evitar que se alimenten varias hojas a la vez, separe bien las páginas del original antes de colocarlas en el ADF.
• Coloque el original alineado.
1. Abra la cubierta de la bandeja de entrada del ADF y ajuste las guías de acuerdo con el tamaño del original.
DUE233
2. Coloque los originales alineados cara arriba en el ADF. La última página debe estar debajo.
DUE234
• Cuando coloque originales de un tamaño superior al A4 u 81/2× 11, despliegue los extensores de la bandeja del ADF.
Acerca de los originales
En esta sección se describen los tipos de originales que se pueden colocar y las partes del original que no se pueden escanear.
2. Especificaciones del papel y cómo añadir papel
80

Tamaño recomendado de los originales
En esta sección se describe el tamaño recomendado para los originales.
Cristal de exposición
Hasta 216 mm (8,5") de ancho, hasta 297 mm (11,7") de largo
ADF
• Tamaño del papel: 140 a 216 mm (51/2 a 81/2 pulgadas) de ancho, 140 a 356 mm (51/2 a 14 pulgadas) de longitud
• Gramaje del papel: de 52 a 105 g/m2 (de 13,8 a 28 lb.)
• Solo puede colocarse una hoja de original a la vez en el cristal de exposición.
• En el ADF del modelo SP C260SFNw pueden colocarse a la vez hasta 35 hojas de originales (si se utiliza papel con un gramaje de 80 g/m2, 20 libras).
• En el ADF de los modelos SP C261SFNw/SP C262SFNw, pueden colocarse a la vez hasta 50 hojas de originales (si se utiliza papel con un gramaje de 80 g/m2, 20 libras).
Tipos de originales no admitidos por el alimentador automático de documentos
Si se colocan en el ADF, los siguientes tipos de originales pueden dañarse o atascarse, o bien pueden aparecer líneas de color negro o gris en las impresiones:
• No se recomiendan los originales con un tamaño o gramaje superior.
• Originales grapados o con clips
• Originales perforados o rotos
• Originales ondulados, doblados o arrugados
• Originales con colas
• Originales con cualquier tipo de revestimientos, como papel térmico para fax, papel de dibujo, papel de aluminio, papel de carbón o papel conductivo
• Originales con líneas perforadas
• Originales con índices, etiquetas u otras partes sobresalientes
• Originales pegajosos, como el papel translúcido
• Originales finos o muy flexibles
• Originales gruesos, como tarjetas postales
• Originales encuadernados, como libros
• Originales transparentes, como transparencias OHP o papel translúcido
• Originales húmedos por el tóner o líquido corrector
Colocación de originales
81

Área de imagen no escaneable
Incluso si los originales se colocan correctamente en el ADF o en el cristal de exposición, puede que no se escaneen algunos márgenes de algunos milímetros del original en los cuatro lados.
DAC579
Márgenes al utilizar el cristal de exposición
En el modo de copiaEn el modo de
escánerEn el modo de fax
Superior 4 mm (0,2 pulgadas) 0 mm (0 pulgadas) 1 mm (0,05 pulgadas)
Derecha 3 mm (0,1 pulgadas) 0 mm (0 pulgadas) 1 mm (0,05 pulgadas)
Izquierda 3 mm (0,1 pulgadas) 0 mm (0 pulgadas) 1 mm (0,05 pulgadas)
Inferior 4 mm (0,2 pulgadas) 0 mm (0 pulgadas) 2 mm (0,08 pulgadas)
Márgenes al utilizar el ADF
En el modo de copia En el modo de escáner En el modo de fax
Superior 4 mm (0,2 pulgadas) 0 mm (0 pulgadas) 0 mm (0 pulgadas)
Derecha 3 mm (0,1 pulgadas) 0 mm (0 pulgadas) 1 mm (0,05 pulgadas) (Letter, Legal)
0 mm (0 pulgadas) (otros tamaños)
Izquierda 3 mm (0,1 pulgadas) 0 mm (0 pulgadas) 1 mm (0,05 pulgadas) (Letter, Legal)
0 mm (0 pulgadas) (otros tamaños)
2. Especificaciones del papel y cómo añadir papel
82

En el modo de copia En el modo de escáner En el modo de fax
Inferior 4 mm (0,2 pulgadas) 2 mm (0,08 pulgadas) 2 mm (0,08 pulgadas)
Colocación de originales
83

2. Especificaciones del papel y cómo añadir papel
84

3. Impresión de documentosEn este capítulo se describe cómo configurar los ajustes en el driver de la impresora y cómo imprimir documentos.
Qué puede hacer con la función de impresoraImpresión dúplex
Es posible imprimir en ambas caras del papel. Para obtener más información, consulte la Ayuda del driver de impresora.
InformeInformeInformeInforme
DSG261
Impresión combinada
Puede combinar múltiples páginas y luego imprimirlas en una única hoja de papel. Para obtener más información, consulte la Ayuda del driver de impresora.
InformInform
1
2 3
DSG262
InformeInforme
85

Cómo configurar los ajuste de las opciones para la impresoraCuando la comunicación bidireccional funciona correctamente, su ordenador obtiene automáticamente la información sobre los ajustes de opciones, tamaño de papel y la dirección de alimentación. La comunicación bidireccional también le permite comprobar el estado de la impresora.
Condiciones para comunicaciones bidireccionales
Para permitir la comunicación bidireccional, deben cumplirse las siguientes condiciones:
Si están conectados mediante una red
• Debe utilizar el puerto TCP/IP estándar.
• Además de las anteriores condiciones, para admitir la comunicación bidireccional deberá cumplirse una de las siguientes condiciones:
• El protocolo TCP/IP o IPP está utilizándose. (Si se utiliza el protocolo IPP, el nombre del puerto IPP debe incluir la dirección IP.)
Conexión con USB
• La máquina debe estar conectada al puerto USB del ordenador mediante el cable de interfaz USB.
• El ordenador debe admitir la comunicación bidireccional.
• Se debe seleccionar [Habilitar compatibilidad bidireccional] y deseleccionar [Habilitar la cola de la impresora] en la ficha [Puertos] con el driver de impresora.
Si la comunicación bidireccional está desactivada
En esta sección se describe cómo configurar las opciones y ajustar el tamaño de papel de cada bandeja en el ordenador manualmente.
• Se requiere permiso de administración de impresoras para cambiar los ajustes de la impresora. Inicie sesión como miembro del grupo Administradores.
Al usar Windows
El procedimiento de esta sección es un ejemplo que se basa en Windows 7.
1. En el menú [Inicio], seleccione [Dispositivos e impresoras].
3. Impresión de documentos
86

2. Haga clic con el botón secundario del ratón en el icono de la máquina y, a continuación, haga clic en [Propiedades de impresora].
3. Pulse la pestaña [Accesorios].
4. Seleccione las opciones instaladas en el área [Opciones] y, a continuación, realice los ajustes necesarios.
5. Haga clic en la pestaña [Aj. tamaño papel].
6. En [Bandeja de entrada:] seleccione las bandejas que se utilizarán y, a continuación, en [Tamaño de papel:] seleccione el tamaño del papel que desea cargar en cada bandeja.
Haga clic en [Actualizar] para aplicar el ajuste a cada una de las bandejas.
7. Haga clic en [Aplicar].
8. Pulse [Aceptar] para cerrar la ventana de propiedades de la impresora.
Cuando se usa OS X
El siguiente procedimiento se explica utilizando OS X 10.11 como ejemplo.
1. Abra System Preferences (Preferencias de sistema).
2. Haga clic en [Printers & Scanners] (Impresoras y escáneres).
3. Seleccione la impresora que está utilizando y, a continuación, haga clic en [Options & Supplies...] (Opciones y recambios...).
4. Haga clic en [Options] (Opciones) y, a continuación, configure los ajustes que sean necesarios.
5. Haga clic en [Aceptar].
6. Salga de System Preferences (Preferencias del sistema).
Cómo configurar los ajuste de las opciones para la impresora
87

Visualización del cuadro de diálogo de las preferencias de impresiónPara cambiar los ajustes predefinidos del driver de la impresora, configure las opciones del cuadro de diálogo [Preferencias de impresión].
Para cambiar los ajustes predeterminado de todas las aplicaciones, abra el cuadro de diálogo [Preferencias de impresión] del SO. Para obtener información detallada, consulte Pág. 88"Visualización del cuadro de diálogo de preferencias de impresión en el menú [Inicio].". Para cambiar los ajustes predeterminados de una aplicación específica, abra el cuadro de diálogo [Preferencias de impresión] desde dicha aplicación. Para obtener información detallada, consulte Pág. 88"Visualización del cuadro de diálogo de preferencias de impresión en una aplicación".
Visualización del cuadro de diálogo de preferencias de impresión en el menú [Inicio].
En esta sección se explica cómo abrir el cuadro de diálogo [Preferencias de impresión] en [Dispositivos e impresoras].
• Cuando el driver de la impresora se distribuye desde el servidor de la impresora, los ajustes especificados por el servidor aparecen como ajustes por defecto para [Ajustes de impresión por defecto...].
• No puede configurar distintos ajustes de impresión para cada usuario. Los ajustes configurados en este cuadro de diálogo se usan como valor predeterminado.
1. En el menú [Inicio], haga clic en [Dispositivos e impresoras].
2. Haga clic con el botón derecho del ratón en el icono de la impresora que desee usar.
3. Haga clic en [Preferencias de impresión].
Visualización del cuadro de diálogo de preferencias de impresión en una aplicación
Es posible configurar los ajustes de la impresora para una aplicación específica. Para configurar los ajustes de impresora para una aplicación específica, abra el cuadro de diálogo [Preferencias de impresión] desde dicha aplicación.
Los ajustes que se muestran en el cuadro de diálogo [Preferencias de impresión] abierto en la ventana [Dispositivos e impresoras] se aplican como valor predeterminado en el cuadro de diálogo [Preferencias de impresión] abierto en una aplicación. Al imprimir desde una aplicación, modifique los ajustes según sea necesario.
3. Impresión de documentos
88

Las pantallas que se muestran pueden variar, según la aplicación. En el procedimiento siguiente se explica cómo imprimir documentos desde una aplicación mediante WordPad en Windows 7 como ejemplo.
Visualización del cuadro de diálogo de preferencias de impresión en una aplicación al usar Windows
1. Haga clic en el botón de menú de WordPad en la esquina superior izquierda de la ventana y, a continuación, haga clic en [Imprimir].
2. En la lista [Seleccionar impresora], haga clic en la impresora que desee utilizar.
3. Haga clic en [Preferencias].
• El procedimiento para abrir el cuadro de diálogo [Preferencias de impresión] puede variar en función de la aplicación. Si desea más información, consulte la ayuda del driver de impresora o los manuales suministrados con la aplicación.
Visualización del cuadro de diálogo de preferencias de impresión en una aplicación cuando se usa OS X
El siguiente procedimiento se explica utilizando OS X 10.11 como ejemplo.
1. Abra el documento a imprimir.
2. Seleccione [Print...] (Imprimir...) en el menú [File] (Archivo).
3. Compruebe que el nombre de la máquina o la dirección IP que está utilizando está seleccionada en el menú emergente [Impresora:].
Si el nombre de máquina o la dirección IP que está utilizando no están seleccionados en la lista [Printer:] (Impresora:), pulse en la lista y a continuación seleccione la máquina.
Visualización del cuadro de diálogo de las preferencias de impresión
89

Funcionamiento básico de impresiónEl procedimiento siguiente explica cómo realizar impresiones básicas.
El procedimiento que se muestra en esta sección es una muestra que se basa en Windows 7. El procedimiento real puede variar, según el sistema operativo que use.
Para obtener más información sobre las opciones de impresión, consulte la ayuda del driver de impresora.
1. Abra el cuadro de diálogo de propiedades de la impresora en la aplicación que utilice para el documento.
Para obtener información detallada sobre cada ajuste, haga clic en [Ayuda]. También puede hacer clic en los iconos de información para mostrar información de configuración.
2. Ajuste las opciones de impresión según sea necesario y haga clic en [OK].
El cuadro de diálogo de propiedades de la impresora se cerrará.
3. Haga clic en [Imprimir].
• Cuando la impresión de un trabajo (Color/B/N o B/N únicamente) esté restringida, especifique el código de usuario en las propiedades de la impresora del driver de la impresora antes de realizar la impresión. Para obtener información detallada acerca del código de usuario, consulte Pág. 298 "Restricción de las funciones de la máquina según el usuario".
• Podrá especificar qué bandeja de papel se seleccionará en primer lugar en [Prior. bandeja papel], bajo [Ajustes de papel], cuando las bandejas se seleccionen automáticamente durante la impresión. Para obtener información detallada acerca de la [Prior. bandeja papel], consulte Pág. 260 "Ajustes de papel".
3. Impresión de documentos
90

• Si se produce un atasco de papel, la impresión se detiene después de que la página actual se haya imprimido. Después de retirar el papel atascado, la impresión se reinicia automáticamente desde la página atascada. Para obtener información detallada acerca de cómo extraer el papel atascado, consulte Pág. 364 "Eliminación de atascos de papel".
• Después de imprimir en sobres, tire de las palancas para imprimir en sobres con el fin de dejarlas en su posición original. Si se dejan las palancas en su posición baja se pueden producir problemas con la calidad de impresión en papel que no sea de sobres. Para obtener información detallada acerca de las palancas para imprimir en sobres, consulte Pág. 50 "Cargar papel".
Si se produce un error de coincidencia de papel
La máquina informa de un error si:
• El tipo de papel no coincide con los ajustes del trabajo de impresión cuando [Bandeja de entrada:] se establece como [Selección automática de bandeja].
Hay dos formas de solucionar estos errores:
Seguir imprimiendo con el papel que provoca el error de coincidencia
Ignore el error e imprima usando un papel diferente.
Cancelar el trabajo de impresión
Cancele la impresión.
• Si se habilita [Continuar auto] en [Ajustes del sistema], la máquina no tiene en cuenta los ajustes del tamaño ni del tipo de papel e imprime en cualquier papel que se cargue. La impresión se detiene temporalmente cuando se detecta un error y se reinicia automáticamente después de unos diez segundos con los ajustes realizados en el panel de mandos. Para obtener información detallada acerca de [Continuar auto], consulte Pág. 249 "Configuración del sistema".
Seguir imprimiendo con el papel que no coincide
Si el papel es demasiado pequeño para el trabajo de impresión, la imagen impresa quedará recortada.
1. Pulse [Alm forz] mientras se muestra el mensaje de error.
Cancelación de un trabajo de impresión
Puede cancelar trabajos de impresión mediante el panel de mandos de la máquina o su ordenador, según el estado del trabajo.
Funcionamiento básico de impresión
91

Cancelación de un trabajo de impresión antes de que haya comenzado
• Windows
1. Haga doble clic en el icono de la impresora en la bandeja de tareas del ordenador.
2. Seleccione el trabajo de impresión que desea cancelar, haga clic en el menú [Documento] y después en [Cancelar].
3. Haga clic en [Sí].
• Si cancela un trabajo de impresión que ya se ha procesado, es posible que la impresión continúe durante unas páginas antes de que se cancele.
• Puede que tarde un tiempo en cancelar un trabajo de impresión grande.
Cancelación de un trabajo de impresión mientras imprime
1. Pulse la tecla [Borrar/Parar].
DUE308
2. Pulse [Trabajos impr.] en la pantalla [Trb.para canc.].
3. Impresión de documentos
92

Cómo imprimir documentos confidencialesCon la función Impresión bloqueada podrá proteger por contraseña los trabajos de impresión.
Esto significa que el trabajo se imprime solamente después de que introduzca la contraseña mediante el panel de mandos de la máquina.
Esta función evita que los usuarios no autorizados puedan ver documentos confidenciales en la máquina.
• Esta función solo está disponible en los modelos SP C261SFNw/SP C262SFNw.
• Esta función solo está disponible si se usa el driver de impresora PCL, y si se imprime desde un ordenador que utilice un sistema operativo Windows.
• El procedimiento de esta sección es un ejemplo que se basa en Windows 7.
Cómo guardar un archivo de impresión bloqueada
En esta sección se explica cómo guardar un archivo de impresión bloqueada en la máquina mediante el driver de la impresora.
1. Abra el archivo que desee imprimir en el ordenador.
2. En el menú [Archivo], haga clic en [Imprimir...].
3. En la zona [Seleccionar impresora], seleccione el nombre de esta máquina y, a continuación, haga clic en [Preferencias].
4. Haga clic en la pestaña [Configuración] y marque la casilla de verificación [Impresión bloqueada].
Los cuadros de texto [Contraseña:] e [ID Usuario:] quedan disponibles.
El cuadro de texto [ID Usuario:] contiene el nombre de usuario de inicio de sesión de la cuenta del ordenador o el código de usuario que utilizó en el anterior trabajo de impresión bloqueada.
5. Escriba la contraseña (de 4 a 8 dígitos) y el ID de usuario (de 1 a 9 caracteres alfanuméricos) y, a continuación, haga cic en [Aceptar].
Se utilizará el código de usuario para identificar el archivo de impresión bloqueada en el panel de mandos de la máquina.
6. Ejecute un comando de impresión.
El trabajo de impresión se guarda en la máquina como archivo de impresión bloqueada. Puede imprimir el archivo si introduce la contraseña mediante el panel de mandos.
• El archivo de impresión bloqueada se borrará automáticamente de la memoria cuando se imprima o cuando se apague la máquina.
Cómo imprimir documentos confidenciales
93

• La máquina puede guardar hasta 5 trabajos o 5 MB de datos de impresión bloqueada a la vez.
• Aunque la máquina no pueda guardar más archivos de impresión bloqueados, conserva uno nuevo durante el periodo especificado en [Impresión bloqueada] en los ajustes del sistema antes de cancelar el trabajo. En este tiempo, puede imprimir o eliminar el nuevo archivo de impresión bloqueado. También puede imprimir o eliminar un archivo de impresión bloqueado existente para que el nuevo archivo de impresión bloqueado pueda almacenarse en la máquina.
Impresión de un archivo de impresión bloqueada
Cuando un archivo de impresión bloqueada esté guardado en la máquina, aparecerá “Trab. impr. bloqueada” en la pantalla del panel de mandos de la máquina cuando esta esté en modo de copiadora, fax, escáner o copia de tarjetas de ID.
Asimismo, "Trab. impr. bloqueada" aparecerá en la pantalla [Estado].
Use el procedimiento siguiente para desbloquear e imprimir el archivo de impresión bloqueado.
3. Impresión de documentos
94

1. Pulse la tecla [Inicio].
DUE302
2. Pulse el icono [Estado] en la pantalla [Inicio].
3. Pulse la pestaña [Impr. bloq.].
4. Seleccione el archivo que desee imprimir.
Compruebe la impresión de la hora y el ID de usuario para identificar el archivo de impresión bloqueada.
5. Pulse [Imprimir trabajos].
6. Pulse la casilla [Locked Print Password:].
7. Escriba la contraseña y, a continuación, pulse [OK].
8. Pulse [OK].
• Si la máquina está imprimiendo, no podrá imprimir un archivo de impresión bloqueada. La máquina emite un sonido si intenta hacerlo.
• Al especificar una contraseña mediante el panel de mandos, la máquina no puede procesar otros trabajos de impresión.
• El archivo de impresión bloqueada se borrará automáticamente de la memoria cuando se imprima o cuando se apague la máquina.
Cómo eliminar un archivo de impresión bloqueada
Cuando un archivo de impresión bloqueada esté guardado en la máquina, aparecerá “Trab. impr. bloqueada” en la pantalla del panel de mandos de la máquina cuando esta esté en modo de copiadora, fax, escáner o copia de tarjetas de ID.
Cómo imprimir documentos confidenciales
95

Asimismo, "Trab. impr. bloqueada" aparecerá en la pantalla [Estado].
Siga el procedimiento siguiente para eliminar un archivo de impresión bloqueado. No necesita introducir una contraseña para eliminar un archivo de impresión bloqueado.
1. Pulse la tecla [Inicio].
DUE302
2. Pulse el icono [Estado] en la pantalla [Inicio].
3. Pulse la pestaña [Impr. bloq.].
4. Seleccione el archivo que desee eliminar.
Compruebe la impresión de la hora y el ID de usuario para identificar el archivo de impresión bloqueada.
5. Pulse [Eliminar trabajos].
Se elimina el archivo de impresión bloqueado.
3. Impresión de documentos
96

• También puede mostrar la lista de archivos de impresión bloqueada pulsando [Compr.] en la pestaña [Estado], en el paso 3.
Cómo imprimir documentos confidenciales
97

Cómo imprimir directamente desde una cámara digital (PictBridge)
¿Qué es PictBridge?
Puede conectar una cámara digital compatible con PictBridge a esta máquina utilizando un cable USB. Le permite imprimir directamente fotografías digitales mediante la cámara digital.
• Compruebe si su cámara digital es compatible con PictBridge.
• Puede enviar hasta 999 imágenes desde la cámara digital a la impresora durante una operación de impresión. Si intenta enviar más imágenes, la cámara recibirá un mensaje de error y la impresión fallará.
• Puesto que las condiciones de impresión están especificadas en la cámara digital, los parámetros que pueden configurarse dependerán de cada cámara digital. Para obtener información detallada, consulte los manuales suministrados con la cámara digital.
• Esta función es compatible con USB 2.0.
Impresión PictBridge
Siga el procedimiento siguiente para comenzar la impresión PictBridge en esta máquina.
• Se pueden producir errores de desbordamiento de memoria al imprimir una imagen de alta resolución. En tal caso, reduzca el tamaño de los datos y repita la operación.
• No desconecte el cable USB mientras se están enviando los datos. Si lo hace, la impresión fallará.
1. Compruebe que la máquina y la cámara digital están encendidas.
3. Impresión de documentos
98

2. Abra la tapa del puerto del disco flash USB, conecte el cable USB y conecte el otro extremo del cable a la cámara digital.
DUE235
1
2
Cuando la máquina reconozca la cámara digital como dispositivo PictBridge, "Conectando PictBridge...", aparecerá el mensaje "Lista" en el panel de mandos de la máquina.
3. En su cámara digital, seleccione las imágenes que quiera imprimir y especifique las condiciones de impresión.
4. La máquina recibe los datos especificados de la cámara digital e inicia la impresión.
• Algunas cámaras digitales necesitan la especificación manual de ajustes para la operación PictBridge. Para obtener información detallada, consulte el manual suministrado con la cámara digital.
• Algunas cámaras digitales requieren el accionamiento manual de un interruptor para el funcionamiento de PictBridge. Para obtener información detallada, consulte el manual suministrado con la cámara digital.
• Algunas cámaras digitales deben apagarse antes de conectarlas a la impresora. Para obtener información detallada, consulte el manual suministrado con la cámara digital.
Qué se puede hacer con esta máquina
Esta máquina puede realizar las siguientes operaciones con su función PictBridge.
Los ajustes disponibles para estas funciones son las siguientes:
• Impresión de una sola imagen
• Impresión de imágenes seleccionadas
• Impresión de todas las imágenes
• Impresión de índices
• Copias
• Tamaño del papel
Cómo imprimir directamente desde una cámara digital (PictBridge)
99

• Presentación de varias páginas en una hoja
• Los parámetros de configuración y sus nombres pueden variar en función de la cámara digital. Para obtener información detallada, consulte los manuales suministrados con la cámara digital.
Salir de PictBridge
Siga el procedimiento descrito a continuación para salir del modo PictBridge.
• No desconecte el cable USB mientras se envíen datos a la máquina. Si lo hace, la impresión fallará.
1. Cerciórese de que "Lista" aparezca en la pantalla.
2. Desconecte el cable USB de la máquina.
Cierre la tapa del puerto del disco flash USB después de su uso.
Si la impresión PictBridge no funciona
En esta sección se explican causas probables y posibles soluciones para problemas que pueden producirse durante la impresión PictBridge.
Problema Causa Solución
PictBridge no está disponible. Hay un problema con la conexión USB o con los ajustes de PictBridge.
Siga este procedimiento para comprobar la conexión y los ajustes:
1. Desconecte el cable USB y vuelva a conectarlo.
2. Compruebe que los ajustes de PictBridge estén activados.
3. Desconecte el cable USB, y luego desconecte la impresora. Encienda de nuevo la impresora. Cuando la máquina se haya iniciado totalmente, conecte de nuevo el cable USB.
3. Impresión de documentos
100

Problema Causa Solución
Cuando hay conectadas dos o más cámaras digitales, a partir de la segunda ya no se reconoce ninguna.
Ha conectado varias cámaras digitales.
Conecte sólo una cámara digital.
No conecte varias cámaras.
No se puede imprimir. El número de impresiones especificado es superior al número máximo que se puede imprimir de una vez.
La cantidad máxima de impresiones especificable una vez es 999.
Cambie la cantidad a 999 o menos y, a continuación, vuelva a intentar imprimir.
No se puede imprimir. No está cargado el tipo de papel especificado.
No está cargado el tipo de papel especificado.
Si tiene que usar papel con un tamaño distinto del especificado, continúe imprimiendo con el papel diferente o cancele el trabajo de impresión. Para obtener información detallada, consulte Pág. 91 "Si se produce un error de coincidencia de papel".
No se puede imprimir. El tamaño de papel especificado no es compatible con la máquina.
Seleccione un tamaño de papel que se pueda imprimir con esta máquina.
Cómo imprimir directamente desde una cámara digital (PictBridge)
101

Cómo imprimir con MopriaEsta máquina es compatible con Mopria.
Para obtener más información acerca de Mopria, visite: http://mopria.org/how-to-print.
3. Impresión de documentos
102

Uso de las diferentes funciones de impresiónEn esta sección se describen brevemente varias funciones de impresión que puede configurar con el driver de la impresora para que las impresiones sean adecuadas a su propósito.
Funciones de calidad de la impresión
El tono de color y la calidad de la impresión pueden ajustarse para que se adecuen a los datos que imprimir. Algunos de los ajustes de calidad de la impresión que puede configurar se describen a continuación.
Impresión de documentos en color en blanco y negro
El color negro que se genera en la impresión en blanco y negro es más nítido que el que se produce en la impresión en color.
Separación de los datos de impresión en CMYK e impresión en color designado solamente
Normalmente, los cuatro colores (CMYK) se utilizan para la impresión en color. Si no desea utilizar determinados colores, puede deshabilitar su uso y realizar la impresión mediante otros colores solamente.
Cómo ahorrar tóner al imprimir (impresión económica de color)
Puede ahorrar tóner si imprime con un bajo consumo. La cantidad de tóner que utilizará depende del objeto, según sea texto, línea o imagen.
Cambio del método de impresión de imágenes
Puede dar prioridad a la calidad o la velocidad de la impresión. Al imprimir imágenes, cuanto mayor sea su resolución, más tiempo necesitará para imprimirlas.
Cambio del patrón de trama
Un patrón de trama es un patrón de puntos que se utiliza para simular un color o sombra de una imagen. Si el patrón cambia, las características de la imagen también cambiarán Puede seleccionar un patrón adecuado para la imagen que imprimir.
Cambio del patrón de perfil del color
Puede seleccionar un patrón de perfil del color para ajustar el tono de los colores en función de los colores que se muestran en la pantalla del ordenador.
Puesto que los colores de la pantalla del ordenador se crean mediante los tres colores RGB, mientras que los colores para imprimir se componen de los cuatro colores CMYK, los colores necesitan convertirse durante el proceso de impresión. Por ello, las imágenes en el papel impreso pueden tener un aspecto diferente de las imágenes en la pantalla del ordenador si no se realiza el ajuste.
Uso de las diferentes funciones de impresión
103

Impresión de imágenes en escala de grises mediante el uso de blanco y negro
Puede imprimir secciones de una imagen en color negro o gris mediante el tóner de negro solamente, en lugar de utilizar todos los tóneres CMYK. En comparación con el negro impreso con el tóner CMYK, se produce de este modo un negro más puro y mate.
Uso de ICM (Image Color Matching)
Puede usar la función ICM de Windows para reproducir los colores que aparecen en la pantalla del ordenador tan parecidos como sea posible a como aparecen en el papel impreso.
Para usar esta función, debe añadirse el perfil de color al ordenador. Puede encontrar el perfil de color en la carpeta ICM que se incluye en el CD-ROM de drivers de la impresora. Si desea más información sobre cómo añadir un perfil de color, busque en la ayuda de Windows "perfil de color" y, a continuación, consulte el tema correspondiente.
• Es posible que algunas de las funciones que se han descrito anteriormente no estén disponibles, según el sistema operativo o el driver de la impresora. Para obtener más información, consulte la Ayuda del driver de impresora.
Funciones de salida de la impresión
Puede especificar la forma de la salida de la impresión, en función de sus necesidades. En esta sección se describen brevemente algunos de los ajustes que puede especificar.
Impresión de varios juegos de un documento
Puede imprimir varios juegos del mismo documento.
Organización de las impresiones en grupos de documentos
Puede imprimir juegos completos de un documento de varias páginas de uno en uno (pág. 1, pág. 2, pág. 1, pág. 2...). Si esta función no se utiliza al imprimir varios juegos, las impresiones se realizarán en grupos de páginas (pág. 1, pág. 1, pág. 2, pág. 2...). Esta función es útil cuando, por ejemplo, se componen materiales de presentaciones.
Cambio de la orientación o giro de la imagen
Puede cambiar la orientación de una imagen a vertical u horizontal. También puede girar la imagen en 180 grados. Use el giro para impedir que una imagen se imprima al revés cuando utilice un papel con una parte superior e inferior definidas previamente (como una carta con membrete).
Impresión de varias páginas por hoja
Puede imprimir varias páginas en una hoja de papel.
Cuando utilice esta función, se selecciona automáticamente una escala de reducción adecuada en función del tamaño del papel y el número de páginas que desee incluir en cada hoja.
3. Impresión de documentos
104

Impresión por ambos lados del papel (impresión dúplex)
Es posible imprimir en ambas caras del papel.
Reducción o ampliación del documento
Puede reducir o ampliar documentos en una escala específica, desde 25 hasta 400%, en incrementos de 1%.
También puede reducir o ampliar documentos de manera automática para que se ajusten a un tamaño de papel específico. Esta función es útil, por ejemplo, al imprimir páginas web.
Si se ha seleccionado la opción [Activar papeles grandes], el tamaño de los documentos A3/11 × 17/B4/8K puede cambiarse a un tamaño compatible con la máquina, de forma que se puedan imprimir.
Cancelación de la impresión de páginas en blanco
Si un trabajo de impresión contiene páginas en blanco, puede impedirse su impresión.
Tenga en cuenta que este ajuste tiene una prioridad superior a [Impr. pág. en blanco] en los ajustes de las características de la impresión del panel de mandos.
Impresión con una portada
Puede añadir una portada al trabajo de impresión.
Puede dejar la página de la portada en blanco, o bien puede imprimir la primera página del documento en la portada. Si se inserta una portada en un trabajo dúplex, puede imprimir también en el reverso.
El papel para la portada puede ser igual o diferente respecto de las páginas restantes.
Impresión en papel de tamaño personalizado
Puede imprimir en papel de un tamaño que no sea estándar si especifica el tamaño como personalizado.
Para especificar un tamaño de papel personalizado, seleccione [Tamaño de papel personalizado] en la lista [Tamaño del documento:] y, a continuación, haga clic en el botón [Tam. pap. person... ] de la sección inferior del cuadro de diálogo para configurar el tamaño de papel.
Sobreimpresión de texto en impresiones (marca de agua)
Puede sobreimprimir texto de marca de agua en impresiones. Se proporcionan varias marcas de agua predefinidas. También puede crear sus propias marcas de agua.
• Es posible que algunas de las funciones que se han descrito anteriormente no estén disponibles, según el sistema operativo o el driver de la impresora. Para obtener más información, consulte la Ayuda del driver de impresora.
Uso de las diferentes funciones de impresión
105

3. Impresión de documentos
106

4. Copia de originalesEn este capítulo se describen los procedimientos básicos y avanzados para realizar copias y cómo especificar los ajustes.
Qué puede hacer con la función de copiadoraCopia dúplex
Puede imprimir dos páginas en ambas caras en una única hoja de papel. Para obtener información detallada acerca de los ajustes, consulte Pág. 115 "Copia de originales de una sola cara en dos caras e impresión combinada" y Pág. 120 "Copiar originales a dos caras con impresión combinada y a dos caras".
InformInformInformeInform
DUE293
Copia combinada
Puede imprimir varias páginas en una única hoja de papel. Para obtener información detallada acerca de los ajustes, consulte Pág. 115 "Copia de originales de una sola cara en dos caras e impresión combinada" y Pág. 120 "Copiar originales a dos caras con impresión combinada y a dos caras".
InformInform
1
2 3
InformeInforme
DUE294
Copia de tarjeta de ID
La copia de tarjeta de ID le permite copiar ambas caras de una tarjeta de ID o pasaporte en una misma cara de una hoja de papel. Para obtener información detallada, consulte Pág. 125 "Copia de una tarjeta de ID".
DUE295
1
2
107

Pantalla del modo de copiaEn esta sección se ofrece información sobre la pantalla cuando la máquina se encuentra en el modo de copia.
Pantalla en el modo de espera
DUE311
1 3 4
5
2
6
9
78
1. Estado o mensajes actuales
Muestra el estado o los mensajes actuales.
2. Indicadores de estado de bandeja de papel
Muestra los ajustes de la bandeja de papel.
3. Icono de elemento favorito
Púlselo para registrar los ajustes actuales como un elemento favorito.
4. Cantidad de copias
Muestra el número definido de copias y las copias realizadas. Puede cambiar la cantidad de copias mediante las teclas numéricas.
5. Ratio reducir/ampliar
Puede especificar las ratios de ampliación y reducción pulsando [Reducir/Ampliar].
6. [Otros ajustes...]
Pulse para mostrar las funciones que pueden utilizarse.
7. [Clasificar]
Configura la máquina para que clasifique las páginas impresas en juegos cuando se realizan múltiples copias de un documento con múltiples páginas.
8. Ajustes originales y de escaneo
Pulse para especificar el tipo de original y el nivel de densidad de la imagen.
4. Copia de originales
108

9. [Dúp a Dúp], [Sim a Dúp]
Pulse para establecer la función dúplex.
• Puede especificarse el modo de inicio en el ajuste [Prioridad función], en [Herram. admin.]. Para obtener información detallada, consulte Pág. 265 "Ajustes de las herramientas del administrador".
Pantalla del modo de copia
109

Funcionamiento básico de copia
• El original en el ADF tiene prioridad sobre el original en el cristal de exposición si coloca los originales en ambos lugares.
1. Pulse la tecla [Inicio].
DUE302
2. Pulse el icono [Copiad.] en la pantalla [Inicio].
3. Coloque los originales en el cristal de exposición o en el ADF.
Para colocar el original, consulte Pág. 79 "Colocación de originales". Si fuera necesario, configure los ajustes avanzados para la fotocopiadora.
4. Si desea hacer varias copias, especifique su número mediante las teclas numéricas.
5. Pulse la tecla [Inicio B/N] o [Inicio color].
DUE312
Si desea hacer fotocopias en blanco y negro, pulse la tecla [Inicio B/N].
Si desea hacer fotocopias en color, pulse la tecla [Inicio color].
• El número máximo de copias es de 99.
4. Copia de originales
110

• Puede cambiar la bandeja de papel para el trabajo actual. Si la bandeja 2 está instalada, puede cambiar la bandeja de papel automáticamente en función del tamaño del papel (A4 o Letter).
• Puede seleccionar la bandeja de papel para imprimir copias en [Seleccionar papel], en los ajustes de copias. Si configura la máquina para que cambie automáticamente entre la bandeja 1 y 2 en función del tamaño del papel en este ajuste, también podrá especificar la bandeja que la máquina utilizará en primer lugar en [Prior. bandeja papel], en [Ajustes de papel]. Para [Seleccionar papel], consulte Pág. 233 "Ajustes de las características de la copiadora". Para [Prior. bandeja papel], consulte Pág. 260 "Ajustes de papel".
• Cuando hace varias copias de un documento de varias páginas, puede seleccionar si las copias se imprimen en juegos clasificados o en paquetes de páginas en [Clasificar] en los ajustes de las copias. [Clasificar] no se puede utilizar con la bandeja bypass. Para [Clasificar], consulte Pág. 233 "Ajustes de las características de la copiadora".
• Si se produce un atasco de papel, la impresión se detiene después de que la página actual se haya imprimido. Después de retirar el papel atascado, la impresión se reinicia automáticamente desde la página atascada.
• Si se produce en el ADF un atasco en el escaneo, la copia se cancela inmediatamente. En este caso, copie los originales de nuevo a partir de la página atascada. Para saber hacia qué dirección retirar el papel atascado, consulte Pág. 364 "Eliminación de atascos de papel".
Cancelación de una copia
Cuando se escanea el original
Si se cancela la copia mientras la máquina está escaneando el original, la copia se cancela inmediatamente y no se produce la impresión.
Si el original se ha configurado en el ADF, el escaneo se detiene inmediatamente, aunque se copiarán las páginas que ya se han escaneado completamente.
Durante la impresión
Si la copia se cancela durante la impresión, el proceso de fotocopia se cancela después de que la página actual se haya imprimido.
Siga el procedimiento que se indica a continuación para cancelar la copia.
Funcionamiento básico de copia
111

1. Pulse la tecla [Inicio].
DUE302
2. Pulse el icono [Copiad.] en la pantalla [Inicio].
3. Pulse la tecla [Borrar/Parar].
DUE308
Cuando aparezca la pantalla [Trb.para canc.], proceda al paso 4.
4. Pulse [Trabajos copia].
4. Copia de originales
112

Hacer copias ampliadas o reducidasHay dos formas de configurar la escala: mediante una escala predefinida o mediante la especificación manual de una escala personalizada.
Escala predefinida
CES103
• (principalmente Europa y Asia)
50%, 71%, 82%, 93%, 122%, 141%, 200%, 400%
• (principalmente Norteamérica)
50%, 65%, 78%, 93%, 129%, 155%, 200%, 400%
Escala personalizada
CES106
De 25% a 400% en incrementos de 1%.
Hacer copias ampliadas o reducidas
113

Cómo especificar la ampliación o la reducción
1. Pulse la tecla [Inicio].
DUE302
2. Pulse el icono [Copiad.] en la pantalla [Inicio].
3. Pulse [Reduc./Ampl.].
4. Para [Reducir] y [Ampliar], seleccione la ratio que requiera. Para el [Zoom], pulse [+] o [-] para especificar la ratio.
5. Pulse [OK].
• Puede cambiar el ajuste de [Reducir/Ampliar] predeterminado de la máquina para hacer siempre fotocopias en la escala especificada. Para obtener información detallada, consulte Pág. 233"Ajustes de las características de la copiadora".
• Los ajustes temporales de los trabajos se borran en los casos siguientes:
• Cuando no se reciba información durante el periodo especificado en [Tempor. reinic. stma] mientras se muestre la pantalla inicial. Para obtener información detallada, consulte Pág. 265"Ajustes de las herramientas del administrador".
• Cuando se pulsa la tecla [Borrar/Parar] mientras se muestra la pantalla inicial.
• Cuando se ha cambiado el modo de la máquina.
• Cuando se ha apagado la máquina.
• Cuando se ha cambiado el valor predeterminado de la máquina para el mismo ajuste.
4. Copia de originales
114

Copia de originales de una sola cara en dos caras e impresión combinadaEn esta sección se explica cómo combinar e imprimir múltiples páginas (de dos a cuatro páginas) en una o en ambas caras del papel.
• Esta función solo está disponible cuando el original se ha colocado en el ADF, no cuando se ha colocado en el cristal de exposición.
• Para utilizar esta función, el tamaño del papel utilizado para imprimir copias debe configurarse como A4, Letter o Legal.
• Para usar la copia a dos caras, el tamaño de papel empleado para la impresión de copias debe estar ajustado en A4, B5 JIS, Legal, Letter, Executive, 8 × 13, 81/2 × 13, Folio o 16K.
• El papel de la copia a 2 caras se alimenta desde la Bandeja 1 o 2, pero no desde la bandeja bypass.
• Los tipos de papel que pueden usarse para la copia a 2 caras son normal, fino, grueso medio, reciclado, de color, preimpreso y preperforado.
Existen los siguientes modos de copia. Seleccione un modo de copia según el original y cómo desea que aparezca la copia.
Copia combinada por una cara
En este modo, un original de entre dos y cuatro páginas se combina e imprime en una cara del papel.
Copia de originales de una sola cara en dos caras e impresión combinada
115

2Or.1cr->Cmb2en1 1crVe
rtica
lH
oriz
onta
l
Original Copia
ES CMF250
4Or.1cr->Cmb4en1 1cr
Verti
cal
Hor
izon
tal
Original Copia
De izquierda a derecha De arriba a abajo
De izquierda a derecha
De arriba a abajo
ES CMF251
Copia combinada por ambas caras
En este modo, un original de varias páginas se combina e imprime en ambas caras del papel.
4. Copia de originales
116

4Or.1cr->Cmb2en1 2crVe
rtica
lH
oriz
onta
l
Original Copia
De arriba a abajo
De arriba a abajo
De arriba a arriba
De arriba a arriba
DUE331
8Or.1cr->Cmb4en1 2cr
8 7
6 5
8 6
7 5
65
87
75
86Verti
cal
Original Copia
De izquierda a derecha, De arriba a arriba
De izquierda a derecha, De arriba a abajo
De arriba a abajo, De arriba a arriba
De arriba a abajo, De arriba a abajo
ES CMF256
Copia de originales de una sola cara en dos caras e impresión combinada
117

8 7
6 5
8 6
7 5
65
87
75
86
Hor
izon
tal
Original Copia
De izquierda a derecha, De arriba a arriba
De izquierda a derecha, De arriba a abajo
De arriba a abajo, De arriba a arriba
De arriba a abajo, De arriba a abajo
DCT004
Orig 1cr->Copia 2cr
En este modo, las páginas de una cara se imprimen en el anverso y el reverso del papel sin combinarse.
Verti
cal
Hor
izon
tal
Original Copia
ES CMF261
De arriba a arriba De arriba a abajo
De arriba a arriba De arriba a abajo
4. Copia de originales
118

Especificación de copias combinadas y a 2 caras
1. Pulse la tecla [Inicio].
DUE302
2. Pulse el icono [Copiad.] en la pantalla [Inicio].
3. Pulse [Otros ajustes...].
4. Pulse [Simple a dúplex].
5. Seleccione el modo de copia deseado y, a continuación, pulse [OK].
6. Pulse [OK].
• Si configura la copia por las dos caras y la copia combinada, se deshabilitará automáticamente el ajuste [Copia tarjeta ID].
• Puede cambiar el ajuste predeterminado [Dúplex/Combinar] de la máquina para que las fotocopias se realicen siempre según la ratio especificada. Para obtener información detallada, consulte Pág. 233 "Ajustes de las características de la copiadora".
• Los ajustes temporales de los trabajos se borran en los casos siguientes:
• Cuando no se reciba información durante el periodo especificado en [Tempor. reinic. stma] mientras se muestre la pantalla inicial. Para obtener información detallada, consulte Pág. 265"Ajustes de las herramientas del administrador".
• Cuando se pulsa la tecla [Borrar/Parar] mientras se muestra la pantalla inicial.
• Cuando se ha cambiado el modo de la máquina.
• Cuando se ha apagado la máquina.
• Cuando se ha cambiado el valor predeterminado de la máquina para el mismo ajuste.
Copia de originales de una sola cara en dos caras e impresión combinada
119

Copiar originales a dos caras con impresión combinada y a dos carasEn esta sección se explica el proceso de impresión de copias a dos caras de originales de dos caras, la copia de dos páginas originales en una misma hoja y la copia de cuatro páginas originales en una hoja con dos páginas por cara.
DAC602
DAC603
DAC603
• [1Or.2cr->Cmb2en1 1cr], [2Or.2cr->Cmb4en1 1cr], [Orig 2cr->Copia 2cr], [2Or.2cr->Cmb2en1 2cr] o [4Or.2cr->Cmb4en1 2cr] estarán disponibles para copiar con el ADF, pero no mediante el cristal de exposición.
• Realice la copia en el anverso y el reverso de la hoja en el mismo modo de color. Si intenta realizar la copia en un modo diferente sonará una alarma.
• Asegúrese de que el mismo número de páginas va a imprimirse en la cara delantera y trasera de todas las hojas. De lo contrario, el trabajo se restablecerá.
Están disponibles los siguientes cinco tipos de copia manual a dos caras.
1Orig 2cr->Comb 2en1 1cr
Copia un original de dos caras en una cara de una hoja.
2Or.2cr->Cmb4en1 1cr
Copia dos originales de dos caras en una cara de una hoja.
4. Copia de originales
120

Orig 2cr->Copia 2cr
Realiza copias a dos caras de originales de dos caras.
2Or.2cr->Cmb2en1 1cr
Copia las dos caras de un original compuesto por dos caras en una cara de una hoja, y las dos caras del otro original de dos caras en la otra cara de la hoja.
4Or.2cr->Cmb4en1 2cr
Copia cuatro originales de dos caras en una hoja con cuatro páginas por cara.
Modo esc. 2cr manual
Seleccione este modo para realizar copias a 2 caras con el cristal de exposición.
Copia dúplex con el ADF
1. Pulse la tecla [Inicio].
DUE302
2. Pulse el icono [Copiad.] en la pantalla [Inicio].
3. Pulse [Otros ajustes...].
4. Pulse [Dúplex/Combinar].
5. Seleccione el modo de copia deseado y, a continuación, pulse [OK].
6. Pulse [OK].
Copiar originales a dos caras con impresión combinada y a dos caras
121

7. Coloque todos los originales a dos caras en el ADF con la parte frontal hacia arriba.
DUE237
DUE238
8. Pulse la tecla [Inicio B/N] o [Inicio color].
DUE312
Si desea hacer fotocopias en blanco y negro, pulse la tecla [Inicio B/N].
Si desea hacer fotocopias en color, pulse la tecla [Inicio color].
Cuando utilice el modelo SP C260SFNw, vaya al paso 9.
4. Copia de originales
122

9. Tras entregarse todos los originales, colóquelos de nuevo en el ADF con la parte frontal hacia abajo.
DUE239
DUE240
10. Pulse la tecla [Inicio B/N] o [Inicio color] de nuevo.
Utilice el mismo modo (color o blanco y negro) para ambos lados.
Cuando concluya el escaneo de todas las páginas comenzará el proceso de copia.
• Tras colocar todos los originales, pulse la tecla [Inicio B/N] o [Inicio color] durante el intervalo de tiempo especificado en [Tempor. reinic. stma]. De lo contrario, el trabajo se cancelará. Para obtener información detallada, consulte Pág. 265 "Ajustes de las herramientas del administrador".
• Si la memoria se llena durante el escaneo de originales, el trabajo se cancela.
Copia dúplex manual con el cristal de exposición
• Cuando imprima páginas impares en [Modo esc. 2cr manual], la última página no se podrá imprimir. Antes de imprimir la última página, defina [Dúplex/Combinar] como [Desactivado].
Copiar originales a dos caras con impresión combinada y a dos caras
123

1. Pulse la tecla [Inicio].
DUE302
2. Pulse el icono [Ajuste] en la pantalla [Inicio].
3. Pulse [Caract. copiadora].
4. Pulse [ ].
5. Pulse [Dúplex/Combinar].
6. Pulse [ ].
7. Pulse [Modo esc. 2cr manual].
8. Pulse la tecla [Inicio].
9. Pulse el icono [Copiad.] en la pantalla [Inicio].
10. Coloque el anverso del original hacia abajo, con la parte superior hacia la parte posterior de la máquina en el cristal de exposición.
Coloque los originales de uno en uno.
11. Pulse la tecla [Inicio B/N] o [Inicio color].
Aparece un mensaje que le indica que debe colocar el reverso del original hacia abajo en el cristal de exposición.
12. Coloque el reverso del original hacia abajo, con la parte superior hacia la parte posterior de la máquina en el cristal de exposición.
13. Pulse [Inicio].
Utilice el mismo modo (color o blanco y negro) para ambos lados.
Cuando se hayan escaneado todos los originales, pulse [Trabajo finalizado].
• Tras cargar el original, pulse la tecla [Inicio B/N] o [Inicio color] durante el intervalo de tiempo especificado en [Tempor. reinic. stma]. De lo contrario, el trabajo se cancelará. Para obtener información detallada, consulte Pág. 265 "Ajustes de las herramientas del administrador".
• Clasificar no está disponible.
4. Copia de originales
124

Copia de una tarjeta de IDEsta sección describe cómo copiar el anverso y el reverso de una tarjeta ID o de otros documentos de pequeño formato en una cara de una hoja de papel.
• Esta función únicamente está disponible si el original se ha colocado en el cristal de exposición, no cuando se ha colocado en el ADF.
• Para utilizar esta función, el tamaño del papel utilizado para imprimir copias debe definirse como A6, A5, A4 o Carta.
Tamaño del papel impreso Tamaño del papel escaneado
A4 A5 (148×210 mm)
Letter Half Letter (140×216 mm)
A5 A6 (105×148 mm)
A6 A7 (74×105 mm)
Anverso
Reverso
Anverso
Reverso
ES DUE332
1. Pulse la tecla [Inicio].
DUE302
2. Pulse el icono [Tarjeta] en la pantalla [Inicio].
3. Si desea hacer varias copias, especifique su número mediante las teclas numéricas.
Copia de una tarjeta de ID
125

4. Coloque el original en la esquina superior izquierda del cristal de exposición.
Parte posterior
DUE241 ES
5. Pulse la tecla [Inicio B/N] o [Inicio color].
DUE312
Aparece un mensaje que le indica que debe colocar el reverso del original hacia abajo en el cristal de exposición.
6. Coloque el original en el cristal de exposición con el reverso hacia abajo y con la cara superior hacia la parte posterior de la máquina durante el tiempo especificado en [Tempor. reinic. stma] y, a continuación, pulse [Inicio].
Utilice el mismo modo (color o blanco y negro) para ambos lados.
• Para la función de copia de tarjetas ID, puede configurar la máquina para que imprima una línea en la mitad del papel impreso. Especifique [Línea central tarjID] en [Caract. copiadora].
• Puede cambiar el tamaño del escaneado para la función de tarjeta de ID. Especifique [Formato tarjeta ID] en [Caract. copiadora].
• Tras cargar los originales, pulse la tecla [Inicio B/N] o [Inicio color] durante el periodo de tiempo especificado en [Tempor. reinic. stma]. De lo contrario, el trabajo se cancelará. Para obtener información detallada, consulte Pág. 265 "Ajustes de las herramientas del administrador".
• Independientemente del ajuste de la escala de ampliación o reducción de la máquina, una copia de la tarjeta de ID se hará siempre al 100%.
• Los ajustes temporales de los trabajos se borran en los casos siguientes:
4. Copia de originales
126

• Cuando no se reciba información durante el periodo especificado en [Tempor. reinic. stma] mientras se muestre la pantalla inicial. Para obtener información detallada, consulte Pág. 265"Ajustes de las herramientas del administrador".
• Cuando se pulsa la tecla [Borrar/Parar] mientras se muestra la pantalla inicial.
• Cuando se ha cambiado el modo de la máquina.
• Cuando se ha apagado la máquina.
• Cuando se ha cambiado el valor predeterminado de la máquina para el mismo ajuste.
Copia de una tarjeta de ID
127

Especificar ajustes del escaneo para copiaEn esta sección se describe cómo especificar la calidad del escaneo y la densidad de la imagen para el trabajo en curso.
Ajuste de la densidad de imagen
Hay cinco niveles de densidad de imagen. Cuanto mayor sea el nivel de densidad, más oscura será la impresión.
1. Pulse la tecla [Inicio].
DUE302
2. Pulse el icono [Copiad.] en la pantalla [Inicio].
3. Pulse [Texto/Foto].
4. Pulse [ ] o [ ] para seleccionar el nivel de densidad deseado y, a continuación, pulse [OK].
• Puede cambiar el ajuste predeterminado de la máquina de [Densidad] para hacer siempre copias con un nivel de densidad específico. Para obtener información detallada, consulte Pág. 233"Ajustes de las características de la copiadora".
• Los ajustes temporales de los trabajos se borran en los casos siguientes:
• Cuando no se reciba información durante el periodo especificado en [Tempor. reinic. stma] mientras se muestre la pantalla inicial. Para obtener información detallada, consulte Pág. 265"Ajustes de las herramientas del administrador".
• Cuando se pulsa la tecla [Borrar/Parar] mientras se muestra la pantalla inicial.
• Cuando se ha cambiado el modo de la máquina.
• Cuando se ha apagado la máquina.
• Cuando se ha cambiado el valor predeterminado de la máquina para el mismo ajuste.
4. Copia de originales
128

Selección del tipo de documento según el original
Hay tres tipos de documentos:
Texto/Foto
Seleccione esta opción si el original contiene texto y fotografías o imágenes.
Texto
Seleccione esta opción si el original contiene solo texto, sin fotografías ni imágenes.
Foto
Seleccione esta opción si el original contiene solo fotografías o imágenes. Use este modo para los tipos de originales siguientes:
• Fotografías
• Páginas que están formadas por completo o principalmente por imágenes o fotografías, como las páginas de una revista.
1. Pulse la tecla [Inicio].
DUE302
2. Pulse el icono [Copiad.] en la pantalla [Inicio].
3. Pulse [Texto/Foto].
4. Seleccione el tipo de documento deseado y, a continuación, pulse [OK].
• Puede cambiar el ajuste predeterminado de la máquina de [Tipo original] para hacer siempre copias con un tipo de documento específico. Para obtener información detallada, consulte Pág. 233 "Ajustes de las características de la copiadora".
• Los ajustes temporales de los trabajos se borran en los casos siguientes:
• Cuando no se reciba información durante el periodo especificado en [Tempor. reinic. stma] mientras se muestre la pantalla inicial. Para obtener información detallada, consulte Pág. 265"Ajustes de las herramientas del administrador".
• Cuando se pulsa la tecla [Borrar/Parar] mientras se muestra la pantalla inicial.
Especificar ajustes del escaneo para copia
129

• Cuando se ha cambiado el modo de la máquina.
• Cuando se ha apagado la máquina.
• Cuando se ha cambiado el valor predeterminado de la máquina para el mismo ajuste.
4. Copia de originales
130

5. Escaneo de originalesEn este capítulo se describe cómo especificar los ajustes y cómo usar la función de escáner.
Qué puede hacer con la función de escáner
Para más información, consulte "Funcionamiento básico del escaneo a carpeta".
Documentos
Documentos
Enviar documentos escaneados a una carpeta de un ordenador cliente
Para más información, consulte "Funcionamiento básico de escaneo a email".
Enviar documentos escaneados por email
Especificar un destino e iniciar escaneo
Especificar una dirección de email e iniciar escaneo
Los datos escaneados se muestran en la pantalla del ordenador
Los archivos se envían directamente a las carpetas compartidas
Distribuir el documento como un archivo adjunto en un email
Para más información, consulte "Funcionamiento básico del escaneo TWAIN".
Escanear documentos de un ordenador cliente
Especificar ajustes de escaneo e iniciar escaneo
Documentos Especificar ajustes de escaneo e iniciar escaneo
Los archivos escaneados se guardan en el dispositivo de memoria flash USB
Para más información, consulte "Procedimiento básico para guardar archivos escaneados en una memoria USB".
Guardar archivos escaneados en un dispositivo de memoria flash USB
Para más información, consulte "Funcionamiento básico de RICOH Scan Utility".Especificar ajustes de escaneo e iniciar escaneo
Los datos escaneados se muestran en la pantalla RICOH Scan Utility
Escanear documentos desde RICOH Scan Utility
131

Pantalla del modo EscánerEn esta sección se ofrece información sobre la pantalla en el modo de escáner.
Pantalla en el modo de espera
DUE313 ES
1 32
7
8
5
4
6
1. Estado o mensajes actuales
Muestra el estado o los mensajes actuales.
2. Email / Carpeta / FTP / USB
Pulse las pestañas para alternar entre la pantalla [Email], la pantalla [Escanear a carpeta], la pantalla [Escanear a FTP] y la pantalla [Escanear a USB].
• Cuando se seleccione [Email], será posible especificar los destinos de correo electrónico.
• Cuando se seleccione [Carpeta], será posible especificar los destinos de carpeta.
• Cuando se seleccione [FTP], será posible enviar los documentos escaneados a un servidor FTP.
• Cuando se seleccione [USB], será posible escanear archivos al dispositivo USB de memoria flash introducido en la máquina.
3. Icono de elemento favorito
Púlselo para registrar los ajustes actuales como un elemento favorito.
4. Ajustes original
Permite especificar los ajustes del original.
5. Ajustes de escaneo
Permite especificar los ajustes de escaneo.
6. Reenviar
Pulse esta tecla para especificar el último destino utilizado como destino para el trabajo en curso.
7. Libr. direc.
Permite recuperar los destinos registrados en la máquina.
5. Escaneo de originales
132

8. Icono de e-mail
Indica que se está mostrando la pantalla [Email].
• El modo predeterminado de la máquina en el encendido puede especificarse en el ajuste [Prioridad función], en [Herram. admin.]. Para la [Prioridad función], consulte Pág. 265 "Ajustes de las herramientas del administrador".
Pantalla del modo Escáner
133

Registrar destinos de escaneoEn esta sección se describe cómo registrar los destinos de escaneo en la libreta de direcciones. Para enviar archivos escaneados a una dirección de e-mail (Escaneo a e-mail), servidor FTP (Escaneo a FTP), o a una carpeta compartida en un ordenador en red (Escaneo a carpeta), debe registrar primero el destino en la libreta de direcciones mediante Web Image Monitor.
• Los datos de la libreta de direcciones pueden dañarse o perderse de forma inesperada. El fabricante no será responsable de ningún daño que resulte de dicha pérdida de datos. Asegúrese de crear una copia de seguridad de los datos de la libreta de direcciones con periodicidad.
• Dependiendo de su entorno de red, las funciones Escaneo a FTP y Escaneo a carpeta pueden requerir la introducción correcta de un nombre de usuario y una contraseña en la información de destino. En estos casos, después de registrar los destinos, envíe documentos de prueba a esos destinos para comprobar que el nombre de usuario y la contraseña se hayan introducido correctamente.
La libreta de direcciones puede contener hasta 100 entradas, incluidas 20 entradas de memoria de teléfonos.
Los destinos registrados como entradas de memoria de teléfonos pueden seleccionarse mediante el correspondiente botón de la libreta de direcciones.
1. Inicie el navegador web e introduzca su dirección IP para acceder a la máquina.
2. Haga clic en [Destino Memoria telf.] o [Destino escaneo].
3. En la lista [Tipo de destino], seleccione [Dirección e-mail], [FTP] o [Carpeta].
4. Registre la información según sea necesario.
La información que debe registrar varía dependiendo del tipo de destino. Para obtener más información, consulte las siguientes tablas.
5. Introduzca la contraseña de administrador si es preciso.
6. Haga clic en [Aplicar].
7. Cierre el navegador web.
5. Escaneo de originales
134

Escaneo a Ajustes de e-mail
Ítem Ajuste Descripción
Número memoria telf. OpcionalSeleccione esta opción al ajustar el destino como una entrada de memoria de teléfonos.
Nombre RequeridoNombre del destino. El nombre especificado aquí se mostrará en la pantalla al seleccionar un destino de escaneo. Puede contener hasta 16 caracteres.
Dirección e-mail destino RequeridoDirección de e-mail del destino. Puede contener hasta 64 caracteres.
Dirección e-mail notificación OpcionalDirección de e-mail a la que se envía una notificación después de la transmisión. Puede contener hasta 64 caracteres.
Asunto RequeridoAsunto del e-mail. Puede contener hasta 64 caracteres.
Nombre remitente Opcional
Nombre del remitente del e-mail El nombre que se especifica aquí se mostrará en "De" o en un campo similar de la aplicación de e-mail del destinatario. Puede contener hasta 32 caracteres.
Formato archivo (Color/Escala de grises)
RequeridoFormato del archivo escaneado al escanear en color. Es posible seleccionar PDF o JPEG. PDF admite varias páginas en un documento, a diferencia de JPEG.
Registrar destinos de escaneo
135

Ítem Ajuste Descripción
Formato archivo (Blanco y negro)
RequeridoFormato del archivo escaneado al escanear en blanco y negro. Es posible seleccionar PDF o TIFF. Ambos formatos admiten varias páginas en un documento.
Original OpcionalSeleccione las caras del original (1 cara o 2 caras) para escanear según la orientación de página y orientación.
Tamaño escaneo Opcional
Seleccione el tamaño de escaneo del original: A5, B5, A4, 71/4 × 101/2, 81/2 × 51/2, 81/2 × 11, 81/2 × 14 o un tamaño personalizado.
Si selecciona el tamaño personalizado, seleccione [mm] o [Pulgadas] y, a continuación, especifique la anchura y la longitud.
Resolución OpcionalSeleccione la resolución del escaneo entre 100×100, 150×150, 200×200, 300×300, 400×400 o 600×600 dpi.
Densidad OpcionalEspecifique la densidad de imagen haciendo clic en los botones derecho o izquierdo. es la más clara, y es la más oscura.
Escaneo a Ajustes de FTP
5. Escaneo de originales
136

Ítem Ajuste Descripción
Número memoria telf. OpcionalSeleccione esta opción al ajustar el destino como una entrada de memoria de teléfonos.
Nombre RequeridoNombre del destino. El nombre especificado aquí se mostrará en la pantalla al seleccionar un destino de escaneo. Puede contener hasta 16 caracteres.
Nombre host o dirección IP RequeridoNombre o dirección IP del servidor FTP. Puede contener hasta 64 caracteres.
Formato archivo (Color/Escala de grises)
RequeridoFormato del archivo escaneado al escanear en color. Es posible seleccionar PDF o JPEG. PDF admite varias páginas en un documento, a diferencia de JPEG.
Formato archivo (Blanco y negro)
RequeridoFormato del archivo escaneado al escanear en blanco y negro. Es posible seleccionar PDF o TIFF. Ambos formatos admiten varias páginas en un documento.
Nombre usuario FTP OpcionalNombre de usuario para iniciar sesión en el servidor FTP. Puede contener hasta 32 caracteres.
Contraseña FTP OpcionalContraseña para iniciar sesión en el servidor FTP. Puede contener hasta 32 caracteres.
Directorio OpcionalNombre del directorio del servidor FTP en el que se almacenan los archivos escaneados. Puede contener hasta 64 caracteres.
Dirección e-mail notificación OpcionalDirección de e-mail a la que se envía una notificación después de la transmisión. Puede contener hasta 64 caracteres.
Original OpcionalSeleccione las caras del original (1 cara o 2 caras) para escanear según la orientación de página y orientación.
Tamaño escaneo Opcional
Seleccione el tamaño de escaneo del original: A5, B5, A4, 71/4 × 101/2, 81/2 × 51/2, 81/2 × 11, 81/2 × 14 o un tamaño personalizado.
Si selecciona el tamaño personalizado, seleccione [mm] o [Pulgadas] y, a continuación, especifique la anchura y la longitud.
Registrar destinos de escaneo
137

Ítem Ajuste Descripción
Resolución OpcionalSeleccione la resolución del escaneo entre 100×100, 150×150, 200×200, 300×300, 400×400 o 600×600 dpi.
Densidad OpcionalEspecifique la densidad de imagen haciendo clic en los botones derecho o izquierdo. es la más clara, y es la más oscura.
Prueba de conexión- Se realiza una prueba de conexión para comprobar si
el servidor FTP especificado existe.
Escaneo a Ajustes de carpeta
Ítem Ajuste Descripción
Número memoria telf. OpcionalSeleccione esta opción al ajustar el destino como una entrada de memoria de teléfonos.
Nombre RequeridoNombre del destino. El nombre especificado aquí se mostrará en la pantalla al seleccionar un destino de escaneo. Puede contener hasta 16 caracteres.
Nombre servicio Requerido
Ruta de acceso al directorio en el que se almacenarán los archivos escaneados. Se compone del nombre o la dirección IP del ordenador de destino (puede incluir hasta 64 caracteres), así como el nombre de la carpeta compartida (puede incluir hasta 32 caracteres).
5. Escaneo de originales
138

Ítem Ajuste Descripción
Dominio OpcionalEspecifique el nombre del dominio al que pertenece el ordenador. Puede contener hasta 15 caracteres.
Nombre usu. inicio sesión OpcionalNombre de usuario para iniciar sesión en el ordenador de destino. Puede contener hasta 32 caracteres.
Contraseña inicio sesión OpcionalContraseña para iniciar sesión en el ordenador de destino. Puede contener hasta 32 caracteres.
Directorio OpcionalDirectorio dentro de la carpeta compartida para almacenar los archivos escaneados. Puede contener hasta 64 caracteres.
Dirección e-mail notificación OpcionalDirección de e-mail a la que se envía una notificación después de la transmisión. Puede contener hasta 64 caracteres.
Formato archivo (Color/Escala de grises)
RequeridoFormato del archivo escaneado al escanear en color. Es posible seleccionar PDF o JPEG. PDF admite varias páginas en un documento, a diferencia de JPEG.
Formato archivo (Blanco y negro)
RequeridoFormato del archivo escaneado al escanear en blanco y negro. Es posible seleccionar PDF o TIFF. Ambos formatos admiten varias páginas en un documento.
Original OpcionalSeleccione las caras del original (1 cara o 2 caras) para escanear según la orientación de página y orientación.
Tamaño escaneo Opcional
Seleccione el tamaño de escaneo del original: A5, B5, A4, 71/4 × 101/2, 81/2 × 51/2, 81/2 × 11, 81/2 × 14 o un tamaño personalizado.
Si selecciona el tamaño personalizado, seleccione [mm] o [Pulgadas] y, a continuación, especifique la anchura y la longitud.
Resolución OpcionalSeleccione la resolución del escaneo entre 100×100, 150×150, 200×200, 300×300, 400×400 o 600×600 dpi.
Densidad OpcionalEspecifique la densidad de imagen haciendo clic en los botones derecho o izquierdo. es la más clara, y es la más oscura.
Registrar destinos de escaneo
139

Ítem Ajuste Descripción
Prueba de conexión- Se realiza una prueba de conexión para comprobar si
el servidor FTP especificado existe.
• Para enviar archivos a través de email, se deben configurar adecuadamente los ajustes de SMTP y DNS.
• Si utiliza la función Escanear a e-mail, seleccione una zona horaria de acuerdo con su ubicación geográfica para enviar e-mails con la fecha y la hora de transmisión correctas.
• Para enviar archivos a un ordenador o servidor FTP, el nombre de usuario, la contraseña y el directorio se deben configurar adecuadamente.
• En una red que utilice un servidor DNS, especifique un nombre de ordenador en [Nombre servicio] y el nombre del dominio al que pertenece el ordenador en [Dominio]. En este caso, configure también los ajustes relacionados con el DNS mediante Web Image Monitor.
• El destino de Escaneo a carpeta debe operar en uno de los siguientes sistemas operativos: Windows Vista/7/8.1/10, Windows Server 2008/2008 R2/2012/2012 R2/2016 o OS X 10.9 o posterior.
• Los destinos de escaneo no pueden registrarse a través del panel de mandos.
Modificación de los destinos de escaneo
En esta sección se describe cómo modificar la información de destinos registrados.
1. Inicie el navegador web e introduzca su dirección IP para acceder a la máquina.
2. Haga clic en [Destino escaneo].
3. Haga clic en la pestaña [Dirección e-mail], [FTP] o [Carpeta].
4. Seleccione la entrada que desee modificar y haga clic en [Cambiar].
5. Modifique los ajustes según sea necesario.
6. Introduzca la contraseña de administrador si es preciso.
7. Haga clic en [Aplicar].
8. Cierre el navegador web.
• Puede eliminar la asignación de una entrada de marcación rápida desde la página [Destino Memoria telf.] Para ello, seleccione la entrada que desee, haga clic en [Eliminar] y, a continuación, haga clic de nuevo en [Aplicar] en una página de confirmación.
5. Escaneo de originales
140

• La máquina le avisará si el destino que desea modificar está establecido como destino de reenvío de los faxes recibidos. Para obtener información detallada acerca de los ajustes para el reenvío de faxes, consulte Pág. 292 "Pestaña Fax".
Eliminación de destinos de escaneo
En esta sección se describe cómo eliminar destinos registrados.
1. Inicie el navegador web e introduzca su dirección IP para acceder a la máquina.
2. Haga clic en [Destino escaneo].
3. Haga clic en la pestaña [Dirección e-mail], [FTP] o [Carpeta].
4. Seleccione la entrada que eliminar y haga clic en [Eliminar].
5. Confirme que la entrada que ha seleccionado sea la que desea eliminar.
6. Introduzca la contraseña de administrador si es preciso.
7. Haga clic en [Aplicar].
8. Cierre el navegador web.
• La máquina le avisará si el destino que desea eliminar está establecido como destino de reenvío de los faxes recibidos. Si, de todos modos, elimina el destino, vuelva a configurar el ajuste del reenvío de faxes. Para obtener información detallada acerca de los ajustes para el reenvío de faxes, consulte Pág. 292 "Pestaña Fax".
Prueba de transmisión
• Cuando se inserta un dispositivo de memoria flash USB en la máquina, los documentos escaneados se almacenan en el dispositivo. Confirme que no se han insertado dispositivos de memoria flash USB en la máquina.
1. Coloque los originales en el cristal de exposición o en el ADF.
Registrar destinos de escaneo
141

2. Pulse la tecla [Inicio].
DUE302
3. Pulse el icono [Escáner] en la pantalla Inicio.
4. Pulse [Libr. direc.].
5. Seleccione el destino deseado y, a continuación, pulse [OK].
Cuando especifique un destino de escaneo, los ajustes de escaneo de la máquina cambiarán automáticamente según la información registrada para ese destino en la Libreta direcc. Si fuera necesario, puede cambiar los ajustes de escaneo mediante el panel de mandos. Para los ajustes de escaneo, consulte Pág. 178 "Especificación de los ajustes de escaneo para escanear".
6. Pulse la tecla [Inicio B/N] o [Inicio color].
DUE312
Para escanear en blanco y negro, pulse la tecla [Inicio B/N].
Para escanear en color, pulse la tecla [Inicio color].
En función de los ajustes de la máquina, puede ver la pantalla siguiente al escanear desde el cristal de exposición.
Si puede ver esta pantalla, continúe con el paso siguiente.
7. Si tiene más originales para escanear, coloque el siguiente original en el cristal de exposición, y luego pulse [Sí]. Repita este paso hasta que se escaneen todos los originales.
5. Escaneo de originales
142

8. Cuando se hayan escaneado todos los originales, pulse [No] para iniciar el envío del archivo escaneado.
El escaneo comenzará y los documentos escaneados se almacenarán en una carpeta compartida.
• Si la máquina no puede transmitir el archivo, confirme lo siguiente.
• El destino se ha registrado correctamente en Libreta direcc.
• Deshabilite el software de seguridad o cortafuegos del ordenador de destino y vuelva a intentar el trabajo. Para obtener información sobre el software de seguridad de los ajustes del cortafuegos, hable con su administrador de red.
• Si hay varios ordenadores de destino, pruebe el trabajo con otros ordenadores. Compare la configuración con el archivo desde el que se transfirió el archivo. Para obtener información detallada, póngase en contacto con el administrador de red.
• Hay suficiente espacio en el disco del ordenador de destino.
Registrar destinos de escaneo
143

Funcionamiento básico del escaneo a carpetaEsta sección explica los preparativos y procedimientos para enviar documentos escaneados a una carpeta del ordenador de un cliente.
Después de seguir los procedimientos que aparecen a continuación, podrá enviar documentos escaneados desde la máquina a una carpeta compartida en el ordenador de un cliente.
Imprima la hoja de verificación.
Confirme el nombre de usuario y el nombre del ordenador.
Cree una carpeta compartida en un ordenador.
Envíe un archivo a la carpeta compartida.
Especifique los privilegios de acceso para la carpeta compartida creada. *1
Registre la carpeta compartida en la agenda de la máquina.
*1 Solo Windows
• Puede crear la carpeta compartida en Windows Vista o versiones posteriores, Windows Server 2008 o posteriores, y OS X 10,9 o posteriores.
• Los archivos se pueden enviar a través de SMB mediante el protocolo SMB (139/TCP, 137/UDP) o CIFS (445/TCP).
• Los archivos se pueden enviar a través de SMB (139/TCP, 137/UDP) en una NetBIOS sólo por un entorno TCP/IP.
• Los archivos no pueden enviarse mediante SMB en entornos NetBEUI.
Impresión de la ficha de control
Imprima la ficha de control que aparece a continuación. Escriba en la ficha de control la configuración para el ordenador al que enviará documentos.
5. Escaneo de originales
144

Para obtener información detallada acerca de cómo utilizar la ficha de control para crear una lista de los valores de la configuración, consulte Pág. 146 " Confirmación del nombre de usuario y del nombre del ordenador" y Pág. 147 " Creación de una carpeta compartida en un ordenador".
• Tras registrar los destinos de escaneo en la libreta de direcciones, descarte la ficha de control completa para evitar que se filtre información personal.
Ficha de control
N.º Marcar elemento (ejemplo) Columna de entrada
[1]
Nombre ordenador
(ej. YamadaPC)
Activar ajustes de servidor DHCP
([Sí] o [No])
Dirección IP del ordenador
(ej. 192.168.0.152)
[2] Nombre de dominio/nombre de grupo de trabajo
(ej. ABCD-NET)
USERDNSDOMAIN
USERDOMAIN
Nombre de usuario del ordenador
(ej. TYamada)
[3] Contraseña de inicio de sesión del ordenador
(ej. Administrador)
[4] Nombre de carpeta compartida del ordenador
(ej. escáner)
• En función del entorno de red, USERDNSDOMAIN o USERDOMAIN podrían no mostrarse. Escriba el nombre de dominio o del grupo de trabajo en la ficha de control.
Funcionamiento básico del escaneo a carpeta
145

Confirmación del nombre de usuario y del nombre del ordenador
Confirmar el nombre de usuario y el del ordenador al utilizar Microsoft Windows
Confirme el nombre de usuario y el nombre del ordenador al cual enviará los documentos escaneados.
1. En el menú [Inicio], seleccione [Todos los programas], haga clic en [Accesorios] y, a continuación, haga clic en [Símbolo del sistema].
2. Introduzca el comando "ipconfig/all", y luego pulse la tecla [Introducir].
3. Confirme el nombre del ordenador, los ajustes activos del servidor DHCP y la dirección IPv4; a continuación, escríbalos en [1] en la ficha de control.
El nombre del ordenador se muestra bajo [Nombre Host]
La dirección mostrada en [Dirección IPv4] es la dirección IPv4 del ordenador.
Los ajustes activos del servidor DHCP se muestran en [DHCP activado].
4. Luego, introduzca el comando "set user" y pulse la tecla [Entrar].
Asegúrese de dejar un espacio entre "set" y "user".
5. Confirme el nombre de dominio/nombre de grupo de trabajo y el nombre de usuario, y a continuación escríbalos en [2] en la ficha de control.
El nombre de usuario se muestra bajo [USERNAME].
Confirme la contraseña de inicio del ordenador y escríbala en [3] en la ficha de control.
Después cree una carpeta compartida en un ordenador. Para obtener información detallada acerca de la creación de una carpeta compartida, consulte Pág. 147 " Creación de una carpeta compartida en un ordenador".
• Según el sistema operativo o los ajustes de seguridad, es posible especificar un nombre de usuario que no tenga asignado una contraseña. Sin embargo, recomendamos seleccionar un nombre que tenga asignada una contraseña para garantizar un mayor nivel de seguridad.
Confirmación del nombre de usuario y del ordenador en OS X
Confirme el nombre de usuario y el nombre del ordenador al cual enviará los documentos escaneados. Confirme los valores y luego escríbalos en la ficha de control.
1. En el menú Apple, haga clic en [About This Mac] (Acerca de este Mac).
Aparecerá la pantalla de información del ordenador.
2. Haga clic en [System Report...] (Informe del sistema...).
5. Escaneo de originales
146

3. En el panel izquierdo, haga clic en [Software] y luego confirme el nombre del ordenador y el nombre de usuario bajo "System Software Overview" (Resumen del software del sistema).
El nombre del ordenador se muestra al lado de [Computer Name] (Nombre del equipo).
El nombre de usuario se muestra al lado de [User Name] (Nombre de usuario).
En la ficha de control, escriba el nombre de ordenador en [1] y el nombre de usuario en [2].
Después cree una carpeta compartida en un ordenador. Para obtener información detallada acerca de la creación de una carpeta compartida, consulte Pág. 147 " Creación de una carpeta compartida en un ordenador".
• Según el sistema operativo o los ajustes de seguridad, es posible especificar un nombre de usuario que no tenga una contraseña asignada. Sin embargo, recomendamos que seleccione un nombre de usuario que tenga una contraseña asignada.
• Para confirmar la dirección IP en el menú Apple, haga clic en [System Preferences...] (Preferencias del sistema) y, a continuación, haga clic en [Network] (Red) en la ventana de preferencias de sistema. Después haga clic en [Ethernet]. La dirección mostrada en el campo dirección IP es la dirección IP del ordenador.
Creación de una carpeta compartida en un ordenador
Creación de una carpeta compartida en un ordenador con Microsoft Windows
Cree una carpeta de destino compartida en Windows y habilite que se pueda compartir. En el siguiente procedimiento, se utiliza a modo de ejemplo un ordenador con Windows 7 Ultimate y que participa en un dominio.
• Para crear una carpeta compartida deberá iniciar sesión como miembro de un grupo de administradores.
• Si el valor "Everyone" (Cualquiera) se ha dejado seleccionado en el paso 6, todos los usuarios podrán acceder a la carpeta compartida. Esto comporta un riesgo en la seguridad, por lo que recomendamos que proporcione derechos de acceso sólo a usuarios específicos. Utilice el siguiente procedimiento para quitar "Everyone" (Cualquiera) y especificar derechos de acceso a usuarios.
1. Cree una carpeta según el mismo procedimiento que realizaría para crear una carpeta normal, en la ubicación que usted decida en el ordenador. Escriba el nombre de la carpeta en [4] en la ficha de control.
Funcionamiento básico del escaneo a carpeta
147

2. Haga clic con el botón derecho del ratón sobre la carpeta y, a continuación, clic en [Propiedades].
3. En la pestaña [Compartir], seleccione [Compartir avanzado...].
4. Marque la casilla [Compartir esta carpeta].
5. Haga clic en [Permisos].
6. En la lista [Nombre de grupos o usuarios:], seleccione "Todos" y, a continuación, haga clic en [Eliminar].
7. Haga clic en [Agregar...].
En la ventana [Seleccionar usuarios de grupos], añada grupos o usuarios a los que quiera otorgar acceso. En el siguiente procedimiento, el proceso para otorgar privilegios de acceso a los usuarios que ha escrito en la ficha de control se utiliza como ejemplo.
8. En la ventana [Seleccionar usuarios de grupos], haga clic en [Avanzado...].
9. Especifique uno o más tipos de objetos, seleccione una ubicación y, a continuación, haga clic en [Buscar ahora].
10. En la lista de resultados, seleccione los grupos y usuarios a los que quiera otorgar acceso a (nombre que haya escrito en [2] en la ficha de control) y haga clic en [OK].
11. En la ventana [Seleccionar usuarios de grupos], haga clic en [OK].
12. En la lista [Nombres de usuario o grupos:], seleccione un grupo o usuario (el nombre que escribió en [2] en la ficha de control) y, a continuación, en la columna [Permitir] de la lista de permisos, seleccione la casilla de verificación [Control total] o [Cambiar].
Configure los permisos de acceso para cada grupo y usuario.
13. Haga clic dos veces en [OK].
14. Haga clic en [Close] (Cerrar).
Si desea especificar los privilegios de acceso para la carpeta creada para permitir que accedan a ella otros usuarios o grupos, diríjase a Pág. 149 " Especificación de privilegios de acceso para la carpeta compartida creada".
En caso contrario, diríjase a Pág. 150 " Registro de una carpeta compartida en la libreta de direcciones de la máquina".
Creación de una carpeta compartida con OS X
Los siguientes procedimientos explican cómo crear una carpeta compartida en un ordenador con el sistema operativo OS X, y cómo confirmar la información del ordenador. En estos ejemplos se utiliza OS X 10,11.
• Para crear una carpeta compartida debe iniciar sesión como administrador.
5. Escaneo de originales
148

1. Cree la carpeta a la que desea enviar los ficheros escaneados.
Escriba el nombre de la carpeta en [4] en la ficha de control.
2. En el menú Apple, haga clic en [System Preferences...] (Preferencias del sistema...).
3. Haga clic en [Sharing] (Compartir).
4. Seleccione la casilla de verificación [File Sharing] (Compartir archivo).
5. Haga clic en [Options...] (Opciones...).
6. Seleccione la casilla de verificación [Share files and folders using SM] (Compartir archivos y carpetas usando SMB).
7. Seleccione la cuenta que se usará para acceder a la carpeta compartida.
8. Si aparece la pantalla [Authenticate] (Autenticación), introduzca la contraseña de la cuenta, haga clic en [OK] (Aceptar), y luego clic en [Done] (Finalizar).
9. En la lista [Shared Folders:] (Carpetas compartidas:), pulse [ ].
10. Seleccione la carpeta que ha creado y luego haga clic en [Add] (Añadir).
11. Asegúrese de que los permisos del usuario que va a acceder a esta carpeta están configurados como [Read &Write] (Lectura/Escritura).
A continuación, registre los destinos de escaneo. Para obtener más información acerca del registro de destinos de escaneo, consulte Pág. 150 " Registro de una carpeta compartida en la libreta de direcciones de la máquina".
Especificación de privilegios de acceso para la carpeta compartida creada
Si desea especificar privilegios de acceso para la carpeta que ha creado, con el fin de permitir a otros usuarios o grupos acceder a la misma, configure la carpeta de este modo:
1. Haga clic con el botón derecho del ratón sobre la carpeta creada en el paso 3 anterior y, a continuación, haga clic en [Propiedades].
2. En la pestaña [Seguridad], haga clic en [Editar...].
3. Haga clic en [Agregar...].
4. En la ventana [Seleccionar usuarios de grupos], haga clic en [Avanzado...].
5. Especifique uno o más tipos de objetos, seleccione una ubicación y, a continuación, haga clic en [Buscar ahora].
6. En la lista de resultados, seleccione los grupos y usuarios a los que desea dar acceso y luego haga clic en [Aceptar].
7. En la ventana [Seleccionar usuarios de grupos], haga clic en [OK].
8. En la lista [Nombres de grupos o de usuario:], seleccione un grupo o usuario y, a continuación, en la columna [Permitir] de la lista de permisos, active la casilla de verificación [Control total] o [Modificar].
Funcionamiento básico del escaneo a carpeta
149

9. Haga clic en [OK] dos veces.
A continuación, registre los destinos de escaneo. Para obtener más información acerca del registro de destinos de escaneo, consulte Pág. 150 " Registro de una carpeta compartida en la libreta de direcciones de la máquina".
• Si está creando una carpeta compartida por primera vez en este ordenador, deberá habilitar la función de compartir archivos. Para obtener información detallada, consulte la Ayuda de Windows.
Registro de una carpeta compartida en la libreta de direcciones de la máquina
Registre destinos de escaneo mediante Web Image Monitor.
1. Inicie el navegador web e introduzca su dirección IP para acceder a la máquina.
2. Haga clic en [Destino Memoria telf.] o [Destino escaneo].
3. En la lista [Tipo de destino], seleccione [Carpeta].
4. Registre la información según sea necesario.
La información que debe registrar consta de los siguientes elementos. Para obtener información detallada, consulte Pág. 134 "Registrar destinos de escaneo".
• Nombre
• Nombre servicio
5. Introduzca la contraseña de administrador si es preciso.
6. Haga clic en [Aplicar].
7. Cierre el navegador web.
Se han completado los preparativos de Escaneo a carpeta.
Para obtener información detallada acerca de cómo enviar archivos escaneados al destino que ha registrado en la Libr. direc., consulte Pág. 151 " Envío de archivos escaneados directamente a una carpeta compartida".
• Si la máquina no puede transferir el archivo, confirme lo siguiente.
• El destino se ha registrado correctamente en la libreta de direcciones.
• Apague el software de seguridad o cortafuegos del ordenador de destino y vuelva a intentar el trabajo. Para obtener información sobre el software de seguridad de los ajustes del cortafuegos, hable con su administrador de red.
5. Escaneo de originales
150

• Si hay más de un ordenador de destino, prueba el trabajo con otros ordenadores. Compare los ajustes en el ordenador al que pudo transferir el archivo. Para obtener información detallada, póngase en contacto con el administrador de red.
• Si no hay espacio en disco suficiente en el ordenador de destino, la máquina podría no transferir el archivo.
Envío de archivos escaneados directamente a una carpeta compartida
Envíe archivos escaneados a la carpeta compartida registrada en el paso 5.
• El original en el ADF tiene prioridad sobre el original en el cristal de exposición si coloca los originales en ambos lugares.
• Registre el destino del escaneo en Libr. direc. mediante Web Image Monitor. Para obtener información detallada, consulte Pág. 134 "Registrar destinos de escaneo".
• Cuando se inserta un dispositivo de memoria flash USB en la máquina, los documentos escaneados se almacenan en el dispositivo. Confirme que no se han insertado dispositivos de memoria flash USB en la máquina.
1. Coloque los originales en el cristal de exposición o en el ADF.
Para colocar el original, consulte Pág. 79 "Colocación de originales".
2. Pulse la tecla [Inicio].
DUE302
3. Pulse el icono [Escáner] en la pantalla [Inicio].
4. Pulse la pestaña [Carpeta].
5. Pulse [Libr. direc.].
6. Seleccione el destino deseado y, a continuación, pulse [OK].
Funcionamiento básico del escaneo a carpeta
151

7. Pulse la tecla [Inicio B/N] o [Inicio color].
DUE312
Para escanear en blanco y negro, pulse la tecla [Inicio B/N].
Para escanear en color, pulse la tecla [Inicio color].
Según el ajuste de la máquina, podrá ver la siguiente pantalla cuando
escanee desde el cristal de exposición.
Si puede ver esta pantalla, continúe con el paso siguiente.
8. Si tiene más originales para escanear, coloque el siguiente original en el cristal de exposición, y luego pulse [Sí]. Repita este paso hasta que se escaneen todos los originales.
9. Cuando se hayan escaneado todos los originales, pulse [No] para iniciar el envío del archivo escaneado.
• Para cancelar un escaneo, pulse la tecla [Borrar/Parar]. Los archivos escaneados se descartarán.
• También puede especificar un destino mediante [Reenviar]. Para obtener información detallada, consulte Pág. 160 "Cómo especificar el destino de escaneo mediante [Reenviar]".
5. Escaneo de originales
152

Funcionamiento básico de escaneo a emailEn esta sección se explican los preparativos y el procedimiento para enviar documentos escaneados como archivo adjunto a un email.
Tras seguir los procedimientos a continuación, puede enviar documentos escaneados a la dirección de email especificada.
Configure los ajustes de DNS y servidor SMTP.
Registre la dirección de correo electrónico de destino en la agenda.
Envié los documentos escaneados por correo electrónico.
Configuración de ajustes de SMTP y DNS
Para enviar archivos a través de email, se deben configurar adecuadamente los ajustes de SMTP y DNS.
Para obtener detalles sobre la información del servidor SMTP, póngase en contacto del administrador de red de su proveedor de servicios de Internet.
Configure la información de SMTP y DNS con Web Image Monitor.
1. Inicie el navegador web e introduzca su dirección IP para acceder a la máquina.
2. Haga clic en [Ajustes de red].
3. Haga clic en la pestaña [DNS].
4. Registre la información según sea necesario.
Para obtener información detallada, consulte Pág. 304 "Configuración de los ajustes de red".
5. Haga clic en [OK].
6. Haga clic en la ficha [SMTP].
7. Registre la información según sea necesario.
Para obtener información detallada, consulte Pág. 304 "Configuración de los ajustes de red".
8. Haga clic en [OK].
9. Cierre el navegador web.
A continuación, registre la dirección de e-mail de destino en la Libreta de direcciones. Para obtener información detallada, consulte Pág. 154 " Registro de direcciones de e-mail de destino en la Libreta de direcciones".
Funcionamiento básico de escaneo a email
153

Registro de direcciones de e-mail de destino en la Libreta de direcciones
Cómo configurar la información de destino con Web Image Monitor
1. Inicie el navegador web e introduzca su dirección IP para acceder a la máquina.
2. Haga clic en [Destino Memoria telf.] o [Destino escaneo].
3. En la lista [Tipo de destino], seleccione [Dirección e-mail].
4. Registre la información según sea necesario.
La información que debe registrar consta de los siguientes elementos. Para obtener información detallada, consulte Pág. 134 "Registrar destinos de escaneo".
• Nombre
• Dirección e-mail destino
• Asunto
5. Introduzca la contraseña de administrador si es preciso.
6. Haga clic en [Aplicar].
7. Cierre el navegador web.
Se han completado los preparativos para Escaneo a e-mail.
Para obtener información detallada acerca de cómo enviar archivos a los destinos registrados, consulte Pág. 154 " Envío por e-mail de archivos escaneados".
Envío por e-mail de archivos escaneados
Esta sección explica cómo enviar archivos escaneados a los destinos registrados en el paso 2.
• El original en el ADF tiene prioridad sobre el original en el cristal de exposición si coloca los originales en ambos lugares.
• Registre el destino del escaneo en Libr. direc. mediante Web Image Monitor. Para obtener información detallada, consulte Pág. 134 "Registrar destinos de escaneo".
• Cuando se inserta un dispositivo de memoria flash USB en la máquina, los documentos escaneados se almacenan en el dispositivo. Confirme que no se han insertado dispositivos de memoria flash USB en la máquina.
1. Coloque los originales en el cristal de exposición o en el ADF.
Para colocar el original, consulte Pág. 79 "Colocación de originales".
5. Escaneo de originales
154

2. Pulse la tecla [Inicio].
DUE302
3. Pulse el icono [Escáner] en la pantalla [Inicio].
4. Pulse la pestaña [Email].
5. Pulse [Libr. direc.].
6. Seleccione el destino deseado y, a continuación, pulse [OK].
7. Pulse la tecla [Inicio B/N] o [Inicio color].
DUE312
Para escanear en blanco y negro, pulse la tecla [Inicio B/N].
Para escanear en color, pulse la tecla [Inicio color].
En función de los ajustes de la máquina, puede ver la pantalla siguiente al escanear desde el cristal de exposición.
Si puede ver esta pantalla, continúe con el paso siguiente.
Funcionamiento básico de escaneo a email
155

8. Si tiene más originales para escanear, coloque el siguiente original en el cristal de exposición, y luego pulse [Sí]. Repita este paso hasta que se escaneen todos los originales.
9. Cuando se hayan escaneado todos los originales, pulse [No] para iniciar el envío del archivo escaneado.
• Para cancelar un escaneo, pulse la tecla [Borrar/Parar]. Los archivos escaneados se descartarán.
• También puede especificar un destino mediante [Reenviar]. Para obtener información detallada, consulte Pág. 160 "Cómo especificar el destino de escaneo mediante [Reenviar]".
5. Escaneo de originales
156

Funcionamiento básico de escaneo a FTPEsta sección explica los preparativos y las instrucciones para enviar documentos escaneados a un servidor FTP.
Tras seguir el procedimiento que aparece a continuación, podrá enviar documentos escaneados a un servidor FTP.
Configure los ajustes del servidor FTP.
Envíe los archivos escaneados al servidor FTP.
Configuración de los ajustes del servidor FTP
Para enviar archivos a un servidor un FTP, configure correctamente los ajustes del servidor FTP. Si desea más información sobre servidores FTP, póngase en contacto con el administrador de la red.
Configure los ajustes del servidor FTP mediante Web Image Monitor.
1. Inicie el navegador web e introduzca su dirección IP para acceder a la máquina.
2. Haga clic en [Destino Memoria telf.] o [Destino escaneo].
3. En la lista [Tipo de destino], seleccione [FTP].
4. Registre la información según sea necesario.
La información que debe registrar consta de los siguientes elementos. Para obtener información detallada, consulte Pág. 134 "Registrar destinos de escaneo".
• Nombre
• Nombre host o dirección IP
5. Introduzca la contraseña de administrador si es preciso.
6. Haga clic en [Aplicar].
7. Cierre el navegador web.
Se han completado los preparativos para Escaneo a FTP.
Para obtener información detallada acerca de cómo enviar archivos a los destinos registrados, consulte Pág. 157 " Envío de archivos a un servidor FTP".
Envío de archivos a un servidor FTP
Esta sección explica cómo enviar archivos escaneados a los destinos registrados en el paso 1.
Funcionamiento básico de escaneo a FTP
157

• El original en el ADF tiene prioridad sobre el original en el cristal de exposición si coloca los originales en ambos lugares.
• Registre el destino del escaneo en Libr. direc. mediante Web Image Monitor. Para obtener información detallada, consulte Pág. 134 "Registrar destinos de escaneo".
• Cuando se inserta un dispositivo de memoria flash USB en la máquina, los documentos escaneados se almacenan en el dispositivo. Confirme que no se han insertado dispositivos de memoria flash USB en la máquina.
1. Coloque los originales en el cristal de exposición o en el ADF.
Para colocar el original, consulte Pág. 79 "Colocación de originales".
2. Pulse la tecla [Inicio].
DUE302
3. Pulse el icono [Escáner] en la pantalla [Inicio].
4. Pulse la pestaña [FTP].
5. Pulse [Libr. direc.].
6. Seleccione el destino deseado y, a continuación, pulse [OK].
7. Pulse la tecla [Inicio B/N] o [Inicio color].
DUE312
Para escanear en blanco y negro, pulse la tecla [Inicio B/N].
Para escanear en color, pulse la tecla [Inicio color].
5. Escaneo de originales
158

En función de los ajustes de la máquina, puede ver la pantalla siguiente al escanear desde el cristal de exposición.
Si puede ver esta pantalla, continúe con el paso siguiente.
8. Si tiene más originales para escanear, coloque el siguiente original en el cristal de exposición, y luego pulse [Sí]. Repita este paso hasta que se escaneen todos los originales.
9. Cuando se hayan escaneado todos los originales, pulse [No] para iniciar el envío del archivo escaneado.
• Para cancelar un escaneo, pulse la tecla [Borrar/Parar]. Los archivos escaneados se descartarán.
• También puede especificar un destino mediante [Reenviar]. Para obtener información detallada, consulte Pág. 160 "Cómo especificar el destino de escaneo mediante [Reenviar]".
Funcionamiento básico de escaneo a FTP
159

Cómo especificar el destino de escaneo mediante [Reenviar]Esta sección describe cómo especificar un destino mediante [Reenviar].
Cómo utilizar [Reenviar]
Pulse [Reenviar] para seleccionar el último destino utilizado.
• Cuando especifique un destino de escaneo, los ajustes de escaneo de la máquina cambian automáticamente según la información registrada para ese destino en la libreta de direcciones. Si fuera necesario, puede cambiar los ajustes de escaneo mediante el panel de mandos. Para obtener información detallada, consulte Pág. 178 "Especificación de los ajustes de escaneo para escanear".
• [Reenviar] no es efectivo en el primer trabajo de escaneo que se realiza tras encender la máquina.
• Puede pulsar la tecla [Borrar/Parar] para borrar el destino.
5. Escaneo de originales
160

Procedimiento básico para guardar archivos escaneados en una memoria USBEsta sección explica las operaciones básicas para guardar documentos escaneados en un USB. Los archivos se guardan en el dispositivo de memoria flash USB insertado en la máquina.
• El original en el ADF tiene prioridad sobre el original en el cristal de exposición si coloca los originales en ambos lugares.
• Esta máquina no admite el uso de hubs USB externos.
• No todos los dispositivos de memoria flash USB son compatibles.
• Al escanear a USB, defina [Guard.datos esc.USB] como [Activo]. Para obtener información detallada, consulte Pág. 265 "Ajustes de las herramientas del administrador".
1. Inserte el dispositivo de memoria flash USB en el puerto USB.
1
2
DUE242
2. Pulse la tecla [Inicio].
DUE302
3. Pulse el icono [Escáner] en la pantalla [Inicio].
4. Pulse la pestaña [USB].
Procedimiento básico para guardar archivos escaneados en una memoria USB
161

5. Coloque los originales en el cristal de exposición o en el ADF.
Para colocar el original, consulte Pág. 79 "Colocación de originales".
Especifique los ajustes de escaneo. Para obtener información detallada acerca de cómo especificar los ajustes de escaneo, consulte Pág. 178 "Especificación de los ajustes de escaneo para escanear".
6. Pulse la tecla [Inicio B/N] o [Inicio color].
DUE312
Para escanear en blanco y negro, pulse la tecla [Inicio B/N].
Para escanear en color, pulse la tecla [Inicio color].
Según el ajuste de la máquina, podrá ver la pantalla siguiente.
• Si está en el modo de escaneo en blanco y negro de medios tonos:
• Si está en el modo de escaneo en blanco y negro de escala de grises o en color:
5. Escaneo de originales
162

7. Pulse la tecla de selección correspondiente según el formato de archivo deseado y, a continuación, pulse [OK].
En función de los ajustes de la máquina, puede ver la pantalla siguiente al escanear desde el cristal de exposición.
Si puede ver esta pantalla, continúe con el paso siguiente.
8. Si tiene más originales para escanear, coloque el siguiente original en el cristal de exposición, y luego pulse [Sí]. Repita este paso hasta que se escaneen todos los originales.
9. Cuando se hayan escaneado todos los originales, pulse [No] para iniciar el envío del archivo escaneado.
10. Espere hasta que aparezca "Proceso completado" en pantalla.
Los archivos escaneados se guardan en el directorio raíz del dispositivo de memoria flash USB.
11. Retire el dispositivo de memoria flash USB de la máquina.
• Para cancelar un escaneo, pulse la tecla [Borrar/Parar]. Los archivos escaneados se descartarán.
• Puede configurar la máquina para que realice el escaneo en blanco y negro, en medios tonos o escala de grises, si cambia el ajuste [Modo escaneo B/N] en [Caract. escáner]. Para obtener información detallada acerca de [Modo escaneo B/N], consulte Pág. 237 "Ajustes de las características del escáner".
• Si se ha habilitado el ajuste [Escaneo sin límites] en [Caract. escáner], podrá colocar los originales en el cristal de exposición repetidamente, en un único procedimiento de escaneo. Para obtener información detallada acerca del [Escaneo sin límites], consulte Pág. 237 "Ajustes de las características del escáner".
• Si el ajuste [Una pág./Multipágina] de los ajustes del escáner está definido en [Multipágina], podrá escanear varias páginas para crear un único archivo PDF o TIFF que contenga todas las páginas. Sin embargo, si el formato del archivo es JPEG, se creará un archivo de una sola página para cada página que se escanee. Para obtener información detallada acerca de [Una pág./Multipágina], consulte Pág. 237 "Ajustes de las características del escáner".
• Si la página se atasca en el ADF, el trabajo de escaneo quedará en espera. Para reanudar el trabajo actual, retire el papel atascado y escanee de nuevo los originales desde la página atascada. Para obtener información detallada acerca de cómo retirar el papel atascado en el ADF, consulte Pág. 373 "Cómo eliminar atascos en el escáner".
Procedimiento básico para guardar archivos escaneados en una memoria USB
163

Funcionamiento básico de RICOH Scan Utility
DUE297
1. Su ordenador (RICOH Scan Utility ya instalada)
Indique a la máquina que inicie el escaneo del original colocado en la máquina.
2. Esta máquina
El original colocado en la máquina se escanea y sus datos se envían a un ordenador cliente.
Preparativos para utilizar RICOH Scan Utility
Esta sección describe los preparativos necesarios para escanear desde RICOH Scan Utility.
Para utilizar RICOH Scan Utility:
• Asegúrese de que la máquina esté conectada al entorno de red.
• Configure los ajustes de red bajo [Ajustes de red]
• Instale RICOH Scan Utility.
Para utilizar el puerto USB, instale, en primer lugar, los drivers TWAIN y WIA, que se incluyen en el CD-ROM adjunto.
Cómo utilizar la Ricoh Scan Utility para escanear al ordenador
1. Coloque los originales.
2. En el menú [Inicio], haga clic en [Todos los programas].
3. Haga clic en [SP 260 Series Software Utilities].
4. Haga clic en [RICOH Scan Utility for SP 260 Series].
Se iniciará RICOH Scan Utility.
5. Escaneo de originales
164

5. Haga clic en [Seleccionar máquina] y, a continuación, seleccione el escáner que desee utilizar.
Para seleccionar el escáner, especifique la dirección IP o pulse [Buscar escáner de red] y, a continuación, selecciónelo en la lista que se mostrará.
6. En la pestaña [General], especifique los ajustes en función del tipo de originales y el escaneo, así como en función de la orientación del original.
7. En la pestaña [Opciones], especifique el formato del archivo y el directorio en el que se guardará.
8. Haga clic en [Escanear].
9. Una vez escaneados todos los originales, haga clic en [Salir].
Ajustes que pueden configurarse en el cuadro de diálogo de la RICOH Scan Utility
Pestaña [General]
DUE340
12
3
456
7
1. Escáner:
Seleccione el escáner que desee usar.
2. Original:
Seleccione [Cristal de exposición] para escanear desde el cristal de exposición o [Alimentador automático de documentos] para escanear desde el ADF.
Funcionamiento básico de RICOH Scan Utility
165

3. Tipo original
En función del original, seleccione un ajuste de la lista de opciones que se detalla a continuación, o bien seleccione [Personalizar...] para configurar sus propios ajustes de escaneado. [Modo esc.:], [Resolución:] y [Tamaño:], en [Configuración de escaneo], cambiarán de acuerdo con el ajuste del tipo de original seleccionado.
• Cuando utilice el cristal de exposición:
[Edic. texto (OCR)]
[Enviar fax, archivar o copiar]
[Foto en blanco y negro]
[Documento en color: más rápido]
[Documento en color: mejor calidad]
[Personalizar...]
• Cuando utilice el ADF:
[ADF: más rápido]
[ADF: mejor]
[ADF: gris]
[Personalizar...]
4. Modo de escaneo:
Seleccione entre color, escala de grises o blanco y negro.
5. Resolución:
Seleccione una de las resoluciones de la lista.
100, 200, 300, 600 dpi
6. Tamaño:
Seleccione el tamaño del escaneo. Si selecciona [Definido por el usuario], especifique el tamaño del escaneo directamente en el cuadro de edición. Asimismo, puede cambiar el tamaño del escaneo con el ratón en el área de vista previa. Puede seleccionar la unidad de medida entre [cm], [pulgadas] o [píxeles].
7. Dúplex
Seleccione la casilla de verificación cuando escanee ambas caras de un original y, a continuación, especifique la orientación.
Esta función estará disponible al colocar el original en el ADF para los modelos SP C261SFNw/SP C262SFNw.
5. Escaneo de originales
166

Pestaña [Opciones]
DUE342
1
2
3
1. Escanear en:
Especifique el directorio en el que se guardará el archivo.
2. Prefijo de nombre de archivo:
Especifique el prefijo del nombre de archivo. Los números se asignarán de forma consecutiva tras el prefijo.
Por ejemplo, si el [Prefijo de nombre de archivo:] es “Scan”, los nombres de archivo serán “Scan001”, “Scan002”, etc.
3. Formato:
Seleccione el formato de archivo del documento escaneado: JPEG, TIFF o PDF.
Cómo utilizar RICOH SP C260 series Scan para escanear desde un dispositivo inteligente
La aplicación RICOH SP C260 series Scan permite utilizar la función Ricoh Scan Utility desde un dispositivo inteligente como, por ejemplo, un smartphone o una tableta.
Utilizando la aplicación RICOH SP C260 series Scan podrá especificar los ajustes e iniciar el escaneo desde un dispositivo inteligente. Además, podrá enviar los datos escaneados en la máquina al dispositivo inteligente.
Funcionamiento básico de RICOH Scan Utility
167

La aplicación RICOH SP C260 series Scan puede conectarse de forma sencilla a una máquina, mediante un dispositivo inteligente, para leer una etiqueta NFC (únicamente dispositivos inteligentes Android) o un código QR.
Ajustes que pueden configurarse en el cuadro de diálogo RICOH SP C260 series Scan
• Original
Seleccione [Cristal de exposición] para escanear desde el cristal de exposición.
Seleccione [ADF] (cuando utilice el modelo SP C260SFNw) o [DADF] (cuando utilice los modelos SP C261SFNw/SP C262SFNw) para escanear desde el ADF.
• Modo
Seleccione entre color o escala de grises.
• Resolución
Seleccione una de las resoluciones de la lista.
200, 300, 600 ppp
• Size
Seleccione el tamaño del escaneo.
A4, Carta, A5, A6 (cuando se utilice el cristal de exposición), Legal (cuando se utilice el ADF).
• Dúplex
Especifique la orientación cuando se escaneen ambas caras del original.
Esta función estará disponible al colocar el original en el ADF para los modelos SP C261SFNw/SP C262SFNw.
• Formato archivo
Seleccione el formato de archivo del documento escaneado: JPEG, TIFF o PDF.
• Los archivos escaneados se guardarán en los siguientes lugares:
• Dispositivo inteligente Android: almacenamiento interno del dispositivo
• Dispositivo inteligente iOS:
• JPEG/TIFF: carpeta [Fotos]
• PDF: deberá seleccionarse la aplicación para abrir el archivo.
• Para obtener información detallada acerca de cómo conectar un dispositivo inteligente a la máquina mediante la comunicación de campo cercano (NFC), consulte Pág. 48 "Cómo conectar un dispositivo inteligente a la máquina mediante la NFC".
5. Escaneo de originales
168

Funcionamiento básico del escaneo TWAINEsta sección describe el funcionamiento básico de escaneo TWAIN.
El escaneo TWAIN es posible si su ordenador está ejecutando una aplicación compatible con TWAIN.
DUE297
1. Su ordenador (con el controlador TWAIN ya instalado)
Indique a la máquina que inicie el escaneo del original colocado en la máquina.
2. Esta máquina
El original colocado en la máquina se escanea y sus datos se envían a un ordenador cliente.
Uso de escáner TWAIN
En esta sección se describen las preparaciones para utilizar el escáner TWAIN.
• Para utilizar el escáner TWAIN, debe instalar el driver TWAIN, que se encuentra en el CD-ROM suministrado.
• Si desea usar el escáner TWAIN, debe instalarse una aplicación compatible con TWAIN.
Para usar la máquina como escáner TWAIN, haga en primer lugar lo siguiente:
• Instale el driver TWAIN.
• Instale una aplicación compatible con TWAIN.
Escaneo TWAIN
El escaneo TWAIN es posible si su ordenador está ejecutando una aplicación compatible con TWAIN.
A continuación, encontrará un procedimiento general de escaneo utilizando el driver TWAIN. Sin embargo, la operación real puede ser diferente dependiendo de las aplicaciones que utilice. Para obtener información detallada, consulte la ayuda de la aplicación.
1. Inicie una aplicación compatible con TWAIN.
Funcionamiento básico del escaneo TWAIN
169

2. Coloque los originales.
3. Abra el cuadro de diálogo de control del escáner.
El cuadro de diálogo de control del escáner se utiliza para controlar el escáner usando el driver TWAIN. Para abrir el cuadro de diálogo de control del escáner, seleccione el escáner TWAIN correcto mediante la aplicación compatible con TWAIN. Para obtener información detallada, consulte la ayuda de la aplicación.
4. Realice los ajustes en función de factores tales como el tipo de original, el tipo de escaneo y la orientación del original.
Si necesita información, consulte la Ayuda del controlador TWAIN.
5. En el cuadro de diálogo de control del escáner, haga clic en [Escaneo].
En función de la configuración de seguridad, si pulsa [Escaneo], puede aparecer un cuadro de diálogo para introducir el nombre de usuario y la contraseña.
Si tiene más originales que escanear, coloque el siguiente original y, a continuación, haga clic en [Continuar].
Si no hay más originales que escanear, haga clic en [Completo].
Ajustes que puede configurar en el cuadro de diálogo TWAIN
DUE341
12
3
456
7
5. Escaneo de originales
170

1. Escáner:
Seleccione el escáner que desee usar. El escáner que selecciona se convierte en el predeterminado. Haga clic en [Actualizar] para descubrir todos los escáneres disponibles conectados mediante USB o la red.
2. Original:
Seleccione [Reflectante] para escanear desde el cristal de exposición, o bien [Alimentador automático de documentos] para escanear desde el ADF.
3. Tipo original
En función del original, seleccione un ajuste de la lista de opciones que se detalla a continuación, o bien seleccione [Personalizar...] para configurar sus propios ajustes de escaneado. [Modo:], [Resolución:] y [Tamañ:], en [Configuración de digitalización], cambiarán de acuerdo con el ajuste de tipo de original seleccionado.
• Cuando utilice el cristal de exposición:
[Edic. texto (OCR)]
[Enviar fax, archivar o copiar]
[Foto en blanco y negro]
[Documento en color: rápido]
[Documento en color: mejor calidad]
[Personalizar...]
• Cuando utilice el ADF:
[ADF: más rápido]
[ADF: mejor]
[ADF: gris]
[Personalizar...]
4. Modo:
Seleccione entre color, escala de grises o blanco y negro.
5. Resolución:
Seleccione una de las resoluciones de la lista. Si selecciona [Definido por el usuario], especifique un valor de resolución directamente en el cuadro de edición. Tenga en cuenta que aumentar la resolución también aumenta el tamaño del archivo y el tiempo de escaneo.
Las resoluciones seleccionables varían, en función de dónde esté colocado el original.
• Cuando utilice el cristal de exposición:
75, 100, 150, 200, 300, 400, 500, 600, 1200, 2400, 4800, 9600, 19200 dpi, Definido por el usuario
• Cuando utilice el ADF:
75, 100, 150, 200, 300, 400, 500, 600 dpi, Definido por el usuario
6. Tamaño:
Seleccione el tamaño del escaneo. Si selecciona [Definido por el usuario], especifique el tamaño del escaneo directamente en el cuadro de edición. Asimismo, puede cambiar el tamaño del escaneo con el ratón en el área de vista previa. Puede seleccionar la unidad de medida entre [cm], [pulgadas] o [píxeles]. Las
Funcionamiento básico del escaneo TWAIN
171

resoluciones seleccionables varían, en función de dónde esté colocado el original. Para obtener información detallada, consulte la ayuda de TWAIN.
7. Tarea de digitalización: (al utilizar el cristal de exposición)
Muestra hasta 10 áreas de escaneado usadas anteriormente. Si desea borrar una tarea de escaneo, seleccione el número de la tarea y haga clic en [Eliminar]. Puede seleccionar [RecortAuto] para permitir que el escáner detecte automáticamente el tamaño de su original.
• Si los datos escaneados ocupan más que la capacidad de la memoria, aparece un mensaje de error y el escaneo se cancela. Si sucede esto, especifique una resolución menor y escanee de nuevo el original.
5. Escaneo de originales
172

Funcionamiento básico para el escaneo WIA1. Coloque los originales en el cristal de exposición o en el ADF.
2. En el menú [Inicio] de su ordenador, haga clic en [Dispositivos e impresoras].
3. Haga clic con el botón derecho del ratón en el icono del modelo de impresora que desee utilizar y, a continuación, haga clic en [Iniciar escaneo] (Start scan) para abrir el cuadro de diálogo con los ajustes de escaneo.
4. En el cuadro de diálogo, configure los ajustes de escaneo según sea necesario y, a continuación, haga clic en [Escanear].
5. Haga clic en [Import] (Importar).
Funcionamiento básico para el escaneo WIA
173

Funcionamiento básico del Escaneo ICAEsta sección describe el funcionamiento básico de escaneo ICA.
Puede utilizar el escáner ICA tanto con una conexión USB como con una conexión de red.
Cómo instalar el driver ICA
1. Descargue el driver desde el sitio web.
2. Abra el archivo del paquete.
3. Siga las instrucciones que aparecen en la pantalla.
Cómo utilizar el escáner ICA
Esta sección describe los preparativos y el procedimiento necesarios para utilizar el escáner ICA.
Para utilizar la conexión de red, configure el ajuste de red.
Instale una aplicación compatible con ICA.
Escaneo ICA
Como ejemplo, se muestran los procedimientos de configuración con OS X 10.11. El procedimiento real puede variar en función de la versión de OS X que utilice.
1. Coloque los originales en el cristal de exposición o en el ADF.
2. Abra System Preferences (Preferencias de sistema).
3. Haga clic en [Printers & Scanners] (Impresoras y escáneres).
4. Seleccione el escáner que desee utilizar en la lista.
5. Seleccione [Open Scanner] (Abrir escáner) en el botón [Escanear].
5. Escaneo de originales
174

Ajustes que pueden configurarse en el cuadro de diálogo ICA
1 2
34
78910
65
11 12 13 DQT003_ES
1. Modo de escaneo:
Seleccione dónde se colocará el original.
• Escáner de sobremesa
Si el original está colocado en el cristal de exposición, seleccione [Escáner de sobremesa].
• Alimentador de documentos
Si el original se coloca en el ADF, seleccione [Document Feeder] (Alimentador de documentos).
2. Tipo:
Defina el tipo de original en [Texto], [Black & White] (Blanco y negro) o [Color].
[Texto] es adecuado para escanear originales que contengan principalmente texto.
3. Resolución:
Seleccione una de las resoluciones de la lista.
Tenga en cuenta que aumentar la resolución también aumenta el tamaño del archivo y el tiempo de escaneo.
Las resoluciones seleccionables varían, en función de dónde esté colocado el original.
• Cuando utilice el cristal de exposición:
75, 100, 150, 200, 300, 400, 500, 600, 1200, 2400, 4800 ppp
• Cuando utilice el ADF:
75, 100, 150, 200, 300, 400, 500, 600 ppp
4. Tamaño:
Especifique el tamaño del papel original.
Si se selecciona [Use Custom Size] (Utilizar tamaño personalizado), será posible especificar el ancho y la altura del original que se escaneará en [Size] (Tamaño). Podrá especificar estas dimensiones en píxeles, pulgadas o centímetros.
Si no se selecciona [Use Custom Size] (Utilizar tamaño personalizado), seleccione el tamaño y la orientación del original.
Funcionamiento básico del Escaneo ICA
175

5. Ángulo de giro:
Podrá especificar en cuántos grados se girará la imagen escaneada en el sentido horario.
6. Selección automática:
• Detectar elementos separados
Podrá escanear múltiples originales juntos y almacenar cada imagen escaneada como archivo separado.
• Detectar cuadro de delimitación
Podrá escanear múltiples originales colocados en el cristal de exposición y almacenar sus imágenes escaneadas como un único archivo.
7. Escanear a:
Seleccione dónde se almacenarán los datos escaneados.
8. Nombre:
Nombre de los datos escaneados.
9. Formato:
Seleccione el formato de los datos escaneados.
• TIFF
• PNG
• JPEG
• JPEG 2000
• BMP
10. Corrección de imagen:
Cuando seleccione [Manual], aparecerá [Threshold] (Umbral) y podrá definir determinados ajustes como, por ejemplo, el brillo y el contraste.
11. Ocultar detalles
Haga clic para ocultar los ajustes.
12. Descripción general
Haga clic para tener una vista previa de la imagen escaneada.
13. Escaneo
Haga clic para comenzar el escaneo.
• Si los datos escaneados ocupan más que la capacidad de la memoria, aparece un mensaje de error y el escaneo se cancela. Si sucede esto, especifique una resolución menor y escanee de nuevo el original.
5. Escaneo de originales
176

Uso del escaneo SANEEste driver le permite escanear imágenes y editarlas mediante software compatible con SANE.
Uso del escaneo SANE
177

Especificación de los ajustes de escaneo para escanearCuando especifique un destino de escaneo, los ajustes de escaneo de la máquina cambian automáticamente según la información registrada para ese destino en la libreta de direcciones. Si es necesario, puede cambiar los ajustes de escaneo para el trabajo actual mediante el panel de mandos.
• La máquina mantiene los ajustes de escaneo predefinidos para el destino actual hasta que vuelve al modo de espera.
• El cambio de los ajustes de escaneo predefinidos del destino actual no cambia la información registrada en la libreta de direcciones.
• Si especifica el último destino utilizado, los ajustes predefinidos del escaneo vuelven a activarse de nuevo, aunque haya cambiado los ajustes para el trabajo anterior.
Especificación del tamaño del escaneo de acuerdo con el tamaño del original
En esta sección se describe cómo especificar el tamaño de escaneo de acuerdo con el tamaño del original actual.
1. Pulse la tecla [Inicio].
DUE302
2. Pulse el icono [Escáner] en la pantalla [Inicio].
3. Seleccione la pestaña de destino deseada.
4. Pulse [Libr. direc.].
5. Seleccione el destino deseado y, a continuación, pulse [OK].
6. Pulse [Ajuste escaneo...].
7. Pulse [Tamaño escaneo...].
5. Escaneo de originales
178

8. Seleccione el tamaño del original y, a continuación, pulse [OK].
Si seleccionó un elemento distinto de [Tam. person.], no es necesario que realice los pasos restantes del procedimiento.
9. Seleccione [mm] o [pulg].
10. Pulse [Establecer ancho...].
11. Introduzca el ancho y, a continuación, pulse [OK].
12. Pulse [Establecer long...].
13. Introduzca la longitud y, a continuación, pulse [OK].
14. Confirme que se muestre el tamaño de escaneo introducido y, a continuación, pulse [OK].
• Puede cambiar el ajuste predeterminado de la máquina de [Tamaño escaneo] para que escanee siempre los originales con un tamaño específico. Para obtener información detallada, consulte Pág. 237 "Ajustes de las características del escáner".
• Los ajustes temporales de los trabajos se borran en los casos siguientes:
• Cuando no se reciba información durante el periodo especificado en [Tempor. reinic. stma] mientras se muestre la pantalla inicial. Para obtener información detallada, consulte Pág. 265"Ajustes de las herramientas del administrador".
• Cuando se pulsa la tecla [Borrar/Parar] mientras se muestra la pantalla inicial.
• Cuando se ha cambiado el modo de la máquina.
• Cuando se ha apagado la máquina.
• Cuando se ha cambiado el valor predeterminado de la máquina para el mismo ajuste.
Ajuste de la densidad de la imagen
En esta sección se describe cómo ajustar la densidad de la imagen para el trabajo actual.
Hay cinco niveles de densidad de imagen. Cuanto mayor sea el nivel de densidad, más oscura será la imagen escaneada.
Especificación de los ajustes de escaneo para escanear
179

1. Pulse la tecla [Inicio].
DUE302
2. Pulse el icono [Escáner] en la pantalla [Inicio].
3. Seleccione la pestaña de destino deseada.
4. Pulse [Libr. direc.].
5. Seleccione el destino deseado y, a continuación, pulse [OK].
6. Pulse [Ajuste escaneo...].
7. Pulse [ ] o [ ] para seleccionar el nivel de densidad deseado y, a continuación, pulse [OK].
• Puede cambiar el ajuste predeterminado de la máquina de [Densidad] para escanear siempre con un nivel de densidad específico. Para obtener información detallada, consulte Pág. 237 "Ajustes de las características del escáner".
• Los ajustes temporales de los trabajos se borran en los casos siguientes:
• Cuando no se reciba información durante el periodo especificado en [Tempor. reinic. stma] mientras se muestre la pantalla inicial. Para obtener información detallada, consulte Pág. 265"Ajustes de las herramientas del administrador".
• Cuando se pulsa la tecla [Borrar/Parar] mientras se muestra la pantalla inicial.
• Cuando se ha cambiado el modo de la máquina.
• Cuando se ha apagado la máquina.
• Cuando se ha cambiado el valor predeterminado de la máquina para el mismo ajuste.
Especificación de la resolución
En esta sección se describe cómo especificar la resolución de escaneo para el trabajo actual.
Hay seis ajustes de resolución. Cuanto mayor sea la resolución, más alta será la calidad, aunque también aumentará el tamaño del archivo.
5. Escaneo de originales
180

1. Pulse la tecla [Inicio].
DUE302
2. Pulse el icono [Escáner] en la pantalla [Inicio].
3. Seleccione la pestaña de destino deseada.
4. Pulse [Libr. direc.].
5. Seleccione el destino deseado y, a continuación, pulse [OK].
6. Pulse [Ajuste escaneo...].
7. Pulse [Resolución...].
8. Seleccione la resolución deseada y, a continuación, pulse [OK].
9. Confirme que se muestre la resolución seleccionada y, a continuación, pulse [OK].
• Puede cambiar el ajuste predeterminado de la máquina de [Resolución] para escanear siempre con un nivel de resolución específico. Para obtener información detallada, consulte Pág. 237"Ajustes de las características del escáner".
• Los ajustes temporales de los trabajos se borran en los casos siguientes:
• Cuando no se reciba información durante el periodo especificado en [Tempor. reinic. stma] mientras se muestre la pantalla inicial. Para obtener información detallada, consulte Pág. 265"Ajustes de las herramientas del administrador".
• Cuando se pulsa la tecla [Borrar/Parar] mientras se muestra la pantalla inicial.
• Cuando se ha cambiado el modo de la máquina.
• Cuando se ha apagado la máquina.
• Cuando se ha cambiado el valor predeterminado de la máquina para el mismo ajuste.
Especificación de los ajustes de escaneo para escanear
181

5. Escaneo de originales
182

6. Envío y recepción de un faxEste capítulo describe cómo usar la función de fax y especificar los ajustes.
Qué puede hacer con la función de faxReenvíe faxes recibidos para tenerlos donde quiera que esté
Al reenviar faxes recibidos a una dirección de e-mail o una carpeta, puede recibirlos en cualquier momento y en cualquier lugar en el que esté.
Para obtener información detallada, consulte Pág. 222 "Cómo reenviar o almacenar faxes en la memoria".
DUE299
Envíe faxes por datos para ahorrar papel
Usando un driver LAN-Fax, puede enviar documentos desde su ordenador sin imprimirlos.
Para obtener información detallada, consulte Pág. 209 "Uso de la función de fax desde un ordenador (LAN-Fax)".
DUE300
Enviar faxes a través de Internet
La máquina convierte documentos escaneados en archivos TIFF y los envía como datos adjuntos de e-mail a direcciones de e-mail.
Esta función solo está disponible en los modelos SP C261SFNw/SP C262SFNw.
Para obtener información detallada, consulte Pág. 195 "Transmisión de Internet Fax".
183

Flujos de trabajo de los ajustes del faxEsta sección explica los preparativos y los procedimientos para enviar documentos de fax a una carpeta en el ordenador de un cliente.
Tras seguir los procedimientos que aparecen a continuación, podrá enviar documentos fax desde la máquina a una carpeta compartida en el ordenador de un cliente.
Conecte la máquina a una línea de teléfono.
Establezca la fecha y la hora.
Especifique el tipo de línea de teléfono.
Seleccione una línea externa o una línea de extensión.
Especifique el número de la línea externa. *1
Especifique el modo de recepción.
*1 Especifique cuando esté usando una línea de extensión o PBX.
Procedimiento Referencia
Consulte la Guía de configuración.
Para obtener información detallada acerca de cómo seleccionar los modos de recepción, consulte Pág. 216 "Selección del modo de recepción".
6. Envío y recepción de un fax
184

Pantalla del modo FaxEn esta sección se ofrece información sobre la pantalla en el modo de fax.
Pantalla en el modo de espera
DUE314
1 43 5
6
2
713
12 1011
8
9
1. Estado o mensajes actuales
Muestra el estado o los mensajes actuales.
2. Fax e Internet Fax
Pulse una pestaña para alternar el tipo de transmisión entre la pantalla [Fax] ( ) y la pantalla [Internet Fax] ( ).
Cuando se seleccione la pestaña [Fax] ( ), podrán especificarse destinos de fax.
Cuando se seleccione la pestaña [Internet Fax] ( ), podrán especificarse destinos de Internet Fax.
3. [Aur.colg.]
Permite marcar mientras se escucha el tono desde el altavoz interno. Puede enviar un fax para verificar la conexión.
4. [TX inmed.]
Pulse para seleccionar el modo TX inmediata. Para obtener información detallada, consulte Pág. 194"Selección del modo de transmisión".
5. Icono de elemento favorito
Púlselo para registrar los ajustes actuales como un elemento favorito.
6. [Archivo TX]
Pulse para mostrar la lista de los archivos de transmisión guardados en la memoria.
7. [Archivo RX]
Pulse para mostrar la lista de los archivos recibidos guardados en la memoria.
Pantalla del modo Fax
185

8. Ajustes actuales
Muestra los ajustes dúplex, de resolución y de densidad actuales.
9. [Ajustes TX]
Pulse para especificar los ajustes de escaneo.
10. [Volver marcar]
Pulse para seleccionar los destinos entre los destinos recientes.
Mientras esté introduciendo un destino, pulse esta tecla para introducir un espacio.
11. [Introducción manual]
Pulse para especificar los destinos de forma manual.
12. [Lib. direcc.]
Pulse para seleccionar los destinos registrados en la máquina.
13. Número introducido
Muestra el número introducido de un destino.
• El modo predeterminado de la máquina en el encendido puede especificarse en el ajuste [Prioridad función], en [Herram. admin.]. Para [Prioridad función], consulte Pág. 265 "Ajustes de las herramientas del administrador".
• El formato de visualización de la fecha y la hora puede especificarse en [Config. hora/fecha], en [Herram. admin.]. Para ajustar la fecha y la hora, consulte Pág. 187 "Configuración de fecha y hora".
• Si el indicador de alerta parpadea en la pantalla de fax inicial, pulse la tecla [Inicio], pulse el icono [Estado] y consulte el mensaje mostrado.
6. Envío y recepción de un fax
186

Configuración de fecha y hora1. Pulse la tecla [Inicio].
DUE302
2. Pulse el icono [Ajuste] en la pantalla [Inicio].
3. Pulse [Herram. admin.].
4. Si se le indica que introduzca una contraseña, utilice las teclas numéricas y, a continuación, pulse [OK].
5. Pulse [Config. hora/fecha].
6. Pulse [Ajustar fecha].
7. Pulse la casilla.
8. Introduzca la fecha actual y, a continuación, pulse [OK].
9. Confirme que se muestre la fecha introducida y, a continuación, pulse [OK].
10. Pulse [Ajustar hora].
11. Pulse la casilla.
12. Introduzca la hora actual y, a continuación, pulse [OK].
13. Confirme que se muestre la hora introducida y, a continuación, pulse [OK].
14. Pulse la tecla [Inicio].
• Puede especificarse una contraseña para acceder al menú [Herram. admin.], en [Bloqueo herr. admin.]. Para [Bloqueo herr. admin.], consulte Pág. 265 "Ajustes de las herramientas del administrador".
Configuración de fecha y hora
187

Cómo registrar destinos de faxEsta sección describe cómo registrar destinos de fax en la Libr. direc. mediante el panel de mandos. Para introducir caracteres, consulte Pág. 44 "Introducción de caracteres".
Libr. direc. también se puede editar con Web Image Monitor.
• Los datos de la libreta de direcciones pueden dañarse o perderse de forma inesperada. El fabricante no será responsable de ningún daño que resulte de dicha pérdida de datos. Asegúrese de crear una copia de seguridad de los datos de la libreta de direcciones con periodicidad. Para obtener información detallada acerca de cómo crear archivos de copia de seguridad, consulte Pág. 319 "Configuración de los ajustes del administrador".
La libreta de direcciones contiene hasta 220 entradas (20 entradas de memoria de teléfonos y 200 entradas de marcación rápida).
Registro de destinos de fax con el panel de mandos
1. Pulse la tecla [Inicio].
DUE302
2. Pulse el icono [Ajuste] en la pantalla [Inicio].
3. Pulse [Libr. direc.].
4. Si se le indica que introduzca una contraseña, utilice las teclas numéricas y, a continuación, pulse [OK].
5. Seleccione [Lista mem. telf.] o [Lista marc.rápida].
6. Seleccione el número de la Lista mem. telf. o la Lista marc.rápida que desee registrar.
7. Pulse la casilla situada al lado de [Nombre:].
8. Introduzca el nombre del fax y, a continuación, pulse [OK].
9. Pulse la casilla situada al lado de [Número:].
10. Introduzca el número de fax y, a continuación, pulse [OK].
6. Envío y recepción de un fax
188

11. Confirme los ajustes y pulse [OK].
12. Pulse la tecla [Inicio].
• Para obtener información detallada acerca de cómo introducir caracteres, consulte Pág. 44 "Introducción de caracteres".
• Un número de fax puede incluir cifras del 0 al 9, una pausa, " ", " " y espacio.
• Si fuera necesario, introduzca una pausa en el número de fax. La máquina hace una breve pausa antes de marcar los dígitos después de la pausa. Puede especificar la duración de la pausa en el ajuste [Tiempo pausa] en [Ajustes transmisión]. Para [Tiempo pausa], consulte Pág. 239 "Ajustes de las características del fax".
• Si desea usar los servicios de tonos en una línea de marcación de pulsos, inserte " " en el número de fax. " " cambia el modo de marcación de pulsos a tonos temporalmente.
• Si la máquina está conectada a la red telefónica a través de PBX, asegúrese de introducir el número de acceso a la línea exterior especificado en [Número acceso PBX] antes del número de fax. Para [Número acceso PBX], consulte Pág. 265 "Ajustes de las herramientas del administrador".
• Use Web Image Monitor para registrar un destino de Internet fax (dirección de e-mail). Para obtener información detallada acerca de cómo registrar un destino de Internet fax, consulte Pág. 188 "Cómo registrar destinos de fax".
• Puede especificarse una contraseña para acceder al menú [Libr. direc.] en [Bloqueo herr. admin.]. Para [Bloqueo herr. admin.], consulte Pág. 265 "Ajustes de las herramientas del administrador".
Modificación o eliminación de destinos de fax
1. Pulse la tecla [Inicio].
DUE302
2. Pulse el icono [Ajuste] en la pantalla [Inicio].
3. Pulse [Libr. direc.].
Cómo registrar destinos de fax
189

4. Si se le indica que introduzca una contraseña, utilice las teclas numéricas y, a continuación, pulse [OK].
5. Seleccione [Lista mem. telf.] o [Lista marc.rápida].
6. Seleccione el número de la Lista mem. telf. o la Lista marc.rápida que desee modificar o eliminar.
7. Pulse la casilla situada al lado de [Nombre:].
8. Introduzca el nombre del fax y, a continuación, pulse [OK].
Si desea eliminar el nombre del fax, pulse [ ] or [C], hasta que se borre el nombre.
9. Pulse la casilla situada al lado de [Número:].
10. Introduzca el número de fax y, a continuación, pulse [OK].
Si desea eliminar el número de fax, pulse [ ] or [C], hasta que se borre el número.
11. Confirme los ajustes y pulse [OK].
12. Pulse la tecla [Inicio].
• Para obtener información detallada acerca de cómo introducir caracteres, consulte Pág. 44 "Introducción de caracteres".
Registro de destinos de fax mediante Web Image Monitor
1. Inicie el navegador web e introduzca su dirección IP para acceder a la máquina.
2. Haga clic en [Destino Memoria telf.] o [Destino marcación rápida fax].
3. En la lista [Tipo de destino], seleccione [Fax].
4. Seleccione [Número memoria telf.] o [Número marcación rápida] y luego seleccione el número de registro de la lista.
5. Registre la información según sea necesario.
6. Introduzca la contraseña de administrador si es preciso.
7. Haga clic en [Aplicar].
8. Cierre el navegador web.
Ajustes de destino de fax
6. Envío y recepción de un fax
190

Ítem Ajuste Descripción
Número memoria telf. / Número marcación rápida
RequeridoSeleccione el número para el que quiere registrar un destino de memoria telefónica o marcación rápida.
Nombre OpcionalNombre del destino. El nombre especificado aquí se mostrará en pantalla al seleccionar el destino de fax. Puede contener hasta 20 caracteres.
Número de fax Requerido
Número de fax del destino. Puede contener hasta 40 caracteres.
Si la máquina está conectada a la red telefónica a través de PBX, asegúrese de introducir el número de acceso a la línea exterior especificado en [Número acceso PBX] antes del número de fax. Para [Número acceso PBX], consulte Pág. 265 "Ajustes de las herramientas del administrador".
Dirección e-mail Opcional
Dirección de e-mail del destino del fax de Internet.
Puede contener hasta 64 caracteres.
Este ajuste solo aparece para SP C261SFNw/SP C262SFNw.
• Un número de fax puede incluir cifras del 0 al 9, "P" (pausa), " ", " ", "-" y espacio.
• Si fuera necesario, introduzca una pausa en el número de fax. La máquina hace una breve pausa antes de marcar los dígitos después de la pausa. Puede especificar la duración de la pausa en el ajuste [Tiempo pausa] en [Ajustes transmisión]. Para [Tiempo pausa], consulte Pág. 239 "Ajustes de las características del fax".
• Para obtener información detallada acerca de cómo utilizar el Web Image Monitor, consulte Pág. 279 "Configuración de la máquina mediante utilidades".
• Si desea usar los servicios de tonos en una línea de marcación de pulsos, inserte " " en el número de fax. " " cambia el modo de marcación de pulsos a tonos temporalmente.
Modificación de destinos de fax
1. Inicie el navegador web e introduzca su dirección IP para acceder a la máquina.
2. Haga clic en [Destino Memoria telf.] o [Destino marcación rápida fax].
Si modifica la entrada de marcación rápida, continúe con el paso 4.
Cómo registrar destinos de fax
191

3. Haga clic en [Destino Memoria telf. fax].
4. Seleccione la entrada que desee modificar y haga clic en [Cambiar].
Si desea eliminar la entrada, haga clic en [Eliminar].
5. Modifique los ajustes según sea necesario.
Para eliminar la entrada, confirme la entrada que ha seleccionado.
6. Introduzca la contraseña de administrador si es preciso.
7. Haga clic en [Aplicar].
8. Cierre el navegador web.
Cómo impedir la transmisión al destino equivocado
Si desea evitar el envío de documentos al destino incorrecto, puede configurar la máquina para que solicite al usuario dos veces el destino o que muestre el destino introducido antes de la transmisión.
Reintroducción de un número de fax para confirmar el destino
Vuelva a introducir el número de fax para confirmar que el destino es correcto.
La transmisión se cancela si el número de fax no coincide con el primero. Esta función ayuda a evitar que los usuarios envíen faxes accidentalmente al destino equivocado.
• Esta función está disponible sólo cuando se especifica una contraseña de administrador.
1. Pulse la tecla [Inicio].
DUE302
2. Pulse el icono [Ajuste] en la pantalla [Inicio].
3. Pulse [Herram. admin.].
4. Si se le indica que introduzca una contraseña, utilice las teclas numéricas y, a continuación, pulse [OK].
6. Envío y recepción de un fax
192

5. Si se le solicita que introduzca una contraseña, introdúzcala y, a continuación, pulse [OK] dos veces.
6. Pulse [ ] dos veces.
7. Pulse [Confirmación núm.fax].
8. Seleccione [Activado] o [Desactivado].
9. Pulse la tecla [Inicio].
• Puede especificarse una contraseña para acceder al menú [Herram. admin.], en [Bloqueo herr. admin.]. Para [Bloqueo herr. admin.], consulte Pág. 265 "Ajustes de las herramientas del administrador".
Cómo registrar destinos de fax
193

Envío de fax
• Es recomendable que llame al receptor y confirme con él cuándo se realizará el envío de documentos importantes.
Selección del modo de transmisión
A continuación se explican los modos de transmisión de la función de fax y cómo seleccionarlos.
Tipos de modos de transmisión
Hay dos tipos de transmisión:
• Transmisión en memoria
• Transmisión inmediata
Selección del modo de transmisión
Retire el original rápida-mente de la máquina.
Envíe los documentos inmediatamente.
¿Cuántos números de fax tiene el destino?
¿Qué modo tiene prioridad?
Múltiple
Simple
Transmisión de memoria
Transmisión inmediata
Transmisión inmediata
Transmisión de memoria
Descripción de los modos de transmisión
• Transmisión en memoria
En este modo, la máquina escanea varios originales a la memoria y los envía todos a la vez. Esto resulta cómodo cuando tiene prisa y quiere eliminar el documento de la máquina. En este modo, puede enviar un fax a varios destinos. Si la [Remarcación auto] está activada en [Ajuste transmisión], la máquina volverá a marcar el destino de fax automáticamente cuando la línea esté ocupada o se produzca un error en la transmisión. El número de intentos de marcación rápida está predefinido en dos o tres veces en intervalos de cinco minutos, en función del ajuste de [País] en [Herram. admin.]. Puede desactivar [Remarcación auto] en [Caract. fax].Para obtener información detallada, consulte Pág. 239 "Ajustes de las características del fax".
• Transmisión inmediata
6. Envío y recepción de un fax
194

En este modo, la máquina escanea el original y lo envía por fax inmediatamente. Es recomendable si desea enviar rápidamente un original o si desea comprobar el destino al que lo está enviando. No se guarda el original en memoria. Sólo puede especificar un destino. Si el fax no se recibe con normalidad, aparecerá un mensaje de error en el panel de mandos.
Configuración del modo de transmisión
1. Pulse la tecla [Inicio].
DUE302
2. Pulse el icono [Ajuste] en la pantalla [Inicio].
3. Pulse [Características fax].
4. Pulse [ ].
5. Seleccione [Ajuste transmisión].
6. Pulse [TX inmediata].
7. Seleccione [Desactivado], [Activado] o [Sólo siguiente fax].
Para transmisión en memoria, seleccione [Desactivado].
Para Transmisión inmediata, seleccione [Activado] o [Sólo siguiente fax].
8. Pulse la tecla [Inicio].
Transmisión de Internet Fax
Puede enviar faxes por Internet. Cuando envíe faxes a destinos de Internet Fax, la máquina convierte las imágenes escaneadas a archivos de formato TIFF-F y los envía como adjuntos a un e-mail.
• El nivel de seguridad para las comunicaciones de Internet es bajo. Se recomienda que utilice la red telefónica para las comunicaciones confidenciales.
• La entrega Internet Fax puede retrasarse debido a la congestión de la red. Utilice una línea de teléfono si el fax debe entregarse en un momento determinado.
• Esta función solo está disponible en los modelos SP C261SFNw/SP C262SFNw.
Envío de fax
195

• La función Internet Fax que admite esta máquina es compatible con ITU-T Recomendación T.37 (modo simple).
• Si desea usar la función Internet Fax, los ajustes de red deben configurarse adecuadamente. Para obtener información detallada acerca de la configuración de red, consulte Pág. 304"Configuración de los ajustes de red".
• Es posible que tarde un poco en iniciarse la transmisión de Internet fax. La máquina necesita una determinada cantidad de tiempo para convertir los datos en memoria antes de la transmisión.
• Según las condiciones del entorno del e-mail, es posible que no pueda enviar por fax imágenes de gran tamaño.
• La resolución "Foto" no está disponible para Internet Fax. Los faxes se enviarán mediante la resolución "Detalle" si se ha especificado la resolución "Foto".
• Si los faxes se reciben en un ordenador, debe instalarse una aplicación de visualización para ver los documentos.
Procedimientos básicos para enviar un fax
• El original en el ADF tiene prioridad sobre el original en el cristal de exposición si coloca los originales en ambos lugares.
1. Pulse la tecla [Inicio].
DUE302
2. Pulse el icono [Fax] en la pantalla [Inicio].
3. Coloque los originales en el cristal de exposición o en el ADF.
Para colocar los originales, consulte Pág. 79 "Colocación de originales".
4. Seleccione la pestaña [Fax] ( ) o la pestaña [Internet Fax] ( ).
5. Seleccione [Libreta direcc.], [Entr. manual] o [Volver marcar].
6. Envío y recepción de un fax
196

6. Introduzca el numero de fax (un máximo de 40 caracteres) o especifique un destino.
• Para obtener información detallada acerca de cómo introducir caracteres, consulte Pág. 44 "Introducción de caracteres".
• Para obtener información detallada acerca de cómo especificar destinos, consulte Pág. 201"Especificación del destino del fax".
• Si la máquina está conectada a la red telefónica a través de PBX, asegúrese de introducir el número de acceso a la línea exterior especificado en [Número acceso PBX] antes del número de fax. Para [Número acceso PBX], consulte Pág. 265 "Ajustes de las herramientas del administrador".
7. Pulse [OK].
8. Pulse la tecla [Inicio B/N].
DUE315
• Dependiendo de la configuración de la máquina, puede que se le pida que introduzca el número de fax de nuevo si introdujo manualmente el número de fax de destino. En este caso, vuelva a introducir el número en 60 segundos y, a continuación, pulse la tecla [Inicio B/N]. Si los números de fax no coinciden, regrese al paso 6. Para [Confirmación núm.fax], consulte Pág. 265 "Ajustes de las herramientas del administrador".
• Cuando use el cristal de exposición en el modo Transmisión de memoria, se le pedirá que coloque otro original. En tal caso, realice el siguiente paso.
9. Si tiene más originales para escanear, pulse [Sí] en un plazo de 60 segundos, coloque el siguiente original en el cristal de exposición y luego pulse [OK]. Repita este paso hasta que se escaneen todos los originales.
Si no pulsa [Sí] en 60 segundos, la máquina empezará a marcar el destino.
10. Cuando se hayan escaneado todos los originales, pulse [No] o la tecla [Inicio B/N] para empezar a enviar el fax.
• Un número de fax puede incluir cifras del 0 al 9, una pausa, " ", " " y espacio.
• Si fuera necesario, introduzca una pausa en un número de fax. La máquina hace una breve pausa antes de marcar los dígitos después de la pausa. Puede especificar la duración de la pausa en el
Envío de fax
197

ajuste [Tiempo pausa] en [Ajustes transmisión]. Para [Tiempo pausa], consulte Pág. 239 "Ajustes de las características del fax".
• Si desea usar los servicios de tonos en una línea de marcación de pulsos, inserte " " en un número de fax. " " cambia el modo de marcación de pulsos a tonos temporalmente.
• Puede especificar varios destinos y transmitir el fax que está enviando. Para enviar un fax con la función de transmisión, consulte Pág. 201 "Especificación del destino del fax".
• Cuando [Confirmación núm.fax] esté configurado en [Activado], la máquina le solicitará que especifique el número de fax dos veces únicamente al marcar el destino manualmente. No será necesario confirmar los destinos especificados mediante la función Marcación rápida o [Volver marcar]. Para obtener información detallada acerca de la [Confirmación núm.fax], consulte Pág. 192 "Cómo impedir la transmisión al destino equivocado".
• Si se encuentra en el modo Transmisión en memoria, puede habilitar el ajuste [Remarcación auto] en [Ajuste transmisión] con el fin de configurar la máquina para que vuelva a marcar automáticamente el destino si la línea está ocupada o si se produce un error durante la transmisión. Para [Remarcación auto], consulte Pág. 239 "Ajustes de las características del fax".
• Si se encuentra en el modo de Transmisión en memoria, es posible que la memoria de la máquina se llene al escanear los originales. En este caso, la pantalla le indica que cancele la transmisión o que envíe solamente las páginas que se han escaneado correctamente.
• Puede escanear originales de dos caras desde el ADF en el modo de transmisión de memoria. Especifique cómo escanear originales con dos caras en el ajuste [Original fax] de [Ajustes transmisión]. Para [Original fax], consulte Pág. 239 "Ajustes de las características del fax".
• Si el papel queda atascado en el ADF significa que la página atascada no se ha escaneado adecuadamente. Si la máquina se encuentra en el modo de Transmisión inmediata, vuelva a enviar el fax desde la página atascada. Si se encuentra en el modo de Transmisión en memoria, escanee de nuevo todos los originales. Para obtener información detallada acerca de cómo retirar el papel atascado en el ADF, consulte Pág. 364 "Eliminación de atascos de papel".
• La máquina puede almacenar hasta 5 trabajos de fax sin enviar.
Cancelación de una transmisión
Esta sección explica cómo cancelar una transmisión de fax.
Cancelación de una transmisión antes de que se escanee el original
Utilice este procedimiento para cancelar una transmisión antes de pulsar la tecla [Inicio B/N].
6. Envío y recepción de un fax
198

1. Pulse la tecla [Borrar/Parar].
DUE308
Cancelación de una transmisión mientras se escanea el original
Utilice este procedimiento para cancelar el escaneo o la transmisión del original mientras este se escanea.
1. Pulse la tecla [Borrar/Parar].
DUE308
2. Pulse [Trabajos fax] en la pantalla [Trb.para canc.].
Cancelación de una transmisión después de que se escanee el original (mientras la transmisión está en curso)
Utilice este procedimiento para borrar un archivo que se enviará cuando se haya escaneado el original.
Envío de fax
199

1. Pulse la tecla [Borrar/Parar] mientras se muestre en la pantalla el mensaje "Transmitiendo...".
DUE308
2. Pulse [Trabajos fax] en la pantalla [Trb.para canc.].
• Si cancela una transmisión mientras se está enviando un archivo, la transmisión se detiene en cuanto finalice el procedimiento de cancelación. No obstante, es posible que ya se hayan enviado y recibido algunas páginas del documento en el otro extremo.
• Si la transmisión finaliza durante el procesamiento de este procedimiento, no se cancela la transmisión. Tenga en cuenta que la duración de la transmisión es breve cuando se envía un fax por Internet.
• Si cancela el envío de un fax durante la transmisión múltiple, solamente se cancela el fax al destino en curso. El fax se enviará a los destinos posteriores del modo habitual. Para obtener información detallada acerca de cómo enviar un fax con la función de difusión, consulte Pág. 201"Especificación del destino del fax".
Cancelación de una transmisión después de que se escanee el original (antes de que comience una transmisión)
Utilice este procedimiento para borrar un archivo almacenado en memoria antes de que su transmisión comience.
Use el siguiente procedimiento para eliminar un archivo almacenado en memoria (como por ejemplo rellamada automática) antes de que comience la transmisión.
1. Asegúrese de que se muestra la pantalla inicial de los ajustes de fax.
Para obtener información detallada acerca de la pantalla inicial, consulte Pág. 185 "Pantalla del modo Fax".
2. Pulse [Archivo TX].
3. Seleccione el archivo que desee eliminar.
6. Envío y recepción de un fax
200

4. Pulse [Eliminar] o [BorrarTodo].
• [Eliminar]
Si desea borrar un trabajo de fax, seleccione el trabajo que desee y seleccione [Sí]. Al seleccionar [No], saldrá al nivel anterior del árbol de menú sin borrar el trabajo de fax.
• [BorrarTodo]
Si desea eliminar trabajos de impresión, seleccione [Sí]. Al seleccionar [No], saldrá al nivel anterior del árbol de menú sin borrar el trabajo de fax.
5. Pulse [Salir].
• No es posible ver archivos que se encuentran en proceso de envío.
• Si especifica una tarea de difusión se cancelarán todos los destinos no enviados.
Especificación del destino del fax
Aparte de introducir el número de fax de destino con las teclas numéricas, puede especificar los destinos mediante las funciones siguientes:
• Memoria de teléfonos
• Marcación rápida
• Función de transmisión múltiple
• Función de rellamada
Cómo especificar el destino mediante la Memoria de teléfonos
1. Pulse la tecla [Inicio].
DUE302
2. Pulse el icono [Fax] en la pantalla [Inicio].
3. Pulse [Libr. direc.].
4. Pulse la pestaña [Mem. telf.].
Envío de fax
201

5. Seleccione la entrada de la memoria de teléfonos deseada y, a continuación, pulse [OK].
Para registrar entradas de memoria de teléfonos, consulte Pág. 188 "Cómo registrar destinos de fax".
• Puede comprobar los nombres registrados y los números de fax mediante la impresión de un informe. Para imprimir la lista de memoria de teléfonos, consulte Pág. 272 "Impresión de listas o informes".
Especificación del destino mediante Marcación rápida
1. Pulse la tecla [Inicio].
DUE302
2. Pulse el icono [Fax] en la pantalla [Inicio].
3. Pulse [Libr. direc.].
4. Pulse la pestaña [Mrc. rápd.].
5. Seleccione la entrada de marcación rápida deseada y, a continuación, pulse [OK].
Para el registro de entradas de marcación rápida, consulte Pág. 188 "Cómo registrar destinos de fax".
• Puede comprobar los nombres registrados y los números de fax mediante la impresión de un informe. Para la impresión de la lista de marcación rápida, consulte Pág. 272 "Impresión de listas o informes".
Especificación del destino mediante la función de transmisión múltiple
Puede enviar un fax a varios destinos (hasta 100) simultáneamente.
Los faxes se envían a destinos en el orden en que se especificaron.
6. Envío y recepción de un fax
202

1. Pulse la tecla [Inicio].
DUE302
2. Pulse el icono [Fax] en la pantalla [Inicio].
3. Siga uno de estos métodos para añadir un destino:
• Para añadir un destino de memoria de teléfonos, pulse [Libr. direc.], pulse la pestaña [Lista mem. telf.], seleccione un destino y, a continuación, pulse [OK].
• Para añadir un destino de marcación rápida, pulse [Libr. direc.], pulse la pestña [Lista marc.rápida], seleccione un destino y, a continuación, pulse [OK].
• Para añadir un destino especificado manualmente, pulse [Entr. manual], pulse la casilla, introduzca el número de fax de destino y, a continuación, pulse [OK] dos veces.
• Al tiempo que especifica varios destinos, puede pulsar la tecla [Borrar/Parar] para borrar todos los destinos.
• Si especifica varios destinos en Transmisión inmediata, el modo cambia temporalmente a Transmisión en memoria.
• Durante la transmisión, se cancelará el fax enviado al destino actual si se pulsa [Borrar].
• Si los destinos incluyen destinos de fax normal e Internet Fax, el envío se hará en primer lugar a los destinos de Internet Fax (únicamente con los modelos SP C261SFNw/SP C262SFNw).
Especificación del destino mediante la función de rellamada
Puede especificar el último destino utilizado como destino para el trabajo en curso.
Esta función supone un ahorro de tiempo si se realizan envíos repetidamente al mismo destino, ya que no es necesario introducir el destino cada vez.
Envío de fax
203

1. Pulse la tecla [Inicio].
DUE302
2. Pulse el icono [Fax] en la pantalla [Inicio].
3. Pulse [Volver marcar].
4. Especifique un destino y, a continuación, pulse [OK].
Funciones prácticas para los envíos
Puede comprobar el estado de la máquina de la otra parte fácilmente antes de enviar un fax mediante el uso de la función de marcación sin descolgar. Con un teléfono externo puede hablar y enviar un fax en una llamada.
• Esta función no está disponible con Internet Fax.
Envío de un fax mediante la marcación sin descolgar
La función de Marcación sin descolgar le permite comprobar el estado del destino mientras oye el tono desde el altavoz interno. Esta función es práctica si desea asegurarse de que se recibirá el fax.
• La función de marcación sin descolgar no se puede usar si se ha habilitado [Confirmación núm.fax] en [Herram. admin.].
1. Coloque el original.
6. Envío y recepción de un fax
204

2. Pulse la tecla [Inicio].
DUE302
3. Pulse el icono [Fax] en la pantalla [Inicio].
4. Pulse [Aur.colg.].
[Aur.colg.] aparecerá en la pantalla.
5. Especifique el destino mediante las teclas numéricas.
6. Si oye un tono agudo, pulse la tecla [Inicio B/N].
DUE315
7. Si el original está colocado en el cristal de exposición, pulse [TX] y, a continuación, pulse la tecla [Inicio B/N].
• Para obtener información detallada acerca de cómo seleccionar el modo de transmisión, consulte Pág. 194 "Selección del modo de transmisión".
• Para obtener información detallada acerca de la [Confirmación núm.fax], consulte Pág. 265"Ajustes de las herramientas del administrador".
Envío de un fax después de una conversación
Un teléfono externo le permite enviar un fax después de terminar su conversación sin tener que desconectar y volver a marcar. Esta función es de utilidad si desea asegurarse de que el fax se ha recibido.
Envío de fax
205

1. Coloque el original.
2. Pulse la tecla [Inicio].
DUE302
3. Pulse el icono [Fax] en la pantalla [Inicio].
4. Descuelgue el auricular del teléfono externo.
5. Especifique el destino mediante el teléfono externo.
6. Cuando el receptor responda, indíquele que desea enviar un documento de fax (solicite que cambie a modo de fax).
7. Si oye un tono agudo, pulse la tecla [Inicio B/N].
DUE315
8. Si el original está colocado en el cristal de exposición, pulse [TX] y, a continuación, pulse la tecla [Inicio B/N].
9. Vuelva a colgar el auricular.
Especificación de los ajustes de escaneo para el fax
Ajuste de la densidad de imagen
En esta sección se describe cómo ajustar la densidad de la imagen para el trabajo actual.
6. Envío y recepción de un fax
206

Hay tres niveles de densidad de imágenes. Cuanto más oscuro sea el nivel de densidad, más oscura será la impresión.
1. Pulse la tecla [Inicio].
DUE302
2. Pulse el icono [Fax] en la pantalla [Inicio].
3. Pulse [Ajustes TX].
4. Pulse [ ] o [ ] para seleccionar el nivel de densidad deseado y, a continuación, pulse [OK].
5. Pulse [OK].
• Puede cambiar el ajuste predeterminado de la máquina de [Densidad] para escanear siempre con un nivel de densidad específico. Para [Densidad], consulte Pág. 239 "Ajustes de las características del fax".
Cómo especificar la resolución
En esta sección se describe cómo especificar la resolución de escaneo para el trabajo actual.
Hay tres ajustes de resolución:
Estándar
Seleccione esta opción si el original es un documento impreso o escrito a máquina con caracteres de tamaño normal.
Detalle
Seleccione esta opción si el original es un documento con una impresión pequeña.
Foto
Seleccione esta opción si el original contiene imágenes como fotografías o dibujos sombreados.
Envío de fax
207

1. Pulse la tecla [Inicio].
DUE302
2. Pulse el icono [Fax] en la pantalla [Inicio].
3. Pulse [Ajustes TX].
4. Pulse [Resolución].
5. Seleccione la resolución deseada y, a continuación, pulse [OK].
6. Confirme que se muestre la resolución seleccionada y, a continuación, pulse [OK].
• Puede cambiar el ajuste predeterminado de la máquina de [Resolución] para escanear siempre con un nivel de resolución específico. Para [Resolución], consulte Pág. 239 "Ajustes de las características del fax".
6. Envío y recepción de un fax
208

Uso de la función de fax desde un ordenador (LAN-Fax)En esta sección se describe cómo usar la función de fax de la máquina desde un ordenador.
Puede enviar un documento directamente desde un ordenador a través de esta máquina a otro fax, sin imprimir el documento.
Funcionamiento básico para enviar faxes desde un ordenador
En esta sección se describe el funcionamiento básico para enviar faxes desde un ordenador
Puede seleccionar un destino desde la libreta de direcciones de LAN-Fax o introducir manualmente un número de fax. Puede enviar faxes a hasta un máximo de 100 destinos a la vez.
El procedimiento de esta sección es un ejemplo que se basa en Windows 7.
• Con LAN-Fax, puede enviar hasta 10 páginas (incluida la portada) a la vez.
• Antes de enviar un fax, la máquina guarda todos sus datos en la memoria. Si la memoria de la máquina se llena al guardar estos datos, se cancelará la transmisión de fax. Si sucede esto, baje la resolución o reduzca el número de páginas e inténtelo de nuevo.
1. Abra el archivo que desee enviar.
2. En el menú [Archivo], haga clic en [Imprimir...].
3. Seleccione el driver LAN-Fax como impresora y haga clic en [Imprimir].
4. Especifique un destino.
• Para especificar un destino desde la libreta de direcciones de LAN-Fax:
Seleccione un destino desde [Lista usuarios:] y, a continuación, haga clic en [Añadir a la lista].
Para añadir más destinos, repita este paso.
• Para introducir un número de fax directamente:
Haga clic en la pestaña [Especifique destino] e introduzca un número de fax (de hasta 40 dígitos) en [Número de fax:] y, a continuación, haga clic en [Añadir a la lista].
Para añadir más destinos, repita este paso.
5. Para adjuntar una portada, haga clic en [Editar portada] en la pestaña [Especifique destino] y, a continuación, seleccione la casilla de verificación [Adjuntar una portada].
Edite la portada según sea necesario y haga clic en [OK].
Para obtener información detallada acerca de cómo editar una portada de fax, consulte Pág. 214"Cómo editar una portada de fax".
Uso de la función de fax desde un ordenador (LAN-Fax)
209

6. Haga clic en [Enviar].
• Para obtener información detallada, consulte la ayuda del driver LAN-Fax.
• Un número de fax puede incluir cifras del 0 al 9, "P" (pausa), " ", " ", "-" y espacio.
• Si fuera necesario, introduzca una pausa en un número de fax. La máquina hace una breve pausa antes de marcar los dígitos después de la pausa. Puede especificar la duración de la pausa en el ajuste [Tiempo pausa] en [Ajustes transmisión]. Para [Tiempo pausa], consulte Pág. 239 "Ajustes de las características del fax".
• Si desea usar los servicios de tonos en una línea de marcación de pulsos, inserte " " en un número de fax. " " cambia el modo de marcación de pulsos a tonos temporalmente.
• Para eliminar un destino introducido, selecciónelo en [Lista de destinos:] y haga clic en [Eliminar de la lista].
• Puede registrar el número de fax que haya introducido en la pestaña [Especifique destino] en la libreta de direcciones de LAN-Fax. Haga clic en [Guardar en libreta direcc.] para abrir el cuadro de diálogo con el fin de registrar un destino.
• En la lista [Ver:], puede seleccionar los tipos de destinos que desee mostrar.
• [Todo]: muestra todos los destinos.
• [Grupo]: muestra solo los grupos.
• [Usuario]: muestra solo los destinos individuales.
• Si se ha restringido el envío de faxes a través de LAN-Fax, debe introducir un código de usuario en las propiedades del driver LAN-Fax antes de enviar un fax. Para obtener información detallada acerca de cómo introducir un código de usuario, consulte Pág. 302 "Cuando se restringen las funciones de la máquina".
Cancelación de un fax
Puede cancelar el envío de un fax mediante el panel de mandos de la máquina o del ordenador, según el estado del trabajo.
Cancelación mientras la máquina recibe un fax desde el ordenador
Si varios ordenadores comparten la máquina, asegúrese de no cancelar el fax de otro usuario.
1. Haga doble clic en el icono de la impresora en la barra de tareas del ordenador.
2. Seleccione el trabajo de impresión que desea cancelar, haga clic en el menú [Documento] y después en [Cancelar].
3. Haga clic en [Sí].
Cancelación durante el envío de un fax
Cancele el fax mediante el panel de mandos.
6. Envío y recepción de un fax
210

1. Pulse la tecla [Inicio].
DUE302
2. Pulse el icono [Fax] en la pantalla [Inicio].
3. Pulse la tecla [Borrar/Parar].
Configuración de los ajustes de transmisión
En esta sección se describe cómo configurar los ajustes de la transmisión en las propiedades del driver LAN-Fax.
Las propiedades se especifican por separado para cada aplicación.
1. En el menú [Archivo], haga clic en [Imprimir...].
2. Seleccione el driver LAN-Fax como impresora y, a continuación, haga clic en un botón como [Preferencias].
Se muestra el cuadro de diálogo de propiedades del driver LAN-Fax.
3. Haga clic en la pestaña [Configuración].
4. Configure los ajustes según sea necesario y haga clic en [OK].
Para obtener información detallada sobre los ajustes, consulte la ayuda del driver LAN-Fax.
Cómo configurar la libreta de direcciones de LAN-Fax
En esta sección se describe la libreta de direcciones de LAN-Fax. Configure la libreta de direcciones de LAN-Fax en el ordenador. La libreta de direcciones de LAN-Fax le permite especificar rápida y fácilmente los destinos de LAN-Fax.
La libreta de direcciones de LAN-Fax puede incluir hasta 1.000 entradas, incluidos los destinos individuales y los grupos de destinos.
Uso de la función de fax desde un ordenador (LAN-Fax)
211

Apertura de la libreta de direcciones de LAN-Fax
1. En el menú [Inicio], haga clic en [Dispositivos e impresoras].
2. Haga clic con el botón derecho en el icono del driver LAN-Fax y, a continuación, haga clic en [Preferencias de impresión].
3. Haga clic en la pestaña [Libr. direc.].
Registro de destinos
1. Abra la libreta de direcciones de LAN-Fax y, a continuación, haga clic en [Añadir usuario].
2. Introduzca la información de destino y haga clic en [OK].
Debe especificar un nombre de contacto y un número de fax.
3. Confirme el ajuste y haga clic en [OK].
Modificación de destinos
1. Abra la libreta de direcciones de LAN-Fax, seleccione el destino que desee modificar desde [Lista usuarios:] y, a continuación, haga clic en [Editar].
2. Modifique la información según sea necesario y haga clic en [OK].
Haga clic en [Guardar nuevo usu.] si desea registrar un destino nuevo con información similar. Esto es práctico si desea registrar una serie de destinos que contenga información similar. Para cerrar el cuadro de diálogo sin modificar el destino original, haga clic en [Cancelar].
3. Confirme el ajuste y haga clic en [OK].
Registro de grupos
1. Abra la libreta de direcciones de LAN-Fax y, a continuación, haga clic en [Añadir a grupo].
2. Introduzca el nombre del grupo en [Nombre del grupo].
3. Seleccione el destino que desee incluir en el grupo en [Lista usuarios:] y, a continuación, haga clic en [Agregar].
Para eliminar un destino del grupo, seleccione el destino que quiera eliminar en [Lista de miembros del grupo:], y haga clic en [Eliminar de la lista].
4. Haga clic en [OK].
5. Confirme el ajuste y haga clic en [OK].
6. Envío y recepción de un fax
212

• Un grupo debe contener como mínimo un destino.
• Debe especificar un nombre para el grupo. No puede haber dos grupos con el mismo nombre.
• Se puede incluir un mismo destino en más de un grupo.
Modificación de grupos
1. Abra la libreta de direcciones de LAN-Fax, seleccione el grupo que desee modificar desde [Lista usuarios:] y, a continuación, haga clic en [Editar].
2. Para añadir un destino al grupo, seleccione el que desee de [Lista usuarios:] y haga clic en [Agregar].
3. Para eliminar un destino del grupo, seleccione el destino que quiera eliminar en [Lista de miembros del grupo:], y haga clic en [Eliminar de la lista].
4. Haga clic en [OK].
5. Confirme el ajuste y haga clic en [OK].
• Aparece un mensaje si el nombre que ha especificado ya existe en la libreta de direcciones de LAN-Fax. Haga clic en [OK] y regístrelo con un nombre diferente.
Eliminación de destinos individuales o grupos
1. Abra la libreta de direcciones de LAN-Fax, seleccione el destino que desee borrar de [Lista usuarios:] y haga clic en [Eliminar de la lista].
Aparecerá un mensaje de confirmación.
2. Haga clic en [Sí].
3. Confirme el ajuste y haga clic en [OK].
• Un destino se borra automáticamente de un grupo si se borra de la libreta de direcciones de LAN-Fax. Si decide borrar el último destino de un grupo, aparecerá un mensaje para solicitarle que confirme la eliminación. Haga clic en [OK] si desea eliminar el grupo.
• La eliminación de un grupo no borra los destinos que contiene de la libreta de direcciones de LAN-Fax.
Uso de la función de fax desde un ordenador (LAN-Fax)
213

Importación/exportación de los datos de la libreta de direcciones de LAN-Fax
• El procedimiento siguiente se basa en Windows 7 como ejemplo. Si está utilizando otro sistema operativo, el procedimiento podría ser un poco diferente.
Exportación de datos de la libreta de direcciones de LAN-Fax
Los datos de la libreta de direcciones de LAN-Fax pueden exportarse a un archivo con formato CSV (valores separados por comas).
Siga este procedimiento para exportar datos de la libreta de direcciones de LAN-Fax.
1. Abra la libreta de direcciones de LAN-Fax y haga clic en [Exportar].
2. Vaya a la ubicación donde desee guardar los datos de la libreta de direcciones de LAN-Fax, especifique un nombre para el archivo y haga clic en [Guardar].
Importación de los datos de la libreta de direcciones de LAN-Fax
Los datos de la libreta de direcciones de LAN-Fax pueden importarse de archivos con formato CSV. Puede importar datos de la libreta de direcciones de otras aplicaciones si los datos se guardan como archivo CSV.
1. Abra la libreta de direcciones de LAN-Fax y, a continuación, haga clic en [Importar].
2. Seleccione el archivo que contenga los datos de la libreta de direcciones y haga clic en [Abrir].
Aparecerá un cuadro de diálogo para seleccionar los elementos que importar.
3. Seleccione un elemento adecuado de la lista para cada campo.
Seleccione [*vacío*] para los campos de los que no haya datos que importar. Tenga en cuenta que no se puede seleccionar [*vacío*] para [Nombre] y [Fax].
4. Haga clic en [OK].
Para obtener información detallada sobre los ajustes, consulte la ayuda del driver LAN-Fax.
• Los archivos CSV se exportan mediante la codificación Unicode.
• Los datos de la libreta de direcciones de LAN-Fax pueden importarse de archivos CSV cuya codificación de caracteres sea Unicode o ASCII.
• Los datos de los grupos no pueden exportarse ni importarse.
• Pueden registrarse hasta 1000 destinos en la libreta de direcciones de LAN-Fax. Si se supera este límite durante la importación, los destinos restantes no se importarán.
Cómo editar una portada de fax
1. En el menú [Archivo], haga clic en [Imprimir...].
6. Envío y recepción de un fax
214

2. Seleccione el driver LAN-Fax como impresora y haga clic en [Imprimir].
3. Haga clic en la pestaña [Especifique destino] y, a continuación, haga clic en [Editar portada].
4. Configure los ajustes según sea necesario y haga clic en [OK].
Para obtener información detallada sobre los ajustes, consulte la ayuda del driver LAN-Fax.
Uso de la función de fax desde un ordenador (LAN-Fax)
215

Recepción de un fax
• Al recibir un fax importante, recomendamos que confirme el contenido del fax recibido con el remitente.
• La máquina no podrá recibir faxes cuando quede poco espacio disponible en la memoria.
• Puede usar un teléfono externo para utilizar la máquina como teléfono.
• Solo puede usarse papel de tamaño A4, Letter o Legal para imprimir faxes.
Selección del modo de recepción
A continuación se explican los modos de recepción de la función de fax y cómo seleccionarlos.
• En modo FAX/TAD, la máquina recibe el fax automáticamente una vez que el dispositivo de respuesta de teléfono externo suene el número de veces especificado en [N.º llamadas (TAD)]. Configure el dispositivo de respuesta de teléfono externo para que suene después de recibir un fax. Para obtener información detallada acerca del [N.º llamadas (TAD)], consulte Pág. 239"Ajustes de las características del fax".
Tipos de modos de recepción
Existen cuatro tipos de recepción:
• Modo solo fax
• Modo FAX/TEL manual
• Modo FAX/TEL automático
• Modo FAX/TAD
6. Envío y recepción de un fax
216

Selección de los modos de recepción
¿Hay un teléfono externo conectado a la máquina?
Modo solo fax
Modo FAX/TAD
Modo automático FAX/TEL
Modo manual FAX/TEL
¿Desea utilizar un dispositivo de respuesta externo?
¿Desea recibir faxes automáticamente?
Sí
Sí
Sí
No
No
No
Descripción de los modos de recepción
• Modo Sólo fax (recepción automática)
• Cuando no hay un teléfono externo conectado
La máquina responde automáticamente todas las llamadas entrantes en el modo de recepción de fax.
• Cuando hay un teléfono externo conectado
La máquina responde automáticamente a todas las llamadas entrantes en el modo de recepción de fax una vez que el teléfono externo suene el número de veces especificado. Es recomendable para quienes solo utilicen el teléfono para las llamadas salientes.
• Modo FAX/TAD (recepción automática)
En este modo, el dispositivo de respuesta de teléfono externo responde y graba mensajes cuando la máquina recibe llamadas de teléfono. Si la llamada entrante es una llamada de fax, la máquina recibe el fax automáticamente. Para obtener información detallada, consulte Pág. 220 "Recepción de un fax en el modo FAX/TAD".
• Modo FAX/TEL automático (recepción automática)
Recepción de un fax
217

En este modo, la máquina recibe faxes automáticamente si se detecta un tono de llamada de fax en una llamada entrante. Para obtener información detallada, consulte Pág. 219 "Cómo recibir un fax en modo de FAX/TEL automático".
• Modo FAX/TEL manual (recepción manual)
En este modo, debe responder a las llamadas con el auricular o un teléfono externo. Si una llamada es de fax, debe iniciar manualmente la recepción. Para obtener información detallada, consulte Pág. 219 "Recepción de un fax en el modo FAX/TEL manual".
Configuración del modo de recepción
1. Pulse la tecla [Inicio].
DUE302
2. Pulse el icono [Ajuste] en la pantalla [Inicio].
3. Pulse [Características fax].
4. Pulse [Ajustes de recepción].
5. Pulse [Cambiar modo RX].
6. Seleccione el modo de recepción deseado.
7. Pulse la tecla [Inicio].
• En el modo FAX/TAD, la máquina empieza a recibir faxes automáticamente después de que el dispositivo de respuesta telefónica externo suene el número de veces especificado en [N.º llamadas (TAD)], en [Características fax]. Asegúrese de configurar el dispositivo de respuesta telefónica externo para responder llamadas antes de que la máquina empiece a recibir faxes. Para [N.º llamadas (TAD)], consulte Pág. 239 "Ajustes de las características del fax".
• Para utilizar esta máquina como teléfono, se requiere el uso de un teléfono externo. Para obtener información detallada acerca de cómo conectar un teléfono externo a la máquina, consulte Guía de instalación.
6. Envío y recepción de un fax
218

Recepción de un fax en el modo FAX/TEL manual
• Para recibir faxes, retire en primer lugar los originales cargados en el ADF.
1. Levante el auricular del teléfono externo para responder la llamada.
Empieza una llamada telefónica normal.
2. Cuando se escuche un tono de llamada de fax o no se escuche tono alguno, pulse la tecla [Inicio], el icono [Fax] y, a continuación, pulse la tecla [Inicio B/N].
3. Pulse [RX].
4. Pulse la tecla [Inicio B/N].
5. Vuelva a colgar el auricular.
Recepción de un fax en el modo Sólo fax
Cuando el modo de recepción esté configurado en modo Sólo fax, la máquina responde automáticamente todas las llamadas entrantes en modo de recepción de fax.
• Puede especificar el número de timbres antes de que la máquina responda a una llamada en el ajuste [Número timbres] en [Características fax]. Para [Número timbres], consulte Pág. 239"Ajustes de las características del fax".
• Si responde a una llamada con el teléfono externo mientras la máquina está sonando, se inicia una llamada normal de teléfono. Si escucha un tono de llamada de fax o no escucha ningún sonido, recibe el fax manualmente. Para recibir el fax manualmente, consulte Pág. 219 "Recepción de un fax en el modo FAX/TEL manual".
Cómo recibir un fax en modo de FAX/TEL automático
Cuando el modo de recepción sea FAX/TEL automático, la máquina recibirá los faxes automáticamente si se detecta un tono de llamada de fax en una llamada entrante.
Si responde a una llamada con el teléfono externo mientras la máquina está sonando, se inicia una llamada normal de teléfono. Si oye un tono de llamada de fax, reciba el fax manualmente. Para recibir el fax manualmente, consulte Pág. 219 "Recepción de un fax en el modo FAX/TEL manual".
• Puede especificar cuánto tiempo sonará la máquina antes de recibir faxes en el ajuste [Hora cambio modo RX], en [Características fax]. Para obtener información detallada acerca de la [Hora cambio modo RX], consulte Pág. 239 "Ajustes de las características del fax".
Recepción de un fax
219

Recepción de un fax en el modo FAX/TAD
Cuando el modo de recepción está configurado en modo FAX/TAD, el dispositivo de respuesta telefónica externo responde y registra mensajes cuando la máquina recibe llamadas telefónicas. Si la llamada entrante es una llamada de fax, la máquina recibe el fax automáticamente.
1. Cuando se produzca una llamada entrante, el dispositivo de respuesta telefónica externo sonará el número de veces especificado en [N.º llamadas (TAD)], en [Características fax].
Para [N.º llamadas (TAD)], consulte Pág. 239 "Ajustes de las características del fax".
Si el dispositivo de respuesta telefónica externa no responde, la máquina empieza a recibir el fax automáticamente.
2. Si el dispositivo de respuesta telefónica externa responde, la máquina detecta el silencio en la línea durante 30 segundos (detección de silencio).
• Si se detecta un tono de llamada de fax o no se detecta ningún sonido, la máquina empieza a recibir el fax automáticamente.
• Si se detecta una voz, se inicia una llamada telefónica normal. El dispositivo de respuesta telefónica externa registra mensajes.
• Puede recibir manualmente un fax durante la detección de silencio. Para recibir el fax manualmente, consulte Pág. 219 "Recepción de un fax en el modo FAX/TEL manual".
• La detección de silencio no termina durante 30 segundos aunque el contestador automático externo quede colgado, a menos que pulse la tecla [Borrar/Parar] y desconecte la llamada.
Cómo recibir un Internet Fax
Puede configurar la máquina para que compruebe periódicamente los e-mails (Internet fax) y los reciba automáticamente, o bien puede comprobarlos y recibirlos manualmente.
• Especifique la dirección de e-mail de esta máquina para recibir Internet faxes en Cuenta de usuario, en los ajustes de POP3 de Web Image Monitor.
• Esta máquina no puede recibir e-mails en formato HTML.
• Esta función solo está disponible en los modelos SP C261SFNw/SP C262SFNw.
Recepción automática
Si se ha habilitado [POP automático] en los ajustes de Internet fax de Web Image Monitor, la máquina se conecta periódicamente al servidor POP3, tal como se especifica en [Intervalo POP (minutos)], para comprobar la llegada de nuevos e-mails. La máquina los descargará en el caso de que existan.
6. Envío y recepción de un fax
220

Recepción manual
Si se ha deshabilitado [POP automático], use el panel de mandos para conectarse manualmente al servidor POP3 y comprobar la llegada de nuevos e-mails.
Cómo recibir un fax con el panel de mandos
1. Pulse la tecla [Inicio].
DUE302
2. Pulse el icono [Ajuste] en la pantalla [Inicio].
3. Pulse [Características fax].
4. Pulse [Ajustes de recepción].
5. Pulse [ ] dos veces.
6. Pulse [POP manual].
7. En la pantalla de confirmación, pulse [Sí].
La máquina comprueba la llegada de nuevos e-mails y los descarga, en el caso de que haya.
Recepción de fax mediante Web Image Monitor
1. Inicie el navegador Web e introduzca su dirección IP para acceder a la máquina.
2. Haga clic en [Ajustes de red].
3. Haga clic en la pestaña [Internet Fax].
4. Ajuste "POP automático" como [Activo] o [Inactivo].
[Activo]: recepción automática
[Inactivo]: recepción manual
5. Haga clic en [OK].
6. Cierre el navegador de web.
Para obtener información detallada acerca de cómo utilizar el Web Image Monitor, consulte Pág. 280 "Uso de Web Image Monitor".
Recepción de un fax
221

• Si la recepción de e-mails falla y se habilita [E-mail notificación error] en los ajustes de Internet fax de Web Image Monitor, se enviará un e-mail de aviso de error al remitente original. Para obtener información detallada acerca de los ajustes del Web Image Monitor, consulte Pág. 311 "Pestaña Internet Fax".
• Si se deshabilita [E-mail notificación error] o si falla el e-mail de notificación de error, la máquina imprimirá un informe de error.
Cómo reenviar o almacenar faxes en la memoria
Para impedir que usuarios sin autorización puedan ver faxes confidenciales, puede configurar la máquina para que reenvíe faxes recibidos a un destino definido previamente, o bien guardarlos en la memoria sin imprimirlos.
• Esta función solo está disponible en los modelos SP C261SFNw/SP C262SFNw.
• La tabla siguiente muestra lo que ocurre después de reenviar los éxitos o los errores, según la configuración de la máquina.
Reenvío [Impr. arch.reenviad
o]
[Impr. arch.recibido
]
Resultados
Éxito Desactivado No aplicable La máquina borra el fax de la memoria.
Éxito Activado Activado La máquina imprime el fax y lo borra de la memoria.
Éxito Activado Desactivado La máquina guarda el fax en la memoria para la impresión manual posterior.
Error Desactivado No aplicable La máquina imprime un informe de error de reenvío y borra el fax de la memoria.
Error Activado Activado La máquina imprime un informe de error de reenvío, imprime el fax y lo borra de la memoria.
Error Activado Desactivado La máquina imprime un informe de error de reenvío y guarda el fax en la memoria para la impresión manual posterior.
6. Envío y recepción de un fax
222

• Si la máquina no puede imprimir un fax debido a errores de la máquina como una bandeja de papel vacía o un atasco de papel, el fax quedará en la memoria y el indicador de fax recibido comenzará a parpadear. El resto de páginas comenzará a imprimirse tan pronto como se resuelva el problema.
• El número de intentos de reenvío y el intervalo para los intentos pueden especificarse mediante Web Image Monitor. Para obtener información detallada acerca del destino y los intentos de reenvío, así como los ajustes de intervalo, consulte Pág. 288 "Configuración de los ajustes del sistema".
Configuración de reenvío
Para especificar las condiciones de reenvío de los faxes recibidos, configure la máquina del modo siguiente:
1. Pulse la tecla [Inicio].
DUE302
2. Pulse el icono [Ajuste] en la pantalla [Inicio].
3. Pulse [Características fax].
4. Pulse [Ajustes de recepción].
5. Pulse [ ].
6. Pulse [Ajuste archivo RX].
7. Seleccionar [Reenviar].
Para enviar notificación por e-mail una vez reenviados los faxes, vaya al paso 8.
8. Pulse [Notificar reenvío].
9. Pulse [Activo].
• [Activo]: envía una notificación por e-mail después del reenvío. El destino de la notificación por e-mail depende de cómo se configure el destino de reenvío.
• [Inactivo]: no se envía una notificación por e-mail.
10. Pulse la tecla [Inicio].
Recepción de un fax
223

Cómo especificar el destino de reenvío desde Web Image Monitor
1. Inicie el navegador web e introduzca su dirección IP para acceder a la máquina.
2. Haga clic en [Ajustes del sistema].
3. Haga clic en la pestaña [Fax].
4. Especifique el destino de reenvío en [Destino reenvío].
• [Dirección e-mail]: especifique una dirección de e-mail de destino.
• [Destino escaneo]: seleccione un destino de escaneo para el reenvío.
5. Introduzca la contraseña de administrador si es preciso.
6. Haga clic en [OK].
7. Cierre el navegador web.
Para obtener información detallada acerca del uso del Web Image Monitor, consulte Pág. 288"Configuración de los ajustes del sistema".
Configuración de las condiciones de almacenamiento
Para especificar las condiciones de almacenamiento de los faxes recibidos, configure la máquina de este modo:
1. Pulse la tecla [Inicio].
DUE302
2. Pulse el icono [Ajuste] en la pantalla [Inicio].
3. Pulse [Características fax].
4. Pulse [Ajustes de recepción].
5. Pulse [ ].
6. Pulse [Ajuste archivo RX].
7. Seleccione [Imprimir] o [Reenviar].
8. Pulse [Impr. arch. recibido].
6. Envío y recepción de un fax
224

9. Seleccione [Activado] o [Desactivado].
• [Activado]: imprime automáticamente los faxes recibidos y los elimina de la memoria.
• [Desactivado]: almacena los faxes recibidos en la memoria para la impresión manual posterior.
Si selecciona [Activado], continúe en el siguiente paso. Si selecciona [Desactivado], pulse [OK] y, a continuación, proceda al paso 11.
10. Introduzca la hora de inicio y la hora de fin y, a continuación, pulse la tecla [OK].
La máquina imprime los faxes recibidos, y los elimina de la memoria en el momento especificado.
11. Pulse la tecla [Inicio].
• Si el fax se imprime correctamente, se borrará de la memoria.
• Si la máquina no puede imprimir un fax debido a errores de la máquina como una bandeja de papel vacía o un atasco de papel, el fax se quedará en la memoria. El resto de páginas comenzará a imprimirse tan pronto como se resuelva el problema.
Impresión de faxes guardados en la memoria
En esta sección se explica cómo imprimir los faxes recibidos guardados en la memoria de la máquina.
Si el indicador de entrada de datos parpadea, hay un fax en la memoria de la máquina. Siga el procedimiento que se describe a continuación para imprimir el fax.
1. Pulse la tecla [Inicio].
DUE302
2. Pulse el icono [Fax] en la pantalla [Inicio].
3. Pulse [Archivo RX].
4. Seleccione el archivo y, a continuación, pulse [Imprimir].
5. Pulse [Sí].
La máquina imprime el fax guardado y lo borra de la memoria.
6. Pulse la tecla [Inicio].
Recepción de un fax
225

• Si selecciona aquí [Activado] se habilitará [Impr. arch. recibido] en los ajustes de las características del fax. Si no desea que los faxes siguientes se impriman automáticamente, vuelva a configurarlo como [Desact.]. Para obtener información detallada, consulte Pág. 239 "Ajustes de las características del fax".
• Si la bandeja 2 está instalada, puede elegir de qué bandeja se alimentará el papel en [Selec. band. papel], en los ajustes de características del fax. Si configura la máquina para que cambie entre las bandejas 1 y 2 automáticamente en este ajuste, también podrá especificar la bandeja que la máquina usará en primer lugar en [Prior. bandeja papel] en los [Ajustes de papel].. Para obtener información detallada acerca de [Selecc. band. papel], consulte Pág. 239 "Ajustes de las características del fax", y para la [Prior. bandeja papel], consulte Pág. 260 "Ajustes de papel".
• Si el indicador de fax recibido está parpadeando, significa que hay un fax recibido en la memoria de la máquina que no se pudo imprimir debido a errores de la máquina, como una bandeja de papel vacío o un atasco de papel. La impresión comenzará tan pronto como se resuelva el problema.
Recepción o rechazo de faxes de remitentes especiales
Puede configurar la máquina para que reciba (o rechace) faxes solamente de remitentes especiales registrados. Esta opción le ayudará a detectar documentos no deseados, como faxes basura, e impide desperdiciar el papel de fax.
Para utilizar esta función, debe en primer lugar registrar a los remitentes especiales mediante Web Image Monitor y, a continuación, seleccionar si acepta o rechaza los faxes de estos.
• Esta función no está disponible con Internet Fax.
Registro de los remitentes especiales
En esta sección se explica cómo registrar remitentes especiales.
Se pueden registrar hasta 30 remitentes especiales.
1. Inicie el navegador Web e introduzca su dirección IP para acceder a la máquina.
6. Envío y recepción de un fax
226

2. Haga clic en [Remit.especial].
3. En la lista [Tipo de destino], seleccione [Remit.especial].
4. Seleccione el número de remitente especial en la lista (1 a 30).
5. Especifique el número de fax del remitente especial (hasta 20 caracteres).
6. Introduzca la contraseña de administrador si es preciso.
7. Haga clic en [OK].
8. Cierre el navegador de web.
• Un número de fax puede estar compuesto por números del 0 al 9, y espacios.
Limitación de faxes entrantes
En esta sección se explica cómo configurar la máquina para recibir (o rechazar) faxes solo de los remitentes especiales programados.
1. Inicie el navegador Web e introduzca su dirección IP para acceder a la máquina.
2. Haga clic en [Ajustes del sistema].
Recepción de un fax
227

3. Haga clic en la pestaña [Fax].
4. En el caso de [Recepción autorizada], haga clic en [Activo].
5. En el caso de [Condiciones recepción], haga clic en [Remit.especial] o [Diferente a remit.espec.]
• Rte. especial
Seleccione esta opción para recibir faxes de remitentes especiales y rechazarlos de todos los demás.
• Diferente a remit.espec.
Seleccione esta opción para rechazar faxes de remitentes especiales y recibirlos de todos los demás.
6. Introduzca la contraseña de administrador si es preciso.
7. Haga clic en [OK].
8. Cierre el navegador de web.
6. Envío y recepción de un fax
228

Listas/informes en relación con el faxLas listas e informes relacionados con la función de fax son:
• Página configuración
Imprime información general y las configuraciones actuales de la máquina.
• Resumen de fax
Imprime un resumen de recepción y transmisión de faxes de los 50 últimos trabajos.
• Arch. espera TX/RX
Imprime una lista de trabajos de fax que permanecen en la memoria de la máquina para su impresión, envío o reenvío.
• Dest. memoria telf.
Imprime una lista de entradas de Memoria de teléfonos de fax y escaneo.
• Dest. marcación rápida fax
Imprime una lista de entradas de Marcación rápida.
• Por n.º marc.rápida
Imprime la lista con las entradas clasificadas por número de registro de Marcación rápida.
• Por nombre
Imprime la lista con las entradas clasificadas por nombre.
• Lista remit.espec.
Imprime una lista de remitentes especiales de fax.
• Informe corte eléctrico
Imprime un informe si se ha interrumpido la alimentación de la máquina al enviar o recibir un fax, o bien si las imágenes guardadas en la memoria de la máquina se han perdido debido a que esta se ha apagado por un período prolongado.
• Para obtener información detallada acerca del resumen del fax e Imprimir estado TX, consulte Pág. 239 "Ajustes de las características del fax".
• Los informes se imprimirán en papel de tamaño A4 o Letter. Cargue uno de estos tamaños de papel en la bandeja antes de imprimir los informes. Para obtener información detallada acerca de cómo cargar papel, consulte Pág. 50 "Cargar papel".
Listas/informes en relación con el fax
229

6. Envío y recepción de un fax
230

7. Configuración de la máquina mediante el panel de mandosEn este capítulo se describe cómo configurar la máquina a través del panel de mandos.
Funcionamiento básicoUtilice el siguiente procedimiento para acceder los ajustes de la máquina.
Para comprobar a qué categoría pertenece la función que desea configurar, consulte Pág. 232 "Tabla de menús".
1. Pulse la tecla [Inicio].
DUE302
2. Pulse el icono [Ajuste] en la pantalla [Inicio].
3. Seleccione los ajustes que desee utilizar.
Para consultar una lista de elementos disponibles, consulte Pág. 232 "Tabla de menús".
Si selecciona el menú [Libr. direc.], [Ajustes de red] o [Herram. admin.], es posible que se le solicite que introduzca una contraseña. Introduzca la contraseña de cuatro dígitos y, a continuación, pulse [OK]. Para obtener información detallada acerca de la contraseña, consulte [Bloqueo herr. admin.] en Pág. 265 "Ajustes de las herramientas del administrador".
4. Para confirmar los elementos y valores de ajustes mostrados, pulse [OK].
5. Para regresar al elemento anterior, pulse [Salir].
231

Tabla de menúsEn esta sección se enumeran los parámetros que se incluyen en cada menú.
Para obtener información detallada acerca de cómo configurar la máquina mediante el Web Image Monitor, consulte Pág. 279 "Configuración de la máquina mediante utilidades".
• Es posible que algunos elementos no aparezcan, en función del tipo de modelo o configuración de la máquina.
• También es posible configurar algunos elementos mediante Web Image Monitor.
Caract. copiadora
Para obtener información detallada, consulte Pág. 233 "Ajustes de las características de la copiadora".
Caracter. escáner
Para obtener información detallada, consulte Pág. 237 "Ajustes de las características del escáner".
Características fax
Para obtener información detallada, consulte Pág. 239 "Ajustes de las características del fax".
Libr. direc.
Para obtener información detallada, consulte Pág. 248 "Ajustes de la libreta de direcciones".
Ajustes del sistema
Para obtener información detallada, consulte Pág. 249 "Configuración del sistema".
Ajustes de papel
Para obtener información detallada, consulte Pág. 260 "Ajustes de papel".
Ajustes de red
Para obtener información detallada, consulte Pág. 274 "Ajustes de la red".
Imprim lista/informe
Para obtener información detallada, consulte Pág. 272 "Impresión de listas o informes".
Herram. admin.
Para obtener información detallada, consulte Pág. 265 "Ajustes de las herramientas del administrador".
Caracter. impresora
Para obtener información detallada, consulte Pág. 256 "Ajustes de las características de la impresora".
7. Configuración de la máquina mediante el panel de mandos
232

Ajustes de las características de la copiadoraÍtem Descripción Valor
Seleccionar papel Especifica el tamaño de papel utilizado para imprimir copias.
La máquina imprime solo desde la bandeja que se seleccione.
Cuando se selecciona un tamaño de papel, la máquina imprime desde las bandejas que contienen el papel del tamaño especificado, excepto la bandeja bypass. Si las bandejas 1 y 2 contienen el papel del tamaño especificado, la máquina empezará a imprimir desde la bandeja especificada como la bandeja de prioridad en [Prior. bandeja papel], en los [Ajustes de papel]. Si la bandeja se queda sin papel, la máquina cambia automáticamente a la otra bandeja para continuar con la impresión.
Si la bandeja 2 no está instalada, solo aparecen la [Band. 1] y la [Band. bypass].
• Band. 1
• Band. 2
• Band. bypass
• A4
• 8 1/2 × 11
Valor predeterminado: [Band. 1]
Clasificar Configura la máquina para clasificar las páginas de salida en grupos al hacer varias copias de un documento de varias páginas (P1, P2, P1, P2...).
• Desactivado
• Activado
Valor predeterminado: [Desactivado]
Tipo original Especifica el contenido de los originales, con el fin de optimizar la calidad de la copia.
• Texto/Foto
Seleccione esta opción si el original contiene texto y fotografías o imágenes.
• Texto
Seleccione esta opción si el original contiene solo texto, sin fotografías ni imágenes.
• Foto
Ajustes de las características de la copiadora
233

Ítem Descripción Valor
Seleccione esta opción si el original contiene fotografías o imágenes. Use este modo para los tipos de originales siguientes:
• Fotografías
• Páginas que están formadas por completo o principalmente por imágenes o fotografías, como las páginas de una revista.
Valor predeterminado: [Texto/Foto]
Densidad Especifica la densidad de la imagen para realizar fotocopias.
Aumente el nivel (cuadrados negros) para aumentar la densidad.
Predeterminado: el parámetro predeterminado es el mediano de 5 niveles de ajuste.
Reducir/Ampliar Especifica el porcentaje para la ampliación o la reducción de las copias. • 50%
• 71% (A4->A5 B5->B6)
• 82%(8x13->A4)
• 93%
• 100%
• 122%(A5->B5J)
• 141% (A5->A4 B6->B5)
• 200% (A6->A4)
7. Configuración de la máquina mediante el panel de mandos
234

Ítem Descripción Valor
• 400%
• 50%
• 65%
• 78%
• 93%
• 100%
• 129%
• 155%
• 200%
• 400%
• Zoom 25-400%
Valor predeterminado: [100%]
Ajuste de color Especifique el balance de color del rojo, el verde y el azul.
Aumente el nivel (cuadrados negros) para aumentar el brillo del color.
Predeterminado: el parámetro predeterminado es el mediano de 5 niveles de ajuste.
Dúplex/Combinar Especifica la copia combinada. Seleccione un modo de copia según el original y cómo desea que aparezca la copia. Para obtener información detallada, consulte Pág. 115 "Copia de originales de una sola cara en dos caras e impresión combinada" y Pág. 120 "Copiar originales a dos caras con impresión combinada y a dos caras".
Tenga en cuenta que la activación de la copia combinada deshabilita automáticamente la copia de tarjetas ID.
• Desactivado
• 2Or.1cr->Cmb2en1 1cr
• 4Or.1cr->Cmb4en1 1cr
• Orig 1cr->Copia 2cr
• 4Or.1cr->Cmb2en1 2cr
• 8Or.1cr->Cmb4en1 2cr
• 1Orig 2cr->Comb 2en1 1cr
• 2Or.2cr->Cmb4en1 1cr
• Orig 2cr->Copia 2cr
Ajustes de las características de la copiadora
235

Ítem Descripción Valor
• 2Or.2cr->Cmb2en1 1cr
• 4Or.2cr->Cmb4en1 2cr
• Modo esc. 2cr manual
Valor predeterminado: [Desactivado]
Ajuste calidad B/N
Especifique la calidad de imagen para la impresión en blanco y negro. La velocidad de escaneo con [Fino] es más lenta que al utilizar [Velocidad].
• Velocidad
• Fino
Valor predeterminado: [Velocidad]
Copia tarjeta ID Se especifica el ajuste de copia de tarjeta de ID. • Tamaño tarjeta
Puede cambiar el tamaño de escaneo de copia de tarjeta de ID.
• Vertical: 50 a 148 mm (1,90 a 5,83 pulgadas)
• Horizontal: 50 a 216 mm (1,90 a 8,50 pulgadas)
Valor predeterminado (horizontal × vertical): 96×64 mm (3,78×2,52 pulgadas)
• Línea central tarjID
Especifique si desea dibujar una línea central al realizar una copia de una tarjeta ID.
• No imprimir
Valor predeterminado: [No imprimir]
7. Configuración de la máquina mediante el panel de mandos
236

Ajustes de las características del escánerÍtem Descripción Valor
Tamaño escaneo
Especifica el tamaño de escaneo de acuerdo con el tamaño del original.
8 1/2 × 14, 8 1/2 × 11, 5 1/2 × 8 1/2, 7 1/4 × 10 1/2, A4, B5JIS, A5, Tamaño personalizado
Predeterminado: [A4]
Predeterminado: [8 1/2 × 11]
Modo escaneo B/N
Especifica el modo de escaneo en blanco y negro mediante el panel de mandos.
• Medios tonos
La máquina crea imágenes en blanco y negro de 1 bit. Las imágenes contienen solamente los colores blanco y negro.
• Escala de grises
La máquina crea imágenes en blanco y negro de 8 bits. Las imágenes contienen los colores blanco y negro, así como una escala de grises.
Valor predeterminado: [Medios tonos]
Tamaño máximo email
Especifica el tamaño máximo de un archivo que se puede enviar por e-mail.
• 1 MB
• 2 MB
• 3 MB
• 4 MB
• 5 MB
• Sin límite
Valor predeterminado: [1 MB]
Densidad Especifica la densidad de la imagen para escanear originales.
Aumente el nivel (cuadrados negros) para aumentar la densidad.
Predeterminado: el parámetro predeterminado es el mediano de 5 niveles de ajuste.
Ajustes de las características del escáner
237

Ítem Descripción Valor
Resolución Especifica la resolución para escanear el original.
• 100 × 100dpi
• 150 × 150dpi
• 200 × 200dpi
• 300 × 300dpi
• 400 × 400dpi
• 600 × 600dpi
Valor predeterminado: [300 × 300dpi]
Compresión (Color)
Especifica el índice de compresión de color para los archivos JPEG. Cuanto más bajo sea el índice de compresión, mayor será la calidad, aunque también aumentará el tamaño del archivo.
• Bajo
• Normal
• Alto
Valor predeterminado: [Medio]
Escaneo sin límites
Configura la máquina para que solicite los próximos originales al realizar el escaneo con el cristal de exposición.
• Desactivado
• Activado
Valor predeterminado: [Desactivado]
Una pág./Multipágina
Especifica si se debe crear un archivo de varias páginas que contenga todas las páginas o archivos de una página independientes al escanear varias páginas.
Tenga en cuenta que un archivo escaneado puede contener varias páginas solo cuando el formato del archivo sea PDF o TIFF. Si el formato del archivo es JPEG, se crea un archivo de una única página para cada página escaneada.
• Multipágina
• Una página
Valor predeterminado: [Multipágina]
Original escaneo
Especifica la orientación del escaneo y si se hará a doble cara.
• Vertical simple
• Vertical dúplex: Arr.-Arr.
• Vertical dúplex: Arr.-Abj.
• Horizontal dúp.: Arr.-Arr.
• Horizontal dúp.: Arr.-Abj.
Valor predeterminado: [Vertical simple]
7. Configuración de la máquina mediante el panel de mandos
238

Ajustes de las características del faxAjustes de recepción
Especifica los ajustes para recibir un fax.
Ítem Descripción Valor
Cambiar modo RX
Especifica el modo de recepción. • Sólo fax
La máquina responde automáticamente todas las llamadas entrantes en el modo de recepción de fax.
• FAX/TEL(Mnl.)
La máquina suena cuando recibe llamadas. La máquina recibe faxes solamente si los recibe manualmente.
• FAX/TAD
La máquina recibe faxes automáticamente cuando se recibe una llamada de fax. De lo contrario, el contestador telefónico conectado responde a la llamada.
• FAX/TEL(Auto)
La máquina recibe faxes automáticamente si se detecta un tono de llamada de fax en una llamada entrante.
Si responde a una llamada con el teléfono externo mientras la máquina está sonando, se inicia una llamada normal de teléfono. Si oye un tono de llamada de fax, reciba el fax manualmente.
Valor predeterminado: [Sólo fax]
Reducción auto
Configura la máquina para reducir el tamaño de un fax recibido si es demasiado grande para imprimirlo en una única hoja de papel.
• Desactivado
• Activado
Valor predeterminado: [Activado]
Ajustes de las características del fax
239

Ítem Descripción Valor
Tenga en cuenta que la máquina solo reduce el tamaño al 74%. Si se necesita una mayor reducción para ajustar el fax a una única hoja, se imprimirá en hojas separadas sin reducción.
El valor predeterminado puede ser [Desactivado] en función del ajuste de [País], bajo [Herram. admin.].
N.º llamadas (TAD)
Especifica el número de veces que suena el contestador telefónico externo antes de que la máquina comience a recibir faxes en el modo FAX/TAD.
1 a 20 veces, en incrementos de 1
Valor predeterminado: 5 veces
Número timbres
Especifica el número de veces que sonará la máquina antes de que comience a recibir faxes en el modo Sólo fax.
De 3 a 5 veces
Valor predeterminado: 3 veces
Hora cambio modo RX
Especifica cuánto tiempo sonará la máquina antes de empezar a recibir faxes en el modo FAX/TEL (Auto).
De 5 a 99 segundos
Valor predeterminado: 15 segundos
RX autorizada Configura la máquina para recibir (o rechazar) faxes solamente de los remitentes especiales programados. Esta opción le ayudará a detectar documentos no deseados, como faxes basura, e impide desperdiciar el papel de fax.
• Activo
• Inactivo
Valor predeterminado: [Inactivo]
RX autrz:Condiciones
Especifica si recibir o rechazar faxes de los remitentes especiales programados.
Este ajuste está disponible si se ha habilitado [RX autorizada].
• Rte. especial
Recibe faxes de los remitentes especiales y los rechaza de todos los demás.
• Rte. no especial
Rechaza faxes de los remitentes especiales y los recibe de todos los demás.
Valor predeterminado: [Rte. especial]
Ajuste archivo RX
Configura la máquina para guardar en la memoria faxes recibidos para
• Reenviar
7. Configuración de la máquina mediante el panel de mandos
240

Ítem Descripción Valor
imprimirlos o reenviarlos a un destino predefinido.
Utilice el Web Image Monitor para especificar el destino de reenvío (si desea más información, consulte Pág. 288 "Configuración de los ajustes del sistema").
Este ajuste solo aparece para SP C261SFNw/SP C262SFNw.
Valor predeterminado: [Imprimir]
Impr. arch. recibido
Configura la máquina para imprimir automáticamente los faxes recibidos en la memoria o con el fin de guardarlos para su posterior impresión manual.
Este ajuste solo aparece para SP C261SFNw/SP C262SFNw.
• Activado
Imprime automáticamente los faxes recibidos y los borra de la memoria.
La máquina imprime los faxes recibidos, y los elimina de la memoria en el momento especificado.
• Desactivado
Almacena los faxes recibidos en la memoria para su impresión manual en el momento especificado.
Valor predeterminado: [Activado]
Impr. arch.reenviado
Configura la máquina para guardar los faxes en la memoria, con el fin de imprimirlos o borrarlos después del reenvío.
Este ajuste solo aparece para SP C261SFNw/SP C262SFNw.
• Activado
Guarda los faxes en la memoria para imprimirlos después del reenvío.
• Desactivado
Borra los faxes de la memoria después del reenvío.
Valor predeterminado: [Desactivado]
Notificar reenvío
Configura la máquina para enviar notificaciones por e-mail después de reenviar los faxes. El destino de la notificación por e-mail depende de cómo se configure el destino de
• Inactivo
• Activo
Valor predeterminado: Inactivo
Ajustes de las características del fax
241

Ítem Descripción Valor
reenvío mediante el Web Image Monitor (si desea más información, consulte Pág. 288 "Configuración de los ajustes del sistema").
Este ajuste solo aparece para SP C261SFNw/SP C262SFNw.
POP manual Se conecta al servidor POP3 para recibir manualmente mensajes por e-mail.
Pulse [Sí] para conectarse al servidor POP3 y recibir mensajes de e-mail. Pulse [No] para salir al nivel anterior del árbol de menú sin conectarse al servidor POP3.
Este ajuste solo aparece para SP C261SFNw/SP C262SFNw.
-
Selecc. band. papel
Ítem Descripción Valor
Selecc. band. papel
Especifica la bandeja para imprimir los faxes recibidos.
Tenga en cuenta que solo puede usarse papel de tamaño A4, Letter o Legal para imprimir faxes.
Seleccione una bandeja que contenga papel de tamaño válido.
Si la bandeja 2 no está instalada, solo aparece [Band. 1].
• Automático
La máquina utiliza la bandeja 1 y la bandeja 2 si contienen papel del mismo tamaño. En este caso, la máquina empezará a imprimir desde la bandeja especificada como prioritaria en [Prior. band. papel] en los [Ajustes de papel]. Si la bandeja se queda sin papel, la máquina cambia automáticamente a la otra bandeja para continuar con la impresión.
• Band. 1
• Band. 2
Valor predeterminado: [Automático]
7. Configuración de la máquina mediante el panel de mandos
242

Elim. arch.espera TX
Borra los trabajos de fax no enviados que permanecen en la memoria de la máquina. La máquina puede almacenar hasta 5 trabajos de fax sin enviar. Esta función solo se lleva a cabo cuando se selecciona.
Ítem Descripción Valor
Eliminar arch. selc.
Para eliminar un trabajo de fax, seleccione el trabajo deseado, pulse [Eliminar] y, a continuación, pulse [Sí]. Si pulsa [Salir] sin pulsar [Eliminar], accederá al nivel anterior del árbol de menú sin eliminar el trabajo de fax.
Eliminar todos arch.
Para eliminar los trabajos de fax, pulse [BorrarTodo] y, a continuación, pulse [Sí]. Si pulsa [Salir] sin haber pulsado [BorrarTodo], accederá al nivel anterior del árbol de menú sin haber eliminados los trabajos de fax.
Ajustes comunicación
Ítem Descripción Valor
Transmisión EMC
Configura la máquina para que vuelva a enviar automáticamente los fragmentos de información que se perdieron durante la transmisión.
• Desactivado
• Activado
Valor predeterminado: [Activado]
Recepción ECM
Configura la máquina para que reciba automáticamente los fragmentos de información que se perdieron durante la recepción.
• Desactivado
• Activado
Valor predeterminado: [Activado]
Detec.tono marcación
Configura la máquina para que detecte un tono de marcación antes de que la máquina comience a marcar automáticamente el destino.
• Detectar
• No detectar
Valor predeterminado: [Detectar]
Vel. transmisión
Especifica la velocidad de transmisión para el fax módem.
• 33,6 Kbps
• 14,4 Kbps
• 9,6 Kbps
• 7,2 Kbps
Ajustes de las características del fax
243

Ítem Descripción Valor
• 4,8 Kbps
• 2,4 Kbps
Valor predeterminado: [33,6 Kbps]
Velocidad recepción
Especifica la velocidad de recepción del fax módem.
• 33,6 Kbps
• 14,4 Kbps
• 9,6 Kbps
• 7,2 Kbps
• 4,8 Kbps
• 2,4 Kbps
Valor predeterminado: [33,6 Kbps]
JBIG Habilita la transmisión y recepción de imágenes JBIG comprimidas.
Tenga en cuenta que, para utilizar esta función, también deben habilitarse la [Transmisión] [ECM] y la [Recepción ECM].
Esta función no está disponible con Internet Fax.
• Activo
• Inactivo
Valor predeterminado: [Activo]
Aj impresión informe
Ítem Descripción Valor
Imprimir estado TX
Configura la máquina para imprimir un informe de transmisión automáticamente después de la transmisión de un fax.
Cuando la máquina se encuentre en el modo de Transmisión inmediata, la imagen del original no se reproducirá en el informe, aunque se seleccione [Solo error (Imagen)] o [Cada TX (Imagen)].
Tenga en cuenta que si se produce un error de memoria para la transmisión de LAN-Fax, se emitirá un informe de transmisión a pesar de este ajuste.
• Solo error
Imprime un informe cuando se produce un error de transmisión.
• Solo error (Imagen)
Imprime un informe con una imagen del original cuando se produce un error de transmisión.
• Cada TX
Imprimir un informe para cada transmisión de fax.
• Cada TX (Imagen)
7. Configuración de la máquina mediante el panel de mandos
244

Ítem Descripción Valor
El informe de transmisión se imprimirá en papel de tamaño A4 o Letter.
Imprime un informe con una imagen del original para cada transmisión de fax.
• No imprimir
Valor predeterminado: [Cada TX (Imagen)]
Imprimir resumen fax
Configura la máquina para imprimir un resumen de fax automáticamente para cada 50 trabajos de fax (enviados y recibidos).
El resumen de fax se imprimirá desde la bandeja configurada para [Fax] en [Prior. bandeja papel], en [Ajustes de papel], o bien en papel de tamaño A4 o Letter.
• Imprimir auto
• No imprimir auto
Valor predeterminado: [Imprimir auto]
Ajuste transmisión
Ítem Descripción Valor
TX inmediata Configura la máquina para enviar un fax inmediatamente cuando se escanea el original.
• Desactivado
Seleccione esta opción cuando utilice la Transmisión en memoria.
• Activado
Seleccione esta opción cuando use la Transmisión inmediata.
• Sólo siguiente fax
Seleccione esta opción cuando use la Transmisión inmediata para la próxima transmisión solamente.
Valor predeterminado: [Desactivado]
Resolución Especifica la resolución que debe utilizarse para escanear originales.
La resolución de "Foto" no está disponible para los faxes por Internet.
• Estándar
Seleccione esta opción si el original es un documento impreso o escrito a máquina
Ajustes de las características del fax
245

Ítem Descripción Valor
Los faxes se enviarán con resolución "Detalle" si se ha especificado la resolución "Foto".
con caracteres de tamaño normal.
• Detalle
Seleccione esta opción si el original es un documento con una impresión pequeña.
• Foto
Seleccione esta opción si el original contiene imágenes como fotografías o dibujos sombreados.
Valor predeterminado: [Estándar]
Densidad Especifica la densidad de la imagen que debe utilizarse para escanear originales.
Pulse [ ] para aumentar la densidad.
Predeterminado: el parámetro predeterminado es el mediano de 3 niveles de ajuste.
Tiempo pausa Especifica la duración de la pausa cuando se inserta una entre los dígitos de un número de fax.
1 a 15 segundos
Valor predeterminado: 3 segundos
Remarcación auto
Configura la máquina para que vuelva a marcar automáticamente el destino del fax cuando la línea está ocupada o cuando se produce un error de transmisión, si la máquina se encuentra en el modo de Transmisión en memoria. El número de intentos de marcación está predefinido en dos o tres veces, en función del ajuste de [País] en [Herram. admin.], en intervalos de cinco minutos.
• Desactivado
• Activado
Valor predeterminado: [Activado]
Impr. encabez. de fax
Configura la máquina para que añada una cabecera a cada fax que envía. En la cabecera se incluye la fecha y la hora actuales, el nombre y el número de fax del usuario de la máquina, el ID de trabajo y la información de la página.
• Desactivado
• Activado
Valor predeterminado: [Activado]
7. Configuración de la máquina mediante el panel de mandos
246

Ítem Descripción Valor
Original fax Especifica la orientación del fax y si se imprimirá en las dos caras.
• Vertical simple
• Vertical dúplex: Arr.-Arr.
• Vertical dúplex: Arr.-Abj.
• Horizontal dúp.: Arr.-Arr.
• Horizontal dúp.: Arr.-Abj.
Valor predeterminado: [Vertical simple]
Ajustes de las características del fax
247

Ajustes de la libreta de direccionesÍtem Descripción Valor
Lista mem.telf. Especifica el nombre y el número de fax para las entradas de Dest. memoria teléfono. Puede registrar hasta 20 entradas de Memoria de teléfonos.
• N.º
Especifica el número de Dest. memoria de teléfono.
• Número:
Especifica el número de fax para las entradas de Dest. memoria de teléfono. El número de fax puede contener hasta 40 caracteres, incluidas las cifras del 0 al 9, pausa, " ", " " y espacio.
• Nombre
Especifica el nombre para las entradas de Dest. memoria de teléfono. El nombre puede contener hasta 20 caracteres.
Lista marc.rápida
Especifica el nombre y el número de fax para las entradas de Marcación rápida. Puede registrar hasta 200 entradas de Marcación rápida.
• N.º
Especifica el número de Marcación rápida.
• Número:
Especifica el número de fax de las entradas de Marcación rápida. El número de fax puede contener hasta 40 caracteres, incluidas las cifras del 0 al 9, pausa, " ", " " y espacio.
• Nombre
Especifica el nombre de las entradas de Marcación rápida. El nombre puede contener hasta 20 caracteres.
7. Configuración de la máquina mediante el panel de mandos
248

Configuración del sistemaAj. volumen sonido
Especifica el volumen de los sonidos producidos por la máquina.
Ítem Descripción Valor
Pitido teclas panel
Especifica el volumen del tono que suena cuando se pulsa una tecla.
• Desactivado
• Bajo
• Medio
• Alto
Configuración predeterminada: [Bajo]
Volumen llamada
Especifica el volumen del tono de llamada.
• Desactivado
• Bajo
• Medio
• Alto
Predeterminado: [Medio]
Modo sin descolgar
Especifica el volumen del sonido del altavoz sin descolgar.
• Desactivado
• Bajo
• Medio
• Alto
Predeterminado: [Medio]
Tono fin trabajo
Especifica el volumen del pitido que suena cuando se termina un trabajo.
• Desactivado
• Bajo
• Medio
• Alto
Predeterminado: [Medio]
Tono error trabajo
Especifica el volumen del pitido que suena cuando se produce un error de transmisión de fax.
• Desactivado
• Bajo
• Medio
• Alto
Predeterminado: [Medio]
Configuración del sistema
249

Ítem Descripción Valor
Volumen alarma
Especifica el volumen de la alarma que suena cuando se produce un error de funcionamiento.
• Desactivado
• Bajo
• Medio
• Alto
Predeterminado: [Medio]
Timeout E/S
Ítem Descripción Valor
USB Especifica cuántos segundos espera la máquina para imprimir datos, si estos quedan interrumpidos mientras se están enviando desde el ordenador por USB. Si la máquina no recibe más datos en el tiempo especificado aquí, solo imprimirá los que haya recibido. Si la impresión suele verse interrumpida por los datos de otros puertos, aumente este tiempo de espera.
• 15 seg.
• 60 seg.
• 300 seg.
Valor predeterminado: [60 seg.]
Red Especifica cuántos segundos esperará la máquina los datos para imprimir, si se produce una interrupción mientras se están enviando desde el ordenador a través de la red. Si la máquina no recibe más datos en el tiempo especificado aquí, solo imprimirá los que haya recibido. Si la impresión suele verse interrumpida por los datos de otros puertos, aumente este tiempo de espera.
• 15 seg.
• 60 seg.
• 300 seg.
Valor predeterminado: [60 seg.]
Impresión bloqueada
Especifica cuántos segundos retiene la máquina un nuevo archivo de impresión bloqueado, si esta no puede almacenar más archivos de impresión bloqueados. En este tiempo, puede imprimir o eliminar el nuevo archivo de impresión bloqueado. También puede
• 0 a 300 segundos, en incrementos de 1 segundo
Valor predeterminado: 60 segundos
7. Configuración de la máquina mediante el panel de mandos
250

Ítem Descripción Valor
imprimir o eliminar un archivo de impresión bloqueado existente para que el nuevo archivo de impresión bloqueado pueda almacenarse en la máquina.
Este ajuste solo aparece para SP C261SFNw/SP C262SFNw.
Autent. usu.(Copia)
Especifica cuántos segundos permanece un usuario autenticado, después de la salida del papel, al copiar mediante el cristal de exposición. Tenga en cuenta que la autenticación para las demás funciones expirará inmediatamente después de su uso.
Este ajuste aparece solo para los modelos SP C261SFNw/SP C262SFNw (cuando se haya habilitado la función de restricción de usuarios desde el Web Image Monitor).
• 5 a 60 segundos, en incrementos de 1 segundo
Valor predeterminado: 30 segundos
Puerto USB fijo Especifica si se puede usar o no el mismo driver de impresora/LAN-Fax para varias máquinas con una conexión USB.
• Desactivado
Debe instalar el driver de impresora/LAN-Fax de forma independiente para máquinas individuales, ya que una máquina que no sea la original se reconocerá como dispositivo nuevo en la conexión USB.
• Activado
El mismo driver de impresora/LAN-Fax que haya instalado en el ordenador se puede usar con cualquier máquina que no sea la utilizada originalmente en la instalación, siempre que sea del mismo modelo.
Valor predeterminado: [Desactivado]
Configuración del sistema
251

Continuar auto
Ítem Descripción Valor
Continuar auto Configura la máquina para que ignore un error con el tipo o tamaño de papel y continúe la impresión. La impresión se detiene temporalmente cuando se detecta un error y se reinicia automáticamente después de unos diez segundos con los ajustes realizados en el panel de mandos.
Sin embargo, si el tamaño de papel especificado en el panel de mandos y el del papel cargado en la bandeja de papel o el tamaño de papel especificado para el trabajo de impresión no coincide al reiniciar la impresión, podría producirse un atasco de papel.
• Desactivado
• Activado
Valor predeterminado: [Desactivado]
Ahorro de tóner
Ítem Descripción Valor
Ahorro de tóner
Configura la máquina para que imprima mediante una cantidad menor de tóner (para impresiones realizadas mediante la función de copia solamente).
• Desactivado
• Activado
Valor predeterminado: [Desactivado]
Nivel antihumedad
Ítem Descripción Valor
Nivel antihumedad Configura la máquina para que produzca impresiones con una calidad constante, aunque la humedad sea alta.
Tenga en cuenta que el valor predeterminado para este ajuste no se restaurará mediante [Rein. todos ajustes]
• Desactivado
• Nvl.1: Bajo
Seleccione este modo si las impresiones quedan borrosas.
• Nvl.2: Medio
7. Configuración de la máquina mediante el panel de mandos
252

Ítem Descripción Valor
en [Herram. admin.] o [Reiniciar ajustes menú] en [Herramientas administrador] del Web Image Monitor.
Seleccione este modo si las impresiones quedan borrosas u onduladas. Tenga en cuenta que si selecciona este modo, la primera impresión tarda más en completarse que las posteriores.
• Nvl.3: Alto
Seleccione este modo si las impresiones siguen saliendo onduladas o borrosas, aunque se realicen en [Nvl.2: Medio]. Tenga en cuenta que este modo necesita más tiempo para producir la primera impresión que el [Nvl.2: Medio].
Valor predeterminado: [Desactivado]
Registro de color
Ítem Descripción
Registro de color Ajusta el registro de color según sea necesario. (Este ajuste suele ejecutarlo la máquina automáticamente.)
Pulse [Sí] para ejecutar el ajuste de registro de color.
Pulse [No] para salir al nivel anterior del árbol de menú sin ajustar el registro de color.
Configuración del sistema
253

Limpieza auto
Ítem Descripción Valor
Limpieza auto Configura la máquina para ejecutar la limpieza periódica del interior. Es posible que oiga algún ruido mientras se lleva a cabo la limpieza. Este
ruido no indica un fallo de funcionamiento.
• Activado
• Desactivado
Valor predeterminado: [Activado]
Prioridad impr. B/N
Ítem Descripción Valor
Prioridad impr. B/N Configura la máquina para que suprima el consumo de tóner de color al imprimir páginas en blanco y negro.
También se reducirá el consumo de tóner de color durante el tiempo de calentamiento para tareas de mantenimiento. Tenga en cuenta que el valor predeterminado para este ajuste no se restaurará mediante [Rein.todos ajustes] en las [Herram. admin.] o [Reiniciar ajustes] en [Herram. admin.] del Web Image Monitor.
• Activado
• Desactivado
Valor predeterminado: [Desactivado]
Tóner casi vacío
Ítem Descripción Valor
Tóner casi vacío Especifica el tiempo para la notificación de nivel bajo de tóner.
Tenga en cuenta que el valor predeterminado para este
• Antes
La notificación de nivel bajo de tóner se producirá cuando el número de páginas que
7. Configuración de la máquina mediante el panel de mandos
254

Ítem Descripción Valor
ajuste no se restaurará mediante [Rein. todos ajustes] en [Herram. admin.] o [Reiniciar ajustes menú] en [Herramientas administrador] del Web Image Monitor.
pueden imprimirse con el resto del tóner sea aproximadamente 300.
• Normal
La notificación de nivel bajo de tóner se producirá cuando el número de páginas que pueden imprimirse con el resto del tóner sea aproximadamente 200.
• Después
La notificación de nivel bajo de tóner se producirá cuando el número de páginas que pueden imprimirse con el resto del tóner sea aproximadamente 100.
Valor predeterminado: [Normal]
(principalmente Europa)
Apagado automático
La máquina se apagará automáticamente si permanece en el modo de ahorro de energía y no se conecta al host durante un mínimo de dos horas.
• Desactivado
• Activado
Valor predeterminado: [Activado]
Configuración del sistema
255

Ajustes de las características de la impresoraImpr. lista/prueba
Imprime listas que muestran las configuraciones en la máquina.
Las listas se imprimirán desde la bandeja configurada para [Impresora] en [Prior. bandeja papel] en los [Ajustes de papel], en papel de tamaño A4 o Letter.
Ítem Descripción
Página configuración
Imprime información general y las configuraciones actuales de la máquina.
Lista de menús Imprime los menús de funciones de la máquina.
Página de prueba
Imprime una página de prueba para comprobar el estado de la impresión simple. La página de prueba contiene los ajustes de la red.
Lista fuentes PCL
Imprime la lista de fuentes PCL instaladas.
Lista fuentes PS Imprime la lista de fuentes PostScript instaladas.
Sistema
Ítem Descripción Valor
Copias Configura la máquina para imprimir el número especificado de juegos.
Este ajuste se desactiva si el número de páginas a imprimir es especificado por el driver de la impresora.
Desde 1 hasta 999
Valor predeterminado: 1
Tam. sub papel Configura la máquina para que imprima en papel de otro tamaño si el papel especificado no está cargado en bandeja alguna. Los tamaños alternativos están preconfigurados en A4 y Letter.
• Automático
• Desactivado
Valor predeterminado: [Desactivado]
Tam. pág. predet.
Especifica el tamaño del papel que utilizar cuando no se ha especificado en el trabajo de impresión.
A4, A5, A6, 8 1/2 × 11,
7 1/4 × 10 1/2, 8 1/2 × 13, 16K, 3 7/8 × 7 1/2, C6 Env, B5 JIS, B6 JIS, 8 1/2 × 14, 51/2 × 8 1/2, 8 ×
7. Configuración de la máquina mediante el panel de mandos
256

Ítem Descripción Valor
13, 8 1/4 × 13, 4 1/8 × 9 1/2, C5 Env, DL Env
Predeterminado: [A4]
Predeterminado: [8 1/2 × 11]
Dúplex Configura la máquina para imprimir en ambas caras del papel, de acuerdo con el método de encuadernación especificado.
• Ninguno
• Encuad. borde largo
• Encuad. borde corto
Valor predeterminado: [Ninguno]
Impr. pág. en blanco
Configura la máquina para imprimir páginas en blanco.
Cuando se activa la impresión de portadas desde el driver de la impresora, las portadas se insertan incluso si se selecciona [Desactivado].
Tenga en cuenta que este ajuste tiene menos prioridad que el ajuste de página en blanco del driver de impresora.
• Activado
• Desactivado
Valor predeterminado: [Activado]
Detección pág. B/N
Configura la máquina para que imprima todas las páginas monocromáticas en modo monocromático, incluso si se especifica la impresión en color.
• Activado
• Desactivado
Valor predeterminado: [Activado]
Impr.informe errores
Configura la máquina para imprimir una página de error cuando la máquina detecta un error de memoria o impresora.
• Activado
• Desactivado
Valor predeterminado: [Desactivado]
Menú PCL
Especifica las condiciones a la hora de utilizar PCL para la impresión.
Ajustes de las características de la impresora
257

Ítem Descripción Valor
Orientation Especifica la orientación de la página. • Portrait
• Landscape
Valor predeterminado: [Vertical]
Líneas por página
Especifica el número de líneas por página.
5 a 128
Valor predeterminado: 64
Valor predeterminado: 60
Número fuente Especifica el ID de la fuente predeterminada que desea utilizar.
Desde 0 hasta 89
Valor predeterminado: 0
Tamaño en puntos
Especifica el tamaño del punto de la fuente predeterminada.
Esta configuración sólo es eficaz con fuentes de espacios variables.
4,00 a 999,75
Valor predeterminado: 12 puntos
Puede modificar el valor en incrementos de 0,25.
Caract. por pulg.
Especifica el número de caracteres por pulgada de la fuente predeterminada.
Esta configuración sólo es eficaz con fuentes de espacios fijos.
0,44 a 99,99
Valor predeterminado: 10,00 caracteres por pulgada
Juego de símbolos
Especifica el juego de caracteres de la fuente predeterminada. Los siguientes juegos están disponibles:
Roman-8, Roman-9, ISO L1, ISO L2, ISO L5, PC-8, PC-8 D/N, PC-850, PC-852, PC-858, PC8-TK, Win L1, Win L2, Win L5, Desktop, PS Text, VN Intl, VN US, MS Publ, Math-8, PS Math, VN Math, Pifont, Legal, ISO 4, ISO 6, ISO 11, ISO 15, ISO 17, ISO 21, ISO 60, ISO 69, Win 3.0, MC Text, ISO L6, ISO L9, PC-775, PC-1004, Win Baltic
Valor predeterminado: [PC-8]
Fuente Courier Especifica una fuente del tipo courier. • Normal
• Oscuro
Valor predeterminado: [Normal]
7. Configuración de la máquina mediante el panel de mandos
258

Ítem Descripción Valor
Ampliar ancho A4
Configura la máquina para que amplíe la anchura del área imprimible de papel de tamaño A4, mediante la reducción de la anchura de los márgenes laterales.
• Activado
• Desactivado
Valor predeterminado: [Desactivado]
Agregar CR a LF
Configura la máquina para agregar un código CR a cada código LF para imprimir datos de texto claramente.
• Activado
• Desactivado
Valor predeterminado: [Desactivado]
Resolución PCL Especifica la resolución de impresión en dpi.
• 600 × 600 1bit
• 600 × 600 2bit
• 600 × 600 4bit
Valor predeterminado: [600 × 600 1bit]
Menú PS
Especifica las condiciones a la hora de utilizar PostScript para la impresión.
Ítem Descripción Valor
Resolución PS Especifica la resolución de impresión en dpi.
• 600 × 600 1bit
• 600 × 600 2bit
• 600 × 600 4bit
Valor predeterminado: [600 × 600 1bit]]
Perfil color Especifica el perfil de color. • Color sólido
• Presentación
• Fotográfico
• Desactivado
Valor predeterminado: [Color sólido]
Ajustes de las características de la impresora
259

Ajustes de papelÍtem Descripción Valor
Tamaño papel: Band. 1
A4, B5 JIS, A5, B6 JIS, A6, 8 1/2 × 14, 8 1/2 × 11, 5 1/2 × 8 1/2, 7 1/4 × 10 1/2,
8 × 13, 8 1/2 × 13, 8 1/4 × 13, 16K,
4 1/8 × 9 1/2, 3 7/8 × 7 1/2, C5 Env, C6 Env, DL Env, A5 LEF, 8 1/2 × 13 2/5, 8 1/2 × 13 3/5, Tamaño personalizado
Predeterminado: [A4]
Predeterminado: [8 1/2 × 11]
Tamaño papel: Band.2
Especifica el tamaño del papel para la bandeja 2.
Este ajuste solamente aparecerá si está instalada unidad de alimentación de papel opcional.
• A4
• 8 1/2 x 11
Predeterminado: [A4]
Predeterminado: [8 1/2 × 11]
Tamaño de papel bypass
A4, B5 JIS, A5, B6 JIS, A6, 8 1/2 × 14, 8 1/2 × 11, 5 1/2 × 8 1/2, 7 1/4 × 10 1/2,
8 × 13, 8 1/2 × 13, 8 1/4 × 13, 16K,
4 1/8 × 9 1/2, 3 7/8 × 7 1/2, C5 Env, C6 Env, DL Env, A5 LEF, 8 1/2 × 13 2/5, 8 1/2 × 13 3/5, Tamaño personalizado
Predeterminado: [A4]
Predeterminado: [8 1/2 × 11]
Tipo papel: Band. 1
Especifica el tipo de papel para la bandeja 1.
• Papel fino
• Papel normal
• Papel grueso medio
7. Configuración de la máquina mediante el panel de mandos
260

Ítem Descripción Valor
• Papel grueso 1
• Papel reciclado
• Papel de color
• Membrete
• Papel preimpreso
• Papel preperforado
• Papel de etiquetas
• Papel de carta
• Cartulina
• Sobre
• Papel grueso 2
Valor predeterminado: [Papel grueso medio]
Tipo papel: Band.2
Especifica el tipo de papel para la bandeja 2.
Este ajuste solamente aparecerá si está instalada unidad de alimentación de papel opcional.
• Papel fino
• Papel normal
• Papel grueso medio
• Papel grueso 1
• Papel reciclado
• Papel de color
• Membrete
• Papel preimpreso
• Papel preperforado
Valor predeterminado: [Papel grueso medio]
Tipo papel:
Especifica el tipo de papel para la bandeja bypass.
• Papel fino
• Papel normal
• Papel grueso medio
• Papel grueso 1
• Papel reciclado
• Papel de color
• Membrete
• Papel preperforado
• Papel de etiquetas
Ajustes de papel
261

Ítem Descripción Valor
• Papel de carta
• Cartulina
• Sobre
• Papel grueso 2
Valor predeterminado: [Papel grueso medio]
Prioridad Bandeja 1
Especifica el procesamiento de los trabajos de impresión mediante la Bandeja 1.
• Ajuste(s) máquina
Los ajustes de papel configurados en el panel de mandos de la máquina se aplican en todos los trabajos de impresión. Se produce un error cuando los ajustes de papel especificados por el driver de impresora o el comando de impresión no coinciden con los ajustes de la máquina.
• Driver/Comando
Al ejecutar un trabajo de impresión especificando la bandeja de papel, se aplican los ajustes de papel especificados en el driver de impresora o en el comando de impresión, independientemente de los ajustes de la máquina.
Valor predeterminado: [Ajuste(s) máquina]
Prior. band. bypass
Especifica el procesamiento de los trabajos de impresión mediante la bandeja bypass.
• Ajuste(s) máquina
La máquina imprime todos los trabajos de acuerdo con sus ajustes.
Se producirá un error si la configuración del tamaño/tipo de papel en la máquina y su driver no coinciden.
• Driver/Comando
Al ejecutar un trabajo de impresión especificando la bandeja de papel, se aplican los ajustes de papel especificados en el driver de impresora o en el comando de impresión, independientemente de los ajustes de la máquina.
• Cualquier tam./tipo
7. Configuración de la máquina mediante el panel de mandos
262

Ítem Descripción Valor
La máquina imprime todos los trabajos según la configuración de su driver.
La impresión continúa aunque la configuración del tipo/tamaño del papel de la máquina y su driver no coincidan. Sin embargo, si el papel es demasiado pequeño para el trabajo de impresión, la imagen impresa quedará recortada.
• Cualq.tam/tipo pers.
La máquina imprime trabajos de impresión de tamaño personalizado según la configuración del driver de la impresora e imprime trabajos de impresión de tamaño estándar según la configuración de la máquina.
Para los trabajos de impresión de tamaño personalizado, la impresión continúa aunque los ajustes del tipo o tamaño de papel de la máquina y el driver no coincidan. Sin embargo, si el papel es demasiado pequeño para el trabajo de impresión, la imagen impresa quedará recortada.
En los trabajos de impresión de tamaño estándar, se producirá un error si la configuración del tamaño/tipo de papel de la máquina y su driver no coinciden.
Predeterminado: [Driver/Comando]
Prior. bandeja papel
Especifica la bandeja que la máquina usa primero para los trabajos de impresión, para la impresión de copias o para la impresión de faxes, desde la bandeja 1 o la bandeja 2.
Si varias bandejas contienen papel válido, la máquina utilizará la primera bandeja que encuentre para la impresión; cuando se agote el papel de dicha bandeja, la máquina cambiará
• Impresora
Si se especifica la selección automática de bandeja para el trabajo de impresión y tanto la bandeja 1 como la 2 contienen papel que coincide con el del trabajo de impresión, la máquina comienza a imprimir de la bandeja especificada.
• Band. 1
• Band. 2
• Copiadora
Ajustes de papel
263

Ítem Descripción Valor
automáticamente a la siguiente bandeja para continuar la impresión.
Si la bandeja 2 no está instalada, [Band. 2] no aparecerá.
Seleccione una bandeja para realizar una comprobación en primer lugar en aquellos casos en los que se haya seleccionado [A4] o [8 1/2 × 11] para [Seleccionar papel] en los ajustes para copias, y tanto la bandeja 1 como la 2 contienen papel de ese tamaño, la máquina comienza a imprimir de la bandeja especificada.
• Band. 1
• Band. 2
• Fax
Si se selecciona [Automático] para [Selecc. band. papel] en los ajustes de la función de fax, y tanto la bandeja 1 como la bandeja 2 contienen papel del mismo tamaño, la máquina comenzará a imprimir desde la bandeja especificada.
• Band. 1
• Band. 2
Valor predeterminado: [Band. 1]
7. Configuración de la máquina mediante el panel de mandos
264

Ajustes de las herramientas del administradorÍtem Descripción Valor
Config. hora/fecha
Configura la fecha y la hora del reloj interno de la máquina. (El valor determinado puede cambiar dependiendo de los ajustes de [País] en [Herram. admin.].)
• Configurar fecha
Especifica la fecha del reloj interno de la máquina.
Solamente se pueden ajustar las fechas correspondientes al año y al mes. Las fechas incompatibles se rechazarán.
Formato de fecha predeterminado: [Año/Mes/Día]
• Formato de fecha: Mes/Día/Año, Día/Mes/Año o Año/Mes/Día
Año: 2000 a 2099
Mes: 1 a 12
Día: 1 a 31
• Configurar hora
Configura la hora del reloj interno de la máquina.
Formato de fecha predeterminado: [Formato 24 horas]
• Formato de hora: Formato 12 horas, Formato 24 horas
Indicación de AM/PM: AM, PM (para el Formato 12 horas)
Hora: 0 a 23 (para el Formato 24 horas) o 1 a 12 (para el Formato 12 horas)
Minuto: 0 a 59
Programar info fax.
Especifique el nombre y el número de fax de la máquina.
• Número:
Especifica el número de fax de la máquina con hasta 20 caracteres, incluidos del 0 al 9, espacio y el signo "+".
• Nombre:
Ajustes de las herramientas del administrador
265

Ítem Descripción Valor
Especifica el nombre de fax de la máquina con hasta 20 caracteres alfanuméricos y símbolos.
Tel.disco/tecla Especifica el tipo de línea telefónica.
Para configurar este ajuste, póngase en contacto con su compañía telefónica y elija el ajuste en función de su línea telefónica. La selección de un ajuste equivocado puede provocar fallos en las transmisiones de fax.
Es posible que no aparezca [Teléf. (20 pps)], en función del ajuste del país de la máquina.
• Teléf. de teclas
• Teléf. (10 pps)
• Teléf. (20 pps)
Valor predeterminado: [Teléf. de teclas]
PSTN / PBX Configura la máquina para conectarse a la red pública de telefoníca conmutada (PSTN) o a un intecambio de ramificaciones privadas (PBX).
• PSTN
• PBX
Valor predeterminado: [PSTN]
Número acceso PBX
Especifica el número de marcación para acceder a la línea exterior cuando la máquina está conectada a un PBX.
Asegúrese de que este ajuste coincide con el del PBX. De lo contrario, es posible que no pueda enviar faxes a destinos exteriores.
Desde 0 hasta 999
Valor predeterminado: 9
Prioridad función
Especifica el modo que se activará cuando se encienda la máquina, o cuando haya transcurrido la hora especificada para [Tempor.
• Inicio
• Copiadora
• Fax
• Escáner
7. Configuración de la máquina mediante el panel de mandos
266

Ítem Descripción Valor
reinic. stma] sin actividad, mientras se muestre la pantalla inicial del modo en uso.
Valor predeterminado: [Inicio]
Tempor. reinic. stma
Configura la máquina para volver al modo especificado en [Prioridad función].
Este ajuste también se aplica al tiempo de espera para la copia del siguiente documento en la copia de tarjeta de ID y la copia a 2 caras manual.
• 30 s
• 1 min.
• 2 min.
• 3 min.
• 5 min.
• 10 min.
• Desactivado
Valor predeterminado: [1 min. ]
Modo Ahorro energía
Configura la máquina para acceder al modo de ahorro de energía, Modo ahorro de energía 1 o Modo ahorro de energía 2, para reducir el consumo. La máquina sale del modo de Ahorro de energía al recibir un trabajo de impresión, imprime un fax que ha recibido o al pulsar una de las teclas del panel de mandos.
Independientemente de los ajustes para ModoAhorroEnerg.1 o ModoAhorroEnerg.2, la máquina entrará en el ModoAhorroEnerg.1 tras estar inactivo durante 10 minutos.
• ModoAhorroEnerg.1
La máquina accede al modo de Ahorro de energía 1 si ha estado inactiva durante 30 segundos. La recuperación del modo Ahorro de energía 1 tarda menos que la recuperación del estado de apagado o del modo Ahorro de energía 2, pero el consumo de energía es mayor en Ahorro de energía 1 que en Ahorro de energía 2.
• Desactivado
• Activado
Valor predeterminado: [Desactivado]
Modo Ahorro energía
Configura la máquina para acceder al modo de ahorro de energía, Modo ahorro de energía 1 o Modo ahorro de energía 2, para reducir el
• ModoAhorroEnerg.2
La máquina entra en Modo ahorro de energía 2 después de que haya transcurrido el periodo especificado para este ajuste. La máquina consume menos energía en el modo
Ajustes de las herramientas del administrador
267

Ítem Descripción Valor
consumo. La máquina sale del modo de Ahorro de energía al recibir un trabajo de impresión, imprime un fax que ha recibido o al pulsar una de las teclas del panel de mandos.
Independientemente de los ajustes para ModoAhorroEnerg.1 o ModoAhorroEnerg.2, la máquina entrará en el ModoAhorroEnerg.1 tras estar inactivo durante 10 minutos.
Ahorro de energía 2 que en el modo Ahorro de energía 1, pero la recuperación del Ahorro de energía 2 tarda más que la del modo Ahorro de energía 1.
• Activado (1 a 240 minutos)
• Desactivado
Valor predeterminado: [Activado] (1 minuto)
Idioma Especifica el idioma utilizado en la pantalla y en los informes.
El valor predeterminado para este ajuste es el idioma que ha especificado durante la configuración inicial, lo que es necesario después de encender la máquina por primera vez.
• Inglés
• Alemán
• Francés
• Italiano
• Español
• Neerlandés
• Sueco
• Noruego
• Danés
• Finés
• Portugués
• Checo
• Húngaro
• Polaco
• Ruso
• Portugués brasileño
• Turco
• Árabe
• Tailandés
7. Configuración de la máquina mediante el panel de mandos
268

Ítem Descripción Valor
País Selecciona el país en el que se utiliza la máquina. El código de país que especifique determina el formato de la hora y la fecha en la pantalla y los valores predeterminados de los ajustes relacionados con la transmisión de fax.
Asegúrese de seleccionar el código de país correctamente. Si selecciona el código de país incorrecto, se pueden producir fallos en la transmisión del fax.
El valor predeterminado para este ajuste es el código de país que ha especificado durante la configuración inicial, lo que es necesario después de encender la máquina por primera vez.
Argelia, Argentina, Australia, Austria,
Bélgica, Bolivia, Brasil, Bulgaria,
Canadá, Chile, China, Colombia, Costa Rica, Croacia, Chipre, República Checa,
Dinamarca, República Dominicana, Ecuador, Egipto, El Salvador, Estonia,
Finlandia, Francia, Alemania, Grecia, Guam, Guatemala,
Honduras, Hong Kong, Hungría, Islandia, India, Irlanda, Israel, Italia,
Japón, Jordania, Kuwait,
Letonia, Líbano, Liechtenstein, Lituania, Luxemburgo,
Malasia, Malta, México, Montenegro, Marruecos,
Países Bajos, Nueva Zelanda, Nicaragua, Nigeria, Noruega,
País Selecciona el país en el que se utiliza la máquina. El código de país que especifique determina el formato de la hora y la fecha en la pantalla y los valores predeterminados de los ajustes relacionados con la transmisión de fax.
Asegúrese de seleccionar el código de país correctamente. Si selecciona el código de país incorrecto, se pueden producir fallos en la transmisión del fax.
El valor predeterminado para este ajuste es el código
Omán, Panamá, Paraguay, Perú, Filipinas, Polonia, Portugal, Puerto Rico,
Rumanía, Rusia, Arabia Saudí, Senegal, Serbia, Singapur, Eslovaquia, Eslovenia, Sudáfrica, España, Sri Lanka, Suecia, Suiza,
Taiwán, Tailandia, Trinidad y Tobago, Túnez, Turquía,
EAU, Reino Unido, Uruguay, EE. UU., Venezuela, Vietnam, Islas Vírgenes, Yemen
Ajustes de las herramientas del administrador
269

Ítem Descripción Valor
de país que ha especificado durante la configuración inicial, lo que es necesario después de encender la máquina por primera vez.
Reiniciar ajustes No borre los ajustes por error.
• Reiniciar todos los ajustes
Restablece en los ajustes de la máquina los valores predeterminados, excepto:
• Configuración del idioma
• Ajustes de país
• Ajustes de red
• Destinos de fax
Pulse [Sí] para que se ejecute. Pulse [No] para salir al nivel anterior del árbol de menú sin borrar los ajustes.
• Reiniciar aj. de red
Restablece los ajustes predeterminados de la red.
Pulse [Sí] para que se ejecute. Pulse [No] para salir al nivel anterior del árbol de menú sin borrar los ajustes.
• Borrar libreta dirc.
Borra los destinos de memoria de teléfonos/marcación rápida.
Pulse [Sí] para que se ejecute. Pulse [No] para salir al nivel anterior del árbol de menú sin borrar los destinos.
Modo PCL6 Ajuste esta opción en [Universal] cuando utilice el driver universal y en [SP C262], cuando utilice el driver normal.
• Universal
• SP C262
Valor predeterminado: [SP C262]
Bloqueo herr. admin.
Especifica una contraseña de cuatro dígitos para acceder a los menús [Libr. direc.], [Ajustes de red],
• Activado (0000 a 9999)
• Desactivado
Valor predeterminado: [Desactivado]
7. Configuración de la máquina mediante el panel de mandos
270

Ítem Descripción Valor
[Asistente config.] y [Herram. admin.].
No olvide esta contraseña.
IPsec Seleccione si desea activar o desactivar IPsec.
Esta función solo aparece cuando se especifica una contraseña en [Bloqueo herr. admin.].
• Inactivo
• Activo
Valor predeterminado: [Inactivo]
Confirmación núm.fax
Configura la máquina para que se deba introducir un número de fax dos veces a la hora de especificar manualmente el destino.
Al habilitar esta función, no puede usar la función de marcación sin descolgar.
Esta función solo aparece cuando se especifica una contraseña en [Bloqueo herr. admin.].
• Activado
• Desactivado
Valor predeterminado: [Desactivado]
Guard.datos esc.USB
Permite especificar si desea habilitar o deshabilitar Escaneo a USB.
Esta función solo aparece cuando se especifica una contraseña en [Bloqueo herr. admin.].
• Inactivo
• Activo
Valor predeterminado: [Activo]
Ajustes de las herramientas del administrador
271

Impresión de listas o informes
Impresión de la página de configuración
1. Pulse la tecla [Inicio].
DUE302
2. Pulse el icono [Ajuste] en la pantalla [Inicio].
3. Pulse [Imprim lista/informe].
4. Pulse [Página configuración].
5. Pulse [Sí].
Tipos de listas/informes
• Los informes se imprimirán en papel de tamaño A4 o Letter. Cargue uno de estos tamaños de papel en la bandeja antes de imprimir los informes.
Página configuración
Imprime información general y las configuraciones actuales de la máquina.
Resumen de fax
Imprime un resumen de recepción y transmisión de faxes de los 50 últimos trabajos.
Arch. espera TX/RX
Imprime una lista de trabajos de fax que permanecen en la memoria de la máquina para su impresión, envío o reenvío.
Dest. memoria telf.
Imprime una lista de entradas de Memoria de teléfonos de fax y escaneo.
Dest. marcación rápida fax
Imprime una lista de entradas de Marcación rápida.
7. Configuración de la máquina mediante el panel de mandos
272

• Por n.º marc.rápida
Imprime la lista con las entradas clasificadas por número de registro de Marcación rápida.
• Por nombre
Imprime la lista con las entradas clasificadas por nombre.
Lista dest. escáner
Imprime una lista de destinos de escaneo.
Resumen de escáner
Imprime un resumen de escáner de las 100 últimas transmisiones de Escanear a e-mail, Escanear a FTP y Escanear a carpeta.
Página mantenimiento
Imprime la página de mantenimiento.
Lista remit.espec.
Imprime una lista de remitentes especiales de fax.
Impresión de listas o informes
273

Ajustes de la red
• Dependiendo de los ajustes que cambie, puede que deba reiniciar la máquina.
• Dependiendo del modelo que esté utilizando, puede que no aparezcan algunos elementos.
Habilitar Wi-Fi
Ítem Descripción Valor
Habilitar Wi-Fi Seleccione si desea habilitar o deshabilitar la LAN inalámbrica.
Si se establece [Deshabilitar], no se mostrarán la [Configuración Wi-Fi] ni [SSID Wi-Fi Direct].
• Inhabilitar
• Habilitar
Valor predeterminado: [Inhabilitar]
Ethernet
Ítem Descripción Valor
Dirección MAC
Muestra la dirección MAC de la máquina.
–
Velocidad Ethernet
Muestra el ajuste de velocidad de Ethernet actual.
• 100Mbps Full Duplex
• 100Mbps Half Duplex
• 10Mbps Full Duplex
• 10Mbps Half Duplex
• Sin conexión Ethernet
Aparece cuando un cable de red no está conectado.
Conf. vel. Ethernet
Especifica la velocidad para la comunicación Ethernet. Seleccione una velocidad que corresponda a su entorno de red.
Para la mayoría de las redes, el ajuste predeterminado es el óptimo.
• Selección auto
• 100Mbps Full Duplex
• 100Mbps Half Duplex
• 10Mbps Full Duplex
• 10Mbps Half Duplex
Valor predeterminado: [Selección automática]
7. Configuración de la máquina mediante el panel de mandos
274

Configuración IPv4
Ítem Descripción Valor
DHCP IPV4 Configura la máquina para recibir su dirección IPv4, máscara de subred y dirección de gateway predeterminada de un servidor DHCP.
• Inactivo
• Activo
Valor predeterminado: [Activo]
Dirección IP Especifica la dirección IPv4 de la máquina cuando no se utiliza DHCP.
Use este menú para comprobar la dirección IP actual cuando se utilice DHCP.
Valor predeterminado: XXX.XXX.XXX.XXX
Los números representados por "X" varían en función del entorno de red.
Máscara de subred
Especifica la máscara de subred de la máquina cuando no se utiliza DHCP.
Use este menú para comprobar la máscara de subred actual cuando se utiliza DHCP.
Valor predeterminado: XXX.XXX.XXX.XXX
Los números representados por "X" varían en función del entorno de red.
Dirección gateway
Especifica la dirección predeterminada de gateway de la máquina cuando no se utiliza DHCP.
Utilice este menú para comprobar la dirección predeterminada de gateway actual cuando se utiliza DHCP.
Valor predeterminado: XXX.XXX.XXX.XXX
Los números representados por "X" varían en función del entorno de red.
Método dirección IP
Muestra el método de adquisición de la dirección IP.
• IP no lista
• DHCP
• Configuración manual
• IP predet.
Dir. IP Wi-Fi Direct
Muestra la dirección IP de Wi-Fi Direct.
–
Configuración IPv6
Ítem Descripción Valor
IPV6 Selecciona si desea activar o desactivar IPv6.
• Inactivo
• Activo
Valor predeterminado: [Inactivo]
Ajustes de la red
275

Ítem Descripción Valor
DHCP IPV6 Configura la máquina para que reciba su dirección IPv6 de un servidor DHCP.
• Inactivo
• Activo
Valor predeterminado: [Activo]
Dirección config. manual
Especifica la configuración IPv6 de la máquina.
• Dirección config. manual
Especifica la dirección IPv6 de la máquina cuando no se utiliza DHCP. Puede incluir hasta 46 caracteres.
Para obtener información detallada acerca de cómo introducir caracteres, consulte Pág. 44 "Introducción de caracteres".
• Longitud prefijo
Especifica la longitud del prefijo utilizando un valor entre 0 y 128.
• Dirección gateway
Especifica la dirección IPv6 de la puerta de enlace predeterminada. Puede incluir hasta 46 caracteres.
Para obtener información detallada acerca de cómo introducir caracteres, consulte Pág. 44 "Introducción de caracteres".
Dirección IP(DHCP)
Muestra la dirección IPv6 obtenida desde un servidor DHCP.
–
Dirección sin estado
Muestra las direcciones IPv6 sin estado obtenidas de Anuncio de enrutador.
• Direc. sin estado 1
• Direc. sin estado 2
• Direc. sin estado 3
• Direc. sin estado 4
7. Configuración de la máquina mediante el panel de mandos
276

Ítem Descripción Valor
Dirección Link-local
Muestra la dirección de vínculo local IPv6.
–
Configuración Wi-Fi
Ítem Descripción Valor
Modo conexión
Muestra el modo de conexión actual. • Ethernet
• Wi-Fi
Wi-Fi Direct Permite que los dispositivos se comuniquen con los demás sin usar un punto de acceso central.
-
Estado Wi-Fi • Estado
Muestra el estado de conexión actual.
• Dirección MAC
Muestra la dirección MAC de la máquina.
• SSID
Muestra información detallada acerca del SSID.
-
Asistente confg Muestra el procedimiento para conectarse manualmente a una LAN inalámbrica. Le guía paso a paso en la configuración de los ajustes para conectarse a una LAN inalámbrica.
-
WPS Se conecta con una pulsación mediante WPS (Wi-Fi Protected Setup). Si desea más información, consulte la Guía de instalación.
• PBC
• PIN
SSID Wi-Fi Direct
• Nombre
Muestra la SSID actual de la máquina.
• Contraseña
-
Ajustes de la red
277

Ítem Descripción Valor
Especifique la contraseña para la conexión Wi-Fi Direct.
• Póngase en contacto con su administrador de red para obtener información sobre la configuración de red.
7. Configuración de la máquina mediante el panel de mandos
278

8. Configuración de la máquina mediante utilidadesEste capítulo describe cómo configurar la máquina cuando se utilizan utilidades.
Funciones de configuración disponibles con el Web Image MonitorUtilice el Web Image Monitor para cambiar la configuración de la máquina desde un ordenador.
Las operaciones disponibles para el Web Image Monitor son las siguientes:
Las siguientes operaciones pueden realizarse remotamente mediante el Web Image Monitor en un ordenador:
• Visualización del estado o la configuración de la máquina
• Configuración de los ajustes de la máquina
• Registro de los destinos de fax y escaneo
• Registro de los remitentes especiales de fax
• Configuración de los ajustes de restricción de usuarios
• Configuración de los parámetros de la red
• Configuración de los parámetros de IPsec
• Informes de impresión
• Configuración de la dirección de e-mail y la contraseña del administrador
• Restablecimiento de la configuración de la máquina a los valores predeterminados de fábrica
• Creación de archivos de copia de seguridad de la configuración de la máquina
• Restauración de la configuración de la máquina a partir de los archivos de copia de seguridad
• Configuración de la hora y la fecha de la máquina
• Configuración del parámetro de modo Ahorro de energía
279

Uso de Web Image Monitor
• Es posible que algunos elementos no aparezcan, según el tipo de modelo que utilice.
• Algunos elementos pueden configurarse también mediante el panel de mandos.
Navegadores web recomendados
• Internet Explorer 6 o superior
• Firefox 3.0 o superior
• Safari 3.0 o superior
• Para utilizar la máquina mediante Web Image Monitor, en primer lugar debe configurar los ajustes de TCP/IP o LAN inalámbrica de la máquina. Para obtener información detallada, consulte Pág. 274 "Ajustes de la red" o Pág. 304 "Configuración de los ajustes de red".
8. Configuración de la máquina mediante utilidades
280

Visualización de la página de inicioCuando accede a la máquina mediante Web Image Monitor, la página inicial aparece en la ventana del navegador.
1. Inicie el navegador de red.
2. En la barra de direcciones del navegador web, escriba "http://(dirección IP de la máquina)/" para acceder a la máquina.
Si se está utilizando un servidor DNS y se ha especificado el nombre de host de la máquina, puede introducir el nombre de host en lugar de la dirección IP.
Aparece la página inicial de Web Image Monitor.
Página de inicio
Cada página de Web Image Monitor está dividida en las siguientes áreas:
DUE316
2 3
4
1
1. Área del menú
Si hace clic en un menú, se muestra su contenido en el área principal.
2. Área de fichas
Contiene fichas para cambiar entre la información y los ajustes que desee ver o configurar.
3. FAQ/Base de conocimientos
Proporciona respuestas a preguntas frecuentes, así como información útil sobre el uso de esta máquina.
Se necesita conexión a Internet para ver esta información.
Visualización de la página de inicio
281

4. Sección principal
Muestra los contenidos del elemento seleccionado en la zona de menú.
La información del área principal no se actualiza automáticamente. Haga clic en [Actualizar] en la esquina superior derecha de la sección principal para actualizar la información. Si desea actualizar toda la pantalla, haga clic en el botón [Actualizar] del navegador.
• Si utiliza una versión antigua de un navegador web compatible o dicho navegador no ha activado JavaScript ni las cookies, es posible que se produzcan problemas de funcionamiento y visualización.
• Si utiliza un servidor proxy, configure los ajustes del navegador web según sea necesario. Si desea más información sobre los ajustes, póngase en contacto con el administrador de la red.
• La página anterior quizá no aparezca, aunque se haga clic en el botón Atrás del navegador web. Si sucede esto, haga clic en el botón Actualizar del navegador Web.
• La base de conocimiento/preguntas frecuentes no están disponibles en determinados idiomas.
Cambio del idioma de la interfaz
Seleccione el idioma que desee para la interfaz en la lista [Idioma].
8. Configuración de la máquina mediante utilidades
282

Comprobación de la información del sistemaHaga clic en [Inicio] para mostrar la página principal de Web Image Monitor. Puede comprobar la información actual del sistema en esta página.
Esta página contiene tres pestañas: [Estado], [Contador] e [Información máquina].
Pestaña Estado
Ítem Descripción
Nombre modelo Muestra el nombre de la máquina.
Ubicación Muestra la ubicación de la máquina según su registro en la página [SNMP].
Contacto Muestra la información de contacto de la máquina según el registro en la página [SNMP].
Nombre host Muestra el nombre de host especificado en [Nombre host] en la página [DNS].
Estado dispositivo Muestra los mensajes actuales en la pantalla de la máquina.
Tóner
Ítem Descripción
Negro Muestra la cantidad de tóner negro restante.
Magenta Muestra la cantidad de tóner magenta restante.
Amarillo Muestra la cantidad de tóner amarillo restante.
Cian Muestra la cantidad de tóner cian restante.
Botella tóner residual Muestra la vida útil restante de la botella de tóner residual, como "Estado OK", "Casi lleno" o "Lleno".
U. transf. intermedia Muestra la vida útil restante de la unidad de transferencia, como "Estado OK", "Sustitución necesaria pronto" o "Sustitución necesaria".
Si desea realizar una sustitución, póngase en contacto con su distribuidor o con un representante del servicio técnico.
Unidad de fusión Muestra la vida útil restante de la unidad de fusión, como "Estado OK", "Sustitución necesaria pronto" o "Sustitución necesaria".
Comprobación de la información del sistema
283

Ítem Descripción
Si desea realizar una sustitución, póngase en contacto con su distribuidor o con un representante del servicio técnico.
Rodillo de transferencia Muestra la vida útil restante del rodillo de transferencia, como "Estado OK", "Sustitución necesaria pronto" o "Sustitución necesaria".
Si desea realizar una sustitución, póngase en contacto con su distribuidor o con un representante del servicio técnico.
Bandeja de papel
Ítem Descripción
Band. 1 Muestra el estado y tamaño/tipo de papel establecido actualmente para la bandeja 1.
Band. 2 Muestra el estado y tamaño/tipo de papel establecido actualmente para la bandeja 2.
Band. bypass Muestra el estado y tamaño/tipo de papel establecido actualmente para la bandeja bypass.
• Si se instala un cartucho de impresión que no sea original, la vida útil del tóner no se podrá indicar de manera fiable.
• La información sobre la unidad de transferencia intermedia, la unidad de fusión y el rodillo de transferencia aparecerá únicamente para los modelos SP C261SFNw/SP C262SFNw.
• La información sobre la bandeja 2 aparece solamente cuando está instalada.
Pestaña Contador
Contador páginas
Ítem Descripción
Impresora Muestra lo siguiente para páginas impresas mediante la función de impresora:
• Número total de páginas impresas mediante la función de impresora y las listas o informes impresos desde el menú [Impr. lista/prueba] en [Caracter. impresora]
• Número de páginas en colores
8. Configuración de la máquina mediante utilidades
284

Ítem Descripción
• Número de páginas en blanco y negro impresas mediante la función de impresora
Escáner Muestra lo siguiente para páginas escaneadas mediante la función de escáner:
• Número total de páginas
• Número de páginas en colores
• Número de páginas en blanco y negro
Copiadora Muestra lo siguiente para páginas impresas mediante la función de copiadora:
• Número total de páginas
• Número de páginas en colores
• Número de páginas en blanco y negro
Fax Muestra lo siguiente para faxes por línea telefónica:
• Número total de páginas enviadas y recibidas
• Número de páginas enviadas
• Número de páginas recibidas
Contador máquina
Ítem Descripción
Contador máquina Muestra lo siguiente para páginas impresas mediante las funciones de impresora, copiadora y fax, así como listas/informes:
• Número total de páginas
• Número de páginas en colores
• Número de páginas en blanco y negro
Negro Muestra lo siguiente para páginas impresas mediante las funciones de impresora, copiadora y fax, así como listas/informes:
• Valor acumulado de cobertura de página A4 con tóner negro (en porcentaje)
• Valor acumulado de consumo de tóner negro (convertido a páginas A4 completamente cubiertas)
Cian Muestra lo siguiente para páginas impresas mediante las funciones de impresora, copiadora y fax, así como listas/informes:
Comprobación de la información del sistema
285

Ítem Descripción
• Valor acumulado de cobertura de página A4 con tóner cian (en porcentaje)
• Valor acumulado de consumo de tóner cian (convertido a páginas A4 completamente cubiertas)
Magenta Muestra lo siguiente para páginas impresas mediante las funciones de impresora, copiadora y fax, así como listas/informes:
• Valor acumulado de cobertura de página A4 con tóner magenta (en porcentaje)
• Valor acumulado de consumo de tóner magenta (convertido a páginas A4 completamente cubiertas)
Amarillo Muestra lo siguiente para páginas impresas mediante las funciones de impresora, copiadora y fax, así como listas/informes:
• Valor acumulado de cobertura de página A4 con tóner amarillo (en porcentaje)
• Valor acumulado de consumo de tóner amarillo (convertido a páginas A4 completamente cubiertas)
Impresiones a color económicas
Ítem Descripción
Economy Color Prints (Color)
Muestra el número de páginas impresas en el modo de impresión Economy Color mediante la función de impresora.
Negro Muestra lo siguiente para las páginas impresas en el modo de impresión Economy Color mediante la función de impresora:
• Valor acumulado de cobertura de página A4 con tóner negro (en porcentaje)
• Valor acumulado de consumo de tóner negro (convertido a páginas A4 completamente cubiertas)
Cian Muestra lo siguiente para las páginas impresas en el modo de impresión Economy Color mediante la función de impresora:
• Valor acumulado de cobertura de página A4 con tóner cian (en porcentaje)
• Valor acumulado de consumo de tóner cian (convertido a páginas A4 completamente cubiertas)
8. Configuración de la máquina mediante utilidades
286

Ítem Descripción
Magenta Muestra lo siguiente para las páginas impresas en el modo de impresión Economy Color mediante la función de impresora:
• Valor acumulado de cobertura de página A4 con tóner magenta (en porcentaje)
• Valor acumulado de consumo de tóner magenta (convertido a páginas A4 completamente cubiertas)
Amarillo Muestra lo siguiente para las páginas impresas en el modo de impresión Economy Color mediante la función de impresora:
• Valor acumulado de cobertura de página A4 con tóner amarillo (en porcentaje)
• Valor acumulado de consumo de tóner amarillo (convertido a páginas A4 completamente cubiertas)
Dúplex
Ítem Descripción
Total páginas dúplex Muestra el número total de páginas impresas por ambos lados.
• Una hoja impresa por ambos lados cuenta como dos páginas impresas.
Pestaña Información máquina
Información máquina
Ítem Descripción
Versión firmware Muestra la versión del firmware instalado en la máquina.
Versión FW dispositivo Muestra la versión del firmware del motor de la máquina.
Versión PCL Muestra la versión del intérprete de PCL.
Versión PS Muestra la versión del intérprete de PS.
ID máquina Muestra el número de identificación de la máquina.
Tarjeta fax Muestra que se ha instalado una tarjeta de fax.
Total memoria Muestra la memoria total instalada en la máquina.
Comprobación de la información del sistema
287

Configuración de los ajustes del sistemaHaga clic en [Ajustes del sistema] para mostrar la página para configurar los parámetros del sistema.
Esta página contiene las pestañas siguientes: [Ajuste volumen sonido], [Ajustes papel bandeja], [Copiadora], [Fax], [Bandeja prioridad], [Ahorro de tóner], [Timeout E/S], [Prioridad impresión B/N] y [Acceso directo a función].
Pestaña Ajuste volumen sonido
Ajuste volumen sonido
Ítem Descripción
Pitido teclas panel Elija el volumen de la señal acústica que sonará cuando se pulsa una tecla, entre [Desact.], [Bajo], [Medio] o [Alto].
Volumen llamada Elija el volumen del timbre cuando se recibe una llamada, entre [Desactivado], [Bajo], [Medio] o [Alto].
Modo sin descolgar Elija el volumen del sonido del altavoz en el modo de colgado, entre [Desact.], [Bajo], [Medio] o [Alto].
Tono fin trabajo Elija el volumen de la señal acústica que se oirá cuando se termine un trabajo, entre [Desact.], [Bajo], [Medio] o [Alto].
Tono error trabajo Seleccione el volumen de la señal acústica que se oirá cuando se produzca un error de transmisión de fax, entre [Desact.], [Bajo], [Medio] o [Alto].
Volumen alarma Seleccione el volumen de la alarma que se oirá cuando se produzca un error de funcionamiento, entre [Desact.], [Bajo], [Medio] o [Alto].
Pestaña Ajustes papel bandeja
Band. 1
Ítem Descripción
Tamaño de papel Seleccione el tamaño de papel para la bandeja 1 entre:
A4, B5 JIS, A5, A5 (210 × 148 mm), B6 JIS, A6, 8 1/2 × 14, 8 1/2 × 11, 5 1/2 × 8 1/2, 7 1/4 × 10 1/2, 8 × 13, 8 1/2 × 13, 8 1/4 × 13, 16K, 4 1/8 × 9 1/2, 3 7/8 × 7 1/2, Sobre C5, Sobre C6, Sobre DL, 8, 5 × 13,4, 8,5 × 13,6, Tamaño personalizado
8. Configuración de la máquina mediante utilidades
288

Ítem Descripción
Tipo de papel Seleccione el tipo de papel para la bandeja 1 entre:
Papel fino (60-65g/m2), Papel normal (66-74g/m2), Papel grueso medio (75-90g/m2), Papel grueso 1 (91-105g/m2), Papel reciclado, Papel de color, Membrete, Papel preimpreso, Papel preperforado, Papel de etiquetas, Papel de carta, Cartulina, Sobre, Papel grueso 2 (106-160g/m2)
Bandeja 2
Ítem Descripción
Tamaño de papel Seleccione el tamaño de papel para la bandeja 2 entre:
A4, 8 1/2 × 11
Tipo de papel Seleccione el tipo de papel para la bandeja 2 entre:
Papel fino (60-65g/m2), Papel normal (66-74g/m2), Papel grueso medio (75-90g/m2), Papel grueso 1 (91-105g/m2), Papel reciclado, Papel de color, Membrete, Papel preimpreso, Papel preperforado
Band. bypass
Ítem Descripción
Tamaño de papel Seleccione el tamaño de papel para la bandeja bypass entre:
A4, B5 JIS, A5, A5 (210 × 148 mm), B6 JIS, A6, 8 1/2 × 14, 8 1/2 × 11, 5 1/2 × 8 1/2, 7 1/4 × 10 1/2, 8 × 13, 8 1/2 × 13, 8 1/4 × 13, 16K, 4 1/8 × 9 1/2, 3 7/8 × 7 1/2, Sobre C5, Sobre C6, Sobre DL, 8, 5 × 13,4, 8,5 × 13,6, Tamaño personalizado
Tipo de papel Seleccione el tipo de papel para la bandeja bypass entre:
Papel fino (60-65g/m2), Papel normal (66-74g/m2), Papel grueso medio (75-90g/m2), Papel grueso 1 (91-105g/m2), Papel reciclado, Papel de color, Membrete, Papel preperforado, Papel de etiquetas, Papel de carta, Cartulina, Sobre, Papel grueso 2 (106-160g/m2)
Prioridad Bandeja 1
Ítem Descripción
Prioridad Bandeja 1 Especifique cómo se procesan los trabajos de impresión con la bandeja 1.
• Ajustes del sistema
Configuración de los ajustes del sistema
289

Ítem Descripción
Los ajustes de papel configurados en el panel de mandos de la máquina se aplican en todos los trabajos de impresión. Se produce un error cuando los ajustes de papel especificados por el driver de impresora o el comando de impresión no coinciden con los ajustes de la máquina.
• Driver/Comando
Al ejecutar un trabajo de impresión especificando la bandeja de papel, se aplican los ajustes de papel especificados en el driver de impresora o en el comando de impresión, independientemente de los ajustes de la máquina.
Prioridad bandeja bypass
Ítem Descripción
Prioridad bandeja bypass
Especifique el procesamiento de los trabajos de impresión mediante la bandeja bypass.
• Ajustes del sistema
Los ajustes de papel configurados en el panel de mandos de la máquina se aplican en todos los trabajos de impresión. Se produce un error cuando los ajustes de papel especificados por el driver de impresora o el comando de impresión no coinciden con los ajustes de la máquina.
• Driver/Comando
Al ejecutar un trabajo de impresión especificando la bandeja de papel, se aplican los ajustes de papel especificados en el driver de impresora o en el comando de impresión, independientemente de los ajustes de la máquina.
• Cualquier tam./tipo
La impresión continúa incluso si la configuración del tamaño/tipo de papel de la máquina y su driver no coinciden, pero si el papel es demasiado pequeño para el trabajo de impresión, la imagen impresa quedará recortada.
• Cualq.tam/tipo pers.
La máquina imprime trabajos de impresión de tamaño personalizado según la configuración del driver de la impresora e imprime trabajos de impresión de tamaño estándar según la configuración de la máquina.
8. Configuración de la máquina mediante utilidades
290

Ítem Descripción
En los trabajos de impresión de tamaño personalizado, la impresión continúa incluso si la configuración del tamaño/tipo de papel de la máquina y su driver no coinciden, pero, si el papel es demasiado pequeño para el trabajo de impresión, la imagen impresa quedará recortada.
En los trabajos de impresión de tamaño estándar, se producirá un error si la configuración del tamaño/tipo de papel de la máquina y su driver no coinciden.
• La información sobre la bandeja 2 aparece solamente cuando está instalada.
Pestaña Copiadora
Seleccionar papel
Ítem Descripción
Seleccionar papel Elija el tamaño del papel utilizado para imprimir copias entre [Bandeja 1], [Bandeja 2], [Bandeja bypass], [A4] o [8 1/2 × 11].
La máquina imprime solo desde la bandeja que se seleccione. Cuando se selecciona un tamaño de papel, la máquina comprueba que en las bandejas haya papel del tamaño especificado en el orden de prioridad establecido en [Copiadora] en la página [Bandeja prioridad].
Si varias bandejas contienen papel válido, la máquina utilizará la primera bandeja que encuentre para la impresión; cuando se agote el papel de dicha bandeja, la máquina cambiará automáticamente a la siguiente bandeja para continuar la impresión.
• La información sobre la bandeja 2 aparece solamente cuando está instalada.
Configuración de los ajustes del sistema
291

Pestaña Fax
Selecc. bandeja papel
Ítem Descripción
Selecc. band. papel Elija la bandeja para imprimir faxes entre: [Auto], [Bandeja 1] o [Bandeja 2].
Si se selecciona [Auto], la máquina utiliza las bandejas 1 y 2 si contienen papel del mismo tamaño. En este caso, la máquina comienza a imprimir desde la bandeja especificada como prioritaria para [Fax] en la página [Bandeja prioridad]. Si la bandeja se queda sin papel, la máquina cambia automáticamente a la otra bandeja para continuar con la impresión.
Solo puede usarse papel de tamaño A4, Letter o Legal para imprimir faxes. Seleccione una bandeja que contenga papel de tamaño válido.
Si la bandeja 2 no está instalada, solo aparece [Bandeja 1].
Confirmación número fax
Ítem Descripción
Confirmación número de fax
Active este ajuste con el fin de configurar la máquina para que se deba introducir un número de fax dos veces a la hora de especificar manualmente el destino.
Este ajuste solo aparece cuando la contraseña del administrador se configura en la página [Administrador].
Procesam. archivo recibido fax
Ítem Descripción
Procesamiento archivo recibido
Elija si los faxes recibidos se guardarán en la memoria de la máquina para imprimir o se reenviarán a un destino especificado para [Destino reenvío].
Imprimir automáticamente
Decida si los faxes recibidos en la memoria de la máquina se imprimirán automáticamente o se guardarán para su impresión manual posterior.
Impr. arch.reenviado Decida si los faxes reenviados se imprimirán o no.
Notificar estado reenvío
Decida si las notificaciones de e-mail se enviarán después de reenviar los faxes o no. El destino de la notificación del e-mail dependerá de cómo se especifique [Destino reenvío]:
• Si se especifica con [Dirección e-mail]: la notificación se enviará a la dirección de e-mail del administrador especificada en [Dirección e-mail administrador] en la página [Administrador].
8. Configuración de la máquina mediante utilidades
292

Ítem Descripción
• Si se especifica con [Destino escaneo]: la notificación se envía al destino de notificación especificado para el destino de escaneo seleccionado.
Tenga en cuenta que si no se especifica una dirección de e-mail de destino, no se enviará notificación alguna aunque se haya activado este ajuste.
Destino reenvío Especifica el destino de reenvío.
• [Dirección e-mail]: especifique una dirección de e-mail de destino. Puede contener hasta 64 caracteres.
• [Destino escaneo]: seleccione un destino de escaneo para el reenvío.
Número de intentos de reenvío (veces)
Especifica cuántas veces la máquina intentará reenviar un fax (de 1 a 255 veces).
Intervalo de intento de reenvío (min.)
Especifica cuántos minutos esperará la máquina entre los intentos de reenvío (de 1 a 255 minutos).
Recepción autorizada
Ítem Descripción
RX autorizada Active esta opción para configurar que la máquina reciba (o rechace) faxes solo de los remitentes especiales programados. Esta opción le ayudará a detectar documentos no deseados, como faxes basura, e impide desperdiciar el papel de fax.
Los remitentes especiales pueden programarse en la página [Remit.especial].
Condiciones recepción Especifica si recibir o rechazar faxes de los remitentes especiales programados.
• Rte. especial
Recibe faxes de los remitentes especiales y los rechaza de todos los demás.
• Diferente a remit.espec.
Rechaza faxes de los remitentes especiales y los recibe de todos los demás.
• [Procesam. archivo recibido fax] solo aparece para SP C261SFNw/SP C262SFNw.
• La información sobre la bandeja 2 aparece solamente cuando está instalada.
Configuración de los ajustes del sistema
293

Pestaña Bandeja prioridad
Bandeja prioridad
Ítem Descripción
Impresora Seleccione la bandeja en la que la máquina comprobará en primer lugar la existencia de papel que pueda usarse para el trabajo, en la [Bandeja 1] o la [Bandeja 2].
Si se ha activado la selección automática de bandeja para el trabajo de impresión, y varias bandejas contienen papel válido, la máquina utilizará la primera bandeja que encuentre para la impresión; cuando esta bandeja se quede sin papel, la máquina cambiará automáticamente a la siguiente bandeja para continuar la impresión.
Copiadora Seleccione la bandeja en la que la máquina comprobará en primer lugar la existencia de papel que pueda usarse para el trabajo, en la [Bandeja 1] o la [Bandeja 2].
Si se selecciona [A4] o [8 1/2 × 11] para [Seleccionar papel] en la página [Copiadora] y varias bandejas contienen papel válido, se utilizará para imprimir la primera bandeja que encuentre la máquina; cuando se agote el papel en esa bandeja, la máquina cambia automáticamente a la siguiente bandeja para continuar con la impresión.
Fax Seleccione la bandeja que la máquina usará en primer lugar para imprimir faxes, entre [Bandeja 1] o [Bandeja 2].
Si se selecciona [Auto] en [Selecc. bandeja papel] en la página [Fax], y tanto la bandeja 1 como la 2 contienen papel del mismo tamaño, la máquina comienza a imprimir desde la bandeja especificada. Si la bandeja se queda sin papel, la máquina cambia automáticamente a la otra bandeja para continuar con la impresión.
• La información sobre la bandeja 2 aparece solamente cuando está instalada.
Pestaña Ahorro de tóner
Ahorro de tóner
Ítem Descripción
Ahorro de tóner Active este ajuste para imprimir copias con menos cantidad de tóner.
8. Configuración de la máquina mediante utilidades
294

Pestaña Timeout E/S
Timeout E/S
Ítem Descripción
Puerto USB fijo Especifica si se puede usar o no el mismo driver de impresora/LAN-Fax para varias máquinas con una conexión USB.
Si se activa este ajuste, el mismo driver de impresora/LAN-Fax que haya instalado en el ordenador se puede usar con cualquier máquina que no sea la utilizada originalmente en la instalación, siempre que sea del mismo modelo.
Si se desactiva, debe instalar el driver de impresora/LAN-Fax de forma independiente para máquinas individuales, ya que una máquina que no sea la original se reconocerá como dispositivo nuevo en la conexión USB.
Timeout impr. bloqueada (seg.)
Especifica cuántos segundos mantiene la máquina un nuevo archivo de impresión bloqueado, cuando la máquina no puede almacenar más archivos de impresión bloqueados (de 0 a 300 segundos). En este tiempo, puede imprimir o eliminar el nuevo archivo de impresión bloqueado.
También puede imprimir o eliminar un archivo de impresión bloqueado existente para que el nuevo archivo de impresión bloqueado pueda almacenarse en la máquina.
• [Timeout impr. bloqueada (seg.)] aparecerá únicamente para los modelos SP C261SFNw/SP C262SFNw.
Pestaña Prioridad impresión B/N
Prioridad impr. B/N
Ítem Descripción
Prioridad impr. B/N Habilite este parámetro para suprimir el consumo de tóner de color al imprimir páginas en blanco y negro. También se reducirá el consumo de tóner de color durante el tiempo de calentamiento para tareas de mantenimiento.
Configuración de los ajustes del sistema
295

Registro de destinosLos destinos de fax y escaneo pueden registrarse mediante Web Image Monitor.
Pueden registrarse hasta 100 destinos de escaneo y 200 destinos de fax (20 destinos de memoria de teléfonos y 200 de marcación rápida). Consulte las secciones de fax y escaneo si desea más información sobre el registro de destinos.
• Para obtener información detallada acerca de cómo registrar destinos de escaneo, consulte Pág. 134 "Registrar destinos de escaneo".
• Para obtener información detallada acerca de cómo registrar destinos de fax mediante el Web Image Monitor, consulte Pág. 188 "Cómo registrar destinos de fax".
8. Configuración de la máquina mediante utilidades
296

Registro de remitentes de fax especialesLos remitentes especiales de fax pueden registrarse mediante Web Image Monitor.
Se pueden registrar hasta 30 remitentes especiales. Para obtener información detallada acerca de cómo registrar remitentes especiales, consulte Pág. 216 "Recepción de un fax".
Registro de remitentes de fax especiales
297

Restricción de las funciones de la máquina según el usuarioPuede configurar los ajustes para que la máquina solicite un código cuando otro usuario intente usar determinadas funciones.
Para habilitar este ajuste, debe configurar en primer lugar los ajustes de la máquina mediante Web Image Monitor.
• Esta función solo está disponible en los modelos SP C261SFNw/SP C262SFNw.
• Para poder imprimir trabajos que requieren autenticación solo puede utilizar el driver de impresora PCL. No es posible imprimir este tipo de trabajos desde el driver de impresora PostScript 3.
• Para obtener información detallada acerca de cómo utilizar el Web Image Monitor, consulte Pág. 280 "Uso de Web Image Monitor".
Habilitar la configuración de restricción de usuarios
En esta sección se describe cómo configurar los ajustes de la máquina para permitir que solo los usuarios autorizados utilicen determinadas funciones de la misma.
El uso de Web Image Monitor, permite la restricción de usuarios para todas o algunas de las funciones enumeradas a continuación y posteriormente registrar a los usuarios que pueden usar estas funciones.
• Copia (color y en blanco y negro)
• Copia en color
• Envío de faxes
• Escanear a e-mail/FTP/carpeta
• Escanear a USB
• Impresión PictBridge
• Impresión (color y en blanco y negro)
• Impresión en color
• Envío de faxes mediante LAN-Fax
Podrá especificar las funciones que tendrá disponible cada usuario tras su autenticación. Pueden registrarse hasta 30 usuarios.
1. Inicie el navegador Web e introduzca su dirección IP para acceder a la máquina.
2. Haga clic en [Restringir funciones disponibles].
8. Configuración de la máquina mediante utilidades
298

3. Introduzca la contraseña de administrador si es preciso.
4. Haga clic en [Aplicar].
5. En "Funciones disponibles", seleccione [Restringir] para las funciones que desee restringir y haga clic en [Aplicar].
Seleccione [No restringir] para las funciones que no desee restringir.
Se habilita la restricción de usuarios para la función seleccionada. Continúe con los pasos siguientes para registrar usuarios.
6. Haga clic en [Funciones disp. por usuario].
Se muestra una lista de entradas de usuarios actualmente registrados.
7. Seleccione una entrada de usuario y haga clic en [Cambiar].
Aparece la ventana que se muestra a continuación.
Restricción de las funciones de la máquina según el usuario
299

8. Escriba el nombre de usuario en [Nomb.usuario] con un máximo de 16 caracteres alfanuméricos.
9. Escriba el código de usuario en [Cód. usuario] con un máximo de 8 dígitos.
El código de usuario se utilizará para autenticar a los usuarios cuando intenten usar una función restringida.
10. Seleccione las funciones que desee dejar disponibles para el usuario tras la autenticación.
Las funciones que no estén seleccionadas no estarán disponibles para los usuarios autenticados con este código de usuario.
11. Haga clic en [Aplicar].
12. Cierre el navegador de web.
• Debe especificar un nombre y un código de usuario para registrar una entrada de usuario.
• Asegúrese de que las diversas entradas de usuario no compartan el mismo nombre de usuario o código de usuario.
Modificación de entradas de usuario
En esta sección se describe cómo modificar entradas de usuarios.
1. Inicie el navegador Web e introduzca su dirección IP para acceder a la máquina.
2. Haga clic en [Restringir funciones disponibles].
3. Introduzca la contraseña de administrador si es preciso.
4. Haga clic en [Aplicar].
5. Haga clic en [Funciones disp. por usuario].
Se muestra una lista de entradas de usuarios actualmente registrados.
6. Seleccione la entrada que desee modificar y haga clic en [Cambiar].
7. Modifique los ajustes según sea necesario.
8. Haga clic en [Aplicar].
9. Cierre el navegador de web.
Eliminación de entradas de usuario
En esta sección se explica cómo eliminar entradas de usuarios.
1. Inicie el navegador Web e introduzca su dirección IP para acceder a la máquina.
2. Haga clic en [Restringir funciones disponibles].
3. Introduzca la contraseña de administrador si es preciso.
8. Configuración de la máquina mediante utilidades
300

4. Haga clic en [Aplicar].
5. Haga clic en [Funciones disp. por usuario].
Se muestra una lista de entradas de usuarios actualmente registrados.
6. Seleccione la entrada que eliminar y haga clic en [Eliminar].
7. Confirme que la entrada que ha seleccionado sea la que desea eliminar.
8. Haga clic en [Aplicar].
9. Cierre el navegador de web.
Restricción de las funciones de la máquina según el usuario
301

Cuando se restringen las funciones de la máquinaSolo los usuarios autorizados podrán usar las funciones restringidas.
Según la función restringida, los usuarios podrán autenticarse en el panel de mandos de la máquina o en el driver de la impresora/LAN-Fax.
• Esta función solo está disponible en los modelos SP C261SFNw/SP C262SFNw.
• Para poder imprimir trabajos que requieren autenticación solo puede utilizar el driver de impresora PCL. No es posible imprimir este tipo de trabajos desde el driver de impresora PostScript 3.
• El procedimiento de esta sección es un ejemplo que se basa en Windows 7.
La tabla siguiente muestra las funciones que pueden restringirse y cómo los usuarios pueden autenticarse para usarlas.
Función restringida Método de autenticación
• Copia (color y en blanco y negro)
• Copia en color
• Envío de faxes
• Escanear a e-mail/FTP/carpeta
• Escanear a USB
La máquina solicita un código cuando un usuario pulsa la tecla [Inicio B/N] o [Inicio color].
El usuario debe especificar un código de usuario válido en el panel de mandos.
• Impresión PictBridge La máquina solicita un código de usuario cuando una cámara digital se conecta a la máquina.
El usuario debe especificar un código de usuario válido en el panel de mandos.
• Impresión (color y en blanco y negro)
• Impresión en color
• Envío de faxes mediante LAN-Fax
El usuario debe especificar un código de usuario válido en el driver de la impresora o LAN-Fax antes de ejecutar un comando de impresión.
8. Configuración de la máquina mediante utilidades
302

Autenticación desde el panel de mandos
1. Si la máquina solicita el código de usuario, pulse la casilla, introduzca el código y, a continuación, pulse [OK] dos veces.
Si especifica un código de usuario equivocado en tres ocasiones, la máquina emite un sonido y deniega posteriores intentos de autenticación.
2. Pulse [OK].
3. Si la máquina solicita un código de usuario, introdúzcalo.
Si especifica un código de usuario equivocado, la impresora deniega posteriores intentos de autenticación.
4. Pulse [OK].
Autenticación mediante el driver de la impresora o LAN-Fax
1. Abra el archivo que desee imprimir en el ordenador.
2. En el menú [Archivo], haga clic en [Imprimir...].
3. En la zona [Seleccionar impresora], seleccione el nombre de esta máquina y, a continuación, haga clic en [Preferencias].
4. Haga clic en la pestaña [Acceso válido] (driver de impresora PCL) o marque la casilla de verificación [Código usuario]. (driver de LAN-Fax).
5. Escriba el código de usuario con un máximo de 1 a 8 dígitos y haga clic en [Aceptar].
6. Ejecute un comando de impresión.
Si se especifica un código de usuario incorrecto, el trabajo se cancelará automáticamente (sin mostrar mensaje de error).
Cuando se restringen las funciones de la máquina
303

Configuración de los ajustes de redHaga clic en [Ajustes de red] para mostrar la página de configuración de los parámetros de red.
Esta página contiene las siguientes pestañas: [Estado red], [Config. IPv6], [Aplicación de red], [DNS], [Notificación automática de email], [SNMP], [SMTP], [POP3], [Internet Fax] y [Conexión inalámbrica].
• Dependiendo de los ajustes que cambie, puede que deba reiniciar la máquina.
• Dependiendo del modelo que esté utilizando, puede que no aparezcan algunos elementos.
Pestaña Estado red
Estado general
Ítem Descripción
Velocidad Ethernet Muestra el tipo y la velocidad de la conexión de red.
Nombre impresora IPP Muestra el nombre utilizado para identificar la máquina en la red.
Versión de red Muestra la versión del módulo de red de la máquina (parte del firmware de la máquina).
Dirección MAC Ethernet
Muestra la dirección MAC Ethernet de la máquina.
Interfaz activa Muestra el método de comunicación activo.
Dirección IP Wi-Fi Direct
Muestra la dirección IP de Wi-Fi Direct.
Estado TCP/IP
Ítem Descripción
DHCP Seleccione si la máquina debe recibir automáticamente una dirección IPv4 dinámica mediante DHCP. Para usar DHCP, seleccione [Activo]. Cuando se ha activado, los elementos de abajo no se pueden configurar.
Dirección IP Introduzca la dirección IPv4 para la máquina.
Máscara de subred Introduzca la máscara de subred para la red.
Gateway Introduzca la dirección IPv4 de la puerta de enlace de red.
8. Configuración de la máquina mediante utilidades
304

Pestaña de configuración IPv6
IPv6
Ítem Descripción
IPv6 Selecciona si desea activar o desactivar IPv6. No se puede desactivar IPv6 mediante Web Image Monitor si la máquina se está utilizando en un entorno IPv6. En este caso, use el panel de mandos para desactivar [IPv6] en los ajustes de red.
Cuando se ha desactivado, [DHCP], [Direcc. config. manual], [Longitud prefijo] y [Dirección Gateway] abajo no se pueden configurar.
Dirección IPv6
Ítem Descripción
DHCP Seleccione si la máquina obtendrá, o no, su dirección IPv6 de un servidor DHCP.
Dirección IP(DHCP) Muestra la dirección IPv6 obtenida del servidor DHCP cuando [DHCP] se ha establecido en [Activo].
Dirección sin estado Muestra hasta cuatro direcciones automáticas sin estado.
Dirección gateway Muestra la dirección de gateway predeterminada de la máquina.
Dirección Link-local Muestra la dirección local de vínculo de la máquina. La dirección local de vínculo es una dirección que sólo es válida dentro de la red local (segmento local).
Direcc. config. manual Introduzca la dirección IPv6 de la máquina. Puede contener hasta 39 caracteres.
Longitud prefijo Especifique la longitud del prefijo utilizando un valor entre 0 y 128.
Dirección gateway Introduzca la dirección IPv6 de la puerta de enlace predeterminada. Puede contener hasta 39 caracteres.
Pestaña Aplicación de red
Ajuste envío escáner
Ítem Descripción
E-mail Seleccione esta opción para activar la función Escanear a e-mail.
Configuración de los ajustes de red
305

Ítem Descripción
Tam. máx. e-mail Seleccione el tamaño máximo de los archivos escaneados que pueden adjuntarse a un mensaje de e-mail (de 1 a 5 MB o sin límite).
FTP Seleccione esta opción para activar la función Escanear a FTP.
Carpeta Seleccione esta opción para activar la función Escanear a carpeta.
Ajuste impresión red
Ítem Descripción
IPP Seleccione para activar la impresión de red mediante Internet Print Protocol (mediante el puerto TCP 631/80).
FTP Seleccione esta opción para activar la impresión en red utilizando un servidor de FTP incrustado en la máquina (mediante el puerto TCP 20/21).
RAW Seleccione para activar impresión RAW en red.
N.º puerto Introduzca el número de puerto TCP que usar para impresión RAW. El intervalo válido es entre 1024 y 65535, excepto 53550 y 49999 (predeterminado: 9100).
LPR Seleccione para habilitar impresión en red utilizando LPR/LPD (mediante el puerto TCP 515).
Ajuste mDNS
Ítem Descripción
mDNS Seleccione para habilitar DNS multidifusión (mediante el puerto UDP 5353). Si se ha desactivado, el elemento de abajo no se podrá configurar.
Nombre impresora Introduzca el nombre de la máquina. Puede contener hasta 32 caracteres.
Pestaña DNS
DNS
Ítem Descripción
Método DNS Seleccione si se especificarán manualmente servidores de nombre de dominio o si se recibirá información de DNS automáticamente de la red. Cuando se ha establecido en [Obtener auto (DHCP)], [Servidor DNS
8. Configuración de la máquina mediante utilidades
306

Ítem Descripción
primario], [Servidor DNS secundario] y [Nombre dominio] abajo están disponibles.
Servidor DNS principal Introduzca la dirección IPv4 del DNS primario.
Servidor DNS secundario
Introduzca la dirección IPv4 del DNS secundario.
Nombre dominio Introduzca el nombre de dominio IPv4 para la máquina. Puede contener hasta 32 caracteres.
Método DNS IPv6 Seleccione si se especificará manualmente el servidor de dominio o si la máquina obtendrá su información de DNS automáticamente.
Cuando se ha establecido en [Obtener auto (DHCP)], [Servidor DNS IPv6 primario], [Servidor DNS IPv6 secundario] y [Nombre de dominio IPv6] abajo están disponibles.
Servidor DNS IPv6 primario
Introduzca la dirección IPv6 del servidor DNS IPv6 primario. Puede contener hasta 39 caracteres.
Servidor DNS IPv6 secundario
Introduzca la dirección IPv6 del servidor DNS IPv6 secundario. Puede contener hasta 39 caracteres.
Nombre de dominio IPv6
Introduzca el nombre de dominio IPv6 de la máquina. Puede contener hasta 32 caracteres.
Prioridad resolución DNS
Seleccione si dará prioridad a IPv4 o IPv6 para la resolución de nombre DNS.
Timeout DNS (segundos)
Introduzca el número de segundos que la máquina esperará antes de considerar que una solicitud de DNS ha agotado el tiempo de espera (1 a 999 segundos).
Nombre host Introduzca un nombre de host para la máquina. Puede contener hasta 15 caracteres.
Pestaña Notificación automática de email
Notificación e-mail 1/Notificación e-mail 2
Ítem Descripción
Nombre visualización Introduzca un nombre de remitente para el e-mail de notificación. Puede contener hasta 32 caracteres.
Configuración de los ajustes de red
307

Ítem Descripción
Dirección e-mail Introduzca la dirección del destinatario del correo electrónico de alerta. Puede contener hasta 64 caracteres.
Atasco de papel Seleccione para enviar un correo electrónico de alerta a la dirección especificada si se produce un atasco de papel.
Sin papel Seleccione para enviar un correo electrónico de alerta a la dirección especificada si se acaba el papel.
Tóner casi vacío Seleccione para enviar un correo electrónico de alerta a la dirección especificada si queda poco tóner.
Llamada servicio técnico
Seleccione esta opción para enviar un e-mail de alerta a la dirección especificada si la máquina requiere mantenimiento.
Sin tóner Seleccione para enviar un correo electrónico de alerta a la dirección especificada si se acaba el tóner.
Tapa abierta Seleccione para enviar un correo electrónico de alerta a la dirección especificada si la tapa está abierta.
Pestaña SNMP
SNMP
Ítem Descripción
SNMP Seleccione esta opción si desea que la máquina use servicios SNMP.
Trap
Ítem Descripción
Trap objetivo Seleccione esta opción si desea que la máquina envíe traps al host de administración (NMS).
Si se desactiva, [SNMP Management Host 1] y [SNMP Management Host 2] dejan de estar disponibles.
SNMP Management Host 1
Introduzca la dirección IP o el nombre de host de un host de administración. Puede contener hasta 64 caracteres.
SNMP Management Host 2
Introduzca la dirección IP o el nombre de host de un host de administración. Puede contener hasta 64 caracteres.
8. Configuración de la máquina mediante utilidades
308

Comunidad
Ítem Descripción
Obtener comunidad Introduzca el nombre de comunidad que se usará para la autenticación de las solicitudes de obtención. Puede contener hasta 32 caracteres.
Comunidad Trap Introduzca el nombre de comunidad que se usará para la autenticación de solicitudes Trap. Puede contener hasta 32 caracteres.
Sistema
Ítem Descripción
Ubicación Introduzca la ubicación de la máquina. La ubicación que se introduzca aquí aparecerá en la página principal. Puede contener hasta 64 caracteres.
Contacto Introduzca la información de contacto de la máquina. La información de contacto que se introduzca aquí aparecerá en la página principal. Puede contener hasta 64 caracteres.
Pestaña SMTP
SMTP
Ítem Descripción
Servidor primario SMTP
Introduzca la dirección IP o el nombre de host del servidor SMTP/POP3. Puede contener hasta 64 caracteres.
N.º puerto Introduzca el número de puerto para SMTP (1 a 65535).
Método autenticación Seleccione un método de autenticación entre:
[Anónimo]: no se necesita nombre de usuario y contraseña.
[SMTP]: la máquina admite autenticación NTLM y LOGIN.
[POP antes de SMTP]: se utiliza el servidor POP3 para la autenticación. Al enviar un e-mail a un servidor SMTP, puede mejorar el nivel de la seguridad del servidor SMTP conectando con el servidor POP para la autenticación.
Nombre usuario Introduzca el nombre de usuario para iniciar sesión en el servidor SMTP. Puede contener hasta 32 caracteres.
Configuración de los ajustes de red
309

Ítem Descripción
Contraseña Introduzca la contraseña para iniciar sesión en el servidor SMTP. Puede contener hasta 32 caracteres.
Dirección e-mail dispositivo
Introduzca la dirección de e-mail de la máquina.
Esta dirección se utiliza como dirección del remitente de mensajes de e-mail enviados desde esta máquina, como e-mails de notificación. Puede contener hasta 64 caracteres.
Timeout servidor (segundos)
Introduzca el número de segundos que espera la máquina antes de considerar que una operación SMTP ha agotado el tiempo de espera (1 a 999).
Zona horaria Seleccione una zona horaria en función de su ubicación geográfica. La selección de una zona horaria diferente puede provocar que la hora y la fecha de la transmisión sea incorrecta para el e-mail enviado por la función Escanear a e-mail, incluso cuando el reloj de la máquina esté correctamente configurado.
Pestaña POP3
Ajustes POP3
Ítem Descripción
Serv. POP3 Introduzca la dirección IP o el nombre de host del servidor POP3 que desea utilizar para la recepción de e-mails. El servidor POP3 especificado aquí se utilizará para [POP antes de SMTP]. Puede contener hasta 64 caracteres.
Cuenta de usuario Introduzca el nombre de usuario para iniciar sesión en el servidor POP3. Puede contener hasta 32 caracteres.
Contraseña de usuario Introduzca la contraseña para iniciar sesión en el servidor POP3. Puede contener hasta 32 caracteres.
Autenticación Seleccione un método de autenticación entre:
[Ninguno]: no se cifrará la contraseña.
[Autenticación APOP]: se cifrará la contraseña.
[Auto]: se cifrará o no la contraseña, según la configuración del servidor POP3.
8. Configuración de la máquina mediante utilidades
310

Pestaña Internet Fax
Ítem Descripción
Transmisión Internet Fax Elija si desea activar o desactivar la función de Internet Fax.
E-mail notificación error Elija si desea enviar un e-mail de notificación al remitente de Internet Fax em caso de que falle la recepción de un e-mail.
El texto incluirá el nombre de host de la máquina (tal como se configuró en la página de ajustes de DNS), nombre del modelo y dirección de e-mail de contacto (tal como se configuró en la página de ajustes del administrador).
Insertar texto fijado por el sistema
Elija si desea incluir el texto fijo del sistema en el cuerpo del e-mail o no, al enviar un Internet Fax.
El texto incluirá el nombre de host de la máquina (tal como se configuró en la página de ajustes de DNS), nombre del modelo y dirección de e-mail de contacto (tal como se configuró en la página de ajustes del administrador).
POP automático Elija si desea conectarse automáticamente al servidor POP3 para comprobar la existencia de nuevos e-mails. Si se activa este ajuste, la conexión se realizará con un intervalo especificado en [Intervalo POP (minutos)].
Servidor POP: Configuración recepción e-mail
Elija si desea dejar o borrar e-mails en el servidor POP3 después de recibirlos.
[No]: borra e-mails del servidor después de recibirlos.
[Guard.e-mail]: deja e-mails en el servidor después de recibirlos.
[Guard.solo InfoError]: borra e-mails que se reciben satisfactoriamente del servidor solamente.
Intervalo POP (minutos) Especifica cuántos minutos esperará la máquina entre conexiones automáticas para que el servidor POP3 adquiera nuevos e-mails (2 a 1440 minutos).
• [Internet Fax] solo aparece para SP C261SFNw/SP C262SFNw.
Configuración de los ajustes de red
311

Ficha Inalámbrica
Estado LAN inalámbrica
Ítem Descripción
Estado LAN inalámbrica
Muestra el estado de la conexión a la LAN inalámbrica.
Dirección MAC Muestra la dirección MAC.
Modo de comunicación
Muestra el modo de comunicación en el que se está conectando la máquina.
SSID Muestra el SSID del punto de acceso al que está conectada la máquina.
Estado señal inalámbrica
Muestra la potencia de la señal inalámbrica que se está recibiendo.
Conexión inalámbrica Especifica si se utilizará o no la LAN inalámbrica.
Ajustes LAN inalámbrica
Ítem Descripción
SSID Introduzca el SSID del punto de acceso.
El SSID puede contener hasta 32 caracteres.
Si hace clic en [Lista de escaneo] , se mostrará una lista de los puntos de acceso disponibles. Podrá seleccionar el SSID de la lista.
Modo de comunicación
[Infrastructura] está seleccionado por defecto. Por lo tanto, conecte la máquina a un enrutador o a un punto de acceso inalámbrico.
Autenticación Seleccione un método de autenticación.
Cifrado Seleccione un método de cifrado.
Frase de contraseña WPA
Si se selecciona [WPA2-PSK] o [Modo mixto WPA/WPA2] para [Autenticación], introduzca la clave de cifrado WPA.
Longitud de clave WEP Si se selecciona [WEP] para [Cifrado], seleccione 64 bits o 128 bits para la longitud de la clave de cifrado.
ID clave transmisión WEP
Seleccione un número de ID para identificar cada clave WEP en el caso de que se configuren varias conexiones WEP.
Formato de clave WEP Seleccione un formato para introducir la clave WEP.
8. Configuración de la máquina mediante utilidades
312

Ítem Descripción
Clave WEP Introduzca la clave WEP. El número y el tipo de caracteres que puede introducir varían dependiendo de la longitud y el formato seleccionados para la clave. Consulte lo siguiente:
• Longitud de clave WEP: [64 bits], Formato: [Hexadecimal]
Longitud máxima de clave WEP: 10 caracteres (0-9, A-F, a-f)
• Longitud de clave WEP: [64 bits], Formato: [ASCII]
Longitud máxima de clave WEP: 5 caracteres (0x20-0x7e)
• Longitud de clave WEP: [128 bits], Formato: [Hexadecimal]
Longitud máxima de clave WEP: 26 caracteres (0-9, A-F, a-f)
• Longitud de clave WEP: [128 bits], Formato: [ASCII]
Longitud máxima de clave WEP: 13 caracteres (0x20-0x7e)
• Si está configurando los ajustes de conexión manualmente, compruebe el SSID, método de autenticación o clave de cifrado del punto de acceso o enrutador inalámbrico por adelantado.
Ajustes de Wi-Fi Direct
Ítem Descripción
SSID Introduzca el nombre de SSID.
El SSID puede contener hasta 32 caracteres.
Frase de contraseña WPA
Introduzca la frase de contraseña para la conexión Wi-Fi Direct. Puede introducir entre 8 y 32 caracteres para la frase de contraseña.
Configuración de los ajustes de red
313

Configuración de los parámetros de IPsecHaga clic en [Ajustes IPsec] para mostrar la página de configuración de los parámetros de IPsec.
Esta página contiene las fichas siguientes: [Ajustes globales IPsec] y [Lista políticas IPsec].
• Esta función está disponible sólo cuando se especifica una contraseña de administrador.
Pestaña Ajustes globales IPsec
Ítem Descripción
Función IPsec Seleccione si quiere habilitar o deshabilitar IPsec.
Política predet. Seleccione si desea permitir la política predeterminada de IPsec.
Omitir para difusión y multidif.
Seleccione los servicios en los que no desee aplicar IPsec entre:
[DHCPv4], [DHCPv6], [SNMP], [mDNS], [NetBIOS], [Puerto UDP 53550]
Omitir todos ICMP Seleccione si desea aplicar IPsec a paquetes ICMP (IPv4 e IPv6) entre:
[Activo]: todos los paquetes ICMP se omitirán sin protección IPsec.
El comando "ping" (solicitud y respuesta de eco) no está encapsulado por IPsec.
[Inactivo]: algunos tipos de mensajes ICMP se omitirán sin protección IPsec.
Pestaña Lista políticas IPsec
Ítem Descripción
N.º Número de política IPsec.
Nombre Muestra el nombre de la política IPsec.
Ajustes dirección Muestra el filtro de direcciones IP de la política IPsec como aparece abajo:
Longitud de prefijo/dirección remota
Acción Muestra la acción de la política IPsec como "Permitir", "Omitir" o "Requerir seguridad".
Estado Muestra el estado de la política IPsec como "Activo" o "Inactivo".
8. Configuración de la máquina mediante utilidades
314

Para configurar políticas IPsec, seleccione la política IPsec que desee y haga clic en [Cambiar] para abrir la página "Ajustes de política IPsec". Los ajustes siguientes se pueden realizar en la página "Ajustes de política IPsec".
Ajustes de política IPsec
Ítem Descripción
N.º Especifique un número entre 1 y 10 para la política IPsec. El número que especifique determinará la posición de la política en la lista de políticas IPsec. La búsqueda de políticas se realiza según el orden de la lista. Si el número que va a especificar ya se ha asignado a otra política, la política que esté configurando tomará el número de la política anterior, y la anterior y todas las políticas subsiguientes se volverán a numerar en consecuencia.
Actividad Seleccione si quiere habilitar o deshabilitar la política.
Nombre Introduzca el nombre de la política. Puede contener hasta 16 caracteres.
Tipo dirección Seleccione IPv4 o IPv6 como tipo de dirección IP que se utilizará en la comunicación IPsec.
Dirección local Muestra la dirección IP de esta impresora.
Dirección remota Introduzca la dirección IPv4 o IPv6 del dispositivo con el que comunicarse. Puede contener hasta 39 caracteres.
Longitud prefijo Introduzca la longitud del prefijo de la dirección remota. Utilice un valor entre 1 y 128. Si este parámetro se deja en blanco, se seleccionará automáticamente "32" (IPv4) o "128" (IPv6).
Acción Especifique cómo se procesan los paquetes IP entre:
• [Permitir]: los paquetes IP se envían y reciben sin aplicarles IPsec.
• [Omitir]: se descartan los paquetes IP.
• [Requerir seguridad]: se aplica IPsec a los paquetes IP que se envían y reciben.
Si ha seleccionado [Requerir seguridad], deberá configurar [Ajustes IPsec] y [Ajustes IKE].
Ajustes de IPsec
Ítem Descripción
Tipo encapsulado Especifique el tipo de encapsulado entre:
Configuración de los parámetros de IPsec
315

Ítem Descripción
• [Transporte]: seleccione este modo para asegurar sólo la sección de carga de cada paquete IP al comunicarse con dispositivos compatibles con IPsec.
• [Túnel]: seleccione este modo para asegurar cada sección de cada paquete IP. Recomendamos este tipo para la comunicación entre puertas de enlace de seguridad (como dispositivos VPN).
Protocolo de seguridad Seleccione el protocolo de seguridad entre:
• [AH]: establece una comunicación segura que sólo admite autenticación.
• [ESP]: establece una comunicación segura que admite autenticación y cifrado de datos.
• [ESP&AH]: establece una comunicación segura que admite autenticación y cifrado de datos, incluidos los encabezados de paquetes. No se puede especificar este protocolo cuando se ha seleccionado [Túnel] para [Tipo encapsulado].
Algoritmo de autenticación para AH
Especifique el algoritmo de autenticación que se aplicará cuando se seleccione [AH] o [ESP&AH] para [Protocolo de seguridad] entre:
[MD5], [SHA1]
Algoritmo de encriptación para ESP
Especifique el algoritmo de encriptación que se aplicará cuando se seleccione [ESP] o [ESP&AH] para [Protocolo de seguridad] entre:
[Ninguno], [DES], [3DES], [AES-128], [AES-192], [AES-256]
Algoritmo de autenticación para ESP
Especifique el algoritmo de autenticación que se aplicará cuando se seleccione [ESP] para [Protocolo de seguridad] entre:
[MD5], [SHA1]
Vigencia Especifique la vigencia de IPsec SA (Security Association) como periodo de tiempo o volumen de datos. SA caducará cuando pase el periodo de tiempo especificado o cuando el volumen de datos especificado alcance el volumen transportado.
Si especifica un periodo de tiempo y un volumen de datos, SA caducará en cuanto se alcance uno de los dos, y se obtendrá entonces una nueva SA por negotiación.
Para especificar la duración de SA como periodo de tiempo, introduzca un número de segundos.
Para especificar la duración de SA como volumen de datos, introduzca un número de KB.
8. Configuración de la máquina mediante utilidades
316

Ítem Descripción
Clave PFS Seleccione si se habilitará o no PFS (Perfect Forward Secrecy).
Ajustes de IKE
Ítem Descripción
Versión IKE Muestra la versión de IKE.
Algoritmo encriptación Especifique el algoritmo de encriptación entre:
[DES], [3DES], [AES-128], [AES-192], [AES-256]
Algoritmo de autenticación
Especifique el algoritmo de autenticación entre:
[MD5], [SHA1]
Duración IKE Especifique la duración de ISAKMP SA como periodo de tiempo. Introduzca un número de segundos.
IKE grupo Diffie-Hellman
Seleccione IKE grupo Diffie-Hellman para que se utilice en la generación de la clave de cifrado IKE entre:
[DH1], [DH2]
Clave precompartida Especifique la PSK (Pre-Shared Key, o clave precompartida) que se utilizará para la autenticación de un dispositivo de comunicación. Puede contener hasta 32 caracteres.
Clave PFS Seleccione si se habilitará o no PFS (Perfect Forward Secrecy).
Configuración de los parámetros de IPsec
317

Impresión de listas/informesHaga clic en [Imprimir lista/informe] para mostrar la página para la impresión de informes. A continuación, seleccione un artículo y haga clic en [Imprimir] para imprimir información sobre dicho artículo.
Imprimir lista/informe
Ítem Descripción
Página configuración Imprime información general sobre la máquina y su configuración actual.
Resumen de fax Imprime un resumen de recepción y transmisión de faxes de los 50 últimos trabajos. Para obtener información detallada acerca de cómo imprimir de forma automática el resumen del fax, consulte Pág. 239 "Ajustes de las características del fax".
Lista archivo en espera TX/RX fax
Imprime una lista de trabajos de fax que permanecen en la memoria de la máquina para su impresión, envío o reenvío.
Lista Destino Memoria telf.
Imprime una lista de entradas de memoria de teléfonos.
Lista destinos marcación rápida fax
Imprime una lista de entradas de Marcación rápida.
Lista destinos escáner Imprime una lista de destinos de escaneo.
Resumen de escáner Imprime un resumen de escáner de las 100 últimas transmisiones de Escanear a e-mail, Escanear a FTP y Escanear a carpeta.
Página mantenimiento Imprime la página de mantenimiento.
• Los informes no se pueden imprimir mediante Web Image Monitor si se están imprimiendo otros trabajos. Antes de imprimir informes, compruebe que la máquina no esté imprimiendo.
• Los informes se imprimirán en papel de tamaño A4 o Letter. Cargue uno de estos tamaños de papel en la bandeja antes de imprimir los informes.
8. Configuración de la máquina mediante utilidades
318

Configuración de los ajustes del administradorHaga clic en [Herramientas administrador] para mostrar la página de configuración de los parámetros de administrador.
Esta página contiene las fichas siguientes: [Administrador], [Reiniciar ajustes], [Backup ajustes], [Restaurar ajustes], [Definir fecha/hora], [Modo ahorro de energía] y [Modo PCL6].
Pestaña Administrador
Ajustes administrador
Ítem Descripción
Cambiar contraseña Marque esta opción para configurar la contraseña del administrador.
Nueva contraseña Escriba la nueva contraseña de administrador. Puede contener hasta 16 caracteres.
Confirmar nueva contraseña
Vuelva a escribir la misma contraseña a modo de confirmación.
Cambiar dirección e-mail
Marque esta opción para configurar la dirección de e-mail del administrador.
Dirección de e-mail del administrador
Introduzca la dirección de e-mail del administrador.
Si la dirección de e-mail de la máquina no está configurada en la página [SMTP], esta dirección se utilizará como la del remitente de los e-mails enviados desde esta máquina, como e-mails de notificación e Internet Fax. Puede contener hasta 64 caracteres.
• La dirección de correo electrónico del administrador solo puede configurarse con SP C261SFNw/SP C262SFNw.
Pestaña Reiniciar ajustes
Reiniciar ajustes
Ítem Descripción
Reiniciar ajustes de red Seleccione esta opción para restaurar los ajustes configurados en [Ajustes de red] y [Herramientas administrador].
Configuración de los ajustes del administrador
319

Ítem Descripción
Reiniciar ajustes menú Elija esta opción para restaurar los ajustes que no están relacionados con la red a sus valores predeterminados.
Borrar destino escaneo Seleccione esta opción para borrar los destinos de escaneo.
Reiniciar ajustes de funciones disponibles
Seleccione esta opción para borrar los ajustes de restricción de usuarios.
Borrar libreta dirc. Seleccione esta opción para borrar los destinos de fax.
Reiniciar ajustes IPsec Seleccione esta opción para borrar los ajustes de IPsec.
• [Reiniciar ajustes IPsec] aparece solamente cuando se especifica la contraseña del administrador.
Pestaña Backup ajustes
• Cuando se envía a reparar la máquina, es importante crear con anterioridad archivos de copia de seguridad. Los ajustes de la máquina vuelven a sus valores predeterminados tras una reparación.
Backup ajustes
Ítem Descripción
Backup ajustes de red Ajustes de copia de seguridad configurados en [Ajustes de red] y [Herramientas administrador].
Tenga en cuenta, no obstante, que no se hará aquí una copia de seguridad del ajuste [Tam. máx. e-mail] en [Aplicación de red]; se hará en su lugar una copia de seguridad mediante [Backup ajustes menú].
Backup ajustes menú Crea una copia de seguridad de los ajustes que no están relacionados con la red.
Backup destino escaneo
Crea una copia de seguridad de los destinos de escaneo en un archivo.
Ajustes de back up de funciones disponibles
Hace una copia de los ajustes de restricción de usuarios en un archivo.
Backup libreta de direcciones
Crea una copia de seguridad de los destinos de fax en un archivo.
8. Configuración de la máquina mediante utilidades
320

Ítem Descripción
Backup ajustes IPsec Crea una copia de seguridad de los ajustes de IPsec en un archivo.
Siga el procedimiento de abajo para crear archivos de copia de seguridad de la configuración.
1. Seleccione el botón de opción para el tipo de datos del que desee crear una copia de seguridad.
2. Introduzca la contraseña de administrador si es preciso.
3. Haga clic en [OK].
4. Haga clic en [Guardar] en el cuadro de diálogo de confirmación.
5. Navegue hasta la ubicación donde desee guardar el archivo de copia de seguridad.
6. Especifique un nombre para el archivo y haga clic en [Guardar].
• [Backup ajustes IPsec] aparece solamente cuando se especifica la contraseña del administrador.
Pestaña Restaurar ajustes
• Cuando la máquina regresa de la reparación, es importante restaurar su configuración desde los archivos de copia de seguridad. Los ajustes de la máquina vuelven a sus valores predeterminados tras una reparación.
Restaurar ajustes
Ítem Descripción
Archivo que restaurar Introduzca la ruta y el nombre del archivo que se debe restaurar, o haga clic en [Examinar...] para seleccionar el archivo.
Siga el procedimiento de abajo para restaurar los archivos de copia de seguridad de la configuración.
1. Haga clic en [Examinar...].
2. Navegue hasta el directorio del archivo de copia de seguridad que se deba restaurar.
3. Seleccione el archivo de copia de seguridad y haga clic en [Abrir].
4. Introduzca la contraseña de administrador si es preciso.
5. Haga clic en [OK].
Configuración de los ajustes del administrador
321

• Si no se restaura la configuración, aparecerá un mensaje de error. Vuelva a intentar restaurar el archivo completamente.
Pestaña Configurar hora/fecha
Configurar fecha
Ítem Descripción
Año Introduzca el año actual (2000 a 2099).
Mes Introduzca el mes actual (1 a 12).
Día Introduzca el día actual (1 a 31).
Formato fecha Seleccione el formato de la fecha: [MM/DD/AAAA], [DD/MM/AAAA] o [AAAA/MM/DD].
Configurar hora
Ítem Descripción
Formato hora Seleccione el formato de 24 o de 12 horas.
Hora (AM/PM) Seleccione [AM] o [PM] si se ha seleccionado el formato de 12 horas.
hora (0-23) Especifique la hora actual si se ha seleccionado el formato de 24 horas (0-23).
hora (1-12) Introduzca la hora actual si se ha seleccionado el formato de 12 horas (1-12).
min. (0-59) Introduzca el minuto actual (0-59).
Pestaña Modo ahorro de energía
Modo Ahorro energía
Ítem Descripción
Modo ahorro de energía 1
Seleccione [Activo] para configurar la máquina para que pase al Modo ahorro de energía 1 si ha estado inactiva durante unos 30 segundos.
La recuperación del modo Ahorro de energía 1 tarda menos que la recuperación del estado de apagado o del modo Ahorro de energía 2,
8. Configuración de la máquina mediante utilidades
322

Ítem Descripción
pero el consumo de energía es mayor en Ahorro de energía 1 que en Ahorro de energía 2.
Modo ahorro de energía 2
Seleccione [Activo] para configurar la máquina para que entre en el Modo ahorro de energía 2 una vez que el periodo especificado en [Tiempo de espera (1 - 240 min.)] haya pasado (1 a 240 minutos).
La máquina consume menos energía en el modo Ahorro de energía 2 que en el modo Ahorro de energía 1, pero la recuperación del Ahorro de energía 2 tarda más que la del modo Ahorro de energía 1.
• La máquina sale del modo de ahorro de energía cuando recibe un trabajo de impresión, imprime un fax recibido o cuando se pulsa la tecla [Copiar], [Inicio Color] o [Inicio B/N].
• Independientemente de los ajustes para Modo ahorro de energía 1 o Modo ahorro de energía 2, la máquina entrará en el Modo ahorro de energía 1 tras 10 minutos de inactividad.
Modo PCL6
Modo PCL6
Ítem Descripción
Modo PCL6 Ajuste esta opción en [Universal] al usar el driver Universal y en [SP C260/C262] al usar el driver normal.
Configuración de los ajustes del administrador
323

8. Configuración de la máquina mediante utilidades
324

9. Mantenimiento de la máquinaEste capítulo describe cómo cambiar los consumibles y cómo limpiar la máquina.
Sustitución del cartucho de impresión
• Guarde el cartucho de impresión en un lugar fresco y oscuro.
• Los números imprimibles reales varían dependiendo del volumen y densidad de la imagen, número de páginas impresas de una vez, tipo y tamaño de papel, y condiciones medioambientales como la temperatura y humedad. La calidad del tóner se degrada con el tiempo. Puede que sea necesario sustituir el cartucho de tóner pronto. Por ello, recomendamos que tenga siempre a mano un cartucho de impresión nuevo.
• Para una buena calidad de impresión, el fabricante recomienda el uso de tóner original del fabricante.
• El fabricante no será responsable de ningún daño o gasto que pudiera derivarse del uso de piezas no originales del fabricante en sus productos de oficina.
• Si intenta imprimir mientras se muestra el mensaje "Sustitución necesaria: Cartucho tóner (XX)", puede aparecer el mensaje "¿Continuar impresión?". Si esto ocurre, podrá imprimir algunas páginas pulsando [Sí], aunque la calidad de impresión podría ser menor. Cambie el tóner cuanto antes. Si no aparece el mensaje "¿Continuar impresión?", cambie el tóner de inmediato.
• Evite que clips, grapas, o cualquier otro objeto pequeño caigan dentro de la máquina.
• No exponga el cartucho de impresión al sol directo sin su cubierta durante mucho tiempo.
• No toque la unidad de fotoconductor del cartucho de impresión.
DUE254
• No toque el chip de ID en el lateral del cartucho de impresión, tal como se indica en la ilustración siguiente.
325

DUE255
• Al retirar los cartuchos de impresión, tenga cuidado de no tocar la unidad de escáner láser que se encuentra debajo de la tapa superior (la posición se muestra mediante la flecha en la ilustración que aparece a continuación).
DUE256
• Si se agota el cartucho de tóner cian, magenta o amarillo, puede imprimir en modo blanco y negro usando solamente el tóner negro. Cambie el ajuste de modo de color a Blanco y Negro en el driver de la impresora.
• Si se agota el tóner negro, no podrá imprimir en blanco y negro ni en color hasta que cambie el cartucho de impresión negro.
Mensajes en la pantalla
• Sustituya el cartucho de impresión indicado si aparece en la pantalla alguno de los mensajes siguientes:
"Sustitución necesaria: Cartucho tóner" (XX)
("XX" equivale al color del tóner)
• Prepare el cartucho de impresión indicado si aparece en la pantalla alguno de los mensajes siguientes:
"Sustitución necesaria: Cartucho tóner" (XX)
("XX" equivale al color del tóner)
9. Mantenimiento de la máquina
326

1. Tire de la palanca en la tapa superior y, con cuidado, suba la tapa superior.
DUE257
2. Levante con cuidado el cartucho de impresión en sentido vertical, sujetándolo por el centro.
Empezando por la izquierda, los cartuchos de impresión se instalan en el orden siguiente: cian (C), magenta (M), amarillo (Y) y negro (K).
DUE259
• No agite el cartucho de impresión que ha retirado. Si lo hace puede que el tóner presente fugas.
• Coloque el cartucho de impresión antiguo sobre papel u otro material similar para evitar que se ensucie el espacio de trabajo.
• El color de tóner se indica mediante la etiqueta en cada cartucho de impresión.
Sustitución del cartucho de impresión
327

3. Saque el nuevo cartucho de impresión de la caja y de la bolsa de plástico.
DUE260
4. Sujete el cartucho de impresión y agítelo de lado a lado cinco o seis veces.
DUE261
La calidad de impresión mejora si el tóner está distribuido uniformemente en la botella.
5. Retire la tapa protectora del cartucho de impresión.
DUE262
9. Mantenimiento de la máquina
328

6. Compruebe el color del tóner y su ubicación correspondiente e introduzca con cuidado el cartucho de impresión verticalmente.
DUE263
7. Usando ambas manos, sujete la tapa superior por el centro y ciérrela con cuidado.
DUE264
8. Fije la cubierta protectora que retiró en el paso 5 en el cartucho de impresión antiguo. Después, coloque el cartucho de impresión antiguo en la bolsa y después en la caja.
DUE265
• Asegúrese de cubrir el cartucho de impresión antiguo con la tapa protectora para su reciclaje y procesamiento medioambiental.
• (principalmente Europa y Asia)
Sustitución del cartucho de impresión
329

Si quiere desechar el recipiente del tóner usado, contacte con la oficina de ventas local. Si lo va a desechar usted mismo, trátelo como un residuo plástico general.
• (principalmente Norteamérica)Consulte la página web de nuestra empresa local para más información sobre el reciclaje de los consumibles, o recíclelos de acuerdo con los requisitos de su municipio o empresa de reciclaje privada.
9. Mantenimiento de la máquina
330

Sustitución de la botella de tóner residualMensajes en la pantalla
• Cambie la botella de tóner residual si aparece el siguiente mensaje en la pantalla:
"Sustitución necesaria: Botella tóner residual"
• Prepare una botella de tóner residual cuando aparezca el mensaje siguiente en la pantalla:
"Sustitución necesaria: Botella tóner residual"
• Las botellas de tóner residual no se pueden reutilizar.
• Cuando retire la botella de tóner residual, asegúrese de no inclinarla.
• Asegúrese de que la unidad de transferencia está instalada. Si no lo está, colóquela antes de encender la máquina.
• Antes de retirar la botella de tóner residual de la máquina, coloque papel u otro material similar en toda la zona para que su lugar de trabajo no se manche de tóner.
1. Tire de la palanca de apertura de la tapa delantera y, a continuación, baje la tapa delantera con cuidado.
DUE227
2 1
2. Deslice las dos palancas de la tapa frontal hacia adelante.
DUE266
Sustitución de la botella de tóner residual
331

3. Sostenga las pestañas de los extremos de la unidad de transferencia, inclínela hacia atrás y levántela.
DUE267
2
1
4. Sosteniendo por el asa situada en el centro de la botella de tóner residual, sáquela parcialmente con cuidado sin inclinarla.
DUE268
5. Saque la botella de tóner residual hasta la mitad, sujétela bien y tire de ella hacia afuera.
DUE269
9. Mantenimiento de la máquina
332

DUE270
Para evitar que la botella de tóner residual entre en contacto con la unidad de transferencia intermedia (la posición que se muestra mediante la flecha en la ilustración siguiente), no levante la botella mientras tira de ella hacia afuera.
DUE271
6. Cierre el tapón de la botella.
DUE272
Sustitución de la botella de tóner residual
333

DUE273
7. Sosteniendo la nueva botella de tóner residual por el centro, insértela con cuidado hasta la mitad, dentro del cuerpo de la máquina.
Deje el tapón de la botella abierto.
DUE274
Para evitar que la botella de tóner residual entre en contacto con la unidad de transferencia intermedia (la posición que se muestra mediante la flecha en la ilustración siguiente), no levante la botella mientras la inserta.
DUE275
8. Empuje la botella de tóner residual hasta que encaje.
Presione el asa del centro y empuje la botella en todo su recorrido.
9. Mantenimiento de la máquina
334

DUE276
9. Coloque la unidad de transferencia sobre la tapa frontal. Deslice la unidad de transferencia a lo largo de los rieles de la guía hacia el interior de la máquina.
DUE277
10. Cuando se detenga, presione sobre la marca PUSH hasta que encaje.
DUE278
Sustitución de la botella de tóner residual
335

11. Usando las dos manos, presione con cuidado la tapa frontal hasta que se cierre.
DUE229
Cuando cierre la tapa delantera, presione la parte superior de la tapa firmemente.
• Para lograr una fácil sustitución, le recomendamos que adquiera y guarde botellas de tóner residual adicionales.
• Cumpla con el programa de reciclaje de botellas de tóner residual, según el cual las botellas de tóner residual usadas se recogen para su reciclaje. Para obtener más información, póngase en contacto con su representante de ventas o del servicio técnico.
9. Mantenimiento de la máquina
336

Cómo sustituir un componente
Sustitución de la unidad de transferencia intermedia
• Esta función solo está disponible en los modelos SP C261SFNw/SP C262SFNw.
Si se ilumina el indicador de alerta del panel de mandos y aparece en pantalla el mensaje "Sustitución necesaria: U. transf. intermedia" póngase en contacto con su representante de ventas o de servicio técnico.
Sustitución de la Unidad de fusión y el Rodillo de transferencia
• Esta función solo está disponible en los modelos SP C261SFNw/SP C262SFNw.
Si se ilumina el indicador de alerta del panel de mandos y aparece en pantalla el mensaje "Sustitución necesaria: Rodillo de transferencia" o "Sustitución necesaria: Unidad de fusión" póngase en contacto con su representante de ventas o de servicio técnico.
Cómo sustituir un componente
337

Precauciones durante la limpiezaLimpie la máquina periódicamente para mantener una calidad de impresión alta.
Limpie el exterior con un paño suave y seco. Si no es suficiente, límpielo con un paño suave y húmedo bien escurrido. Si aun así no puede eliminar las manchas o suciedad, utilice un detergente neutro, aclare la zona con un paño húmedo bien escurrido, pase un paño seco y déjelo secar.
• Para evitar la deformación, decoloración o grietas, no utilice en la impresora productos químicos volátiles, como gasolina y diluyentes ni pulverice insecticidas.
• Si existe polvo o suciedad en el interior de la máquina, límpiela con un paño limpio y seco.
• Debe desconectar el enchufe de la toma de corriente al menos una vez al año. Limpie el polvo o suciedad del enchufe y la toma antes de volver a conectarlo. El polvo y la suciedad acumulados pueden causar peligro de incendios.
• Evite que clips, grapas, o cualquier otro objeto pequeño caigan dentro de la máquina.
9. Mantenimiento de la máquina
338

Cómo limpiar el sensor de densidad del tónerLimpie el sensor de densidad de tóner cuando aparezca el siguiente mensaje en el panel de mandos.
"Limpiar sensor densidad"
1. Tire de la palanca en la tapa superior y, con cuidado, suba la tapa superior.
Asegúrese de que el ADF esté cerrado.
DUE257
2. Retire el cartucho de impresión situado en la parte más trasera.
DUE259
3. Deslice la palanca del sensor de densidad del tóner a la izquierda.
DUE279
Cómo limpiar el sensor de densidad del tóner
339

4. Inserte verticalmente con cuidado el cartucho de impresión que se había quitado en el paso 2.
DUE263
5. Usando ambas manos, sujete la tapa superior por el centro y ciérrela con cuidado. Tenga cuidado de no pillarse los dedos.
DUE264
9. Mantenimiento de la máquina
340

Cómo limpiar la almohadilla de fricción y el rodillo de alimentación de papelSi la almohadilla de fricción o el rodillo de alimentación de papel están sucios, pueden producirse fallos de alimentación o alimentación múltiple. En ese caso, limpie la almohadilla de fricción o el rodillo de alimentación de papel como se indica:
• No utilice líquidos de limpieza químicos ni disolventes orgánicos como aguarrás o benceno.
1. Apague la impresora.
2. Desenchufe el cable de alimentación de la toma de pared. Retire todos los cables de la máquina.
3. Tire de la Bandeja 1 con cuidado con ambas manos.
DUE214
Coloque la bandeja sobre una superficie plana. Si hay papel en la bandeja, retírelo.
4. Limpie las almohadillas de fricción con un paño húmedo.
DUE280
Cómo limpiar la almohadilla de fricción y el rodillo de alimentación de papel
341

5. Limpie la parte de goma del rodillo con un paño suave y húmedo. A continuación, límpiela con un paño seco para retirar la humedad.
DUE281
6. Empuje la placa de metal hasta que oiga un clic.
DUE215
7. Vuelva a cargar el papel retirado en la bandeja y empújela con cuidado hacia la máquina hasta que encaje en posición con un chasquido.
DUE220
8. Inserte la clavija del cable de alimentación dentro de la toma mural con seguridad. Conecte todos los cables de interface que se extrajeron anteriormente.
9. Encienda la impresora.
9. Mantenimiento de la máquina
342

• Si se producen atascos de papel o alimentaciones múltiples después de limpiar el cojinete de fricción, póngase en contacto con su distribuidor o con un representante del servicio técnico.
• Si está instalada la bandeja 2 opcional, limpie el cojinete de fricción y el rodillo de alimentación del papel del mismo modo que hizo con la bandeja 1.
Cómo limpiar la almohadilla de fricción y el rodillo de alimentación de papel
343

Cómo limpiar el rodillo de registro y la bandeja de papelEl rodillo de registro y la bandeja de papel pueden ensuciarse con polvo de papel si imprime en papel que no es estándar.
Limpie el rodillo de registro si aparecen manchas blancas en las impresiones.
• No utilice líquidos de limpieza químicos ni disolventes orgánicos como aguarrás o benceno.
• No toque el rodillo de transferencia (como se muestra a continuación).
DUE282
1. Apague la impresora.
2. Desenchufe el cable de alimentación de la toma de pared. Retire todos los cables de la máquina.
3. Tire de la Bandeja 1 con cuidado con ambas manos.
DUE214
Coloque la bandeja sobre una superficie plana. Si hay papel en la bandeja, retírelo.
9. Mantenimiento de la máquina
344

4. Limpie el interior de la bandeja de papel con un paño.
DUE283
5. Empuje la placa de metal hasta que oiga un clic.
DUE215
6. Vuelva a cargar el papel retirado en la bandeja y empújela con cuidado hacia la máquina hasta que encaje.
DUE220
Cómo limpiar el rodillo de registro y la bandeja de papel
345

7. Tire de la palanca de apertura de la tapa delantera y, a continuación, baje la tapa delantera con cuidado.
DUE227
2 1
Asegúrese de colocar el rodillo de registro en la posición que muestra la flecha en la ilustración que aparece a continuación.
DUE284
Limpie el rodillo de registro si se emborrona el papel impreso después de limpiar un atasco.
8. Limpie el rodillo de registro con un paño suave y húmedo mientras lo hace girar.
9. Usando las dos manos, presione con cuidado la tapa frontal hasta que se cierre.
DUE229
Cuando cierre la tapa delantera, presione la parte superior de la tapa firmemente.
10. Enchufe el cable de alimentación con seguridad. Conecte todos los cables que se extrajeron anteriormente.
9. Mantenimiento de la máquina
346

11. Encienda la impresora.
Cómo limpiar el rodillo de registro y la bandeja de papel
347

Cómo limpiar el cristal de exposición1. Levante el ADF.
No sostenga la bandeja de entrada al levantar el ADF, ya que la bandeja podría resultar dañada.
2. Limpie las partes que se indican con flechas con un paño suave y húmedo, y pase un paño seco por algunas partes para retirar restos de humedad.
DUE285
9. Mantenimiento de la máquina
348

Cómo limpiar el alimentador automático de documentos
1. Levante el ADF.
No sostenga la bandeja de entrada al levantar el ADF, ya que la bandeja podría resultar dañada.
2. Limpie las partes que se indican con flechas con un paño suave y húmedo, y pase un paño seco por algunas partes para retirar restos de humedad.
DAC005
Cuando use los modelos SP C261SFNw/SP C262SFNw, vaya al paso 3.
3. Cierre el ADF.
4. Abra la tapa del ADF.
DUE321
2
1
Cómo limpiar el alimentador automático de documentos
349

5. Limpie las piezas indicadas a continuación.
DUE322
6. Cierre la tapa del ADF.
9. Mantenimiento de la máquina
350

Desplazamiento y transporte de la máquinaEn esta sección se describen las precauciones que deben seguirse al mover la máquina, tanto en distancias cortas como largas.
Vuelva a empaquetar la máquina en su material de embalaje original si piensa trasladarla a una gran distancia.
• Asegúrese de que desconecta todos los cables de la máquina antes de transportarla.
• La máquina es una maquinaria de precisión. Asegúrese de manipularla con cuidado al moverla.
• Mantenga la máquina en posición horizontal mientras la traslada. Tenga un cuidado especial al transportar la máquina escaleras arriba o abajo.
• Si la bandeja 2 está instalada, retírela de la máquina y transpórtelas por separado.
• No retire el cartucho de impresión cuando traslade la máquina.
• Sostenga la palanca de la máquina mientras la transporta. Para evitar que el tóner se derrame, traslade la máquina con cuidado.
• Mantenga la máquina alejada de gases corrosivos y entornos de alta salinidad. Asimismo, no instale la máquina en lugares donde se lleven a cabo pruebas químicas (laboratorios, etc.), ya que la máquina se podría averiar.
Ventilación
Si utiliza esta máquina en un espacio reducido sin una buena ventilación durante un periodo prolongado de tiempo o imprime grandes cantidades, puede notar un olor extraño.
Esto puede provocar que el papel imprimido también adquiera este olor extraño.
Si detecta un olor extraño, ventile con regularidad la habitación para mantener el lugar de trabajo confortable.
• Instale la máquina para que no expulse el aire directamente hacia la gente.
• La ventilación debe ser superior a 30 m3/h/persona.
Olor a máquina nueva
Si la máquina es nueva, puede desprender un olor peculiar. Este olor desaparecerá en una semana aproximadamente.
Si nota un olor extraño, haga que el aire de la habitación circule lo suficiente para ventilarla.
1. Asegúrese de verificar los puntos siguientes:
• El interruptor está apagado.
• El cable de alimentación está desenchufado de la toma de la pared.
• Todos los demás cables están desconectados de la máquina.
2. Si la bandeja 2 está instalada, retírela.
Desplazamiento y transporte de la máquina
351

3. Levante la máquina mediante sus asas laterales y, a continuación, muévala en posición horizontal hasta el sitio donde desea utilizarla.
DUE287
4. Si ha quitado la bandeja 2, vuelva a colocarla.
• Para mover la máquina una gran distancia, embálela bien y vacíe todas las bandejas de papel. Tenga cuidado de no volcar ni inclinar la máquina durante el transporte.
• Es posible que el tóner se derrame en el interior de la máquina si esta no se mantiene nivelada durante el transporte.
• Si desea más información sobre el traslado de la máquina, póngase en contacto con su distribuidor o con un representante del servicio técnico.
Eliminación
Pida a su distribuidor o representante del servicio técnico información sobre la eliminación correcta de los residuos de esta máquina.
Dónde consultar información
Póngase en contacto con su distribuidor o representante del servicio técnico para obtener más información sobre los temas incluidos en este manual o para consultar otros temas que no se incluyan en este manual.
9. Mantenimiento de la máquina
352

10. Detección de erroresEste capítulo ofrece soluciones a los mensajes de error y otros problemas.
Mensajes de error y estado en la pantallaLos mensajes se enumeran en orden alfabético en la tabla siguiente.
"X" indica un número en un código de error que aparece de forma diferente, en función de una situación específica.
• Si el indicador de alerta se ilumina constantemente o parpadea, pulse el icono [Estado] de la pantalla [Inicio] y compruebe el mensaje que aparece.
Mensaje Causas Soluciones
2XXX14 La máquina no pudo imprimir el fax recibido, o bien se ha llenado la memoria de la máquina al recibir un fax porque el documento era demasiado grande.
• La bandeja de papel estaba vacía. Cargue papel en la bandeja. Consulte Pág. 50 "Cargar papel".
• La bandeja de papel no contenía papel de tamaño A4, Letter o Legal. Cargue papel de tamaño correcto en la bandeja y configure los ajustes de tamaño de papel en [Ajustes de papel] según sea necesario.
• Una cubierta o bandeja estaba abierta. Ciérrela.
• Ha habido un atasco de papel. Retire el papel atascado. Consulte Pág. 364 "Eliminación de atascos de papel".
• Había un cartucho de impresión vacío. Sustituya el cartucho de impresión. Consulte Pág. 325 "Sustitución del cartucho de impresión".
• El fax recibido era demasiado grande. Pida al remitente que vuelva a enviar el documento en partes como varios faxes más pequeños, o
353

Mensaje Causas Soluciones
bien que lo envíe con una resolución inferior.
Atasco original ADF
Abra la tapa del
ADF y retire papel.
Se ha atascado un original en el interior del ADF.
• Retire los originales atascados y colóquelos de nuevo. Consulte Pág. 364 "Eliminación de atascos de papel" y Pág. 376 "Problemas de alimentación de papel".
• Compruebe que los originales sean adecuados para el escaneo. Consulte Pág. 79 "Colocación de originales".
Disponible: Copia tarj. ID
A4 o 8 1/2 ×11/A5 /A6
No se pudo realizar la copia de la tarjeta de identificación porque la bandeja no contiene papel de tamaño válido: A4, Letter, A5 o A6.
• Configure la máquina para que imprima copias con papel de tamaño A4 o Letter en el ajuste [Seleccionar papel]. Consulte Pág. 233 "Ajustes de las características de la copiadora".
• Especifique papel de tamaño A4, Letter, A5 o A6 para la bandeja seleccionada para imprimir copias. Consulte Pág. 260 "Ajustes de papel".
Disponible: Copiar 2 caras
A4/B5/LG/LT/EXE
8×13/8. 25×13/8. 5×13/16K
No se pudo realizar la copia de las dos caras porque la bandeja no contiene el papel de tamaño válido: A4, B5, Letter, Legal, Executive, 8 × 13 pulgadas, 81/2 × 13 pulgadas, Folio o 16 K.
• Seleccione la bandeja que contiene el papel de tamaño A4, B5, Letter, Legal o Executive (diferente de la bandeja bypass) en el ajuste [Seleccionar papel]. Consulte Pág. 233 "Ajustes de las características de la copiadora".
• Especifique el tamaño A4, B5, Letter, Legal, Executive, 8 × 13 pulgadas, 81/2 × 13 pulgadas, Folio o 16 K para la bandeja seleccionada para la impresión de copias. Consulte Pág. 260 "Ajustes de papel".
Disponible: Copiar 2 caras
No se pudo realizar la copia a dos caras porque se ha
Especifique un ajuste diferente de [Band. bypass] para el ajuste [Seleccionar
10. Detección de errores
354

Mensaje Causas Soluciones
Band1 o Band2 especificado que se alimente el papel desde la bandeja bypass.
papel]. Consulte Pág. 233 "Ajustes de las características de la copiadora".
Ocupado No se pudo terminar la transmisión de fax porque la línea de destino estaba ocupada.
Espere un momento y envíe de nuevo el fax.
No puede copiar ajuste
Comb.: 2 en 1 / 4 en 1
No se pudo realizar la copia combinada porque la bandeja no contiene papel de tamaño válido: A4, Letter o Legal.
• Configure la máquina para que imprima copias con papel de tamaño A4, Letter o Legal en el ajuste [Seleccionar papel]. Consulte Pág. 233 "Ajustes de las características de la copiadora".
• Especifique papel de tamaño A4, Letter o Legal para la bandeja seleccionada para imprimir copias. Consulte Pág. 260 "Ajustes de papel".
No se puede copiar.
Coloque original en ADF.
No se ha podido realizar la copia combinada porque los originales no estaban colocados en el ADF.
• Utilice el ADF, incluso cuando copie una única hoja.
• Si necesita utilizar el cristal de exposición, seleccione [Desactivado] o [Modo esc. 2cr manual] en [Dúplex/Combinar], bajo [Caract. copiadora] y, a continuación, inténtelo de nuevo. Consulte Pág. 233 "Ajustes de las características de la copiadora".
Comprobar tamaño papel
El tamaño del papel para el documento difiere del tamaño del papel en la bandeja indicada.
Pulse [Alm forz] para comenzar la impresión, o bien pulse [Can.trab] para cancelar el trabajo.
Comprobar tipo papel
El tipo de papel configurado para el documento difiere del tipo de papel en la bandeja indicada.
Pulse [Alm forz] para comenzar la impresión, o bien pulse [Can.trab] para cancelar el trabajo.
Mensajes de error y estado en la pantalla
355

Mensaje Causas Soluciones
Fallo de conexión No se pudo establecer conexión con la línea correctamente.
• Compruebe que la línea telefónica esté correctamente conectada a la máquina.
• Desconecte la línea telefónica de la máquina y conecte en su lugar un teléfono estándar. Confirme que puede hacer llamadas mediante el teléfono. Si no puede hacer llamadas de este modo, póngase en contacto con su compañía telefónica.
Tapa abierta Hay una tapa abierta. Cierre la tapa por completo.
Sensor densidad Limpieza necesaria
La máquina no pudo ajustar el registro de color.
Limpie el sensor de densidad del tóner. Consulte Pág. 339 "Cómo limpiar el sensor de densidad del tóner".
Fallo marcación No se pudo enviar el fax. • Compruebe que el número de fax que ha marcado sea correcto.
• Compruebe que el destino sea una máquina de fax.
• Compruebe que la línea no esté ocupada.
• Es posible que necesite insertar una pausa entre cada dígito. Pulse [Volver marcar] tras, por ejemplo, el código de zona.
• Compruebe que se haya especificado la opción [PSTN / PBX] en [Herram. admin.] según la línea telefónica que se esté utilizando. Consulte Pág. 265 "Ajustes de las herramientas del administrador".
Tam. máx. email superado
El archivo escaneado supera el límite de tamaño para archivos que pueden enviarse a través de e-mail.
• Configure [Resolución], en [Ajustes escaneo], para reducir la resolución del escaneo. Consulte Pág. 237 "Ajustes de las características del escáner".
• Configure [Tam. máx. e-mail], en [Ajustes escaneo], para aumentar el
10. Detección de errores
356

Mensaje Causas Soluciones
tamaño permitido. Consulte Pág. 237 "Ajustes de las características del escáner".
Fallo acceso archivo
Pulse tecla Borrar
Se ha producido un fallo en la función Escanear a USB porque la máquina no pudo acceder al disco flash USB correctamente.
Use un disco flash USB que no esté protegido por contraseña o contra escritura.
Fallo al crear archivo
Pulse tecla Borrar
Se ha producido un fallo en la función Escanear a USB porque no había suficiente memoria en el disco flash USB.
Use un disco flash USB con suficiente memoria.
I-Fax POP3 ha fallado
La conexión con el servidor POP3 ha fallado.
• Compruebe que el cable de red esté conectado a la máquina correctamente.
• Confirme que los ajustes de red como dirección IP, DNS y POP3 se hayan configurado correctamente (asegúrese de que no se utilizan caracteres de doble byte). Consulte Pág. 304 "Configuración de los ajustes de red".
Tóner no original: X Se ha instalado un cartucho de impresión no compatible para el color indicado.
Retírelo y sustitúyalo con un cartucho de impresión especificado por un distribuidor autorizado.
Atasco interno Se ha atascado el papel en la máquina.
Retire el papel atascado. Consulte Pág. 364 "Eliminación de atascos de papel".
Desbordamiento memoria
El número de trabajos de fax en la memoria (faxes sin enviar o sin imprimir) ha alcanzado el máximo, por lo que no pueden almacenarse trabajos nuevos.
Espere hasta que se hayan transmitido o impreso los trabajos pendientes.
Desbordamiento memoria
• Los datos son demasiado grandes o complejos para imprimir.
• Seleccione [600 × 600 dpi] en [Resolución] en [Caracter. impresora] para reducir el tamaño de los datos.
Mensajes de error y estado en la pantalla
357

Mensaje Causas Soluciones
• Al realizar impresiones en papel de tamaño Legal con determinados ajustes de calidad de impresión, los datos de impresión aumentan de tamaño en exceso y el trabajo puede cancelarse.
Consulte Pág. 256 "Ajustes de las características de la impresora".
• Si utiliza los controladores de impresora PCL o DDST, defina [Gradación:] de [Cal. Imp.] como [Velocidad] o [Estándar]. Si utiliza el driver de impresora PostScript 3, configure [Cal. Imp.] en [Caracter. impresora] como [Estándar] o [Alta calidad].
Desbordamiento memoria
• Si intenta imprimir un archivo de impresión bloqueado en la máquina con el ajuste [Gradación:] del driver de la impresora configurado como [Fino] en la ficha [Cal. Imp.], es posible que se cancele la impresión, según el uso actual de la memoria de la máquina.
• Imprima o elimine los demás archivos de impresión bloqueados en la máquina e imprima el archivo de impresión bloqueado que la máquina no pudo imprimir. Si lo desea, también puede volver a enviar el archivo de impresión bloqueado a la máquina con [Gradación:] configurado en [Velocidad] o [Estándar] y, a continuación, imprima el archivo de impresión bloqueado.
Desbordamiento memoria
• La memoria de la máquina llegó a su máxima capacidad al escanear la primera página del original para almacenar un trabajo de fax en la memoria antes de la transmisión.
• La memoria de la máquina ha llegado a su capacidad máxima al guardar un fax en la memoria en el modo Transmisión de memoria.
Vuelva a enviar el fax en partes como varios faxes de menor tamaño, o bien envíelo con una resolución menor.
Atasco ppl: U.dúpl.
Retirar papel
Se ha atascado el papel en la unidad dúplex.
Retire el papel atascado. Consulte Pág. 364 "Eliminación de atascos de papel".
10. Detección de errores
358

Mensaje Causas Soluciones
Atasco: Band. papel Se ha atascado el papel en la bandeja.
Retire el papel atascado. Consulte Pág. 364 "Eliminación de atascos de papel".
Atasco: Band. est. Se ha atascado el papel en el área de salida.
Retire el papel atascado. Consulte Pág. 364 "Eliminación de atascos de papel".
Atasco: Bandeja 1 Se ha producido un atasco de papel en el área de entrada de papel de la bandeja 1.
Retire el papel atascado. Consulte Pág. 364 "Eliminación de atascos de papel".
Atasco: Bandeja 2 Se ha atascado el papel en la bandeja.
Retire el papel atascado. Consulte Pág. 364 "Eliminación de atascos de papel".
Error comunicación red
Se perdió la conexión con el servidor al enviar o recibir datos.
Póngase en contacto con el administrador de red.
La red no está Lista No se pudo enviar un archivo escaneado porque la máquina no ha recibido de manera completa la información de la dirección IP del servidor DHCP.
Espere hasta que la máquina reciba de manera completa la información sobre la dirección IP y vuelva a intentar la operación.
Tecla Sin desc. o Parar
La máquina ha quedado sin conexión durante un periodo prolongado.
Cuelgue el auricular o pulse la tecla [Borrar/Parar].
Abrir tapa frontal
y mover palanca de sobres arriba/abajo.
Las palancas de la unidad de fusión no están correctamente colocadas.
La máquina podrá empezar a imprimir solo si las palancas de la unidad de fusión están en las posiciones correctas para el tipo de papel.
• Para imprimir en un sobre, abra la tapa frontal y baje las palancas izquierda y derecha hasta la marca del sobre.
• Para imprimir en papel, abra la tapa frontal y, a continuación, eleve las palancas izquierda y derecha hasta la marca de papel normal.
Mensajes de error y estado en la pantalla
359

Mensaje Causas Soluciones
Papel agotado: X La bandeja indicada se ha quedado sin papel.
Cargue papel en la bandeja indicada. Consulte Pág. 50 "Cargar papel".
Reiniciar máquina Es necesario reiniciar la máquina.
Apague la máquina y vuelva a encenderla.
Retirar papel:
Band. bypass
La máquina no pudo continuar con el trabajo de impresión, porque se han especificado la bandeja 1 o la bandeja 2 como bandeja de entrada, pero el papel se ha configurado en la bandeja bypass.
Retire el papel de la bandeja bypass.
Sustit. banda TransInt.
Ya no es posible utilizar la banda de transferencia y debe sustituirse.
Póngase en contacto con el representante de servicio técnico o de ventas.
Sustituir pronto:
Cartucho tóner (X)
El cartucho de impresión está casi vacío.
Prepare un nuevo cartucho de impresora.
Sustituir pronto:
Botella tóner residual
La botella de tóner residual debe cambiarse pronto.
Prepare una nueva botella de tóner residual.
Sustitución necesaria:
Unidad de fusión
La unidad de fusión no se puede utilizar más y debe sustituirse.
Póngase en contacto con el representante de servicio técnico o de ventas.
Sustitución necesaria:
Rodillo alim. ppl
Ya no es posible utilizar el rodillo de alimentación de papel y debe sustituirse.
Póngase en contacto con el representante de servicio técnico o de ventas.
Sustitución necesaria:
Cartucho tóner (X)
La máquina ha agotado el tóner.
Sustituya el cartucho de impresión. Consulte Pág. 325 "Sustitución del cartucho de impresión".
Sustitución necesaria:
Rodillo de transferencia
Ya no es posible utilizar el rodillo de transferencia y debe sustituirse.
Póngase en contacto con el representante de servicio técnico o de ventas.
Error com. RX Se produjo un error de recepción y no se pudo recibir el fax correctamente.
Si es posible, póngase en contacto con el remitente del fax y pídale que vuelva a enviarlo.
10. Detección de errores
360

Mensaje Causas Soluciones
Escaneo (NW) descon.
No se pudo enviar un archivo escaneado porque el cable Ethernet no se conectó adecuadamente.
Vuelva a conectar correctamente el cable Ethernet e intente de nuevo la operación.
Escaneo (USB) desconctd.
El cable USB se desconectó al escanear desde un ordenador.
Vuelva a conectar el cable USB adecuadamente y vuelva a intentar la operación.
Fallo conexión servidor
No se pudo enviar un archivo escaneado porque no se pudo establecer contacto con el destino.
Compruebe que el destino esté correctamente registrado y vuelva a intentar de nuevo la operación.
Error respuesta servidor
Se produjo un error en la comunicación con el servidor antes de comenzar la transmisión.
Compruebe que el destino esté correctamente registrado y vuelva a intentar de nuevo la operación.
Si no se pudo solucionar el problema, póngase en contacto con el administrador de la red.
SCXXX Se ha producido un grave error de hardware y la máquina no puede funcionar.
Póngase en contacto con el representante de servicio técnico o de ventas.
Colocar papel correcto
La bandeja seleccionada en [Selecc. band. papel] en [Características fax] no contiene papel de tamaño A4, Letter, o Legal.
Cuando se muestre el mensaje, pulse [Est. tamaño]. Se muestra un menú para cambiar el tamaño del papel de la bandeja actual.
Cargue papel de tamaño A4/Letter/ Legal en la bandeja y, a continuación, seleccione el tamaño de papel correspondiente.
Tenga en cuenta que cambiará el ajuste de tamaño del papel para la bandeja en [Ajustes de papel]. Consulte Pág. 260 "Ajustes de papel".
Colocar original en ADF
No puede utilizar crist.exp
No se pudo realizar el escaneo porque los originales no estaban colocados en el ADF, aunque la máquina esté
• Utilice el ADF, incluso cuando escanee originales con un tamaño A4/Letter o menor.
Mensajes de error y estado en la pantalla
361

Mensaje Causas Soluciones
con este [Tamaño escaneo].
configurada para escanear originales de mayor tamaño que A4/Letter.
• Si necesita usar el cristal de exposición, configure A4/Letter o un tamaño menor en [Tamaño escaneo] en [Ajustes escaneo] e inténtelo de nuevo. Consulte Pág. 178 "Especificación de los ajustes de escaneo para escanear".
Clasif.copia se ha cancelado
La memoria de la máquina ha llegado a su capacidad máxima al escanear los originales en el ADF para realizar la copia de clasificación.
Pulse [Salir] para imprimir los originales que se escanearon satisfactoriamente en la memoria. A continuación, copie de nuevo los originales que quedan en el ADF.
Error instalación:
Botella tóner residual
La botella de tóner residual se ha instalado incorrectamente.
Vuelva a instalar la botella de tóner residual. Consulte Pág. 331 "Sustitución de la botella de tóner residual".
Error com. TX Se produjo un error de transmisión y no se pudo transmitir el fax correctamente.
Si se ha activado el ajuste [Remarcación auto], la máquina volverá a marcar el número y lo intentará de nuevo. Si fallan todos los intentos, o bien si la máquina se encuentra en el modo Transmisión inmediata, no se transmitirá el fax. Inténtelo de nuevo.
Tipo ppl no disponible
No se pudo realizar la copia a dos caras porque la bandeja no contiene el tipo de papel válido: fino, normal, grueso medio, reciclado, de color, preimpreso o preperforado.
• Especifique la bandeja que contiene el tipo de papel válido (diferente de la bandeja bypass) en el ajuste [Seleccionar papel]. Consulte Pág. 233 "Ajustes de las características de la copiadora".
• Especifique el tipo de papel válido para la bandeja seleccionada para imprimir copias. Consulte Pág. 260 "Ajustes de papel".
Dispositivo no soportado Retírelo
Se produjo un error en la función Escanear a USB porque se utilizó un dispositivo USB que no era un disco flash USB, o bien era un disco flash USB con
Utilice un disco flash USB que sea compatible con la función Escanear a USB.
10. Detección de errores
362

Mensaje Causas Soluciones
un sistema de archivos incompatible.
Hub USB no soportado Retírelo
Se produjo un error en la función Escanear a USB porque se utilizó un dispositivo USB que no era un disco flash USB, o bien era un disco flash USB con un sistema de archivos incompatible.
Utilice un disco flash USB que sea compatible con la función Escanear a USB.
USB desconectado
Pulse tecla Borrar
Se produjo un fallo en la función Escanear a USB porque el disco flash USB se retiró antes de que la operación pudiera completarse.
Compruebe que el disco flash USB esté firmemente insertado en la máquina. No tire del disco flash USB hasta que aparezca "Lista" en la pantalla.
Desbord. memoria USB
Pulse tecla Borrar
Se ha producido un fallo en la función Escanear a USB porque no había suficiente memoria en el disco flash USB.
Use un disco flash USB con suficiente memoria.
Protección escritura
Pulse tecla Borrar
Se ha producido un fallo en la función Escanear a USB porque la máquina no pudo acceder al disco flash USB correctamente.
Use un disco flash USB que no esté protegido por contraseña o contra escritura.
• El mensaje sobre la unidad de transferencia intermedia, la unidad de fusión y el rodillo de transferencia aparecerá únicamente para los modelos SP C261SFNw/SP C262SFNw.
Mensajes de error y estado en la pantalla
363

Eliminación de atascos de papelSi se produce un atasco de papel, aparecerá en el panel de mandos uno de los mensajes siguientes:
• Si el indicador de alerta se ilumina constantemente o parpadea, pulse el icono [Estado] de la pantalla [Inicio] y compruebe el mensaje que aparece.
Mensaje Título de referencia
Atasco interno Consulte Pág. 367 "Si el papel se atasca en el interior de la unidad de fusión".
Atasco: Band. est.
Atasco: Band. papel Consulte Pág. 370 "Si el papel se atasca en el interior de una bandeja".
Atasco: Bandeja 1
Atasco: Bandeja 2
Atasco ppl: U.dúpl.
Retirar papel
Consulte Pág. 372 "Si el papel se atasca en el interior de la unidad de transferencia".
Atasco original ADF
Abra la tapa del
ADF y retire papel..
Consulte Pág. 373 "Cómo eliminar atascos en el escáner".
Consulte la sección identificada en el mensaje y elimine el papel atascado según proceda.
Cómo suprimir los atascos de impresión
• El interior de esta máquina puede alcanzar temperaturas muy elevadas. No toque los componentes etiquetados como " " (que indican que se trata de una superficie caliente).
• Algunos de los componentes internos de esta máquina alcanzan temperaturas muy altas. Por ello, tenga cuidado a la hora de retirar un atasco de papel. De lo contrario podría sufrir quemaduras.
• Algunos de los componentes internos de esta máquina pueden ser frágiles. Cuando extraiga papel atascado, no toque los sensores, los conectores, los LED u otras piezas frágiles que se muestran en este manual. Si lo hace, podría producirse algún error de funcionamiento.
10. Detección de errores
364

Para conocer la ubicación de los sensores en la máquina y consultar las opciones ampliadas, vea las siguientes ilustraciones.
Unidad principal
DUE292
1 32
1.
DUE288
Eliminación de atascos de papel
365

2.
DUE289
3.
DUE290
Unidad de alimentación de papel
DUE320
1
10. Detección de errores
366

1.
DUE291
• Puede que el papel atascado esté cubierto de tóner. Tenga cuidado de que no le caiga tóner en las manos o en la ropa.
• El tóner en las impresiones realizadas inmediatamente después de eliminar un atasco de papel puede estar poco fusionado y puede producir manchas. Realice pruebas de impresión hasta que dejen de aparecer manchas.
• No fuerce el papel atascado al retirarlo, ya que puede romperse. Si quedan fragmentos rotos en la máquina, se producirán más atascos y es posible que esta sufra daños.
• Un atasco de papel puede provocar que se pierdan páginas. Compruebe si faltan páginas en su trabajo y vuelva a imprimir las páginas que no se hayan imprimido.
Si el papel se atasca en el interior de la unidad de fusión
Si el papel se atasca en el interior de la unidad de fusión, siga el procedimiento siguiente para eliminarlo.
• Como la temperatura alrededor es alta, antes de comprobar el papel atascado, espere a que se enfríe.
Eliminación de atascos de papel
367

1. Tire de la palanca de apertura de la tapa delantera y, a continuación, baje la tapa delantera con cuidado.
DUE227
2 1
2. Baje las palancas de la unidad de fusión y extraiga el papel atascado con cuidado.
DUE228
No toque la unidad de fusión.
DUE243
Tire del papel hacia abajo para retirarlo. No tire hacia arriba.
10. Detección de errores
368

DUE244
Si no puede encontrar el papel atascado, baje la guía para buscarlo.
DUE245
3. Tire de las palancas de la unidad de fusión.
DUE246
Eliminación de atascos de papel
369

4. Usando las dos manos, presione con cuidado la tapa frontal hasta que se cierre.
DUE229
Cuando cierre la tapa delantera, presione la parte superior de la tapa firmemente. Después de cerrar la tapa, compruebe si se ha eliminado el error.
Si el papel se atasca en el interior de una bandeja
Si el papel se atasca en la bandeja 1 o 2, siga el procedimiento siguiente para eliminarlo.
1. Tire de la palanca de apertura de la tapa delantera y, a continuación, baje la tapa delantera con cuidado.
DUE227
2 1
2. Extraiga el papel atascado con cuidado.
DUE247
10. Detección de errores
370

No toque la unidad de fusión.
DUE243
Si el papel está atascado en el interior de la unidad de transferencia, tire con cuidado del papel hacia afuera sujetándolo por ambos lados.
DUE248
3. Usando las dos manos, presione con cuidado la tapa frontal hasta que se cierre.
DUE229
Cuando cierre la tapa delantera, presione la parte superior de la tapa firmemente. Después de cerrar la tapa, compruebe si se ha eliminado el error.
• No utilice la fuerza para extraer la bandeja de papel (bandeja 1).
Eliminación de atascos de papel
371

• Si el papel está atascado en la bandeja 2 pero es difícil de encontrar, extraiga la bandeja 2 para retirarlo. Una vez haya retirado el papel, vuelva a colocar la bandeja 2 en el interior de la máquina con cuidado.
Si el papel se atasca en el interior de la unidad de transferencia
Si el papel se atasca en el interior de la unidad de transferencia, siga el procedimiento siguiente para retirarla.
1. Tire de la palanca de apertura de la tapa delantera y, a continuación, baje la tapa delantera con cuidado.
DUE227
2 1
2. Retire con cuidado el papel que esté atascado bajo la unidad de transferencia.
DUE249
Si no puede encontrar el papel atascado, mire dentro de la máquina.
10. Detección de errores
372

3. Usando las dos manos, presione con cuidado la tapa frontal hasta que se cierre.
DUE229
Cuando cierre la tapa delantera, presione la parte superior de la tapa firmemente. Después de cerrar la tapa, compruebe si se ha eliminado el error.
Cómo eliminar atascos en el escáner
• No sostenga la bandeja de entrada al levantar el ADF, ya que la bandeja podría resultar dañada.
Si se produce un atasco en el ADF, siga el procedimiento descrito a continuación para extraer el papel atascado.
1. Abra la tapa del ADF.
DUE250
2. Tire suavemente del papel atascado para retirarlo.
No tire del original con demasiada fuerza, ya que puede romperse.
Eliminación de atascos de papel
373

DUE251
3. Cierre la cubierta del ADF y la cubierta de la bandeja de entrada del ADF.
DUE252
4. Levante el ADF y, si quedan en este restos del original atascado, extráigalo suavemente para retirarlo.
Tenga cuidado de no agarrar la bandeja de entrada al levantar el ADF. Hacerlo así podría dañar la bandeja.
DUE253
5. Cierre el ADF.
10. Detección de errores
374

Cuando no puede imprimir la página de prueba
Causa posible Solución
El cable de alimentación, el cable USB o el cable de red no están correctamente conectados.
Asegúrese de que el cable de alimentación, el cable USB y el cable de red estén conectados correctamente. Confirme, asimismo, que no estén dañados.
La conexión al puerto no se ha establecido correctamente.
1. En el menú [Inicio], haga clic en [Dispositivos e impresoras].
2. Haga clic con el botón derecho del ratón en el icono de la máquina y, a continuación, haga clic en [Propiedades de impresora].
3. Haga clic en la pestaña [Puertos] y, a continuación, asegúrese de que el puerto esté establecido como impresora en red o USB.
Cuando no puede imprimir la página de prueba
375

Problemas de alimentación de papelSi la máquina está funcionando pero no hay alimentación de papel o éste se atasca muchas veces, compruebe el estado de la máquina y el papel.
Problema Solución
La alimentación del papel no se realiza con suavidad.
• Use tipos de papel compatibles. Consulte Pág. 65 "Papel admitido".
• Cargue papel de forma correcta, asegurándose de que las guías laterales o la guía de tope de la bandeja de papel, o las guías de papel de la bandeja bypass, estén correctamente ajustadas. Consulte Pág. 50 "Cargar papel".
• Si el papel está ondulado, alíselo.
• Saque el papel de la bandeja y sepárelo bien. A continuación, gire la parte superior e inferior del papel y vuelva a colocarlo en la bandeja.
Se producen atascos de papel con frecuencia.
• Si quedan espacios entre el papel y las guías laterales o finales de la bandeja de papel, o las guías de papel de la bandeja bypass, ajuste las guías laterales o las guías de tope, o las guías de papel de la bandeja bypass, para eliminar los espacios.
• Evite imprimir por ambas caras del papel al imprimir imágenes que contengan áreas grandes de color sólido, que consumen mucho tóner.
• Use tipos de papel compatibles. Consulte Pág. 65 "Papel admitido".
• Cargue papel hasta las marcas de límite superior en la guía lateral.
• Las almohadillas de fricción y los rodillos de alimentación de papel deben estar limpios. Consulte Pág. 341 "Cómo limpiar la almohadilla de fricción y el rodillo de alimentación de papel".
Se alimentan varias hojas de papel al mismo tiempo.
• Separe bien las hojas de papel antes de ponerlas en la bandeja. Asimismo, asegúrese de que los bordes sean uniformes: ajuste la pila en una superficie lisa, como por ejemplo una mesa.
10. Detección de errores
376

Problema Solución
• Asegúrese de que las guías laterales o de tope estén en la posición correcta.
• Use tipos de papel compatibles. Consulte Pág. 65 "Papel admitido".
• Cargue papel hasta las marcas de límite superior en la guía lateral.
• Las almohadillas de fricción y los rodillos de alimentación de papel deben estar limpios.
• Compruebe que no se añadiera papel cuando todavía quedaba en la bandeja. Sólo se puede añadir papel cuando ya no queda papel en la bandeja.
El papel se arruga. • El papel está húmedo. Utilice papel que se haya almacenado correctamente. Consulte Pág. 65 "Papel admitido".
• El papel es demasiado fino. Consulte Pág. 65 "Papel admitido".
• Si quedan espacios entre el papel y las guías laterales o finales de la bandeja de papel, o las guías de papel de la bandeja bypass, ajuste las guías laterales o las guías de tope, o las guías de papel de la bandeja bypass, para eliminar los espacios.
• Compruebe si las palancas izquierda y derecha de la unidad de fusión se han elevado hasta la marca de papel normal.
El papel impreso está ondulado. • Cargue el papel al revés en la bandeja.
• Si la curvatura del papel es muy pronunciada, saque las impresiones de la bandeja de salida con más frecuencia.
• El papel está húmedo. Utilice papel que se haya almacenado correctamente. Consulte Pág. 65 "Papel admitido".
• Seleccione [Nvl.2: Medio] o [Nvl.3: Alto] en [Nivel antihumedad], bajo [Ajustes del sistema]. Tenga en cuenta que si selecciona [Nvl.2: Medio] o [Nvl.3: Alto], la primera impresión requerirá más tiempo para completarse que las posteriores.
Problemas de alimentación de papel
377

Problema Solución
Las imágenes no se imprimen en la posición correcta
DAC606
Ajuste la guía del extremo delantero y ambas guías laterales para que coincidan con el tamaño del papel.
Consulte Pág. 50 "Cargar papel".
Las imágenes se imprimen diagonalmente en las páginas.
DAC572
Si quedan espacios entre el papel y las guías laterales o finales de la bandeja de papel, o las guías de papel de la bandeja bypass, ajuste las guías laterales o las guías de tope, o las guías de papel de la bandeja bypass, para eliminar los espacios.
10. Detección de errores
378

Problemas de calidad de impresión
Comprobación del estado de la máquina
Si existe un problema con la calidad de la impresión, compruebe en primer lugar el estado de la máquina.
Causa posible Solución
Hay un problema con ubicación de la máquina.
Asegúrese de que la máquina esté en una superficie nivelada. Coloque la máquina donde no esté sujeta a vibraciones ni a golpes.
Se han utilizado tipos de papel incompatibles.
Asegúrese de que el papel que se utiliza es compatible con la máquina. Consulte Pág. 65 "Papel admitido".
El ajuste del tipo de papel es incorrecto.
Compruebe que el ajuste de tipo de papel del driver de la impresora coincide con el tipo de papel cargado. Consulte Pág. 63 "Especificación del tipo de papel y su tamaño con el driver de la impresora".
Se está utilizando un cartucho de impresión que no es original.
Los cartuchos de impresión rellenados o que no son originales reducen la calidad de la impresión y pueden provocar averías. Use solamente cartuchos de impresión originales.
Se está utilizando un cartucho de impresión antiguo.
Los cartuchos de impresión deben abrirse antes de su fecha de caducidad y deben utilizarse antes de que transcurran seis meses desde su apertura.
La máquina está sucia. Consulte Pág. 325 "Mantenimiento de la máquina" y limpie la máquina según sea necesario.
Se ha producido una degradación en el color.
Puede producirse una degradación en la impresión en color después de trasladar la máquina o después de imprimir un gran número de páginas. En ese caso, ejecute [Registro de color] en [Ajustes del sistema] para ajustar el registro de color.
Problemas de calidad de impresión
379

Comprobación de la configuración del driver de impresora
Problema Solución
La imagen impresa está borrosa. PCL 5c/6, DDST
En la pestaña [Papel] del driver de impresora, seleccione [Bandeja bypass] en la lista "Bandeja de entrada:". En la lista "Tipo papel", seleccione un tipo de papel adecuado.
PostScript 3
En la pestaña [Papel/Calidad] del driver de impresora, seleccione [Bandeja bypass] en la lista "Origen del papel". En la lista "Soporte", elija un tipo de papel adecuado.
Las imágenes se emborronan al frotar. (El tóner no está bien fijado).
PCL 5c/6, DDST
En la pestaña [Papel] del driver de impresora, seleccione un tipo de papel adecuado en la lista "Tipo de papel:".
PostScript 3
En la pestaña [Papel/Calidad] del driver de impresora, seleccione un tipo de papel adecuado en la lista "Soporte".
La imagen impresa es distinta a como aparece en la pantalla del ordenador.
Solo cuando utilice PCL 5c/6
En la pestaña [Cal. Imp.] del driver de impresora, seleccione [Raster] en la lista "Modo de gráficos".
Al imprimir gráficos, el resultado impreso difiere de lo que se ve en la pantalla.
Para imprimir con precisión, especifique el ajuste del driver de impresora para imprimir sin usar el comando de gráficos. Para obtener información adicional acerca de cómo especificar el ajuste del driver de la impresora, consulte la Ayuda del driver.
Las imágenes se cortan o se imprimen por fuera de la hoja (exceso).
Utilice el mismo tamaño de papel que ha seleccionado en la aplicación. Si no puede cargar papel del tamaño correcto, utilice la función de reducción para reducir la imagen y, a continuación, imprima. Para obtener información detallada acerca de la función de reducción, consulte la Ayuda del driver de impresora.
Las imágenes con calidad fotográfica se imprimen mal.
Utilice los ajustes de la aplicación o del driver de impresora para especificar una resolución mayor.
10. Detección de errores
380

Problema Solución
Para más información sobre los ajustes del driver de impresora, consulte la Ayuda del driver de la impresora.
Las líneas continuas aparecen entrecortadas o borrosas.
Configure los ajustes de difuminado en el driver de impresora. Para más información sobre los ajustes de difuminado, consulte la Ayuda del driver de impresora.
Las líneas finas quedan borrosas, de grosor inconsistente o no se ven.
Configure los ajustes de difuminado en el driver de impresora. Para más información sobre los ajustes de difuminado, consulte la Ayuda del driver de impresora.
Si el problema no desaparece, especifique la configuración de la aplicación en la que se creó la imagen para cambiar el grosor de las líneas.
Problemas de calidad de impresión
381

Problemas con la impresoraEn esta sección se describen los problemas de impresión y sus posibles soluciones.
No es posible imprimir correctamente
Problema Solución
Se produce un error. Si se produce un error al imprimir, cambie la configuración del ordenador o del driver de la impresora.
• Compruebe que el nombre del icono de la impresora tiene como máximo 32 caracteres alfanuméricos. Si no es así, acórtelo.
• Compruebe si hay otras aplicaciones en funcionamiento.
Cierre todas las demás aplicaciones, ya que pueden estar interfiriendo en la impresión. Si el problema no se soluciona, cierre también los procesos que no sean necesarios.
• Compruebe que se esté utilizando el driver de impresora más reciente.
Se cancela un trabajo de impresión. • Puede cancelarse la impresión en papel de tamaño Legal, si la impresión se lleva a cabo con un determinado ajuste de calidad de impresión. Si utiliza los controladores de impresora PCL o DDST, defina [Gradación:] de [Cal. Imp.] como [Velocidad] o [Estándar]. Si utiliza el driver de impresora PostScript 3, configure [Cal. Imp.] como [Estándar] o [Alta calidad]. Para obtener más información, consulte la Ayuda del driver de impresora.
• Si [Timeout E/S] en [Ajustes del sistema] se ha configurado en 15 segundos, aumente la cantidad de tiempo. Puede cancelarse un trabajo de impresión si esta se ve interrumpida con frecuencia por datos de otros puertos, o bien si los datos que imprimir son de gran tamaño y se tarda un tiempo en procesarlos. Para obtener información detallada, consulte Pág. 249 "Configuración del sistema".
10. Detección de errores
382

Problema Solución
Se cancela un archivo de impresión bloqueado.
• La máquina ya cuenta con 5 trabajos o 5 MB de datos de impresión bloqueados. Imprima o elimine un archivo de impresión bloqueado existente. Para obtener información detallada, consulte Pág. 93 "Cómo imprimir documentos confidenciales".
• Aunque la máquina no pueda almacenar más archivos de impresión bloqueados, mantiene el nuevo archivo de impresión bloqueado durante el periodo especificado en [Impresión bloqueada] de [Ajustes del sistema] antes de cancelar dicho archivo. En este tiempo, puede imprimir o eliminar el nuevo archivo de impresión bloqueado. También puede imprimir o eliminar un archivo de impresión bloqueado existente para que el nuevo archivo de impresión bloqueado pueda almacenarse en la máquina.
• Para obtener información detallada acerca de la [Impresión bloqueada], consulte Pág. 249 "Configuración del sistema"
Se cancela un archivo de impresión bloqueado.
Solo cuando utilice PCL 5c/6
El archivo de impresión bloqueada contiene demasiadas páginas o es demasiado grande. Reduzca el número de páginas que se imprimirán o imprima con un ajuste más bajo para [Gradación:] en [Cal. Imp.]. Para obtener más información, consulte la Ayuda del driver de impresora.
Hay una demora considerable entre el comando de inicio de impresión y la impresión real.
• El tiempo de procesamiento depende del volumen de datos. Grandes volúmenes de datos, como documentos con gráficos pesados, necesitan mucho tiempo de procesamiento.
• Para acelerar la impresión, reduzca la resolución mediante el driver de la impresora. Para obtener más información, consulte la Ayuda del driver de impresora.
• La máquina está calibrando el color. Espere un momento.
Los documentos no se imprimen correctamente cuando se utiliza una determinada aplicación o los datos de imagen no se imprimen correctamente.
Cambie los ajustes de calidad de la impresión.
Problemas con la impresora
383

Problema Solución
Algunos caracteres se imprimen tenuemente o no se imprimen.
La impresora tarda demasiado en realizar el trabajo de impresión.
• Fotografías y páginas con muchos detalles tardan más en procesarse, por lo tanto, simplemente espere cuando imprima esta información.
• Al cambiar los ajustes con el driver de la impresora puede acelerar la impresión.
Consulte la Ayuda del driver de la impresora.
• Los datos son tan abundantes o complicados que tardan mucho en procesarse.
• Si se muestra "Procesando..." en la pantalla, la máquina está recibiendo datos. Espere un momento.
• Si se muestra ""Procesando..."" en la pantalla, la máquina está recibiendo datos. Espere un momento.
• La impresora está ajustando el registro de color. Espere un momento.
La imagen impresa es diferente de la imagen que muestra la pantalla del ordenador.
• Al utilizar determinadas funciones, como la ampliación y la reducción, el aspecto de la imagen puede ser diferente al que se ve en la pantalla del ordenador.
• Compruebe que los ajustes de diseño de la página se hayan configurado adecuadamente en la aplicación.
• Asegúrese de que el tamaño de papel seleccionado en el cuadro de diálogo de propiedades de la impresora coincide con el tamaño del papel cargado. Para obtener más información, consulte la Ayuda del driver de impresora.
Las imágenes se cortan o se imprimen páginas en exceso.
Si utiliza un papel más pequeño del tamaño seleccionado en la aplicación, utilice el mismo tamaño de papel que el seleccionado en la aplicación. Si no puede cargar papel del tamaño correcto, utilice la función de reducción para reducir la imagen y, a continuación, imprima.
Consulte la Ayuda del driver de la impresora.
El color de la impresión es diferente al de la pantalla del ordenador.
• Los colores creados con tóner a color podrían ser diferentes a los mostrados en la pantalla, debido a la diferencia de métodos de reproducción de color.
10. Detección de errores
384

Problema Solución
Solo cuando se utilice PCL 5c/6, DDST
La gradación del color podría aparecer de forma diferente si se ha seleccionado Activado para la opción [Economy Color] en la pestaña [Cal. Imp.] del cuadro de diálogo del driver de la impresora.
Consulte la Ayuda del driver de la impresora.
• Apague la impresora y vuelva a encenderla. Si el color sigue apareciendo de un modo diferente en la copia impresa, realice el procedimiento de [Registro de color] bajo [Ajustes del sistema]. Para obtener información detallada, consulte Pág. 249 "Configuración del sistema".
Si este procedimiento no resuelve el problema, póngase en contacto con el representante de ventas o de servicio técnico.
El color cambia considerablemente cuando lo ajusta en el driver de la impresora.
Solo cuando se utilice PCL 5c/6, DDST
No sobrepase los ajustes del equilibrio de color en la pestaña [Cal. Imp.] del cuadro de diálogo del controlador de la impresora.
Consulte la Ayuda del driver de la impresora.
Los documentos de color se imprimen en blanco y negro.
• El printer driver no está configurado para la impresión a color.
Consulte la Ayuda del driver de la impresora.
• Algunas aplicaciones imprimen archivos de color en blanco y negro.
Si no puede imprimir con claridad
Problema Solución
Toda la impresión sale borrosa. • El papel que se está usando podría estar húmedo. Utilice papel que se haya almacenado correctamente. Consulte Pág. 65 "Papel admitido".
• Seleccione [Nvl.1: Bajo], [Nvl.2: Medio] o [Nvl.3: Alto] en [Nivel antihumedad], bajo [Ajustes del sistema]. Tenga en cuenta que si selecciona [Nvl.2: Medio] o [Nvl.
Problemas con la impresora
385

Problema Solución
3: Alto], la primera impresión requerirá más tiempo para completarse que las posteriores.
• Si activa [Ahorro de tóner] en [Ajustes del sistema], la impresión es generalmente menos densa.
• Si selecciona [Activado] en [Economy Color], en la pestaña [Cal. Imp.] (controlador de impresora PCL o DDST), o en [Caracter. impresora] (controlador de impresora PostScript 3), la impresión se llevará a cabo con una densidad inferior. Para obtener más información, consulte la Ayuda del driver de impresora.
• El cartucho de impresión está casi vacío. Si aparece en la pantalla "Sustitución necesaria Cartucho de tóner (X)" ("X" indica el color del tóner), cambie el cartucho de impresión indicado.
• Puede haberse formado condensación. Si se producen cambios bruscos de temperatura o humedad, no utilice la máquina hasta que se aclimate.
El tóner está polvoroso y se desprende del papel, o la imagen impresa tiene una apariencia mate.
Compruebe que las palancas de la unidad de fusión estén correctamente configuradas. Tire de las palancas de la unidad de fusión.
Aparecen manchas de tóner en la cara impresa de la hoja.
• La configuración del papel puede no ser correcta. Por ejemplo, si no se ha especificado la opción de papel grueso y se está utilizando papel grueso.
Compruebe los ajustes del papel del driver de la impresora.
Consulte la Ayuda del driver de la impresora.
• Compruebe que el papel no está arrugado ni doblado. Los sobres se doblan con facilidad. Ventile el papel antes de cargarlo.
Consulte Pág. 50 "Cargar papel".
Aparecen líneas blancas. La banda de transferencia intermedia está sucia.
Realice el procedimiento siguiente para limpiar la banda:
1. Abra la tapa superior mientras la máquina está encendida.
2. Retire todos los cartuchos de impresión de la impresora.
3. Cierre la tapa superior suavemente con ambas manos.
10. Detección de errores
386

Problema Solución
DAC607
4. Cuando finalice la limpieza, abra la tapa superior y vuelva a colocar todos los cartuchos de impresión.
Si este procedimiento no resuelve el problema, póngase en contacto con el representante de ventas o de servicio técnico.
Aparecen líneas horizontales en el papel impreso.
• Los impactos pueden provocar la aparición de líneas en el papel impreso y otros problemas de impresión.
Proteja la impresora de los impactos siempre, sobre todo durante la impresión.
• Si aparecen líneas en las impresiones, apague la impresora, espere un momento, y vuelva a encenderla. A continuación, repita el trabajo de impresión.
El color de la impresión es diferente al color especificado.
Si falta un color específico, apague y encienda la impresora. Si no se soluciona el problema, póngase en contacto con su distribuidor o con un representante del servicio técnico.
Las imágenes con calidad fotográfica se imprimen mal.
Algunas aplicaciones reducen la resolución cuando imprimen.
Falta un color o parte de la imagen está borrosa.
• El papel que se está usando podría estar húmedo. Utilice papel que se haya almacenado correctamente.
Consulte Pág. 50 "Cargar papel".
• El tóner está casi vacío. Si aparece el siguiente mensaje en el panel de mandos, sustituya el cartucho de impresión: "Sustitución necesaria: Cartucho de tóner (X)". ("X" indica el color del tóner)
Consulte Pág. 325 "Sustitución del cartucho de impresión".
• Puede haberse formado condensación. Si se producen cambios bruscos de temperatura o humedad, no utilice la impresora hasta que se aclimate.
Se produce un desplazamiento del color.
Realice el proceso de [Registro de color] bajo [Ajustes del sistema].
Para obtener información detallada, consulte Pág. 249 "Configuración del sistema".
Problemas con la impresora
387

Problema Solución
Aparecen manchas blancas. El rodillo de registro o la bandeja de papel circundantes pueden ensuciarse por el polvo de papel si utiliza un papel distinto del estándar.
Pase un paño para limpiar el polvo de la bandeja de papel y del rodillo de registro.
Consulte Pág. 344 "Cómo limpiar el rodillo de registro y la bandeja de papel".
Aparecen puntos incoloros en las hojas impresas con color uniforme.
En los ajustes del tipo de papel, cambie el tipo de papel actualmente seleccionado y vuelva a imprimir.
Por ejemplo [Papel reciclado] a [Papel fino] a [Papel normal].
Consulte Pág. 59 "Cómo especificar el tipo y el tamaño del papel mediante el panel de mandos".
Aparecen rayas blancas o de colores.
El tóner está casi vacío. Si aparece un mensaje de error en el panel de mandos, sutituya el cartucho de impresión del color que se indique.
Consulte Pág. 325 "Sustitución del cartucho de impresión".
Los reversos de las hojas impresas están manchados.
• Cuando retire una hoja atascada, el interior de la impresora puede ensuciarse. Imprima varias hojas hasta que salgan limpias.
• Si el tamaño del documento es mayor que el tamaño del papel, por ejemplo, cuando realiza impresiones A4 en papel B5, la parte posterior de la siguiente hoja impresa puede aparecer sucia.
La gradación negra no es natural. Sólo cuando utilice PostScript 3
Seleccione [CMY + K] para [Reproducción de grises] en el cuadro de diálogo del driver de la impresora.
Consulte la Ayuda del driver de la impresora.
Las líneas continuas se imprimen como líneas discontinuas.
Sólo cuando utilice PostScript 3
Cambie el ajuste [Difuminado] en el cuadro de diálogo del driver de la impresora.
Consulte la Ayuda del driver de la impresora.
Los patrones de punto finos no se imprimen.
Sólo cuando utilice PostScript 3
Cambie el ajuste [Difuminado] en el cuadro de diálogo del driver de la impresora.
10. Detección de errores
388

Problema Solución
Consulte la Ayuda del driver de la impresora.
El texto, líneas o zonas compactas aparecen brillantes o satinadas cuando se imprimen como una mezcla de cian, magenta y amarillo.
Sólo cuando utilice PostScript 3
Seleccione [Negro con K] para [Reproducción de grises] en el cuadro de diálogo del driver de impresora.
Consulte la Ayuda del driver de la impresora.
Pueden aparecer manchas en las áreas de impresión de negro sólido.
Sólo cuando utilice PostScript 3
Seleccione [CMY + K] para [Reproducción de grises] en el cuadro de diálogo del driver de la impresora.
Consulte la Ayuda del driver de la impresora.
Si lo toca con los dedos, la impresión se esparce.
Puede que el ajuste del papel no sea correcto. Por ejemplo, si se utiliza papel grueso sin haber especificado el ajuste para papel grueso.
• Compruebe los ajustes del papel de esta impresora.
Consulte Pág. 50 "Cargar papel".
• Compruebe los ajustes del papel del driver de la impresora.
Consulte la Ayuda del driver de la impresora.
Cuando el papel no se alimenta ni se expulsa correctamente
Problema Solución
Las impresiones caen por detrás de la máquina al salir del dispositivo.
Levante el tope adecuado (tope frontal para A4/Letter, tope posterior para las impresiones en tamaño Legal). Consulte Pág. 17 "Guía de componentes".
Las impresiones no se apilan correctamente.
• El papel que se está usando podría estar húmedo. Utilice papel que se haya almacenado correctamente. Consulte Pág. 65 "Papel admitido".
• Seleccione [Nvl.2: Medio] o [Nvl.3: Alto] en [Nivel antihumedad], bajo [Ajustes del sistema]. Tenga en cuenta que si selecciona [Nvl.2: Medio] o [Nvl.3: Alto], la primera impresión requerirá más tiempo para completarse que las posteriores.
Problemas con la impresora
389

Problema Solución
• Levante el tope adecuado (tope frontal para A4/Letter, tope posterior para las impresiones en tamaño Legal). Consulte Pág. 17 "Guía de componentes".
El papel impreso está ondulado. • Cargue el papel al revés en la bandeja.
• Si la curvatura del papel es muy pronunciada, retire las impresiones de la bandeja de salida con más frecuencia.
• El papel que se está usando podría estar húmedo. Utilice papel que se haya almacenado correctamente.
• Seleccione [Nvl.1: Bajo], [Nvl.2: Medio] o [Nvl.3: Alto] en [Nivel antihumedad], bajo [Ajustes del sistema]. Tenga en cuenta que si selecciona [Nvl.2: Medio] o [Nvl.3: Alto], la primera impresión requerirá más tiempo para completarse que las posteriores.
• Si activa [Ahorro de tóner] en [Ajustes del sistema], la impresión es generalmente menos densa.
Los sobres impresos quedan arrugados.
Compruebe que las palancas de la unidad de fusión estén correctamente configuradas. Baje las palancas de la unidad de fusión.
Otros problemas de impresión
Problema Solución
Se ha agotado el tóner y se ha detenido la impresión.
Cuando aparezca el mensaje "¿Continuar impresión?" en el panel de mandos, al pulsar [Sí] podrá imprimir varias páginas más, pero la calidad de impresión de estas páginas podría ser inferior.
10. Detección de errores
390

Problemas con la copiadora
Cuando no puede hacer copias claras
Problema Solución
La copia impresa está en blanco. El original no se ha colocado correctamente.
Cuando utilice el cristal de exposición, coloque los originales cara abajo. Cuando use el ADF, colóquelos cara arriba. Consulte Pág. 79 "Colocación de originales".
Se copió el original incorrecto. Si realiza copias desde el cristal de exposición, asegúrese de que no haya originales en el ADF.
Las páginas copiadas no tienen el mismo aspecto que los originales.
Seleccione el modo de escaneo correcto en función del tipo de original. Consulte Pág. 128 "Especificar ajustes del escaneo para copia"
Aparecen manchas negras al fotocopiar una impresión fotográfica.
Es posible que el original se haya adherido al cristal de exposición debido a una alta humedad.
Coloque el original en el cristal de exposición y, a continuación, coloque dos o tres hojas de papel blanco encima. Deje el ADF abierto mientras copia.
Se ha producido un patrón muaré. Posiblemente, el original tiene zonas con muchas líneas o puntos.
El cambio del ajuste de la calidad de imagen entre [Foto] y [Txt/Foto] puede eliminar el patrón muaré.
Consulte Pág. 178 "Especificación de los ajustes de escaneo para escanear".
La copia impresa está sucia. • La densidad de imagen es demasiado alta.
Ajuste la densidad de imagen. Consulte Pág. 178 "Especificación de los ajustes de escaneo para escanear".
• El tóner en la superficie impresa no está seco.
No toque las superficies impresas inmediatamente después de la copia. Retire las hojas recién impresas una a una y tenga cuidado de no tocar las zonas impresas.
• El cristal de exposición o el ADF están sucios. Consulte Pág. 325 "Mantenimiento de la máquina".
Problemas con la copiadora
391

Problema Solución
• Antes de colocar los originales en el cristal de exposición, asegúrese de que el tóner o el líquido corrector esté seco.
Al realizar copias desde el cristal de exposición, el área de impresión de la copia no está alineado con el original.
Coloque el original de la copia cara abajo, asegúrese de que esté alineado con la esquina posterior izquierda y completamente presionado contra el cristal de exposición.
Cuando no puede hacer las copias como desea
Problema Solución
Las páginas fotocopiadas no están en el orden correcto.
En el panel de mandos, cambie el ajuste [Clasificar] en los ajustes de copias para realizar la compaginación según necesite. Para obtener información detallada acerca de [Clasificar], consulte Pág. 233 "Ajustes de las características de la copiadora".
Las páginas copiadas son demasiado oscuras o demasiado claras.
Ajuste la densidad de imagen. Consulte Pág. 178 "Especificación de los ajustes de escaneo para escanear".
No es posible realizar copias con tonos satisfactorios.
Ajuste el tono en [Ajuste de color] en Caract. copiad. Es posible ajustar la intensidad de rojo, verde y azul. Consulte Pág. 233 "Ajustes de las características de la copiadora".
10. Detección de errores
392

Problemas con el escáner
Cuando no puede explorar la red para enviar un archivo escaneado
Problema Solución
Es posible que los ajustes siguientes de la máquina no sean correctos:
• Dirección IP
• Máscara subred
Compruebe los ajustes. Consulte Pág. 304 "Configuración de los ajustes de red".
Cuando el escaneo no se ha realizado como se esperaba
Problema Solución
La máquina no inicia el escaneo. El ADF está abierto o su tapa está abierta. Cierre el ADF o su tapa.
La imagen escaneada está sucia. • El cristal de exposición o el ADF están sucios. Consulte Pág. 325 "Mantenimiento de la máquina".
• Antes de colocar los originales en el cristal de exposición, asegúrese de que el tóner o el líquido corrector esté seco.
La imagen escaneada está distorsionada o mal colocada.
El original se movió durante el escaneo. No mueva el original mientras se está escaneando.
La imagen se ha escaneado al revés.
El original se ha colocado boca abajo. Coloque el original en la orientación correcta. Consulte Pág. 79 "Colocación de originales".
La imagen escaneada está en blanco.
El original se ha colocado al revés. Cuando utilice el cristal de exposición, coloque los originales cara abajo. Cuando utilice el ADF, coloque los originales cara arriba. Consulte Pág. 79 "Colocación de originales".
La imagen escaneada es demasiado oscura o demasiado clara.
Ajuste la densidad de imagen. Consulte Pág. 178 "Especificación de los ajustes de escaneo para escanear".
Problemas con el escáner
393

Problema Solución
La función Escanear a E-mail, Escanear a FTP o Escanear a carpeta no funciona.
Compruebe si hay un disco flash USB insertado en la máquina. Si hay una memoria Flash USB introducida, no está disponible ninguna función de escaneo que no sea el Escaneo a USB desde el panel de mandos.
10. Detección de errores
394

Problemas de fax
Cuando no puede enviar o recibir los mensajes de fax como desea
Transmisión
Problema Causas Soluciones
No es posible enviar archivos.
Es posible que la línea telefónica esté desconectada.
Compruebe que la línea telefónica esté correctamente conectada a la máquina. Si desea más información, consulte la Guía de instalación.
La máquina no puede aceptar un nuevo trabajo de fax porque ya hay 5 faxes sin enviar en la memoria.
Espere hasta que alguno de estos faxes se transmita por completo, o bien use la función [Eliminar arch.espera TX] para eliminar los faxes innecesarios. Para obtener información detallada, consulte Pág. 239 "Ajustes de las características del fax".
El documento aparece en blanco en el otro extremo.
El original se ha colocado boca abajo.
El original se ha colocado boca abajo. Coloque el original en la orientación correcta. Consulte Pág. 79 "Colocación de originales".
Las imágenes impresas o enviadas están manchadas.
El cristal de exposición, el cristal de escaneo, la tapa del cristal de exposición o la placa de transporte del ADF están sucios.
Límpielos. Para obtener información detallada acerca de cómo limpiar la máquina, consulte Pág. 348 "Cómo limpiar el cristal de exposición". Asegúrese de que la tinta o el líquido corrector estén secos antes de colocar los originales.
Es posible la recepción pero no la transmisión.
Hay regiones y centralitas telefónicas donde no se puede detectar el tono de marcar.
Póngase en contacto con el representante de servicio técnico o de ventas.
La transmisión ha fallado debido a un error de
Si el tamaño de mensaje de correo electrónico especificado en la máquina
Cambie el ajuste de [Tam. máx. email superado] en [Ajustes escaneo]. Para obtener información detallada acerca
Problemas de fax
395

Problema Causas Soluciones
"tamaño máximo de e-mail".
es demasiado grande, no podrá enviar documentos de Internet Fax.
del tamaño máximo del correo electrónico, consulte Pág. 237 "Ajustes de las características del escáner".
Cuando se utiliza la marcación sin descolgar, aparece "Recibiendo..." y no es posible transmitir.
Si la máquina no detecta el tamaño del original al pulsar la tecla [Inicio B/N], realiza una operación de recepción.
Pulse [Tamaño escaneo] en [Ajustes de escaneo], seleccione el tamaño de escaneo y vuelva a enviar el documento.
El driver LAN-Fax no funciona.
El nombre de usuario, la contraseña de inicio de sesión o la clave de cifrado del driver que se han introducido no son correctos.
Compruebe el nombre de usuario, la contraseña de inicio de sesión o el código de cifrado del driver e introdúzcalos correctamente. Para obtener información detallada, póngase en contacto con el administrador.
Recepción
Problema Causas Soluciones
No es posible recibir archivos.
Es posible que la línea telefónica esté desconectada.
Compruebe que la línea telefónica esté correctamente conectada a la máquina. Si desea más información, consulte la Guía de instalación.
El indicador de recepción de archivo se ilumina y el documento recibido no se imprime.
La máquina no puede imprimir porque no hay papel ni tóner.
• Cargue papel en la bandeja.
• Añada tóner.
• La bandeja no contiene papel del tamaño adecuado. Cargue papel del tamaño adecuado en la bandeja.
La máquina no imprime los documentos de fax recibidos.
[Características fax] está configurado para almacenar documentos recibidos.
Imprima los documentos de fax mediante un explorador web o la función Imprimir archivo RX almacenado. Para obtener información detallada acerca de cómo imprimir los faxes recibidos que están almacenados en la memoria, consulte Pág. 225
10. Detección de errores
396

Problema Causas Soluciones
"Impresión de faxes guardados en la memoria" y Pág. 292 "Pestaña Fax".
La máquina no ha podido imprimir los documentos de fax recibidos.
Se ha terminado el papel. Cargue papel en la bandeja.
Impresión
Problema Causas Soluciones
La impresión está inclinada. El papel entra ligeramente inclinado.
Cargue el papel correctamente. Para obtener información detallada acerca de cómo cargar papel, consulte Pág. 50 "Cargar papel".
A menudo se producen atascos de papel.
El número de hojas cargadas en la bandeja de papel supera la capacidad de la máquina.
Cargue papel hasta las marcas de límite superior del interior de la bandeja de papel.
La guía lateral de la bandeja de papel está demasiado apretada.
Pellizque ligeramente la guía de papel y, a continuación, ajuste su posición.
El papel es demasiado grueso o demasiado fino.
Utilice el papel recomendado. Para obtener información detallada acerca del papel recomendado, consulte Pág. 65 "Papel admitido".
Se utiliza papel ya impreso. No cargue hojas que ya se han utilizado para copiar o imprimir.
Las hojas se pegan entre sí. Separe bien las hojas de papel antes de cargarlas. En otro caso, añada las hojas en la bandeja una a una.
Las copias impresas están pegadas, por lo que se provocan atascos.
Las hojas se pegan entre sí. Separe bien las hojas de papel antes de cargarlas. En otro caso, añada las hojas en la bandeja una a una.
El papel de copia se arruga.
Se utiliza papel ya impreso. No cargue hojas que ya se han utilizado para copiar o imprimir.
Problemas de fax
397

Problema Causas Soluciones
El papel es demasiado fino. Utilice el papel recomendado. Para obtener información detallada acerca del papel recomendado, consulte Pág. 65 "Papel admitido".
Los bordes de las hojas se han doblado.
Está utilizando papel no recomendado.
Utilice el papel recomendado. Para obtener información detallada acerca del papel recomendado, consulte Pág. 65 "Papel admitido".
Aparecen líneas negras en el archivo impreso en el destino.
El cristal de exposición, el cristal de escaneo, la tapa del cristal de exposición o la placa de transporte del ADF están sucios.
Limpie los componentes. Para obtener información detallada acerca de cómo limpiar la máquina, consulte Pág. 348 "Cómo limpiar el cristal de exposición".
El fondo de las imágenes recibidas aparece sucio.
Aparecen imágenes en el fondo de la página.
La densidad de imagen es demasiado alta.
Ajuste la densidad de imagen. Consulte Pág. 178 "Especificación de los ajustes de escaneo para escanear".
La imagen recibida es demasiado clara.
Al utilizar papel húmedo, de grano grueso o procesado, es posible que las áreas de impresión no se reproduzcan totalmente.
Utilice el papel recomendado. Para obtener información detallada acerca del papel recomendado, consulte Pág. 65 "Papel admitido".
La densidad de imagen se ha especificado en un valor demasiado bajo.
Aumente la densidad de imagen. Para obtener información detallada acerca de cómo cambiar la densidad, consulte Pág. 128 "Ajuste de la densidad de imagen".
El original del fax transmitido se ha impreso en papel demasiado fino.
Pida al remitente que vuelva a imprimir el original en papel más grueso y que lo envíe por fax de nuevo.
10. Detección de errores
398

Cuando se informa de un error mediante informe o correo electrónico
Cuando se imprime un informe desde la máquina
Informe de error
Se imprime un informe de error cuando un documento no se puede enviar o recibir.
Una de las posibles causas podría ser un problema con la máquina o ruido en la línea telefónica. Si se produce un error durante la transmisión, vuelva a enviar el orginal. Si se produce un error durante la recepción, pídale al remitente que reenvíe el documento.
• Si un error ocurre con frecuencia, póngase en contacto con el servicio técnico.
• La columna "Página" indica el número total de páginas.
Informe corte eléctrico
• Justo después de una recuperación tras producirse un corte en el suministro eléctrico, la batería interna necesita recargarse lo suficiente para hacer frente a futuras pérdidas de datos. Mantenga la máquina conectada y la alimentación encendida durante aproximadamente 24 horas después de una pérdida de alimentación.
Incluso si la alimentación está apagada, los contenidos de la memoria de la máquina (por ejemplo, números programados) no se perderán. Los elementos perdidos incluirían documentos de fax almacenados en memoria con la opción Transmisión/Recepción de memoria.
Si se ha eliminado un archivo de la memoria, se imprimirá automáticamente un Informe corte eléctrico en cuanto se reanude la alimentación.
Este informe puede utilizarse para identificar los archivos perdidos. Si se perdió un documento almacenado por Transmisión de memoria, vuelva a enviarlo. Si se perdió un documento recibido mediante Recepción de memoria, pida al remitente que lo reenvíe.
Informe de error (correo electrónico)
La máquina imprime el Informe de errores (correo electrónico) cuando no se puede enviar un correo electrónico de notificación de error.
Para obtener información detallada acerca del correo electrónico de notificación de error, consulte Pág. 400 "Cuando se recibe un correo electrónico de notificación de error".
Informe de errores de transmisión
La máquina imprime el Informe de errores de transmisión cuando no se puede enviar una notificación de error de transmisión por correo electrónico. Para obtener información detallada acerca de la notificación de correo electrónico de error de transmisión, consulte Pág. 400"Cuando se recibe un correo electrónico de notificación de error".
Problemas de fax
399

Cuando se recibe un correo electrónico de notificación de error
Correo electrónico de notificación de error
La máquina envía una notificación de error de correo electrónico al remitente cuando es imposible recibir correctamente un mensaje de correo electrónico concreto mediante la función Internet Fax. También se envía una copia (“cc”) de esta notificación a la dirección de correo del administrador, si se ha especificado la dirección.
• Si el Internet Fax entrante de un tercero no pasa a través del servidor SMTP, incluso si la recepción no fuese correcta, no se enviará una notificación de error de correo al remitente.
• Es posible seleccionar el envío de un e-mail de notificación de error con Web Image Monitor. Para obtener información detallada, consulte Pág. 304 "Configuración de los ajustes de red".
• Si no se puede enviar un e-mail de notificación de error, la máquina imprime el informe de errores (correo electrónico).
• Si se produce un error cuando se recibe un e-mail mediante SMTP, el servidor SMTP envía un e-mail de notificación de error al remitente del documento.
Correo electrónico de error generado por el servidor
El servidor encargado de la transmisión envía este mensaje de error al remitente de un mensaje que no ha podido transmitirse correctamente debido a razones tales como la especificación de una dirección de correo electrónico errónea.
• Si una transmisión de Internet Fax no pasa por el servidor SMTP, incluso si la transmisión no fuese correcta, no se enviará un correo electrónico de error desde el servidor.
• Una vez impreso el correo electrónico de error generado por un servidor, se imprime la primera página del documento enviado.
Notificación por correo electrónico de error de transmisión
Si se produce un error al enviar un correo electrónico debido a un error de transmisión, la máquina envía por correo electrónico una notificación de error de transmisión al remitente. Si no se puede enviar un correo electrónico con la función de reenvío, se enviará por correo electrónico la notificación de error de transmisión a la dirección de correo electrónico de reenvío.
Si hay una dirección de correo electrónico de usuario o dirección de correo electrónico de administrador adicional, se enviará por correo electrónico una notificación de error de transmisión a esa dirección.
• Si no se puede enviar una notificación de error de transmisión por correo electrónico, la máquina imprime el informe de errores de transmisión.
Código de error
La tabla siguiente describe el significado de los códigos de error que aparecen en "Resultado" en el Resumen de fax o el informe del estado de la transmisión, y qué hacer cuando aparece un código de error determinado.
10. Detección de errores
400

"X" indica un número en un código de error que aparece de forma diferente, en función de la situación.
Código de error Solución
1XXX11 Se ha atascado un original en el interior del ADF al enviar un fax en el modo Transmisión inmediata.
• Retire los originales atascados y colóquelos de nuevo. Consulte Pág. 376 "Problemas de alimentación de papel".
• Compruebe que los originales sean adecuados para el escaneo. Consulte Pág. 79 "Colocación de originales".
1XXX21 No se pudo establecer conexión con la línea correctamente.
• Compruebe que la línea telefónica esté correctamente conectada a la máquina.
• Desconecte el cable de teléfono de la máquina, y conéctelo a un teléfono. Compruebe que puede hacer llamadas con el teléfono. Si no puede hacer llamadas de este modo, póngase en contacto con su compañía telefónica.
• Si el problema persiste, póngase en contacto con su distribuidor o con un representante del servicio técnico.
1XXX22 a 1XXX23 Falla la marcación al intentar enviar faxes.
• Compruebe que el número de fax que ha marcado sea correcto.
• Compruebe que el destino sea una máquina de fax.
• Compruebe que la línea no esté ocupada.
• Es posible que necesite insertar una pausa entre cada dígito. Pulse [Volver marcar] tras, por ejemplo, el código de zona.
• Compruebe que [PSTN / PBX] en [Herram. admin.] se haya especificado correctamente para el método de conexión con la red telefónica. Consulte Pág. 265 "Ajustes de las herramientas del administrador".
1XXX32 a 1XXX84 Se ha producido un error al enviar un fax.
• Compruebe que la línea telefónica esté correctamente conectada a la máquina.
• Desconecte el cable de teléfono de la máquina, y conéctelo a un teléfono. Compruebe que puede hacer
Problemas de fax
401

Código de error Solución
llamadas con el teléfono. Si no puede hacer llamadas de este modo, póngase en contacto con su compañía telefónica.
• Si el problema persiste, póngase en contacto con su distribuidor o con un representante del servicio técnico.
2XXX14 La máquina no pudo imprimir el fax recibido, o bien se ha llenado la memoria de la máquina al recibir un fax porque el documento era demasiado grande.
• La bandeja de papel estaba vacía. Cargue papel en la bandeja. Consulte Pág. 50 "Cargar papel".
• La bandeja seleccionada en [Selecc. band. papel] en [Características fax] no contenía papel tamaño A4, Letter o Legal. Cargue papel de tamaño correcto en la bandeja y configure los ajustes de tamaño de papel en [Ajustes de papel] según sea necesario.
• Una cubierta o bandeja estaba abierta. Ciérrela.
• Ha habido un atasco de papel. Retire el papel atascado. Consulte Pág. 364 "Eliminación de atascos de papel".
• Había un cartucho de impresión vacío. Sustituya el cartucho de impresión. Consulte Pág. 325 "Sustitución del cartucho de impresión".
• El fax recibido era demasiado grande. Pida al remitente que vuelva a enviarlo por partes, como varios faxes más pequeños, o bien que lo envíe con una resolución menor.
2XXX32 a 2XXX84 Se ha producido un error al recibir un fax.
• Compruebe que la línea telefónica esté correctamente conectada a la máquina.
• Desconecte el cable de teléfono de la máquina, y conéctelo a un teléfono. Compruebe que puede hacer llamadas con el teléfono. Si no puede hacer llamadas de este modo, póngase en contacto con su compañía telefónica.
• Si el problema persiste, póngase en contacto con su distribuidor o con un representante del servicio técnico.
3XXX11 Se ha producido un error en la conexión con el servidor al enviar un Internet Fax.
10. Detección de errores
402

Código de error Solución
• Compruebe que el cable de red esté conectado a la máquina correctamente.
• Compruebe que los ajustes de red como dirección IP, DNS y SMTP se hayan configurado correctamente (asegúrese de que no se hayan utilizado caracteres de doble byte). Consulte Pág. 304 "Configuración de los ajustes de red".
3XXX12 Ha fallado la transmisión de e-mail al enviar un Internet Fax.
• Se ha producido un error en el encabezado del e-mail. Compruebe que los ajustes de red como dirección IP, DNS y SMTP se hayan configurado correctamente (asegúrese de que no se hayan utilizado caracteres de doble byte). Consulte Pág. 304 "Configuración de los ajustes de red".
3XXX13 Ha fallado la transmisión de e-mail al enviar un Internet Fax.
• Ha habido un error en el encabezado del e-mail. Compruebe que los ajustes de red como dirección IP, DNS y SMTP se hayan configurado correctamente (asegúrese de que no se hayan utilizado caracteres de doble byte). Consulte Pág. 304 "Configuración de los ajustes de red".
3XXX14 Ha fallado la transmisión de e-mail al enviar un Internet Fax.
• Ha habido un error en el archivo TIFF convertido. Compruebe que los ajustes de red como dirección IP, DNS y SMTP se hayan configurado correctamente (asegúrese de que no se hayan utilizado caracteres de doble byte). Consulte Pág. 304 "Configuración de los ajustes de red".
3XXX33 La memoria de la máquina ha alcanzado su capacidad máxima al enviar un Internet Fax.
• El fax era demasiado grande. Vuelva a enviar el documento en partes como varios faxes más pequeños, o bien envíelo con una resolución menor.
4XXX21 Se ha producido un error en la conexión con el servidor al recibir un Internet Fax.
Problemas de fax
403

Código de error Solución
• Compruebe que el cable de red esté conectado a la máquina correctamente.
• Compruebe que los ajustes de red como dirección IP, DNS y POP3 se hayan configurado correctamente (asegúrese de que no se utilizan caracteres de doble byte). Consulte Pág. 304 "Configuración de los ajustes de red".
4XXX22 Se ha producido un error en la recepción del e-mail al recibir un Internet Fax.
• Se ha producido un error del comando LIST en el servidor POP3. Pida al remitente que compruebe los ajustes del e-mail.
4XXX23 Se ha producido un error en la recepción del e-mail al recibir un Internet Fax.
• Se ha producido un error en el encabezado del e-mail. Pida al remitente que compruebe los ajustes del e-mail.
4XXX24 Se ha producido un error en la recepción del e-mail al recibir un Internet Fax.
• Ha habido un error en el encabezado del e-mail. Pida al remitente que compruebe los ajustes del e-mail.
• El e-mail tenía un tipo de contenido no válido o se ha recibido un tipo de archivo no admitido (como PDF o JPEG). Pida al remitente que compruebe el tipo de archivo.
4XXX25 Se ha producido un error en la recepción del e-mail al recibir un Internet Fax.
• Ha habido un error en la parte del texto del cuerpo del e-mail. Pida al remitente que compruebe los ajustes del e-mail.
4XXX26 Se ha producido un error en la recepción del e-mail al recibir un Internet Fax.
• Ha habido un error en el archivo TIFF recibido (que resultó de una condición no indicada por los códigos de error 4XXX43 to 4XXX45). Pida al remitente que compruebe el archivo TIFF.
10. Detección de errores
404

Código de error Solución
4XXX42 Se ha producido un error en la recepción del e-mail al recibir un Internet Fax.
• Ha habido un error en el encabezado del e-mail. Pida al remitente que compruebe los ajustes del e-mail.
4XXX43 No se pudo recibir un archivo TIFF por Internet Fax correctamente.
• El método de compresión del archivo TIFF recibido fue diferente de MH/MR/MMR. Pida al remitente que compruebe el archivo TIFF.
4XXX44 No se pudo recibir un archivo TIFF por Internet Fax correctamente.
• La resolución del archivo TIFF no era compatible, o bien su anchura era la correspondiente a papel A3 o B4. Pida al remitente que compruebe el archivo TIFF.
4XXX45 No se pudo recibir un archivo TIFF por Internet Fax correctamente.
• El formato del archivo TIFF era diferente de TIFF-S/F. Pida al remitente que compruebe el archivo TIFF.
4XXX46 La memoria de la máquina ha llegado a su capacidad máxima al recibir un Internet Fax.
• El fax era demasiado grande. Pida al remitente que vuelva a enviar el documento en partes como varios faxes más pequeños, o bien que lo envíe con una resolución menor.
Problemas de fax
405

Problemas habitualesEn esta sección se describe cómo detectar los problemas habituales que pueden aparecer al utilizar la máquina.
Problema Causa posible Solución
La máquina no se enciende. El cable de alimentación no está conectado correctamente.
• Asegúrese de que el enchufe de alimentación se ha introducido firmemente en la toma de pared.
• Conecte otro dispositivo que funcione para asegurarse de que la toma de pared no sea defectuosa.
Se muestra un mensaje de error en la pantalla de la máquina.
Se ha producido un error. Consulte Pág. 353 "Mensajes de error y estado en la pantalla".
Las páginas no se imprimen. La máquina está calentándose o recibiendo datos.
Espere hasta que "Imprimiendo..." aparezca en la pantalla. Si se muestra "Procesando..." en la pantalla, la máquina está recibiendo datos.
Las páginas no se imprimen. El cable de interfaz no está conectado correctamente.
• Vuelva a conectar el cable.
• Compruebe que el cable de interfaz sea del tipo correcto.
Se oye un ruido extraño. Los consumibles no se han instalado correctamente.
Confirme que los consumibles estén instalados correctamente.
El volumen de los sonidos producidos por la máquina es demasiado alto.
Se ha configurado el nivel de volumen alto.
Ajuste el volumen de la señal acústica, el timbre, el altavoz y la alarma. Para obtener información detallada, consulte Pág. 249 "Configuración del sistema".
10. Detección de errores
406

Problema Causa posible Solución
El volumen de los sonidos producidos por la máquina es demasiado silencioso.
El volumen está silenciado o se ha configurado con un nivel demasiado bajo.
Ajuste el volumen de la señal acústica, el timbre, el altavoz y la alarma. Para obtener información detallada, consulte Pág. 249 "Configuración del sistema".
El ajuste de red podría no estar bien configurado o el dongle 3G podría no estar bien conectado.
Use Web Image Monitor, compruebe el ajuste y si se puede realizar la impresión.
Si el problema persiste, póngase en contacto con el servicio técnico.
• Si continúa uno de estos problemas, apague la máquina, desenchúfela y póngase en contacto con su representante de ventas o de servicio técnico.
Problemas habituales
407

10. Detección de errores
408

11. Configuración de los ajustes de red cuando se usa OS XEn este capítulo se describe cómo conectar la máquina a la red y cómo especificar los ajustes de la red cuando se usa OS X.
Las configuraciones difieren según el entorno de comunicación de su sistema.
Cómo conectar la máquina a una red con cableEl siguiente procedimiento se explica utilizando OS X 10.11 como ejemplo.
Uso de un cable USB
1. Encienda el ordenador.
2. Inserte el CD-ROM suministrado en la unidad correspondiente del ordenador.
Si su ordenador no dispone de unidad de CD-ROM, descargue el archivo de instalación desde nuestro sitio Web.
3. Haga doble clic en el icono del CD-ROM.
4. Haga doble clic en la carpeta [macOS].
5. Haga doble clic en la carpeta del driver que desee instalar.
6. Siga las instrucciones del asistente de configuración.
7. Haga clic en [Close] (Cerrar) en el cuadro de diálogo [Summary] (Resumen).
8. Abra System Preferences (Preferencias de sistema).
9. Haga clic en [Printers & Scanners] (Impresoras y escáneres).
Asegúrese de que la máquina que ha sido reconocida automáticamente por la función plug-and-play aparece en la lista de impresoras.
10. Haga clic en el botón [+].
Si aparece [Add Printer or Scanner...] (Añadir impresora o escáner), haga clic.
11. Haga clic en [Default] (Predeterminado).
12. Seleccione la impresora que tiene "USB" indicado en la columna [Kind] (Tipo).
13. Seleccione la impresora que usted está usando en el menú emergente [Use:] (Usar).
14. Haga clic en [Add] (Agregar).
409

15. Salga de System Preferences (Preferencias del sistema).
Se ha completado la configuración.
Uso de un cable Ethernet
1. Encienda el ordenador.
2. Inserte el CD-ROM suministrado en la unidad correspondiente del ordenador.
Si su ordenador no dispone de unidad de CD-ROM, descargue el archivo de instalación desde nuestro sitio Web.
3. Haga doble clic en el icono del CD-ROM.
4. Haga doble clic en la carpeta [macOS].
5. Haga doble clic en la carpeta del driver que desee instalar.
6. Siga las instrucciones del asistente de configuración.
7. Haga clic en [Close] (Cerrar) en el cuadro de diálogo [Summary] (Resumen).
8. Abra System Preferences (Preferencias de sistema).
9. Haga clic en [Printers & Scanners] (Impresoras y escáneres).
10. Haga clic en el botón [+].
Si aparece [Add Printer or Scanner...] (Añadir impresora o escáner), haga clic.
11. Haga clic en [Default] (Predeterminado).
12. Seleccione la impresora que tiene "Bonjour" indicado en la columna [Kind] (Tipo).
Si no aparece el nombre de la impresora, seleccione el icono correspondiente a su entorno de red (TCP/IP, etc.).
13. Seleccione la impresora que usted está usando en el menú emergente [Use:] (Usar).
14. Haga clic en [Add] (Agregar).
15. Haga clic en [Duplexer] (Duplexor) en la pantalla [Setting up] (Configuración) y, a continuación, haga clic en [OK].
16. Salga de System Preferences (Preferencias del sistema).
17. Pulse el icono [Ajuste] en la pantalla [Inicio].
18. Pulse [Ajustes de red].
19. Pulse [Configuración IPv4].
20. Pulse [DHCP IPv4].
21. Seleccione [Activo] para obtener la dirección IP de forma automática o [Inactivo] para especificar la dirección IP manualmente.
Si ha seleccionado [Activo], continúe con el paso 25.
11. Configuración de los ajustes de red cuando se usa OS X
410

22. Introduzca la dirección IPv4 de la máquina en [Dirección IP].
23. Introduzca la máscara de subred en [Máscara de subred].
24. Introduzca la dirección de gateway en [Dirección gateway].
25. Pulse [OK].
26. Apague la máquina y vuelva a encenderla.
Se ha completado la configuración.
Cómo conectar la máquina a una red con cable
411

Conexión de la máquina a una red inalámbricaExisten cuatro métodos para conectar la máquina a una red inalámbrica:
• Mediante el Asistente de configuración de Wi-Fi
Consulte Pág. 412 "Mediante el Asistente de configuración de Wi-Fi".
• Mediante el botón WPS
Consulte Pág. 414 "Uso del botón WPS".
• Mediante un código PIN
Consulte Pág. 415 "Mediante un código PIN".
Instalación del driver de impresora
El siguiente procedimiento se explica utilizando OS X 10.11 como ejemplo.
1. Encienda el ordenador.
2. Inserte el CD-ROM suministrado en la unidad correspondiente del ordenador.
Si su ordenador no dispone de unidad de CD-ROM, descargue el archivo de instalación desde nuestro sitio Web.
3. Haga doble clic en el icono del CD-ROM.
4. Haga doble clic en la carpeta [macOS].
5. Haga doble clic en la carpeta del driver que desee instalar.
6. Siga las instrucciones del asistente de configuración.
7. Haga clic en [Close] (Cerrar) en el cuadro de diálogo [Summary] (Resumen).
Mediante el Asistente de configuración de Wi-Fi
Se necesita un enrutador (punto de acceso) para configurar una conexión.
Comprobación del SSID y la clave de cifrado
El SSID y la clave de cifrado del enrutador (punto de acceso) se pueden imprimir en una etiqueta adherida al enrutador (punto de acceso). Para obtener información detallada sobre el SSID y la clave de cifrado, consulte el manual del enrutador (punto de acceso).
Configuración de los ajustes mediante el panel de mandos
Antes de realizar el siguiente procedimiento, instale el driver de la impresora según el procedimiento indicado en Pág. 412 "Instalación del driver de impresora".
11. Configuración de los ajustes de red cuando se usa OS X
412

Asegúrese de que el cable Ethernet no esté conectado a la máquina.
1. Compruebe que el enrutador (punto de acceso) funcione correctamente.
2. Pulse la tecla [Inicio].
DUE302
3. Pulse el icono [Ajuste] en la pantalla [Inicio].
4. Pulse [Ajustes de red].
5. Si se le indica que introduzca una contraseña, utilice las teclas numéricas y, a continuación, pulse [OK].
Se puede especificar una contraseña para acceder al menú [Ajustes de red] en [Bloqueo herr. admin.] en [Herram. admin.].
6. Pulse [Habilitar Wi-Fi].
7. Pulse [Habilitar].
8. Apague la máquina y vuelva a encenderla.
9. Pulse el icono de LAN inalámbrica.
10. Pulse [Asistente config.].
11. Si se le indica que introduzca una contraseña, utilice las teclas numéricas y, a continuación, pulse [OK].
Se puede especificar una contraseña para acceder al menú [Configuración Wi-Fi] en [Bloqueo herr. admin.], en el menú [Herram. admin.].
12. Pulse el SSID del router (punto de acceso) desde la lista de búsqueda de SSID.
13. Introduzca la clave de cifrado con las teclas numéricas y, a continuación, pulse [Conectar].
Para la frase de contraseña, puede introducir entre 8 y 63 caracteres ASCII (0x20-0x7e) o 64 dígitos hexadecimales (0-9, A-F, a-f).
14. Compruebe el resultado.
• La conexión se ha realizado con éxito:
Se ha completado la configuración de los ajustes de Wi-Fi.
Conexión de la máquina a una red inalámbrica
413

• La conexión ha fallado:
Compruebe la configuración del enrutador (punto de acceso) y, a continuación, vuelva a probar la conexión.
Uso del botón WPS
Se necesita un enrutador (punto de acceso) para configurar una conexión.
Antes de realizar el siguiente procedimiento, instale el driver de la impresora según el procedimiento indicado en Pág. 412 "Instalación del driver de impresora".
Asegúrese de que el cable Ethernet no esté conectado a la máquina.
1. Compruebe que el enrutador (punto de acceso) funcione correctamente.
2. Pulse la tecla [Inicio].
DUE302
3. Pulse el icono [Ajuste] en la pantalla [Inicio].
4. Pulse [Ajustes de red].
5. Si se le indica que introduzca una contraseña, utilice las teclas numéricas y, a continuación, pulse [OK].
Se puede especificar una contraseña para acceder al menú [Ajustes de red] en [Bloqueo herr. admin.] en [Herram. admin.].
6. Pulse [Habilitar Wi-Fi].
7. Pulse [Habilitar].
8. Apague la máquina y vuelva a encenderla.
9. Pulse el icono de LAN inalámbrica.
10. Pulse [WPS].
11. Configuración de los ajustes de red cuando se usa OS X
414

11. Si se le indica que introduzca una contraseña, utilice las teclas numéricas y, a continuación, pulse [OK].
Se puede especificar una contraseña para acceder al menú [Configuración Wi-Fi] en [Bloqueo herr. admin.], en el menú [Herram. admin.].
12. Pulse [PBC].
13. Pulse [Conectar].
Aparecerá el mensaje "Espere 2 minutos" y la máquina empezará a establecer la conexión en el método PBC.
14. Pulse el botón WPS del enrutador (punto de acceso) antes de que transcurran dos minutos.
Para obtener información detallada sobre cómo utilizar el botón WPS, consulte los manuales del enrutador (punto de acceso).
15. Compruebe el resultado.
• La conexión se ha realizado con éxito:
Pulse [OK] para volver a la pantalla que se muestra en el paso 12 y, a continuación, pulse la tecla [Inicio] para regresar a la pantalla inicial.
Se ha completado la configuración de los ajustes de Wi-Fi.
• La conexión ha fallado:
Pulse [OK] para regresar a la pantalla que se muestra en el paso 12. Compruebe la configuración del enrutador (punto de acceso) y, a continuación, vuelva a probar la conexión.
Mediante un código PIN
Se necesita un enrutador (punto de acceso) para configurar una conexión. Para establecer una conexión mediante código PIN, use el ordenador conectado al enrutador (punto de acceso).
Antes de realizar el siguiente procedimiento, instale el driver de la impresora según el procedimiento indicado en Pág. 412 "Instalación del driver de impresora".
Asegúrese de que el cable Ethernet no esté conectado a la máquina.
1. Compruebe que el enrutador (punto de acceso) funcione correctamente.
2. Abra la ventana de configuración de código PIN (página web) para el enrutador (punto de acceso) en su ordenador.
Conexión de la máquina a una red inalámbrica
415

3. Pulse la tecla [Inicio].
DUE302
4. Pulse el icono [Ajuste] en la pantalla [Inicio].
5. Pulse [Ajustes de red].
6. Si se le indica que introduzca una contraseña, utilice las teclas numéricas y, a continuación, pulse [OK].
Se puede especificar una contraseña para acceder al menú [Ajustes de red] en [Bloqueo herr. admin.] en [Herram. admin.].
7. Pulse [Habilitar Wi-Fi].
8. Pulse [Habilitar].
9. Apague la máquina y vuelva a encenderla.
10. Pulse el icono de LAN inalámbrica.
11. Pulse [WPS].
12. Si se le indica que introduzca una contraseña, utilice las teclas numéricas y, a continuación, pulse [OK].
Se puede especificar una contraseña para acceder al menú [Configuración Wi-Fi] en [Bloqueo herr. admin.], en el menú [Herram. admin.].
13. Pulse [PIN].
14. Compruebe el código PIN.
Anote el código PIN por si lo olvida.
15. Introduzca el código PIN de la máquina (8 dígitos) en la página Web del router (punto de acceso). (La página Web a la que se accedió en el paso 2.)
16. Ejecute WPS (sistema PIN) en la página web del enrutador (punto de acceso).
17. Pulse [Conectar].
"Espere 2 minutos" y comenzará el método de conexión con PIN.
18. Compruebe el resultado.
• La conexión se ha realizado con éxito:
11. Configuración de los ajustes de red cuando se usa OS X
416

Pulse [OK] para volver a la pantalla que se muestra en el paso 13 y, a continuación, pulse la tecla [Inicio] para regresar a la pantalla inicial.
Se ha completado la configuración de los ajustes de Wi-Fi.
• La conexión ha fallado:
Pulse [OK] para regresar a la pantalla que se muestra en el paso 13. Compruebe la configuración del enrutador (punto de acceso) y, a continuación, vuelva a probar la conexión.
Conexión de la máquina a una red inalámbrica
417

11. Configuración de los ajustes de red cuando se usa OS X
418

12. ApéndiceEste capítulo describe las especificaciones y los consumibles de la máquina.
Transmisión mediante IPsecPara lograr unas comunicaciones más seguras, esta máquina admite el protocolo IPsec. Cuando se aplica, IPsec cifra los paquetes de datos en la capa de red mediante un cifrado de clave compartido. La máquina usa el intercambio de claves de cifrado para crear una clave compartida por el transmisor y el receptor. Para lograr una seguridad aún mayor, también se puede renovar la clave compartida según un periodo de validez.
• IPsec no se aplica a los datos obtenidos a través de DHCP o DNS.
• Los sistemas operativos compatibles con IPsec son Windows 7 o posterior, Windows Server 2008 o posterior, OS X 10,9 o posterior y Red Hat Enterprise Linux 6 o posterior. Sin embargo, algunos elementos de configuración no están soportados dependiendo del sistema operativo. Asegúrese de que los ajustes de IPsec que especifique sean consistentes con los ajustes de IPsec del sistema operativo.
• Si no puede acceder al Web Image Monitor debido a problemas de configuración de IPsec, deshabilite IPsec en [Herram. admin.] en el panel de mandos y, a continuación, acceda al Web Image Monitor.
• Para obtener información detallada acerca de cómo configurar los ajustes de IPsec mediante el Web Image Monitor, consulte Pág. 314 "Configuración de los parámetros de IPsec" .
• Para obtener información detallada acerca de como habilitar y deshabilitar el IPsec mediante el panel de mandos, consulte Pág. 265 "Ajustes de las herramientas del administrador".
Cifrado y autenticación por IPsec
IPsec consta de dos funciones principales: la función de encriptación que asegura la confidencialidad de los datos y la autenticación de función que verifica el remitente de los datos y la integridad de los datos. La función IPsec de esta máquina soporta dos protocolos de seguridad: el protocolo ESP, que habilita ambas funciones IPsec al mismo tiempo, y el protocolo AH, que habilita sólo la función de autenticación.
Protocolo ESP
El protocolo ESP ofrece una transmisión segura mediante cifrado y autenticación. Este protocolo no ofrece autenticación de encabezado.
• Para llevar a cabo un cifrado correcto, el transmisor y el receptor deben especificar el mismo algoritmo y clave de cifrado. El algoritmo y la clave de cifrado se especifican automáticamente.
419

• Para llevar a cabo una autenticación correcta, el transmisor y el receptor deben especificar el mismo algoritmo y clave de cifrado. El algoritmo y la clave de autenticación se especifican automáticamente.
Protocolo AH
El protocolo AH proporciona seguridad de transmisión sólo mediante la autenticación de paquetes, incluidos los encabezados.
• Para llevar a cabo una autenticación correcta, el transmisor y el receptor deben especificar el mismo algoritmo y clave de cifrado. El algoritmo y la clave de autenticación se especifican automáticamente.
Protocolo AH + Protocolo ESP
Juntos, los protocolos ESP y AH proporcionan seguridad de transmisión mediante cifrado y autenticación. Estos protocolos proporcionan autenticación de encabezados.
• Para llevar a cabo un cifrado correcto, el transmisor y el receptor deben especificar el mismo algoritmo y clave de cifrado. El algoritmo y la clave de cifrado se especifican automáticamente.
• Para llevar a cabo una autenticación correcta, el transmisor y el receptor deben especificar el mismo algoritmo y clave de cifrado. El algoritmo y la clave de autenticación se especifican automáticamente.
• Algunos sistemas operativos utilizan el término "Conformidad" en lugar de "Autenticación".
Asociación de seguridad
Esta máquina utiliza el intercambio de claves de cifrado como método de establecimiento de claves. Mediante este método, deben especificarse acuerdos como el algoritmo y la clave IPsec en el transmisor y el receptor. Dichos acuerdos forman lo que se conoce como una SA (Asociación de seguridad). La comunicación IPsec solamente es posible si los ajustes SA del receptor y transmisor son idénticos.
El ajuste SA se configura automáticamente en las máquinas de ambas partes. Sin embargo, antes de establecer la SA de IPsec, se deben configurar automáticamente los parámetros de SA de ISAKMP (Fase 1). Después de esto, se configuran automáticamente los ajustes IPsec SA (Fase 2), lo que permite la transmisión IPsec real.
Además, para una mayor seguridad, la SA puede actualizarse automáticamente de forma periódica al aplicar un período de validez (tiempo límite) para este ajuste. Esta máquina sólo admite IKEv1 para el intercambio de las claves de cifrado.
Se pueden configurar varios parámetros en la SA.
12. Apéndice
420

Parámetros 1-10
Se pueden configurar 10 conjuntos diferentes de detalles de SA (como diferentes claves compartidas y algoritmos IPsec).
Las políticas IPsec se buscan una por una, empezando por [No.1].
Flujo de configuración de parámetros de intercambio de clave de cifrado
Esta sección explica el procedimiento para especificar la configuración del intercambio de clave.
Máquina PC
1. Establezca el parámetro IPsec en Web Image Monitor.
1. Establezca el mismo ajuste IPsec que la máquina en el PC.
2. Active la configuración de IPsec. 2. Active la configuración de IPsec.
3. Confirme la transmisión IPsec.
• Después de configurar el IPsec, puede utilizar el comando "Ping" para comprobar si está establecida la conexión correctamente. Debido a que la respuesta es muy lenta durante el intercambio de clave inicial, llevará unos momentos confirmar que se ha establecido la transmisión.
• Si no puede acceder al Web Image Monitor debido a problemas de configuración de IPsec, deshabilite IPsec en [Herram. admin.] en el panel de mandos y, a continuación, acceda al Web Image Monitor.
• Para obtener información detallada acerca de cómo deshabilitar IPsec mediante el panel de mandos, consulte Pág. 265 "Ajustes de las herramientas del administrador".
Especificación de los ajustes para el intercambio de claves de cifrado
• Esta función está disponible sólo cuando se especifica una contraseña de administrador.
1. Inicie el navegador web e introduzca su dirección IP para acceder a la máquina.
2. Haga clic en [Ajustes IPsec].
3. Haha clic en la ficha [Lista políticas IPsec].
4. Seleccione el número del parámetro que desee modificar en la lista y haga clic en [Cambiar].
Transmisión mediante IPsec
421

5. Modifique la configuración relacionada con IPsec según sea necesario.
6. Introduzca la contraseña de un administrador y, a continuación, haga clic en [Aplicar].
7. Haga clic en la ficha [Ajustes globales IPsec] y luego seleccione [Activo] en [Función IPsec].
8. Si es necesario, especifique también [Política predet.], [Omitir para difusión y multidif.] y [Omitir todos ICMP].
9. Introduzca la contraseña de un administrador y, a continuación, haga clic en [Aplicar].
• Se puede especificar una contraseña de administrador en la pestaña [Administrador].
Especificar ajustes IPsec en el ordenador
Especifique los mismos ajustes para la configuración de SA de IPsec en el ordenador que para la configuración de IPsec en la máquina. Los métodos de ajuste difieren según el sistema operativo de la máquina. El procedimiento siguiente se basa en Windows 7 en un entorno IPv4 como ejemplo.
1. En el menú [Inicio] haga clic en [Panel de control], [Sistema y seguridad] y luego en [Herramientas administrativas].
2. Haga doble clic en [Política seguridad local], y después haga en [Políticas de seguridad IP en ordenador local].
3. En el menú "Acción" haga clic en el área [Crear política de seguridad IP...].
Aparece el Asistente de Política de Seguridad IP.
4. Haga clic en [Siguiente].
5. Introduzca un nombre de política de seguridad en "Nombre" y luego haga clic en [Siguiente].
6. Desmarque la casilla "Activar la regla de respuesta predeterminada" y luego haga clic en [Siguiente].
7. Seleccione "Editar propiedades" y luego haga clic en [Finalizar].
8. En la pestaña "General", haga clic en [Ajustes...].
9. En "Autenticar y generar una clave nueva cada" introduzca el mismo período de validez (en minutos) que el especificado en la máquina en [Duración IKE]. A continuación, haga clic en [Métodos...].
10. Confirme que los ajustes Algoritmo de encriptación ("Encriptación"), Algoritmo Hash ("Integridad") e IKE grupo Diffie-Hellman ("Grupo Diffie-Hellman") en "Orden de preferencia del método de seguridad" coinciden con los especificados en la máquina en [Ajustes IKE].
Si no se visualizan los ajustes, haga clic en [Agregar...].
12. Apéndice
422

11. Haga clic en [OK] dos veces.
12. Haga clic en [Añadir...] en la pestaña "Reglas".
Aparece el Asistente de regla de seguridad.
13. Haga clic en [Siguiente].
14. Seleccione "Esta regla no especifica un túnel" y, a continuación, haga clic en [Siguiente].
15. Seleccione el tipo de red para IPsec y, a continuación, haga clic en [Siguiente].
16. Haga clic en [Agregar...] en la lista de filtro IP.
17. En [Nombre], introduzca un nombre de filtro IP y luego haga clic en [Agregar...].
Aparece el Asistente filtro IP.
18. Haga clic en [Siguiente].
19. En [Descripción:], introduzca un nombre o una explicación detallada del filtro IP, y después haga clic en [Siguiente].
También puede hacer clic en [Siguiente] y proceder al siguiente paso sin introducir ningún dato en este campo.
20. Seleccione "Mi dirección IP" en "Dirección de origen" y haga clic en [Siguiente].
21. Seleccione "Una dirección IP específica o subred" en "Dirección de destino", introduzca la dirección IP de la máquina y haga clic en [Siguiente].
22. Seleccione "Cualquiera" como el tipo de protocolo para IPsec y luego haga clic en [Siguiente].
23. Haga clic en [Finalizar] y, a continuación, haga clic en [OK].
24. Seleccione el filtro IP que acaba de crear y luego haga clic en [Siguiente].
25. En la acción de filtro, haga clic en [Agregar...].
Aparecerá el asistente de acción de filtro.
26. Haga clic en [Siguiente].
27. En [Nombre], introduzca un nombre de acción de filtro y luego haga clic en [Siguiente].
28. Seleccione "Negociar seguridad" y haga clic en [Siguiente].
29. Seleccione una de las opciones para ordenadores con los que la comunicación está permitida, y después haga clic en [Siguiente].
30. Seleccione "Personalizado" y haga clic en [Configuración...].
31. Cuando se ha seleccionado [ESP] para la máquina en [Protocolo de seguridad] en [Ajustes IPsec], seleccione [Integridad de datos y cifrado (ESP)] y configure los ajustes siguientes:
Establezca [Algoritmo de integridad] con el mismo valor que [Algoritmo de autenticación para ESP] en la máquina.
Transmisión mediante IPsec
423

Establezca [Algoritmo de cifrado] con el mismo valor que [Algoritmo de encriptación para ESP] en la máquina.
32. Cuando se selecciona [AH] para la máquina en [Protocolo de seguridad] en [Ajustes IPsec], seleccione [Integridad de direcciones y datos sin cifrado (AH)] y configure los ajustes siguientes:
Establezca [Algoritmo de integridad] con el mismo valor que [Algoritmo de autenticación para AH] en la máquina.
Anule la selección de la casilla de verificación [Integridad de datos y cifrado (ESP)].
33. Si se ha seleccionado [ESP&AH] para la máquina en [Protocolo de seguridad] en [Ajustes IPsec], seleccione [Integridad de direcciones y datos sin cifrado (AH)] y configure los ajustes siguientes:
Establezca [Algoritmo de integridad] en [Integridad de direcciones y datos sin cifrado (AH)] con el mismo valor que [Algoritmo de autenticación para AH] en la máquina.
Establezca [Algoritmo de cifrado] en [Integridad de datos y cifrado (ESP)] con el mismo valor que [Algoritmo de encriptación para ESP] en la máquina.
34. En Configuración de claves de sesión, seleccione "Generar nueva clave cada" e introduzca el mismo periodo de validez (en [Segundos] o [Kbytes]) que el especificado para [Vigencia] en la máquina.
35. Haga clic en [OK] y, a continuación, en [Siguiente].
36. Haga clic en [Finalizar].
Si está usando IPv6, deberá repetir este procedimiento desde el paso 12 y especificar ICMPv6 como excepción. Cuando llegue al paso 22, seleccione [58] como el número de protocolo para el tipo de protocolo de destino "Otros" y, a continuación, defina [Negociar la seguridad] como [Permitir].
37. Seleccione la acción de filtro que acaba de crear y luego haga clic en [Siguiente].
38. Seleccione una de las opciones en los métodos de autenticación, y haga clic en [Siguiente].
39. Haga clic en [Finalizar] y, a continuación, haga doble clic en [Aceptar].
La nueva política de seguridad IP (ajustes IPsec) está especificada.
40. Seleccione la directiva de seguridad que acaba de crear, haga clic con el botón derecho sobre ésta y luego haga clic en [Asignar].
Los ajustes IPsec en el ordenador están activados.
• Para desactivar los ajustes IPsec del ordenador, seleccione la política de seguridad, haga clic a la derecha y luego haga clic en [Desasignar].
12. Apéndice
424

Activación y desactivación de IPsec con el panel de mandos
• Esta función está disponible sólo cuando se especifica una contraseña de administrador.
1. Pulse el icono [Ajuste] en la pantalla [Inicio].
2. Pulse [Herram. admin.].
3. Pulse [IPsec].
4. Pulse [Activo] o [Inactivo].
• Puede especificarse una contraseña para acceder al menú [Herram. admin.], en [Bloqueo herr. admin.]. Para obtener información detallada acerca del [Bloqueo herr. admin.], consulte Pág. 265 "Ajustes de las herramientas del administrador".
• Puede pulsar [Salir] para acceder al nivel anterior del árbol del menú.
Transmisión mediante IPsec
425

Notas acerca del tóner• No puede garantizarse un funcionamiento adecuado si se usa un tóner de otro fabricante.
• Según las condiciones de impresión, hay casos en los que la impresora no puede imprimir el número de hojas indicadas en las especificaciones.
• Sustituya el cartucho de impresión si la imagen impresa se vuelve súbitamente pálida o borrosa.
• Cuando utilice la máquina por primera vez, use el cartucho de impresión suministrado con ella. Si no se usa inicialmente este cartucho, puede haber los problemas siguientes:
• "Sustituir pronto:" Cartucho tóner (XX) se mostrará antes de que se agote el tóner.
• "Sustitución necesaria:" Cartucho tóner (XX) se mostrará cuando se agote el tóner y la imagen impresa quedará pálida o borrosa súbitamente.
• La vida útil del fotoconductor, integrado en el interior del cartucho de impresión, se tiene en cuenta al mostrar "Sustituir pronto:" Cartucho tóner (XX). Si el fotoconductor deja de funcionar antes de que se agote el tóner, puede que se muestre "Sustituir pronto:" Cartucho tóner (XX).
12. Apéndice
426

Especificaciones de la máquinaEn esta sección se enumeran las especificaciones de la máquina.
• Hemos obtenido el permiso de cada autor para el uso de las aplicaciones, incluidas las aplicaciones de software de código abierto. Si desea obtener más detalles sobre la información de copyright de estas aplicaciones de software, consulte el archivo "OSS.pdf" del CD-ROM proporcionado con la máquina.
Funcionamiento general Especificaciones
Ítem Descripción
Configuración Sobremesa
Proceso de impresión Transferencia electrostática mediante láser
Tamaño máximo del papel para escanear mediante el cristal de exposición
A4, Letter (81/2 × 11 pulgadas)
Tamaño máximo del papel para escanear mediante el ADF
Legal (81/2 × 14 pulgadas)
Tamaño máximo del papel para impresión
Legal (81/2 × 14 pulgadas)
Tiempo de calentamiento (23 °C, 71,6 °F)
30 segundos o menos
Tamaños de papel Para obtener información detallada, consulte Pág. 65 "Papel admitido".
Tipo de papel Para obtener información detallada, consulte Pág. 65 "Papel admitido".
Capacidad de salida de papel (80 g/m2, 20 libras)
150 hojas
Capacidad de entrada de papel (80 g/m2, 20 libras)
• Bandeja 1
250 hojas
• Bandeja 2
500 hojas
Especificaciones de la máquina
427

Ítem Descripción
• Bandeja bypass
1 hoja
Capacidad del ADF (80 g/m2, 20 libras)
• SP C260SFNw
35 hojas
• SP C261SFNw/SP C262SFNw
50 hojas
Memoria 256 MB
Requisitos de alimentación
220-240 V, 6 A, 50/60 Hz
120-127 V, 11 A, 60 Hz
Consumo de energía
El nivel de potencia cuando el interruptor principal se apaga y el cable de alimentación está conectado a la toma de corriente: 1 W o menos
• Máximo
1.300 W o menos
• Lista
60,7 W
• Durante la impresión
Color: 404 W
B/N: 331 W
Consumo de energía
El nivel de potencia cuando el interruptor principal se apaga y el cable de alimentación está conectado a la toma de corriente: 1 W o menos
• Máximo
1.300 W o menos
• Lista
58,2 W
• Durante la impresión
Color: 404 W
B/N: 331 W
Emisión de ruidos • Nivel de potencia acústica
En espera: 40 dB (A)
Durante la impresión:
Color: 64 dB (A)
B/N: 63 dB (A)
12. Apéndice
428

Ítem Descripción
• Nivel de presión acústica
En espera: 34 dB (A)
Durante la impresión:
Color: 58 dB (A)
B/N: 57 dB (A)
Dimensiones de la máquina (An x Pr x Al)
• SP C260SFNw
420 × 493 × 460 mm (16,6 × 19,5 × 18,2 pulgadas)
• SP C261SFNw/SP C262SFNw
420 × 493 × 473 mm (16,6 × 19,5 × 18,7 pulgadas)
Peso (cuerpo de la máquina con consumibles)
• SP C260SFNw
29 kg (64 libras) o menos
• SP C261SFNw/SP C262SFNw
30 kg (66,2 libras) o menos
• El nivel de potencia acústica y el nivel de presión acústica son valores reales medidos conforme a la ISO 7779.
• El nivel de presión acústica se mide desde la posición del usuario.
Especificaciones de funcionamiento de la impresora
Ítem Descripción
Velocidad de impresión Blanco y negro: 21 páginas por minuto (Simple/Carta), 12 páginas por minuto (Dúplex/Carta)
Color: 21 páginas por minuto (Simple/Carta), 12 páginas por minuto (Dúplex/Carta)
Resolución 600 × 600 dpi
Velocidad de primera impresión 14 segundos o menos
USB • Ethernet (10BASE-T, 100BASE-TX)
• USB 2.0
• Wi-Fi
Especificaciones de la máquina
429

Ítem Descripción
• USB2.0 Host
Lenguaje de impresora PCL6, PCL5c, DDST, PostScript3, PictBridge
Fuentes (PCL6, PCL5c, PostScript3) 80 fuentes
Especificaciones del funcionamiento de la copiadora
Ítem Descripción
Resolución máxima (escaneo e impresión) • Cristal de exposición
Escaneo: 600 × 600 dpi
Impresión: 600 × 600 dpi
• ADF
Escaneo: 300 × 600 dpi
Impresión: 600 × 600 dpi
Velocidad de la primera copia (A4 a 23 °C, 71,6 °F)
20 segundos o menos
Graduación Escaneo: 256 niveles
Impresión: cuatro valores
Velocidad de varias copias
(Países no europeos)
• Cuando se copien múltiples originales simples (impresión simple)
• 20 páginas por minuto (A4)
• 21 páginas por minuto ((Carta (81/2 × 11 pulgadas)
• Cuando se copien múltiples copias de originales simples de una en una (impresión simple).
• Blanco y negro: 20 páginas por minuto
• A todo color: 12 páginas por minuto
• Cuando haga varias copias de originales de dos caras de una en una (escaneo dúplex, impresión simple) (solo para los modelos SP C261SFNw/SP C262SFNw)
• Blanco y negro: 20 páginas por minuto
12. Apéndice
430

Ítem Descripción
• A todo color: 12 páginas por minuto
• Cuando haga varias copias de originales de dos caras de una en una (escaneo dúplex, impresión dúplex) (solo para los modelos SP C261SFNw/SP C262SFNw)
• Blanco y negro: 12 páginas por minuto
• A todo color: 12 páginas por minuto
Escala de reproducción • Escala fija
50%, 71%, 82%, 93%, 122%, 141%, 200%, 400%
50%, 65%, 78%, 93%, 129%, 155%, 200%, 400%
• Escala de zoom
25% a 400%
Cantidad de copias 99
Especificaciones del funcionamiento del escáner
Ítem Descripción
Área máxima de escaneo (horizontal x vertical) • Cristal de exposición
216 × 297 mm (8,5 × 11,7 pulgadas)
• ADF
216 × 356 mm (8,5 × 14 pulgadas)
Resolución máxima al escanear desde el panel de mandos (Escanear a e-mail, Escanear a FTP, Escanear a carpeta, Escanear a USB)
• Cristal de exposición
600 × 600 dpi
• ADF
300 × 300 dpi
Resolución máxima al escanear desde un ordenador (TWAIN)
• Cristal de exposición
19200 × 19200 dpi
Especificaciones de la máquina
431

Ítem Descripción
• ADF
600 × 600 dpi
Resolución máxima al escanear desde un ordenador (WIA)
600 × 600 dpi
Graduación • Entrada: procesamiento de color de 16 bits
• Salida: procesamiento de color de 8 bits
Tiempo de escaneo • Blanco y negro: 5 segundos o menos
• Color: 10 segundos o menos (A4/600 dpi/Comprimido)
Sin incluir el tiempo de transferencia.
Rendimiento del ADF • Blanco y negro: 20 imágenes por minuto (300 × 600 ppp)
• A todo color: 12 imágenes por minuto (300 × 600 ppp)
USB Ethernet (10BASE-T, 100BASE-TX), USB 2.0, Wi-Fi
Formatos de archivo que pueden enviarse TIFF, JPEG, PDF
Libreta de direcciones Máximo 100 elementos
Número de rellamadas: 1
Especificaciones de funcionamiento del fax
Transmisión y recepción de fax
Ítem Descripción
Línea de acceso • Redes públicas de telefonía conmutada (PSTN)
• Intercambio privado de ramificaciones (PBX)
Modo de transmisión ITU-T Grupo 3 (G3)
12. Apéndice
432

Ítem Descripción
Densidad de línea de escaneo • 8 puntos por mm x 3,85 líneas por mm (200 x 100 dpi)
• 8 puntos por mm x 7,7 líneas por mm (200 x 200 dpi)
Tiempo de transmisión 3 segundos (8 puntos por mm × 3,85 líneas por mm, 33,6 kbps, MMR, ITU-T # 1 gráfico)
Escala de transferencia 33,6 kbps a 2400 bps (sistema de reducción automática)
Métodos de compresión de datos MH, MR, MMR, JBIG
Capacidad de memoria 100 hojas (8 puntos por mm × 3,85 líneas por mm, MMR, ITU-T # 1 gráfico)
Libreta de direcciones • Marcación rápida
200 elementos
• Memoria de teléfonos
20 elementos
• Número de rellamadas para Fax
1
Transmisión y recepción de Internet fax
Ítem Descripción
USB Ethernet (10BASE-T, 100BASE-TX), Wi-Fi
Protocolos de comunicación • Transmisión
SMTP, TCP/IP
• Recepción
POP3, TCP/IP
Funcionamiento de la transmisión E-mail
Formato de correo electrónico Sencillo/Multi-partes, Conversión MIME
Formularios de archivos adjuntos (transmisión): TIFF-S (codificación MH)
Especificaciones de la máquina
433

Ítem Descripción
Formularios de archivos adjuntos (recepción): TIFF-S/TIFF-F (codificación MH/MR/MMR)
Método de autenticación SMTP-AUTH, POP antes de SMTP, A-POP
Tamaño original A4 (la longitud es de hasta 356 mm)
Densidad de línea de escaneo 8 puntos por mm x 3,85 líneas por mm (200 x 100 dpi)
8 puntos por mm x 7,7 líneas por mm (200 x 200 dpi)
Especificaciones de la máquina de destino • Protocolos de comunicación
• Transmisión
SMTP, TCP/IP
• Recepción
POP3, TCP/IP
• Formato de correo electrónico
• Formato
MINE, Base64
• Tipo-Contenido
Imagen/tiff
Multiparte/mezclado (texto/normal, Imagen/tiff (tipos de archivos adjuntos))
• Formato de datos
• Perfil
TIFF-S
• Codificación
MH
• Tamaño original
A4
• Resolución (dpi)
200 × 100, 200 × 200
12. Apéndice
434

Unidad de alimentación de papel TK1220
Capacidad de papel
500 hojas
Tamaño del papel
Para obtener información detallada, consulte Pág. 65 "Papel admitido".
Dimensiones (An × Pr × Al)
400 × 450 × 127 mm (15,8 × 17,8 × 5 pulgadas)
Gramaje del papel
Para obtener información detallada, consulte Pág. 65 "Papel admitido".
Peso
Menos de 4 kg (8,9 lb.)
Especificaciones de la máquina
435

Consumibles
• Nuestros productos se fabrican con el fin de cumplir elevados estándares de calidad y funcionalidad. Por ello, recomendamos utilizar únicamente los suministros disponibles en los establecimientos autorizados.
Cartucho de impresión
Cartucho de impresión Promedio de páginas que se pueden imprimir por cartucho *1
Negro SP C260DNw/SP C260SFNw:
(principalmente Europa y Asia)
2.000 páginas
SP C261DNw/SP C261SFNw:
(principalmente Europa y Asia)
2.000 páginas
(principalmente Norteamérica)
2.300 páginas
SP C262DNw/SP C262SFNw:
(principalmente Europa y Asia)
4.500 páginas
(principalmente Norteamérica)
4.500 páginas, 6.500 páginas
Cian SP C260DNw/SP C260SFNw:
(principalmente Europa y Asia)
1.600 páginas
SP C261DNw/SP C261SFNw:
(principalmente Europa y Asia)
1.600 páginas
(principalmente Norteamérica)
2.300 páginas
SP C262DNw/SP C262SFNw:
12. Apéndice
436

Cartucho de impresión Promedio de páginas que se pueden imprimir por cartucho *1
(principalmente Europa y Asia)
4.000 páginas
(principalmente Norteamérica)
4.000 páginas, 6.000 páginas
Magenta SP C260DNw/SP C260SFNw:
(principalmente Europa y Asia)
1.600 páginas
SP C261DNw/SP C261SFNw:
(principalmente Europa y Asia)
1.600 páginas
(principalmente Norteamérica)
2.300 páginas
SP C262DNw/SP C262SFNw:
(principalmente Europa y Asia)
4.000 páginas
(principalmente Norteamérica)
4.000 páginas, 6.000 páginas
Amarillo SP C260DNw/SP C260SFNw:
(principalmente Europa y Asia)
1.600 páginas
SP C261DNw/SP C261SFNw:
(principalmente Europa y Asia)
1.600 páginas
(principalmente Norteamérica)
2.300 páginas
SP C262DNw/SP C262SFNw:
(principalmente Europa y Asia)
4.000 páginas
(principalmente Norteamérica)
4.000 páginas, 6.000 páginas
Consumibles
437

*1 El número de páginas que se pueden imprimir se basa en las páginas que cumplen el estándar ISO/IEC 19798 y la densidad de imagen establecida como valor predeterminado de fábrica. La normativa ISO/IEC 19798 es un estándar internacional de medición de las páginas que pueden imprimirse, de acuerdo con la Organización Internacional de Normalización.
• Para obtener información acerca de los consumibles, visite nuestro sitio web.
• Si no sustituye los cartuchos de impresión cuando es necesario, no podrá imprimir. Con el fin de facilitar la sustitución, recomendamos que adquiera y guarde cartuchos de impresión adicionales.
• El número real de páginas que pueden imprimirse variará dependiendo de la densidad y el volumen de las imágenes, el número de páginas que se impriman a la vez, el tipo y tamaño de papel y condiciones ambientales como la temperatura y la humedad.
• Puede ser necesario cambiar un cartucho de impresión antes de lo indicado debido a su deterioro durante el período de uso.
• Los cartuchos de impresión (consumibles) no están cubiertos por la garantía. Sin embargo, si tiene algún problema, póngase en contacto con el establecimiento donde lo adquirió.
• La primera vez que use esta máquina, utilice los cartuchos de impresión que se suministran.
• Los cartuchos de impresión suministrados son válidos para 1.000 páginas, aproximadamente.
• Esta máquina realiza una limpieza de manera rutinaria y utiliza tóner durante esta operación para mantener el nivel de calidad.
• Para evitar anomalías durante la limpieza, es posible que necesite cambiar el cartucho de impresión aunque no esté vacío.
Botella de tóner residual
Nombre Promedio de páginas que se pueden imprimir por cartucho *1
Waste Toner Bottle SP C220 25.000 páginas
*1 A4/Letter 5% gráfico de pruebas; 3 páginas por trabajo; impresión en blanco y negro/color al 50%.
• El número real de páginas que pueden imprimirse variará dependiendo de la densidad y el volumen de las imágenes, el número de páginas que se impriman a la vez, el tipo y tamaño de papel y condiciones ambientales como la temperatura y la humedad.
• Si no cambia la botella de tóner residual cuando es necesario, no podrá imprimir. Para lograr una fácil sustitución, le recomendamos que adquiera y guarde botellas de tóner residual adicionales.
12. Apéndice
438

Información sobre esta máquina
Información para el usuario acerca de equipos eléctricos y electrónicos (principalmente, Europa y Asia)
Usuarios de aquellos países en que la aparición de este símbolo en esta sección se ha especificado según la ley nacional de recogida y tratamiento de residuos electrónicos
Nuestros productos contienen componentes de alta calidad y están diseñados para facilitar su reciclaje.
Nuestros productos o el embalaje de los mismos están marcados con el símbolo siguiente.
Este símbolo indica que el producto no se puede tratar como residuo urbano. Se debe desechar por separado a través de los sistemas de devolución y recogida disponibles. Si sigue estas instrucciones, se asegurará de que este producto sea tratado correctamente y ayudará a reducir el posible impacto en el medio ambiente y en la salud que podrían producirse si este producto se manejara incorrectamente. El reciclaje de productos ayuda a preservar los recursos naturales y a proteger el medio ambiente.
Para obtener información más detallada sobre los métodos de recogida y reciclaje de este producto, póngase en contacto con la tienda donde lo adquirió, el distribuidor local o los representantes de servicio técnico o de ventas.
Otros usuarios
Si desea desechar este producto, póngase en contacto con las autoridades locales, la tienda donde lo adquirió, el distribuidor local o los representantes de servicio técnico o de ventas.
Para usuarios en la India
Este producto, incluidos componentes, consumibles, piezas y repuestos, cumple con la normativa "India E-waste Rule" y prohíbe el uso de plomo, mercurio, cromo hexavalente, bifenilo polibromado o éteres de difenilo polibromado en concentraciones superiores al 0,1 % en peso y el 0,01 % en peso para cadmio, a excepción de lo establecido en las cláusulas de exención de la norma.
Información sobre esta máquina
439

Tenga en cuenta el símbolo de Batería y/o Acumulador (Sólo para países europeos)
En virtud de la Directiva 2006/66/CE relativa a las baterías en el Artículo 20 del Anexo II de Información al usuario final, el símbolo anterior se imprime en las baterías y en los acumuladores.
Este símbolo significa que en la Unión Europea, las baterías y los acumuladores usados deben desecharse de forma independiente de los residuos domésticos.
En la UE, hay sistemas de recogida independientes no sólo para los productos eléctricos y electrónicos, sino también para las baterías y los acumuladores.
Deséchelos correctamente en los puntos de recogida/reciclaje locales.
Aviso medioambiental para los usuarios (principalmente Europa)
Usuarios de la UE, Suiza y Noruega
Rendimiento de los consumibles
Consulte el Manual de usuario o el embalaje del consumible.
Papel reciclado
La máquina puede utilizar papel reciclado fabricado de acuerdo con la normativa europea EN 12281:2002 o DIN 19309. Para productos que utilicen tecnología de impresión EP, la máquina puede imprimir en papel de 64 g/m2, que contiene menos materia prima y representa una considerable reducción de recursos.
Impresión dúplex (si es aplicable)
La impresión dúplex permite utilizar ambas caras de una hoja de papel. De esta forma se ahorra papel y se reduce el tamaño de los documentos impresos, de modo que se utilizan menos hojas. Recomendamos que active esta función siempre que imprima.
Programa de devolución de cartuchos de tóner y tinta
El cartucho de tóner y tinta para el reciclaje se aceptará de forma gratuita según lo establecido en las normativas locales.
Para más información sobre el programa de devolución, consulte la siguiente página web o pregunte al responsable de servicio técnico.
https://www.ricoh-return.com/
12. Apéndice
440

Eficiencia energética
La cantidad de electricidad que consume la máquina depende tanto de sus especificaciones como del modo en que se usa. La máquina se ha diseñado para permitirle reducir costes eléctricos, ya que pasa al modo Lista después de imprimir la última página. Si fuera necesario, es posible imprimir de nuevo inmediatamente desde este modo. Si no se necesitan más impresiones y pasa un periodo predeterminado de tiempo, el dispositivo pasa a un modo de ahorro energético.
En estos modos, la máquina consume menos energía (vatios). Si la máquina tiene que imprimir de nuevo, necesita un poco más de tiempo para recuperarse de un modo de ahorro de energía que del modo Lista.
Para un ahorro de energía máximo, recomendamos que utilice el ajuste predeterminado para la gestión de la alimentación.
Los productos en conformidad con Energy Star siempre son eficientes energéticamente.
Aviso para los usuarios de la interfaz de LAN inalámbrica (principalmente, Europa)
Declaración de conformidad
Aviso a usuarios en países del espacio económico europeo (EEA)
Este producto cumple con los requisitos esenciales y provisiones de la Directiva 2014/53/EU.
Para consultar la Declaración de Conformidad de la CE visite la URL http://www.ricoh.com/products/ce_doc2/
y seleccione el producto correspondiente.
Banda de frecuencia operativa: 2400 - 2483,5 MHz
Potencia máxima de radiofrecuencia: menos de 20,0 dBm
Debido a que este equipo contiene una pieza radiante, no debe utilizarse muy cerca del cuerpo; por ello, recomendamos que se utilice a una distancia de unos 20 cm del usuario.
NOTAS PARA LOS USUARIOS RESPECTO A LA UNIDAD DE FAX (NUEVA ZELANDA)
La garantía de un permiso Telepermit para cualquier artículo de equipo terminal indica sólo que Telecom ha aceptado que el artículo en cuestión cumple con las condiciones mínimas para conectarse a su red. No indica que Telecom comercialice o promocione el producto, ni que proporcione alguna garantía sobre el mismo. Y, sobre todo, no garantiza que el artículo vaya a funcionar correctamente en todos los aspectos en combinación con otro artículo de algún equipo que también cuente con el
Información sobre esta máquina
441

permiso Telepermit pero que sea otra marca o modelo, ni tampoco que el producto sea compatible con todos los servicios de redes de Telecom.
Este equipo no puede llevar a cabo bajo todas las condiciones operativas un funcionamiento correcto a las altas velocidades para las que se ha diseñado. Telecom no aceptará ninguna responsabilidad en caso de que surgiera alguna dificultad en dichas circunstancias.
Los dispositivos conectados al puerto telefónico pueden perder su memoria si este fax está en línea durante mucho tiempo. Para que esto no ocurra, dichos dispositivos deben contar con baterías o sistemas de copia de seguridad de la memoria.
Este dispositivo puede estar sujeto al sonido de timbres cuando ciertos otros dispositivos están conectados a la misma línea. Si este fuera el caso, no debe avisar del problema al servicio Telecom Faults Service.
Este equipo no debe utilizarse bajo ninguna circunstancia que pudiera comportar alguna molestia a otros clientes de Telecom.
Solo los equipos con el permiso Telepermit pueden conectarse al puerto telefónico auxiliar. El puerto telefónico auxiliar no se ha diseñado específicamente para equipos con conexión de tres cables que quizás no respondan al aviso entrante cuando están conectados a este puerto.
Notas para los usuarios del estado de California (Notas para los usuarios de EUA)
Material de perclorato - puede requerir una gestión especial. Consulte: www.dtsc.ca.gov/hazardouswaste/perchlorate
Notas para usuarios en los Estados Unidos de América
Apartado 15 de la Reglamentación de FCC
Nota:
Este equipo ha sido probado y se ha declarado su conformidad con los límites para los dispositivos digitales de Clase A, en cumplimiento con el apartado 15 de la Reglamentación FCC. Estos límites están diseñados para proporcionar una protección razonable contra cualquier interferencia nociva en residencias. Este equipo genera, utiliza e irradia energía de radiofrecuencia y, si no se instala y utiliza de acuerdo con las instrucciones, puede provocar interferencias en las comunicaciones por radio. No obstante, no se garantiza que no se produzcan interferencias en una instalación en particular. Si este equipo no causa interferencias nocivas en la recepción de radio o televisión, las cuales puede determinarse al apagar y encender el equipo, instamos al usuario a que intente corregir dichas interferencias mediante una o más de las siguientes medidas:
• Reoriente o coloque en otro lugar la antena receptora.
12. Apéndice
442

• Aumente la separación entre el equipo y el receptor.
• Conecte el equipo en una toma de un circuito distinto al que está conectado el receptor.
• Pida ayuda al distribuidor o a un técnico experimentado de radio /TV.
Este transmisor no debe colocarse ni utilizarse junto con otra antena o transmisor.
Precaución:
Los cambios o modificaciones que no sean aprobados expresamente por el responsable de conformidades pueden anular la autoridad del usuario para utilizar el equipo.
Este equipo cumple con los límites de exposición a radiación FCC establecidos para controlar los entornos y cumple con las directrices sobre exposición a radiofrecuencia (RF) FCC. Este equipo tiene niveles muy bajos de energía RF que cumplen los límites máximos permitidos de evaluación de exposición (MPE). No obstante, es recomendable que se instale y utilice con el radiador a un mínimo de 20 cm de cualquier persona (excluidas las extremidades: manos, muñecas, pies y tobillos).
Certificación
Este dispositivo cumple con el Apartado 15 de la Reglamentación FCC.
El buen funcionamiento del dispositivo está sujeto a las siguientes condiciones:
(1) Este dispositivo no causa interferencias nocivas, y
(2) este dispositivo debe aceptar cualquier interferencia recibida, incluidas las interferencias que afecten al funcionamiento del dispositivo.
Apartado 68 de la Reglamentación FCC acerca de la Unidad de fax
1. Este equipo cumple con el Apartado 68 de la Reglamentación FCC y los requisitos adoptados por la ACTA. En la tapa de este equipo encontrará una etiqueta que, entre más información, contiene un identificador del producto en formato US:AAAEQ##TXXXXX. En caso de solicitarse, deberá proporcionar este número a la compañía telefónica.
2. Este equipo utiliza un conector RJ11C USOC.
3. La clavija y enchufe utilizados para conectar este equipo al cableado y la red telefónica deben cumplir con las reglas aplicables del Apartado 68 de la FCC y los requisitos adoptados por la ACTA. Con este producto se suministra un cable telefónico y un conector modular en conformidad. Se ha diseñado para conectar un enchufe hembra modular compatible también en conformidad. Consulte las instrucciones de instalación para más detalles.
4. El REN se utiliza para determinar el número de dispositivos que pueden conectarse a la línea telefónica. Un número excesivo de REN en una línea telefónica puede provocar que los dispositivos no suenen ante una llamada entrante. En la mayoría de áreas, pero no en todas, la suma de REN no debería superar cinco (5,0). Para asegurarse del número de dispositivos que pueden conectarse a una línea, según lo determinado por los REN totales, contacte con la compañía de teléfonos local. El REN para este producto forma parte del identificador de producto en formato US:AAAEQ##TXXXXX. Los dígitos representados por ## son el REN sin el decimal (p.ej., 03 es el REN de 0,3).
Información sobre esta máquina
443

5. Si este equipo causara alguna anomalía en la línea de teléfono, la compañía telefónica le notificaría previamente de un posible corte temporal del servicio. Si el aviso previo no pudiera realizarse, la compañía telefónica avisará al cliente lo antes posible. Asimismo, se le informará de su derecho a presentar una reclamación a la FCC si así lo cree necesario.
6. La compañía telefónica puede realizar cambios en sus instalaciones, equipo, operaciones o procedimientos que podrían afectar al funcionamiento del equipo. Si esto ocurriera, la compañía telefónica le notificará de antemano para que pueda realizar las modificaciones necesarias sin interrumpir el servicio.
7. Si nota algún problema en el equipo, para información sobre la garantía o reparaciones, contacte con el departamento de soporte al cliente (Ricoh Americas Corporation Customer Support Department) en 1-800-FASTFIX. Si este dispositivo causa problemas en su red telefónica, la compañía telefónica podría solicitarle que desconectara el equipo hasta que se solucione el problema.
8. En el caso de problemas de funcionamiento (atasco de documentos, atasco de copias, indicadores de error de comunicación), consulte el manual proporcionado con la máquina para ver instrucciones sobre cómo resolver el problema.
9. La conexión con el servicio de línea telefónica compartida está sujeto a tarifas estatales. Contacte con la comisión pública estatal, la comisión de servicio público o la comisión corporativa para más información.
10. Si tiene un equipo de alarma cableado conectado a la línea telefónica en casa, asegúrese de que la instalación de este equipo no desactiva su equipo de alarma. Si tiene alguna pregunta acerca de qué podría desactivar su equipo de alarma, consulte a la compañía telefónica o a un técnico de instalación cualificado.
AL PROGRAMAR NÚMEROS DE EMERGENCIA Y/O REALIZAR LLAMADAS DE PRUEBA A NÚMEROS DE EMERGENCIA:
1. Permanezca en la línea y explique brevemente al receptor el motivo de su llamada antes de colgar.
2. Realice este tipo de actividades en horas no punta, como a primera hora de la mañana o al final de la tarde.
El acta de protección al consumidor (Telephone Consumer Protection Act) de 1991 declara ilegal el uso por parte de cualquier persona de un ordenador o cualquier otro dispositivo electrónico, incluidas máquinas de fax, para enviar cualquier mensaje, a menos que dicho mensaje contenga claramente en el margen superior o inferior de cada página transmitida o en la primera página de transmisión, la fecha y hora en la que se envió y una identificación de la empresa u otra entidad, u otro individuo que enviara el mensaje y el número de teléfono de la máquina emisora o la empresa, otra entidad o individuo. (El número de teléfono proporcionado no puede ser un 900 ni ningún otro número para el que los cargos superen las cuotas de transmisión local o de larga distancia).
Para programar esta información en su máquina de FAX, debería completar los pasos siguientes: Siga el procedimiento de programación de encabezado de fax en el capítulo de programación de las instrucciones de uso para introducir el identificador de empresa y número telefónico del terminal o
12. Apéndice
444

empresa. Esta información se transmitirá con su documento mediante la función de encabezado de fax. Además de dicha información, asegúrese de programar la fecha y hora de la máquina.
Notas para los usuarios de dispositivos inalámbricos en Canadá
Este dispositivo cumple los estándares RSS exentos de licencia de la Industry Canada.
El buen funcionamiento del dispositivo está sujeto a las siguientes condiciones:
(1) Este dispositivo no causa interferencias y
(2) este dispositivo debe aceptar cualquier interferencia, incluidas aquellas que afecten al funcionamiento del dispositivo.
Este equipo cumple con los límites de exposición a radiación IC establecidos para controlar entornos y cumple con RSS-102 de las normas de exposición a radiofrecuencia (FC) IC. Este equipo debe instalarse y utilizarse con el radiador a un mínimo de 20 cm de cualquier persona (excluidas las extremidades: manos, muñecas, pies y tobillos).
Remarques à l'attention des utilisateurs canadiens d'appareils sans fil
Le présent appareil est conforme aux CNR d'Industrie Canada applicables aux appareils radio exempts de licence.
L'exploitation est autorisée aux deux conditions suivantes :
(1) l'appareil ne doit pas produire de brouillage, et
(2) l'utilisateur de l'appareil doit accepter tout brouillage
radioélectrique subi, même si le brouillage est susceptible d'en compromettre le fonctionnement.
Cet équipement est conforme aux limites d’exposition aux rayonnements énoncées pour un environnement non contrôlé et respecte les règles d’exposition aux fréquences radioélectriques (RF) CNR-102 de l’IC. Cet équipement doit être installé et utilisé en gardant une distance de 20 cm ou plus entre le radiateur et le corps humain. (à l’exception des extrémités : mains, poignets, pieds et chevilles)
Notas para usuarios de la Unidad de fax en Canadá
Este producto cumple las especificaciones técnicas aplicables del ministerio de innovación, ciencia y desarrollo económico (Innovation, Science and Economic Development) de Canadá.
El Ringer Equivalence Number (REN) indica el número máximo de dispositivos que pueden conectarse a una interfaz telefónica. La terminación de una interfaz puede contar de una combinación de dispositivos sujetos únicamente al requisito de que la suma de los REN de todos los dispositivos no supere cinco.
Información sobre esta máquina
445

Remarques à l'attention des utilisateurs canadiens
Le présent produit est conforme aux spécifications techniques applicables d'Innovation, Sciences et Développement économique Canada
L'indice d'équivalence de la sonnerie (IES) sert à indiquer le nombre maximal de dispositifs qui peuvent être raccordés à une interface téléphonique. La terminaison d'une interface peut consister en une combinaison quelconque de dispositifs, à la seule condition que la somme des IES de tous les dispositifs n'excède pas cinq.
Programa ENERGY STAR
Requisitos del programa ENERGY STAR® para equipos de imagen
Los requisitos del programa para equipos de imagen ENERGY STAR® fomentan el ahorro de energía al potenciar equipos informáticos y otros equipos de oficina de bajo consumo.
El programa respalda el desarrollo y la distribución de productos que cuenten con funciones de ahorro de energía.
Se trata de un programa abierto en el que los fabricantes participan voluntariamente.
Los productos en los que se basa son equipos informáticos, monitores, impresoras, faxes, copiadoras, escáneres y equipos multifunción. Los estándares y logotipos de Energy Star son los mismos en todo el mundo.
Ahorro de energía
Esta máquina está equipada con los siguientes modos de ahorro de energía: Modo ahorro de energía 1 y Modo ahorro de energía 2. Si la máquina ha permanecido inactiva durante un determinado periodo, entra automáticamente al modo de ahorro de energía.
La máquina sale del modo de Ahorro de energía al recibir un trabajo de impresión, imprimir un fax que ha recibido, o al pulsar cualquier tecla.
12. Apéndice
446

Modo Ahorro de energía 1
La máquina accede al modo de Ahorro de energía 1 si ha estado inactiva durante 30 segundos. La recuperación del modo Ahorro de energía 1 tarda menos que la recuperación del estado de apagado o del modo Ahorro de energía 2, pero el consumo de energía es mayor en Ahorro de energía 1 que en Ahorro de energía 2.
Modo Ahorro de energía 2
La máquina entra en Modo ahorro de energía 2 después de que haya transcurrido el periodo especificado para este ajuste. El consumo de energía es menor en el Modo ahorro de energía 2 que en el Modo ahorro de energía 1, pero la recuperación del Modo ahorro de energía 2 tarda más que la del Modo ahorro de energía 1.
Especificaciones
Modo Ahorro de energía 1 Consumo de energía*1
44,2 W
42,6 W
Tiempo predeterminado 30 segundos
Tiempo de recuperación*1 10 segundos o menos
Modo Ahorro de energía 2 Consumo de energía*1 1,3 W
Tiempo predeterminado 1 minuto
Tiempo de recuperación*1 30 segundos
Función Dúplex*2 Estándar
*1 El consumo de energía y el tiempo de recuperación pueden diferir según las condiciones y el entorno de la máquina.
*2 Obtiene ahorro de energía ENERGY STAR; el producto consigue los máximos beneficios cuando está equipado (o se utiliza) con una bandeja dúplex y la función dúplex está habilitada como opción.
Para obtener información detallada acerca de los modos de ahorro de energía, consulte Pág. 265 "Ajustes de las herramientas del administrador".
• Si la máquina está en el modo Ahorro de energía durante 24 horas ininterrumpidas, vuelve automáticamente al estado normal y realiza una operación de automantenimiento.
Información sobre esta máquina
447

Marcas registradasAdobe y Acrobat son marcas comerciales registradas o marcas comerciales de Adobe Systems Incorporated en los Estados Unidos o en otros países.
Android y Google Play son marcas comerciales o marcas comerciales registradas de Google Inc.
OS X, TrueType, App Store y Safari son marcas registradas de Apple Inc., registradas en Estados Unidos y otros países.
Firefox® es una marca registrada de Mozilla Foundation.
iOS es una marca comercial o una marca comercial registrada de Cisco en Estados Unidos y en otros países, y se utiliza bajo licencia.
Java es una marca comercial registrada de Oracle y/o sus filiales.
LINUX® es la marca comercial registrada de Linus Torvalds en los Estados Unidos y en otros países.
Microsoft®, Windows®, Windows Server®, Windows Vista® e Internet Explorer® son marcas registradas o marcas comerciales de Microsoft Corporation en los Estados Unidos y/u otros países.
Mopria y el logotipo de Mopria son marcas comerciales de Mopria Alliance, Inc.
PCL® es una marca comercial registrada de Hewlett-Packard Company.
PictBridge es una marca comercial.
QR Code es una marca comercial registrada de DENSO WAVE INCORPORATED en Japón y en otros países.
Red Hat es una marca comercial registrada de Red Hat, Inc.
Wi-Fi® y Wi-Fi Direct® son marcas comerciales de Wi-Fi Alliance.
El nombre correcto de Internet Explorer 6 es Microsoft® Internet Explorer® 6.
Los nombres correctos de los sistemas operativos de Windows son los siguientes:
• Los nombres de producto de Windows Vista son los siguientes:
Microsoft® Windows Vista® Ultimate
Microsoft® Windows Vista® Business
Microsoft® Windows Vista® Home Premium
Microsoft® Windows Vista® Home Basic
Microsoft® Windows Vista® Enterprise
• Los nombres de productos de Windows 7 son los siguientes:
12. Apéndice
448

Microsoft® Windows® 7 Starter
Microsoft® Windows® 7 Home Premium
Microsoft® Windows® 7 Professional
Microsoft® Windows® 7 Ultimate
Microsoft® Windows® 7 Enterprise
• Los nombres de producto de Windows 8.1 son los siguientes:
Microsoft® Windows® 8.1
Microsoft® Windows® 8.1 Pro
Microsoft® Windows® 8.1 Enterprise
• Los nombres de productos de Windows 10 son los siguientes:
Microsoft® Windows® 10 Home Premium
Microsoft® Windows® 10 Pro
Microsoft® Windows® 10 Enterprise
Microsoft® Windows® 10 Education
• Los nombres de producto de Windows Server 2008 son los siguientes:
Microsoft® Windows Server® 2008 Foundation
Microsoft® Windows Server® 2008 Standard
Microsoft® Windows Server® 2008 Enterprise
Microsoft® Windows Server® 2008 Datacenter
Microsoft® Windows Server® 2008 para sistemas basados en Itanium
Microsoft® Windows® Web Server 2008
Microsoft® Windows® HPC Server 2008
• Los nombres de producto de Windows Server 2008 R2 son los siguientes:
Microsoft® Windows Server® 2008 R2 Foundation
Microsoft® Windows Server® 2008 R2 Standard
Microsoft® Windows Server® 2008 R2 Enterprise
Microsoft® Windows Server® 2008 R2 Datacenter
Microsoft® Windows Server® 2008 R2 para sistemas basados en Itanium
Microsoft® Windows® Web Server R2 2008
Microsoft® Windows® HPC Server R2 2008
• Los nombres de producto de Windows Server 2012 son los siguientes:
Microsoft® Windows Server® 2012 Foundation
Microsoft® Windows Server® 2012 Essentials
Marcas registradas
449

Microsoft® Windows Server® 2012 Standard
Microsoft® Windows Server® 2012 Datacenter
• Los nombres de producto de Windows Server 2012 R2 son los siguientes:
Microsoft® Windows Server® 2012 R2 Foundation
Microsoft® Windows Server® 2012 R2 Essentials
Microsoft® Windows Server® 2012 R2 Standard
Microsoft® Windows Server® 2012 R2 Datacenter
• Los nombres de producto de Windows Server 2016 son los siguientes:
Microsoft® Windows Server® 2016 Datacenter
Microsoft® Windows Server® 2016 Standard
Microsoft® Windows Server® 2016 Essentials
El resto de nombres de producto que se utilizan en este manual aparecen solo a efectos de identificación y pueden ser marcas comerciales de sus respectivas empresas. Renunciamos a cualquier derecho sobre estas marcas.
Todas las capturas de pantalla de productos Microsoft han sido reimpresas con autorización de Microsoft Corporation.
12. Apéndice
450

ÍNDICEA
ADF.......................................................................349
ADF (Alimentador automático de documentos) 81, 349
Ahorro de tóner...................................................294
Ajuste de DNS.....................................................306
Ajuste de fecha....................................................322
Ajuste de hora..................................................... 322
Ajuste de las opciones.......................................... 86
Ajuste del volumen del sonido........................... 288
Ajuste envío escáner........................................... 305
Ajustes administrador..........................................319
Ajustes de fecha y hora...................................... 322
Ajustes de hora y fecha...................................... 187
Ajustes de las herramientas del administrador. 265
Ajustes de notificación automática de email.... 307
Ajustes de políticas IPsec....................................314
Ajustes de red............................................. 274, 304
Ajustes de SMTP..................................................309
Ajustes de SNMP................................................ 308
Ajustes del administrador................................... 319
Ajustes del papel de bandeja............................ 288
Ajustes del sistema.............................................. 288
Ajustes globales IPsec.........................................314
Ajustes IKE........................................................... 314
Ajustes IPsec........................................................ 314
Ajustes papel bandeja........................................260
Ajustes POP3....................................................... 310
Ajustes predeterminados.................................... 319
Almacenamiento de papel................................... 76
Aplicación de red................................................305
Área de impresión................................................. 76
Atasco de papel...............364, 367, 370, 372, 373
Autenticación.......................................................419
B
Backup ajustes.....................................................320
Bandeja 1.............................................................. 50
Bandeja 2............................................................ 289
Bandeja bypass............................................ 55, 289
Bandeja de papel............................................... 283
Bandeja prioridad...............................................294
Botella de tóner residual............................331, 438
C
Cancelación de trabajo........................................91
Cancelación de un fax....................................... 210
Cancelación de una copia.................................111
Cancelación de una transmisión........................198
Características de la copiadora........................ 233
Características de la impresora......................... 256
Características del escáner................................ 237
Características del fax........................................ 239
Carga de papel.....................................................50
Cargar papel.........................................................50
Cartucho de impresión...............................325, 436
Cifrado.................................................................419
Código de usuario.............................................. 302
Colocación de originales..................................... 79
Cómo configurar la máquinaCómo utilizar el panel de mandos................................ 231
Cómo instalar la unidad de alimentación de papel TK1220.......................................................26
Cómo realizar el mantenimiento de la máquinaCómo limpiar la máquina.............................................. 338
Cómo registrar informaciónCarpeta............................................................................144Destinos............................................................................188Número de fax................................................................265
Comunidad..........................................................308
Configuración de ajustes de red cuando se usa OS X
LAN inalámbrica.............................................................412
Configuración de la LAN inalámbrica.............. 312
Configuración de la máquinaImprimir la página de configuración.............................272
Configuración de los ajustes de red cuando se usa OS X
Ethernet............................................................................ 410Instalación del driver...................................................... 412USB.................................................................................. 409
Configuración del sistema..................................249
Configuración inalámbrica................................ 312
Configuración IPv6............................................. 305
Configurar fecha................................................. 322
Configurar hora...................................................322
Confirmación de informaciónAjustes del driver de la impresora....................................88
Confirmación número fax...................................292
451

Consumibles........................................................ 436
Contador de impresiones................................... 284
Contador de páginas......................................... 284
Contraseña del administrador............ 15, 265, 319
CopiarAjustes de escaneo......................................................... 128Ampliar............................................................................ 113Combinar..............................................................115, 120Copia a 2 caras..............................................................115Copia a dos caras.......................................................... 120Copia de tarjeta ID.........................................................125Copia en sobres.................................................................56Especificaciones..............................................................430Funcionamiento básico...................................................110Reducir.............................................................................113
Cristal de exposición.......................................... 348
D
Densidad..............................................................179
Densidad de imagen..................................128, 206
Descarga de responsabilidad..............................14
Desplazamiento.................................................. 351
Destinos de escaneo........ 134, 140, 141, 160, 296
Destinos de fax..........................188, 190, 191, 296
Detección de errores......................... 391, 393, 395Mensajes de error y estado en la pantalla...................353Otros problemas..................375, 376, 379, 382, 406
Documento confidencial.......................................93
Dúplex..................................................................287
E
Entorno IPv6........................................................ 305
Envío de un fax....................................................196
Error de coincidencia de papel........................... 91
EscanearAjustes escaneo...............................................................178Escanear a carpeta.........................................................144Escanear a USB.............................................................. 161Escaneo a email..............................................................153Escaneo a FTP................................................................. 157Registrar destinos............................................................ 134SANE............................................................................... 177TWAIN.............................................................................169WIA..................................................................................173
Escanear a carpeta.............................................134
Escanear a e-mail............................................... 134
Escanear a FTP.................................................... 134
Escaneo a e-mail.................................................153
Escaneo a FTP..................................................... 157
Escaneo TWAIN..................................................169
Especificación del tipo de papel y su tamaño.... 63
Especificación del tipo y del tamaño del papel. 62
Especificaciones............... 427, 429, 430, 431, 432
Estado general.................................................... 304
Estado red............................................................304
Estado TCP/IP..................................................... 304
Extensión de la Bandeja 1....................................53
Exterior................................................................... 17
F
FaxCómo registrar destinos..................................................188Enviar un fax....................................................................194Especificaciones..............................................................432Flujos de trabajo de los ajustes del fax.........................184LAN-Fax...........................................................................209Listas/Informes................................................................229Recepción de un fax.......................................................216
Función de rellamada.........................................203
Función de restricción de usuarios............298, 302
Función de transmisión múltiple......................... 202
Funcionamiento básico.............................. 144, 231
Funcionamiento de escáner............................... 431
Funciones de calidad de la impresión...............103
Funciones de impresión...................................... 103
Funciones de salida de la impresión................. 104
H
Herramientas de funcionamiento.........................43
I
Idioma.................................................................. 282
Impresión bloqueada............................................94
Impresión de faxes..............................................225
Impresión directa...................................................98
Impresiones a color económicas....................... 286
ImprimirCombinar............................................................................85Dúplex................................................................................ 85Especificaciones..............................................................429Funcionamiento básico..................................................... 90
452

Impresión en sobres...........................................................56
Información de contador....................................284
Información de estado........................................283
Información de la máquina................................ 287
Información del sistema......................................283
Información relativa a un modelo específico......13
Informes.......................................................272, 318
Intercambio de clave de cifrado........................421
Intercambio de claves de cifrado...................... 421
Interior.................................................................... 22
Internet fax.................................................. 220, 311
Introducción........................................................... 13
Introducción de caracteres................................... 44
L
LAN-Fax...............................................................209
Libreta de direcciones................................ 134, 248
Libreta de direcciones (LAN-Fax)..............211, 214
Limpieza............................338, 339, 341, 344, 348
Lista arch. en espera TX/RX............................... 272
Lista archivo en espera TX/RX fax.....................318
Lista de destinos de escáner...............................272
Lista de destinos de marcación rápida..............272
Lista de números de marcación rápida de fax. 272
Lista de opciones................................................... 15
Lista destinos escáner..........................................318
Listas....................................................229, 272, 318
M
Mantenimiento de la máquinaCómo limpiar la máquina.........................341, 348, 349Sustitución del cartucho de impresión...........................325
Marcación rápida............................. 190, 191, 202
Marcación sin descolgar....................................204
Marcas registradas............................................. 448
mDNS setting.......................................................305
Mensajes de error...............................................353
Mensajes de estado............................................353
Modo ahorro de energía................................... 322
Modo de ahorro de energía..............................446
Modo de recepción............................................216
Modo de transmisión..........................................194
Modo FAX/TAD..................................................220
Modo FAX/TEL automático............................... 219
Modo FAX/TEL manual......................................219
Modo Sólo fax.................................................... 219
Multi-acceso.......................................................... 38
N
Network print setting...........................................305
Notas................................................................... 426
Notificación e-mail 1..........................................307
Notificación e-mail 2..........................................307
O
Original.................................................................. 80
P
Página de configuración........................... 272, 318
Página de inicio...................................................281
Página de mantenimiento.......................... 272, 318
Panel de mandos...................................................23
Pantalla del modo de copia...............................108
Pantalla del modo Escáner.................................132
Pantalla del modo Fax........................................185
Papel admitido.......................................................65
Papel no recomendado........................................ 75
PCL6..................................................................... 323
PictBridge...................................................... 98, 100
Portada.................................................................214
Prioridad Bandeja 1........................................... 289
Prioridad de ajuste de la bandeja bypass........288
Prioridad impresión B/N....................................295
Procesam. archivo recibido fax..........................292
Q
Qué puede hacer con esta máquinaFunción de copiadora.................................................... 107Función de escáner.........................................................131Función de fax.................................................................183Función de impresora........................................................85
R
Recepción autorizada................................227, 293
Recomendaciones de papel.................................81
Reenvío........................................................222, 223
Registrar informaciónDestinos............................................................................134Dirección de email..........................................................153
453

Registro de informaciónServidor FTP.....................................................................157
Reiniciar ajustes...................................................319
Remitentes especiales......................................... 226
Resolución...................................................180, 207
Restaurar ajustes................................................. 321
Restricción de usuarios..........................................15
Resumen de escáner........................................... 272
Resumen de fax................................................... 272
Rodillo de transferencia......................................337
S
SA (Asociación de seguridad)...........................420
Selecc. bandeja papel....................................... 292
Seleccionar papel...................................... 291, 292
Sistema.................................................................308
Sustitución de la Unidad de fusión y el Rodillo de transferencia........................................................ 337
Sustitución de la unidad de transferencia intermedia............................................................337
T
Tabla de menús................................................... 232
Tamaño del escaneo...........................................178
Tamaño del papel................................................. 59
Tecla Reenviar..................................................... 160
Timeout E/S.........................................................295
Tipo de original................................................... 129
Tipos de papel.......................................................67Cartulina.............................................................................67Grueso medio.................................................................... 67Membrete...........................................................................67Papel de carta....................................................................67Papel de color....................................................................67Papel de etiqueta...............................................................67Papel fino............................................................................67Papel grueso 1...................................................................67Papel grueso 2...................................................................67Papel normal......................................................................67Papel preimpreso...............................................................67Papel preperforado...........................................................67Papel reciclado..................................................................67Sobre.................................................................................. 67
Tóner.................................................................... 283
Transmisión en memoria..................................... 194
Transmisión inmediata.........................................194
Transmisión IPsec.................................................419
Transmisión y recepción de Internet fax............ 433
Trap...................................................................... 308
U
Unidad de alimentación de papel TK1220...... 26, 435
Unidad de fusión.................................................337
Unidad de transferencia intermedia..................337
W
Web Image Monitor........................................... 280
454

MEMO
455

MEMO
456 ES ES M0AX-8624A

© 2017

M0AX-8624AESES