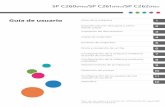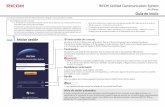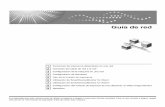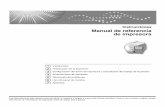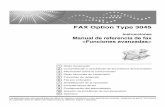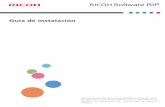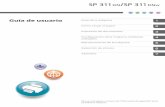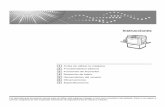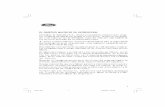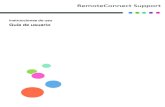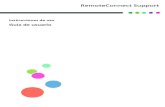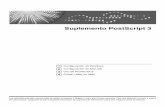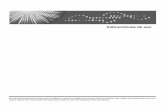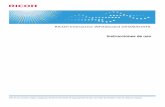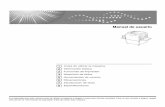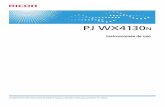Guía de red - Ricohsupport.ricoh.com/bb_v1oi/pub_e/oi/0001035/0001035100/VC... · 2008-06-23 ·...
Transcript of Guía de red - Ricohsupport.ricoh.com/bb_v1oi/pub_e/oi/0001035/0001035100/VC... · 2008-06-23 ·...
Guía de red
Lea detenidamente este manual antes de u -rese de leer la "Información de seguridad"
F
C
C
C
U
U
U
C
A
1
2
3
4
5
6
7
8
9
tilizar la máquina y téngalo a mano para futuras consultas. Para un uso correcto y seguro, asegúantes de utilizar esta máquina.
unciones de impresora disponibles en una red
onexión del cable de red a la red
onfiguración de la máquina en una red
onfiguración de Windows
so de la función de impresora
tilización de SmartDeviceMonitor for Client
tilización de SmartDeviceMonitor for Admin
onfiguración del módulo de interface de red utilizando un Web Image Monitor
péndice
Introducción
Este manual incluye instrucciones y notas detalladas sobre el funcionamiento y el uso de esta máqui-na. Para su seguridad y conveniencia, lea detenidamente este manual antes de usar la máquina. Man-tenga este manual a mano para poder consultarlo con rapidez.
Importante
Los contenidos de este manual están sujetos a cambios sin previo aviso. En ningún caso la empresaserá responsable de daños directos, indirectos, especiales, accidentales o consecuentes como resul-tado del manejo o funcionamiento de la máquina.
Convenciones sobre las versiones de software utilizadas en este manual
• NetWare 3.x significa NetWare 3.12 y 3.2.
• NetWare 4.x significa NetWare 4.1 y 4.11, 4.2 e IntranetWare.
En este manual se utilizan dos tipos de unidades de tamaño.
Marcas registradas
Microsoft®, Windows® y Windows NT® son marcas comerciales registradas de Microsoft Corporationen Estados Unidos y en otros países.
AppleTalk, Apple, Macintosh y Mac OS son marcas comerciales registradas de Apple Computer, In-corporated.
Netscape y Netscape Navigator son marcas comerciales registradas de Netscape CommunicationsCorporation.
Novell, NetWare, NDS y NDPS son marcas comerciales registradas de Novell, Inc.
PostScript® y Acrobat® son marcas comerciales registradas de Adobe Systems Incorporated.
Citrix® y MetaFrame® son marcas registradas de Citrix Systems, Inc.
Los restantes nombres de producto que se utilizan aquí aparecen sólo con fines de identificación ypueden ser marcas comerciales de sus respectivas sociedades. Renunciamos a cualquier derecho so-bre dichos nombres comerciales.
Los nombres correctos de los sistemas operativos de Windows son los siguientes:
• El nombre de producto de Windows® 95 es Microsoft® Windows 95.
• El nombre de producto de Windows® 98 es Microsoft® Windows 98.
• El nombre de producto de Windows® Me es Microsoft® Windows Millennium Edition (Windows Me).
• El nombre del producto de Windows® 2000 es el siguiente:Microsoft® Windows® 2000 ServerMicrosoft® Windows® 2000 Professional
• Los nombres de productos de Windows® XP son los siguientes:Microsoft® Windows® XP ProfessionalMicrosoft® Windows® XP Home Edition
• Los nombres de productos de WindowsTM Server 2003 son los siguientes:Microsoft® WindowsTM Server 2003 Standard EditionMicrosoft® WindowsTM Server 2003 Enterprise EditionMicrosoft® WindowsTM Server 2003 Web Edition
• Los nombres de los productos de Windows NT® 4.0 son los siguientes:Microsoft® Windows NT® Server 4.0Microsoft® Windows NT® Workstation 4.0
Nota:
Algunas ilustraciones de este manual podrían ser ligeramente diferentes a la máquina.
i
Manuales de esta máquina
En los manuales siguientes se describen los procedimientos para el manejo deesta máquina. Para obtener información sobre una función en particular, consul-te los apartados pertinentes del manual.
Nota❒ Los manuales suministrados son específicos para cada tipo de máquina.❒ Necesita Adobe Acrobat Reader / Adobe Reader para ver los manuales como
un archivo PDF.
❖ Información de seguridad (en papel)Incluye información sobre las medidas de seguridad.
❖ Guía de funcionamiento fácil (en papel/archivo PDF - CD-ROM *1 )Incluye información sobre el panel de mandos y las operaciones básicas.
❖ Instrucciones (archivo PDF - CD-ROM *1 )Describe las operaciones, funciones, Herramientas de usuario (ajuste inicial,ajuste de modo, etc.) y resolución de problemas.
❖ Guía de red (este manual)Describe los procedimientos para configurar la máquina y los ordenadores enun entorno de red.
❖ Manual de referencia de impresora (archivo PDF - CD-ROM *1 )Describe los ajustes del sistema y las operaciones para la función impresorade la máquina.
❖ Preparativos para uso como impresora (en papel/archivo PDF - CD-ROM *1 )Describe los procedimientos para conectar los cables Ethernet y USB a la má-quina.
❖ Manuales para DeskTopBinder LiteDeskTopBinder Lite es una utilidad incluida en el CD-ROM titulado “Docu-ment Management Utility”.• DeskTopBinder Lite Manual de instalación (archivo PDF - CD-ROM *2 )
Describe detalladamente el proceso de instalación y el entorno de funcio-namiento de DeskTopBinder Lite. Esta guía se puede visualizar en el cua-dro de diálogo [Instalación] al realizar la instalación de DeskTopBinder Lite.
• DeskTopBinder Lite Guía de introducción (archivo PDF - CD-ROM *2 )Describe las operaciones de DeskTopBinder Lite y ofrece una visión gene-ral de sus funciones. Esta guía se añade al menú [Inicio] al realizar la insta-lación de DeskTopBinder Lite.
❖ Otros manuales• PostScript3 (archivo PDF - CD-ROM *1 )
*1 Incluido en el CD-ROM titulado “Operating Instructions”*2 Incluido en el CD-ROM titulado “Document Management Utility”
ii
CONTENIDOManuales de esta máquina .................................................................................... i¿Cómo se lee este manual?..................................................................................1
1. Funciones de impresora disponibles en una red
Uso de la impresora...............................................................................................3
2. Conexión del cable de red a la red
Confirmación de la conexión................................................................................5
3. Configuración de la máquina en una red
Menú Herramientas de usuario (Ajustes del sistema) .......................................7Configuración de la interface .....................................................................................8Configuración de red..................................................................................................9Configuración que puede cambiar con las herramientas de usuario .......................11
4. Configuración de Windows
Configuración de TCP/IP.....................................................................................15Configuración de un ordenador con sistema operativo Windows 95/98/Me ............15Configuración de un ordenador con sistema operativo Windows 2000 ...................15Configuración de un ordenador con sistema operativo Windows XP ......................16Configuración de un ordenador con sistema operativo Windows Server 2003 .......17Configuración de un ordenador con sistema operativo Windows NT 4.0 ................17
Configuración de NetBEUI ..................................................................................18Configuración de un ordenador con sistema operativo Windows 95/98/Me ............18Configuración de un ordenador con sistema operativo Windows 2000 ...................18Configuración de un ordenador con sistema operativo Windows NT 4.0 ................19
5. Uso de la función de impresora
Impresión con Windows......................................................................................24Impresión con un servidor de impresión Windows 2000/XP,
Windows Server 2003 o Windows NT 4.0 .............................................................24Impresión sin servidor de impresión ........................................................................25
Impresión con Mac OS ........................................................................................29Cambio a EtherTalk .................................................................................................29Configuración de la impresora .................................................................................30Modificación del nombre de la impresora ................................................................30Cambio de zona .......................................................................................................30
Impresión con NetWare.......................................................................................31Configuración como servidor de impresión..............................................................32Configuración como impresora remota ....................................................................37Configuración de un ordenador cliente ....................................................................44
iii
6. Utilización de SmartDeviceMonitor for Client
SmartDeviceMonitor for Client ...........................................................................47
7. Utilización de SmartDeviceMonitor for Admin
SmartDeviceMonitor for Admin ..........................................................................51Cambio de la configuración del módulo de interface de red ....................................52Visualización del estado de la impresora.................................................................53Administración de la información de usuario ...........................................................53Configuración del modo de ahorro de energía.........................................................54
8. Configuración del módulo de interface de red utilizando un Web Image Monitor
Página de inicio....................................................................................................57Tipos de configuración de menú y modo..........................................................58Resumen de menús .............................................................................................60
Cancelar trab. impr...................................................................................................60Estado ......................................................................................................................60Trabajo .....................................................................................................................60Archivo almacenado.................................................................................................60Configuración ...........................................................................................................60
Comprobación de los ajustes del módulo de interface de red........................61Configuración de los ajustes del módulo de interface de red.........................62Uso de la Ayuda de Web Image Monitor............................................................63
Descarga de la Ayuda..............................................................................................63
9. Apéndice
Impresión de archivos directamente desde Windows .....................................65Configuración ...........................................................................................................65Utilización de un nombre de host en lugar de una dirección IP ...............................66Método de impresión................................................................................................67Especificación de la opción de dispositivo ...............................................................70
Mantenimiento remoto mediante telnet .............................................................81Utilización de telnet ..................................................................................................81Lista de comandos ...................................................................................................82
Utilización de DHCP...........................................................................................103Utilización de AutoNet............................................................................................103
SNMP...................................................................................................................104Mensajes de error en la pantalla ......................................................................105Interpretación de la información visualizada ..................................................106
Información sobre los trabajos de impresión .........................................................106Información sobre el registro de impresión ............................................................106Estado y configuración de la impresora .................................................................107Configuración del módulo de interface de red .......................................................110
Lista de mensajes ..............................................................................................114Información del registro del sistema ......................................................................114
iv
Precauciones......................................................................................................121Conexión de un enrutador de acceso telefónico a la red.......................................121Impresión NetWare ................................................................................................123Cuando se utiliza IPP con SmartDeviceMonitor for Client .....................................124
Especificaciones................................................................................................125
ÍNDICE ..................................................................................................... 126
1
¿Cómo se lee este manual?
Símbolos
En este manual se utiliza el siguiente conjunto de símbolos.
R ADVERTENCIA:Este símbolo alerta sobre una situación potencialmente peligrosa que puede pro-ducir lesiones graves o incluso la muerte si no se siguen adecuadamente las ins-trucciones indicadas. Asegúrese de leer las instrucciones que se describen en lasección Información de seguridad.
R PRECAUCIÓN:Este símbolo indica una situación potencialmente peligrosa que puede causar le-siones leves o moderadas, o daños a la propiedad que no implican lesiones per-sonales si se utiliza la máquina de manera incorrecta, es decir, sin seguir lasinstrucciones que aparecen bajo este símbolo. Asegúrese de leer las instruccio-nes que se describen en la sección Información de seguridad.* Las notas anteriores se refieren a su seguridad.
ImportanteSi no respeta estas instrucciones, pueden producirse atascos de papel, dañarselos originales o perderse datos. No deje de leerlas.
PreparaciónEste símbolo indica información o preparativos necesarios antes del funciona-miento.
NotaEste símbolo indica precauciones para el funcionamiento, o las acciones que sedeben realizar tras un funcionamiento anormal.
LimitaciónEste símbolo indica límites numéricos, funciones que no pueden utilizarse si-multáneamente y condiciones en las que no puede utilizarse una función deter-minada.
ReferenciaEste símbolo indica una referencia.
[ ]Teclas que aparecen en la pantalla de la máquina.
[ ]Teclas y botones que aparecen en la pantalla del ordenador.
{ }Teclas integradas en el panel de mandos de la máquina.
{ }Teclas del teclado del ordenador.
2
Nombres de las opciones principales
En este manual se hace referencia a las principales opciones de esta impresoracomo se indica a continuación:
• IEEE 1284 Parallel Board Type 1 → Tarjeta de interface paralelo IEEE 1284• IEEE 802.11b I/F Unit Type 1 → Unidad de interface IEEE 802.11b• PostScript3 Board Type 2 → Tarjeta PostScript• Extension HDD Type 1→ Tarjeta de HDDPara referirse al siguiente producto de software se utiliza un nombre genérico:• DeskTopBinder Lite y DeskTopBinder professional → DeskTopBinder Li-te/professional
1. Funciones de impresoradisponibles en una red
Esta impresora proporciona funciones de impresora en una red.
Uso de la impresora
3
El módulo de interface de red es compatible con los protocolos NetWare *1
(IPX/SPX, TCP/IP), Windows NT 4.0 (TCP/IP, NetBEUI *2 , IPP *3 ), Windows2000 (TCP/IP, NetBEUI *2 , IPP *3 ), Windows XP (TCP/IP, IPP *3 ), Windows Ser-ver 2003 (TCP/IP, IPP *3 ), Windows 95/98/Me (TCP/IP, NetBEUI *2 , IPP *3 ) yMacintosh (AppleTalk). Esto permite utilizar la impresora en una red que utilicedistintos protocolos y diferentes sistemas operativos.*1 Si la unidad de interface IEEE 802.11b está instalada, sólo se puede utilizar el modo
Infraestructura.*2 Para utilizar NetBEUI, emplee el puerto SmartDeviceMonitor for Client.*3 IPP (Protocolo de impresión de Internet) es un protocolo para imprimir a través de
Internet.
ReferenciaPara más información sobre los ajustes que hay que realizar, consulte Pág.7“Configuración de la máquina en una red”.Para más información sobre la utilización de esta función, consulte Pág.21“Uso de la función de impresora”.
ES AJK164S
2. Conexión del cable de reda la red
Confirmación de la conexión
En esta sección se ofrecen las instrucciones para conectar la impresora y el orde-
5
nador, configurar la impresora e instalar el software.
❖ Para hacer funcionar la impresora mediante una conexión USB o paralela• Conecte la impresora y el ordenador mediante un cable USB o paralelo.
ReferenciaPara obtener más infomración sobre la conexión mediante USB, consul-te Preparativos para uso como impresora.Para obtener más información sobre la conexión mediante un cable pa-ralelo, consulte Manual de referencia de impresora.
• Instale un driver de impresora desde el CD-ROM titulado "Printer Driversand Utilities".
ReferenciaPara obtener más información, consulte Manual de referencia de impreso-ra.
❖ Para hacer funcionar la impresora en un entorno de red• Configure la red a través del panel de mandos de la máquina.
ReferenciaPara obtener más información, consulte Manual de referencia de impreso-ra.Para obtener más información sobre la conexión utilizando Ethernet,consulte Preparativos para uso como impresora.Para obtener información sobre la conexión utilizando LAN inalámbri-ca, consulte Manual de referencia de impresora.
• Instale un driver de impresora y otras utilidades desde el CD-ROM titula-do "Printer Drivers and Utilities".
Nota❒ "Entorno de red" describe una situación en la que la impresora está co-
nectada a un ordenador a través de una LAN inalámbrica.❒ La tarjeta de interface paralelo IEEE 1284 para la conexión paralela y la
unidad de interface IEEE 802.11b para conexión mediante LAN inalám-brica no se pueden utilizar al mismo tiempo.
❒ Las conexiones LAN inalámbrica y paralela son funciones opcionales.
3. Configuración de lamáquina en una red
Menú Herramientas de usuario (Ajustes del sistema)
7
En esta sección se describe las configuraciones de red que se pueden cambiar conlas Herramientas de usuario (Ajustes del sistema). Realice la configuración deacuerdo con las funciones que desea utilizar y la interface que va a conectar.
Importante❒ Esta configuración la debe realizar el administrador del sistema u otra perso-
na después de haberle consultado.
❖ Ver la información indicada en la lista$ Estas opciones se deben configurar para utilizar la función. Asegúrese deconfigurarlas antes de intentar utilizar la función correspondiente.Para más información sobre los ajustes, consulte Pág.11 “Configuración quepuede cambiar con las herramientas de usuario”.❍ Estas opciones se deben configurar de ser necesario.Para más información sobre los ajustes, consulte Pág.11 “Configuración quepuede cambiar con las herramientas de usuario”.
Configuración de la máquina en una red
8
3
Configuración de la interface
Interface Valores
*1 Compruebe que [Activo] está seleccionada para TCP/IP.*2 Aparece cuando está instalada la unidad de interface IEEE 802.11b.
Si tanto Ethernet como IEEE 802.11b (LAN inalámbrica) están conectadas a la impre-sora, el interface seleccionado tiene prioridad.
Ethernet Configuración de la interface/red
Consulte Pág.11 “Configuración de la interface/red”.
Dirección IP $
Dirección gateway ❍
Tipo de Trama NW ❍
Protocolo Activo *1 $
Velocidad de Ethernet ❍
Tipo LAN *2 $
IEEE 802.11b (LAN inalámbrica)
Configuración de la interface/red
Consulte Pág.11 “Configuración de la interface/red”.
Dirección IP $
Dirección gateway ❍
Protocolo Activo *1 $
Tipo de Trama NW ❍
Velocidad de Ethernet ❍
Tipo LAN *2 $
Ajustes de interfa-ce/IEEE 802.11b *2
Consulte ⇒ Pág.13 “Ajustes de interfa-ce/IEEE 802.11b”.
Modo de comunicación $
Configuración SSID ❍
Canal ❍
Configuración WEP (Cifrado) ❍
Señal LAN inalámbrica ❍
Velocidad de transmisión ❍
Menú Herramientas de usuario (Ajustes del sistema)
9
3
Configuración de red
Los cambios realizados en las herramientas del usuario permanecen en vigor
aunque se apague el interruptor principal o el de funcionamiento, o aunque sepulse la tecla {Borrar modos}.Configuración de la red con el panel de mandos
Nota❒ Las operaciones para Ajustes del sistema son diferentes a las operaciones nor-
males. Después de usar Herramientas de usuario, pulse la tecla {Herram. usu.}para salir.
❒ Si se ha configurado el código de administrador, aparece la pantalla de entra-da del código de administrador. Escriba el código y, a continuación, pulse latecla [OK]. Para obtener información sobre el código de administrador, con-sulte Instrucciones.
A Pulse la tecla {Herram.usuario}.
B Pulse [Ajustes del sistema].
C Pulse [Ajustes de interface].
D Seleccione el ajuste que desee cambiar y, a continuación, pulse [OK].
E Cambie el ajuste y pulse [OK].
Nota❒ Para cancelar los cambios realizados en la configuración y volver al menú
de Ajustes del sistema, pulse [Cancelar].
F Pulse [Salir].
G Pulse la tecla {Herram.usuario}.
Nota❒ Puede salir también pulsando [Salir] en el menú principal de las Herra-
mientas de Usuario.
AJK135S
Configuración de la máquina en una red
10
3
Configuración de red mediante otras utilidades
Además del panel de mandos, puede también utilizarse un Web Image Monitory SmartDeviceMonitor for Admin para configurar la red.
En la siguiente tabla se muestran las configuraciones disponibles:Nota❒ ❍ Indica que pueden cambiarse los ajustes de la impresora.❒ - Indica que la configuración no puede cambiarse desde ese aparato.
*1 Pueden realizarse ajustes de TCP/IP si SmartDeviceMonitor for Admin se comunicacon la impresora utilizando IPX/SPX.
*2 Pueden realizarse los ajustes de IPX/SPX si SmartDeviceMonitor for Admin se co-munica con la impresora utilizando TCP/IP.
Nombre en el panel de mandosWeb Ima-ge Moni-
tor
SmartDe-viceMo-nitor for Admin
telnet
Interface Red DHCP ❍ ❍ ❍
Dirección IP ❍ ❍ ❍
Máscara de subred ❍ ❍ ❍
Dirección gateway ❍ ❍ ❍
Tipo de Trama NW
Auto ❍ - ❍
Ethernet II ❍ - ❍
Ethernet 802.2 ❍ - ❍
Ethernet 802.3 ❍ - ❍
Ethernet SNAP ❍ - ❍
Protocolo activo
TCP/IP - ❍ *1 ❍
NetWare ❍ ❍ *2 ❍
SMB ❍ ❍ ❍
AppleTalk ❍ ❍ ❍
Velocidad de Ethernet - - -
Tipo de LAN
Ethernet ❍ - ❍
IEEE 802.11b ❍ - ❍
IEEE 802.11b
Modo comunic. ❍ - ❍
Canal ❍ - ❍
Velocidad TX - - ❍
SSID ❍ - ❍
Encriptación WEP ❍ - ❍
Clave WEP ❍ - ❍
Menú Herramientas de usuario (Ajustes del sistema)
11
3
Configuración que puede cambiar con las herramientas de usuario
Configuración de la interface/red
❖ Dirección IPAntes de utilizar esta máquina en el entorno de red, hay que configurar la di-rección IP y la máscara subred.• Auto obtener (DHCP)• Especificar
Cuando seleccione [Especificar], introduzca [Dirección IP] y [VMáscara su-bred] como “xxx.xxx.xxx.xxx” (“x” indica un número).• Dirección IP: 011.022.033.044• Máscara subred: 000.000.000.000
Nota❒ Default: Auto-obtener (DHCP)
❒ Cuando seleccione [Especificar], asegúrese de no especificar la misma [Di-rección IP] que las otras máquinas conectadas a la red.
❒ También aparece la dirección física (dirección MAC).
❖ Dirección gatewayUn gateway es una conexión o un punto de intercambio entre dos redes. Con-figure la dirección gateway para el enrutador o el ordenador host que se uti-lice como gateway.• Dirección gateway: 000.000.000.000
Nota❒ Predeterminado: 000.000.000.000
❖ Protocolo en vigorSeleccione el protocolo que se va a utilizar en la red.• TCP/IP: En vigor/No válido• NetWare: En vigor/No válido• SMB: En vigor/No válido• AppleTalk: En vigor/No válido
Nota❒ Ajuste predeterminado: TCP/IP: En vigor, NetWare: En vigor, SMB: En vigor,
AppleTalk: En vigor
Configuración de la máquina en una red
12
3
❖ Tipo de trama de redSeleccione el tipo de marco cuando utiliza NetWare.• Selección automática
• Ethernet II• Ethernet 802,2• Ethernet 802.3• Ethernet SNAPNota❒ Default: Selección automática
❖ Velocidad EthernetConfigure la velocidad de acceso de las redes.Seleccione una velocidad que corresponda con su entorno de red. Por lo ge-neral, se debe especificar [Selección automática].• Selección automática• 100 Mbps fijo• 10 Mbps fijo
Nota❒ Default: Selección automática
❖ Tipo LANCuando haya instalado la unidad de interface IEEE 802.11b opcional, seleccio-ne el interface IEEE 802.11b (LAN inalámbrica) o Ethernet.• Ethernet• IEEE 802.11b
Nota❒ Default: Ethernet
❒ Aparece cuando está instalada la unidad de interface opcional IEEE802.11b.
❒ Si tanto Ethernet como IEEE 802.11b (LAN inalámbrica) están conectadasa la máquina, el interface seleccionado tiene prioridad.
Menú Herramientas de usuario (Ajustes del sistema)
13
3
Ajustes de interface/IEEE 802.11b
Preparación
Debe instalar la unidad de interface IEEE 802.11b en la impresora.Nota❒ Asegúrese de realizar todas las configuraciones correspondientes.
❖ Modo de comunicaciónEspecifica el modo de comunicación de la LAN inalámbrica.• Ad hoc 802.11• Ad hoc• Infraestructura
Nota❒ Default: 802.11 Ad hoc
❖ Ajuste SSIDEspecifica el SSID para distinguir el punto de acceso en el modo infraestruc-tura o en el modo ah hoc 802.11.
Limitación❒ Los caracteres que se pueden utilizar son ASCII 0x20-0x7e (32 bytes).
Nota❒ Default: en blanco (ASSID)
❒ Si se especifica en blanco en el modo ad hoc 802.11b o en modo ad hoc, apa-rece “ASSID”.
❖ CanalEspecifica un canal cuando se selecciona modo ad hoc 802.11b o modo ad hoc.
Nota❒ Predeterminado: 11❒ Están disponibles los canales siguientes:
• Versión métrica: 1-13• Versión en pulgadas: 1-11
Configuración de la máquina en una red
14
3
❖ Ajuste WEP (Encriptación)Especifica la encriptación de la IEEE 802.11b (LAN inalámbrica). Si se colocaen [Activo], debe especificar la clave WEP.• VWEP
• Activo• No activo
• VEncriptaciónSe deben introducir 10 caracteres alfanuméricos para 64 bits, 26 caracterespara 128 bits.
Nota❒ Default: No activo
❖ Señal de la LAN inalámbricaIndica las condiciones de onda de radio del punto de acceso conectado enmodo infraestructura.
Nota❒ El estado de onda de radio aparece cuando pulsa [Señal de la LAN inalámbrica].
❖ Velocidad de transmisiónEspecifica la velocidad de comunicación de la IEEE 802.11b (LAN inalámbri-ca).• Auto• 11 Mbps fijo• 5,5 Mbps fijo• 2 Mbps fijo• 1 Mbps fijo
Nota❒ Default: Automático
❖ Vuelta a los ajustes por defectoPuede devolver la configuración de la IEEE 802.11b (LAN inalámbrica) a susvalores predeterminados.• No• Sí
4. Configuración de Windows
Configuración de TCP/IP
En esta sección se describe cómo configurar Windows para TCP/IP e IPP.
15
Configuración de un ordenador con sistema operativo Windows 95/98/Me
Siga este procedimiento para configurar TCP/IP en un ordenador con sistemaoperativo Windows 95/98/Me.
A Abra el [Panel de control] y luego haga doble clic en el icono Red. Asegúresede que [TCP/IP] está seleccionado en el cuadro [Están instalados los siguientescomponentes de red] de la ficha [Configuración].
Nota❒ Seleccione el protocolo TCP/IP si aún no está activado.❒ Si no se ha instalado el protocolo TCP/IP, haga clic en [Agregar...], en la fi-
cha [Configuración] para instalarlo. Si desea información adicional sobre lainstalación del protocolo TCP/IP, consulte la Ayuda de Windows95/98/Me.
B Haga clic en [Propiedades].
C Configure los protocolos TCP/IP con la dirección IP, la máscara de subredy demás ajustes apropiados.
Compruebe que los ajustes son los correctos con el administrador de la red.
Configuración de un ordenador con sistema operativo Windows 2000
Siga este procedimiento para configurar TCP/IP en un ordenador con sistemaoperativo Windows 2000.
A En el menú [Inicio], seleccione [Configuración] y, a continuación, haga clic en[Conexiones de red y de acceso telefónico].
B Haga doble clic en [Conexión de área local]. En la ficha [General], haga clic en[Propiedades].
Configuración de Windows
16
4
C Compruebe que está seleccionado el [Protocolo de Internet (TCP/IP)] en el cua-dro [Para esta conexión se utilizan los componentes marcados:] de la ficha [Gene-ral].
Nota❒ Seleccione el protocolo TCP/IP si aún no está activado.❒ Si no se ha instalado el protocolo TCP/IP, haga clic en [Instalar] en la ficha
[General] para instalarlo. Si desea información adicional sobre la instalacióndel protocolo TCP/IP, consulte la Ayuda de Windows 2000.
D Haga clic en [Propiedades].
E Configure los protocolos TCP/IP con la dirección IP, la máscara de subredy demás ajustes apropiados.Compruebe que los ajustes son los correctos con el administrador de la red.
Configuración de un ordenador con sistema operativo Windows XP
Siga este procedimiento para configurar TCP/IP en un ordenador con sistemaoperativo Windows XP.
A En el menú [Inicio], haga clic en [Panel de control] y, a continuación, en [Co-nexiones de red e Internet].
B Haga clic en [Conexiones de red] y, a continuación, haga doble clic en [Co-nexión de área local].
C En la ficha [General], haga clic en [Propiedades].
D Asegúrese de seleccionar el [Protocolo de Internet (TCP/IP)] en el cuadro [Estaconexión utiliza los siguientes componentes], de la ficha [General].
Nota❒ Seleccione el protocolo TCP/IP si aún no está activado.❒ Si no se ha instalado el protocolo TCP/IP, haga clic en [Instalar] en la ficha
[General] para instalarlo. Si desea información adicional sobre la instalacióndel protocolo TCP/IP, consulte la Ayuda de Windows XP.
E Haga clic en [Propiedades].
F Configure los protocolos TCP/IP con la dirección IP, la máscara de subredy demás ajustes apropiados.Compruebe que los ajustes son los correctos con el administrador de la red.
Configuración de TCP/IP
17
4
Configuración de un ordenador con sistema operativo Windows Server 2003
Siga este procedimiento para configurar TCP/IP en un ordenador con WindowsServer 2003.
A En el menú [Inicio], seleccione [Panel de control], [Conexiones de red] y, a conti-nuación, haga clic en [Conexión de área local].
B En la ficha [General], haga clic en [Propiedades].
C Asegúrese de seleccionar el [Protocolo de Internet (TCP/IP)] en el cuadro [Estaconexión utiliza los siguientes componentes], de la ficha [General].
Nota❒ Seleccione el protocolo TCP/IP si aún no está activado.❒ Si no se ha instalado el protocolo TCP/IP, haga clic en [Instalar...] en la ficha
[General] para instalarlo. Si desea información adicional sobre la instalacióndel protocolo TCP/IP, consulte la Ayuda de Windows Server 2003.
D Haga clic en [Propiedades].
E Configure los protocolos TCP/IP con la dirección IP, la máscara de subredy demás ajustes apropiados.Compruebe que los ajustes son los correctos con el administrador de la red.
Configuración de un ordenador con sistema operativo Windows NT 4.0
Siga este procedimiento para configurar TCP/IP en un ordenador con sistemaoperativo Windows NT 4.0.
A Abra el [Panel de control] y luego haga doble clic en el icono Red. Asegúresede que [Protocolo TCP/IP] está seleccionado en el cuadro [Protocolos de red] dela ficha [Protocolos].
Nota❒ Seleccione el protocolo TCP/IP si aún no está activado.❒ Si no se ha instalado el protocolo TCP/IP, haga clic en [Agregar...], en la fi-
cha [Protocolos] para instalarlo. Si desea información adicional sobre la ins-talación del protocolo TCP/IP, consulte la Ayuda de Windows NT 4.0.
B Haga clic en [Propiedades...].
C Configure los protocolos TCP/IP con la dirección IP, la máscara de subredy demás ajustes apropiados.
Compruebe que los ajustes son los correctos con el administrador de la red.
Configuración de Windows
18
4
Configuración de NetBEUI
En esta sección se describe cómo configurar Windows para utilizar NetBEUI.
Limitación❒ El protocolo NetBEUI no se puede utilizar en Windows XP ni Windows Ser-
ver 2003.
Nota❒ El protocolo NetBEUI aparece como SMB en el panel de control, el manual y
en las utilidades relacionadas.
Configuración de un ordenador con sistema operativo Windows 95/98/Me
Siga este procedimiento para configurar NetBEUI en un ordenador con sistemaoperativo Windows 95/98/Me.
A Abra el [Panel de control] y luego haga doble clic en el icono Red. Asegúresede que [NetBEUI] aparece en la lista en el cuadro [Están instalados los siguientescomponentes de red] en la ficha [Configuración].
Nota❒ Si no se ha instalado el protocolo NetBEUI, haga clic en [Agregar...] de la fi-
cha [Configuración] para instalarlo. Si desea información adicional sobre lainstalación del protocolo NetBEUI, consulte la Ayuda de Windows95/98/Me.
❒ Si [NetBEUI→ Adaptador de acceso telefónico a redes] aparece en el cuadro [Es-tán instalados los siguientes componentes:], selecciónelo y, a continuación,haga clic en [Quitar] para eliminar el enlace.
B Haga clic en [Aceptar] para cerrar el cuadro de diálogo [Red].
Configuración de un ordenador con sistema operativo Windows 2000
Siga este procedimiento para configurar NetBEUI en un ordenador con sistemaoperativo Windows 2000.
A En el menú [Inicio], seleccione [Configuración] y, a continuación, haga clic en[Conexiones de red y de acceso telefónico].
B Haga doble clic en [Conexión de área local]. En la ficha [General], haga clic en[Propiedades].
Configuración de NetBEUI
19
4
C Compruebe que [Protocolo NetBEUI] está seleccionado en el cuadro [Para estaconexión se utilizan los componentes marcados] en la ficha [General].
Nota
❒ Seleccione el protocolo NetBEUI si aún no está activado.❒ Si no está instalado el protocolo NetBEUI, haga clic en [Instalar] en la ficha[General] para instalarlo. Si desea información adicional sobre la instalacióndel protocolo NetBEUI, consulte la Ayuda de Windows 2000.
D Haga clic en [Aceptar] para cerrar el cuadro de diálogo [Propiedades de co-nexión de área local].
Configuración de un ordenador con sistema operativo Windows NT 4.0
Siga este procedimiento para configurar NetBEUI en un ordenador con sistemaoperativo Windows NT 4.0.
A Abra el [Panel de control] y luego haga doble clic en el icono Red. Asegúresede que [Protocolo NetBEUI] aparece enumerado en el cuadro [Protocolos de red]de la ficha [Protocolos].
Nota❒ Si no se ha instalado el protocolo NetBEUI, haga clic en [Agregar...] de la fi-
cha [Protocolos] para instalarlo. Si desea información adicional sobre la ins-talación del protocolo NetBEUI, consulte la Ayuda de Windows NT 4.0.
B Cambie el número Lan. Haga clic en la ficha [Servicios], haga clic en [Interface Net-BIOS] en el cuadro [Servicios de red] y, a continuación, haga clic en [Propiedades...].
C Haga clic en el número Lan correspondiente al Protocolo Nbf de la columna[Ruta de red] y haga clic en [Editar].
D Escriba “0” como Número Lan.
Nota❒ Si el número Lan del otro protocolo está configurado como “0”, debe cam-
biarlo por otro distinto de “0”.
E Haga clic [Aceptar].
F Haga clic en [Cerrar] para cerrar el cuadro de diálogo [Red].Aparece el mensaje de confirmación de la reinicialización.
G Haga clic en [Sí].
Nota❒ Una vez cambiado el número Lan, debe reiniciar el ordenador.
5. Uso de la función deimpresora
Esta sección contiene instrucciones para la configuración de la máquina comoimpresora de red. Lea la sección relacionada con su entorno de red para obtenerinformación acerca de la configuración correcta.
❖ Impresión con un servidor de impresión Windows 2000/XP, Windows Server 2003 o
21
Windows NT 4.0Para configurar la impresora como impresora de red en un entorno Windows95/98/Me/2000/XP, Windows Server 2003 y Windows NT 4.0, consultePág.24 “Impresión con Windows”.• Impresión con un servidor de impresión Windows 2000/XP, Windows
Server 2003 o Windows NT 4.0
ES AJK163S
Uso de la función de impresora
22
5
• Impresión sin servidor de impresión
Nota❒ Con un sistema operativo Windows XP o Windows Server 2003, no es
posible imprimir con un protocolo SMB a través de NetBEUI.
❖ Impresión con MacintoshPara configurar la impresora como impresora de red en un entorno Macin-tosh, consulte Pág.29 “Impresión con Mac OS”.
AJK165S
AJK166S
23
5
❖ Impresión con NetWarePara configurar la impresora como servidor de impresión o impresora remotaen un entorno Netware, consulte Pág.31 “Impresión con NetWare”. El módu-lo de interface de red permite utilizar la impresora como servidor de impre-
sión o como impresora remota.• Configuración de la impresora como servidor de impresión• Configuración de la impresora como impresora remota
ES AJK167S
ES AJK168S
Uso de la función de impresora
24
5
Impresión con Windows
Impresión con un servidor de impresión Windows 2000/XP, Windows Server 2003 o Windows NT 4.0
En esta sección se describe cómo configurar un ordenador cliente de una red queutiliza Windows 2000/XP, Windows Server 2003, Windows NT 4.0 Server oWindows NT Workstation como servidor de impresión.Si utiliza un servidor de impresión Windows 2000/XP, Windows Server 2003 oWindows NT 4.0, seleccione una impresora compartida en Windows 2000/XP,Windows Server 2003 o Windows NT 4.0.En esta sección se describe cómo ejecutar la función [Asistente para agregar impre-sora] en cada ordenador cliente y cómo agregar los servidores de impresión Win-dows 2000, Windows XP, Windows Server 2003 y Windows NT 4.0 comoimpresora de red.Estas instrucciones son para Windows 98.
Limitación❒ Cuando se utiliza un servidor de impresión conectado a la impresora con
SmartDeviceMonitor for Client, no se puede utilizar la impresión alternativani la impresión paralela.
❒ Cuando se utiliza Windows XP como servidor de impresión, el equipo clienteno puede recibir notificación de la finalización del trabajo de impresión.
ES AJK169S
Impresión con Windows
25
5
Nota❒ En este apartado se presupone que el sistema cliente ya se ha configurado
para la comunicación con un servidor de impresión de Windows 2000/XP,Windows Server 2003 o Windows NT 4.0. No inicie el siguiente procedimien-
to hasta que el ordenador cliente se haya instalado y configurado correcta-mente.❒ Cuando utilice Windows NT 4.0 como servidor de impresión, asegúrese deinstalar el driver de impresora de Windows NT 4.0 antes de conectar el servi-dor de impresión. Existe un driver de impresora Windows NT 4.0 en el CD-ROM titulado “Printer Drivers and Utilities”.
A Haga clic en el menú [Inicio], seleccione [Configuración]y, a continuación,haga clic en [Impresoras].
B Haga clic en el icono de la impresora que desee utilizar. En el menú [Archi-vo] haga clic en [Propiedades].
C Haga clic en la ficha [Detalles] y, a continuación, en [Agregar puerto].
D Haga clic en [Red] y, a continuación, en [Examinar].
E En el árbol de red, haga doble clic en el nombre del ordenador que utilizacomo servidor de impresión.Aparecen las impresoras conectadas a la red.
F Haga clic en el nombre de la impresora que desee utilizar y, a continuación,en [Aceptar].
G Haga clic [Aceptar].
H Asegúrese de que el nombre del puerto aparece en la casilla [Imprimir en elsiguiente puerto] y haga clic en [Aceptar].
Impresión sin servidor de impresión
Es posible utilizar esta impresora como impresora de red sin conexión a un ser-vidor de impresión.Puede configurar los puertos siguientes:
❖ SmartDeviceMonitorPuede imprimir a través de TCP/IP, IPP o NetBEUI con SmartDeviceMonitor.
Nota❒ Instale SmartDeviceMonitor for Client desde el CD-ROM suministrado.
Para más información sobre la instalación, consulte Manual de referencia deimpresora.
❒ Para obtener más información acerca de SmartDeviceMonitor for Client,consulte Pág.47 “Utilización de SmartDeviceMonitor for Client”.
Uso de la función de impresora
26
5
❖ Puerto TCP/IP estándarPuede imprimir con un protocolo TCP/IP a través de un puerto TCP/IP es-tándar.
Nota❒ Se puede utilizar un puerto TCP/IP estándar con Windows 2000/XP o
Windows Server 2003.
❖ Puerto LPRPuede imprimir con un protocolo TCP/IP a través de un puerto LPR.
Nota❒ Se puede utilizar un puerto LPR con Windows 2000/XP, Windows Server
2003 o Windows NT 4.0.
Modificación de los ajustes del puerto
En esta sección se describe cómo modificar los ajustes del puerto en un sistemaoperativo Windows 2000 cuando se ha instalado un driver de impresora.
A En la ventana [Impresoras], haga clic en el icono de la impresora que deseautilizar. En el menú [Archivo] haga clic en [Propiedades].
B Haga clic en la ficha [Puertos] y, a continuación, en [Agregar puerto].Seleccione el puerto que desee utilizar.
SmartDeviceMonitor
A Seleccione [SmartDeviceMonitor] y luego haga clic en [Nuevo puerto].B Seleccione la impresora que desee utilizar.
❖ TCP/IPA Haga clic en [VTCP/IP] y, a continuación, en [Buscar].
Aparece una lista de las impresoras disponibles.B Haga clic en la impresora que desea utilizar y luego haga clic en [OK].
Nota❒ Se mostrarán las impresoras que responden a una señal emitida por
el ordenador. Para imprimir en una impresora que no aparezca enesta lista, haga clic en [Especific. Dirección - TCP/IP] y, a continuación,escriba la dirección IP o el nombre de host.
Impresión con Windows
27
5
❖ NetBEUI
Nota❒ No utilice el protocolo NetBEUI en Windows XP ni Windows Server
2003.A Haga clic en [NetBEUI] y, a continuación, en [Buscar].
Aparece una lista de las impresoras disponibles.B Haga clic en la impresora que desea utilizar y luego haga clic en [OK].
Nota❒ Se mostrarán las impresoras que responden a una señal emitida por
el ordenador. Para imprimir con una impresora que no aparece enesta lista, haga clic en [Especific. Dirección - TCP/IP] y, a continuación,introduzca la dirección NetBEUI. Compruebe que la direcciónNetBEUI de la red se encuentra en la página de configuración. Paraobtener más información sobre la impresión de la página de configu-ración, consulte el Manual de referencia de impresora. Las direccionesde NetBEUI aparecen como “\\RNPxxxx\xxx” en la página de con-figuración. Introduzca el nombre de ruta de red de la impresora en elformato: “%%Nombre de ordenador\Nombre compartido”. No es-criba “\\” como caracteres de inicio, sino “%%”.
❒ No se puede imprimir en impresoras que se encuentren más allá delos enrutadores.
❖ IPPA Haga clic en [IPP].
Aparecerá el cuadro de diálogo de configuración de IPP.B Para especificar la dirección IP de la impresora, escriba “http://di-
rección IP de la impresora/printer” o “ipp://dirección IP de la im-presora/printer” en el cuadro [URL de impresora].(Por ejemplo: la dirección IP es 192.168.15.16)http://192.168.15.16/printeripp://192.168.15.16/printer
C Si es necesario, escriba el nombre para identificar la impresora en elcuadro [Nombre del puerto IPP]. Introduzca un nombre que no coincidacon ninguno de los nombres de puerto ya existentes.Si no lo hace, se establece como nombre del puerto IPP la direcciónescrita en el cuadro [URL de impresora].
D Si está utilizando un servidor proxy y un nombre del usuario IPP,haga clic en [Ajustes detallados] y configure los ajustes necesarios.
E Haga clic en [OK].
Uso de la función de impresora
28
5
Puerto TCP/IP estándar
AHaga clic en [Puerto TCP/IP estándar] y, a continuación, en [Puerto nuevo].
B En el cuadro de diálogo [Asistente para agregar puerto de impresora estándarTCP/IP], haga clic en [Siguiente].C En el cuadro [Nombre de impresora o dirección IP], introduzca el nombre de
impresora o la dirección IP y haga clic en [Siguiente].D En el cuadro de diálogo [Asistente para agregar puerto de impresora estándar
TCP/IP], haga clic en [Finalizar].
Puerto LPR
A Seleccione [Puerto LPR] y, a continuación, haga clic en [Puerto nuevo].
B En el cuadro [Nombre o dirección del servidor que proporciona lpd] introduzcala dirección IP de la impresora.
C En el cuadro [Nombre de impresora o cola de impresión del servidor], introduzca“lp” y, a continuación, haga clic en [Aceptar].
C Haga clic [Aceptar].
D Compruebe la ubicación de la impresora seleccionada y luego haga clic en[Cerrar].
Impresión con Mac OS
29
5
Impresión con Mac OS
En esta sección se describe el procedimiento para configurar un ordenador Mac OS
para utilizar EtherTalk. Los procedimientos reales pueden variar en función de laversión de Mac OS. Los siguientes procedimientos describen cómo configurar MacOS 9.1 y Mac OS X v10.1. Si utiliza una versión distinta a Mac OS 9.1 y Mac OS Xv10.1, consulte el manual que viene con Mac OS para obtener más información.Nota❒ Se admite Mac OS 8.6 o una versión posterior (con excepción de Mac OS X v10.0.x).❒ Para imprimir desde un sistema Mac OS, se requiere la tarjeta PostScript.
Cambio a EtherTalkSiga este procedimiento para configurar un ordenador Mac OS para utilizarEtherTalk.
ReferenciaSi desea obtener información adicional sobre la instalación del software nece-sario para EtherTalk, consulte los manuales de Mac OS.
Mac OS
A Abra el [Panel de control] y haga doble clic en el icono AppleTalk.
B En el menú emergente [Conectar a través de], seleccione [Ethernet].
C Si cambia de zonas, seleccione un nombre del menú emergente [Zona actual].
D Cierre el panel de control [AppleTalk].
E Haga clic en [Guardar].
F Reinicie el ordenador Mac OS.
ES
Uso de la función de impresora
30
5
Mac OS X
Nota
❒ Necesita un nombre de administrador y una contraseña (frase). Para obtenermás información, consulte a su administrador.
A Abra [Preferencias del sistema...] y haga doble clic en el icono Red.
B Desde el menú emergente [mostrar], seleccione [Ethernet incorporado].
C Haga clic en la ficha [AppleTalk].
D Si cambia de zonas, seleccione un nombre en el menú emergente [ZonaAppleTalk:].
E Una vez finalizada la configuración, haga clic en [Aplicar ahora].
Configuración de la impresora
Utilice el panel de control para activar el protocolo AppleTalk (de forma prede-terminada, está activo).
ReferenciaPara obtener más información acerca de la configuración, consulte Pág.11“Configuración de la interface/red”.
Modificación del nombre de la impresora
Si la red tiene varias impresoras de modelos similares, los nombres serán losmismos. Las impresoras con el mismo nombre tendrán nombres ligeramentedistintos en el cuadro de diálogo [Selector]. Por ejemplo, tres impresoras llama-das “impresora” aparecerán en el cuadro de diálogo [Selector] como“impresora0”, “impresora1” e “impresora2”.Para cambiar el nombre de la impresora en el entorno Mac OS EtherTalk, utilicelas Printer Utility for Mac incluidas en el CD-ROM titulado “Printer Drivers andUtilities”.
Cambio de zona
Para cambiar la configuración de zona en el entorno Mac OS EtherTalk, utilicelas Printer Utility for Mac incluidas en el CD-ROM titulado “Printer Drivers andUtilities”.
ReferenciaPara obtener más información sobre el uso de Printer Utility for Mac, consultePostScript3, que se suministra como archivo PDF en el CD-ROM titulado “Pr-inter Drivers and Utilities”.
Impresión con NetWare
31
5
Impresión con NetWareEn esta sección se describe el procedimiento para configurar la impresora para utili-zarla como un servidor de impresión o una impresora remota en un entorno NetWare.
Esta sección presupone que NetWare está operativo y que el entorno necesariopara los servicios de impresión NetWare está disponible.
Nota❒ Se debe configurar NetWare en activo utilizando el panel de control. Para
más información sobre cómo hacer configurarlo, consulte Pág.5 “"Entorno dered" describe una situación en la que la impresora está conectada a un orde-nador a través de una LAN inalámbrica.”.
❖ SmartDeviceMonitor for AdminPara utilizar una impresora en un entorno NetWare, configure el entorno deimpresión NetWare utilizando SmartDeviceMonitor for Admin.
Nota❒ Si configura el entorno de impresión NetWare con SmartDeviceMonitor
for Admin bajo los entornos siguientes, se requiere NetWare Client facili-tado por Novell:• Modo NDS en Windows 95/98/Me• Modo NDS o Bindery en Windows 2000/XP, Windows Server 2003,
Windows NT 4.0
❖ Impresoras que muestra SmartDeviceMonitor for AdminSmartDeviceMonitor for Admin muestra la lista de impresoras que están co-nectadas a la red.Si no puede hallar la impresora en dicha lista, consulte la página de configu-ración impresa desde la impresora. Si desea información adicional sobrecómo imprimir la página de configuración, consulte el Manual de referencia deimpresora.
ES ACV017S
Uso de la función de impresora
32
5
Configuración como servidor de impresión
NetWare 3.x
A Inicie la sesión en el servidor de archivos como supervisor o como usuarioequivalente.
B Inicie SmartDeviceMonitor for Admin.
C En el menú [Grupo], seleccione [Buscar dispositivo] y, a continuación, haga clicen [IPX/SPX].
Aparecerá una lista de máquinas.
D En la lista, seleccione la impresora cuya configuración desea cambiar.
E En el menú [Herramientas], haga clic en [NIB Setup Tool].
Se iniciará la Herramienta de configuración NIB.
F Haga clic en [Asistente] y, a continuación, en [OK].
G Si fuera necesario, escriba el nombre del servidor de impresión en el cuadro[Nombre dispositivo:] y luego haga clic en [Siguiente >].
H Active la casilla de verificación [NetWare] y, a continuación, haga clic en [Si-guiente >].
I Haga clic en [Modo Bindery], introduzca el nombre del servidor de archivosen el cuadro [Nombre servidor de archivos:] y haga clic en [Siguiente >].
• En el cuadro [Nombre servidor de archivos:] escriba el nombre de servidor dearchivos (hasta 47 caracteres alfanuméricos) del servidor para crear el ser-vidor de impresión. También puede hacer clic en [Examinar...] para seleccio-nar un servidor de archivos en el cuadro de diálogo [Examinar...].
J Introduzca el nombre del servidor de impresión en el cuadro [Nombre deserv. de impresión:], el nombre de la impresora en el cuadro [Nombre de impre-sora:] y el nombre de la cola de impresión en el cuadro [Nombre de cola de im-presión:] y, a continuación, haga clic en [Siguiente >].• En el recuadro [Nombre de serv. de impresión:], escriba el nombre del servidor
de impresión NetWare con hasta 47 caracteres.• En el cuadro [Nombre de impresora:], escriba el nombre de la impresora Net-
Ware con un máximo de 47 caracteres.• En el cuadro [Nombre de cola de impresión:], escriba el nombre de la cola de
impresión que se agregará a NetWare.
Impresión con NetWare
33
5
K Después de confirmar los ajustes, haga clic en [Siguiente >].
Los ajustes entran en vigor y se cierra la Herramienta de configuración NIB.
L Salga de SmartDeviceMonitor for Admin.
M Reinicie la impresora.
Nota❒ Para asegurarse de que la impresora está configurada adecuadamente, es-
criba lo siguiente en el símbolo del sistema:F:> USERLIST
❒ Si se ha seguido el procedimiento descrito para la configuración de la im-presora, el nombre del servidor de impresión aparecerá como usuario ad-junto.
NetWare 4.x, 5/5.1, 6
Importante❒ Debe configurar el servidor de impresión utilizando el modo NDS en Net-
Ware 4.x, 5/5.1, 6.
❖ Para utilizar NetWare 5/5.1, 6• Utilice la impresora como servidor de impresión. No la utilice como impre-
sora remota en un entorno PureIP.• Si usa PureIP, configure la impresora para utilizar el protocolo TCP/IP. Si
desea información adicional sobre cómo hacer los ajustes, consulte Pág.5“"Entorno de red" describe una situación en la que la impresora está conec-tada a un ordenador a través de una LAN inalámbrica.”.
A Inicie la sesión en el servidor de archivos como administrador o como usua-rio equivalente.
B Inicie SmartDeviceMonitor for Admin.
C En el menú [Grupo], seleccione [Buscar dispositivo] y, a continuación, haga clicen [IPX/SPX] o [TCP/IP].
Aparecerá una lista de máquinas.
D En la lista, seleccione la impresora cuya configuración desea cambiar.
E En el menú [Herramientas], haga clic en [NIB Setup Tool].
Se iniciará la Herramienta de configuración NIB.
ReferenciaSi utiliza NetWare 5/5.1 o NetWare 6 en un entorno PureIP, consultePág.35 “Utilización de PureIP el entorno Network 5/5.1, 6”.
Uso de la función de impresora
34
5
F Haga clic en [Asistente] y, a continuación, en [OK].
G Si fuera necesario, escriba el nombre del servidor de impresión en el cuadro[Nombre dispositivo:] y luego haga clic en [Siguiente >].
H Active la casilla de verificación [NetWare] y, a continuación, haga clic en [Si-guiente >].
I Haga clic en [Modo NDS], introduzca el nombre de servidor de archivos en elcuadro [Nombre servidor de archivos:], el nombre del árbol NDS en el cuadro[Árbol NDS] y el contexto en el cuadro [Contexto NDS] y, a continuación, hagaclic en [Siguiente >].• En el cuadro [Nombre servidor de archivos:] escriba el nombre de servidor de
archivos (hasta 47 caracteres alfanuméricos) del servidor para crear el ser-vidor de impresión. También puede hacer clic en [Examinar...] para seleccio-nar un servidor de archivos en el cuadro de diálogo [Examinar...].
• En el cuadro [Árbol NDS], escriba el nombre del árbol NDS (utilizando hasta32 caracteres alfanuméricos (“-” y “_” pueden utilizarse)) del árbol NDS enel que desea crear el servidor de impresión. [Examinar...]para seleccionar unárbol NDS de los que aparecen en el cuadro de diálogo [Examinar...].
• En el cuadro [Contexto NDS], introduzca el contexto NDS en el que deseacrear el servidor de impresión. Como contexto, se escriben los nombres deobjetos a partir del objeto inferior, separados por un punto. Por ejemplo, sidesea crear un servidor de impresión en NET bajo DS, introduzca“NET.DS”.
J Introduzca el nombre del servidor de impresión en el cuadro [Nombre deserv. de impresión:], el nombre de la impresora en el cuadro [Nombre de impre-sora:], el nombre de la cola de impresión en el cuadro [Nombre de cola de im-presión:] y el volumen de la cola de impresión en [Volumen de cola:] y, acontinuación, haga clic en [Siguiente >].• En el recuadro [Nombre de serv. de impresión:], escriba el nombre del servidor
de impresión NetWare con hasta 47 caracteres.• En el cuadro [Nombre de impresora:], escriba el nombre de la impresora Net-
Ware con un máximo de 47 caracteres.• En el cuadro [Nombre de cola de impresión:], escriba el nombre de la cola de
impresión que se agregará a NetWare.• En [Volumen de cola:], introduzca el volumen de la cola de impresión. Como
volumen, se escriben los nombres de objetos a partir del objeto inferior, se-parados por un punto. También puede hacer clic en [Examinar...] para selec-cionar un volumen en el cuadro de diálogo [Examinar...].
Impresión con NetWare
35
5
K Después de confirmar los ajustes, haga clic en [Siguiente >].
L Haga clic en [Terminar].Los ajustes entran en vigor y se cierra la Herramienta de configuración NIB.
M Salga de SmartDeviceMonitor for Admin.
N Reinicie la impresora.
Nota❒ Para asegurarse de que la impresora está configurada adecuadamente, es-
criba lo siguiente en el símbolo del sistema:F:>NLIST USER /A/B
❒ Si se ha seguido el procedimiento descrito para la configuración de la im-presora, el nombre del servidor de impresión aparecerá como usuario ad-junto.
Utilización de PureIP el entorno Network 5/5.1, 6
Nota❒ Cuando no utilice IPX, se recomienda que cambie el protocolo del servidor de
impresión en el Web Image Monitor de [TCP/IP+IPX] a [TCP/IP].
A Inicie la sesión en el servidor de archivos como administrador o como usua-rio equivalente.
B Inicie SmartDeviceMonitor for Admin.
C En el menú [Grupo], seleccione [Buscar dispositivo] y, a continuación, haga clicen [IPX/SPX].
Aparecerá una lista de máquinas.
D En la lista, seleccione la impresora cuya configuración desea cambiar.
E En el menú [Herramientas], haga clic en [NIB Setup Tool].
Se iniciará la Herramienta de configuración NIB.
F Haga clic en [Hoja de propiedades] y, a continuación, haga clic en [OK].
G Si fuera necesario, escriba el nombre de servidor de impresión en el cuadro[Nombre dispositivo:].
Uso de la función de impresora
36
5
H Haga clic en la ficha [NetWare] y realice los siguientes ajustes:
A En el área [Modo de conexión], haga clic en [Modo Servidor de archivos] o [ModoNDS].
Nota❒ Si se selecciona [Modo Servidor de archivos], se elegirá un destino de co-
nexión basado en la cadena introducida en el paso C.❒ Si se selecciona [Modo NDS], se elegirá un destino de conexión basado en
la cadena introducida en el paso D.B En el recuadro [Nombre de serv. de impresión:], escriba el nombre del servi-
dor de archivos.
Limitación❒ Introduzca hasta 47 caracteres alfanuméricos.
C En el cuadro [Nombre servidor de archivos:], escriba el nombre del servidoren el que va a crearse el servidor de impresión.
Si hace clic en [Examinar...], podrá seleccionar un servidor de archivos entrelos que figuran en la lista del cuadro de diálogo [Examinar...].
Limitación❒ Introduzca hasta 47 caracteres alfanuméricos.
D En el cuadro [Árbol NDS], introduzca el nombre el árbol NDS en el que de-sea crear el servidor de archivos.Si hace clic en [Examinar...], podrá seleccionar el nombre del árbol NDS y elnombre de contexto NDS de las listas correspondientes.
Limitación❒ Introduzca un máximo de 32 caracteres alfanuméricos (pueden utilizar-
se “-” y “_”).E En el cuadro [Contexto NDS] introduzca el contexto del servidor de impre-
sión.
Limitación❒ Introduzca hasta 127 caracteres alfanuméricos.
Nota❒ Como contexto, se escriben los nombres de objetos a partir del objeto in-
ferior, separados por un punto. Por ejemplo, si desea crear un servidorde impresión en NET bajo d, escriba “d”.
Impresión con NetWare
37
5
F En el área [Modo operación del serv. de impresión], haga clic en [Como servidorde impres].
GHaga clic en [OK] para cerrar el cuadro de diálogo [NIB Setup Tool - Lista detarjetas de red].
I Salga de SmartDeviceMonitor for Admin.
Después de este paso, haga funcionar la impresora según se indica en el pro-cedimiento, a partir del paso I en Pág.40 “NetWare 4.x, 5/5.1, 6”. No obstan-te, no se requiere seguir los pasos N-C y N-D).
Configuración como impresora remota
NetWare 3.x
A Inicie la sesión en el servidor de archivos como administrador o como usua-rio equivalente.
B Inicie SmartDeviceMonitor for Admin.
C En el menú [Grupo], seleccione [Buscar dispositivo] y, a continuación, haga clicen [IPX/SPX].
Aparecerá una lista de máquinas.
D En la lista, seleccione la impresora cuya configuración desea cambiar.
E En el menú [Herramientas], haga clic en [NIB Setup Tool].
Se iniciará la Herramienta de configuración NIB.
F Haga clic en [Hoja de propiedades] y, a continuación, haga clic en [OK].
Aparecerá el cuadro de diálogo [NIB Setup Tool - Lista de tarjetas de red].
G Haga clic en la ficha [NetWare] y realice los siguientes ajustes:A En el recuadro [Nombre de serv. de impresión:], introduzca el nombre del
servidor de impresión.
Limitación❒ Introduzca hasta 47 caracteres alfanuméricos.
B En el cuadro [Nombre servidor de archivos:], escriba el nombre del servidoren el que va a crearse un servidor de impresión.Si hace clic en [Examinar...], podrá seleccionar un servidor de archivos entrelos que figuran en la lista del cuadro de diálogo [Examinar...].
Limitación❒ Introduzca hasta 47 caracteres alfanuméricos.
Uso de la función de impresora
38
5
C En el área [Modo operación del serv. de impresión], haga clic en [Como impreso-ra remota].
D En el cuadro [Nordm; de impresora remota], introduzca el número de impresora.
Importante❒ Deberá utilizar el número de impresora igual al que se creará en el ser-
vidor de impresión.EHaga clic en [OK] para cerrar el cuadro de diálogo [NIB Setup Tool - Lista de
tarjetas de red].
H Salga de SmartDeviceMonitor for Admin.
I Introduzca “PCONSOLE” desde el símbolo del sistema.F:> PCONSOLE
J Cree una cola de impresión como se describe a continuación:
Nota❒ Si utiliza una cola de impresión ya definida, continúe con el paso K.A En el menú [Opciones disponibles], haga clic en [Información sobre cola de im-
presión] y pulse la tecla {INTRO}.B Pulse la tecla {INSERTAR} y escriba un nombre de cola de impresión.
C Pulse la tecla {ESCAPE} para volver al menú [Opciones disponibles].
K Cree una impresora como se describe a continuación:
A En el menú [Opciones disponibles], seleccione [Información sobre el servidor deimpresión] y pulse la tecla {INTRO}.
B Para crear un nuevo servidor de impresión, pulse la tecla {INSERTAR} yescriba un nombre de servidor de impresión.
Nota❒ Si utiliza un servidor de impresión que ya está definido, seleccione uno
de los servidores de impresión que se muestran en la lista [Servidor de im-presión].
Importante❒ Utilice el mismo nombre que el especificado en Herramienta de confi-
guración NIB. (Paso G - A).C En el menú [Información sobre servidor de impresión], seleccione [Configura-
ción de servidor de impresión].
D En el menú [Configuración de servidor de impresión], haga clic en [Configura-ción de impresora].
E Seleccione la impresora que se indica como “No instalada”.
Importante❒ Utilice el mismo número especificado como número de impresora re-
mota con la Herramienta de configuración NIB. (Paso G - D).
Impresión con NetWare
39
5
F Si desea cambiar el nombre de la impresora, introduzca un nuevo nom-bre.
Nota
❒ Se asigna a la impresora el nombre “Impresora x”, donde “x” es el nú-mero de la impresora seleccionada.GHaga clic en [Paralela remota, LPT1] como tipo de impresora.
La IRQ, el Tamaño del búfer, el Formulario de inicio y el Modo de serviciode cola se configuran automáticamente.
H Pulse la tecla {ESC} y haga clic en [Sí] cuando aparezca el mensaje de con-firmación.
I Pulse la tecla {ESC} para volver al menú [Configuración de servidor de impre-sión].
L Asigne las colas de impresión a la impresora creada como se describe a con-tinuación:
A En el menú [Configuración de servidor de impresión], haga clic en [Colas servi-das por la impresora].
B Seleccione la impresora creada en el paso K.
C Pulse la tecla {INSERTAR} para seleccionar una cola servida por la impre-sora.
Nota❒ Puede seleccionar más de una cola simultáneamente.
D Siga las instrucciones que aparecen en la pantalla para realizar otrosajustes necesarios.
Después de terminar el procedimiento anterior, asegúrese de que las colasestén asignadas.
M Pulse la tecla {ESC} hasta que aparezca “¿Salir?” y, a continuación, haga clicen [Sí] para salir de PCONSOLE.
N Inicie el servidor de impresión introduciendo los siguientes datos en el te-clado del servidor NetWare.
Si se está ejecutando, reinícielo después de salir.
❖ Para salirCAREE: unload pserver
❖ Para iniciarloCAREE: load pservernombre_servidor_impresión
Nota❒ Si la impresora funciona como se configuró, aparece “Waiting for job”.❒ NetWare 3.x termina aquí.
Uso de la función de impresora
40
5
NetWare 4.x, 5/5.1, 6
A Inicie la sesión en el servidor de archivos como administrador o como usua-
rio equivalente.B Inicie SmartDeviceMonitor for Admin.
C En el menú [Grupo], seleccione [Buscar dispositivo] y, a continuación, haga clicen [IPX/SPX].Aparecerá una lista de máquinas.
D En la lista, seleccione la impresora cuya configuración desea cambiar.
E En el menú [Herramientas], haga clic en [NIB Setup Tool].Se iniciará la Herramienta de configuración NIB.
F Haga clic en [Hoja de propiedades] y, a continuación, haga clic en [OK].
Aparecerá el cuadro de diálogo [NIB Setup Tool - Lista de tarjetas de red].
G Haga clic en la ficha [NetWare] y realice los siguientes ajustes:A En el área [Modo de conexión], seleccione [Modo Servidor de archivos] o [Modo
NDS].
Nota❒ Si se selecciona [Modo Servidor de archivos], se elegirá un destino de co-
nexión basado en la cadena introducida en el paso C.❒ Si se selecciona [Modo NDS], se elegirá un destino de conexión basado en
la cadena introducida en el paso D.B En el recuadro [Nombre de serv. de impresión:], introduzca el nombre del
servidor de impresión.
Importante❒ Utilice el mismo nombre que el del servidor de impresión que se vaya a
definir desde NWadmin (M-C).
Limitación❒ Introduzca hasta 47 caracteres alfanuméricos.
C En el cuadro [Nombre servidor de archivos:], escriba el nombre del servidoren el que va a crearse un servidor de impresión.
Si hace clic en [Examinar...], podrá seleccionar un servidor de archivos entrelos que figuran en la lista del cuadro de diálogo [Examinar...].
Limitación❒ Introduzca hasta 47 caracteres alfanuméricos.
Impresión con NetWare
41
5
D En el cuadro [Árbol NDS], introduzca el nombre el árbol NDS en el que de-sea crear el servidor de archivos.
Si hace clic en [Examinar...], podrá seleccionar el nombre del árbol NDS y elnombre de contexto NDS de las listas correspondientes.
Limitación❒ Introduzca un máximo de 32 caracteres alfanuméricos (pueden utilizar-
se “-” y “_”).E En el cuadro [Contexto NDS], introduzca el contexto en el que va a crearse
el servidor de impresión.
Limitación❒ Introduzca hasta 127 caracteres alfanuméricos.
F En el área [Modo operación del serv. de impresión], haga clic en [Como impreso-ra remota].
G En el cuadro [Nordm; de impresora remota], introduzca el número de impre-sora.
Importante❒ Deberá utilizar el mismo número que para la impresora que cree en el
servidor de impresión (N-D.)HHaga clic en [OK] para cerrar el cuadro de diálogo [NIB Setup Tool - Lista de
tarjetas de red].
H Salga de SmartDeviceMonitor for Admin.
I En Windows, inicie NWadmin.
ReferenciaSi desea información adicional sobre NWadmin, consulte el manual deusuario que viene con NetWare.
J Cree una cola de impresión como se describe a continuación:
Nota❒ Si utiliza una cola de impresión ya definida, continúe con el paso K.A Seleccione en el árbol de directorios el objeto contenedor en el que se en-
cuentra la cola de impresión y haga clic en [Crear] en el menú [Objeto].B En el recuadro [Clase de nuevo objeto], haga clic en [Cola de impresión] para
marcarla y, a continuación, haga clic en [Aceptar].C En el cuadro [Nombre de cola de impresión], escriba el nombre de la cola.
D En el cuadro [Volumen de cola de impresión], haga clic en [Examinar].
E En el recuadro [Objetos disponibles], haga clic en el volumen en el que vaa crearse la cola de impresión y, a continuación, haga clic en [Aceptar].
FDespués de comprobar los ajustes, haga clic en [Crear].
Uso de la función de impresora
42
5
K Cree una impresora como se describe a continuación:
A Seleccione el objeto contenedor en el que está ubicada la impresora yhaga clic en [Crear] en el menú [Objeto].
B En el recuadro [Clase de nuevo objeto], haga clic en [Impresora] para marcar-la y, a continuación, haga clic en [Aceptar]. Si está utilizando NetWare5/5.1, 6, haga clic en [Impresora (No NDPS)].
C En el cuadro [Nombre de impresora], escriba el nombre de la impresora.
D Seleccione la casilla de verificación [Definir otras propiedades] y haga clicen [Crear].
L Asigne las colas de impresión a la impresora creada como se describe a con-tinuación:
AHaga clic en [Asignaciones] y seleccione [Agregar] en el grupo [Asignacio-nes].
B En el cuadro [Objetos disponibles], haga clic en la cola creada en el paso Ky, a continuación, haga clic en [Aceptar].
CHaga clic en [Configuración] y en la lista [Tipo de impresora], haga clic en [Pa-ralela] y luego en [Comunicación].
D En el área [Tipo de comunicación], haga clic en [Carga manual] y luego en[Aceptar].
EDespués de comprobar los ajustes, haga clic en [Aceptar].
M Cree un servidor de impresión como se describe a continuación:
A Seleccione el contexto especificado utilizando la Herramienta de confi-guración NIB (Paso G-B) y en el menú [Objeto], haga clic en [Crear].
B En la lista [Clase de nuevo objeto], haga clic en [Cola de impresión] y, a conti-nuación, haga clic en [Aceptar].Si está utilizando NetWare 5/5.1, 6, haga clic en [Servidor de impresión (NoNDPS)].
C En el cuadro [Nombre de servidor de impresión], escriba el nombre del servi-dor de impresión.
Importante❒ Utilice el mismo nombre que el especificado en Herramienta de confi-
guración NIB (paso G-B).D Seleccione la casilla de verificación [Definir otras propiedades] y haga clic
en [Crear].
Impresión con NetWare
43
5
N Asigne la impresora al servidor de impresión creado del siguiente modo:
AHaga clic en [Asignaciones] y seleccione [Agregar] en el grupo [Asignacio-nes].
B En el cuadro [Objetos disponibles], haga clic en la cola creada en el paso Jy, a continuación, haga clic en [Aceptar].
C En el cuadro [Impresoras], haga clic en la impresora asignada en el paso By, a continuación, haga clic en [Número de impresora].
D Introduzca el número de impresora y haga clic en [Aceptar].
Importante❒ Utilice el mismo número especificado como Número de impresora re-
mota con la Herramienta de configuración NIB (paso G-G).EDespués de comprobar los ajustes, haga clic en [Aceptar].
O Inicie el servidor de impresión introduciendo los siguientes datos en el te-clado del servidor NetWare.Si se está ejecutando, reinícielo después de salir.
❖ Para salirCAREE: unload pserver
❖ Para iniciarloCAREE: load pservernombre_servidor_impresión
Uso de la función de impresora
44
5
Configuración de un ordenador cliente
En esta sección se describe la configuración de un ordenador cliente que utiliza
un servidor de impresión NetWare.Nota❒ Utilice la versión de Novell Client que se facilita con su sistema operativo, o
la última versión.❒ En este apartado se presupone que el ordenador cliente cuenta con aplicacio-
nes de cliente NetWare instaladas y que está correctamente configurado paracomunicarse con un servidor de impresión NetWare. De lo contrario, instalelas aplicaciones necesarias antes de iniciar el procedimiento de configuración.
Windows 95/98/Me
Siga este procedimiento siguiente para configurar un ordenador cliente con pla-taforma Windows 95/98/Me:
PreparaciónConéctese al servidor de archivos NetWare antes de iniciar el siguiente pro-cedimiento:
A Instale el driver de la impresora que desee utilizar como “impresora local”.
ReferenciaSi desea información adicional sobre cómo instalar el driver de impresora,consulte el Manual de referencia de impresora.
Nota❒ Se puede seleccionar cualquier puerto durante la instalación. No obstante,
se recomienda seleccionar LPT1.
B Haga clic en el menú [Inicio], seleccione [Configuración]y, a continuación,haga clic en [Impresoras].
C En la ventana [Impresoras], haga clic en el icono de la impresora que deseautilizar.
D En el menú [Archivo] haga clic en [Propiedades].
E Haga clic en la ficha [Detalles] y, a continuación, en [Agregar puerto].
F Haga clic en [Red] y, a continuación, en [Examinar].
G En el árbol, haga doble clic en el nombre del servidor de archivos.
Aparecen las colas de impresión.
H Seleccione la cola que desee imprimir y, a continuación, haga clic en [Aceptar].
Impresión con NetWare
45
5
I Haga clic [Aceptar].
En el cuadro [Imprimir en el siguiente puerto] aparecerá la ruta de red de la im-presora.
J Haga clic en [Aceptar] para cerrar el cuadro de diálogo [Propiedades de impre-sora] y ábralo de nuevo.
K Haga clic en la ficha [Configuración de la impresora].
L Desactive las casillas de verificación [Avance de página] y [Activar cabecera].
Nota❒ No debe activar estas casillas, ya que deben especificarse en el driver de la
impresora. Si están activadas, es posible que la impresora no imprima co-rrectamente.
Cuando utilice el driver de impresora PostScript
Siga este procedimiento para configurar el driver de impresora PostScript:AHaga clic en la ficha [PostScript].
BHaga clic en [Avanzadas].
CDesactive las casillas de verificación [Enviar CTRL+D antes del trabajo] y [En-viar CTRL+D después del trabajo].
M Haga clic en [Aceptar] para cerrar el cuadro de diálogo [Propiedades de impre-sora].
Windows 2000/XP, Windows Server 2003, Windows NT 4.0
Siga este procedimiento para configurar un ordenador cliente Windows2000/XP, Windows Server 2003 o Windows NT 4.0.
PreparaciónConéctese al servidor de archivos NetWare antes de iniciar el siguiente pro-cedimiento:
A Haga doble clic en el icono [Mis sitios de red], vaya a la cola que desea utilizary, a continuación, haga doble clic sobre la misma.
Aparecerá el cuadro de diálogo [Impresoras].
Nota❒ Cuando se utiliza Windows NT 4.0, en el escritorio aparece el icono Entor-
no de red en lugar del icono Mis sitios de red.
B Haga clic en [Sí] y, a continuación, en [Aceptar].Se iniciará el Asistente para agregar impresora.
Uso de la función de impresora
46
5
C Introduzca en la unidad correspondiente el CD-ROM titulado “Printer Dri-vers and Utilities” y luego haga clic en [Utilizar disco].
Si el menú de instalación se inicia automáticamente, puede seguir con el paso
siguiente. Si no es así, consulte Manual de referencia de impresora.D Siga las instrucciones de la pantalla para completar la instalación del driverde impresora.
-NDPSLa impresora funciona con NDPS. Los requerimientos operativos son los si-guientes:• NetWare Versión: 5/5.1, 6
❖ Drivers de impresora y sistemas operativos
Para usar la impresora con NDPS, se requiere NDPS Gateway.• Novell NDPS Gateway
Si desea información adicional acerca de Novell NDPS Gateway, consulte elmanual que viene con la aplicación.
• Custom NDPS GatewaySi desea información adicional acerca del uso de Custom NDPS Gateway,consulte a su distribuidor autorizado.
-iPrintEsta impresora no admite iPrint.
Driver de impresora Sistema operativo
PostScript 3 Windows 95/98/Me/2000
Windows XP Professional
Windows 2003 Server
Windows NT 4.0
6. Utilización deSmartDeviceMonitor for Client
SmartDeviceMonitor for Client
SmartDeviceMonitor for Client cuenta con las funciones siguientes. Es aconseja-
47
ble que todos los usuarios de esta impresora instalen este software.
❖ Pila de protocolo
Sistema operativo Pila de protocolo
Microsoft Windows 95/98/Me TCP/IP facilitado con Windows 95/98/Me
IPX/SPX facilitado con Windows 95/98/Me
NetBEUI facilitado con Windows 95/98/Me
Cliente de red NetWare facilitado con Windows 95/98/Me
Cliente Novell para Windows 95/98/Me
Microsoft Windows 2000 TCP/IP facilitado con Windows 2000
IPX/SPX facilitado con Windows 2000
NetBEUI facilitado con Windows 2000
NetWare Client facilitado con Windows 2000
Cliente Novell para Windows NT/2000/XP
Microsoft Windows XP TCP/IP facilitado con Windows XP
IPX/SPX facilitado con Windows XP
NetWare Client facilitado con Windows XP
Cliente Novell para Windows NT/2000/XP
Microsoft Windows Server 2003 TCP/IP facilitado con Windows Server 2003
IPX/SPX facilitado con Windows Server 2003
Microsoft Windows NT 4.0 TCP/IP facilitado con Windows NT 4.0
IPX/SPX facilitado con Windows NT 4.0
NetBEUI facilitado con Windows NT 4.0
Client Service for NetWare facilitado con Windows NT 4.0
Cliente Novell para Windows NT/2000/XP
Utilización de SmartDeviceMonitor for Client
48
6
❖ Prestaciones• Función de impresión en sistemas peer-to-peer (entre iguales)
• Imprimir directamente en la impresora de la red sin servidor de impresión.• Imprimir en la impresora suplente si hay demasiados trabajos acumu-
lados en la impresora específica o cuando la impresión se desactiva porcausa de un error (impresión alternativa).
• Asignar distintos trabajos de impresión en varias impresoras (impre-sión paralela).
• Realizar un registro de las impresoras del grupo de prioridad especifi-cadas para la Impresión alternativa / Impresión paralela.
• Función de notificación• Mostrar un mensaje de error si se produce un error en la impresora es-
pecificada durante la transmisión de datos o durante su impresión.• Abrir una ventana para avisar de que se ha terminado la impresión. Tam-
bién se puede seleccionar recibir un aviso sobre la situación de la impre-sión, como ver el aviso sólo cuando se realiza la impresión alternativa.
• Mostrar un mensaje de finalización después de imprimir.• Mostrar un mensaje de error si se produce un error durante la impresión o
la transmisión de un trabajo de impresión.• Función de supervisión
• Comprobar el equipo para informarle sobre la impresión, el nivel de pa-pel, etc., a través del ordenador.
• Supervisar simultáneamente las distintas impresoras en uso.• Comprobar la configuración de red de la impresora y la información de-
tallada de los dispositivos.• Comprobar el registro de trabajos de impresión utilizando la ID de usuario.
• Recibir los informes de finalización de impresión y almacenamiento de docu-mentos utilizando la función de impresora y de finalización de impresión.
• Mostrar un máximo de 100 trabajos de impresión.
Limitación❒ La impresión alternativa/paralela sólo pueden ejecutarse con un modelo
de máquina igual a éste.❒ Realice los mismos ajustes para la configuración de opciones de la impresora
para impresión alternativa/paralela y para dar comandos de impresión. Si lasopciones necesarias para imprimir, como el alimentador de papel, no estáninstaladas en la impresora alternativa, dicha función estará desactivada.
❒ Cargue papel del mismo tamaño en la impresora para impresión alternati-va/paralela y para dar comandos de impresión.
❒ Si el tipo y los dispositivos de la impresora para la impresión alternati-va/paralela y para dar comandos son diferentes, es posible que los resul-tados de la impresión no sean idénticos.
ReferenciaSi desea información adicional acerca del uso de la Impresión alternativa/Im-presión paralela, consulte la Ayuda de SmartDeviceMonitor for Client.
SmartDeviceMonitor for Client
49
6
Configuración de la función de supervisión de red
Para consultar el estado de las máquinas con SmartDeviceMonitor for Client,hay que configurar de antemano SmartDeviceMonitor for Client para que super-
vise la impresora cuyo estado desee ver.A Inicie SmartDeviceMonitor for Client.Aparece el icono SmartDeviceMonitor for Client en el extremo derecho de labarra de tareas.
B Haga clic con el botón derecho en el icono de SmartDeviceMonitor forClient y compruebe que la impresora deseada está configurada en el menúde acceso directo que aparece.
Para obtener detalles acerca de los iconos de estado de la impresora, consultela Ayuda de SmartDeviceMonitor for Client.
C Si la impresora deseada no aparece, haga clic en [Opciones...] en el menú deacceso directo.
Aparecerá el cuadro de diálogo [SmartDeviceMonitor for Client - Opciones].
D Seleccione la máquina que desea supervisar y, a continuación, active la ca-silla de verificación [Para supervisar].
Nota❒ Si se activa la casilla [Visualizar en la barra de tareas], se mostrará el estado de
una impresora en el icono SmartDeviceMonitor for Client de la barra de ta-reas.
E Haga clic en [OK].
El cuadro de diálogo se cierra y se supervisa la impresora seleccionada.
Visualización del estado de la máquina
Siga el procedimiento que se describe a continuación para supervisar el estadode la impresora mediante SmartDeviceMonitor for Client.
A Inicie SmartDeviceMonitor for Client.
B El estado de las impresoras aparece en el icono SmartDeviceMonitor forClient de la barra de tareas.
Nota❒ Para obtener más información acerca de los iconos de estado, consulte la
Ayuda de SmartDeviceMonitor for Client.
Utilización de SmartDeviceMonitor for Client
50
6
C Para obtener información adicional sobre el estado, haga clic con el botónderecho del ratón en el icono SmartDeviceMonitor for Client y, a continua-ción, seleccione la impresora que le interese.
En el cuadro de diálogo se muestra el estado de la impresora.Nota❒ Si desea información adicional sobre cada elemento del cuadro de diálogo,
consulte la Ayuda de SmartDeviceMonitor for Client.
7. Utilización deSmartDeviceMonitor for Admin
SmartDeviceMonitor for Admin
Mediante SmartDeviceMonitor for Admin, no sólo puede controlar el estado de
51
las impresoras de red, sino también cambiar la configuración del módulo de in-terface de red utilizando el protocolo TCP/IP o IPX/SPX.
❖ Pila de protocolo
*1 IPX se utiliza para supervisar las máquinas.
Sistema operativo Pila de protocolo
Microsoft Windows 95/98/Me TCP/IP facilitado con Windows 95/98/Me
IPX *1 /SPX facilitado con Windows 95/98/Me
Cliente de red NetWare facilitado con Windows 95/98/Me
Cliente Novell para Windows 95/98/Me
Microsoft Windows 2000 TCP/IP facilitado con Windows 2000
IPX *1 /SPX facilitado con Windows 2000
NetWare Client facilitado con Windows 2000
Cliente Novell para Windows NT/2000/XP
Microsoft Windows XP TCP/IP facilitado con Windows XP
IPX *1 /SPX facilitado con Windows XP
Cliente Novell para Windows NT/2000/XP
Microsoft Windows Server 2003 TCP/IP facilitado con Windows Server 2003
IPX *1 /SPX facilitado con Windows Server 2003
Cliente Novell para Windows NT/2000/XP
Microsoft Windows NT 4.0 TCP/IP facilitado con Windows NT 4.0
IPX *1 /SPX facilitado con Windows NT 4.0
Client Service for NetWare facilitado con Windows NT 4.0
Cliente Novell para Windows NT/2000/XP
Utilización de SmartDeviceMonitor for Admin
52
7
❖ Prestaciones• Cambiar al modo de ahorro de energía y salir del mismo.• Comprobar información sobre la impresión, la cantidad de papel, etc.
• Supervisar varias impresoras a la vez. Cuando hay muchas impresoras, sepueden crear grupos y clasificarlas para facilitar su administración.• Comprobar la configuración de red de la máquina y ofrecer información
detallada sobre los dispositivos.• Cambiar la configuración de red de la impresora.• Comprobar detalles de los trabajos de impresión enviados desde un orde-
nador.• Comprobar historiales de trabajos de documentos impresos y fotocopia-
dos, que se identifican mediante códigos de usuario.• Cambiar y guardar números almacenados en la impresora mediante el or-
denador.• Comprobar ajustes y visualizar los cambios de estado de los dispositivos
de grupo.
ReferenciaSi desea información adicional sobre estos ajustes, consulte la Ayuda deSmartDeviceMonitor for Admin.
Limitación❒ Se requiere TCP/IP para las funciones siguientes:
• Utilización de herramientas• Administración de la información de usuario• Inicio del Web Image Monitor mediante SmartDeviceMonitor for
Admin
Cambio de la configuración del módulo de interface de red
Limitación❒ Para utilizar la Herramienta de configuración NIB, es necesario disponer de
Internet Explorer 4.01 o una versión posterior.
A Inicie SmartDeviceMonitor for Admin.Aparecerá una lista de máquinas.
B En la lista, seleccione la impresora cuya configuración desea cambiar.
C En el menú [Herramientas], haga clic en [NIB Setup Tool].Se iniciará la Herramienta de configuración NIB.
SmartDeviceMonitor for Admin
53
7
D Haga clic en [Hoja de propiedades] y, a continuación, haga clic en [OK].
Aparece el cuadro de diálogo para introducir la contraseña.
E Introduzca la contraseña y luego haga clic en [OK].
Nota❒ La contraseña predeterminada de fábrica es “password”.
F Cambie el nombre de dispositivo y el comentario.
G Haga clic en [OK].Aparece un mensaje de confirmación.
H Haga clic en [OK].
Nota❒ Si desea información adicional acerca de cómo modificar los nombres, co-
mentarios, y otros elementos de la impresora, consulte la Ayuda de la He-rramienta de configuración NIB.
Visualización del estado de la impresora
Siga este procedimiento para ver el estado de las máquinas por medio de Smar-tDeviceMonitor for Admin.
A Inicie SmartDeviceMonitor for Admin.
Aparecerá una lista de máquinas.
B Para obtener más información, seleccione la impresora que le interese en lalista y haga clic en [Abrir] en el menú [Dispositivo].En el cuadro de diálogo se muestra el estado de la impresora.
Nota❒ Si desea información adicional sobre cada elemento del cuadro de diálogo,
consulte la Ayuda de SmartDeviceMonitor for Admin.
Administración de la información de usuario
A Inicie SmartDeviceMonitor for Admin.
Aparecerá una lista de máquinas.
B En la lista, seleccione la impresora cuya configuración desea cambiar.
C En el menú [Herramientas], haga clic en [Herramientas gestión usu].
Aparece el cuadro de diálogo para introducir la contraseña.
Utilización de SmartDeviceMonitor for Admin
54
7
D Introduzca la contraseña y luego haga clic en [OK].
Nota❒ La contraseña predeterminada de fábrica es “password”.
Se iniciará la Herramienta de administración de usuarios.Para obtener más información sobre el uso de la Herramienta de administra-ción de usuarios, consulte la Ayuda de esta aplicación.Configuración del modo de ahorro de energía
A Inicie SmartDeviceMonitor for Admin.
Aparecerá una lista de máquinas.
B En el menú [Grupo], seleccione [Modo de ahorro de energía].
Si desea información adicional sobre los ajustes del modo de ahorro de ener-gía, consulte la Ayuda de SmartDeviceMonitor for Admin.
Nota❒ Seleccione [Definido por grupo] si desea cambiar todos los dispositivos de la
zona.❒ Seleccione [Definido individualmente] si desea cambiar sólo los dispositivos
elegidos.❒ Cuando señale [Definido individualmente], [Ajustes de tiempo] no aparece.
8. Configuración del módulo de interfacede red utilizando un Web Image Monitor
Con Web Image Monitor se puede comprobar el estado de una imprseora y cam-biar sus ajustes.
❖ PrestacionesPuede comprobar el estado de una impresora de manera remota o determinar
55
sus ajustes por medio de la red utilizando un navegador Web del ordenador.Con Web Image Monitor están disponibles las siguientes opciones:• Visualización del estado/ajustes de la impresora• Comprobación del estado e historial de los trabajos de impresión, o elimi-
nación de los mismos• Configuración de los ajustes de la impresora• Ajustes del protocolo de red• Ajustes de seguridad
❖ Configuración de la impresoraEsta operación requiere la instalación del protocolo TCP/IP. Una vez confi-gurada la impresora para que utilice el protocolo TCP/IP, podrá ajustar laconfiguración por medio de un Web Image Monitor.
ReferenciaSi desea información adicional sobre la configuración de la impresora parautilizar TCP/IP, consulte Pág.5 “"Entorno de red" describe una situaciónen la que la impresora está conectada a un ordenador a través de una LANinalámbrica.”.
❖ Navegador• Windows
• Microsoft Internet Explorer 5.5 o posterior• Netscape 6.2 o posterior
• Macintosh• Netscape 6.2 o posterior• Safari 1.0 o posterior
Limitación❒ Si la versión del navegador Web en uso es anterior a la recomendada o [Ja-
vaScript] y [Cookie] no están disponibles, pueden producirse errores de fun-cionamiento y de visualización.
❒ Si utiliza un servidor proxy, cambie la configuración del navegador web.Consulte a su administrador de red sobre la configuración.
❒ En algunas ocasiones, después de hacer clic en [Atrás], es posible que no apa-rezca la página anterior. En este caso, haga clic en [Actualizar] o [Recargar].
❒ La información de esta impresora no se puede actualizar automáticamen-te. Haga clic en [Recargar] o [Actualizar] en el navegador Web, o haga clic en[Refrescar] en el área de trabajo cuando desee actualizar la información dela impresora.
Configuración del módulo de interface de red utilizando un Web Image Monitor
56
8
❖ Especificación de la direcciónEn el cuadro [Direcc ión] , introduzca la dirección (por ejemplohttp://XXX.XXX,XXX,XXX, donde X son los números de la dirección IP).Si el nombre de host de la impresora está registrado en el servidor DNS o el
servidor WINS, puede introducirlo.Página de inicio
57
8
Página de inicio
1. Área de encabezadoPuede registrar sus direcciones URL fa-voritas con [URL]. Para visualizar la sec-ción de ayuda, haga clic en [Ayuda].
2. Área de menúEstos menús son para configurar el mó-dulo de interface de red y para compro-bar el estado de la impresora.
3. EstadoMuestra el estado de la impresora, elnombre del interface de red y los comen-tarios.La información no se actualiza automáti-camente. Para actualizarla, haga clic en[Refrescar] en la parte superior derechadel área de visualización.
4. AyudaPara visualizar la sección de ayuda, hagaclic en [Ayuda].
ES ACV018S
Configuración del módulo de interface de red utilizando un Web Image Monitor
58
8
Tipos de configuración de menú y modoLos elementos que aparecen en el área del menú difieren en modo usuario ymodo administrador.
El área de trabajo que aparece bajo el menú seleccionado indica el estado de laimpresora en el modo usuario, y el esttado y ajustes de la impresora en el modoadministrador.Nota❒ ❍ Indica que se puede mostrar el estado de la impresora.❒ $ Indica que pueden cambiarse los ajustes de la impresora.
*1 Puede realizarse la configuración de los ajustes del interface paralelo o del interfaceIEEE 802.11b. También se puede comprobar el estado de Ethernet.
Menú Modo usuario Modo admi-nistrador
Cancelar trab. impr. - $
Estado Bandeja de entrada ❍ ❍
Bandeja de salida ❍ ❍
Máster ❍ ❍
Tambor ❍ ❍
Función ❍ ❍
Sistema ❍ ❍
Lenguaje de impresora ❍ ❍
Trabajo Impresora Historial trabajos ❍ ❍
Reg. de errores ❍ ❍
Archivo almacenado $ $
Configura-ción
Sistema - $
Impresora ❍ $
Red Interface ❍ $ *1
Protocolo Protocolo ❍ $
TCP/IP ❍ $
NetWare ❍ $
AppleTalk ❍ $
SMB ❍ $
SNMP - $
Regis.sistema ❍ ❍
Página Web ❍ $
Seguridad Contraseña - $
Control de accesos - $
Autentificación IPP - $
Tipos de configuración de menú y modo
59
8
ReferenciaPara obtener más información acerca de cómo visualizar el estado y modificarla configuración, consulte Pág.63 “Uso de la Ayuda de Web Image Monitor”.
Configuración del módulo de interface de red utilizando un Web Image Monitor
60
8
Resumen de menús
En esta sección se describen brevemente los menús.
ReferenciaPara obtener más información acerca de cada menú, consulte la Ayuda deWeb Image Monitor. Consulte Pág.63 “Uso de la Ayuda de Web Image Mo-nitor”.
Cancelar trab. impr.
Al hacer clic en [Cancelar trab. impr.] en la página de inicio, se pueden cancelar to-dos los trabajos en curso.
Estado
Se muestra el estado de la impresora, como el número de hojas que quedan en labandeja de papel y cuánto máster queda.
Trabajo
Se muestra la lista de trabajos y el historial de errores.
Archivo almacenado
Se muestra la lista de archivos almacenados. Los archivos almacenados puedenimprimirse y eliminarse.
Configuración
• SistemaSe pueden configurar algunos ajustes utilizando el panel de mandos, comolos ajustes del sistema y del interface.
• RedSe pueden configurar los interfaces, como Ethernet y LAN inalámbrica, con-figurar y activar/desactivar varios protocolos, como TCP/IP y NetWare, ymostrar el registro del sistema.
• Página WebSe pueden configurar los ajustes para la Ayuda de Web Image Monitor, comoel hipervínculo y el idioma.
• SeguridadSe pueden configurar los ajustse de seguridad, como la contraseña del admin-sitrador para Web Image Monitor y el control de acceso.
Comprobación de los ajustes del módulo de interface de red
61
8
Comprobación de los ajustes del módulo de interface de red
A Inicie Web Image Monitor.
B En el cuadro [Dirección], introduzca la dirección IP de la máquina (por ejem-plo http://XXX.XXX,XXX,XXX, donde X son los números de la dirección IP).El estado de la impresora seleccionada aparece en el Web Image Monitor.
C En el área de menú, haga clic en el menú seleccionado.
Si aparece un submenú, haga clic en él.
ReferenciaSi desea información adicional sobre cada elemento, consulte Pág.63 “Usode la Ayuda de Web Image Monitor”.
Configuración del módulo de interface de red utilizando un Web Image Monitor
62
8
Configuración de los ajustes del módulo de interface de red
A Inicie Web Image Monitor.
B En el cuadro [Dirección], introduzca la dirección IP de la máquina (por ejem-plo http://XXX.XXX,XXX,XXX, donde X son los números de la dirección IP).El estado de la impresora seleccionada aparece en el Web Image Monitor.
C Haga clic en [Modo administrador].
Aparecerá el cuadro de diálogo para introducir la contraseña y el nombre deusuario.
D Introduzca el nombre de usuario y la contraseña y, a continuación, haga clicen [OK].
Para utilizar la cuenta predeterminada de fábrica, no introduzca nombre deusuario y escriba “password” como contraseña.
E En el área de menú, seleccione el elemento y, a continuación, realice losajustes necesarios.
F Haga clic en [Aplicar].Se transmite la configuración.
ReferenciaPara obtener más información acerca de la configuración, consulte Pág.63“Uso de la Ayuda de Web Image Monitor”.
Uso de la Ayuda de Web Image Monitor
63
8
Uso de la Ayuda de Web Image Monitor
Cuando utilice la Ayuda por primera vez, la siguiente pantalla aparece al hacer
clic bien sea en [Ayuda] en el área del encabezado o en el icono marcado con “?”en el área de trabajo. Desde allí, puede consultar la Ayuda de dos formas distin-tas, como se indica a continuación:❖ Consulta de la Ayuda a través de InternetPuede revisar las actualizaciones más recientes de la Ayuda.
❖ Descarga y comprobación de la ayudaPuede descargar la Ayuda al disco duro de su ordenador y consultarla. ComoURL de Ayuda, puede especificar la ruta al archivo local para ver la Ayudasin conectarse a Internet.
Nota❒ Normalmente, al hacer clic en [Ayuda] en el área del encabezado, aparece el
contenido de la Ayuda.❒ Normalmente, al hacer clic en “?”, que es el icono de Ayuda del área de tra-
bajo, aparece la Ayuda de los elementos que se muestran en el área de trabajo.
Descarga de la Ayuda
A En la lista [OS], seleccione el sistema operativo.
B En la lista [Idioma], seleccione el idioma.
C Haga clic en [Descargar].
D Para descargar la Ayuda, siga las indicaciones de los mensajes que apare-cen en pantalla.
E Guarde el archivo comprimido que ha descargado y, a continuación, des-comprímalo.
Nota❒ Para consultar la Ayuda que ha descargado, especifique la ruta donde se
encuentra el archivo descomprimido.
Configuración del módulo de interface de red utilizando un Web Image Monitor
64
8
-Vínculo de la dirección (URL) con el botón [Ayuda]
Puede vincular la dirección (URL) del botón {Ayuda} con los archivos de ayuda
que se encuentran en el ordenador o en un servidor Web.A Descargue los archivos de Ayuda en la ubicación que desee del ordenador.B Con un Web Image Monitor, desplácese hasta la página de inicio y haga clicen [Modo administrador].C Escriba la contraseña (no es necesario escribir el nombre de usuario) y haga
clic en [OK].D Haga clic en [Configuración] y, a continuación, en [Página web].E En el cuadro [Ayuda URL], introduzca la ruta a los archivos de Ayuda.
Si ha copiado los archivos de Ayuda en “C:\HELP\EN”, escriba “archivo://C:/HELP/”. Por ejemplo, si ha copiado los archivos en un servidor Weby la dirección URL del índice es “http://a.b.c.d/HELP/EN/index.html”, es-criba “http://a.b.c.d/HELP/”.
F Haga clic en [Aplicar].
9. Apéndice
Impresión de archivos directamente desde Windows
65
Se pueden imprimir archivos directamente con comandos de Windows. Porejemplo, puede imprimir archivos de PostScript para PostScript3. Los comandosque se pueden utilizar son los siguientes.
A continuación se explica la configuración e impresión.
Configuración
A Realice ajustes para el entorno de red de la impresora.• Active el protocolo TCP/IP (de forma predeterminada, está activado).• Configure elementos relacionados con TCP/IP, incluida la dirección IP.
ReferenciaPág.11 “Configuración de la interface/red”.Pág.103 “Utilización de DHCP”, al configurar la dirección IP de la impre-sora utilizando DHCP.
B Instale el protocolo TCP/IP en Windows para configurar el entorno de red.
Nota❒ Asegúrese de que un administrador de red comprueba la configuración de
la red.
C Al imprimir con Windows 2000/XP, Windows Server 2003 o Windows NT4.0, instale “Servicio de impresión para UNIX” como software de red. Alimprimir con Windows NT 4.0, instale “Impresión Microsoft TCP/IP”como software de red.
Nota❒ Si se utiliza Windows 95/98/Me, lpr no se puede utilizar para imprimir.❒ De esta forma termina la configuración para especificar una impresora que
utilice una dirección IP al imprimir. Si se utiliza un nombre de host paraespecificar una impresora, pase a Pág.66 “Utilización de un nombre dehost en lugar de una dirección IP” y continúe la configuración.
Sistema operativo lpr rcp ftp
Windows 95/98/Me ✓
Windows 2000/XP, Windows Server 2003 ✓ ✓ ✓
Windows NT 4.0 ✓ ✓ ✓
Apéndice
66
9
Utilización de un nombre de host en lugar de una dirección IP
Cuando se utiliza DNS
Utilice el nombre de host configurado en el archivo de datos del servidor DNS.
Si se configura la dirección IP de la impresora con DHCP
Utilice como nombre de host el “Nombre de impresora” de la página de confi-guración Si desea información adicional sobre cómo imprimir la página de con-figuración, consulte el Manual de referencia de impresora.
En los demás casos
Añada la dirección IP y el nombre de host de la impresora de red al archivo dehosts del ordenador usado para imprimir. Los métodos de adición son diferen-tes según el sistema operativo.
Windows 95/98/Me
A Copie en el mismo directorio \WINDOWS\HOSTS.SAM y asigne el nom-bre “HOSTS” (no se precisa extensión).
B Abra el archivo \WINDOWS\HOSTS que ha creado utilizando Memo Padu otras aplicaciones.
C Añada una dirección IP y un nombre de host al archivo de hosts en el si-guiente formato:
192.168.15.16 host # NP
“192.168.15.16” es la dirección IP, “host” es el nombre del host de la impresoray “#” al final son comentarios. Separe los elementos con un espacio o un ta-bulador y utilice únicamente una línea.
D Guarde el archivo.
Windows 2000/XP, Windows Server 2003, Windows NT 4.0
A Abra el archivo de hosts utilizando Memo Pad u otras aplicaciones.
El archivo de hosts se encuentra en la carpeta siguiente:\WINNT\SYSTEM32\DRIVERS\ETC\HOSTS
\ WINNT es el directorio de destino de la instalación para Windows2000/XP, Windows Server 2003 y Windows NT 4.0.
Impresión de archivos directamente desde Windows
67
9
B Añada una dirección IP y un nombre de host al archivo de hosts en el si-guiente formato:
192.168.15.16 host # NP
“192.168.15.16” es la dirección IP, “host” es el nombre del host de la impresoray “#” al final son comentarios. Separe los elementos con un espacio o un ta-bulador y utilice únicamente una línea.
C Guarde el archivo.
Método de impresión
A continuación se explica cómo imprimir utilizando los comandos “lpr”, “rcp”y “ftp”.
PreparaciónIntroduzca los comandos desde la ventana de comandos o símbolo del siste-ma. La ubicación del símbolo del sistema en cada sistema operativo es comose indica a continuación:• Windows 95/98
[Inicio] - [Programas] - [Indicador de MS-DOS]
• Windows Me[Inicio] - [Programas] - [Accesorios] - [Indicador de MS-DOS]
• Windows 2000[Inicio] - [Programas] - [Accesorios] - [Indicador de comandos]
• Windows XP, Windows Server 2003[Inicio] - [Todos los programas] - [Accesorios] - [Indicador de comandos]
• Windows NT 4.0[Inicio] - [Programas] - [Indicador de comandos]
Nota❒ Si aparece el mensaje “print requests full”, no se pueden aceptar más solicitu-
des de impresión. Pruebe a imprimir de nuevo cuando el número de sesionesesté por debajo del valor mostrado en la tabla siguiente.
❒ Introduzca el nombre de archivo en un formato que incluya la ruta desde eldirectorio que ejecuta los comandos.
rcp 5
ftp 3
Apéndice
68
9
lpr
❖ Cuando se especifica una impresora por dirección IP
c:> lpr -Sdirección IP de la impresora [-Popción] [ol]\nombre de paso\nombre de archivo❖ Cuando se utiliza un nombre de host en lugar de una dirección IPc:> lpr -Snombre de host de la impresora [-Popción] [ol]\nombre de paso\nombre de archivo
Nota❒ Al imprimir un archivo binario, añada la opción “-ol” (o en minúsculas y l
mayúscula).Al utilizar una impresora con el nombre de host “host”, para imprimir un ar-chivo PostScript denominado “file1” que se encuentra en el directorioC:\PRINT, la línea de comandos es la siguiente:c:> lpr -Shost -Pfiletype=PS3 -ol C:\PRINT\file1
rcp
En primer lugar, registre el nombre del host de la impresora en el archivo dehosts. Consulte Pág.66 “Utilización de un nombre de host en lugar de una direc-ción IP”.c:> rcp [-b] \nombre de paso\nombre de archivo [nombre depaso\nombre de archivo...] nombre de host de la impreso-ra:[option]
Nota❒ En los nombres de archivo, “*” y “?” pueden utilizarse como caracteres como-
dín.❒ Si imprime un archivo binario, añada la opción “-b”.Al utilizar una impresora con el nombre de host “host”, para imprimir un archi-vo PostScript denominado “file1” o “file2” que se encuentran en el directorioC:\PRINT, la línea de comandos es la siguiente:c:> rcp -b \PRINT\file1 \PRINT\file2 host:filetype=RPS
Impresión de archivos directamente desde Windows
69
9
ftp
Utilice el comando “put” o “mput” en función del número de archivos que seimprimirán.
❖ Cuando el número de archivos para imprimir es unoftp> put \nombre de paso\nombre e archivo [opción]
❖ Cuando el número de archivos para imprimir es dos o másftp> put \nombre de paso\nombre de archivo [\nombre de pa-so\nombre de archivo...] [opción]
Nota❒ Para el comando mput, “*” y “?” pueden utilizarse como caracteres comodín
en el nombre de archivo.❒ Si se utilizan estos símbolos, el nombre de archivo se leerá como una cadena
de opción.El procedimiento para iniciar ftp para imprimir es el siguiente.
A Formule la dirección IP de la impresora (o el nombre del host del archivode hosts de la impresora) como argumento y utilice el comando “ftp”.
% ftp dirección IP de la impresora
B Introduzca los nombres de usuario y las contraseñas, según sea necesario,y a continuación, pulse la tecla {Intro}.No hay un nombre de usuario predeterminado cuando la contraseña prede-terminada es “password”.User:password:
C Cuando imprima un archivo binario, configure el modo de archivo comobinario.ftp> bin
Nota❒ Cuando un archivo binario se imprime en modo ASCII, los datos de impre-
sión pueden cambiar y es posible que no se imprima correctamente.
D Especifique el archivo que se va a imprimir.
A continuación, se facilitan ejemplos de impresión de un archivo PostScriptdenominado “file1”en el directorio C:\PRINT, y de impresión de file1 y file2.ftp> put C:\PRINT\file1 filetype=RPSftp> mput C:\PRINT\file1 C:\PRINT\file2
E Salga de ftp.
ftp> bye
Apéndice
70
9
Especificación de la opción de dispositivo
Con las siguientes opciones, puede imprimir con funciones de impresora específicas.
Configuración de la opción de dispositivo
La configuración de la opción de impresión varía en función de los comandos deimpresión.• rcp
% rcp nombre_archivo nombre_host:opción1=valor1,…
• ftp ftp> put nombre_archivo opción1=valor1,…
Nombre_host: el nombre del host de la impresora. Nombre_archivo: el nombre delarchivo que desea imprimir. La opción de dispositivo se especifica en el formato“ opción=valor ”. Para obtener más información acerca de los tipos de opción dedispositivo y valores, consulte las explicaciones siguientes.Por ejemplo, los siguientes ajustes son para imprimir con rcp y ftp: papel alimen-tado desde la bandeja de papel, ajuste la cantidad de impresión a 3 juegos(nombre_host : nphost, nombre_archivo: file1).• rcp
% rcp file1 nphost:tray=bypass,copies=3
• ftpftp> put file1 tray=bypass,copies=3
Limitación❒ Las cadenas opcionales de caracteres que la impresora puede reconocer con-
tienen un máximo de 512 bytes.❒ El número de caracteres disponibles que se utilizan como opciones son limi-
tados, dependiendo del sistema operativo.
Nota❒ Si hay varias opciones, deben ir separadas por comas (,). No utilice espacios.
-Uso del comando cd con ftpPara imprimir con ftp, si la opción está especificada con el comando cd, estarádisponible siempre que se utilice el comando put o mput.ftp> cd opción
Nota❒ El comando pwd muestra los ajustes de opción actuales.
ftp> pwd
Impresión de archivos directamente desde Windows
71
9
Lista de las opciones de dispositivo
Opción de dispositivo Valor Resumen de funciones.
copies Número de copias (1–9999) Especifica el número de copias.
orientation portrait, landscape Especifica la dirección de ali-mentación del papel.
outbin upper, lower Especifica la bandeja de salida.
paper a3 - a6, jisb4, jisb5, jisb6, led-ger, legal, letter, halfletter, fgl, k8, k16
Especifica el tamaño del pa-pel.
qty Número de juegos intercala-dos (1–9999)
Especifica el número de pági-nas que hay que intercalar.
tray all, bypass, lct Especifica la bandeja de entrada
command panelpriority_on, panelpriority_off, panelpriority_none
Seleccione si los ajustes con el panel de mandos tienen prio-ridad.
modeclear_on, modeclear_off, modeclear_none
Seleccione si desea inicializar los ajustes.
intprint_off, intprint_afterprint, intprint_aftermastermaking, intprint_all, intprint_none
Seleccione el modo de ajuste de ciclo para la creación de máster e impresión.
inksaver_off, inksaver_lv1, inksaver_lv2, inksaver_none
Seleccione si desea imprimir con la cantidad de tinta nor-mal.
printspeed_1, printspeed_2, printspeed_3, printspeed_4, printspeed_5, printspeed_6, printspeed_none
Especifique la velocidad de la impresión.
skipfeed_1, skipfeed_2, skipfeed_3, skipfeed_4, skipfeed_5, skipfeed_6, skipfeed_7, skipfeed_8, skipfeed_9, skipfeed_none
Especifique el número de gi-ros del tambor.
classify_on, classify_off, classify_none
Seleccione si desea clasificar diferentes trabajos de impre-sión y copias.
mastercut_on, mastercut_off, mastercut_none
Si el tamaño de la imagen im-presa es la mitad del tamaño de máster máximo, seleccione si desea crear el máster sólo para el tamaño de la imagen impresa.
status Reciba la información sobre el estado de la impresora.
Apéndice
72
9
Copias
Especifique el número de copias.
copies=número de copias (1 a 9999)Limitación❒ No especifique los comandos “ copies *1 ” y “ qty ” al mismo tiempo.*1 “ qty ” especifica el número de juegos intercalados.El ejemplo siguiente muestra cómo imprimir 10 copias (nombre de host: nphost,nombre de archivo: file1):• rcp
% rcp file1 nphost:copies=10
• ftpftp> put file1 copies=10
Orientación
Seleccione la orientación de alimentación del papel.orientation=dirección de alimentación (vertical u horizon-tal)
El siguiente ejemplo muestra cómo se imprime con el papel vertical utilizandola función de orientación (nombre de host: nphost, nombre de archivo: file1):• rcp
% rcp file1 nphost:orientation=portrait
• ftpftp> put file1 orientation=portrait
Orientación valor
Vertical portrait
Horizontal landscape
Impresión de archivos directamente desde Windows
73
9
Bandeja de salida
Seleccione la bandeja de salida.
outbin=valor de bandeja de salidaLimitación❒ Sólo estarán disponibles las bandejas de salida instaladas.
Nota❒ El valor de bandeja de salida corresponde al número de ID de la bandeja de
salida que se obtiene a partir de la información de la impresora (por ejemplo,el comando info en ftp, el comando info en telnet). Para obtener más informa-ción acerca de telnet, consulte Pág.81 “Mantenimiento remoto mediante tel-net”.).
❒ La bandeja de salida se puede seleccionar utilizando las letras de la bandejaen lugar del número ID. Para obtener más información sobre la impresora,consulte Pág.107 “Estado y configuración de la impresora”.
El siguiente ejemplo muestra cómo imprimir desde la bandeja estándar (nombrede host: nphost, nombre de archivo: file1):• rcp
% rcp file1 nphost:outbin=lower
• ftpftp> put file1 outbin=lower
Bandeja de salida Valor
Bandeja de papel upper
LCOT (bandeja de salida de gran capacidad) lower
Apéndice
74
9
Tamaño del papel
Seleccione el tamaño del papel.
Limitación❒ Sólo estarán disponibles los tamaños de papel cargados.paper=valor de tamaño del papel
El ejemplo siguiente muestra cómo imprimir usando papel A4 (nombre de host:nphost, nombre de archivo: file1):• rcp
% rcp file1 nphost:paper=a4
• ftpftp> put file1 paper=a4
Tamaño de papel Valor
A3 a3
A4 a4
A5 a5
A6 a6
B4JIS jisb4
B5JIS jisb5
B6JIS jisb6
11 × 17 ledger
81/2 × 14 legal
81/2 × 11 letter
51/2 × 81/2 halfletter
8 × 13 fgl
10 1/2" × 15.35" k8
7.68" × 10 1/2" k16
Impresión de archivos directamente desde Windows
75
9
Clasificar
Especifique el número de juegos clasificados.
qty=número de juegos clasificados (de 1 a 9999)Limitación❒ No especifique los comandos “ qty ” y “ copies ” al mismo tiempo.El siguiente ejemplo muestra cómo se imprimen 10 copias con la función Clasi-ficar (nombre de host: nphost, nombre de archivo: file1):• rcp
% rcp file1 nphost:qty=10
• ftpftp> put file1 qty=10
Bandeja de entrada
Seleccione una bandeja de entrada predeterminada.
Limitación❒ Sólo estarán disponibles las bandejas de entrada instaladas.tray=valor de la bandeja de entrada
El siguiente ejemplo muestra cómo imprimir desde la bandeja bypass (nombrede host: nphost, nombre de archivo: file1):• rcp
% rcp file1 nphost:tray=bypass
• ftpftp> put file1 tray=bypass
Bandeja de entrada Valor
Selección automática de bandeja all
Bandeja de alimentación del papel bypass
Bandeja de entrada de gran capacidad lct
Apéndice
76
9
Prioridad del panel
Seleccione si los ajustes con el panel de mandos tienen prioridad.
command=valor de prioridad del panelEn el ejemplo siguiente se muestra el comando para hacer que los ajustes del pa-nel de mandos tengan prioridad: (nombre de host: nphost, nombre de archivo:file1):• rcp
% rcp file1 nphost:command=panelpriority_on
• ftpftp> put file1 command=panelpriority_on
Borrar modos
Seleccione si desea inicializar los ajustescommand=valor de borrar modos
En el ejemplo siguiente se muestra el comando para inicializar los ajustes: (nom-bre de host: nphost, nombre de archivo: file1):• rcp
% rcp file1 nphost:command=modeclear_on
• ftpftp> put file1 command=modeclear_on
Prioridad del panel Valor
Al imprimir, los ajustes realizados con el panel de mandos tienen prioridad sobre los ajustes del trabajo de impresión.
panelpriority_on
La impresión se basa en los ajustes del trabajo de impresión.
panelpriority_off
No se especifican ajustes. panelpriority_none
Borrar modos Valor
Los ajustes se inicializan. modeclear_on
Los ajustes no se inicializan. modeclear_off
No se especifican ajustes. modeclear_none
Impresión de archivos directamente desde Windows
77
9
Ajuste ciclo
Seleccione el modo de ajuste de ciclo para la creación de máster e impresión.
command=valor de ajuste de cicloEn el ejemplo siguiente se muestra el comando para el ciclo automático: (nombrede host: nphost, nombre de archivo: file1):• rcp
% rcp file1 nphost:command=intprint_off
• ftpftp> put file1 command=intprint_off
Ahorro de tinta
Seleccione si desea imprimir con la cantidad de tinta normal.command=valor de ahorro de tinta
En el ejemplo siguiente se muestra el comando para imprimir con ahorro de tintade “nivel 1”: (nombre de host: nphost, nombre de archivo: file1):• rcp
% rcp file1 nphost:command=inksaver_lv1
• ftpftp> put file1 command=inksaver_lv1
Ajuste ciclo Valor
Ciclo auto intprint_off
Ciclo página original intprint_afterprint
Ciclo máster intprint_aftermastermaking
Ciclo máster/impresión intprint_all
No se especifican ajustes. intprint_none
Ahorro de tinta Valor
Imprime con la cantidad de tinta normal. inksaver_off
Imprime con ahorro de tinta de “nivel 1”. inksaver_lv1
Imprime con ahorro de tinta de “nivel 2”. inksaver_lv2
No se especifican ajustes. inksaver_none
Apéndice
78
9
Velocidad de impresión
Especifique la velocidad de la impresión.
command=valor de velocidad de impresiónEn el ejemplo siguiente se muestra el comando para especificar la impresión“printspeed_3”: (nombre de host: nphost, nombre de archivo: file1):• rcp
% rcp file1 nphost:command=printspeed_3
• ftpftp> put file1 command=printspeed_3
Intervalo alim. papel
Especifique el número de giros del tambor.command=valor de intervalo alim. papel
Velocidad de impresión Valor
La velocidad de impresión se puede configu-rar con un valor entre 1 (más lenta) y 6 (más rá-pida).
printspeed_1
printspeed_2
printspeed_3
printspeed_4
printspeed_5
printspeed_6
No se especifican ajustes. printspeed_none
Intervalo alim. papel Valor
Si se selecciona “1”, la impresión se realiza de la forma normal.
skipfeed_1
skipfeed_2
skipfeed_3
skipfeed_4
skipfeed_5
skipfeed_6
skipfeed_7
skipfeed_8
skipfeed_9
No se especifican ajustes. skipfeed_none
Impresión de archivos directamente desde Windows
79
9
En el ejemplo siguiente se muestra el comando para seleccionar la impresión“skipfeed_2”: (nombre de host: nphost, nombre de archivo: file1):• rcp
% rcp file1 nphost:command=skipfeed_2
• ftpftp> put file1 command=skipfeed_2
Clasificar
Seleccione si desea clasificar diferentes trabajos de impresión y copias.command=valor de clasificar
En el ejemplo siguiente se muestra el comando de clasificación: (nombre de host:nphost, nombre de archivo: file1):• rcp
% rcp file1 nphost:command=classify_on
• ftpftp> put file1 command=classify_on
Corte de máster
Si el tamaño de la imagen impresa es la mitad del tamaño de máster máximo, se-leccione si desea crear el máster sólo para el tamaño de la imagen impresa.command=valor de corte de máster
En el ejemplo siguiente se muestra el comando para crear el máster sólo para el ta-maño de la imagen impresa: (nombre de host: nphost, nombre de archivo: file1):• rcp
% rcp file1 nphost:command=mastercut_on
• ftpftp> put file1 command=mastercut_on
Clasificar Valor
Se realiza la clasificación. classify_on
No se realiza la clasificación. classify_off
No se especifican ajustes. classify_none
Corte de máster Valor
El máster se crea sólo para el tamaño de la ima-gen impresa.
mastercut_on
El máster se crea para toda la superficie del tambor, independientemente del tamaño de la imagen impresa.
mastercut_off
No se especifican ajustes. mastercut_none
Apéndice
80
9
Estado
Reciba la información sobre el estado de la impresora.
command=estadoEn el ejemplo siguiente se muestra el uso del comando “status”: (nombre dehost: nphost):• rcp
% rcp nphost:command=status
• ftpftp> put command=status
Mantenimiento remoto mediante telnet
81
9
Mantenimiento remoto mediante telnet
Puede ver el estado de la impresora y configurar el módulo de interface de red
utilizando telnet.Nota❒ Deberá especificar una contraseña para que limite el uso del mantenimiento
remoto al administrador de la red o a una persona con privilegios de admi-nistrador de red.
❒ La contraseña es la misma que la utilizada para configurar el módulo de in-terface de red con un Web Image Monitor.
❒ Si se cambia una contraseña con mantenimiento remoto, también se cambia-rán las demás contraseñas.
Utilización de telnet
Siga el procedimiento siguiente para utilizar telnet.
Limitación❒ Sólo puede acceder una persona a la vez para realizar el mantenimiento re-
moto.
A Con la dirección IP o el nombre de host de la máquina, inicie telnet.% telnet dirección_IP
Nota❒ Para utilizar el nombre de host en lugar de la dirección IP, deberá escribirlo
en el archivo de hosts.
B Introduzca la contraseña.
Nota❒ Por defecto es “password”.
C Introduzca un comando.
ReferenciaSi desea información adicional sobre los comandos de telnet, consulte laPág.82 “Lista de comandos”.
D Salga de telnet.
msh> logout
Si se cambia la configuración, aparecerá un mensaje que preguntará si se de-ben guardar los cambios.
Apéndice
82
9
E Escriba “yes” para guardar los cambios y pulse la tecla {INTRO}.Si no desea guardarlos, escriba “no” y pulse la tecla {INTRO}. Si desea hacermás cambios, escriba “return”, y pulse la tecla {INTRO}.
Nota❒ Si aparece “Cannot write NVRAM information”, no se guardan los cam-
bios. Repita los pasos anteriores, si fuera necesario.❒ El módulo de interface de red se restablecerá automáticamente cuando se
guarden los cambios.❒ Cuando se reinicia el módulo de interface de red, se terminará el trabajo de
impresión activo enviado previamente a la impresora. Sin embargo, lostrabajos que no se haya enviado se cancelarán.
Lista de comandos
Utilice el comando “help” para ver el uso del mantenimiento remoto.
Nota❒ Escriba “help” para ver la lista de comandos que se pueden utilizar.
msh> help
❒ Escriba “help nombre_comando” para ver la información sobre su sintaxis.msh> help nombre_comando
Dirección de TCP/IP
Utilice el comando “ifconfig” para configurar el interface Ethernet, el interfaceIEEE 802.11b y el TCP/IP (dirección IP, máscara de subred, dirección de retrans-misión, dirección predeterminada de gateway) para la impresora.
❖ Referenciamsh> ifconfig
Mantenimiento remoto mediante telnet
83
9
❖ Configuraciónmsh> ifconfig nombre_interface parámetro dirección
Nombre de interface Interface que se va a configurar
*1 Si no ha introducido el nombre del interface, se configurará automáticamente eninterface Ethernet.
*2 Puede especificar un interface al instalar la unidad de interface IEEE 802.11b.
❖ Cambio de interfacePuede especificar interface Ethernet o IEEE 802.11b al utilizar la unidad de in-terface IEEE 802.11b.msh> ifconfig interface up
A continuación, se presenta un ejemplo de configuración, con una dirección IP192.168.15.16 en un interface Ethernet:msh> ifconfig ether 192.168.15.16
A continuación, se presenta un ejemplo de configuración, con una máscara desubred 255.255.255.0 en un interface Ethernet:msh> ifconfig ether netmask 255.255.255.0
Nota❒ Esto afecta a la configuración del módulo de interface de red de la dirección
IP utilizada.❒ El ajuste TCP/IP es el mismo que el del interface Ethernet e IEEE 802.11b.❒ Para introducir una dirección utilizando valores hexadecimales, añada como
prefijo “0x”.
ether Interface Ethernet *1
wlan *2 Interface IEEE 802.11b
Parámetro Significado
(sin parámetro) Dirección IP
netmask máscara de subred
broadcast dirección de retransmisión
Apéndice
84
9
-Dirección
❖ Máscara de subred
Número utilizado para “mask”u ocultar numéricamente la dirección IP en lared, eliminando aquellas partes de la dirección que sean iguales para todoslos dispositivos en la red.❖ Dirección de retransmisiónUna dirección determinada para enviar datos a dispositivos específicos de lared.
Nota❒ Para obtener las direcciones anteriores, póngase en contacto con su adminis-
trador de red.❒ Si no conoce la dirección para configurarla, utilice los ajustes predetermina-
dos de la máquina.❒ Los interfaces Ethernet e IEEE 802.11b comparten la misma dirección TCP/IP.
Cuando se cambian los interface, la configuración del interface antiguo seaplica al nuevo interface.
Control de accesos
Utilice el comando “access” para visualizar y configurar el control de acceso.También se pueden especificar dos o más intervalos de acceso.
❖ Referenciamsh> access
❖ Configuraciónmsh> access ✩ range dirección-inicial dirección-final
• ✩ representa un número de destino entre 1 y 5. (se pueden registrar y se-leccionar hasta cinco intervalos de acceso.)
Ejemplo: para especificar direcciones IP accesibles entre 192.168.0.10 y192.168.0.20:msh> access 1 range 192.168.0.10 192.168.0.20
Nota❒ El intervalo de acceso restringe las estaciones de trabajo desde las que es
posible imprimir por medio de una dirección. Si no necesita restringir laimpresión, configure el ajuste “0.0.0.0”.
❒ Los datos no son válidos si la dirección inicial es mayor que la final.❒ Se pueden especificar hasta cinco intervalos de acceso. Los datos no son
válidos si se omite del número de llegada.❒ Las sesiones distintas a las del Web Image Monitor o telnet se limitan me-
diante el control de accesos.
Mantenimiento remoto mediante telnet
85
9
❖ Inicialización del control de accesomsh> access flush
Nota
❒ Restaura los valores predeterminados de fábrica para que todos los inter-valos de acceso sean “0.0.0.0”.
DHCP
Utilice el comando “dhcp” para configurar los ajustes de DHCP.
❖ ReferenciaEl siguiente comando muestra los ajustes actuales de DHCP.msh> dhcp
❖ ConfiguraciónPuede configurar los ajustes de DHCP.msh> dhcp nombre_interface [on | off]
Nota❒ Seleccione [on] para activar DHCP. Seleccione [off] para desactivar DHCP.
❖ Configuración de prioridad de interfacePuede asignar prioridades que determinen qué interface puede obtener pará-metros DHCP.msh> dhcp priority nombre_interface
Nota❒ La asignación de prioridades resulta útil cuando se conecta más de un inter-
face a la impresora.❒ Si no se selecciona un interface, aparecerá de acuerdo con la prioridad actual-
mente configurada, independientemente de las múltiples conexiones de in-terface.
*1 Disponible cuando está instalada la unidad de interface IEEE 802.11b.
ReferenciaPara obtener más información acerca de DCHP, consulte Pág.103 “Utilizaciónde DHCP”.
Nombre de interface Interface que se va a configurar
ether Interface de Ethernet
wlan *1 Interface IEEE 802.11b
Apéndice
86
9
Protocolo
Utilice el comando “set” para permitir o impedir el acceso remoto para cada pro-tocolo.
msh> set protocolo {up | down}Nota❒ Si prohíbe el acceso remoto con TCP/IP y, a continuación, cierra la sesión, no
podrá utilizar el acceso remoto. Si lo ha hecho por error, puede utilizar el pa-nel de control para permitir el acceso mediante TCP/IP.
❒ Si impide el acceso a través de TCP/IP, tampoco podrá utilizar lpr, ftp, rsh,diprint, web, snmp, ipp, ni http.
❖ MostrarEl siguiente comando muestra las configuraciones actuales de tcpip, apple-talk, netware, y smb.msh> set protocol
Protocolo
tcpip
appletalk
netware
smb
lpr
ftp
rsh
diprint
web
snmp
ipp
http
“up” significa activo y “down” inactivo.
Mantenimiento remoto mediante telnet
87
9
Estado de la impresora
Se puede utilizar el siguiente comando para obtener información acerca del es-tado actual de la impresora:
msh> comandoNota❒ Si se añade el número de ID después del comando prnlog, se muestra más in-
formación sobre los trabajos de impresión.
ReferenciaPara más información sobre el significado de los datos devueltos con estos co-mandos, consulte Pág.106 “Interpretación de la información visualizada”.
Información sobre los ajustes de configuración del módulo de interface de red
Utilice el comando “show” para visualizar los ajustes de configuración del mó-dulo de interface de red.msh> show [-p]
Nota❒ Añada “-p” (como anteriormente) para que la información se muestre en una
sola pantalla cada vez.
ReferenciaPara obtener más información sobre el significado de los datos devueltos coneste comando, consulte Pág.110 “Configuración del módulo de interface dered”.
Información del registro del sistema
Utilice el comando “syslog” para visualizar la información almacenada en el re-gistro del sistema.msh> syslog
ReferenciaSi desea información adicional sobre la información visualizada, consulte laPág.114 “Información del registro del sistema”.
Comando Información que se muestra
status Estado de la impresora.
Información acerca de los trabajos de impresión.
info Información sobre la bandeja de papel, la bandeja de sa-lida, lenguaje de la impresora.
prnlog [ID] Presenta una lista con los 20 últimos trabajos de impre-sión.
Apéndice
88
9
SNMP
Utilice el comando “snmp” para visualizar y editar los valores de configuraciónde SNMP, por ejemplo, el nombre de comunidad.
Nota❒ Puede configurar uno de los diez ajustes de acceso SNMP numerados del 1 al
10.❒ Si modifica el nombre de comunidad, deberá cambiar la configuración del or-
denador. Consulte Pág.104 “SNMP”.❒ Los ajustes de acceso predeterminados 1 y 2 son los siguientes:
❖ MostrarPresenta información sobre SNMP y los protocolos disponibles.msh> snmp ?El comando siguiente muestra los ajustes del número registrado que se ha es-pecificado.msh> snmp [número_registrado]Si no introduce ningún número, se mostrarán todos los ajustes de acceso.msh> snmp [-p]
Nota❒ Añada “-p” (como anteriormente) para que la información se muestre en
una sola pantalla cada vez.
❖ Configuración del nombre de comunidadPuede definir el nombre de comunidad del número registrado.msh> snmp número name nombre_comunidad
Nota❒ El nombre de comunidad se puede componer de un máximo de 15 carac-
teres.
Número 1 2
Nombre de comunidad public admin
Dirección IP 0.0.0.0 0.0.0.0
Tipo de acceso sólo lectura
trampa desactivada
lectura y escritura
trampa desactivada
Mantenimiento remoto mediante telnet
89
9
❖ Configuración de tipo de accesoPuede seleccionar el tipo de acceso en la siguiente lista:msh> snmp número type tipo_acceso
Tipo de acceso Tipo de acceso permitido
❖ Configuración de protocoloDebe utilizar el siguiente comando para activar o desactivar los protocolos. Siconfigura un protocolo como inactivo, se desactivan todos los ajustes de acce-so para ese protocolo:msh> snmp {ip | ipx} {on | off}
• “on” significa activo, “off” significa inactivo.Para cambiar un protocolo de ajuste de acceso, utilice el siguiente comando.No obstante, si ha desactivado un protocolo con el comando anterior, activar-lo aquí no tendrá ningún efecto.msh> snmp número active {ip | ipx} {on | off}
❖ Configuración de accesoPuede configurar una dirección de host según los protocolos utilizados.El módulo de interface de red acepta solicitudes sólo de los hosts con direc-ciones de tipo de acceso de “read-only” o “read-write”. Escriba “0” para queel módulo de interface de red acepte solicitudes de cualquier host sin que serequiera un determinado tipo de acceso.
msh> snmp número {ip | ipx} dirección
Nota❒ Para especificar el protocolo TCP/IP, escriba “ip” seguido de un espacio y,
a continuación, escriba la dirección IP.❒ Para especificar el protocolo IPX/SPX, escriba “ipx” seguido de un espacio
y, a continuación, introduzca la dirección IPX seguida de un número deci-mal y, por último, la dirección MAC del módulo de interface de red.
A continuación, le mostramos un ejemplo de configuración del registro nú-mero 3 con la dirección IP 192.168.15.16:msh> snmp 3 ip 192.168.15.16
A continuación, le mostramos un ejemplo de configuración del registro nú-mero 3 con la dirección IPX 7390A448 y con una dirección MAC00:00:74:62:5C:65:msh> snmp 3 ipx 7390A448:0000
read Sólo lectura
write Lectura y escritura
trap Se notifican al usuario los mensajes de interrupción.
no Se deniegan todos los accesos.
Apéndice
90
9
IPP
Utilice el comando “ipp” para configurar los ajustes de IPP.
❖ Visualización del ajusteEl comando siguiente muestra el ajuste actual de IPP:msh> ippEjemplo de salida:timeout=900(sec)auth=off
• El ajuste “timeout” especifica durante cuántos segundos consecutivos in-tenta el ordenador acceder a la impresora de la red para enviar los trabajosde impresión si no se puede establecer una conexión.
• El ajuste “auth” indica el modo de autentificación del usuario.
❖ Configuración del tiempo límite de IPPEspecifique cuántos segundos se debe esperar antes de cancelar un trabajo deimpresión si se produce una interrupción por cualquier motivo. El tiempopuede variar de 30 a 65535 segundos.msh> ipp timeout {30 -65535}
❖ Configuración de la autentificación del usuario de IPPUtilice la autentificación del usuario de IPP para registringir la impresión conIPP a determinados usuarios. Por defecto es “off”.msh> ipp auth {basic | digest | off}
• “basic” y “digest” son ajustes de autentificación del usuario.• “off” elimina la autentificación del usuario.
Nota❒ Si selecciona “basic” o “digest”, consulte la sección siguiente “Configura-
ción de la autentificación del usuario de IPP” para configurar el nombre deusuario. Como máximo hay disponibles diez nombres.
❖ Configuración de la autentificación del usuario de IPPUtilice el siguiente comando:msh> ipp userAparecerá el siguiente mensaje:Input user number (1 to 10):Introduzca el número, el nombre de usuario y la contraseña.IPP user name: user1 IPP password:******* Después de la configuración, aparecerá el siguiente mensaje:IPP configuration changed.
Mantenimiento remoto mediante telnet
91
9
Puerto de impresión directa
El puerto de impresión directa permite imprimir directamente en la impresoradesde un ordenador conectado a la red.
Utilice el comando “diprint” para cambiar los valores del puerto de impresióndirecta.❖ Visualizar la configuraciónEl siguiente comando muestra la configuración actual del puerto de impre-sión directa:msh> diprintEjemplo de salida:port 9100timeout=300 (sec)bidirect off
• “Port” especifica el número del puerto de impresión directa.• La configuración “bidirect” indica si el puerto de impresión directa es bi-
direccional o no.
❖ Configuración del tiempo límiteSe puede especificar el intervalo de tiempo límite que se va a usar cuando sereciben los datos de la red.msh> diprint timeout [30~65535]
Nota❒ El valor de fábrica es de 300 segundos.
❖ Configuración bidireccional del puerto de impresión directaUtilice este ajuste para configurar si el puerto de impresión directa es bidirec-cional o no. Por defecto es “off”.msh> diprint bidirect {on | off}
Nota❒ Si selecciona “on”, SmartDeviceMonitor for Client o TCP/IP estándar en
Windows 2000, es posible que no funcione correctamente.
Apéndice
92
9
Netware
Utilice el comando “netware” para configurar los valores de NetWare como elnombre del servidor de impresión o el nombre de servidor de archivos.
msh> netware parámetroParámetro Valores
pname Introduzca el nombre del servidor de impresión NetWare utili-zando hasta 47 caracteres.
fname Introduzca el nombre de servidor de archivos NetWare utilizan-do hasta 47 caracteres.
encap {802.3 | 802.2 | snap | ethernet2 | auto}
Seleccione el tipo de encapsulado.
rnum Especifique el número de impresora remota.
timeout Especifique el tiempo de espera.
mode {pserver | ps} Seleccione el modo de servidor de impresión.
mode {rprinter | rp} Seleccione el modo de impresora remota.
context Especifique el nombre de contexto NDS.
sap_interval Especifique los intervalos SAP.
Cada intervalo puede configurarse entre 0 y 3600 segundos en in-crementos de un segundo.
login server Especifique un “inicio de sesión con un servidor de archivos se-leccionado” como el modo de inicio de sesión.
login tree Especifique un “inicio de sesión con un árbol NDS seleccionado” como el modo de inicio de sesión.
tree Nombre de árbol NDS Seleccione el árbol NDS al que desea conectarse.
Mantenimiento remoto mediante telnet
93
9
SMB
Utilice el comando “smb” para configurar o eliminar la configuración NetBEUI,como el nombre del ordenador o el nombre del grupo de trabajo.
msh> smb parámetroNota❒ No puede utilizar un nombre de ordenador que empiece por “RNP” o “rnp”.
ROUTE (RUTA)
Utilice el comando “route” para controlar la tabla de enrutamiento.Este comando permite configurar y visualizar la información de rutas. Con estecomando se puede cambiar la configuración de la red desde un ordenador remo-to.
Nota❒ El número máximo de tablas de enrutamiento es de 16.
*1 Dirección IP
Parámetro Valores
comp El nombre del ordenador con un máximo de 15 caracteres
group El nombre del grupo de trabajo con un máximo 15 caracteres
comment Comentario con un máximo de 31 caracteres
notif {on | off} Es posible activar o desactivar la notificación de la finalización del trabajo de impresión.
clear comp Borra el nombre del ordenador
clear group Borra el nombre del grupo de trabajo
clear comment Borra el comentario
Comandos Características de la configuración
route add {host | net} desti-nation *1 gateway *1
Añade una ruta host/red a “destino”, y una dirección de ga-teway al “gateway” de la tabla. El host pasa a ser el ajuste prede-terminado.
route delete {host | net} destination *1
Elimina una ruta host / red de la tabla. El host pasa a ser el ajuste predeterminado.
route get {destination *1 } Muestra únicamente información de rutas correspondientes a un destino específico. Cuando no se especifica destino, se ve toda la información de las rutas.
route active {host | net} des-tination *1 on | off
El destino especificado se puede activar y desactivar. El host pasa a ser el ajuste predeterminado.
route add default gateway *1
Se puede configurar la dirección de gateway predeterminada.
route flush Elimina toda la información de las rutas.
Apéndice
94
9
SLP
Utilice el comando “slp” para configurar los ajustes de SLP.
Se puede buscar el servidor NetWare utilizando SLP en el entorno PureIP deNetWare 5/5.1, 6. Utilice el comando “slp” para configurar el valor de TTL uti-lizado por el paquete de multidifusión SLP.Nota❒ El valor predeterminado de TTL es “1”. Una búsqueda se ejecuta sólo dentro
de un segmento local. Si el enrutador no admite la multidifusión, la configu-ración no está disponible aunque se aumente el valor TTL.
❒ El valor aceptable de TTL es 1 -255.msh> slp ttl {1 - 255}
Ajuste de IEEE 802.11b
Utilice el comando “wiconfig” para configurar los ajustes del interface IEEE802.11b.
Limitación❒ Puede realizar ajustes al instalar la unidad de interface IEEE 802.11b.
❖ Visualizar la configuraciónEl comando siguiente muestra los ajustes actuales del interface IEEE 802.11b.msh> wiconfigEl comando siguiente muestra información sobre la tarjeta IEEE 802.11b.msh> wiconfig cardinfo
Nota❒ Si el interface IEEE 802.11b no funciona correctamente, no se mostrará la
información sobre la tarjeta IEEE 802.11b.
Mantenimiento remoto mediante telnet
95
9
❖ Configuraciónmsh> wiconfig parámetro
Parámetro Valor que se va a configurar
mode [ap | 802.11adhoc | adhoc] Se puede configurar el modo Infraestructura (ap), el modo ad hoc 802.11 (802.11adhoc) o el modo ad hoc (adhoc).
El valor predeterminado es el modo ad hoc 802.11.
ssid Valor ID Se puede configurar SSID en modo infraes-tructura.
Los caracteres que se pueden utilizar son AS-CII 0x20-0x7e (32 bytes).
Si no se ha realizado el ajuste, el valor SSDI se configura automáticamente para el punto de acceso más cercano.
Si no se ha hecho el ajuste para el modo ad hoc, se establecerá automáticamente el mis-mo valor que para el modo infraestructura, o un valor “ASSID”.
channel frequency channel no (número de ca-nal).
Se puede configurar el canal.
Se puede especificar uno de los siguientes ca-nales:
• Versión métrica :1-13
• Versión en pulgadas :1-11
Configure el mismo canal para todas las má-quinas que esté utilizando.
enc {on | off} Puede activar o desactivar la función WEP. Para activar la función WEP, seleccione [on]; para desactivarla, seleccione [off].
Para iniciar la función WEP, introduzca la te-cla WEP correspondiente.
key {valor de clave} Se puede configurar 64 bits o 128 bits.
Cuando utilice 64 bits, sólo puede configurar 10 caracteres hexadecimales; y cuando utili-ce 128 bits, sólo podrá configurar 26 caracte-res hexadecimales.
Además, establezca 0x como prefijo.
Para utilizar esta función, configure la mis-ma clave WEP para todos los puertos que se comunican entre sí.
Apéndice
96
9
auth {open | shared} Se puede configurar el modo autorizado cuando utiliza WEP. El valor especificado y el modo autorizado son los siguientes:
Parámetro Valor que se va a configurar
Nota❒ Para cambiar el interface a IEEE 802.11b, consulte Pág.82 “Dirección de
TCP/IP”.❒ Para configurar el interface IEEE 802.11b TCP/IP, consulte Pág.82 “Dirección
de TCP/IP”.
Cambio del nombre de host
Utilice el comando “hostname” para cambiar el nombre de la impresora.msh hostname nombre_interface nombre_impresora
*1 Si no ha introducido el nombre del interface, se configurará automáticamente en in-terface Ethernet.
*2 Disponible cuando está instalada la unidad de interface IEEE 802.11b.
Nota❒ Introduzca el nombre de la impresora utilizando hasta 15 caracteres.❒ No puede utilizar un nombre de impresora que empiece por “RNP” o “rnp”.❒ El interface Ethernet e IEEE 802.11b tendrán el mismo nombre de impresora.
open Sistema abierto autorizado (predeter-minado)
shared: Clave compartida autorizada
rate {auto | 11m | 5,5m | 2m | 1m} Se puede configurar la velocidad de transmi-sión de IEEE 802.11b.
La velocidad de transmisión especificada aquí es la velocidad a la que se envían los da-tos. Se pueden recibir datos a cualquier velo-cidad.
auto configuración automática (predetermi-nado)
11m: 11 Mbps fijos
5,5m: 5,5 Mbps fijos
2m: 2 Mbps fijos
1m: 1 Mbps fijos
Nombre de interface Interface que se va a configurar
ether Interface Ethernet *1
wlan *2 Interface IEEE 802.11b
Mantenimiento remoto mediante telnet
97
9
WINS
Utilice el comando “wins” para configurar los ajustes del servidor WINS.
❖ Visualización del ajusteEl siguiente comando muestra la dirección IP del servidor WINS:msh> winsEjemplo de salida:msh> winsWINS Configuration:nombre_interface: WINS: Onprimary server 0.0.0.0 secondary server 0.0.0.0 ScopeIDCurrent configuration: primary server 0.0.0.0 secondary server 0.0.0.0 hostname nombre_host ScopeID
Nota❒ Si la dirección IP obtenida de DHCP es diferente a la dirección IP de WINS,
la dirección DHCP será la dirección correcta.
❖ ConfiguraciónUtilice el comando “set” para activar o desactivar WINS.msh> wins nombre_interface {on | off}
• “on” significa activo; “off” significa inactivo.
❖ Configuración de la dirección del servidor WINSSe pueden realizar ajustes para la dirección del servidor WINS.msh> wins nombre_interface {primary | secondary}dirección_IP
• “primary” es para configurar la dirección primaria del servidor WINS.• “secondary” es para configurar la dirección secundaria del servidor WINS.
❖ Ajuste de la ID de alcance de NBTPuede configurar la ID de alcance de NBT.
Limitación❒ Introduzca una ID de alcance con un máximo de 31 caracteres alfanuméri-
cos.msh> wins nombre_interface scope ID_alcance
Apéndice
98
9
Nota❒ Si recibe ID de alcance diferentes de DHCP y WINS, la ID de alcance de
DHCP tiene prioridad.
*1 Disponible cuando está instalada la unidad de interface IEEE 802.11b.
AutoNet
Utilice el comando “autonet” para configurar los ajustes de AutoNet.
❖ MostrarEl siguiente comando muestra los ajustes actuales de AutoNet.msh> autonet
❖ ConfiguraciónPuede configurar los ajustes de AutoNet.msh> autonet nombre_interface [on | off]
Nota❒ Seleccione [on] para activar AutoNet.❒ Seleccione [off] para desactivar AutoNet.
❖ Configuración de prioridad de interfacePuede asignar prioridades que determinen cuál interface puede obtener pa-rámetros AutoNet.msh> autonet priority nombre_interface
Nota❒ La asignación de prioridades resulta útil cuando se conecta más de un in-
terface a la impresora.❒ Si no se selecciona un interface, el interface aparecerá de acuerdo con la
prioridad actualmente configurada, independientemente de las múltiplesconexiones de interface.
*1 Disponible cuando está instalada la unidad de interface IEEE 802.11b.
ReferenciaPara obtener más información acerca de AutoNet, consulte Pág.17 “Confi-guración de un ordenador con sistema operativo Windows Server 2003”.
Nombre de interface Interface que se va a configurar
ether Interface de Ethernet
wlan *1 Interface IEEE 802.11b
Nombre de interface Interface que se va a configurar
ether Interface de Ethernet
wlan *1 Interface IEEE 802.11b
Mantenimiento remoto mediante telnet
99
9
Modificación de la contraseña
Utilice el comando “passwd” para cambiar la contraseña de mantenimiento remoto.
Importante❒ Asegúrese de no olvidar o perder la contraseña.
Nota❒ La contraseña predeterminada es “password”.
A Introduzca “passwd”.msh> passwd
B Introduzca la contraseña actual.Old password:
C Introduzca la nueva contraseña.New password:
Nota❒ La contraseña debe tener entre tres y ocho caracteres alfanuméricos y sím-
bolos. Las contraseñas distinguen entre mayúsculas y minúsculas. Porejemplo, “R” es diferente de “r”.
❒ La contraseña es la misma que la utilizada para configurar el módulo deinterface de red con un Web Image Monitor y la utilizada en la Herramien-ta de configuración NIB. Si se cambia una contraseña desde telnet, tambiénse cambiarán las demás contraseñas.
D Vuelva a introducir la misma contraseña.Retype new password:
DNS
Utilice el comando “dns” para configurar o mostrar los ajustes DNS (DomainName System).
❖ Ver ajusteEl comando siguiente muestra los ajustes actuales de SMTP:msh> dns
❖ Uso del servidor DNS obtenido del servidor DHCPEl siguiente comando activa/desactiva la utilización del servidor DNS obte-nido del servidor DHCP:msh> dns dhcp {valid | invalid}
• Si utiliza el servidor DNS obtenido del servidor DHCP, seleccione “valid”.De lo contrario, seleccione “invalid”.Si configura “valid”, tendrá prioridad el servidor DNS obtenido del servi-dor DHCP.
Apéndice
100
9
❖ Configuración del servidor DNSEl siguiente comando activa/desactiva el uso de la dirección del servidorDNS:msh> dns número server dirección_servidor
A continuación, se presenta un ejemplo de configuración de la dirección IP192.168.15.16 en el servidor DNS 1:msh> dns 1 server 192.168.15.16• Se pueden registrar hasta tres números de servidores DNS.• No se puede utilizar “255.255.255.255” como dirección del servidor DNS.
Nombre del dominio
Utilice el comando “domainname” para mostrar o configurar los ajustes delnombre de dominio.Puede configurar el interface Ethernet o el interface IEEE 802.11b.
❖ Ver ajusteEl comando siguiente muestra el nombre actual del dominio:msh> domainname
❖ Configuración del dominio del interfaceEl siguiente comando muestra o establece el nombre de dominio del interfaceEthernet o del interface IEEE 802.11b.msh> domainname nombre_interface nombre_dominioA continuación, se presenta un ejemplo para configurar un nombre de domi-nio en el interface Ethernet:msh> domainname ether nombre_dominio
*1 Disponible cuando está instalada la unidad de interface IEEE 802.11b.
Nota❒ Un nombre de dominio se puede componer de 63 caracteres alfanuméri-
cos.
Interface Interface que se puede configurar
ether Interface de Ethernet
wlan *1 Interface IEEE 802.11b
Mantenimiento remoto mediante telnet
01
9
-Configuración de protocolosLos protocolos que se describen en esta sección ofrecen diversas funciones que
1
se pueden utilizar en la impresora.
Importante❒ Si un protocolo está desactivado o inactivo, no se pueden utilizar las funcio-
nes proporcionadas por ese protocolo.
ReferenciaPara obtener más información sobre la configuración de protocolos, consultea su administrador de red.
❖ TCP/IP• Functiona utilizando ftp, lpr, rsh/rcp, diprint, http, ipp, web, wins o smb *1
*1 Sesión SMB mediante TCP/IP
Nota❒ No se puede alternar entre protocolos, pero si se apaga o se desactiva
TCP/IP, se desactivarán también smtp y dns.
❖ AppleTalk• Función de impresora mediante Appletalk con Macintosh
Nota❒ Esto se puede configurar cuando se instale en la impresora un módulo que
acepte PostScript.
❖ NetWare• Función de impresora mediante un servidor NetWare
Nota❒ En un entorno PureIP, sólo podrá utilizar el servidor de impresión aunque
este protocolo se haya apagado o desactivado.❒ Cuando se apaga o se desactiva NetWare, se desactiva también la sesión
SNMP mediante IPX/SPX.
❖ SMB• Función de impresora con SmartDeviceMonitor for Client• Función de impresora con Microsoft Windows Network
❖ LPR• Función de impresora con TCP/IP estándar• Función de impresora con la línea de comandos
Apéndice
102
9
❖ FTP• Función de impresora con la línea de comandos• Función para obtener información de dispositivo con la línea de comandos
❖ RSH/RCP• Función de impresora con la línea de comandos• Función para obtener información de dispositivo con la línea de comandos
❖ DIPRINT• Función de impresora con SmartDeviceMonitor for Client
❖ WEB• Función Web Image Monitor
❖ SNMP• Función de comunicación bidireccional con un driver de impresora• Función para obtener información de dispositivo mediante SmartDevice-
Monitor for Client/Admin
❖ IPP• Función de impresora con SmartDeviceMonitor for Client
❖ HTTP• Función Web Image Monitor• Función para obtener información de dispositivo mediante SmartDevice-
Monitor for Admin
Nota❒ Cuando se desactiva http, también se desactivan ipp y Web.
Utilización de DHCP
03
9
Utilización de DHCP
Se puede utilizar la impresora en un entorno DHCP. También se puede registrar
1
el nombre del NetBIOS de la impresora en un servidor WINS mientras está fun-cionando.
Nota❒ Las impresoras que registren el nombre NetBIOS de la impresora en un ser-
vidor WINS se deben configurar para este servidor. Consulte Pág.97 “WINS”.❒ Servidores DHCP compatibles: servidor Microsoft DHCP (incluido con Win-
dows 2000 Server, Windows Server 2003 y Windows NT 4.0) y los servidoresDHCP incluidos con NetWare.
❒ Si no utiliza el servidor WINS, reserve la dirección IP de la impresora en elservidor DHCP de forma que siempre se asigne la misma dirección IP.
❒ Para utilizar el servidor WINS, cambie la configuración del servidor WINS a“activa” con el panel de mandos.
❒ Con el servidor WINS, puede configurar el nombre de host a través del puer-to de impresora de red remota.
❒ No se admite el agente de relé DHCP. Si utiliza agente de relé DHCP en unared mediante una línea ISDN, dará como resultado costos telefónicos eleva-dos. Ello se debe a que el ordenador se conecta a la línea ISDN cada vez quese transmite un paquete desde la impresora.
❒ Si existe más de un servidor DHCP, utilice la misma configuración para todoslos servidores. La impresora funciona utilizando los datos del servidor DHCPque responde primero.
Utilización de AutoNet
Si el servidor DHCP no asigna automáticamente la dirección IP de la impresora,la impresora puede seleccionar automáticamente una dirección IP temporal quecomience por 169.254 y que no se utilice en la red.
Nota❒ La dirección IP asignada por el servidor DHCP tiene prioridad frente a la se-
leccionada por AutoNet.❒ Se puede confirmar la dirección IP en uso en la página de configuración. Si
desea información adicional sobre la página de configuración, consulte el Ma-nual de referencia de impresora.
❒ Cuando AutoNet está en funcionamiento, el nombre NetBIOS no se registraen el servidor WINS.
❒ La impresora no se puede comunicar con dispositivos que no tienen la fun-ción AutoNet.
Apéndice
104
9
SNMP
La impresora está equipada con un agente SNMP (Simple Network Manage-
ment Protocol) que funciona bajo UDP e IPX en el interface Ethernet/LAN ina-lámbrica. Con el gestor SNMP, puede obtener información sobre la impresora.Los nombres de comunidad predeterminados son “public” y “admin”. Puedeutilizar información de MIB usando estos nombres de comunidad.Importante❒ Si cambia el nombre de comunidad de la máquina a uno distinto al predeter-
minado, utilice la Herramienta de configuración SNMP para cambiar la con-figuración del ordenador. Para obtener más información, consulte la Ayudade la Herramienta de configuración SNMP.
Nota❒ Antes de utilizar la Herramienta de configuración SNMP, instale SmartDevi-
ceMonitor for Admin.❒ Siga este procedimiento para iniciar la Herramienta de configuración SNMP:
• Windows 95/98/Me/2000, Windows NT 4.0:En el menú [Inicio], seleccione [Programas], haga clic en [SmartDeviceMonitorfor Admin] y luego en [SNMP Setup Tool].
• Windows XP, Windows Server 2003:En el menú [Inicio], seleccione [Todos los programas], haga clic en [SmartDevi-ceMonitor for Admin] y luego en [SNMP Setup Tool].
❖ Tipos de MIB admitidos• MIB-II• PrinterMIB• HostResourceMIB• RicohPrivateMIB
Mensajes de error en la pantalla
05
9
Mensajes de error en la pantalla
En esta sección se describen los mensajes más comunes relacionados con la red
1
que aparecen en pantalla. Si aparece un mensaje que no se describa aquí, actúede acuerdo a dicho mensaje.
ReferenciaAntes de apagar el interruptor de alimentación principal, consulte Instruccio-nes.
Mensaje Causas Soluciones
Error de Ethernet Se ha producido un error en el módulo Ethernet.
Apague el interruptor princi-pal y vuelva a encenderlo. Si aparece de nuevo este mensa-je, póngase en contacto con su distribuidor o con el servicio técnico.
Error de IEEE802.11b La tarjeta IEEE 802.11b no es-taba colocada al encender la impresora o se ha retirado después de encender la impre-sora. Se ha producido un error en la tarjeta IEEE 802. 11b.
Apague el interruptor de ali-mentación principal y com-pruebe que la tarjeta está instalada correctamente. Si aparece de nuevo este mensa-je, póngase en contacto con su distribuidor o con el servicio técnico.
Apéndice
106
9
Interpretación de la información visualizada
En esta sección se describe el procedimiento para leer la información de estadoenviada por el módulo de interface de red.
Información sobre los trabajos de impresión
El estado de los trabajos de impresión se puede ver mediante los siguientes co-mandos:• telnet : Utilice el comando “status”. Consulte Pág.87 “Estado de la impresora”.
Información sobre el registro de impresión
Se trata de un registro de los últimos 20 trabajos impresos.Este registro puede mostrarse mediante los siguientes comandos:• telnet : Utilice el comando “prnlog”. Consulte Pág.87 “Estado de la impresora”.
*1 Aparece la información de UserID (ID de usuario) y de JobName (Nombre de traba-jo) cuando se introduce el comando “prnlog” con la ID.
Nombre de elemento Significado
Rank Estado del trabajo de impresión:
• ActiveImprimiendo o preparándose para imprimir
• WaitingEsperando transferencia a impresora
Owner Número de usuario de la solicitud de impresión
Job Número de solicitud de impresión
Files El nombre del documento
Total Size El tamaño de los datos (en cola)
Por defecto es “0 bytes”.
Nombre Significado
ID ID de solicitud de impresión
User Número de usuario de la solicitud de impresión
Page El número de páginas impresas
Result El resultado de la solicitud de impresión
Time La hora en que se recibió la solicitud de impresión.
UserID *1 La ID del usuario se va a configurar utilizando el driver de la im-presora.
JobName *1 El nombre del documento que se va a imprimir
Interpretación de la información visualizada
07
9
Estado y configuración de la impresora
Con telnet se puede comprobar el estado y la configuración de la impresora.
1
❖ telnetUtilice el comando “info” o “status”.
Estado de la impresora
Estado Descripción
Llame al servicio técnico Llame al servicio técnico para pedir asistencia.
Tapa abierta: Tapa frontal La tapa frontal de la máquina está abierta.
Tapa abierta: Tapa de puente LCT La tapa del puente LCT de la máquina está abierta.
Tapa abierta: Tapas del clasificador La tapa del clasificador de la máquina está abierta.
Vacío: Tinta La tinta se ha acabado.
Vacío: Máster El máster se ha acabado. Cambie el rodillo del máster.
Modo ahorro de energía La impresora está en reposo en el modo de ahorro de energía.
Error: ASIC Se ha producido un error de ASIC (circuito inte-grado específico de aplicación).
Error: Valor DIMM Se ha producido un error de valor DIMM.
Error: Tarjeta Ethernet Se ha producido un error del módulo Ethernet.
Error: Conmutador de memoria Se ha producido un error datos en el conmutador de memoria.
Error: Fuente opcional Se ha producido un error en las fuentes opcionales.
Error: RAM opcional Se ha producido un error en la unidad de memoria opcional.
Error: ROM de fuentes residentes Se ha producido un error en la memoria ROM de fuentes residentes.
Error: Interface USB Se ha producido un error en el módulo de interface USB.
Error: Tarjeta inalámbrica No se ha insertado una tarjeta inalámbrica.
Error: Tarjeta o placa inalámbrica Se ha producido un error en una tarjeta o placa ina-lámbrica.
Error diverso Se ha producido un error no especificado.
Error: Tarjeta de HDD Se ha producido un error en la tarjeta del disco du-ro.
No coincide: Tamaño del papel Selección automática no puede encontrar papel en ninguna de las bandejas que se adapte al ajuste de tamaño del papel.
Apéndice
108
9
No coincide: Tamaño del papel: Bandeja de alimentación
La bandeja de alimentación de papel está configu-rada a un tamaño incorrecto para el papel que con-tiene.
Estado Descripción
Configuración de la impresora
Nota❒ “*” (asterisco) se muestra con el ajuste actual.❒ Si desea información respecto a *1-*5, consulte la tabla siguiente.
No coincide: Tamaño del papel: LCT La bandeja de gran capacidad (LCT) está configu-rada a un tamaño incorrecto para el papel que con-tiene.
Sin papel: No detectada:LCIT La bandeja de gran capacidad (LCIT) se ha queda-do sin papel.
Sin papel: No detectada:Bandeja de ali-mentación
La bandeja de alimentación de papel se ha queda-do sin papel.
No detectada: Unidad del tambor El tambor no está instalado correctamente.
No detectada: Bandeja alimentac. pap. La bandeja de alimentación de papel no está co-rrectamente instalada.
Atasco de papel: Bandeja de entrada Se ha producido un atasco de papel en la ruta de alimentación de papel.
Atasco de papel: Ruta interna Se ha producido un atasco de papel en la impreso-ra.
Atasco de papel: Bandeja de salida Se ha producido un atasco de papel en la bandeja de salida.
Atasco de papel: Clasificador Se ha producido en atasco de papel en el clasifica-dor.
Lista La impresora está preparada para imprimir.
Elemento Descripción
Input Tray
No. Número ID de la bandeja de papel
Name Nombre de la bandeja de papel*1
Page Size Tamaño de papel cargado en la bandeja*2
Status Estado actual de la bandeja de papel*3
Output Tray
No. Número ID de la bandeja de salida
Name Nombre de la bandeja de salida*4
Status Estado actual de la bandeja de salida*5
Interpretación de la información visualizada
09
9
❖ *1 Bandeja de entrada: Nombre
Nombre Descripción
Paper Feed Tray Bandeja de alimentación del papel
1
❖ *2 Bandeja de entrada: Tamaño del papel
❖ *3 Bandeja de entrada: Estado
LCT Bandeja de entrada de gran capacidad
Tamaño de papel Descripción
A3 (420 × 297 mm) A3L
B4JIS (364 × 257 mm) B4L
A4 (297 × 210 mm) A4K
A4 (210 × 297 mm) A4L
B5JIS (257 × 182 mm) B5K
B5JIS (182 × 257 mm) B5L
A5 (210 × 148 mm) A5K
A5 (148 × 210 mm) A5L
A6 (105 × 148 mm) A6L
B6JIS (128 × 182 mm) B6L
11 × 17" DLTL
81/2 × 11" LTL
11 × 81/2" LTK
8 1/2 × 14" LGL
51/2 × 81/2" HLTL
81/2 × 51/2" HLTK
8 × 13" FL
8K (267 × 390 mm) 8KL
16K (267 × 195 mm) 16KK
16K (195 × 267 mm) 16KL
Tarjeta (100 × 148 mm) TarjetaL
Estado Descripción
Normal ----
Paper End No hay papel en la bandeja de alimentación del pa-pel.
Error Se ha producido un error en la bandeja de alimen-tación del papel.
Apéndice
110
9
❖ *4 Bandeja de salida: Nombre
Nombre Descripción
Paper Tray Bandeja de papel
❖ *5 Bandeja de salida: Estado
Configuración del módulo de interface de red
La configuración del módulo de interface de red se puede ver con los siguientescomandos.• telnet : Utilice el comando “show”. Consulte Pág.87 “Información sobre los
ajustes de configuración del módulo de interface de red”.
Delivery Tray Bandeja de salida
Estado Descripción
Normal ----
Error Otro error
Nombre de elemento Significado
Common
Mode
Protocol Up/Down “Up” significa activo; “Down” significa inactivo.
AppleTalk
TCP/IP
NetWare
SMB
Ethernet interface
Syslog priority
NVRAM version
Device name
Comment
Location Número de versión interna
Contact
Soft switch Número de versión interna
AppleTalk
Mode Protocolo AppleTalk seleccionado
Net Número de Red
Object Nombre de impresora Macintosh
Type El tipo de impresora
Zone Nombre de la zona a la que pertenece la impresora
Interpretación de la información visualizada
11
9
TCP/IP
Mode “Up” significa activo, “Down” significa inactivo.
Nombre de elemento Significado
1
ftp
lpr
rsh
telnet
diprint
web
http
ftpc
snmp
ipp
autonet
EncapType Tipo de trama.
DHCP Protocolo de configuración dinámica del host
Address Dirección IP
Netmask Máscara de subred
Broadcast Dirección de retransmisión
Gateway Dirección gateway por defecto
AccessRange[✩] *1 Intervalo de control de acceso
SYSLOG server
Home page URL URL de página inicial
Home page link name Nombre de URL de página inicial
Help page URL URL de página de Ayuda
SNMP protocol Protocolo utilizado con SNMP
NetWare
EncapType Tipo de trama.
RPRINTER number Número de impresora remota
Print server name Nombre de servidor de impresión
File server name Nombre del servidor de archivos de conexión
Context name Contexto del servidor de impresión
Switch
Mode Modo activo
NDS/Bindery (este valor es fijo)
Packet negotiation (este valor es fijo)
Login Mode
Apéndice
112
9
Print job timeout Intervalo de espera del trabajo
Protocol Nombres de protocolo que pueden utilizarse
Nombre de elemento Significado
SAP interval time Intervalos con la función SAP
NDS Tree Name Nombre de árbol NDS
SMB
Switch
Mode (este valor es fijo)
Direct print (este valor es fijo)
Notification Notificación de trabajo de impresión completo
Workgroup name Nombre del grupo de trabajo
Computer name Nombre del ordenador
Comment Comentario
Share name[1] Nombre compartido (nombre del tipo de impresora)
Protocol
IEEE 802.11b *2
Device name
DHCP Protocolo de configuración dinámica del host
Address Dirección IP
Netmask Máscara de subred
Broadcast Dirección de retransmisión
SSID SSID que se está utilizando
Channel range Canales disponibles para su uso
Channel Canal que se está utilizando
Communication mode Modo de transmisión del interface IEEE 802.11b
Authentication Validez o invalidez del ajuste de modo autorizado cuan-do se utiliza WEP
Tx Rate Velocidad de interface IEEE 802.11b
WEP encryption Activación o desactivación de WEP
Encryption key Clave WEP de 64 bits / Clave WEP de 128 bits
DNS
Server[✩] *3 Dirección del servidor DNS
use DHCP parameters
Domain name
ether Nombre de dominio del interface Ethernet
wlan *2 Nombre de dominio del interface IEEE 802.11b
Interpretación de la información visualizada
13
9
WINS
ether Nombre WINS del interface Ethernet
Nombre de elemento Significado
1
*1 ✩ representa un número de destino entre 1 y 5.*2 Es posible visualizar estos nombres de elementos al instalar la unidad de interface
IEEE 802.11b.*3 ✩ representa un número de destino entre 1 y 3.
Primary WINS Dirección primaria del servidor WINS
Secondary WINS Dirección secundaria del servidor WINS
wlan *2 Nombre WINS del interface IEEE 802.11b
Primary WINS Dirección primaria del servidor WINS
Secondary WINS Dirección secundaria del servidor WINS
Shell mode Modo de la herramienta de mantenimiento remoto
Apéndice
114
9
Lista de mensajes
Ésta es una lista de los mensajes escritos en el registro del sistema de la máquina.
Puede visualizarse el registro del sistema con el comando “syslog”.Información del registro del sistema
Puede utilizar los siguientes métodos para visualizar el registro del sistema:• telnet : Utilice el comando “syslog”. Consulte Pág.87 “Información del regis-
tro del sistema”.
Mensaje Causas y soluciones
Access to NetWare server <nombre servidor archivos> denied. Either there is no account for this print server or the NetWare server or the password was incorrect.
(En modo de servidor de impresión) No se puede registrar en el servidor de archivos. Asegúrese de que el servidor de impresión se ha registrado en el servidor de archivos. Si hay alguna contraseña especificada para el servi-dor de impresión, bórrela.
add_sess: bad trap addr:<dirección IP>, com-munity:<nombre comunidad>
La dirección IP (0.0.0.0.) no está disponible si el tipo de acceso a la comunidad es TRAP. Es-pecifique la dirección IP del host para el desti-no TRAP.
add_sess: community<nombre comunidad> already defined.
El nombre de comunidad ya existe. Utilice otro nombre de comunidad.
add_sess_ipx: bad trap addr: <Dirección IPX>, <nombre comunidad>
La dirección IPX (00:00:00:00:00:00) no está disponible si el tipo de acceso a la comunidad es TRAP. Especifique la dirección IPX del host para el destino TRAP.
add_sess_ipx: community <nombre comuni-dad> already defined.
El nombre de comunidad ya existe. Utilice otro nombre de comunidad.
ANONYMOUS FTP LOGIN FROM <Direc-ción IP>, <contraseña>
Se ha creado un "login" anónimo con una con-traseña <contraseña> del host <dirección IP>.
anpd start.(AppleTalk) Se ha iniciado un anpd (Daemon de paquete de red de AppleTalk).
Attach FileServer= <nombre del servidor de archivos>
Conectado al servidor de archivos como su servidor más cercano
Attach to print queue <nombre de cola de im-presión>
(En modo de servidor de impresión) Conecta-do al nombre de cola de impresión
Lista de mensajes
15
9
Cannot create service connection Si la impresora remota funciona: No se puede establecer una conexión con el servidor de ar-chivos. Puede que la cantidad de datos haya
Mensaje Causas y soluciones
1
excedido el límite del servidor de archivos es-tablecido por el usuario.
Si la impresora remota está funcionando: La impresora con el <número de impresora> re-querido no aparece en <nombre de servidor de impresión>. Compruebe el número de im-presora de la impresora registrada en el servi-dor de impresión.
Cannot find rprinter (<nombre servidor de im-presión>/<número de impresora>)
Compruebe el número de impresora registra-do en el servidor de impresión.
Change IP address from DHCP Server. La dirección IP cambia cuando se renueva el DHCP LEASE. Para asignar siempre la misma dirección IP, configure una dirección IP estáti-ca en el servidor DHCP.
child process exec error! (nombre del proceso) El servicio de red falló al iniciarse. Apague la impresora y vuélvala a encender. Si esto no funciona, póngase en contacto con sus repre-sentantes de servicio técnico o de ventas.
Connected DHCP Server (<Dirección del servi-dor DHCP>).
El servidor DHCP ha recibido correctamente la dirección IP.
connection from <Dirección IP> Se ha conectado desde el host <dirección IP>
Could not attach to PServer <nombre del servi-dor de impresión>
Cuando se utilice una impresora remota: No se puede conectar al servidor de impresión. Por algún motivo el servidor de impresión está rechazando la conexión. Compruebe la configuración del servidor de impresión.
Could not attach to FileServer <código de error>
Cuando se utilice una impresora remota: No se puede conectar al servidor de archivos. Por algún motivo el servidor de archivos está re-chazando la conexión. Compruebe la configu-ración del servidor de archivos.
Current Interface Speed:xxxMbps La velocidad de la red (10 Mbps o 100 Mbps)
Current IP address <Dirección IP actual> La dirección IP <dirección IP actual> se ha re-cibido del servidor DHCP.
Current IPX address <Dirección IPX> La dirección IPX actual
DHCP lease time expired. Se ha terminado el tiempo de concesión de DHCP. La impresora intenta ubicar de nuevo el servidor DHCP. La dirección IP utilizada hasta ahora ya no es válida.
DHCP server not found. No se encuentra el servidor DHCP. Asegúrese de que el servidor DHCP esté funcionando en la red.
Apéndice
116
9
dhcpcd start. Se ha iniciado un dhcpcd (DHCP cliente servi-dor).
Mensaje Causas y soluciones
Duplicate IP=<Dirección IP>(desde <dirección MAC>).
Se utiliza la misma dirección IP. Cada direc-ción IP debe ser única. Compruebe la direc-ción del dispositivo indicado en <dirección MAC>.
Established SPX Connection with PServer,
(RPSocket=<número de socket>, connID =<ID de conexión>)
(En modo de impresora remota) Se ha estable-cido una conexión con el servidor de impre-sión.
exiting lpd service ha concluido y se está cerrando el sistema.
Exit pserver (En modo de impresora remota) Sale del servi-dor de impresión porque no se ha hecho la configuración necesaria del servidor.
Frametype =<nombre del tipo de trama> El <nombre de tipo de trama> se configura para poder utilizarlo en NetWare.
httpd start. Se ha iniciado httpd.
IEEE 802.11b <Modo de transmisión> mode Modo de transmisión para IEEE 802.11b
(Ejemplo: el modo actual es modo Infraestruc-tura.)
Modo [Infraestructura] de IEEE 802.11b
(Ejemplo: el modo actual es modo ad hoc 802.11.)
Modo [ad hoc 802.11] de IEEE 802.11b
(Ejemplo: El modo actual es modo ad hoc.)
Modo [ad hoc] de IEEE 802.11b
IEEE 802.11b current channel <Canal> Se muestra el canal actual.
El valor seleccionado por el usuario aparece en modo ad hoc.
En el modo de infraestructura aparece el canal utilizado en el punto de acceso.
(Ejemplo: el canal actual es 11.)
Canal actual 11 de IEEE 802.11b
IEEE 802.11b Card Firmware REV. <Versión> Versión de firmware de la unidad de interface IEEE 802.11b
(Ejemplo: la versión actual es 0.8.3.)
Firmware REV. 0.8.3 de la unidad de interface IEEE 802.11b
Lista de mensajes
17
9
IEEE 802.11b MAC Address = <Dirección MAC>
Se muestra la dirección MAC del interface IEEE 802.11b.
(Ejemplo: la dirección MAC actual es
Mensaje Causas y soluciones
1
00:00:74:XX:XX:XX.)
Dirección MAC de IEEE 802.11b =
00:00:74:XX:XX:XX
IEEE 802.11b SSID <ssid> (Dirección MAC AP < Dirección MAC>)
Se muestran el SSID del punto de acceso utili-zado en el modo infraestructura y la dirección MAC del punto de acceso.
(Ejemplo: la dirección MAC actual es xx:xx:xx:xx:xx:xx y el valor SSID es “test-ssid”.)
test-ssid de SSID de IEEE 802.11b (Dirección MAC AP xx:xx:xx:xx:xx:xx)
IEEE 802.11b TX Rate <Velocidad de transfe-rencia>
Se muestra la velocidad de transmisión (velo-cidad configurada) de IEEE 802.11b.
(Ejemplo: la velocidad de transmisión actual es de 11 Mbps.)
Velocidad de transmisión de IEEE 802.11b de 11 Mbps
Las velocidades de transmisión varían en fun-ción de la calidad de la señal. Los valores mos-trados pueden ser distintos de la velocidad de transmisión real.
inetd start. Se ha iniciado un inetd.
<interface> started with IP: <Dirección IP> Se ha configurado la <dirección IP> para el <Interface> y el <Interface> iniciados.
<Interface>: Subnet overlap. La subred de máscara de subred y la dirección IP que ha intentado configurar para <Interfa-ce> solapan la subred de otro interface.
Configure la subred de forma que no se solape con ningún interface.
IPP cancel-job: permission denied. La impresora no ha podido autentificar el nombre del usuario que intenta cancelar un trabajo.
ipp disable. La impresión con ipp está deshabilitada.
ipp enable. La impresión con ipp está habilitada.
LeaseTime=<tiempo de concesión>(seg), Re-newTime=<tiempo de renovación>(seg).
El tiempo de concesión de los recursos recibi-do del servidor DHCP es <tiempo de conce-sión> en segundos. El tiempo de renovación es también <tiempo de renovación> en segun-dos.
Apéndice
118
9
Login to fileserver <nombre del servidor de ar-chivos> (<IPX|IP>,<NDS|BINDERY>)
(En el modo de servidor de impresión) Regis-trado en el servidor de archivos con modo NDS o BINDERY.
Mensaje Causas y soluciones
multid start. Se ha iniciado el servicio de transmisión de datos para protocolos múltiples.
Name registration failed. name=<Nombre de NetBIOS>
La impresora no pudo registrar el nombre de NetBIOS.
Name registration success in Broadcast na-me=<Nombre de NetBIOS>
El nombre de NetBIOS se registró satisfacto-riamente desde una transmisión.
Name registration success. WINS Server=<Di-rección del servidor WINS> NetBIOS Na-me=<Nombre de NetBIOS>
El nombre de NetBIOS se registró satisfacto-riamente en el servidor WINS.
nbstart start.(NetBEUI) Se ha iniciado el servidor de configuración de la pila de protocolo NetBEUI.
nbtd start. Se ha iniciado un nbtd (NetBIOS en TCP/IP Daemon). (Sólo disponible en modo DHCP)
NetBEUI Computer Name =<nombre de orde-nador>
El nombre del ordenador NetBEUI se define como <nombre de ordenador>.
nmsd start.(NetBEUI) Se ha iniciado un nmsd (Daemon del servidor de nombres).
nprinter start.(NetWare) (En modo de impresora remota) Se ha iniciado el servicio NetWare.
nwstart start. (NetWare) Se ha iniciado el servicio de configuración de la pila del protocolo NetWare.
Open log file <nombre del archivo> (En el modo de servidor de impresión) Se ha abierto el archivo de registro especificado.
papd start. (Apple Talk) Se ha iniciado el servicio de impresión de Apple Talk.
permission denied. La cancelación del trabajo se ha determinado como no autorizada después de comprobar el nombre de usuario y la dirección de host (ex-cepto para la autorización ROOT).
phy release file open failed. Se precisa un módulo de interface de red de sustitución. Póngase en contacto con sus re-presentantes de ventas o de servicio técnico.
Print queue <nombre de cola de impresión> cannot be serviced by printer 0, <nombre servi-dor de impresión>
(En modo de servidor de impresión) No se puede dar servicio al nombre de la cola de im-presión. Asegúrese de que el volumen de la cola de impresión está en el servidor de archi-vos especificado.
Lista de mensajes
19
9
Print server <nombre servidor de impresión> has no printer.
(En modo de servidor de impresión) La im-presora no está asignada al servidor de impre-sión <nombre de servidor de impresión>. Si
Mensaje Causas y soluciones
1
utiliza NWadmin, asigne la impresora y, a continuación, reinicie el dispositivo de la im-presora.
Print sessions full No se puede aceptar la sesión de impresión.
Printer <nombre de impresora> has no queue. (En modo de servidor de impresión) La cola de impresión no está asignada a la impresora. Con NWAdmin, asigne la cola de impresión a la impresora y, a continuación, reiníciela.
pserver start. (NetWare) (En modo de servidor de impresión) Se ha ini-ciado el servicio NetWare.
Required computer name (<Nombre de orde-nador>) is duplicated name.
Se ha detectado el mismo nombre de ordena-dor en la red. El trabajo iniciado determina el nombre del ordenador añadiendo el nombre del ordenador al sufijo (0,1....). Configure un nombre exclusivo para el ordenador.
Required file server (<nombre servidor archi-vos>) not found.
No se puede encontrar el servidor de archivos requerido.
restarted. Se ha iniciado LPD.
sap enable, saptype=<tipo SAP>, sapna-me=<nombre SAP>
Se ha iniciado la función SAP. El paquete SAP (tipo y nombre SAP) se emite para anunciar el servicio de la tabla SAP del servidor NetWare.
session<nombre comunidad> not defined. El nombre de comunidad solicitado no está definido.
session_ipx<nombre comunidad> not defined. El nombre de comunidad solicitado no está definido.
Set context to <Nombre de contexto NDS> Se ha configurado un <nombre de contexto NDS>.
shutdown signal received. network service re-booting...
Se está reiniciando el servicio de red.
smbd start. (NetBEUI) Se ha iniciado un smbd (servicio SMB (Server Message Block)).
Snmp over ip is ready. Está disponible la comunicación sobre TCP/IP por medio de SNMP.
Snmp over ipx is ready. Está disponible la comunicación sobre IPX por medio de SNMP.
snmpd start. Se ha iniciado el servicio SNMP.
started. Se ha iniciado el servicio de impresión directa.
Apéndice
120
9
The print server received error <número de error> during attempt to log in to the net-work.Access to the network was denied.Verify
No se puede acceder al servidor de archivos. El servidor de impresión no está registrado o se ha especificado una contraseña. Registre el
Mensaje Causas y soluciones
that the print server name and password are correct.
servidor de impresión sin especificar ninguna contraseña.
WINS name registration: No response to ser-ver (Dirección del servidor WINS)
No hay respuesta para el servidor durante el registro de datos.
Compruebe que la dirección del servidor WINS es correcta y que éste funciona bien.
WINS name registration/refresh error code (código de error)
No se pudo registrar ni actualizar el nombre NetBEUI. Asegúrese de que el nombre no se esté ya utilizando. Si el nombre no es el pro-blema, compruebe que la dirección del servi-dor WINS sea correcta y que el servidor WINS está funcionando adecuadamente.
WINS wrong scopeID La ID de alcance no es correcta.
Especifique la ID de ámbito correcta.
Precauciones
21
9
Precauciones
Preste atención a las siguientes indicaciones cuando utilice el módulo de inter-
1
face de red. Si es necesario configurarla, siga el procedimiento correspondientede los que se describen a continuación.
Conexión de un enrutador de acceso telefónico a la red
Cuando se utiliza NetWare (Servidor de archivos)
Si el servidor de archivos NetWare y la impresora se hallan en extremos opues-tos de un enrutador, se produce entre ellos una transmisión continua de paque-tes, lo que puede dar lugar a costos por concepto de comunicaciones. Necesitarácambiar la configuración del enrutador porque la transmisión del paquete es unelemento de NetWare. Si la red que se está utilizando no permite configurar elenrutador, configure la impresora.
❖ Configuración del enrutadorFiltre los paquetes de modo que no pasen por el enrutador telefónico.
Nota❒ La dirección MAC de la impresora que realiza el filtrado se imprime en la
página de configuración de la impresora. Si desea información adicionalsobre cómo imprimir la página de configuración, consulte el Manual de re-ferencia de impresora.
❒ Si desea obtener información adicional sobre la configuración de la impre-sora cuando no se pueda configurar el enrutador, consulte las siguientesinstrucciones.
Configuración de la impresora con NetWare
A Configure el servidor de archivos siguiendo el método de configuracióndescrito anteriormente en este manual.
B Configure el tipo de trama para un entorno NetWare.
ReferenciaPara más información sobre cómo seleccionar un tipo de trama, consultePág.5 “"Entorno de red" describe una situación en la que la impresora estáconectada a un ordenador a través de una LAN inalámbrica.”.
Apéndice
122
9
Configuración de la impresora sin NetWare
A Cuando no imprime, el módulo de interface de red envía paquetes por la
red. Desactive NetWare.ReferenciaPara más información sobre cómo seleccionar un protocolo, consulte Pág.5“"Entorno de red" describe una situación en la que la impresora está conec-tada a un ordenador a través de una LAN inalámbrica.”.
Cuando se usa la utilidad Network
Si la impresora está conectada a una red, siga los procedimientos siguientes a lahora de configurar la máquina o de cambiar la configuración:Si desea más información, consulte el manual de usuario y la Ayuda de DeskTo-pBinder Lite/professional.
❖ Cuando se conecta el enrutador telefónico en un entorno de redLa configuración del servidor de entrega que se va a conectar se debe hacerde forma adecuada para la impresora con Auto Document Link o DeskTop-Binder Lite/professional. Además.Si el entorno de red cambia, haga los cambios necesarios para el servidor deentrega en la impresora, la utilidad de administración de los ordenadorescliente, Auto Document Link y DeskTopBinder Lite/professional.
Importante❒ Si la impresora se configura para la conexión con el servidor de entrega a
través de un router de acceso telefónico, el router realizará la marcación yentrará en modo en línea cuando se realice la conexión con el servidor deentrega. Esto incurre en costos telefónicos.
❖ Cuando se conecta a un ordenador con acceso telefónico• Cuando utilice DeskTopBinder Lite/professional o Auto Document Link
en un ordenador con acceso telefónico, se puede realizar una conexión te-lefónica con el servidor de entrega y otros equipos, dependiendo de la con-figuración. Si el ordenador está configurado para conectarse a Internetautomáticamente, no aparecerá el cuadro de diálogo de confirmación, y sepuede incurrir en costos telefónicos sin que usted sea consciente de ello.Para evitar conexiones innecesarias, el ordenador se debe configurar paraque el cuadro de diálogo de confirmación siempre se muestre en pantallaantes de establecer una conexión. No realice conexiones innecesarias cuan-do utilice el software anteriormente señalado.
Precauciones
23
9
Impresión NetWare
1
Alimentación forzada
No debe configurar la alimentación forzada para NetWare. La Alimentación for-zada está controlada por el controlador de impresora en Windows. Si se confi-gura la alimentación continua de NetWare, es posible que la impresora nofuncione adecuadamente. Si desea cambiar la configuración de alimentacióncontinua, hágalo siempre desde Windows.• En Windows 95/98/Me, desactive la casilla de verificación [Avance de página]
de la ficha [Configuración de la impresora] del cuadro de diálogo[Propiedades deimpresora].
• En Windows 2000/XP, desactive la casilla de verificación[Avance de línea] dela ficha [Configuración de NetWare] del cuadro de diálogo[Propiedades de impre-sora].
• En Windows NT 4.0, desactive la casilla de verificación [Avance de línea] de laficha [Configuración de NetWare] del cuadro de diálogo [Propiedades de impreso-ra].
Página de cabecera
No configure la página de cabecera para NetWare. Si desea cambiar la configu-ración de la página de cabecera, hágalo siempre desde Windows.• En Windows 95/98/Me, desactive la casilla de verificación [Activar cabecera]
de la ficha [Configuración de la impresora] del cuadro de diálogo [Propiedades deimpresora].
• En Windows 2000/XP, desactive la casilla de verificación [Activar cabecera] dela ficha [Configuración de Netware] del cuadro de diálogo [Propiedades de impre-sora].
• En Windows NT 4.0, desactive la casilla de verificación [Activar cabecera] de laficha [Configuración de Netware] del cuadro de diálogo [Propiedades de impreso-ra].
Impresión después de reiniciar la impresora
Después de reiniciar la impresora remota, se cortará la conexión del servidor deimpresión durante unos 30-40 segundos antes de volver a conectar. Dependien-do de la especificación de NetWare, se aceptarán trabajos de impresión, pero es-tos no se imprimirán durante este intervalo.Cuando utilice la impresora como impresora remota, espere unos dos minutosdespués de reiniciarla antes de intentar la impresión.
Apéndice
124
9
Cuando se utiliza IPP con SmartDeviceMonitor for Client
Cuando utilice IPP con SmartDeviceMonitor for Client, observe lo siguiente:
• La impresora de red sólo puede recibir cada vez un trabajo de impresión des-de SmartDeviceMonitor for Client. Si la impresora de red está imprimiendo,ningún otro usuario podrá acceder a ella hasta que complete ese trabajo. Eneste caso, SmartDeviceMonitor for Client intentará acceder a la impresora dered hasta que se agote el intervalo de intentos.
• Si SmartDeviceMonitor for Client no puede acceder a la impresora de red yse agota el tiempo de espera, dejará de enviar el trabajo de impresión. En estecaso, deberá cancelar el estado de en pausa en la ventana de cola de impre-sión. SmartDeviceMonitor for Client reanudará el acceso a la impresora dered. El trabajo de impresión se puede borrar desde la ventana de la cola de im-presión, pero la cancelación de un trabajo de la impresora de red puede cau-sar una impresión incorrecta del trabajo que envíe el siguiente usuario.
• Si se envía un trabajo de impresión desde SmartDeviceMonitor for Client y laimpresora de red cancela el trabajo debido a algún problema, envíe de nuevoel trabajo de impresión.
• Los trabajos de impresión enviados desde otro ordenador no aparecen en laventana de cola de impresión, independientemente del protocolo.
• Si hay varios usuarios que envían trabajos de impresión a las impresoras dered con SmartDeviceMonitor for Client, es posible que el orden de impresiónno sea el mismo que en el que se han enviado los trabajos.
• No es posible utilizar una dirección IP para el nombre de puerto IPP, porquela dirección IP se utiliza para el nombre de puerto SmartDeviceMonitor forClient.
Especificaciones
25
9
Especificaciones
Interface 100BASE-TX, 10BASE-T, IEEE 802.11b
1
*1 Utilice el puerto SmartDeviceMonitor for Client.*2 Para utilizar IPP bajo un sistema operativo Windows XP o Windows Server 2003, uti-
lice el puerto IPP estándar. Observe, sin embargo, en SmartDeviceMonitor for Clientque este puerto no admite el acceso mediante autenticación Digest.
*3 Puede utilizarse cuando la tarjeta PostScript está instalada.*4 Esta función se puede utilizar con TCP/IP y NetBEUI bajo un sistema operativo Win-
dows.
Tipo de trama. EthernetII, IEEE 802.2, IEEE 802.3, SNAP
Protocolo • Impresora (LAN)TCP/IPLPRRSHRCPDIPRINTFTPIPP *1 *2
IPX/SPX (NetWare)AppleTalk *3
NetBEUISMB *1 *4
SNMP MIB-II, PrinterMIB, HostResourceMIB, RicohPrivateMIB
126
ÍNDICEA D
Ahorro de tintaOpción, 77
Ajsute de la ID de alcance de NBTtelnet, 97
Ajuste cicloOpción, 77
Ajuste de interface/Red, 11Ajustes de interface, 13
Menú Herramientas de usuario, 8Ajuste SSID, 13Ajuste WEP (Encriptación), 14Archivo almacenado
Web Image Monitor, 60AutoNet, 103
telnet, 98
B
Bandeja de entradaOpción, 75
Bandeja de salidaOpción, 73
Borrar modosOpción, 76
Borrar trabajoWeb Image Monitor, 60
C
Canal, 13Clasificar
Opción, 75, 79Configuración
Impresión de archivos directamente desde Windows, 65
Web Image Monitor, 60configuración
Configuración de la tarjeta de interface de red, 110
nombre de comunidad, 88tipo de acceso, 89Web Image Monitor, 55
Configuración de la impresora, 107, 108contraseña
telnet, 99Control de accesos, 84Copias
Opción, 72Corte de máster
Opción, 79
DHCP, 103telnet, 85
Dirección de retransmisión, 84Dirección gateway, 11Dirección IP, 11dirección IP
telnet, 82DNS
telnet, 99
E
enrutador de acceso telefónico, 121especificaciones, 125Estado
Opción, 80Web Image Monitor, 60
Estado de la impresora, 107estado de la impresora
telnet, 87EtherTalk
Mac OS, 29
I
IEEE 802.11btelnet, 94
Impresión de archivos directamente desde Windows, 65
informaciónConfiguración de la tarjeta del interface
de red, 87registro de impresión, 106registro del sistema, 87, 114trabajo de impresión, 106
Intervalo alim. papelOpción, 78
IPP, 124telnet, 90
M
Mac OSEtherTalk, 29nombre de la impresora, 30zona, 30
mantenimiento remototelnet, 81
máscara de subred, 84mensaje, 114
27
MenúWeb Image Monitor, 60
Menú Herramientas de usuario, 7Método de impresión
T
Tamaño del papelOpción, 74
telnet, 107
1
Impresión de archivos directamente desde Windows, 67
MIB, 104Modo de ahorro de energía, 54Modo de comunicación, 13
N
Netwaretelnet, 92
nombre de comunidad, 88Nombre de host
telnet, 96nombre de la impresora
Mac OS, 30Nombre del dominio
telnet, 100
O
Opción de dispositivo, 70Orientación
Opción, 72
P
precauciones, 121Prioridad del panel
Opción, 76Protocolo en vigor, 11Puerto de impresión directa
telnet, 91
R
registro del sistema, 114información, 87
ROUTEtelnet, 93
S
Señal de la LAN inalámbrica, 14SLP
telnet, 94SmartDeviceMonitor for Client, 124SMB
telnet, 93SNMP, 88, 104
mantenimiento remoto, 81uso, 81
tipo de acceso, 89Tipo de trama de red, 12Tipo LAN, 12Trabajo
Web Image Monitor, 60
U
Utilización de un nombre de host en lugar de una dirección IP
Impresión de archivos directamente desde Windows, 66
V
Velocidad de impresiónOpción, 78
Velocidad de transmisión, 14Velocidad Ethernet, 12Vuelta a los ajustes por defecto, 14
W
Web Image Monitor, 55WINS
telnet, 97
Z
zonaMac OS, 30