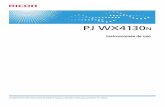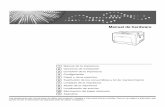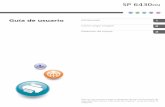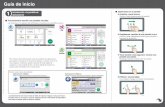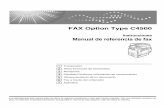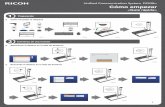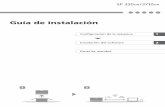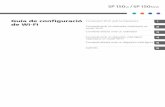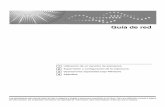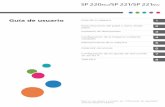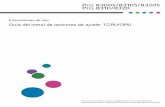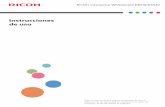Guía de usuario - Ricohsupport.ricoh.com/bb_v1oi/pub_e/oi/0001064/...Si no necesita impresiones...
Transcript of Guía de usuario - Ricohsupport.ricoh.com/bb_v1oi/pub_e/oi/0001064/...Si no necesita impresiones...

Para un uso seguro y correcto, lea “Información de seguridad” antesde utilizar la máquina.
Guía de los componentes
Configurar la impresora
Medios impresos
Impresión
Controladores
Cómo imprimir a través de Wi-Fi
Teclas e indicadores
Mantenimiento de la máquina
Solución de problemas
Configuraciones de impresora (página web)
Apéndice
Guía de usuario


1
CONTENIDOCómo leer el manual ....................................................................................................................................... 3
Instrucciones importantes de seguridad ..................................................................................5
Instrucciones importantes de seguridad .................................................................................7
Programa ENERGY STAR ................................................................................................................................ 9
1. Guía de los componentes
2. Configurarlaimpresora
Abrir la alimentación de papel .....................................................................................................................1 2
Cargar el papel .............................................................................................................................................1 3
Conectar la impresora a una toma de alimentación ..................................................................................1 5
Iniciar de la impresora ..................................................................................................................................1 6
Instalación de los controladores de la impresora y el software “RICOH Printer” ...................................1 7
Imprimir una página de prueba ...................................................................................................................2 4
Imprimir una página de configuración ........................................................................................................2 5
3. Mediosimpresos
Papel admitido ...............................................................................................................................................2 6
Tipos de papel no recomendados ...............................................................................................................2 7
Área de impresión .........................................................................................................................................2 8
4. Impresión
Trabajos de impresión ...................................................................................................................................2 9
Cancelar trabajos de impresión ...................................................................................................................3 1
5. Controladores
Entornos del sistema compatibles .................................................................................................................3 3
Controladores utilizados en Windows.........................................................................................................3 4
Controladores utilizados en Mac .................................................................................................................4 7
6. CómoimprimiratravésdeWi-Fi
Instalación y configuración de Wi-Fi ...........................................................................................................5 1
Instalación del programa del controlador inalámbrico en el sistema Mac OS .......................................5 8
Cómo imprimir a través de Wi-Fi .................................................................................................................6 3
7. Teclaseindicadores

2
Introducción....................................................................................................................................................6 4
Indicador LED y descripción del estado ......................................................................................................6 5
Estado del indicador LED y guía de funcionamiento ..................................................................................6 7
8. Mantenimientodelamáquina
Mantenimiento del cartucho de tóner ..........................................................................................................6 9
Reemplazar del cartucho de tóner ...............................................................................................................7 1
Limpiar la impresora ......................................................................................................................................7 3
9. Solucióndeproblemas
Preguntas frecuentes ......................................................................................................................................7 5
Problemas de alimentación del papel .........................................................................................................7 6
Quitar atascos de papel ...............................................................................................................................7 7
Problemas en la calidad de impresión .........................................................................................................8 5
Problemas de impresión ................................................................................................................................8 6
Estado del indicador LED para errores y guía de funcionamiento ............................................................8 8
10.Configuracionesdeimpresora(páginaweb)
Información general ......................................................................................................................................8 9
11.Apéndice
Precauciones acerca del tóner .....................................................................................................................9 3
Mover y transportar la máquina ..................................................................................................................9 4
Cartucho del tóner .........................................................................................................................................9 5
Especificaciones de la máquina ...................................................................................................................9 6
Marca registrada ...........................................................................................................................................9 8

3
Cómoleerelmanual
Símbolosutilizadosenelmanual
Los símbolos utilizados en este manual tienen los siguientes significados.
Indica una explicación que contiene puntos a tener en cuenta cuando se utiliza el software, las restric-ciones u otra información. Asegúrese de leer la explicación.
Indica una explicación que contiene información que es útil saber, un procedimiento operativo suple-mentario u otra información.
Indica la información de referencia que puede ser útil.
[ ]
Indica un nombre de botón o un elemento de la pantalla.
(principalmente Europa y Asia)
(principalmente Norteamérica)
Las diferencias entre las funciones de los modelos de la región A y la región B se indican mediante estos dos símbolos. Lea la información indicada por el símbolo correspondiente a la región del modelo que está utilizando.
Introducción
Este manual contiene instrucciones detalladas y notas sobre el funcionamiento y la utilización de esta máquina. Para su seguridad y comodidad, lea atentamente este manual antes de utilizar la máquina. Guarde este manual en un lugar práctico para que pueda consultarlo rápidamente.
Prohibiciónlegal
No copie o imprima ningún elemento cuya reproducción esté prohibida por la ley.
Copiar o imprimir los siguientes elementos generalmente está prohibido por la ley local:
Los billetes de banco, los sellos fiscales, los bonos, los certificados de acciones, los giros bancarios, los cheques, los pasaportes, las licencias de conducir.
La lista anterior se entiende sólo como una guía y no es inclusiva. No asumimos ninguna responsabili-dad por su exhaustividad y exactitud. Si tiene alguna duda sobre la legalidad de la copia o impresión de determinados elementos, consulte con su asesor legal.
Esta máquina está equipada con una función que impide realizar falsificaciones de billetes de ban-co. Debido a esta función, las imágenes originales similares a billetes de banco no pueden copiarse correctamente.

4
Descargoderesponsabilidad
El contenido de este manual está sujeto a cambios sin previo aviso. En ningún caso, la empresa será responsable por daños directos, indirectos, especiales, incidentales o consecuentes, como resultado del manejo o funcionamiento de la máquina.
En la máxima medida permitida por la ley aplicable, en ningún caso, el fabricante será responsable por daños de cualquier tipo derivados de fallas de esta máquina, las pérdidas de los datos registra-dos, o el uso o no uso de este producto y manuales de funcionamiento suministrados.
Asegúrese de que siempre copiar o hacer copias de seguridad de los datos registrados en esta máqui-na. Los documentos o los datos pueden borrarse debido a sus errores o anomalías de funcionamiento de la máquina.
En ningún caso el fabricante será responsable de todos los documentos creados por usted mediante esta máquina ni los resultados de los datos ejecutados por usted.
Para una buena calidad de salida, el fabricante recomienda el uso de tóner genuino del fabricante.
El fabricante no será responsable de ningún daño o gasto que pudiera derivarse de la utilización de piezas distintas de las piezas originales del fabricante, con sus productos de oficina.
Se emplean dos tipos de notación de tamaño en este manual.
Algunas ilustraciones o explicaciones en esta guía puede diferir de su producto debido a mejoras o cambios en el producto.

5
Instruccionesimportantesdeseguridad
Informacióndelusuariosobreaparatoseléctricosyelectrónicos
Losusuariosenlospaísesdondeestesímbolosemuestraenestasecciónhansidoespecificadosenelderechonacionalsobrerecolecciónytratamientodedesechoselectrónicos
Nuestros productos contienen componentes de alta calidad y están diseñados para facilitar su recicla-do.
Nuestros productos o el embalaje del producto están marcados con el símbolo que aparece a conti-nuación.
El símbolo indica que el producto no debe tratarse como residuo municipal. Debe eliminarse por separado a través de los sistemas adecuados de devolución y recolección disponibles. Al seguir estas instrucciones, puede garantizar que este producto se trate correctamente y ayude a reducir los impac-tos potenciales sobre el medio ambiente y la salud humana que podrían resultar de la manipulación incorrecta. El reciclaje de productos contribuye a conservar los recursos naturales y proteger el medio ambiente.
Para obtener más información detallada sobre los sistemas de recolección y reciclado de este pro-ducto, póngase en contacto con la tienda donde lo compró, su distribuidor local o representantes de ventas y servicio.
Todoslosdemásusuarios
Si desea desechar este producto, póngase en contacto con las autoridades locales, la tienda donde compró este producto, su distribuidor local o representantes de ventas y servicio.
Asesoramientoambientalparalosusuarios
UsuariosdelaUniónEuropea,SuizayNoruega
Rendimientodelosconsumibles
Consulte el Manual del usuario para obtener esta información o el embalaje del consumible.
Papelreciclado
La máquina puede utilizar papel reciclado producido en conformidad con la norma europea EN 12281:2002 o DIN 19309. Para los productos que utilizan la tecnología de impresión de EP, la máquina puede imprimir en papel de 64g/m 2, el cual contiene menos materias primas y repre-senta una significativa reducción de recursos.

6
Impresióndúplex(siaplica)
La impresión dúplex permite que se utilicen ambos lados de una hoja de papel. Esto ahorra papel y reduce el tamaño de los documentos impresos a fin de que se utilicen menos hojas. Reco-mendamos que esta función esté activada cada vez que imprima.
Programadedevolucióndelcartuchodetintaydetóner
El reciclado del cartucho de tinta y el tóner se aceptará gratuitamente por los usuarios de acuer-do con las normativas locales.
Para obtener detalles sobre el programa de regreso, consulte la siguiente página web o consulte con su personal de servicio.
https://www.ricoh-return.com/
Eficienciaenergética
La cantidad de electricidad que consume un equipo depende tanto de sus características como del modo en que la utilizas. La máquina está diseñada para permitirle reducir los costos de la electricidad mediante la conmutación al modo Lista después de imprimir la última página. Si es necesario, se pueden imprimir inmediatamente de nuevo de este modo.
Si no necesita impresiones adicionales y pasa un determinado período de tiempo, el dispositivo cambia a un modo de ahorro de energía.
En estos modos, la máquina consume menos potencia (vatios). Si la máquina va a imprimir de nuevo, se necesita un poco más de tiempo para volver de un modo de ahorro de energía que de un modo Lista.
Para ahorrar el máximo de energía, recomendamos que se use la configuración predeterminada para la administración de energía.
Los productos que cumplen con el requisito de Energy Star son siempre eficientes energéticamen-te.

7
Instruccionesimportantesdeseguridad
NotasparausuariosenelestadodeCalifornia
Material de perclorato - puede requerir una gestión especial. Vea: www.dtsc.ca.gov/hazardouswaste/perchlorate
NotasparalosusuariosdeEE.UU.sobrerequisitosdelaFCC
Apartado15delaReglamentacióndeFCC
Nota
Este equipo se ha sometido a pruebas que acreditan su conformidad con los límites establecidos para los dispositivos digitales de clase B, según el apartado 15 de las normas de la FCC. Estos límites están pensados para ofrecer una protección suficiente contra las interferencias perjudiciales en instalaciones residenciales. Este aparato genera, utiliza y puede emitir energía de radiofrecuencia y, si no se instala y se utiliza de conformidad con las instrucciones, podría provocar interferencias perjudiciales para las comunicaciones por radio. Sin embargo, no se garantiza la ausencia de interferencias en una insta-lación concreta. Si el equipo provoca interferencias en la recepción de radio o televisión (que podrá determinar encendiendo y apagando el equipo), el usuario puede tratar de corregirlas adoptando alguna de las siguientes medidas:
• Cambie la orientación o la posición de la antena de recepción.• Aumente la distancia que separa el equipo y el receptor.• Conecte el equipo a una toma de un circuito diferente del circuito al que se conecta el receptor.• Consulte con el distribuidor o con un técnico de radio o televisión experimentado.
Este dispositivo cumple con el apartado 15 de la Reglamentación FCC.
El funcionamiento está sujeto a las dos condiciones siguientes:
(1) Este dispositivo no puede provocar interferencias perjudiciales; y
(2) Este dispositivo debe aceptar cualquier interferencia recibida, incluidas las interferencias que afec-ten al funcionamiento del dispositivo.
Los cambios o modificaciones que no sean aprobados expresamente por el responsable de conformi-dades pueden anular la autoridad del usuario para utilizar el equipo.
Precaución
Los cambios o modificaciones que no sean aprobados expresamente por el responsable de conformi-dades pueden anular la autoridad del usuario para utilizar el equipo.
Declaracióndecódigodepaís
En el caso del producto disponible en el mercado de los Estados Unidos/Canadá, solo podrá utilizar el canal 1~11. No es posible seleccionar otros canales.

8
PRECAUCIÓN:
Los cambios o modificaciones que no hayan sido aprobados expresamente por el beneficiario de este dispositivo pueden anular la autoridad del usuario para utilizar el equipo. Este transmisor no debe colocarse ni utilizarse junto con otra antena o transmisor.
DeclaracióndeexposiciónalaradiacióndelaComisiónFederaldeComunicaciones(FCC)
Este equipo cumple con los límites de exposición a radiación FCC establecidos para controlar los entornos y cumple con las directrices sobre exposición a radiofrecuencia (RF) FCC. Este equipo tiene niveles muy bajos de energía RF que cumplen los límites máximos permitidos de evaluación de exposi-ción (MPE). No obstante, es recomendable que se instale y utilice con el radiador a un mínimo de 20 cm de cualquier persona (excluidas las extremidades: manos, muñecas, pies y tobillos).

9
ProgramaENERGYSTARRequisitos del programa ENERGY STAR® para equipos de imágenes
Los requisitos del programa ENERGY STAR® para equipos de imágenes fomenta la conservación de energía mediante la promoción de equipos y otros equipos de oficina energéticamente eficientes.
Este programa respalda el desarrollo y la difusión de los productos que disponen de funciones de ahorro de energía.
Es un programa abierto en el que los fabricantes participan voluntariamente.
Los productos específicos son computadoras, monitores, impresoras, fax, copiadoras, escáneres y dispositivos multifunción. Las normas y los logotipos de Energy Star son internacionalmente uniformes.
Esta máquina está equipada con los siguientes modos de ahorro de energía: La máquina se recupera del modo de ahorro de energía cuando se recibe un trabajo de impresión o cuando se pulsa cualquier tecla.
Esta máquina entra automáticamente en modo de ahorro de energía unos 60 segundos después de que la última operación se ha completado.
Especificaciones
Modo de ahorro de energía Consumo de energía *1 1,2 W o menos
Intervalo predeterminado 60 segundos
Tiempo de recuperación *1 25 segundos o menos
*1 El tiempo de recuperación y el consumo de energía pueden variar dependiendo de las condiciones y el entorno de la máquina.

1. Guía de los componentes
10
1. Guía de los componentes
Esta sección presenta los nombres de las piezas en la parte delantera, en la parte posterior y en el interior de la máquina.
Exterior
Tecla de encendidoSalida de papel
Bandeja para papeles
Puerto de alimentación
Puerto USB
• Consulte “7. Teclas e indicadores” para más detalles de las funciones clave y cómo los indicado-res muestran el estado del dispositivo de la impresora.

11
Interior
Palanca de des-bloqueo de atas-cos de papel
Cartucho del tóner

2. Configurar la impresora
12
2. Configurarlaimpresora
Abrirlaalimentacióndepapel1. Abralabandejadealimentación.
DPJ014

13
CargarelpapelEn esta sección, se explica cómo cargar el papel en el alimentador de papel.
• Consulte “3. Medios impresos” para obtener más detalles sobre los soportes de impresión.
1. Antesdecargarelpapel,doblelashojashaciadelanteyhaciaatrásyaireelapila.Utilice una superficie plana, como una mesa para alinear los bordes de las hojas.
DPJ103
• Hacer esto ayuda a evitar atascos de papel.
2. Deslicelasguíasdepapelhaciafueraycarguepapelconlacaradeimpresiónhaciaarriba.
DPJ205
1
1
2
3. Nocarguedemasiadopapelporvez.Labandejadealimentaciónpuedeconte-ner50hojas(A470g/m²)comomáximo.

2. Configurar la impresora
14
4. Pincheelclipydeslicelaguíadelpapelparaqueseajustealtamañodelpapel.
DPJ202
• Asegúrese de ajustar el tamaño y el tipo de papel cuando cargue el papel. Al imprimir, especifi-que el tamaño y el tipo de papel en el controlar de la impresora de modo que la configuración se pueda utilizar para imprimir el papel cargado.
• Consulte “3. Medios impresos” para saber cómo especificar el tamaño y el tipo de papel en el controlador de la impresora.
• El papel ondulado puede causar atascos de papel. Aplane el papel curvado antes de cargarlo.
• No empuje la guía de papel demasiado lejos. Esto puede provocar que las hojas se doblen.
• No ajustar la guía de papel puede causar un atasco de papel.
• Si necesita agregar papel para la alimentación de papel durante la impresión, retire cualquier papel restante de la alimentación de papel primero y luego agregue papel nuevo. Agregar hojas nuevas a la bandeja de alimentación mientras hay papel restante pueden provocar atascos de papel o la alimentación concurrente de varias hojas.

15
Conectarlaimpresoraaunatomadealimen-tación1. Enchufeelcabledealimentaciónalpuertodealimentaciónenlaparteposterior
delaimpresora.
DPJ029
2. EnchufeelotroextremodelcabledealimentaciónenunatomadefuentedealimentaciónatierradeCAadecuada.

2. Configurar la impresora
16
IniciardelaimpresoraMantenga pulsada la tecla de encendido durante 0,5 segundos o más para iniciar la impresora.
El indicador que se muestra más abajo indica que la impresora está lista.
El indicador de encendido es verde.

17
Instalacióndeloscontroladoresdelaimpre-sorayelsoftware“RICOHPrinter”
Diferentesmodelos
Es posible que algunas funciones no estén disponibles en todos los modelos ni en todos los países o todas las
regiones.
A continuación, se indican los controladores y el software de “RICOH Printer”.
Controladores y software de “RICOH Printer”
SP 150 SP 150w
Controlador de impresora 4 4
“RICOH Printer” (Windows y Mac)
4 4
“RICOH Printer” (Android y iOS) 4
Tres maneras de instalar controla-dores
Guía de Instalación rápida (USB)
Instalación y configuración de Wi-Fi
Instalación de red
El programa “RICOH Printer” se instalará en el dispositivo por defecto cuando seleccione Instalación rápida.
Instalar el software de “RICOH Printer”
• Consulte la Guía de usuario de “RICOH Printer” para más información.
Antes de instalar los controladores de impresora
Confirme los siguientes elementos:
• Su equipo tiene 128 MB o más de memoria interna.
• El ordenador tiene 200 MB o más de espacio libre disponi-ble en el disco duro.
• Su equipo tiene un SO Windows o Apple Mac compatible con esta impresora.
• Consulte “5. Controladores” para obtener más información acerca de sistemas operativos com-patibles.

2. Configurar la impresora
18
GuíadeInstalaciónrápida(USB)
InstalacióndecontroladoresenWindows
Aquí el ejemplo es Windows 7. Su sistema operativo específico decide los pasos que va a tomar.
1. InicielaimpresorayconectelacomputadoraylaimpresoraconelcableUSB.2. InserteelCD-ROMsuministradoconesteproductoenlaunidaddeCD-ROMde
lacomputadora.3. Seleccioneeldirectoriodeinstalaciónadecuadoparasumodelodeimpresora.
Hagaclicen"setup.exe"parainiciarlainstalación.4. Seleccioneunidiomacuandoaparecelainterfazdelprogramadeinstalación.
5. Hagaclicen[GuíadeInstalaciónrápida(USB)].Estudieelacuerdo.Siaceptaelacuerdo,marquelacasillaenfrentede[Heacordado...]y,acontinuación,hagaclicen[Siguiente].
6. Elprogramainiciarálainstalaciónautomáticamente.

19
7. Hagaclicen[Finalizar]despuésdequelainstalaciónsehayacompletado.
La impresora está lista para su uso después de que el programa del controlador de la impresora esté instalado.
InstalardriversenelSOMac
1. InicielaimpresorayconectelacomputadoraylaimpresoraconelcableUSB.2. InserteelCD-ROMsuministradoconesteproductoenlaunidaddeCD-ROMde
lacomputadora.3. HagadoblecliceneliconodediscodeCDenelescritoriodelacomputadora.4. HagadoblecliceneliconoInstalar.Apareceráunaventanaemergentecomose
muestraenlasiguientecapturadepantalla.
5. Hagaclicen[Continuar]enlaventanadeintroducción.6. Cuandoaparecelainterfazdelcontratodelicencia,seleccioneelidiomadesea-
do.

2. Configurar la impresora
20
7. Leacuidadosamenteelacuerdodelicenciadesoftwareyhagaclicen[Conti-nuar].
8. SiaceptalostérminosdelContratodelicencia,hagaclicen[Acepto]paraconti-nuarconlainstalación.
9. Hagaclicen[Instalar]yelsistemarealizaráunainstalaciónpredeterminadadelsoftware.

21
10. ParaMacOSX,introduzcaelnombreylacontraseñadeladministradoryhagaclicen[Instalarsoftware].
11. Hagaclicen[Continuarinstalación].
12. Hagaclicen[Reiniciar]paracompletarlainstalación.
IInstalaciónyconfiguracióndeWi-Fi
Si desea las funciones inalámbricas cuando utiliza la impresora por primera vez, debe establecer la configuración inalámbrica antes de poder operar la impresora de forma inalámbrica.
• Algunas funciones no están disponibles para un modelo o país determinado o una región deter-minada.
• Para obtener información sobre configuraciones y funciones específicas de un modelo, consulte “Diferentes modelos”.
• Para obtener información sobre la instalación del controlador de impresora inalámbrico, consulte “6. Cómo imprimir a través de Wi-Fi”.

2. Configurar la impresora
22
Instalacióndered
Cuando utiliza por primera vez una impresora que ya tiene configuración inalámbrica, instale el con-trolador de impresora inalámbrico.
• Es posible que algunas funciones y elementos opcionales no estén disponibles en todos los mode-los ni en todos los países o todas las regiones.
• Para obtener información sobre configuraciones y funciones específicas de un modelo, consulte “Diferentes modelos”.
• Para obtener información sobre la instalación del controlador de impresora inalámbrico, consulte “6. Cómo imprimir a través de Wi-Fi”
Actualizarloscontroladoresdelaimpresora
Puede actualizar el controlador instalado de la impresora siguiendo los pasos a continuación.
1. Enelmenú[Inicio],hagaclicen[Dispositivoseimpresoras].• Windows Server 2003/2003 R2:
En el menú [Inicio], seleccione [Impresoras y faxes].
• Windows Vista, Windows Server 2008:
En el menú [Inicio], seleccione [Panel de Control] y haga clic en [Hardware y sonido]-[Im-presora]
• Windows 8/8.1/10, Windows Server 2012/2012 R2:
Haga clic en [Configuración] en el Barra de botones de acceso y, a continuación, haga clic en [Panel de Control]. Cuando la ventana aparezca, haga clic en [Ver Dispositivos e impresoras].
2. Hagaclicconelbotónderechoeneliconodelaimpresoraquedeseamodificaryhagaclicen[Propiedadesdeimpresora].
• Windows Vista, Windows Server 2003/2008:
Haga clic con el botón derecho en el icono y haga clic en [Propiedades].
3. Hagaclicenlapestaña[Avanzado].4. Hagaclicen[Nuevocontrolador...]yhagaclicen[Siguiente].5. Hagaclicen[Utilizardisco...].6. Hagaclicen[Explorar...]yseleccionelaubicacióndelcontroladordelaimpre-
sora.7. Hagaclicen[Aceptar]yespecifiqueelmodelodeimpresora.8. Hagaclicen[Siguiente].9. Hagaclicen[Finalizar].10. Hagaclicen[Aceptar]paracerrarlaventanaPropiedadesdeimpresora.11. Reinicieelequipo.

23
Desinstalarloscontroladoresdelaimpresora
Puede utilizar el programa de desinstalación o también puede desinstalar el controlador de la impre-sora siguiendo los pasos a continuación:
1. Enelmenú[Inicio],hagaclicen[Dispositivoseimpresoras].• Windows Server 2003/2003 R2:
En el menú [Inicio], seleccione [Impresoras y faxes].
• Windows Vista, Windows Server 2008:
En el menú [Inicio], seleccione [Panel de Control] y haga clic en [Hardware y sonido]-[Im-presora]
• Windows 8/8.1/10, Windows Server 2012/2012 R2:
Haga clic en [Configuración] en el Barra de botones de acceso y, a continuación, haga clic en [Panel de Control].
Cuando la ventana aparezca, haga clic en [Ver Dispositivos e impresoras].
2. Hagaclicconelbotónderechoeneliconodelaimpresoraquedeseaeliminaryhagaclicen[Quitardispositivo].
• Windows Vista, Windows Server 2003/2003 R2/2008:
Haga clic con el botón derecho en el icono que desea eliminar y haga clic en [Eliminar].
3. Hagaclicen[Sí].4. Hagaclicencualquiericonodeimpresoray,acontinuación,hagaclicen[Pro-
piedadesdelservidordeimpresión].5. Hagaclicenlapestaña[Controlador].6. Sisemuestra[Cambiarconfiguracióndecontroladores],hagaclicallí.7. Seleccioneeltipodeimpresoraquedeseaeliminary,acontinuación,hagaclic
en[Eliminar].8. Seleccione[Quitarelcontroladoryelpaquetedecontroladores]yhagaclicen
[Aceptar].9. Hagaclicen[Sí].10. Hagaclicen[Eliminar].11. Hagaclicen[Aceptar].12. Hagaclicen[Cerrar]paracerrarlaventanaPropiedadesdelservidordeimpre-
sión.

2. Configurar la impresora
24
ImprimirunapáginadepruebaAl final de la instalación del controlador, habrá una opción de Imprimir la página de prueba, y tam-bién puede imprimir la página de prueba de la siguiente manera:
En este ejemplo, se utiliza Windows 7.
1. Hagaclicen[Inicio],yluego[Dispositivoseimpresoras].Hagaclicconelbotónderechoensuimpresorayseleccione[Propiedadesdeimpresora]paramostrarelcuadrodediálogoPropiedades(comosemuestraacontinuación).
2. Hagaclicen[Páginadepruebadeimpresión].Si la página de prueba se ha impreso correctamente, la RICOH SP 150/SP 150w se ha configu-rado correctamente.

25
ImprimirunapáginadeconfiguraciónLa página de configuración muestra la configuración de la impresora es decir, el nombre del modelo de impresora, los parámetros de red, el nombre y la contraseña de Soft AP, el volumen del tóner, el Recipiente para residuos de tóner de impresión y el recuento de impresión.
Cuando la impresora está en el estado de espera, pulse rápidamente la tecla de encendido tres veces en 1,5 segundos y observe la luz indicadora.
El indicador de encendido alterna entre el verde y se apaga cada segundo

3. Medios impresos
26
3. Mediosimpresos
Papeladmitido
Tamañosdepapel
• A4
• Carta 8½” × 11”
• Legal 8½” × 14”
• B5
• A5 LEF
• A5 SEF
• B6 LEF
• B6 SEF
• A6
• Ejecutivo 7¼” × 10½”
• 16K
• Tamaño personalizado del papel
El tamaño personalizado de papel admite los siguientes tamaños:
• Anchura aprox. 76,2-216mm (3-8,5 pulgadas)
• Largo Aproximadamente 116-355,6mm (4,57-14 pulgadas)
Tiposdepapel
• Papel normal (70-90 g/m²)
• Papel reciclado (70-90 g/m²)
• Papel grueso (90-105 g/m²)
• Papel fino (60-70 g/m²)
Capacidaddepapel
• Bandeja de papel de 50 hojas (70 g/m²)

27
TiposdepapelnorecomendadosNo utilice los siguientes tipos de papel:
• Papel especial para impresoras de inyección de tinta
• Papel especial para tintas viscosas
• Papel corrugado, arrugado o doblado
• Papel retorcido
• Papel ondulado
• Papel mojado
• Papel sucio o roto
• Un papel excesivamente seco que pueda producir estática
• Papel impreso, excepto aquel con los diseños de encabezado/pie de página
• El papel impreso por impresoras sin laser (por ejemplo, impresoras láser monocromáticas o co-piadoras de color, impresoras de inyección de tinta, etc.), en particular, pueden provocar fallos
• Papel especial, como papel térmico y papel carbón
• El papel que pesa más o menos que el límite
• Papel con recuadros, agujeros, perforaciones, recortes o repujados.
• Papel con clips o grapas
• Sobres
• El papel que se ha guardado de forma incorrecta puede causar errores en la alimentación del papel, la calidad de la impresión, degradación o averías.
• El uso de cualquiera de los tipos de papel mencionados anteriormente pueden dañar el produc-to. Dichos daños no están cubiertos por la garantía.

3. Medios impresos
28
ÁreadeimpresiónLa siguiente imagen muestra el área del papel que la máquina puede imprimir.
Área de impresión
4,2 mm (0,2 pulgadas)
4,2 mm (0,2 pulgadas)
4,2 mm (0,2 pulgadas)
4,2 mm (0,2 pulgadas)
• El área de impresión puede variar dependiendo del tamaño del papel y la configuración del controlador de la impresora.

29
4. Impresión
TrabajosdeimpresiónEsta impresora ofrece dos opciones para el manejo de la impresión:
• Imprimir con un controlador de impresora
• Imprimir con “RICOH Printer”
Imprimirconuncontroladordeimpresora
Esta opción le permite imprimir archivos en la computadora utilizando controladores de impresora.
El ejemplo siguiente es para Adobe Reader XI en Windows 7.
Los pasos necesarios para imprimir pueden ser distintos para otro software o entornos.
Consulte el software que está utilizando para imprimir para los pasos que debe seguir.
1. Confirmequelaimpresoraestáconectada.2. Abraelarchivoquedeseeimprimir.3. SeleccioneImprimirenelmenúArchivo.
Aparecerá el cuadro de diálogo Imprimir. (el cuadro de diálogo puede ser diferente para otro software).Seleccione los ajustes de impresión básicos en el cuadro de diálogo Imprimir. La configuración incluye número de copias, tamaño del papel y orientación. Si no se necesitan otros requisitos de impresión, haga clic en [Imprimir] para iniciar la impresión.
• Haga clic en el botón [Propiedades] en el cuadro de diálogo Imprimir para visualizar otro cuadro de diálogo con más ajustes de la impresora.
• Los cambios realizados se aplicarán sólo al software actualmente en uso. Si desea que la impresora utilice siempre la configuración, siga los siguientes pasos:
1. Haga clic en el botón [Inicio] de Windows.
2. Seleccione [Dispositivos e Impresoras] para abrir la ventana.
3. Seleccione su impresora, haga clic con el botón derecho y seleccione [Preferencias de impresión].
4. Configure los ajustes de la impresora y haga clic en [Aceptar]. Estos ajustes serán efectivos para la impresión de este equipo.
• Consulte “5. Controladores” acerca de los ajustes de la impresora.
• Consulte “8. Mantenimiento de la máquina” para más detalles de las funciones clave y cómo los indicadores muestran el estado del dispositivo de la impresora.

4. Impresión
30
Impresióncon“RICOHPrinter”
Para más información, consulte >> la sección sobre Impresión en la Guía de usuario de “RICOH Printer”.

31
CancelartrabajosdeimpresiónLos pasos para cancelar un trabajo de impresión son diferentes para los trabajos que aún no se están imprimiendo o se están imprimiendo actualmente.
Cancelaruntrabajodeimpresiónantesdequehayacomenzadolaimpresión
1. Hagadoblecliceneliconodelaimpresoraenlabarradetareasenlaparteinferiorderechadelescritoriodelacomputadora.Semuestralacoladeimpre-sión.
2. Hagaclicenlastareasdeimpresión.Acontinuación,hagaclicconelbotónde-rechoyhagaclicen[Cancelar].
3. Hagaclicen[Sí]paracancelarlatarea.

4. Impresión
32
Cancelaruntrabajodeimpresióndurantelaimpresión
Mantenga pulsado el botón de encendido durante un segundo o más.
El indicador LED de la pantalla que se muestra a continuación indica que la tarea actual está siendo cancelada.
<--> El indicador de encendido alterna entre el rojo y el verde cada 0,5 segundos
• Si desea cancelar un trabajo de impresión que ya se ha procesado, la impresión puede continuar por unas pocas páginas antes de cancelarse.
• Puede tomar un tiempo cancelar trabajos de impresión de gran tamaño.

33
5. Controladores
Este capítulo describe las configuraciones para los controladores de la impresora.
Entornosdelsistemacompatibles
Windows Vista Home Basic/Home Premium/Business/Enterprise/UltimateWindows 7 Home Basic/Home Premium/Business/Enterprise/UltimateWindows Server 2003 Estándar/Estándar x64/Enterprise/Enterprise x64 (SP1 o posterior)Windows Server 2003 R2 Estándar/Estándar x64/Enterprise/Enterprise x64Windows Server 2008 Estándar/Estándar sin Hyper-V/Enterprise/Enterprise x64 sin Hyper-VWindows Server 2008 R2 Estándar/EnterpriseWindows 8 Windows 8Windows 8.1 Windows 8.1Windows Server 2012 Windows Server 2012Windows Server 2012 R2 Windows Server 2012 R2Windows 10 Home/Pro/EnterpriseMac OS X 10.8-10.11 Mac OS X 10.8-10.11

5. Controladores
34
ControladoresutilizadosenWindowsEl funcionamiento real puede diferir dependiendo del software que se utilice.
Para imprimir documentos desde la computadora utilizando los controladores de la impresora, realice lo siguiente:
1. Abraelarchivoquedeseeimprimir.2. SeleccioneImprimirenelmenúArchivo.
Se mostrará la ventana de diálogo de la impresión. (La ventana de diálogo puede diferir según el software).
Seleccione Configuración de impresión básica en la ventana de diálogo de impresión.
La configuración incluye número de copias, tamaño del papel y orientación.
3. Hagaclicen[Propiedades]EditelaconfiguracióndeimpresiónenlaventanadediálogodePropiedades.
Pestañabásica
(1) Muestra la configuración actual
1. Seleccionelasopcionesacontinuaciónparacambiarlaconfiguracióncorres-pondientesegúnseanecesario.
• Tamaño del papel
• Orientación del papel
• Copias
• Tipo de papel
• Calidad de impresión
• Configuraciones de impresión
• Varias páginas
• Dúplex
• Modo de ahorro de tóner

35
2. VerifiquelaconfiguraciónseleccionadaquesemuestranenlaVentana(1).3. HagaclicenAceptar
Para restaurar la configuración de Valores predeterminados, haga clic en Valores Predetermina-dos y luego en Aceptar.
Tamañodelpapel
Seleccione el tamaño de papel necesario de la lista desplegable.
Tamaños de papel compatibles: Carta/A4/A5/A6/B5/B6/Ejecutivo/16K/A5(LEF)/B6(LEF)/Oficio/Tamaño personalizado del papel/A3/B4/11x17in/5,5x8,5in/8K
El tamaño personalizado del papel es compatible con el siguiente rango de tamaños de papel:
• Ancho Aproximadamente 76,2-216 mm (3-8,5 pulgadas)
• Largo Aproximadamente 116-355,6mm (4,57-14 pulgadas)
Orientacióndelpapel
Puede seleccionar la orientación de su documento (Retrato o Paisaje)
Retrato(vertical) Paisaje(horizontal)
Copias
Puede definir la cantidad de copias a imprimir.
Intercalar
Si la casilla de "Intercalar" está seleccionada, una copia completa de su documento será impresa y luego repetida por la cantidad de números de copias que haya seleccionado.
Si la casilla de "Intercalar" no está seleccionada, entonces cada página será impresa por el número de copias seleccionado antes de que se imprima el siguiente documento.
Lacasillade"Intercalar"estáseleccionada Lacasillade"Intercalar"noestáseleccio-nada
1 1 1
2 2 2
3 3 3
1 2 3
1 2 3
1 2 3

5. Controladores
36
Tipodepapel
Esta máquina es compatible con los siguientes tipos de papel para impresión. Para una óptima calidad de impresión, seleccione el tipo de papel para impresión que corresponda.
• Papel normal
• Papel reciclado
• Papel grueso
• Papel fino
Calidaddeimpresión
Puede seleccionar una de las siguientes opciones de calidad de impresión:
• Normal (600x600dpi)
• Fino (1200x600dpi)
Configuracionesdeimpresión
Puede seleccionar uno de los siguientes modos de impresión:
• GráficosEl modo de impresión óptimo para documentos gráficos.
• TextoEl modo de impresión óptimo para documentos de texto.
• ManualPuede seleccionar Manual y hacer clic en el botón [Configuración manual] para cambiar la configuración para Brillo y Contraste.
Variaspáginas
La selección de Múltiples páginas puede reducir el tamaño de imagen de una página, permitiendo que se impriman múltiples páginas en una sola hoja de papel.
También puede ampliar el tamaño de la imagen para imprimir una página en múltiples hojas de papel.

37
• Cuando la opción N en 1 está seleccionada, la opción de Ajustes de Escala en la pestaña Avan-zado no estará disponible.
• Cuando la opción 1 en NxN Páginas está seleccionada, el dúplex no estará disponible. Apare-cerá un mensaje emergente de advertencia.
Ordendepágina
Cuando la opción N en 1 está seleccionada, puede seleccionar el orden de páginas deseado desde la lista desplegable.
Bordedepágina
Cuando imprima múltiples páginas en la misma hoja puede elegir agregar bordes sólidos o imprimir sin bordes.
Imprimirmarcasderecorte
Cuando la opción 1 en NxN Páginas está seleccionada, puede seleccionar la opción Imprimir marcas de recorte para agregar marcas de recorte finas en el área de impresión.
Dúplex
Seleccione Impresión dúplex para imprimir en ambas caras del papel.
1. SeleccionarBordeLargooBordeCorto.2. Alhabilitareldúplexapareceunaventanadediálogoconlasinstruccionespara
colocarelpapel.Debajo se muestra la ventana de diálogo:
3. Luegodequesehaimpresolaprimercara,segúnlaventanadediálogoconlasinstrucciones,deberárecargardemaneramanualelpapelparaimprimirlasegundacara.
4. Luegodehabercargadonuevamenteelpapel,seleccionela tecla de Encen-didounavez,quedeberáestardestellandoenrojo.
5. Laimpresoracontinuaráconlaimpresióndelasegundacara.

5. Controladores
38
• Si la opción [Invertir Impresión] está seleccionada, las páginas pares serán impresas en orden inverso (..., 8, 6, 4, 2), seguidas de las páginas impares en orden inverso (..., 7, 5, 3, 1). Si la opción [Invertir Impresión] no está seleccionada, las páginas serán impresas en el orden normal, en vez del orden inverso.
• Si el número total de páginas es impar, la última página del documento impreso será una página en blanco.
Dosmanerasdeenlazar
• Ninguno
• Borde largo
• Borde corto
Bordelargo Bordecorto
2
34 5
7
2
3
4
57
Mododeahorrodetóner
Active el Modo de ahorro de tóner para reducir el consumo de tóner.
En el Modo de ahorro de tóner, el documento impreso será más tenue pero la densidad de impresión se mantendrá igual.
Esta opción se encuentra desactivada de manera predeterminada.
• La velocidad de impresión y el uso de memoria no se verán afectados en el Modo de ahorro de tóner.

39
PestañaAvanzado
Puede seleccionar las opciones a continuación para cambiar la configuración correspondiente:
• Ajustes de escala
• Folleto
• Usar marca de agua
• Impresión de pie y encabezado de página
• Ajuste de densidad
• Omitir página en blanco
• Imprimir texto en negro
• Invertir impresión
Ajustesdeescala
Puede cambiar el ajuste de escala de imágenes impresas.
• Apagado
• Ajustar a tamaño del papel
• Cambiar tamaño personalizado [25-400%]
• Cuando esté seleccionado Ajustar a tamaño del papel o Cambiar tamaño personalizado, las opciones de Múltiples páginas o [Folleto] no estarán disponibles.
• Aparecerá un mensaje emergente de advertencia.

5. Controladores
40
Folleto
Seleccione esta opción para imprimir un folleto con la característica de impresión dúplex. La impresora ordenará de manera automática las páginas en el orden requerido. Usted solo tiene que doblar las hojas impresas.
Las siguientes opciones están disponibles en la ventana de diálogo Folleto.
Configuracióndecreacióndelfolleto
Enlace izquierdo
Enlace derecho
Métododeimpresióndefolleto
Todas las páginas en una
Dividir en conjuntos
Seleccione la opción Dividir en Conjuntos para imprimir un folleto como un conjunto de folletos más pequeños.
Las páginas se ordenarán de manera automática. Usted solo tiene que doblar las hojas impresas.
Puede establecer el número de páginas en cada conjunto de folletos de 1 a 15. Esta opción es muy útil cuando imprime folletos de muchas páginas.
Desplazamientodeenlace
Cuando está seleccionado Desplazamiento de enlace, usted puede asignar un valor de despla-zamiento de enlace en milímetros o pulgadas.
• Cuando está seleccionado Impresión de folleto, aparecerá un mensaje emergente de advertencia y se activará la característica de Borde largo.
• Cuando está seleccionado Impresión de folleto, la función de Número de página en el modo de Impresión de pie y encabezado de página no estará disponible.
Usarmarcadeagua
Usted puede agregar un logo o texto en sus documentos como marca de agua. Puede seleccionar uti-lizar una marca de agua preestablecida o un archivo de imagen/texto que haya creado. Seleccione la casilla [Usar Marca de Agua] y haga clic en [Configuración].
Configuracióndemarcadeagua

41
Seleccionarmarcadeagua
Seleccione la marca de agua necesaria.
Haga clic en Nuevo texto o Nuevo mapa de bits para crear una marca de agua nueva.
Nuevotexto
El texto de marca de agua puede contener hasta 30 caracteres.
Registrarmarcadeagua
Nombre
Ingrese un título adecuado en la ventana de texto.
Texto
Ingrese el texto de marca de agua en la ventana de texto; seleccione la fuente, el estilo y el tama-ño de la marca de agua, y seleccione la opción Transparente necesaria.
Transparente
Seleccione esta casilla para hacer transparente la marca de agua, así el texto o las imágenes debajo de la marca de agua queden visibles.
No seleccione esta casilla para hacer que la marca de agua sea completamente opaca, así el texto y las imágenes debajo de la misma queden completamente cubiertas.
Ángulo
Defina el ángulo de inclinación que tendrá la marca de agua.
Posición
Defina la posición de la marca de agua en la página.

5. Controladores
42
Registrar marca de agua (Mapa de bits)
NombreIngrese un título adecuado en la ventana de texto.
MapadebitsSeleccione el nombre del archivo de imagen necesario.
AjustesdeescalaCambie el tamaño de la imagen seleccionada.
PosiciónDefina la posición de la marca de agua en la página.
Transparente
Seleccione esta casilla para hacer transparente la marca de agua, así el texto o las imágenes debajo de la marca de agua queden visibles.
No seleccione esta casilla para hacer que la marca de agua sea completamente opaca, así el texto y las imágenes debajo de la misma queden completamente cubiertas.
Haga clic en [Aceptar] luego de haber creado un texto o mapa de bits nuevo y se creará la nueva marca de agua.
• Cuando se utilizan marcas de agua, la opción "1 en NxN Páginas" en [Múltiples Páginas] no estará disponible.
EditarSeleccione la marca de agua que desee editar de la lista de marcas de agua, y haga clic en [Editar] para denominar ya sea la ventana de diálogo [Editar marca de agua] o [Editar marca de agua (mapa de bits)].
EliminarSeleccione la marca de agua que desee eliminar de la lista de marcas de agua y haga clic en [Eliminar]. Siga las instrucciones en la ventana de diálogo para eliminar la marca de agua.
• Las marcas de agua estándar no se pueden editar o eliminar.

43
Impresióndepieyencabezadodepágina
Use esta característica para agregar un encabezado o pie de página al documento.
Seleccione la casilla Impresión de pie y encabezado de página, y haga clic en [Configuración] para configurar los ajustes.
Los ajustes incluyen:
• Nombre de usuario de inicio de sesión
• Nombre del propietario del trabajo
• Nombre del documento
• Número de página
• Fecha
• Hora
Posición
Utilice el ajuste de Posición para definir la posición del encabezado/pie de página en la página.
Hay tres opciones disponibles en dirección horizontal: Izquierda/Centro/Derecha.
Hay dos opciones disponibles en dirección vertical: Arriba/Abajo.
Fuente
Puede establecer la fuente del texto.
Tamaño
Puede establecer el tamaño del texto.
Botón "B": Negrita.
Botón "I": Cursiva.

5. Controladores
44
Ajustededensidad
Utilice esta opción para aumentar o disminuir la densidad de la impresión.
Para ajustar la densidad de la impresión seleccione la casilla Ajuste de Densidad y haga clic en [Con-figuración].
Omitirpáginaenblanco
Si está seleccionado Omitir página en blanco, el controlador de la impresora detecta automáticamen-te las páginas en blanco y las excluye de la impresión.
• Esta opción no funciona cuando las siguientes opciones están seleccionadas:
• Usar marca de agua
• Impresión de pie y encabezado de página
• Varias páginas
• Dúplex
• Folleto
Imprimirtextoennegro
Si esta opción está seleccionada todos los textos serán impresos en negro salvo los textos en blanco.
• Algunos caracteres pueden no aparecer de manera correcta con esta opción.
Invertirimpresión
Si esta opción está seleccionada todas las páginas serán impresas en orden inverso.

45
PestañadePerfilesdeImpresión
Los perfiles de impresión son conjuntos previos editables diseñados para brindarle acceso rápido a la configuración de impresión utilizada frecuentemente.
(2)
(1)
(3)
(4)
• Ventana de perfil (1)
• Eliminar perfil (2)
• Agregar perfil (3)
• Vista de perfil actual (4)
1. Seleccioneelperfilnecesariodelaventanadeperfil.2. Hagaclicen[Aceptar]paraaplicarelperfilseleccionado.
Agregarperfil
Haga clic en [Agregar perfil] para abrir la ventana de diálogo.
1. Ingreseelnombredelperfil.2. Seleccioneelíconoquedeseeutilizardelalistadeíconosyhagaclicen[Acep-
tar].3. Laconfiguraciónseleccionadasemuestraenlaventanaizquierdadelcontrola-
dordelaimpresora.
Eliminarperfil
Utilice esta opción para eliminar un perfil.
1. Seleccioneelperfilquedeseeeliminardelalista[Perfildeimpresión].2. Hagaclicen[Eliminarperfil].3. Hagaclicen[Aceptar].4. Elperfilseleccionadoseráeliminado.

5. Controladores
46
Soportetécnico
Númerodeversión
La ventana de [Soporte técnico] ofrece información sobre la versión del controlador de impresión instalado.

47
ControladoresutilizadosenMacBásico
Seleccione las opciones a continuación para cambiar la configuración correspondiente según sea necesario.
• Tamaño del papel
• Orientación
• Copias
• Tipo de medio
• Calidad de la imagen
• Configuraciones de impresión
• Modo de ahorro de tóner
Verifique las configuraciones seleccionadas que se muestran en la ventana de vista previa.
Tamañodelpapel
Seleccione el tamaño de papel necesario de la lista desplegable.
Tamaños de papel compatibles: Carta USA/A4/A5/A6/JIS B5/ JIS B6/ Ejecutivo/16K/Ofi-cio/Tamaño personalizado del papel

5. Controladores
48
Administrartamañospersonalizados(Funciónintegradaenelsistema)
Crearuntamañopersonalizadodelpapel
1. Abraelarchivoaimprimir;2. Sigalospasosacontinuación:
• Vaya a Archivo >> Configuración de página En el menú de configuración, seleccione Propiedades de página, luego seleccione Formato seguido de Cualquier Impresora. Esto le permitirá imprimir documentos en cualquier impresora que sea compatible con el tamaño de papel que usted haya definido.
• SI la Configuración de página no está disponible, seleccione Archivo >> Imprimir. Si la ven-tana de diálogo de Imprimir contiene solo dos menús emergentes y algunos botones al final, seleccione el triángulo al lado del menú emergente.
3. SeleccioneTamañopersonalizadodelpapeldelmenúemergenteTamañodepapel.
4. Hagaclicenelbotón[+].5. HagadobleclicenNombredetamañodelpapeleingreseunnuevonombre.
Ingrese las dimensiones requeridas bajo Tamaño del papel y Área no imprimible y haga clic en [Aceptar].
• Función integrada en el sistema: Las funciones integradas en el sistema varían con las versiones de Mac OS X instaladas.
Orientación
Puede seleccionar la orientación de su documento (Retrato o Paisaje)

49
Copias
Puede definir la cantidad de copias a imprimir.
• Intercalar
Si la casilla Intercalar está seleccionada, una copia completa de su documento será impresa y luego repetida por la cantidad de números de copias que haya seleccionado. Si la casi-lla de "Intercalar" no está seleccionada, entonces cada página será impresa por el número de copias seleccionado antes de que se imprima el siguiente documento.
Lacasillade"Intercalar"estáseleccionada
Lacasillade"Intercalar"noestáseleccionada
1 1 1
2 2 2
3 3 3
1 2 3
1 2 3
1 2 3
Tipodemedio
Esta máquina es compatible con los siguientes tipos de papel para impresión. Para una óptima calidad de impresión, seleccione el tipo de papel para impresión que corresponda.
• Papel normal
• Papel reciclado
• Papel grueso
• Papel fino
Configuracionesdeimpresión
Ajuste de brillo: Brillo se refiere al brillo u oscuridad de la imagen. En niveles altos de brillo, el color será casi blanco.
Múltiplepágina(Funciónintegrada)

5. Controladores
50
Con esta función puede imprimir múltiples páginas en la misma hoja.
Se ofrecen cinco opciones: "1", "2", "4", "6", "9" y "16".
• Dirección del diseño (Función integrada)
Cuando está seleccionada la opción N en 1, usted puede seleccionar la dirección del diseño y la posición de las páginas en la misma hoja.
• Borde
Cuando imprima múltiples páginas en la misma hoja puede elegir agregar bordes.
Dúplex
Seleccione Impresión dúplex para imprimir en ambas caras del papel.
Pasosparaimpresióndúplex:
1. SeleccioneimpresiónutilizandolaopciónDúplexmanual.2. Imprimalaspáginaspares(...8,6,4,2)enlaprimerpágina.3. Luegodequesehaimpresolaprimercaradeberárecargardemaneramanual
elpapelparaimprimirlasegundacara.4. Luegodehabercargadonuevamenteelpapel,seleccionela tecla de Encen-
didounavez,quedeberáestardestellandoenrojo.5. Laimpresoracontinuaráconlaimpresióndelasegundacara.Balancedecolor
Puede ajustar lo negro de la impresión ajustando la densidad del tóner.
MododeahorrodetónerEn el modo de ahorro de tóner, el consumo de tóner se reduce y el documento impreso será más tenue.
RotacióndelaimagenPuede rotar la imagen 180 grados antes de imprimir.
BrilloPuede ajustar el brillo de la imagen de -100 a 100.
Omitirpáginasenblanco
Si está seleccionado Omitir página en blanco, el controlador de la impresora detecta automáti-camente las páginas en blanco y las excluye de la impresión.
• Esta opción no funciona cuando las siguientes opciones están seleccionadas:
• Varias páginas
• Dúplex

51
6. CómoimprimiratravésdeWi-Fi
InstalaciónyconfiguracióndeWi-Fi
InstalaciónyconfiguracióndeWi-Fi
Antes de la instalación haga lo siguiente: Compruebe que su impresora sea compatible con la cone-xión Wi-Fi. No todos los modelos son compatibles con las conexiones Wi-Fi.
• Para obtener información sobre programas y configuraciones de software para diferentes impre-soras, consulte “Instalación de los controladores de la impresora y el software “RICOH Printer””.
Pasosdelainstalación:
1. Enciendalaimpresora,conectelacomputadoraalWi-Fialcualseconectarálaimpresora.
2. Mantengapresionadalatecla duranteunsegundoparaactivarlaconexiónWi-Fi.
3. InserteelCD-ROMsuministradoconesteproductoenlaunidaddeCD-ROMdelacomputadora.
4. ConectelaimpresoraalacomputadorautilizandouncableUSB.5. Seleccione[InstalaciónyconfiguracióndeWi-Fi],
yleaelcontratodelicenciaatentamente.Siaceptaelacuerdodelicencia,mar-quelacasillajuntoaladeclaración[Acepto...],yhagaclicen[Siguiente].

6. Cómo imprimir a través de Wi-Fi
52
6. Apareceráuncuadrodediálogoqueleinformaráqueelsistemaestábuscandoredesdisponibles.Aguarde.
7. Aparecerálalistaderedesdisponibles.Seleccionelareddeseadayhagaclicen[Siguiente].
8. Introduzcalacontraseñayhagaclicen[Siguiente].

53
9. Aparecerálaventana[Configuracióndelaimpresora].Seleccionelaimpresorayhagaclicen[Siguiente].
10. Esperemientrasseinstalaelprograma.
11. Laconfiguraciónfinalizó.Indiquesideseareiniciarelequipoyhagaclicen[Finalizar].
La instalación y configuración de Wi-Fi finalizó. Ahora podrá imprimir a través de Wi-Fi.

6. Cómo imprimir a través de Wi-Fi
54
Instalacióndered
Compruebe que la impresora se haya configurado para conectarse al Wi-Fi. A continuación, seleccio-ne Instalación de red.
1. CompruebequelaimpresoraestéencendidayqueelWi-Fiestéactivado.2. InserteelCD-ROMsuministradoconesteproductoenlaunidaddeCD-ROM.3. Seleccione[Instalacióndered]yleaelacuerdodelicencia.Siaceptaelacuerdo
delicencia,marquelacasillajuntoaladeclaración[Acepto...],yhagaclicen[Siguiente].
4. Apareceráunaventanaquesolicitaráqueseleccionesuimpresora.Hagaclicen[Actualizar].
• En la lista aparecerá SP150SUw. Haga clic en [Siguiente] y continúe con el paso 6.
• Si actualiza y la impresora no aparece en la lista, continúe con el paso 5.
5. Hagaclicen[Añadirimpresora]yseabrirálaventanaqueseobservaaconti-nuación.Introduzcael“Nombredepuerto”yla“DirecciónIP”,luegosigalasinstruccionesqueaparecenenlapantalla.Hagaclicen[Siguiente].

55
6. Aparecerálaventana[Configuracióndelaimpresora].Seleccionelaimpresoradelalista[Impresora].
7. Introduzcaelnombreycompartaelnombredelaimpresora,hagaclicen“Si-guiente”.

6. Cómo imprimir a través de Wi-Fi
56
8. Seabrirálaventana[Programaydocumentación].Seleccioneelsoftwareyelarchivoquedeseainstalar,hagaclicen“Siguiente”.
9. Esperemientrasloselementosseleccionadosseinstalan.

57
10. Lainstalaciónfinalizó.Sideseavolverainstalar,apareceráunaventanaquepreguntarásideseareiniciarelequipo.Indiquesideseareiniciarelequipodeinmediato,luegohagaclic“Finalizar”.
La instalación del controlador inalámbrico finalizó. Ahora podrá imprimir a través de Wi-Fi.

6. Cómo imprimir a través de Wi-Fi
58
Instalacióndelprogramadelcontroladorina-lámbricoenelsistemaMacOS1. Sigalasinstruccionesqueseindicanen“Cómoinstalarloscontroladoresde
impresorayelsoftwaredeRICOHPrinter”.2. UtiliceuncableUSBparaconectarlacomputadoraylaimpresora.Presioneel
botóndeencendido duranteunsegundoparaencenderelWi-Fidelaimpre-sora.Laluzindicadoradelbotóndeencendidoseencenderádecolorazul.
3. AñadaunaimpresoradeUSBa“Impresorasyescáneres”.
4. Abraelsoftwarede“RICOHPrinter”yseleccione[InstalaciónyconfiguracióndeWiFi]en[Configuración].
5. BusqueconexionesWi-Fi,seleccionelaredalacualdeseaconectarse,eintro-duzcalacontraseña.Lacontraseñapredeterminadaes“888888”.

59
6. Añadaunaimpresoradered.Método 1: Utilizar Bonjour para añadir una impresora de red
1. Hagaclicen“Añadirimpresoraoescáner”.
2. Seleccionelaimpresoraquedeseainstalaryhagaclicen“Añadir”.

6. Cómo imprimir a través de Wi-Fi
60
Método 2: Utilizar la dirección IP para añadir una impresora de red
1. Seleccione“Añadirimpresoraoescáner”en“Impresorasyescáneres”eintroduzcaladirecciónen“Dirección[IP]”.
• Cuando la impresora esté lista, presione el botón de encendido tres veces en un segundo. La
impresora imprimirá la información de configuración que incluye la dirección IP.
2. Elija“Seleccionarsoftware”en“Usar”.

61
3. Busqueelmodelodeimpresora“150”enlaopciónemergente“Softwaredeimpresora”.Seleccionelaimpresoraquedeseainstalardelalistadecon-troladoresdeimpresorainstaladosyhagaclicen“Aceptar”.
4. Hagaclicen“Añadir”paracompletarelprocesodeañadirunaimpresoradered.

6. Cómo imprimir a través de Wi-Fi
62
5. Compruebequelaimpresorainstaladaaparezcaenlalista.

63
CómoimprimiratravésdeWi-FiCompruebe que el controlador de red se haya instalado.
Impresión
Para imprimir documentos desde la computadora utilizando los controladores de la impresora, realice lo siguiente:
El funcionamiento real puede variar de acuerdo al software que se utilice.
Consulte las instrucciones de su software de impresión para conocer el procedimiento real.
1. CompruebequelaimpresoraestéconectadaalWi-Fi,lacomputadoraylaim-presoradebenestarconectadasenlamismared.
2. Abraelarchivoquedeseaimprimir.3. SeleccioneVOPdeAndroid/iOSenelmenúArchivo.
Se mostrará la ventana de diálogo de la impresión. (La ventana de diálogo puede variar de acuerdo al software).
Seleccione Configuración de impresión básica en la ventana de diálogo de VOP de Android/iOS.
La configuración incluye cantidad de copias, tamaño del papel y orientación de la página.
Si no desea realizar otros cambios, haga clic en [VOP de Android/iOS] para iniciar la impresión.

7. Teclas e indicadores
64
7. Teclaseindicadores
Introducción
Tecla de encendido
El indicador LED tiene tres colores.
• Tecla de encendido: Roja Azul Verde
IndicadorLEDIndicadorLED Estado
Apagado
Prendido
Intermitente (se prende durante un segundo y se apaga duran-te un segundo)
Parpadeo lento (se prende durante un segundo y se apaga durante tres segundos)
Parpadeo rápido (se prende durante 0,5 segundos y se apa-ga durante 0,5 segundos)
Intermitente muy rápido (se prende durante 0,25 segundos y se apaga durante 0,25 segundos)

65
IndicadorLEDydescripcióndelestado
General
Estadodelsistema LED Descripción
Apagado El indicador de encendido está apagado.
Encendido El indicador de encendido es verde.
Preparando El indicador de encendido parpadea en verde.
Inicialización/Suspensión/ Wi-Fi no disponible (modelo de Wi-Fi, Wi-Fi desconectado o no disponible)
El indicador de encendido es verde.
Inicialización/Suspensión/Wi-Fi conectado (modelo de Wi-Fi, Wi-Fi conectado)
El indicador de encendido es azul.
Actualización de firmware <-->El indicador de encendido alterna entre el rojo y el azul cada 0,5 segundos.
Modo de suspensión El indicador de encendido parpadea lentamen-te.
Restablecimiento de la configu-ración de fábrica
El indicador de encendido parpadea rápida-mente durante 10 segundos, seguido por el indicador naranja que se enciende de forma continua.
Tarea en curso El indicador de encendido parpadea en verde.
Imprimiendo El indicador de encendido parpadea en verde.
Cancelando la tarea <->El indicador de encendido parpadea en rojo y verde alternativamente cada 0,5 segundos.
La tapa está abierta/El cartucho de tóner no se ha instalado/Atasco de papel/Error de deco-dificación/ Exceso de memoria PDL/Recipiente de tóner de consumo lleno/Tóner terminado
El indicador de encendido es rojo.

7. Teclas e indicadores
66
Estadodelsistema LED Descripción
Sin papel/Máquina enfriándose/Pendiente para imprimir el reverso en el modo de dúplex manual
El indicador de encendido parpadea en rojo.
Tóner cerca de terminarse El indicador de encendido parpadea en rojo lentamente.
Error del controladorEl indicador de encendido parpadea en rojo una vez rápidamente y el indicador en verde parpadea una vez.
Error de la unidad de fusorEl indicador de encendido parpadea en rojo dos veces rápidamente y el indicador en verde parpadea una vez.
Fallo del motor principalEl indicador de encendido parpadea en rojo dos veces rápidamente y el indicador en verde parpadea dos veces.
Fallo de la unidad de fuente de alimentación de alta tensión
El indicador de encendido parpadea en rojo una vez rápidamente y el indicador en azul parpadea una vez.
Fallo de LVPSEl indicador de encendido parpadea en rojo dos veces rápidamente y el indicador en azul parpadea una vez.
Fallo en el ventiladorEl indicador de encendido parpadea en rojo una vez rápidamente y el indicador en azul parpadea dos veces.
Wi-Fi(modelodeWi-Fi)
Estadodelsistema LED Descripción
Wi-Fi activado El indicador de inicio está apagado.El indicador de encendido es azul.
Activar el AP suaveEl indicador de inicio está apagado.El indicador de inicio azul destella dos veces muy rápidamente.
Desactivar el AP suaveEl indicador de inicio está apagado.El indicador de inicio azul destella tres veces muy rápidamente.
Buscar Wi-Fi o conectarse a Wi-Fi
El indicador de inicio está apagado.El indicador de inicio destella de color azul.
Wi-Fi conectado El indicador de inicio está apagado.El indicador de encendido es azul.

67
EstadodelindicadorLEDyguíadefunciona-miento
General
Estadodelaimpresora Funcionamiento Pasosclave
Apagado EncendidoMantenga pulsado el botón de encendido durante 0,5 segundos o más.
Apagado Restablecimiento de la configuración de fábrica
Abra la tapa, mantenga pulsada el botón de encendido durante 10 segundos o más. (El indicador de encendido es naranja).
Suspensión Apagado
Mantenga pulsado el botón de encendido durante 6 segundos o más hasta que todos los indicado-res están apagados. A continua-ción, suelte la tecla para apagar la impresora (el apagado es una operación obligatoria y puede realizarse en cualquier estado).
Suspensión Imprima una página de configuración
Pulse el botón de encendido tres veces en menos de 1,5 segundos.
Tarea en curso/Imprimiendo Cancelar la tareaMantenga pulsado el botón de encendido durante un segundo o más.
Dormir DespertarPulse cualquier botón o desco-necte y vuelva a conectar el cable USB.
Atasco de papel Eliminar el atascoSiga los pasos de eliminación de atascos en el capítulo 10, Solución de problemas.
Sin papel Continuar la impresión Cargue de papel y haga clic en la tecla de encendido una vez.
Pendiente para imprimir el reverso en el modo de dúplex manual
Continuar la impresión Pulse la tecla de encendido una vez.

7. Teclas e indicadores
68
Wi-Fi(modelodeWi-Fi)
Estadodelaimpresora Funcionamiento Pasosclave
Suspensión y Wi-Fi desacti-vado Habilitar Wi-Fi
Mantenga pulsado el botón de encendido durante un segundo o más.
Suspensión y Wi-Fi activado Activar AP suaveMantenga pulsado el botón de encendido durante un segundo o más.
Suspensión y Wi-Fi activado Desactivar el AP suaveMantenga pulsado el botón de encendido durante un segundo o más.

69
8. Mantenimientodelamáquina
Mantenimientodelcartuchodetóner
Almacenamiento
Para extender la vida útil de los cartuchos de tóner, tenga en cuenta lo siguiente:
• Sólo retire el cartucho de su embalaje antes de su instalación.
• No rellene cartuchos de impresora.
• La garantía de la impresora se anula cuando se utilizan cartuchos recargados.
• Guarde el cartucho en un ambiente similar al del lugar donde se coloca la impresora. El cartucho debe almacenarse a la sombra.
• Para evitar dañar el cartucho, no lo exponga al sol durante más de unos minutos.
Vidaútilesperada
La cantidad real de páginas imprimibles varía según el volumen y la densidad de la imagen, el número de páginas impresas en un momento, el tipo y el tamaño del papel, y las condiciones ambientales, como la temperatura y la humedad.
• La cantidad media de páginas imprimibles varía según el cartucho de tóner que se suministra con la impresora:
• 700 páginas para los modelos europeos y norteamericanos
• 1.500 páginas para el modelo asiático
• Usar el papel no recomendado puede acortar la vida útil del cartucho, y partes del dispositivo.
• La frecuencia de sustitución de los cartuchos varía según el tipo de documento impreso, los me-dios impresos y la cobertura de impresión.
Reciclarelcartucho
• Separe los cartuchos usados de la basura y disponga de ellos de acuerdo con las leyes y norma-tivas locales.
Para obtener más información, póngase en contacto con su agencia local de tratamiento de residuos. Vuelva a sellar el cartucho antes de su eliminación para evitar derrames accidentales de tóner.
• Coloque los cartuchos usados en papel limpio para evitar derrames accidentales o la dispersión del tóner.

8. Mantenimiento de la máquina
70
Mododeahorrodetóner
Puede activar el modo de ahorro de tóner en la configuración de las propiedades de la impresora. La vida útil del cartucho puede ampliarse mediante la selección de esta opción.
El coste de impresión por página se reduce, pero compromete la calidad de la impresión.
• Cuando el nivel de tóner es bajo, los indicadores LED se iluminarán de la siguiente manera:
El indicador de encendido parpadea en rojo lentamente.
Si la imagen impresa se vuelve clara o borrosa, le recomendamos que utilice el software “RICOH Printer” que controla la cantidad de tóner restante. Considerar si se debe sustituir el cartucho de tóner
• La cantidad imprimible real varía según el volumen y la densidad de la imagen, el número de páginas impresas en un momento, el tipo y el tamaño del papel, y las condiciones ambientales, como la temperatura y la humedad. La calidad de tóner se degrada con el tiempo.
• Para una buena calidad de impresión, recomendamos el uso de tóner genuinos del RICOH.
• RICOH no será responsable de ningún daño o gasto que pudiera derivarse de la utilización de piezas distintas de las piezas originales de RICOH, con sus productos de oficina.

71
Reemplazardelcartuchodetóner
• Si el indicador de alimentación parpadea en rojo lentamente, sustituya el cartucho de impresión siguiendo el procedimiento que se describe a continuación.
• Almacene los cartuchos de impresión en un lugar oscuro y fresco.
• La cantidad imprimible real varía según el volumen y la densidad de la imagen, el número de páginas impresas en un momento, el tipo y el tamaño del papel, y las condiciones ambientales, como la temperatura y la humedad.
• La calidad de tóner se degrada con el tiempo.
• Para una buena calidad de impresión, el fabricante recomienda el uso de tóner genuino del fabricante.
• El fabricante no será responsable de ningún daño o gasto que pudiera derivarse de la utilización de piezas distintas de las piezas originales del fabricante, con sus productos de oficina.
1. Abralacubiertadelaimpresora.2. Sujeteelasadelcartuchoysaqueelcartuchodelaimpresora.
Tenga cuidado con las superficies calientes.
DPJ301
3. Saqueelcartuchodetónernuevodelacajayluegosáquelodelabolsadeplástico.
DPJ324

8. Mantenimiento de la máquina
72
4. Agiteelcartuchodecincoaseisveceshorizontalmenteparadistribuireltónerdemanerauniformedentrodelcartucho.
DPJ005
5 ~ 6
• Si su ropa se tiñe con tóner, límpiela con un paño limpio y lávela con agua fría.
El agua caliente fijará el tóner en la tela, haciendo las manchas difíciles de quitar.
5. Inserteelcartuchoenlaimpresorahastaquequedebloqueadoensulugar.
DPJ307
6. Cierrelacubiertadelaimpresora.
DPJ303

73
LimpiarlaimpresoraPara garantizar una mejor calidad de impresión, limpie la impresora como se indica a continuación cada vez que sustituye el cartucho de tóner o cuando observe una reducción en la calidad de impre-sión.
Quéhaceryquénohacer
Limpie la máquina periódicamente para mantener una alta calidad de impresión.
• Limpie la superficie de la impresora con un paño suave y seco o un paño húmedo cuando sea necesario.
Si la impresora sigue sucia, utilice un detergente de pH neutro para evitar causar deformaciones, decoloraciones o daños en la impresora.
No utilice agentes limpiadores (volátiles como la gasolina, aerosoles disolventes o insecticidas) para limpiar la máquina.
Limpie la impresora repetidamente con un paño húmedo hasta que se quite la mancha y luego séquela con un paño limpio.
• No toque el rodillo de transferencia (bajo el cartucho de tóner) al limpiar el interior de la impresora.
Las manos grasientas pueden afectar la calidad de impresión.
• Utilice un paño limpio y seco para secar cualquier resto de suciedad o mancha en el interior de la máquina.
• Debe desconectar el enchufe de la toma de la pared al menos una vez al año. Limpie el polvo y la suciedad del enchufe y la toma de corriente antes de volver a conectarla. La acumulación de polvo y suciedad presentan un peligro de incendio.
• No coloque ganchos, grapas u otros artículos pequeños en la impresora.
Limpiarlaparteexteriordelaimpresora
Limpie el exterior de la impresora con un paño limpio y seco que no suelte pelusa.
Limpiarlaparteinteriordelaimpresora
Durante la impresión, pueden caer y acumularse pedazos de papel, tóner y partículas de polvo en el interior de la impresora. A medida que pasa el tiempo, la mugre puede resultar en una mala calidad de impresión, tales como manchas, manchas de tóner y atascos de papel. Limpiar el interior de la impresora puede eliminar o reducir esos problemas.
1. Apaguelaimpresoraydesconecteelcabledealimentación.Espereaquelaimpresoraseenfríe.
2. Abralatapadelaimpresorayextraigaelcartuchodetóner.3. Limpieelpolvoyeltónerenelcartuchoyenelinteriordelaimpresoraconun
pañosecoquenosueltepelusa.

8. Mantenimiento de la máquina
74
4. Vuelvaainstalarelcartuchoycierrelatapaherméticamente.5. Conecteelcabledealimentaciónyenciendalaimpresora.
• No exponga el cartucho al sol durante más de unos minutos para evitar que se dañe. Cúbralo con un pedazo de papel cuando sea necesario. No toque el rodillo de transferencia dentro de la impresora.

75
9. Solucióndeproblemas
PreguntasfrecuentesEsta sección proporciona sugerencias para problemas comunes.
Problemas Posiblescausas Soluciones
No se puede encender la máquina
El cable de alimentación no está conectado correctamente
1. Asegúrese de que el enchufe de alimenta-ción está firmemente insertado en la toma de pared2. Conecte otros dispositivos a la misma toma para verificar que está funcionando
Las páginas no se imprimen
El cable USB no está conecta-do correctamente Vuelva a conectar el cable USB
Ruidos extraños El cartucho de tóner no está instalado correctamente
Compruebe que el cartucho de tóner está insta-lado correctamente
• Si los problemas persisten, apague la máquina, desconecte el cable de alimentación de CA y póngase en contacto con su representante de ventas o servicio.

9. Solución de problemas
76
ProblemasdealimentacióndelpapelSi la máquina está funcionando, pero no toma el papel o los atascos se producen con frecuencia, verifique el estado de la máquina y el papel.
Problemas Soluciones
El papel no se introduce suavemente
• Utilice solo los tipos de papel admitidos. Consulte “3. Medios impresos” para ver los tipos de papel admitidos.
• Cargue el papel correctamente, asegurándose de que las guías de papel están ajustadas correctamente. Consulte “2. Configurar la impresora” para cargar el papel.
• Si el papel está arrugado, alise el papel.• Saque el papel de la bandeja y el ventilador bien. A continuación, invierta la
parte superior e inferior del papel y colóquelo en la bandeja.
Atascos frecuentes
• Si hay diferencias entre el papel y las guías del papel, ajuste las guías para eliminar los espacios.
• Evite la impresión en ambas caras del papel al imprimir imágenes que con-tengan grandes áreas de color sólido, que consumen una gran cantidad de tóner.
• Utilice solo los tipos de papel admitidos. Consulte “3. Medios impresos” para ver los tipos de papel admitidos.
• Solo cargue papel tan alto como el límite superior marcado en la guía de papel.
La impresora toma varias hojas de papel por vez
• Airee la pila de papel antes de cargarlo en la bandeja. Asegúrese de que los bordes están nivelados, tocando la pila sobre una superficie plana, como una mesa.
• Asegúrese de que las guías de papel están en la posición correcta.• Utilice solo los tipos de papel admitidos. Consulte “3. Medios impresos” para
ver los tipos de papel admitidos.• Solo cargue papel tan alto como el límite superior marcado en la guía de
papel. • Compruebe que el papel no se agregó mientras se dejó en la bandeja. Antes
de agregar el nuevo papel, retire el papel restante de la bandeja de alimen-tación y agréguelo a la nueva pila, despliegue de nuevo el papel, luego colóquelo en la bandeja.
El papel se arruga
• El papel está húmedo. Utilice únicamente papel que se ha almacenado correctamente.
• El papel es demasiado delgado. Consulte “3. Medios impresos” para ver los tipos de papel admitidos.
• Si hay diferencias entre el papel y las guías del papel, ajuste las guías para eliminar los espacios.
El papel impreso está curvado
• Cargue el papel boca abajo en la bandeja de alimentación• El papel está húmedo. Utilice únicamente papel que se ha almacenado
correctamente.
Las imágenes se imprimen en diagonal a las páginas
• Si hay diferencias entre el papel y las guías del papel, ajuste las guías para eliminar los espacios.

77
QuitaratascosdepapelPueden producirse atascos de papel durante la impresión. Cuando el material de impresión está pega-do, se le notificará mediante un mensaje de error desde el software “RICOH Printer” y los indicadores LED de la impresora.
• Cuando se produce un atasco de papel, no se puede forzar la alimentación del papel. Realice uno de los siguientes procedimientos:
• Abra la cubierta y vuelva a cerrarla.
• Desconecte la alimentación y vuelva a conectarla.
Razonesqueelpapelseatasque
• El papel no está cargado correctamente en la bandeja de alimentación, o se ha cargado dema-siado papel.
• La cubierta está abierta durante la impresión.
• El papel utilizado no cumple con las especificaciones requeridas. Consulte “3. Medios impresos” para ver los tipos de papel admitidos.
• El papel es demasiado grande o demasiado pequeño.
Consulte “3. Medios impresos” para ver los tipos de papel admitidos.
• Cuando el papel está atascado, el indicador LED se iluminará de la siguiente manera:
El indicador de encendido es rojo
• Si el área donde el papel está atascado no es inmediatamente visible, compruebe el interior de la impresora.
• Si se agota el papel, repóngalo y presione la tecla de encendido para reanudar la impresión.
Atascosdepapelenlasalidadepapel
• Si el papel está atascado aquí, puede causar que el tóner se derrame sobre el papel. Si su ropa se mancha con el tóner, lave la mancha con agua fría.
• El agua caliente fijará el tóner en la tela, haciendo las manchas difíciles de quitar.

9. Solución de problemas
78
1. Abralacubiertadelaimpresora.
2. Quiteelcartuchodeltóner.
DPJ311
• No exponga el cartucho al sol durante más de unos minutos para evitar que se dañe. Cubra el cartucho de impresión con una hoja de papel después de que se ha quitado de la impresora.
3. Tiredelapalancadeliberaciónhaciaarriba.
DPJ309

79
4. Tiredelpapelatascadoconcuidadofueradelasalidadepapel.Tenga cuidado de no rasgar el papel.
DPJ313
5. Empujelapalancadeliberaciónnuevamenteensuposición.
DPJ315
6. Reinstaleelcartuchodetóner.
DPJ307

9. Solución de problemas
80
7. Cierrelacubiertaparareanudarlaimpresión.
DPJ317
Atascosdepapelenlabandejadealimentación
• Si el papel ha entrado ya en la sección del cartucho de tóner, lleve a cabo los siguientes pasos.
1. Abralatapadelaimpresorayluegoextraigaelcartuchodetóner.
DPJ301
• Si el indicador de encendido permanece de color rojo, indica que un papel todavía está atasca-do en la impresora. Limpie la parte interior de la impresora.
• No exponga el cartucho al sol durante más de unos minutos para evitar que se dañe. Cubra el cartucho de impresión con una hoja de papel después de que se ha quitado de la impresora.

81
2. TireconcuidadoelpapelatascadodelabandejadealimentaciónTenga cuidado de no rasgar el papel.
DPJ319
3. Sustituyaelcartuchodetóneryluegocierrelatapa.
DPJ307

9. Solución de problemas
82
Atascosdepapelenelinteriordelaimpresora
• Si el atasco se produce aquí, puede causar que el tóner se derrame sobre el papel. Si su ropa se mancha con el tóner, lave la mancha con agua fría. El agua caliente fijará el tóner en la tela.
1. Abralacubiertadelaimpresora.
DPJ321
2. Quiteelcartuchodeltóner.
DPJ301
• No exponga el cartucho al sol durante más de unos minutos para evitar que se dañe. Cubra el cartucho de impresión con una hoja de papel después de que se ha quitado de la impresora.

83
3. Tiresuavementedelpapeldelaimpresora.Asegúrese de que el papel no se quede dentro de la impresora.
DPJ323
4. Reinstaleelcartuchodetóner.
DPJ307
5. Cierrelatapaherméticamente.La impresora reanudará la impresión.
DPJ303
• Si el indicador de encendido permanece de color rojo, indica que un papel todavía está atasca-do en la impresora. Limpie la parte interior de la impresora.

9. Solución de problemas
84
Consejosparaevitaratascosdepapel
• La aparición de atascos de papel puede reducirse significativamente mediante tipos de soportes de impresión recomendados. En caso de atascos de papel, siga las instrucciones descritas en “Quitar atascos de papel”.
• Cargue el papel tal como se indica en la sección "Cargar el papel". Ajuste la posición de la guía de papel correctamente.
• No sobrecargue la bandeja de alimentación.
• No intente retirar el papel de la bandeja de alimentación cuando la impresora está imprimiendo.
• Doble las hojas hacia delante y hacia atrás, despliegue la pila y aplane el papel antes de car-garlo.
• No utilice papel arrugado, doblado, húmedo e ondulado.
• No mezcle diferentes tipos de alimentación de papel en la misma bandeja.
• Utilice solo soportes de impresión recomendados. Consulte “Cargar el papel” en “Configurar la impresora”.
• Guarde el material de impresión en un entorno adecuado.
• Elija el tipo de papel correcto del controlador de la impresora.
• No retire el papel de la bandeja durante la impresión.
• La hoja de papel atascada probablemente se cubrirá con el tóner no utilizado. Tenga cuidado de que no cubra las manos o la ropa.
• El tóner en las impresiones realizadas inmediatamente después de eliminar un atasco de papel puede fundirse insuficientemente y puede manchar. Realice impresiones de prueba hasta que ya no aparezcan manchas.
• No fuerce un papel atascado de la impresora ya que es posible que se rompa. Los pedazos que quedan dentro de la máquina causarán más atascos y posiblemente dañarán la máquina.
• Los atascos de papel pueden conducir a páginas faltantes. Compruebe si hay páginas que faltan en el trabajo de impresión y, en caso afirmativo, vuelva a imprimir las páginas que faltan.
• El papel atascado puede tener un tóner suspendido. Tenga cuidado de no manchar su ropa y las manos cuando retire el papel atascado.
• No tire demasiado fuerte del papel atascado. El papel atascado se puede romper y permanecer en el interior de la máquina.
• Intente abrir y cerrar la tapa de mantenimiento o encendiendo y apagando la alimentación. Puede que la máquina expulse el papel atascado automáticamente.

85
ProblemasenlacalidaddeimpresiónSi hay un problema con la calidad de impresión, compruebe primero el estado de la máquina.
Problemas Soluciones
La máquina no está correctamente colocada.
Asegúrese de que la máquina esté sobre una superficie nivelada. Colo-que la máquina donde no estará sujeta a vibraciones o golpes.
Se han utilizado tipos de papel no admitidos.
Asegúrese de que el papel utilizado es compatible con la máquina.Consulte “3. Medios impresos” para ver los tipos de papel admitidos.
Configuración del tipo de papel incorrecto.
Asegúrese de que el ajuste Tipo de papel del controlador de la impre-sora coincida con el tipo de papel cargado. Consulte “Papel admiti-do”.
Se ha utilizado un cartucho de tóner no original.
Se ha utilizado un cartucho de tóner no original. Los cartuchos de tóner no originales puede reducir la calidad de impresión e incluso causar averías. Utilice cartuchos de tóner genuinos.
Se ha utilizado un cartucho de tóner viejo.
Los cartuchos de tóner deben abrirse antes de su fecha de caducidad y utilizarse dentro de los seis meses de ser abierto.
La máquina debe limpiarse Consulte “Limpiar la impresora” en “8. Mantenimiento de la máquina”. Limpie la máquina según sea necesario.

9. Solución de problemas
86
ProblemasdeimpresiónProblemas Soluciones
Se produce un error de impresión
Si se produce un error durante la impresión, cambie la configuración del equipo y la configuración del controlador de la impresora.Compruebe si hay otras aplicaciones en ejecución. Cierre todas las otras aplicaciones ya que pueden interferir con la impresión. Si el problema no se resuelve, cierre también los procesos innecesarios.Verifique que el controlador de impresora más reciente está siendo utilizado.
Hay un retraso considerable entre el comando de inicio de impresión y la impresión.
El tiempo de procesamiento depende del volumen de datos. Los grandes volúmenes de datos, como gráficos de documentos pesados, tardan más tiempo en procesarse. Espere un rato.Para incrementar la velocidad de impresión, reduzca la resolución de impresión mediante el programa del controlador de impresora.
La impresión está completamente borrosa
El papel está húmedo. Utilice únicamente papel que se ha almacenado correctamente.Consulte “3. Medios impresos” para ver los tipos de papel admitidos.Si ha activado el [Modo de ahorro de tóner], imprimir es generalmente menos denso.Se puede haber acumulado condensación. Si ocurre un rápido cambio en la temperatura o la humedad, utilice esta máquina solo después de que se ha aclimatado.
No se puede imprimir correcta-mente cuando se usa una aplica-ción determinada, o no se pueden imprimir los datos de la imagen correctamente.Algunos caracteres están impresos débilmente o no impresos.
Cambie la configuración de calidad de impresión.
Se ha utilizado un cartucho de tóner viejo.
Los cartuchos de tóner deben abrirse antes de su fecha de caducidad y utilizarse dentro de los seis meses de ser abierto.
La máquina debe limpiarse Consulte “Limpiar la impresora” en “8. Mantenimiento de la máquina”. Limpie la máquina según sea necesario.

87
Lasposicionesdeimpresiónnocoincidenconlasposicionesdepantalla
Si la posición de los elementos en la página impresa difiere de la posición mostrada en la pantalla del ordenador, la causa puede ser una de las siguientes:
Problemas Soluciones
Los valores de diseño de página no están configurados correcta-mente.
Verifique que el diseño de la página está configurado correctamente en la aplicación.
La configuración de tamaño de papel no coincide con el papel cargado.
Compruebe que el tamaño de papel especificado en el controlador de la impresora coincide con el papel cargado.

9. Solución de problemas
88
EstadodelindicadorLEDparaerroresyguíadefuncionamientoVea “7. Teclas e indicadores” para obtener más información sobre el estado del indicador LED y guía de funcionamiento

89
10. Configuracionesdeimpresora(páginaweb)
InformacióngeneralPara obtener las siguientes características o información de su dispositivo de red, puede utilizar un navegador de red:
• Comprobar la información de estado del dispositivo, de tinta restante y versión y la información sobre el número de impresión.
• Cambiar y comprobar la configuración de TCP/IP, la configuración de Bonjour, la configuración inalámbrica, la configuración de punto de acceso de impresora y la configuración de la contra-seña de administrador.
También puede utilizar el software de la “impresora Ricoh” para configurar la impresora para usos más convenientes.
1. Utiliceelnavegadorderedparaconectarsealaimpresora.(1) Conecte la impresora y el dispositivo terminal a la misma red inalámbrica.
(2) Presione el botón de encendido tres veces en un segundo y la impresora imprimirá la informa-ción de configuración.
(3) Introduzca “http://device IP address/” en la URL del explorador de redes, por ejemplo, http://192.168.1.2/. Si su computadora está conectada a la impresora mediante la red ina-lámbrica, la “dirección IP” en “Parámetros de red” en la página “Configuración del sistema” será la dirección IP del dispositivo. Si su computadora está conectada a la impresora a través del AP suave, la dirección IP del dispositivo será 192.168.5.1.
(4) No se necesita una contraseña para abrir el sistema administrativo básico de red de la impre-sora.

10. Configuraciones de impresora (página web)
90
2. Compruebelainformacióndelaimpresora.Haga clic en la pestaña “Información” para comprobar la información de estado del dispositivo, de tinta restante, de versión y la información sobre el número de impresión.
3. CompruebeycambielaconfiguracióndeTCP/IP.Haga clic en la pestaña “Configuración” para configurar el nombre de host, el modo IP, la direc-ción IP, la máscara de subred y la puerta de enlace en la “configuración de TCP/IP”. Haga clic en el botón “Aplicar” para activar los cambios en la configuración de la impresora.
Si selecciona “DHCP/AutoIP” para el modo IP, el router de red inalámbrica asignará la direc-ción IP, la máscara de subred y la puerta de enlace. No podrá realizar cambios.
Si selecciona la opción manual, puede cambiar la dirección IP, la máscara de subred y la puerta de enlace.

91
4. CompruebeycambielaconfiguracióndeBonjour(mDNS).Haga clic en la pestaña “Configuración” para configurar el nombre de host y el nombre de la impresora en “Configuración de Bonjour (mDNS)”. Haga clic en el botón “Aplicar” para activar los cambios en la configuración de la impresora.
5. Compruebeycambielaconfiguracióninalámbrica.Haga clic en la pestaña “Configuración” para establecer la configuración inalámbrica de la impresora en “Configuración inalámbrica”. Haga clic en el botón “Aplicar” para activar los cambios en la configuración de la impresora.

10. Configuraciones de impresora (página web)
92
6. Compruebeycambielaconfiguracióndepuntodeacceso.Haga clic en la pestaña “Configuración” para establecer la configuración del punto de acceso de la impresora en “Configuración de AP suave”. Haga clic en el botón “Aplicar” para activar los cambios en la configuración de la impresora.
Puede activar o desactivar el punto de acceso de la impresora marcando la opción “Habilitado”. Puede configurar el SSID y la contraseña de la red conectada al punto de acceso de la impreso-ra.
7. Compruebeycambielaconfiguracióndelacontraseñadeadministrador.Haga clic en la pestaña “Configuración” para configurar la contraseña de administrador en “Configuración de contraseña de administrador”. Haga clic en el botón “Aplicar” para activar los cambios en la configuración de la impresora.

93
11. Apéndice
Precaucionesacercadeltóner• El funcionamiento normal de la máquina no puede garantizarse si no se utilizan productos de
tóner RICOH.
• Dependiendo de las condiciones de impresión, hay casos en los que la impresora no puede imprimir el número de hojas indicado en las especificaciones.
• Si la imagen impresa se convierte de repente más ligera o borrosa, sustituya el cartucho de tóner.

94
11. Apéndice
MoverytransportarlamáquinaEsta sección proporciona las precauciones que deben seguir a la hora de mover la máquina para una larga/corta distancia.
Reempaquete la máquina con los materiales de embalaje originales cuando necesite mover la máqui-na para una distancia larga.
• Asegúrese de desconectar todos los cables de la máquina antes de transportarla.
• La máquina es una pieza de maquinaria de precisión. Asegúrese de manejarla cuidadosamente a la hora de moverla.
• Asegúrese de mover la máquina horizontalmente. Tenga mucho cuidado al subir o bajar la má-quina por las escaleras.
• No extraiga el cartucho de tóner al moverla.
• Asegúrese de mantener la máquina en posición vertical cuando la trasporte. Mueva la máquina con cuidado para evitar que se derrame el tóner.
Asegúrese de seguir la lista de comprobación a continuación:
• La alimentación se ha apagado.
• El cable de alimentación está desconectado de la toma de pared.
• Todos los demás cables se han desconectado de la máquina.
• Reempaquete la máquina correctamente si necesita transportarla para una larga distancia. Tenga cuidado de no ladear o inclinar la máquina durante el transporte.
• Cuando transporte la máquina, el tóner puede desbordarse si no se mantiene la máquina nivela-da al trasportarla.
• Para obtener más información acerca de cómo mover la máquina, póngase en contacto con su representante de ventas o servicio.
Desecho
Para obtener información sobre cómo desechar correctamente la máquina, póngase en contacto con su representante de ventas o servicio.
Dóndeinformarse
Póngase en contacto con su representante de ventas o servicio para obtener más información acerca de los temas que se incluyen en este manual o preguntar sobre otros temas no incluidos en este ma-nual.

95
CartuchodeltónerCartucho de impresión Promedio de número de páginas que se pueden imprimir por cartucho *1
Negro 700 páginas*2, 1.500 páginas
*1 El número de páginas que se pueden imprimir se basa en páginas compatibles con ISO/IEC 19752 con la densidad de imagen establecida como valor predeterminado de fábrica. ISO/IEC 19752 es un estándar internacional para medir las páginas que se pueden imprimir, establecido por la Organización Internacional de Normalización.
*2 Disponible sólo en Europa
• A menos que un cartucho de tóner se sustituya antes de que se agote el tóner, la impresión será imposible. Para facilitar la sustitución del cartucho, le recomendamos comprar y almacenar cartu-chos de tóner extra.
• La cantidad real de páginas imprimibles varía según el volumen y la densidad de la imagen, el número de páginas impresas en un momento, el tipo y el tamaño del papel, y las condiciones ambientales, como la temperatura y la humedad.
• La calidad del cartucho disminuirá con el tiempo. Por lo tanto, los cartuchos de impresión deben reemplazarse antes de lo indicado anteriormente.
• Los cartuchos de tóner no están cubiertos por la garantía. Sin embargo, si surgen problemas, póngase en contacto con la tienda donde los adquirió.

96
11. Apéndice
EspecificacionesdelamáquinaEsta sección enumera las especificaciones de la máquina.
Especificacionesdefuncionamientogeneral
Configuración
Escritorio
Tamañomáximodepapelparaimprimir
216 mm × 356 mm (8,5 x 14 pulgadas)
Tiempodecalentamiento
Menos de 25 segundos (23 ˚C y 50% HR)
Tamañosdelpapel
A4, B5 JIS, A5 (SEF), B6 JIS (SEF), (SEF) A6, Carta, Legal, Ejecutivo, 16 K, Tamaño personaliza-do del papel
El tamaño personalizado del papel es compatible con el siguiente rango de tamaños de papel:
• Anchura: 76,2 - 216 mm
• Longitud: 116 - 355,6 mm
Tiposdepapel
Papel normal (70-90 g/m²)
Papel reciclado (70-90 g/m²)
Papel grueso (90-105 g/m²)
Papel delgado (60-70 g/m²)
Capacidaddealimentacióndepapel
50 hojas (70 g/m², 19 lb)
Memoria
SP 150: 64 MB
SP 150w: 128MB
Requisitosdealimentación (principalmente Europa y Asia): 220-240 V, 5 A, 50/60 Hz
(principalmente Norteamérica): 120V, 7A, 60Hz
ConsumodeenergíaMáximo
(principalmente Europa y Asia): 880 W
(principalmente Norteamérica): 850 W
Modo de ahorro de energía 1: 1,2 W o menos
El nivel de corriente cuando el interruptor principal está apagado y el cable de alimentación está enchufado a un tomacorriente es el siguiente: 1 W o menos

97
Dimensiones(anchoxprofundidadxaltura)
351 x 266 x 106 mm
Peso(delamáquinaydelcartuchodetóner)
Aprox. 6,5 kg (14,3 libras) o menos
Especificacionesdefuncionamientodeimpresión
Velocidaddeimpresión
22 páginas por minuto (A4 SEF)
Resolución
600 × 600 ppp (Máx.: 1200 × 600 ppp)
Velocidaddelaprimeraimpresión
11 segundos o menos (desde la finalización del procesamiento de datos hasta la salida)
Interfaz
USB 2.0
Wi-Fi 802.11 b/g/n (Modelo de Wi-Fi únicamente)
Lenguajedeimpresora
GDI

98
11. Apéndice
MarcaregistradaMac OS es una marca comercial o marca comercial registrada de Apple Inc., en los Estados Unidos y en otros países.
Microsoft® , Windows®, Windows Server® y Windows Vista® son marcas comerciales o marcas co-merciales registradas de Microsoft Corporation en los Estados Unidos y/o en otros países/regiones.
Otros nombres de productos utilizados en este manual se utilizaron solo con fines de identificación y pueden ser marcas comerciales de sus respectivas compañías. No tenemos ningún derecho de estas marcas.
Los nombres propios de los sistemas operativos de Windows son los siguientes:
• Los nombres de productos de Windows Vista son los siguientes:
Microsoft® Windows Vista® Ultimate
Microsoft® Windows Vista® Business
Microsoft® Windows Vista® Home Premium
Microsoft® Windows Vista® Home Basic
Microsoft® Windows Vista® Enterprise
• Los nombres de productos de Windows 7 son los siguientes:
Microsoft® Windows® 7 Home Premium
Microsoft® Windows® 7 Professional
Microsoft® Windows® 7 Ultimate
Microsoft® Windows® 7 Enterprise
• Los nombres de productos de Windows 8 son los siguientes:
Microsoft® Windows® 8
Microsoft® Windows® 8 Pro
Microsoft® Windows® 8 Enterprise
• Los nombres de productos de Windows 8.1 son los siguientes:
Microsoft® Windows® 8.1
Microsoft® Windows® 8.1 Pro
Microsoft® Windows® 8.1 Enterprise
• Los nombres de productos de Windows Server 2003 son los siguientes:
Microsoft® Windows Server® 2003 Standard Edition
Microsoft® Windows Server® 2003 Enterprise Edition
• Los nombres de productos de Windows Server 2003 R2 son los siguientes:
Microsoft® Windows Server® 2003 R2 Standard Edition
Microsoft® Windows Server® 2003 R2 Enterprise Edition

99
• Los nombres de productos de Windows Server 2008 son los siguientes:
Microsoft® Windows Server® 2008 Foundation
Microsoft® Windows Server® 2008 Standard
Microsoft® Windows Server® 2008 Enterprise
• Los nombres de productos de Windows Server 2008 R2 son los siguientes:
Microsoft® Windows Server® 2008 R2 Foundation
Microsoft® Windows Server® 2008 R2 Standard
Microsoft® Windows Server® 2008 R2 Enterprise
• Los nombres de productos de Windows Server 2012 son los siguientes:
Microsoft® Windows Server® 2012 Foundation
Microsoft® Windows Server® 2012 Essentials
Microsoft® Windows Server® 2012 Standard
• Los nombres de productos de Windows Server 2012 R2 son los siguientes:
Microsoft® Windows Server® 2012 R2 Foundation
Microsoft® Windows Server® 2012 R2 Essentials
Microsoft® Windows Server® 2012 R2 Standard
• Los nombres de productos de Windows 10 son los siguientes:
Microsoft® Windows® 10 Home
Microsoft® Windows® 10 Pro
Microsoft® Windows® 10 Enterprise
Todas las capturas de pantalla de los productos de Microsoft se han reproducido con el permiso de Microsoft Corporation.
ES ES M290-8614A

© 2016

M290-8614A
![Guía de usuario - Ricohsupport.ricoh.com/bb_v1oi/pub_e/oi/0001044/...1. Qué se puede hacer con esta máquina 12. Puede personalizar la pantalla [Inicio] a su gusto Los iconos de](https://static.fdocumento.com/doc/165x107/5f11e8fdf488510f276f29a3/gua-de-usuario-1-qu-se-puede-hacer-con-esta-mquina-12-puede-personalizar.jpg)