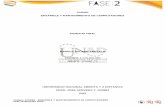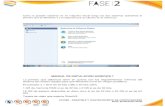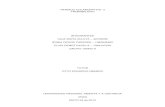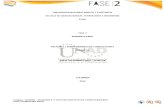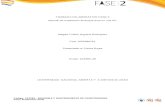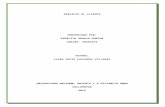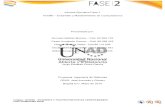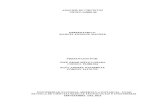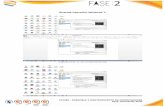Informe fase2
-
Upload
camilo-garzon -
Category
Education
-
view
31 -
download
1
Transcript of Informe fase2

Ensamble Y Mantenimiento De Computadores
Camilo Andres Garzon Vanegas1022386769
Universidad Nacional Abierta y a Distancia UNADIngeniería de Sistemas
Bogotá D.C.2016
103380 - ENSAMBLE Y MANTENIMIENTO DE COMPUTADORESFase: Evaluación Final

Plan De Acción:
El trabajo escogido para realizar será el informe de la instalación de Windows y Linux y el arranque dual de los sistemas operativos.
El rol escogido para esta actividad será compilador
103380 - ENSAMBLE Y MANTENIMIENTO DE COMPUTADORESFase: Evaluación Final

Desarrollo Fase 2
Descarga virtualbox para Windows:
Se procede a realizar la descarga del virtualbox para Windows de 64 bits que es el sistema operativo que tenemos.
Imagen#1 “descargar virtualbox” (07 de diciembre de 2016) “Elaboración Propia”
Instalación Sistema Operativo Linux:
Una vez descargado e instalado nuestro virtualbox procedemos a buscar la imagen Iso de Linux la cual nos permitirá instalar de manera adecuada la versión Linux dentro de nuestra máquina virtual.
103380 - ENSAMBLE Y MANTENIMIENTO DE COMPUTADORESFase: Evaluación Final

Imagen#2 “descargar imagen Iso Linux” (07 de diciembre de 2016) “Elaboración Propia”
Procedemos a realizar la creación den nuestra nueva máquina virtual dándole un nombre y escogiendo el sistema operativo y versión a instalar
Imagen#3 “Instalación Linux” (07 de diciembre de 2016) “Elaboración Propia”
103380 - ENSAMBLE Y MANTENIMIENTO DE COMPUTADORESFase: Evaluación Final

Seleccionamos la capacidad de memoria a utilizar en nuestro sistema operativo casi siempre es recomendable 1080 MB
Imagen#4 “Tamaño Memoria” (07 de diciembre de 2016) “Elaboración Propia
Como paso a seguir seleccionamos el Disco Duro que seamos instalar si ya tenemos un disco duro virtual o un nuevo disco duro en este caso Creamos un nuevo disco duro virtual
Imagen#5 “Disco Duro Virtual” (07 de diciembre de 2016) “Elaboración Propia
103380 - ENSAMBLE Y MANTENIMIENTO DE COMPUTADORESFase: Evaluación Final

Seleccionamos la ubicación dentro de nuestro disco físico la ubicación de nuestra máquina virtual en la cual nos creara el sistema operativo virtual y el tamaño del disco
Imagen#6 “Ubicación Y Tamaño Disco Duro” (07 de diciembre de 2016) “Elaboración Propia
Hemos creado la máquina virtual con sistema operativo Linux ahora procederemos a configurarlo.
Imagen#7 “Creación sistema operativo Linux” (07 de diciembre de 2016) “Elaboración Propia
Ahora damos clic en configuración y almacenamiento agregamos nuestra imagen Iso103380 - ENSAMBLE Y MANTENIMIENTO DE COMPUTADORES
Fase: Evaluación Final

Imagen#8 “Configuración y creación imagen Iso” (07 de diciembre de 2016) “Elaboración Propia
Damos clic en controlador y agregar buscamos la ubicación de nuestra imagen Iso y abrir con esto ya hemos insertado el sistema operativo a la máquina virtual solo falta instalar.
Imagen#9 “Creación imagen Iso” (07 de diciembre de 2016) “Elaboración Propia
Iniciamos nuestra máquina virtual y observamos cómo se comunica el sistema operativo con la Imagen Iso
103380 - ENSAMBLE Y MANTENIMIENTO DE COMPUTADORESFase: Evaluación Final

Imagen#10 “Inicio Maquina Virtual” (07 de diciembre de 2016) “Elaboración Propia
Aquí podemos encontrar la versión que instalaremos y en este caso es Ubuntu 14.04
Imagen#11 “Versión Sistema Operativo” (07 de diciembre de 2016) “Elaboración Propia
103380 - ENSAMBLE Y MANTENIMIENTO DE COMPUTADORESFase: Evaluación Final

Nos solicitara el idioma en que deseamos el sistema operativo por defecto el estará en inglés y le pondremos el lenguaje que deseamos instalar.
Imagen#12 “Lenguaje A Instalar” (07 de diciembre de 2016) “Elaboración Propia
103380 - ENSAMBLE Y MANTENIMIENTO DE COMPUTADORESFase: Evaluación Final

Nos informa que estará listo para instalar y que cumplimos con los parámetros mínimos para instalar el sistema operativo.
Imagen#13 “Requerimientos Mínimos para Instalar” (07 de diciembre de 2016) “Elaboración Propia
Nos solicitara el tipo de instalación que deseamos instalar si ya teníamos otra versión de Ubuntu él nos solicitara si deseamos borrar lo previamente instalado con otro sistema operativo y sus particiones
Imagen#14 “Tipo de instalación” (07 de diciembre de 2016) “Elaboración Propia
103380 - ENSAMBLE Y MANTENIMIENTO DE COMPUTADORESFase: Evaluación Final

Aquí nos proporciona la ubicación que nos encontramos para proceder a realizar la instalación de horario disponible esto a efecto de la fecha y hora
Imagen#15 “Ubicación geográfica” (07 de diciembre de 2016) “Elaboración Propia
Aquí nos solicita el lenguaje que utilizaremos para nuestro teclado colocaremos la que se adecue a nuestro lenguaje
Imagen#16 “Distribución lenguaje teclado” (07 de diciembre de 2016) “Elaboración Propia
103380 - ENSAMBLE Y MANTENIMIENTO DE COMPUTADORESFase: Evaluación Final

Procederemos a realizar la configuración de nuestro usuario y contraseña a fin de darle más seguridad a nuestro usuario inicial
Imagen#17 “Creación usuario” (07 de diciembre de 2016) “Elaboración Propia
Y de esta forma el sistema dará inicio a la instalación del sistema operativo
Imagen#18 “Inicio Instalación” (07 de diciembre de 2016) “Elaboración Propia
103380 - ENSAMBLE Y MANTENIMIENTO DE COMPUTADORESFase: Evaluación Final

Continua el proceso de instalación esto tardara algunos minutos.
Imagen#19 “Proceso de Instalación” (07 de diciembre de 2016) “Elaboración Propia
Una vez terminada la instalación nos solicitara reiniciar nuestra maquina virtual
Imagen#20 “Finalización Instalación” (07 de diciembre de 2016) “Elaboración Propia
103380 - ENSAMBLE Y MANTENIMIENTO DE COMPUTADORESFase: Evaluación Final

Ingreso con usuario y contraseña previamente creado
Imagen#21 “Ingreso usuario” (07 de diciembre de 2016) “Elaboración Propia
Una vez ingresado con nuestra contraseña este será el escritorio que nos mostrada Linux siempre que ingresemos a Ubuntu
Imagen#22 “Escritorio Ubuntu” (07 de diciembre de 2016) “Elaboración Propia
103380 - ENSAMBLE Y MANTENIMIENTO DE COMPUTADORESFase: Evaluación Final

Este será el conocido Word en Windows en Ubuntu se conoce como LibreOffice- Writter.
Imagen#23 “Libre Office- Writter Ubuntu” (07 de diciembre de 2016) “Elaboración Propia
De esta forma apagaremos nuestra máquina virtual
Imagen#24 “Apagar Máquina Virtual” (07 de diciembre de 2016) “Elaboración Propia
Instalación Sistema Operativo Windows 7103380 - ENSAMBLE Y MANTENIMIENTO DE COMPUTADORES
Fase: Evaluación Final

Procedemos a descargar la imagen Iso para nuestro Windows siempre recordando la versión que tengamos sea 32 Bits o 64 Bits
Una vez descargada nuestra imagen Iso procedemos a darle clic en nueva y configuramos con nombre de la máquina virtual sistema operativo y versión en este caso será Windows 7 para 64 Bits
Imagen#25 “Creación máquina virtual Windows” (07 de diciembre de 2016) “Elaboración Propia
103380 - ENSAMBLE Y MANTENIMIENTO DE COMPUTADORESFase: Evaluación Final

Procedemos a darle el tamaño a nuestra memoria dejaremos 1024mb de recomendación
Imagen#26 “Tamaño memoria Windows” (07 de diciembre de 2016) “Elaboración Propia
Escojeremos el disco virtual a instalar en donde crearemos uno nuevo independientemente de que en la instalacion Linux hallamos hecho lo mismo recordando que son sistemas operativos diferentes.
Imagen#27 “Disco Duro virtual Windows” (07 de diciembre de 2016) “Elaboración Propia
103380 - ENSAMBLE Y MANTENIMIENTO DE COMPUTADORESFase: Evaluación Final

Procedemos tambien a darle el almacenamiento en el disco duro fisico dejaremos reversado dinamicante esto quiere decir que nos dara espacio deacuerdo a lo que necesitemos ya que si lo dejamos fisico no podremos exceder ese tamaño a utilizar
Imagen#28 “Tañado disco duro físico” (07 de diciembre de 2016) “Elaboración Propia
Daremos el tamaño y nombre a nuestra unidad de disco duro.
Imagen#29 “tamaño y nombre disco duro Windows” (07 de diciembre de 2016) “Elaboración Propia
103380 - ENSAMBLE Y MANTENIMIENTO DE COMPUTADORESFase: Evaluación Final

Una vez creada nuestra máquina virtual daremos en configuraciones de la creación de nuestro sistema operativo con la imagen Iso previamente descargada
Imagen#30 “Creación Imagen Iso Windows” (07 de diciembre de 2016) “Elaboración Propia
Vamos al lugar donde guardamos nuestra imagen Iso para Windows la seleccionamos y damos abrir con esto ya la hemos anclado a nuestro sistema operativo
Imagen#31 “Ubicación imagen Iso Windows” (07 de diciembre de 2016) “Elaboración Propia
103380 - ENSAMBLE Y MANTENIMIENTO DE COMPUTADORESFase: Evaluación Final

Con esto hemos finalizado la creación de nuestra máquina virtual ahora instalaremos el sistema operativo dentro de nuestra maquina virtual
Imagen#32 “Sistemas operativos instalados” (07 de diciembre de 2016) “Elaboración Propia
Aquí podremos ver que se está cargando el sistema operativo de Windows
Imagen#33 “cargue sistema operativo” (07 de diciembre de 2016) “Elaboración Propia
En esta otra imagen observamos que el sistema operativo Windows se esta iniciando103380 - ENSAMBLE Y MANTENIMIENTO DE COMPUTADORES
Fase: Evaluación Final

Imagen#33 “inicio sistema operativo” (07 de diciembre de 2016) “Elaboración Propia
Aquí nos está solicitando que escojamos el idioma en el que el sistema operativo queremos instalar
Imagen#34 “idioma instalación sistema operativo” (07 de diciembre de 2016) “Elaboración Propia
Daremos inicio a la instalación del sistema operativo Windows 7
103380 - ENSAMBLE Y MANTENIMIENTO DE COMPUTADORESFase: Evaluación Final

Imagen#35 “Inicio instalación sistema operativo” (07 de diciembre de 2016) “Elaboración Propia
Aquí podemos observar como el sistema está cargando la instalación
Imagen#36 “cargue sistema operativo” (07 de diciembre de 2016) “Elaboración Propia
Nos solicita que aceptemos los términos de la licencia del proveedor Microsoft
103380 - ENSAMBLE Y MANTENIMIENTO DE COMPUTADORESFase: Evaluación Final

Imagen#37 “términos licencia Microsoft” (07 de diciembre de 2016) “Elaboración Propia
Nos solicita que tipo de instalación deseamos realizar siempre pondremos personalizada si no deseamos que el sistema operativo actualice a una mejor versión
Imagen#38 “Tipo de instalación” (07 de diciembre de 2016) “Elaboración Propia
103380 - ENSAMBLE Y MANTENIMIENTO DE COMPUTADORESFase: Evaluación Final

En este espacio podremos decidir si deseamos realizar algún tipo de partición o no es recomendable realizar la partición ya que de esta manera daremos independencia a los archivos del sistema operativo
Imagen#39 “partición disco duro” (07 de diciembre de 2016) “Elaboración Propia
Una vez finalizados estos pasos el sistema operativo empieza a realizar la instalacion
Imagen#40 “instalación sistema operativo” (07 de diciembre de 2016) “Elaboración Propia
103380 - ENSAMBLE Y MANTENIMIENTO DE COMPUTADORESFase: Evaluación Final

Cuando hemos terminado la instalación daremos un usuario a nuestro equipo con su nombre
Imagen#41 “usuario sistema operativo” (07 de diciembre de 2016) “Elaboración Propia
A continuación procederemos a darle una contraseña al mismo podemos utilizar la misma que utilizamos en Linux sin ningún problema
Imagen#42 “contraseña usuario” (07 de diciembre de 2016) “Elaboración Propia
103380 - ENSAMBLE Y MANTENIMIENTO DE COMPUTADORESFase: Evaluación Final

Aquí eligiéremos la protección que deseamos darle a nuestro equipo es recomendable utilizar la recomendada por el sistema
Imagen#43 “protección sistema operativo” (07 de diciembre de 2016) “Elaboración Propia
Aquí seleccionaremos nuestro horario o el horario más adecuado con la fecha que el sistema guardara y nos empezara a dar siempre que iniciemos sesión
Imagen#44 “selección zona de horario” (07 de diciembre de 2016) “Elaboración Propia
103380 - ENSAMBLE Y MANTENIMIENTO DE COMPUTADORESFase: Evaluación Final

Seleccionaremos el tipo de red que utilizaremos en nuestra sistema de internet lo más recomendado es que si utilizaremos en casa seleccionaremos red doméstica pero si por el contrario lo utilizaremos para la oficina como red de trabajo, ya que esto nos permitirá conectarnos mediante la red de internet con otros equipos siempre y cuando no lo utilicemos en maquinas virtuales.
Imagen#45 “selección conexión de internet” (07 de diciembre de 2016) “Elaboración Propia
Una vez finalizados estos pasos el iniciara sesión y procederá a crearnos un escritorio estandar
103380 - ENSAMBLE Y MANTENIMIENTO DE COMPUTADORESFase: Evaluación Final

Imagen#46 “inicio de sesión” (07 de diciembre de 2016) “Elaboración Propia
Terminado esta preparación de escritorio que solo sucederá una vez o cada vez que creemos usuarios nuevos este será nuestro escritorio estándar creado por defecto
Imagen#47 “escritorio Windows 7” (07 de diciembre de 2016) “Elaboración Propia
Podremos utilizar diferentes herramientas previamente instaladas
103380 - ENSAMBLE Y MANTENIMIENTO DE COMPUTADORESFase: Evaluación Final

Imagen#48 “blog de notas” (07 de diciembre de 2016) “Elaboración Propia
Procedemos a realizar la finalización de nuestra sesión apagando el equipo normalmente y este cerrara la sesión
Imagen#49 “finalización máquina virtual” (07 de diciembre de 2016) “Elaboración Propia
Aquí en el inicio de nuestro virtualbox podremos elegir el sistema operativo que deseamos iniciar sea Windows o Linux sin ningún inconveniente
103380 - ENSAMBLE Y MANTENIMIENTO DE COMPUTADORESFase: Evaluación Final

Imagen#50 “arranque dual sistemas operativos” (07 de diciembre de 2016) “Elaboración Propia
103380 - ENSAMBLE Y MANTENIMIENTO DE COMPUTADORESFase: Evaluación Final