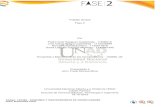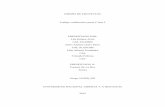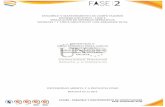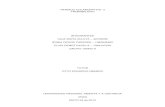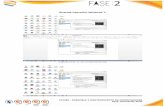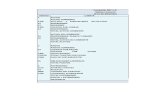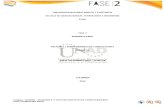Trabajo final fase2
description
Transcript of Trabajo final fase2

Código: 103380 - ENSAMBLE Y MANTENIMIENTO DE COMPUTADORES Fase: Evaluación Final
CURSO
ENSAMBLE Y MANTENIMIENTO DE COMPUTADORES
TRABAJO FINAL
HAROLD SOLANO AREVALO
CODIGO: 1.070.609.060
GRUPO: 103380_73
UNIVERSIDAD NACIONAL ABIERTA Y A DISTANCIA
CEAD- JOSE ACEVEDO Y GOMEZ
2015

Código: 103380 - ENSAMBLE Y MANTENIMIENTO DE COMPUTADORES Fase: Evaluación Final
CONFIGURAR ARRANQUE DUAL
Para la instalación Dual es recomendable instalar primero Windows seguido de la
distribución de Linux.
Desde Windows nos dirigiremos a la herramienta de Administrador de Discos,
ingresamos el comando “diskmgmt.msc” en el cuadro de búsqueda/ejecución del
menú de inicio y accederemos a los Administrador de discos. Ahí podrás reducir el
tamaño de volumen de cualquiera de tus particiones con máximo en el espacio no
usado.
También se puede utilizar un segundo disco duro vacío o partición vacia para el
otro Sistema operativo.. En cualquiera de los casos dejamos el espacio como
vacío sin formatearlo porque es un proceso que haremos mejor en la instalación
de Linux.

Código: 103380 - ENSAMBLE Y MANTENIMIENTO DE COMPUTADORES Fase: Evaluación Final
Instalar Kubuntu
Reiniciamos el equipo y si no lo tenemos hecho entramos en la BIOS para fijar como
primer dispositivo de arranque la unidad óptica o los puertos USB desde donde
vayamos a instalar. Arrancamos desde nuestro medio de arranque eligiendo para la
instalación el espacio de la unidad de almacenamiento que hemos dejado
libre en el paso anterior. Revisar guía de Instalación de Kubuntu.
El instalador de Kubuntu creará un gestor de arranque que se activará al inicio del
equipo y que nos permitirá arrancar Windows o Linux. Gestores de arranque
como Grub se pueden personalizar aunque sin hacer nada lo mínimo es lo
comentado, un cuadro en modo texto para elegir el sistema a iniciar

Código: 103380 - ENSAMBLE Y MANTENIMIENTO DE COMPUTADORES Fase: Evaluación Final
PROCESO INSTALACION WINDOWS 7
1. Presionamos F12, F10 O ESC Según sea el modelo de tu pc para poder iniciar desde
la Unidad de cd O USB en mi caso.
2. Seleccionamos el medio por el cual deseamos bootear nuestro sistema operativo a
instalar, en este caso desde una USB ya que dispongo de un Mini Laptop
3.
4. Una vez arrancado el programa de instalación, nos aparecerá la siguiente ventana.
Pulsamos en “Siguiente”, de forma que nos aparecerá otra ventana en la cual
comenzaremos la instalación:

Código: 103380 - ENSAMBLE Y MANTENIMIENTO DE COMPUTADORES Fase: Evaluación Final
5. Pulsamos en el botón “Instalar ahora” , de forma que se iniciará el programa de
instalación:
6. En la siguiente ventana, aceptamos los términos de licencia y pulsamos en “Siguiente”
:

Código: 103380 - ENSAMBLE Y MANTENIMIENTO DE COMPUTADORES Fase: Evaluación Final
7. Ahora tendremos que elegir si queremos actualizar a Windows 7 desde una versión
anterior de Windows ya instalada previamente, o si queremos realizar una instalación
nueva. En este caso seleccionamos personalizada.
8. Se nos preguntará en qué disco duro o partición queremos instalar Windows 7. En mi
caso dispongo de 3 particiones. Dos particiones de datos y una libre. Escogeremos la
partición 3 donde se procederá a instalar el sistema operativo.
Adicional damos en formatear con el fin de borrar todo lo que tenga esa partición y luego
damos en siguiente.

Código: 103380 - ENSAMBLE Y MANTENIMIENTO DE COMPUTADORES Fase: Evaluación Final
9. De esta manera, el proceso de instalación de Windows 7 comienza:
10. Una vez finalizado nos saldrá lo siguiente. En este paso colocamos el nombre de
usuario y equipo.

Código: 103380 - ENSAMBLE Y MANTENIMIENTO DE COMPUTADORES Fase: Evaluación Final
11. Una vez escogido el nombre de usuario con el que nos conectaremos al sistema
operativo, nos aparecerá una ventana para elegir la contraseña de nuestro usuario ,en
este caso solo le daré siguiente ya que no le colocare contraseña” :
12. En este paso nos pedirá la clave o licencia del sistema operativo, el cual solamente
marcamos la casilla de “Activar Windows automáticamente cuando esté conectado” y
damos en siguiente.

Código: 103380 - ENSAMBLE Y MANTENIMIENTO DE COMPUTADORES Fase: Evaluación Final
13. Una vez dado siguiente en el paso anterior, nos saldrá otra ventana nos pedirá que
escojamos si queremos instalar solamente las actualizaciones de seguridad y las que
Microsoft considere como importantes, o si queremos usar la configuración
recomendada por Microsoft. En este caso marcamos las más importantes.
14. Escogeremos la fecha y hora del sistema , así como la zona horaria en la que nos
encontremos, y pulsamos en “Siguiente” :

Código: 103380 - ENSAMBLE Y MANTENIMIENTO DE COMPUTADORES Fase: Evaluación Final
Luego nos saldrá que se está terminando de completar la configuración inicial de
Windows 7
15. Una vez finalizado todo, veremos completada la instalación de Windows 7

Código: 103380 - ENSAMBLE Y MANTENIMIENTO DE COMPUTADORES Fase: Evaluación Final
16. Verificamos que hayan quedado todos los drivers instalados. Como podemos ver el
sistema operativo ha reconocido todos los drivers.

Código: 103380 - ENSAMBLE Y MANTENIMIENTO DE COMPUTADORES Fase: Evaluación Final
PROCESO INSTALACION KUBUNTU
1. Presionamos F12, F10 O ESC Según sea el modelo de tu pc para poder iniciar
desde la Unidad de cd O USB en mi caso.
2. Seleccionamos el medio por el cual deseamos bootear nuestro sistema operativo a
instalar, en este caso desde una Usb ya que dispongo de un Mini Laptop.
3. Una vez arrancado el programa de instalación, nos aparecerá la siguiente ventana.
El cual escogeremos Starter Install Kubuntu.

Código: 103380 - ENSAMBLE Y MANTENIMIENTO DE COMPUTADORES Fase: Evaluación Final
4. Escogeremos el idioma.
5. En este paso escogeremos nuestra región y zona horario y damos en siguiente.

Código: 103380 - ENSAMBLE Y MANTENIMIENTO DE COMPUTADORES Fase: Evaluación Final
6. Ahora nos dira que seleccionemos nuestra distribución del teclado, el cual será
Spain y spain al lado derecho.
7. En este caso nos saldrá la opción de particionamiento de disco.
Usaremos el guiado que tomara todo nuestro disco y nos guiara de forma fácil.

Código: 103380 - ENSAMBLE Y MANTENIMIENTO DE COMPUTADORES Fase: Evaluación Final
8. A continuación asignaremos el nombre y l usuario y colocaremos la contraseña que
queramos.
9. Nos saldrá un resumen de lo que hemos escogido en la configuración inicial.
Solamente daremos en instalar.

Código: 103380 - ENSAMBLE Y MANTENIMIENTO DE COMPUTADORES Fase: Evaluación Final
10. Una vez dado instalar se formateara el disco y se crearan las particiones necesarias
para Kubuntu.
11. Una vez finalizada la instalación nos saldrá lo siguiente. Solamente daremos en OK

Código: 103380 - ENSAMBLE Y MANTENIMIENTO DE COMPUTADORES Fase: Evaluación Final
12. El equipo se procederá a reiniciar y automáticamente cargara nuestro sistema
operativo.
13. Una vez terminado de iniciar, veremos nuestro sistema operativo ya cargado
mostrando la pantalla para iniciar sesión.