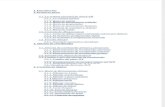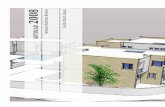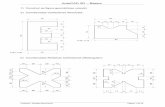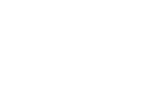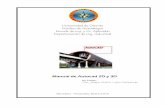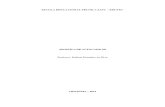Manual Autocad 2d
-
Upload
daniel-chang -
Category
Documents
-
view
64 -
download
0
description
Transcript of Manual Autocad 2d

AutoCad 2d Pág. 1
CIANZCentro de Ingenieros del Estado Anzoátegui
GENERALIDADES
En esta guía se muestra como es posible usar de una manera rápida y práctica el
programa de dibujo y diseño asistido por computadoras más extendido en el mundo,
AutoCAD. Su concepción versátil y evolutiva, adaptable a cualquier contexto gráfico,
explica como más de seis millones de usuarios en el mundo entero han optado por
AutoCAD.
AutoCAD es una herramienta muy amplia que tiene aplicaciones para múltiples
disciplinas, tales como: Ing. mecánica, Ing. Civil, Arquitectura, Ing. Eléctrica, Ing.
Industrial, Diseño de Productos, Dibujo técnico, etc. Además su versatilidad le permite
personalizar su entorno, ampliando así sus posibilidades en función de necesidades
particulares. Por tales razones se justifica que su estudio se estructure normalmente en
varios niveles que, como mínimo, deberían ser tres:
- AutoCAD Básico, orientado al dibujo en dos dimensiones 2D
- AutoCAD Avanzado, Orientado al diseño en tres dimensiones 3D
- Programación en AutoCAD, orientado a generar aplicaciones dentro de AutoCAD y
el manejo de procedimientos complejos.
La guía comienza por mostrarnos el uso de las herramientas básicas del CAD
(computer Aided Design), para luego avanzar al desarrollo de procedimientos más
complejos; lo que nos permitirá además de dominar las principales rutinas del dibujo en el
plano, prepararnos para accesar posteriormente el diseño en el espacio, y todo lo que
involucra la ilustración de algunos problemas particulares del grupo que realiza el curso.
Para utilizar la guía de AutoCAD 2D no se necesitan amplios conocimientos de
informática, aunque si se deberá conocer a nivel elemental trabajar con un PC (Personal
Computer de IBM o Compatibles). Se entiende además que el usuario dispone de una
mínima preparación sobre los principios y normas generales del dibujo en algunas de sus
ramas o aplicaciones.
Los comandos y procesos de AutoCAD son fáciles de asimilar. Los mensajes
informativos, las cajas de diálogos en pantalla, las cintas con menús desplegables y las

AutoCad 2d Pág. 2
CIANZCentro de Ingenieros del Estado Anzoátegui
cajas de herramientas ofrecen un entorno gráfico amigable y una gran comodidad para el
aprendizaje y manejo del programa. Sobretodo en esta versión que se desarrolla mucho
más ajustada a las últimas versiones de Windows, y por lo tanto aprovecha mejor todas
sus ventajas y facilidades.
COMO CARGAR EL AUTOCAD:
En el proceso de instalación del programa en el computador se genera un acceso
directo en el escritorio de Windows que permite, después de cargar el sistema operativo,
ejecutar el AutoCAD de una manera muy sencilla, concretamente los pasos serían:
- Cargar el sistema Operativo (Windows):
- Encender el CPU
- Encender el monitor
- Activar el Icono del acceso directo al AutoCad:
- Hacer doble Click sobre él:
PARTES DE LA PANTALLA:
EDITOR DE DIBUJOS: Después de cargarse el programa se visualiza en pantalla el
editor de Dibujos. Es el formato de trabajo sobre el que se presentarán los dibujos a
realizar. La pantalla se muestra de forma similar a la figura siguiente:
Barra de Títulos / Explorador de Menú
Cinta de Opciones
Secciones y extensiones de Cintas
Barra de Herramientas Flotantes
Barras de Desplazamiento
Zona de Comandos y Mensajes
Barra de Estado
Área de Dibujo

AutoCad 2d Pág. 3
CIANZCentro de Ingenieros del Estado Anzoátegui
Cada sección identificada en la figura anterior cumple con una finalidad específica,
las cuales se describen a continuación:
AREA DE DIBUJO (GRAFICA): Ocupa la mayor parte de la pantalla, y es donde se
muestran los dibujos. En caso de ser un nuevo dibujo, el área gráfica estará vacía.
ZONA DE COMANDOS Y MENSAJES: En sistemas de pantalla única, son tres
líneas de texto (por defecto) donde aparece el PROMPT o mensaje de espera del editor:
“COMMANDO:”; esto significa que el AutoCAD está listo y en espera de que el usuario
indique un comando; después de hacerlo se desencadenará el proceso asociado y
aparecerán en él: los mensajes, las informaciones y las solicitudes de parámetros que
apliquen al caso.
Si acaso la información ocupa más de esta área reservada, el usuario puede
conmutar a una ventana de texto (AutoCAD text window), pulsando la tecla de función F2,
que se superpone sobre la ventana de edición gráfica. En la ventana de texto la
información se presente en 24 líneas (por defecto); si se vuelve a pulsar F2 se ocultará la
ventana.
BARRA DE TITULOS: Muestra, como en cualquier aplicación de Windows, el
nombre de la aplicación y el del archivo en tono resaltante (si es que el documento está
maximizado), además de botones de comando con las funciones más básicas de manejo
de archivos.
EXPLORADOR DE MENÚ ( ): Permite acceder a los menús y comandos
desplegables, organizados de acuerdo al método tradicional de las versiones anteriores.
CINTA DE OPCIONES: La cinta de opciones es una paleta que muestra los botones
y controles basados en tareas de un espacio de trabajo; permitiendo ejecutar comandos
de uso común, controlar y establecer las propiedades por defecto de los objetos a dibujar
(capa, color, tipo de línea, grosor, etc.); todo lo anterior y mas solo con un clic sobre un
botón o seleccionando desde una lista de acceso directo.
SECCIONES Y EXTENSIONES DE CINTAS: Identifica cada una de las secciones en
que se subdividen las cintas; y opcionalmente permite extender dichas secciones para

AutoCad 2d Pág. 4
CIANZCentro de Ingenieros del Estado Anzoátegui
mostrar botones de comando adicionales, a los fijos que siempre muestran tales cintas.
BARRA DE HERRAMIENTAS FLOTANTES: Barras que pueden colocarse en
cualquier parte de la pantalla, y que incluyen, en forma de iconos, los comandos más
utilizados, agrupados por tipo de trabajo, ejemplo: la barra DIBUJO (comandos de dibujo),
y la barra REFERENCIA A OBJETOS (modos de referencia).
BARRA DE ESTADO: Visualiza las coordenadas del cursor, el estado de ciertos
modos de trabajo como el MODO FORZCURSOR, VISUALIZAR REJILLA, MODO ORTO,
RASTREO POLAR, REFERENCIA A OBJETOS, RASTREO DE REFERENCIA A
OBJETOS, etc.
BARRAS DE DESPLAZAMIENTO: De uso común en todas las aplicaciones
Windows, permite mostrar partes del dibujo que no estén visibles en el enfoque actual.
COMANDOS BASICOS
Todo el trabajo que realizamos dentro del AutoCAD se ejecuta a través de
comandos, los cuales accedemos desde las distintas partes de la pantalla que
comentamos anteriormente; y que en resumen, nos permitirán introducir tales comandos
al programa a través del Teclado, del Mouse o de una tabla digitalizadora.
De acuerdo a la forma de acceso y ejecución podemos dividir a los comandos del
AutoCAD en dos tipos, que son:
Comandos Normales: Son aquellos que requieren que los datos y parámetros
necesarios para realizar su función, sean introducidos uno a uno siguiendo una estructura
rígida (predefinida para cada comando), lo cual constituye una limitación ya que no
permite retroceder sobre los pasos ya ejecutados.
Comandos De Caja De Dialogo: Son aquellos que presentan, dentro de una ventana
superpuesta, todas las opciones y campos de datos a llenar para ejecutar el comando en
cuestión de la forma requerida, de tal manera que permiten todos las revisiones y
enmiendas sobre los datos introducidos en dicha caja, hasta que una vez convencidos de
que se ha indicado lo correcto, se ejecuta integralmente el comando seleccionando el

AutoCad 2d Pág. 5
CIANZCentro de Ingenieros del Estado Anzoátegui
botón de confirmación (ACEPTAR), o simplemente se descarta todo seleccionando el
botón de cancelación (CANCELAR).
COMANDOS DE DIBUJO:
AutoCAD es capaz de realizar dibujos complejos a partir de los elementos básicos
de dibujo, como lo son: Líneas, Arcos y Círculos; por lo tanto, si dominamos bien el
manejo y ejecución de estos elementos tendremos ganado gran parte del desafío de
abordar cualquier dibujo que se nos plantee. Comandos como LINEA, ARCO y
CIRCULO... permiten situar las entidades del mismo nombre en un dibujo.
Todo el resto de los comandos del programa pueden modificar, visualizar o dar
información acerca de las entidades u objeto compuesto de entidades, pero no crearlas
originalmente; para eso están los comandos específicos de dibujo que se detallarán en
esta sección. Toda orden de dibujo precisa señalar el punto o los puntos definitorios de la
entidad a que se refiere, para posicionarla en un lugar específico.
A continuación se listarán por separado cada uno de los comandos de dibujo del
AutoCad
1- Comando LINE (L) LINEA (L)
Este comando permite dibujar líneas enlazadas formando un polígono cerrado o una
figura abierta. En el uso de este comando el AutoCAD pregunta por los puntos extremos.
OPCIONES:
a.- Continuar: Permite usar como punto inicial el último punto definido en el
comando anterior (se invoca pulsando la tecla Enter a la requisición
del punto inicial).
b.- Cerrar: Permite unir el último punto definido con el punto inicial de la cadena
de líneas y posteriormente salir del comando.
DibujoLinea

AutoCad 2d Pág. 6
CIANZCentro de Ingenieros del Estado Anzoátegui
c.- desHacer: Permite deshacer el último trazo en términos relativos hasta llegar al
primero (si se repitiera la opción hasta ese punto).
EJERCICIO 1.1:Dibujar un pulso eléctrico con las dimensiones indicadas a partir del
punto ( _ , _ )
Pasos:
Comando: L
LINEA Precise primer punto: _ ,_
Precise punto siguiente o [desHacer]:
Precise punto siguiente o [desHacer]:
Precise punto siguiente o [Cerrar/desHacer]:
Precise punto siguiente o [Cerrar/desHacer]:
Precise punto siguiente o [Cerrar/desHacer]:
Precise punto siguiente o [Cerrar/desHacer]:
Precise punto siguiente o [Cerrar/desHacer]:
Precise punto siguiente o [Cerrar/desHacer]:
Comando:
EJERCICIO 1.2:Dibujar una cometa sin cuerdas con las dimensiones indicadas a partir
del punto ( _ , _ )
Pasos:
Comando: L
LINEA Precise primer punto: _ , _
Precise punto siguiente o [desHacer]:
Precise punto siguiente o [desHacer]:
Precise punto siguiente o [Cerrar/desHacer]:
Comando: (line)
LINEA Precise primer punto: (continuar)
Precise punto siguiente o [desHacer]:
Precise punto siguiente o [desHacer]:
Precise punto siguiente o [Cerrar/desHacer]:

AutoCad 2d Pág. 7
CIANZCentro de Ingenieros del Estado Anzoátegui
Comando:
SISTEMAS DE COORDENADAS EN EL AUTOCAD:
a) Coordenadas Rectangulares:
- Absolutas(X,Y,Z): usan como referencia un punto fijo el origen (0,0,0).
- Relativas (@X,Y,Z): usan como referencia el último punto definido.
b) Coordenadas Polares
- Absolutas(R < ): usan como polo el origen (0,0,0).
- Relativas (@R < ): usan como polo el último punto definido.
EJERCICIO 1.3:Dibujar en proyección sobre el plano, un cubo de arista = 3, a partir
del punto ( _ , _ ), tomando todos los ángulos = 60 grados y
reduciendo las líneas de proyección a 2 unidades.
Pasos:
Comando: L
LINEA Precise primer punto: _ , _
Precise punto siguiente o [desHacer]: @3<0
Precise punto siguiente o [desHacer]:
Precise punto siguiente o [Cerrar/desHacer]:
Precise punto siguiente o [Cerrar/desHacer]:
Precise punto siguiente o [Cerrar/desHacer]:
Distancia real:- Indicar dirección con el ratón (derecha)- Escribir distancia (3)- Pulsar Enter
Repetir Distancia real hasta terminar el cuadro.
Precise punto siguiente o [Cerrar/desHacer]:
Comando: (linea)
LINEA Precise primer punto: _ , _
Cambiar el ángulo del RASTREO POLAR:- Click en: / Herr. / Parámetros de dibujo...- Click en pestaña: Rastreo polar

AutoCad 2d Pág. 8
CIANZCentro de Ingenieros del Estado Anzoátegui
- I ncrementar ángulo: 30- Click en: Aceptar
Precise punto siguiente o [desHacer]:
Precise punto siguiente o [desHacer]:
Comando:
Repetir proceso para completar la figura.
2- Comando CIRCLE (C) CIRCULO (C)
Permite dibujar la entidad círculo de seis diferentes formas, en función de los datos
que se conozcan.
OPCIONES:
a.- Centro, Radio: Opción por defecto, Introduciendo el centro el AutoCAD pide el
radio, y uniendo elásticamente este punto con el cursor medirá el radio.
b.- Centro Diámetro: Igual al anterior, pero ahora la unión del cursor con el centro
de la marca ahora dará medida del diámetro del circulo.
c.- 2 Puntos (Círculo definido por 2 puntos): Se refiere a los puntos extremos de un
diámetro del círculo.
d.- 3 Puntos (Círculo definido por 3 puntos): Tres puntos sobre el circulo, no incluye
al centro. obviamente los puntos no podrán ser colineales.
e.- Tan, Tan, Radio (Círculo definido por 2 tangentes y el radio): Basta con indicar
los dos entidades y AutoCAD se encargara de calcular los puntos de tangencias
en función del radio. En el caso de haber más de una solución, el programa
busca la más próxima a los puntos de selección.
f.- Tan, Tan, Tan (Círculo definido por 3 objetos tangentes): En realidad no es una
opción como tal, sino que se trata de la opción 3P aplicando a cada uno de ellos
el modo de referencia TANgente. Así es posible generar un círculo tangente a
tres objetos ya dibujados.
DibujoCirculo

AutoCad 2d Pág. 9
CIANZCentro de Ingenieros del Estado Anzoátegui
EJERCICIO 2.1:Dibujar el circulo cuyo centro es el punto (6,5) y su radio es 2.
Pasos:
Comando: C (círculo)
CIRCULO Precise punto central para círculo o
[3P/2P/Ttr (Tangente tangente radio)]: 6,5
Precise radio de círculo o [Diámetro]: 2
EJERCICIO 2.2:Dibujar el circulo que pasa por los puntos: A( _ , _ ), B( _ , _ ) y
C( _ , _ ).
Pasos:
Comando: C
CIRCULO Precise punto central para círculo o [3P/2P/Ttr
(Tangente tangente radio)]: 3p
Precise primer punto del círculo:
Precise segundo punto del círculo:
Precise tercer punto del círculo:
EJERCICIO 2.3:Dibujar el circulo cuyo centro es el punto ( _ , _ ), y el cual tiene un
diámetro = 2.
Pasos:
Comando: C
CIRCULO Precise punto central para círculo o
[3P/2P/Ttr (Tangente tangente radio)]:
__________________________________: ________
__________________________________: ________
EJERCICIO 2.4:Dibujar el circulo cuyos extremos de un diámetro son los puntos
D( _ , _ ) y E( _ , _ ).

AutoCad 2d Pág. 10
CIANZCentro de Ingenieros del Estado Anzoátegui
Pasos:
Comando: C
CIRCULO Precise punto central para círculo o
[3P/2P/Ttr (Tangente tangente radio)]:
______________________________: ________
______________________________: ________
EJERCICIO 2.5:Dibujar un circulo tangente al circulo grande y al menor superior y con radio= 1.
Pasos:
Comando: C
CIRCULO Precise punto central para círculo o
[3P/2P/Ttr (Tangente tangente radio)]:
______________________________: ________
______________________________: ________
______________________________: ________
EJERCICIO 2.6:Mostrar gráficamente el punto donde se detendrá una esfera de
radio=0.5 al ser introducida en un cono de base circular con
las dimensiones indicadas.
CIRCULO CON RECTAS TANGENTES:
Con mucha frecuencia requeriremos resolver problemas parecidos al planteado en el
subtítulo, y muchas veces no tendremos los datos suficientes como para resolverlos
analíticamente. El AutoCAD, felizmente, posee unas poderosas herramientas que nos

AutoCad 2d Pág. 11
CIANZCentro de Ingenieros del Estado Anzoátegui
permitirán salvar estos obstáculos con mucha facilidad. Estas herramientas son los
MODOS DE REFERENCIA.
MODOS DE REFERENCIA: Son herramientas auxiliares que nos permiten indicarle
puntos al AutoCAD de objetos existentes, a través de una característica resaltante,
aunque se desconozcan sus coordenadas explícitas. Entre los más usados tenemos:
Punto Final (FIN) Lee el extremo de la entidad seleccionada
Intersección (INT) Lee la intersección entre dos entidades
Punto Medio (MED) Lee el punto medio de una línea o un arco
Centro (CEN) Lee el centro de arreas o círculos.
Cuadrante (CUA) Lee los 4 cuadrantes posibles de un circulo o arco (0, 90, 180 y 270 grados), el más cercano al punto de selección
Cercano (CER) Lee el punto más cercano a la posición de la mira
Perpendicular (PER) Lee el punto de perpendicularidad de una línea, arco o circulo
Tangente (TAN) Lee el punto de tangencia a un arco o a un circulo
Se pueden activar en el momento que un comando requiera un punto, para lo cual
existen varios métodos, los más comunes son:
a.- A través del teclado:
- Tipear las 3 letras iniciales del MODO DE REFERENCIA requerido.
- Darle entrada pulsando el Enter ().
- Indicar con la mira del cursor el objeto a leerle el punto notable (clic).
b. A través de la barra REFERNCIA A OBJETOS:
- Si no esta activada, ejecutar la siguiente secuencia: Clic con botón derecho
sobre una barra de herramienta activa, clic sobre la opción “Referencia a
objetos”, y finalmente arrastrar la barra hasta ubicarla en la posición requerida.
- Hacer clic sobre el botón que representa el modo de referencia a aplicar.
- Indicar con la mira del cursor el objeto a leerle el punto notable (clic).
EJERCICIO 2.7:Dibujar las cuerdas externas e internas a los círculos,
C1 Centro (3,5) rad.=2 y C2 Centro (10,5) rad.=1.

AutoCad 2d Pág. 12
CIANZCentro de Ingenieros del Estado Anzoátegui
PASOS:
1.- Dibujar los dos círculos
2.- Dibujar Tangente externa superior:
Comando: L
LINEA Precise primer punto: TAN y clic en la parte superior del circulo izquier.
Precise punto siguiente o [desHacer]: TAN y clic en la parte superior del circulo derecho.
Precise punto siguiente o [desHacer]:
3.- Dibujar tangente externa inferior
Comando: L
LINEA Precise primer punto: Clic en y Clic en la parte inferior del circulo izquierdo.
Precise punto siguiente o [desHacer]: Clic en y Clic en la parte inferior del
circulo derecho.
Precise punto siguiente o [desHacer]:
4.- Dibujar tangentes internas
Comando: L ...
EJERCICIO 2.8:Dibujar un circulo inscrito y otro
circunscrito a un triángulo equilátero de
lado igual cuatro, cuya base horizontal
parte del punto ( _ , _ ).
LOS FILTROS DE COORDENADAS: Son herramientas especiales que permiten leer
parte de las coordenadas de varios puntos para completar otro diferente.
Estos filtros son:
.X .XY

AutoCad 2d Pág. 13
CIANZCentro de Ingenieros del Estado Anzoátegui
.Y .XZ
.Z .YZ
Para activar los Filtros de Coordenadas, en el momento que un comando requiera un
punto, se pueden localizar a través de:
- El menú del cursor flotante (Point Filters): Pulsar la tecla <Shift> + Clic en botón
derecho, seleccionar la opción “Filtros para puntos”, y seleccionar el filtro
requerido.
- También se puede tipear directamente el filtro requerido y pulsar Enter ()
Nota: Cuando se definen puntos con los Filtros de Coordenadas deben declararse
siempre las tres coordenadas.
EJERCICIO 2.9:Dibujar un triángulo rectángulo a mano alzada (sin definir
coordenadas explícitas) y luego dibujar otro inscrito dentro de él.
PASOS:
Comando: L
LINEA Precise primer punto: Clic en un punto cualquiera, abajo y a la izquierda en
el área de dibujo.
Precise punto siguiente o [desHacer]: Clic en un punto arriba y a la derecha del
punto anterior.
Precise punto siguiente o [desHacer]: tipear .X
Clic en y Clic en el extremo Inferior
izquierdo del primer lado del triángulo
Clic en y Clic en el extremo superior
derecho del primer lado del triángulo
Precise punto siguiente o [Cerrar/desHacer]: C (cerrar)
Comando: (repetir linea)...
”En el plano se puede emular el uso de los filtros con el Rastreo Polar, Rastreo a

AutoCad 2d Pág. 14
CIANZCentro de Ingenieros del Estado Anzoátegui
Referencia a Objetos.”
3- Comando ARC (A) ARCO (A)
Este comando permite dibujar arcos de circunferencia de hasta once formas
diferentes, dependiendo de los datos que se tengan.
OPCIONES:
a.- 3 puntos: Opción por defecto, se debe iniciar indicando uno de los extremos
luego un punto intermedio y finalmente el extremo restante.
b.- Inicio, Centro, Fin: Se debe introducir el punto inicial del arco considerando que
los arcos por defecto se trazan en sentido anti horario, luego el centro y
finalmente el punto final de acuerdo a la misma consideración inicial.
c.- Inicio, Centro, Ángulo: Introducir los dos primeros datos igual que en la opción
anterior, y finalmente el valor del ángulo de barrido.
d.- Inicio, Centro, Longitud: Introducir los dos primeros datos igual que en la
opción anterior, y finalmente el valor de la longitud de cuerda.
e.- Inicio, Fin, Ángulo: Introducir el primer dato igual a la opción anterior, luego el
punto final (el opuesto al primero), y finalmente el valor del ángulo de barrido.
f.- Inicio, Fin, Radio: Introducir los dos primeros datos igual que en la opción
anterior, y finalmente el valor del radio del arco.
g.- Inicio, Fin, Dirección: Introducir los dos primeros datos igual que en la opción
anterior, y finalmente el valor de la dirección de arranque.
h.- Continuar: Dibuja un arco tangente al trazo anterior, para lo que requiere solo el
punto final.
EJERCICIO 3.1:Dibujar el arco que pasa por los puntos: A( _ , _ ); B( _ , _ ) y C( _ , _ )
DibujoArco

AutoCad 2d Pág. 15
CIANZCentro de Ingenieros del Estado Anzoátegui
PASOS:
Comando: A
ARCO Precise punto inicial del arco o [Centro]:
Precise segundo punto de arco o [Centro/Final]:
Precise punto final del arco:
EJERCICIO 3.2:Dibujar el arco cuyos extremos son los puntos A( _ , _ ), B( _ , _ ) y el
centro es el punto ( _ , _ )
PASOS:
Seleccionar en la cinta Inicio / Sección Dibujo la opción de Arco: Inicio, Centro, Fin
Comando: _arc Precise punto inicial del arco o [Centro]:
Precise segundo punto de arco o [Centro/Final]:
_c Precise punto central del arco:
Precise punto final del arco o [ángUlo/Longitud
de cuerda]:
EJERCICIO 3.3:Dibujar el arco que parte del punto ( _ , _ ), centro en el punto ( _ , _ )
y recorre ¾ parte de una circunferencia.
PASOS:
Seleccionar en la cinta Inicio / Sección Dibujo la opción de Arco: _______________
Comando: _arc Precise punto inicial del arco o [Centro]:
____________________________ : _________
____________________________ : _________
Comando:
EJERCICIO 3.4:Dibujar el arco que finaliza en el punto ( _ , _ ), su centro es el punto
( _ , _ ) y la cuerda que une sus extremos mide =___ unidades.

AutoCad 2d Pág. 16
CIANZCentro de Ingenieros del Estado Anzoátegui
PASOS:
a. Dibujar el arco auxiliar:
Seleccionar en la cinta Inicio / Sección Dibujo la opción de
Arco: _______________
Comando: _arc Precise punto inicial del arco o [Centro]:
____________________________ : _________
____________________________ : _________
b. Dibujar el arco requerido:
Seleccionar en la cinta Inicio / Sección Dibujo la opción de Arco: _______________
Comando: _arc Precise punto inicial del arco o [Centro]:
____________________________ : _________
____________________________ : _________
c. Borrar el arco auxiliar
EJERCICIO 3.5:Dibujar los arcos cuyos extremos son los puntos: A( _ , _ ) y
B( _ , _ ); su radio = 1.25, pero con concavidades opuestas.
PASOS:
a. Dibujar el primer arco
Seleccionar en la cinta Inicio / Sección Dibujo la
opción de Arco: _________________________
____________________________ : _________
____________________________ : _________
____________________________ : _________
b. Dibujar el segundo arco
Seleccionar en la cinta Inicio / Sección Dibujo la opción de Arco: _______________
____________________________ : _________
____________________________ : _________
____________________________ : _________

AutoCad 2d Pág. 17
CIANZCentro de Ingenieros del Estado Anzoátegui
EJERCICIO 3.6:Dibujar los arcos cuyos extremos son los puntos: A( _ , _ ) y
B( _ , _ ), donde el primero tiene una dirección de arranque de 90
grados; el segundo de 60 grados y el tercero de 120 grados.
PASOS:
a. Dibujar el primer arco
Seleccionar en la cinta Inicio / Sección Dibujo la opción de Arco: _______________
____________________________ : _________
____________________________ : _________
____________________________ : _________
b. Dibujar el segundo arco
Seleccionar en la cinta Inicio / Sección Dibujo la
opción de Arco: _______________
____________________________ : _________
____________________________ : _________
____________________________ : _________
c. Dibujar el tercer arco
Seleccionar en la cinta Inicio / Sección Dibujo la opción de Arco: _______________
____________________________ : _________
____________________________ : _________
____________________________ : _________
EJERCICIO 3.7:Dibujar el símbolo YIN-YAN usando cuatro arcos.

AutoCad 2d Pág. 18
CIANZCentro de Ingenieros del Estado Anzoátegui
4- Comando PLINE (PL) POL (PL)
EL comando POL (Polilínea) permite trazar líneas y arcos enlazados de grosor
variable, que al final constituirán una sola entidad (entidad múltiple).
OPCIONES:
a) Menú de líneas (menú inicial)
- punto siguiente: (Opción por defecto) permite crear punto a punto trazos rectos
- Arco (A): Cambia al menú de arcos
- Cerrar (C): Une el punto final con el inicial y sale
- Longitud (L): Continua el último trazo con un segmento recto (tangente al 1ro)
- desHacer (H): Deshace el último trazo
- Grosor (G): Define el grosor inicial - final del trazo
b) Menú de Arcos:
- punto final del arco: (Opción por defecto) para crear punto a punto arcos tangentes
- ángUlo (U): Define el ángulo del Arco
- cEntro (E): Define el centro del arco
- Cerrar (C): Une el último punto con el primer punto con un arco
- Dirección (D): Define una dirección cualquiera para la generación del arco
- líNea (N): Regresa al menú de líneas
- Radio (R): Pide el radio para definir el arco
- Segundo pto. (S): Permite la creación de un arco por tres puntos
EJERCICIO 4.1: Dibujar una pista ovalada.
PASOS:
DibujoPolilínea

AutoCad 2d Pág. 19
CIANZCentro de Ingenieros del Estado Anzoátegui
Comando: PL
POL
Precise punto inicial:
Precise punto siguiente o [Arco/Longitud/desHacer/Grosor]: G
Precise grosor inicial <0.0000>:
Precise grosor final <0.2500>:
Precise punto siguiente o [Arco/Longitud/desHacer/Grosor]:
Precise punto siguiente o [Arco/Cerrar/Longitud/desHacer/Grosor]: A
Precise punto final del arco o
[ángUlo/cEntro/Cerrar/Dirección/líNea/Radio/Segundo pto./desHacer/Grosor]:
Precise punto final del arco o
[ángUlo/cEntro/Cerrar/Dirección/líNea/Radio/Segundo pto./desHacer/Grosor]: N
Precise punto siguiente o [Arco/Cerrar/Longitud/desHacer/Grosor]:
Precise punto siguiente o [Arco/Cerrar/Longitud/desHacer/Grosor]: A
Precise punto final del arco o
[ángUlo/cEntro/Cerrar/Dirección/líNea/Radio/Segundo pto./desHacer/Grosor]: C
EJERCICIO 4.2:Dibujar la señal de transito: cruce a la derecha, con las dimensiones
indicadas
“Si se pierde el sentido de trazo de
los arcos anteriores (Horario), y regresa al sentido por defecto (Anti Horario), conviene dibujar la poli línea de atrás para adelante.”
5- Comando POLYGON (POL) POLIGONO (PG)
Este comando permite dibujar polígonos regulares (equiláteros), sobre el plano de
trabajo.
DibujoPolígono

AutoCad 2d Pág. 20
CIANZCentro de Ingenieros del Estado Anzoátegui
OPCIONES:
a) Centro de polígono: Permite dibujar un polígono inscrito o circunscrito a un circulo
virtual de centro y radio a definir.
b) Lado (L): Define un polígono a partir de los extremos de uno de sus
lados.
EJERCICIO 5.1:Dibujar un pentágono inscrito en un círculo virtual de
centro ( _ , _ ) y radio = 2.
PASOS:
Comando: PG
POLIGONO Indique número de lados <4>:
Precise centro de polígono o [Lado]:
... [Inscrito en el círculo/Circunscrito alrededor del círculo] <I>:
Precise radio de círculo:
EJERCICIO 5.2:Dibujar un triángulo equilátero de lado= 4 cuya base está sobre una recta inclinada 15 grados
sobre la horizontal, a partir del punto ( _ , _ ).
6- Comando ELLIPSE (EL) ELIPSE (EL)
Este comando permite dibujar elipses. Estas elipses son por defecto curvas
complejas del tipo “Spline” (elipses reales), equivalente al objeto que se obtiene con el
comando círculo, pero con la limitación de que no es muy editable. Por lo tanto si se
pretende dibujar una elipse para luego generar otra cosa con ella, Hay que construir una
DibujoElipse

AutoCad 2d Pág. 21
CIANZCentro de Ingenieros del Estado Anzoátegui
del tipo Polilínea (16 arcos tangentes entre si unidos en una polilínea): activando antes de
ejecutar el comando Elipse la variable PELLIPSE.
OPCIONES:
a) Primer Eje:
- Eje - Extremo: Opción por defecto, permite definir el primer eje a partir de
sus dos extremos
- Centro (C): Permite definir el primer eje a partir del centro y uno de sus
extremos.
- Arco (A): Permite generar un arco elíptico o parte de una elipse. Se
deben indicar todos los datos de la elipse completa y
después los datos particulares del arco.
b) Eje Restante:
- Distancia: Opción por defecto, permite definir el eje restante a partir de
la distancia del centro a uno de sus extremos (mitad de su
longitud).
- Rotación (R): Permite definir el eje menor a partir de la rotación de un
círculo base alrededor del eje mayor.
EJERCICIO 6.1: Dibujar la elipse cuyo eje mayor mide ___ unids. sobre una recta
horizontal a partir del punto ( _ , _ ), y cuyo eje menor mide ___ unids.
PASOS:
Comando: EL
ELIPSE
Precise punto final de eje de elipse o [Arco/Centro]:
Precise otro punto final de eje:
Precise distancia de otro eje o [Rotación]:
EJERCICIO 6.2:Dibujar la elipse cuyo centro es el punto ( _ , _ ), su eje menor mide 3
unids. sobre una recta inclinada 30º sobre la horizontal, y su eje mayor
mide 6 unids.

AutoCad 2d Pág. 22
CIANZCentro de Ingenieros del Estado Anzoátegui
PASOS:
Comando: EL
ELIPSE
Precise punto final de eje de elipse o [Arco/Centro]:
Precise centro de elipse:
Precise punto final de eje:
Precise distancia de otro eje o [Rotación]:
EJERCICIO 6.3:Dibujar la elipse cuyo eje mayor está entre los puntos: A( _ , _ ) y
B( _ , _ ), y su eje menor es 2.5 veces más pequeño que el mayor.
PASOS:
Comando: EL
Precise punto final de eje de elipse o [Arco/Centro]:
Precise otro punto final de eje:
Precise distancia de otro eje o [Rotación]: R
Precise rotación alrededor del eje mayor: 'CAL
>>>> Expresión:
7- Comando MLINE (ML) LINEAM (LNM)
Este comando permite dibujar líneas múltiples según sea el estilo que para ella esté
establecido (por defecto el estilo Standard: una línea doble de trazo continuo).
OPCIONES:
a) Punto inicial: Opción por defecto, define el punto de partido para el trazado de
segmentos de la línea múltiple de acuerdo con el estilo actual,
para luego requerir los siguientes vértices (Siguiente punto) con
un mecanismo similar al funcionamiento del comando LINEA que
incluye también las opciones de Cerrar y desHacer.
b) Justificar: Determina como se va a generar la línea múltiple, es decir, hacia
DibujoLínea múltiple

AutoCad 2d Pág. 23
CIANZCentro de Ingenieros del Estado Anzoátegui
que lado va a crecer cuando se señalen los puntos de su trazado.
Las opciones que ofrece son:
- <Máx>: La línea múltiple se apoyará sobre la línea paralela que
ha sido definida con el valor positivo más alto (la más
alejada por arriba).
- Cero: La línea múltiple se apoyará sobre su eje de origen.
- miN: La línea múltiple se apoyará sobre la línea paralela que
ha sido definida con el valor negativo más alto (la más
alejada por debajo).
c) eScala: Controla el factor de escala para el espesor total de la línea
múltiple, a partir del tamaño original definido en el estilo actual.
d) Estilo: Especifica el estilo de líneas múltiples a utilizar, seleccionando de
entre los previamente definidos.
EJERCICIO 7.1:Dibujar la planta de una construcción en posición apaisada.
PASOS:
a. Definir los estilos de las multilíneas:
Command: Estilolm ó Clic en: /Formato/Estilo de línea múltiple…
Clic en el botón Nuevo...
Tipear en el campo Nombre de estilo nuevo: MUROS (estilo de multilínea a crear).
Clic en el botón Continuar
Tipear en el campo Desfase: 0.15 y hacer clic sobre el elemento positivo
Hacer clic sobre el elemento negativo
Tipear en el campo Desfase: -0.15 y otra vez clic sobre el elemento negativo
Activar los Extremos: Línea-Inicial y Línea-Final (clic en los controles respectivos)
Clic en el botón: Aceptar (Nuevo estilo de línea múltiple: Muros).
Repetir proceso para definir el estilo TABIQUES: dos líneas separadas 0.15 entre si, y
con los extremos abiertos.
Finalmente, hacer clic en el botón Aceptar (Estilo de línea múltiple).
a. Dibujar las multilíneas, según se muestra:

AutoCad 2d Pág. 24
CIANZCentro de Ingenieros del Estado Anzoátegui
Comando: LNM
LINEAM
Parámetros actuales: Justificar = Máx, Escala = 1.00, Estilo = STANDARD
Precise punto inicial o [Justificar/eScala/Estilo]: E
Indique nombre de estilo de líneam o [?]: Muros
Precise punto. inicial o [...]: 14,3.5
Precise el punto siguiente:
Precise siguiente punto o [desHacer]:
Precise siguiente punto o [Cerrar/desHacer]:
Precise siguiente punto o [Cerrar/desHacer]:
Precise siguiente punto o [Cerrar/desHacer]:
Precise siguiente punto o [Cerrar/desHacer]:
Precise siguiente punto o [Cerrar/desHacer]:
Precise siguiente punto o [Cerrar/desHacer]:
Precise siguiente punto o [Cerrar/desHacer]:
Precise siguiente punto o [Cerrar/desHacer]:
Precise siguiente punto o [Cerrar/desHacer]:
Precise siguiente punto o [Cerrar/desHacer]:
Precise siguiente punto o [Cerrar/desHacer]:
Precise siguiente punto o [Cerrar/desHacer]:
Precise siguiente punto o [Cerrar/desHacer]:
Precise siguiente punto o [Cerrar/desHacer]:
Comando: LNM
LINEAM
Parámetros actuales: Justificar = Máx, Escala = 1.00, Estilo = MUROS
Precise punto inicial o [Justificar/eScala/Estilo]: E
Indique nombre de estilo de líneam o [?]: Tabiques
Precise punto inicial o [Justificar/eScala/Estilo]: J
Indique tipo de justificación [Máx/Cero/míN] <máx>: N

AutoCad 2d Pág. 25
CIANZCentro de Ingenieros del Estado Anzoátegui
Precise punto inicial o [Justificar/eScala/Estilo]: Fin Clic en “A”
Precise el punto siguiente: PER Clic en muro derecho
Precise siguiente punto o [desHacer]:
Comando: LNM
LINEAM
Parámetros actuales: Justificar = Máx, Escala = 1.00, Estilo = TABIQUES
Precise punto inicial o [Justificar/eScala/Estilo]: J
Indique tipo de justificación [Máx/Cero/míN] <máx>: M
Precise punto inicial o [Justificar/eScala/Estilo]: Fin Clic en “B”
Precise el punto siguiente: PER Clic en tabique horizontal
Precise siguiente punto o [desHacer]:
Comando: LNM
LINEAM
Parámetros actuales: Justificar = Máx, Escala = 1.00, Estilo = TABIQUES
Precise punto inicial o [Justificar/eScala/Estilo]: J
Indique tipo de justificación [Máx/Cero/míN] <máx>: C
Precise punto inicial o [Justificar/eScala/Estilo]: MED Clic en “C”
Precise el punto siguiente: PER Clic en tabique horizontal
Precise siguiente punto o [desHacer]:
Comando: LNM
LINEAM
Parámetros actuales: Justificar = Máx, Escala = 1.00, Estilo = TABIQUES
Precise punto inicial o [Justificar/eScala/Estilo]: J
Indique tipo de justificación [Máx/Cero/míN] <máx>: N
Precise punto inicial o [Justificar/eScala/Estilo]: Fin Clic en “D”
Precise el punto siguiente:
Precise siguiente punto o [desHacer]:
Precise siguiente punto o [Cerrar/desHacer]: PER Clic en tabique horizontal
Precise siguiente punto o [Cerrar/desHacer]:
Comando: LNM

AutoCad 2d Pág. 26
CIANZCentro de Ingenieros del Estado Anzoátegui
LINEAM
Parámetros actuales: Justificar = Máx, Escala = 1.00, Estilo = TABIQUES
Precise punto inicial o [Justificar/eScala/Estilo]: _from Punto base: Fin
Clic en “E” <Desfase>: @80
Precise el punto siguiente: PER Clic en tabique horizontal
Precise siguiente punto o [desHacer]:
COMANDOS DE EDICION:
Los comandos de edición son aquellos que engloban todos los procesos y
mecanismos necesarios para modificar y trabajar con lo que ya ha sido dibujado.
En general todos los comandos de edición requerirán en principio que se
seleccionen las entidades que van a ser modificadas. Por lo tanto es indispensable
familiarizarse con los métodos de selección antes de abordar los comandos de edición.
MÉTODOS DE SELECCION: Los métodos de selección de entidades permiten
escoger, de entre todas las entidades de un dibujo, exclusivamente las que se necesitan
en cada momento. Los métodos de selección básicos son los siguientes:
a) Selección Individual (uno a uno): Es el modo por defecto, cada vez que entramos a
un comando de edición y el AutoCAD muestre el mensaje “Designe objetos:”, el
puntero se transformará en una mira (cuadrado pequeño). Si requerimos seleccionar
algún objeto simplemente lo apuntamos, moviendo la mira con el ratón hasta ubicarla
sobre él, y luego ejecutamos la selección con un Clic en el botón principal del mouse
(botón izquierdo).
b) Selección Múltiple:
- Modo Ventana (V): Permite seleccionar todos los objetos encerrados
completamente dentro de una ventana de trazo continuo, definida por dos extremos
opuestos de una de sus diagonales.
- Modo Captura (C): Parecido a Ventana, pero consiste en una ventana punteada
que seleccionará cualquier objeto que por lo menos atraviese.

AutoCad 2d Pág. 27
CIANZCentro de Ingenieros del Estado Anzoátegui
- Modo Caja : Se activa automáticamente al seleccionar un punto vacío sobre el área
de dibujo y abrirá la opción Ventana si se mueve el puntero hacia la derecha o la
opción Captura si se desplaza el cursor hacia la izquierda.
- Modo Previo (P): Repite la selección inmediata anterior
- Remover entidades de la Selección: Pulsar tecla Mayúscula (Shift) mientras se
hace Clic sobre el objeto a deseleccionar.
En la mayoría de los casos el AutoCad nos permitirá editar varias entidades a la vez,
por tal razón la selección de objetos será un proceso iterativo, que debemos cerrar una
vez completada la selección requerida, pulsando la tecla Enter ().
8- Comando COPY (CP) COPIA (CP)
Este comando nos permite copiar los objetos seleccionados, una o múltiples veces, a
partir de un vector de copiado.
OPCIONES:
a) Punto base (Defecto): La copia se ejecutará a partir de un vector definido por 2
puntos, donde el primero será el mencionado punto
base.
b) Desplazamiento (D): Especifica una distancia relativa y una dirección
mediante coordenadas, para ubicar el resultado de la
copia.
C) mOdo (O): Controla si el comando se repite automáticamente.
Seleccionando entre las subopciones: Simple (una sola
copia y salida automática), o Múltiple (varias copias del
mismo original, con punto base común)
EJERCICIO 8.1:Hacer copias (unitarias) direccionadas de objetos, a puntos muy
ModificarCopiar

AutoCad 2d Pág. 28
CIANZCentro de Ingenieros del Estado Anzoátegui
específicos.
PASOS:
a. Dibujar un circulo y una línea según se
muestra en la ilustración de al lado.
b. Copiar el circulo de tal forma que el centro de
la copia coincida con el extremo derecho de la
línea:
Comando: CP (Copia)
Designe objectos: Clic sobre el circulo
Designe objectos: (terminar selección)
Parámetros actuales: modo de copia = Múltiple
Precise punto base o [Desplazamiento/mOdo] <Desplazamiento>:
Precise segundo punto o <usar primer punto como desplazamiento>:
Precise segundo punto o [Salir/Deshacer] <Salir>:
c. Copiar el conjunto formado por la línea y el círculo de su extrema derecha, de tal
forma que el extremo izquierdo de la copia coincida con el centro del círculo original:
Comando: (repetir Copia)
Designe objectos: Clic arriba y a la derecha del
conjunto (línea más circulo copiado) y Clic abajo
y a la izquierda del mismo.
Designe objectos: (terminar selección)
Parámetros actuales: modo de copia = Múltiple
Precise punto base o [Desplazamiento/mOdo] <Desplazamiento>:
Precise segundo punto o <usar primer punto como desplazamiento>:
Precise segundo punto o [Salir/Deshacer] <Salir>:
EJERCICIO 8.2:Hacer copias múltiples.
PASOS:

AutoCad 2d Pág. 29
CIANZCentro de Ingenieros del Estado Anzoátegui
a. Dibujar un circulo centrado en la intersección de dos
rectas ortogonales de igual longitud, el circulo tiene
radio=¼ longitud de las rectas (ver ilustración).
b. Copiar la figura a cada uno de los centros indicados
como destinos de las copias requeridas:
Comando: CP (Copia)
Designe objectos: seleccionar toda la figura
Designe objectos: (terminar selección)
Parámetros actuales: modo de copia = Múltiple
Precise punto base o [Desplazamiento/mOdo] <Desplazamiento>:
(Punto equivalente en el origen a los destinos conocidos)
Precise segundo punto o <usar primer punto como desplazamiento>:
Precise segundo punto o [Salir/Deshacer] <Salir>:
Precise segundo punto o [Salir/Deshacer] <Salir>:
Precise segundo punto o [Salir/Deshacer] <Salir>:
Precise segundo punto o [Salir/Deshacer] <Salir>:
Precise segundo punto o [Salir/Deshacer] <Salir>:
Precise segundo punto o [Salir/Deshacer] <Salir>:
Precise segundo punto o [Salir/Deshacer] <Salir>: (Salir)
9- Comando MOVE (M) DESPLAZA (D)
Este comando permite mover los objetos seleccionados, a partir de un vector de
desplazamiento definido por dos puntos.
EJERCICIO 9.1:Ensamblar una figura moviendo sus partes.
ModificarDesplazar

AutoCad 2d Pág. 30
CIANZCentro de Ingenieros del Estado Anzoátegui
PASOS:
a. Dibujar dos círculos concéntricos (centro en _ , _),
uno con radio igual a dos y otro con radio igual a
uno.
b. Dibujar una recta de seis unidades de longitud,
inclinada 60 grados a partir del cuadrante Este del
circulo mayor.
c. Dibujar una V formada por una recta vertical y otra recta de igual longitud (una
unidad) inclinada 30 grados a partir del extremo inferior de la primera.
d. Mover la recta de 60º de tal forma que su punto medio sea tangente al círculo grande
en su parte inferior derecha.
Comando: D
DESPLAZA
Designe objetos: Clic sobre la recta inclinada 60º
Designe objetos: (terminar selección)
Precise punto base o [Desplazamiento] <Desplazamiento>: MED
Precise segundo punto o <usar primer punto como desplazamiento>: TAN clic en
la parte Inferior derecha del círculo grande.
e. Mover la V de tal forma que su vértice coincida con un punto cualquiera en la parte superior de la recta de
60 grados.
Comando: D
DESPLAZA
Designe objetos: Seleccionar la “V”
Designe objetos: (terminar selección)
Precise punto base o [Desplaz.] <Desplazamiento>: INT
Precise segundo punto o <usar primer punto como desplazamiento>: CER clic en
un punto cualquiera en la parte superior de la recta de 60 grados.
f. Mover el círculo pequeño de tal forma que su cuadrante Sur coincida con el
cuadrante norte del círculo grande.
(Defina usted mismo el procedimiento para realizar lo requerido)

AutoCad 2d Pág. 31
CIANZCentro de Ingenieros del Estado Anzoátegui
10- Comando ROTATE (RO) GIRA (GI)
Este comando permite girar o rotar los objetos seleccionados alrededor de un punto
base.
OPCIONES:
a.- Ángulo de Rotación: Opción por defecto, aplica cuando se conoce el ángulo
absoluto a girar. El eje de rotación atraviesa el punto de
base designado y es paralelo al eje Z de SCP actual.
b.- Copiar (C): Crea una copia de los objetos seleccionados para la
rotación.
c.- Referencia (R): Cuando se conoce o se puede medir (con 2 puntos,
donde el primero debe ser el mismo punto base) el
ángulo inicial de referencia y el ángulo final (medido
desde la referencia cero).
EJERCICIO 10.1:Girar la aguja de un reloj hasta una hora predefinida, conocida o no
la posición inicial.
PASOS:
a. Dibujar un círculo con una flecha que parte de
su centro apuntando las doce horas (ver
ilustración de figura y ampliación del detalle
punta de flecha).
b. Girar la flecha hasta apuntar las ocho horas.
Comando: GI (Gira)
Designe objetos: Seleccionar flecha
Designe objetos: (terminar selección)
Precise punto base: CEN clic en el circulo
Precise ángulo de rotación o [Copiar/Referencia] <0>:
ModificarGirar

AutoCad 2d Pág. 32
CIANZCentro de Ingenieros del Estado Anzoátegui
c. Girar la flecha hasta una posición desconocida
Comando: GI (Gira)
Designe objetos: P (previo)
Designe objetos: (terminar selección)
Precise punto base: CEN clic en el circulo
Precise ángulo de rotación o [Copiar/Referencia] <0>: (Girar el ratón y clic al azar)
d. Girar la flecha hasta apuntar las diez horas y media
Comando: GI (Gira)
Designe objetos: P (previo)
Designe objetos: (terminar selección)
Precise punto base: CEN clic en el circulo
Precise ángulo de rotación o [Copiar/Referencia] <0>: R
Precise ángulo de referencia <0>: CEN clic en el círculo (1er punto = Punto base)
Designe segundo punto: INT Clic en la punta de la flecha
Precise el nuevo ángulo o [Puntos] <0>:
11- Comando EXTEND (EX) ALARGA (AL)
Permite alargar las entidades seleccionadas prolongando sus extremos hasta
interceptarse con otras entidades, seleccionadas previamente como límites de la
extensión.
EJERCICIO 11.1: Extender objetos por bloques e individualmente, por los extremos
requeridos.
PASOS:
ModificarAlargar

AutoCad 2d Pág. 33
CIANZCentro de Ingenieros del Estado Anzoátegui
a. Dibujar: tres líneas horizontales
separadas una unidad entre si, tres
líneas verticales una unidad por debajo
de las Primeras y centradas
horizontalmente respecto a las mismas,
dos cuartos de circulo a cada lado del
bloque de líneas verticales opuestos simétricamente uno del otro (ver ilustración).
b. Alargar los objetos de tal forma que: la Vertical del centro alcance a la horizontal superior, las verticales
restantes alcancen a la horizontal del medio, y los arcos por ambos extremos hasta alcanzar la horizontal que
corresponda.
Comando: AL (Alarga)
Designe aristas de contorno ...
Designe objetos o <...>: Seleccionar límites
Designe objetos: (terminar selecc. Límit.)
Designe objeto a alargar o use la tecla Mayús para recortar o
[Borde/Captura/Proyección/Arista/desHacer]: B (Borde) Clic a un lado de los
objetos a seleccionar Clic al otro lado de los mismos, atravesando los extremos que
se desean alargar y pulsar <Enter> para ejecutar (repetir el proceso las veces que
se necesite).
.
.
.Designe objeto a alargar o use la tecla Mayús para recortar o
[Borde/Captura/Proyección/Arista/desHacer]: (Salir)
EJERCICIO 11.2:Usando el ALARGA y el resto de comandos conocidos hasta ahora,
genere la figura que se muestra a continuación.

AutoCad 2d Pág. 34
CIANZCentro de Ingenieros del Estado Anzoátegui
12- Comando TRIM (TR) RECORTA (RR)
Este comando permite cortarle la parte a las entidades seleccionadas, definida por
otras entidades seleccionadas previamente como aristas cortantes.
EJERCICIO 12.1: Recortar partes de las intersecciones entre objetos.
PASOS:
a. Dibujar un círculo centrado en el punto
medio de una línea horizontal cuya
longitud es el doble del radio del círculo y
se le conoce el extremo izquierdo.
b. Copiar la figura a los extremos izquierdos
indicados.
c. Recortar las figuras de tal forma que:
- En la primera (Sup.-Izq.): el circulo corte las partes externas de la línea
- En el Segundo (Sup.-Dcha.): el circulo corte la parte interna de la línea
- En la tercera (Centro-Izq.): la línea corte la parte superior del círculo
- En la cuarta (Centro-Dcha.): la línea corte la parte inferior del círculo.
- En la quinta (Inf.-Izq.): se combinan los cortes de la primera y la tercera
- En la secta (Inf.-Dcha.): se combinan los cortes de la segunda y la cuarta
Comando: RR (Recorta)
Designe aristas de corte ...
Designe objetos o <...>: Selecc. bordes de corte
para cada caso.
Designe objetos: (romper selección de aristas
cortantes).
Designe objeto a recortar o use la tecla Mayús para alargar o
ModificarRecortar

AutoCad 2d Pág. 35
CIANZCentro de Ingenieros del Estado Anzoátegui
[Borde/Captura/Proyección/Arista/bOrrar/desHacer]: Clic en la parte a cortar de cada
objeto a cortar.
Designe objeto a recortar o use la tecla Mayús para alargar o [...]: (Salir)
EJERCICIO 12.2:Usando el RECORTA y el resto de comandos conocidos hasta ahora,
genere la figura mostrada.
13- Comando MIRROR (MI) SIMETRIA (SI)
Este comando permite generar simetrías de los objetos seleccionados a partir de un
eje de rebatimiento virtual definido por dos puntos.
EJERCICIO 13.1:Invertir Figuras
PASOS:
a. Dibujar un rectángulo con un corte triangular en su lado izquierdo
(como se muestra en la fig.).
b. Invertir la figura horizontalmente, de tal forma que se mantenga
entre sus vértices externos
Comando: SI (Simetría)
Designe objetos: Seleccionar toda la figura
Designe objetos: (terminar selección)
Precise primer punto de línea de simetría: MED Clic en la horizontal superior
Precise segundo punto de línea de simetría: MED Clic en la horizontal inferior
¿Borrar objetos de origen? [Sí/No] <N>:
ModificarSimetría

AutoCad 2d Pág. 36
CIANZCentro de Ingenieros del Estado Anzoátegui
EJERCICIO 13.2:Completar figuras simétricas
PASOS:
a. Dibujar dos líneas ortogonales unidas de tal forma que definan la
esquina superior izquierda de un cuadrado.
b. Dibujar un arco correspondiente al cuarto cuadrante de un circulo,
con un radio de ½ unidad menos que la longitud de las líneas,
alineado simétricamente entre ellas.
c. Completar la mitad derecha de la figura.
Comando: SI (Simetría)
Designe objetos: Seleccionar toda la figura
Designe objetos: (terminar selección)
Precise primer punto de línea de simetría:
Precise segundo punto de línea de simetría:
¿Borrar objetos de origen? [Sí/No] <N>:
d. Completar la mitad inferior de la nueva figura.
14- Comando STRETCH (S) ESTIRA (EI)
Este comando permite estirar los objetos con una ventana “CAPTURA”, de tal forma
que los objetos atravesados por la ventana se estiran y los encerrados en ella se
desplazan sin deformarse.
EJERCICIO 14.1:Estirar un objeto modificando su forma geométrica.
PASOS:
a. Dibujar un cuadrado de lado igual a tres unidades,
y cuyo vértice inferior izquierdo es el punto ( _ , _ ).
b. Estirar el cuadrado horizontalmente a la derecha, hasta convertirlo en un
rectángulo de base igual a cinco.
ComandO: EI (Estira)
Designe Objetos: C (Captura)
ModificarEstirar

AutoCad 2d Pág. 37
CIANZCentro de Ingenieros del Estado Anzoátegui
Designe primera esquina: Clic arriba y al centro
Designe esquina opuesta: Clic abajo y a la izquierda
Designe Objetos: (terminar selección)
Precise punto base o [Desplazamiento] <Desplazamiento>:
Precise segundo punto o <usar primer punto como desplazamiento>:
c. Estirar el rectángulo, hasta convertirlo en el rombo que se indica.
ComandO: EI (Estira)
Designe Objetos: C (Captura)
Designe primera esquina: Clic arriba y a la izq.
Designe esquina opuesta: Clic al centro y a la derecha
Designe Objetos: (terminar selección)
Precise punto base o [Desplazamiento] <Desplazamiento>:
Precise segundo punto o <usar primer punto como desplazamiento>:
d. Estirar el rombo, hasta convertirlo en el trapecio mostrado.
15- Comando OFFSET (O) DESFACE (EQ)
Este comando permite generar copias equidistantes en todos sus puntos de la
entidad seleccionada, con una distancia de separación predeterminada. Las entidades
solo pueden ser líneas, arcos, círculos o polilíneas.
EJERCICIO 15.1: Generar copias paralelas de líneas, arcos, círculos y polilíneas; separadas unas de otras una
distancia de 0.25 unidades.
ModificarDesface

AutoCad 2d Pág. 38
CIANZCentro de Ingenieros del Estado Anzoátegui
PASOS:
a. Dibujar los objetos según se indica en la figura.
b. Generar copias paralelas:
Comando: EQ (Desface)
Precise distancia de desfase o [Punto a
atravesar/Borrar/Capa] <1.0000>:
Designe objeto a desplazar o [Salir/Deshacer] <Salir>:
Precise punto en lado de desplazamiento o [Salir/Múltiple/Deshacer] <Salir>:
Designe objeto a desplazar o [Salir/Deshacer] <Salir>:
EJERCICIO 15.2: Generar un espiral ayudándose con el OFFSET.
PASOS:
a. Dibujar ½ circulo cóncavo hacia abajo, con radio igual a 0.5
b. Dibujar otro ½ circulo con el doble del radio del arco anterior, cóncavo hacia arriba y
que se intercepte con el primer arco en su extremo derecho.
c. Generar alternativamente copias equidistantes de los arcos anteriores, separadas
una distancia igual a la diferencia de sus diámetros (DESFACE).
EJERCICIO 15.3: Usando el DESFACE y el resto de comandos conocidos hasta ahora,
genere la figura que se muestra al lado,
partiendo de un punto cualquiera y sin
referencia de coordenadas.
16- Comando FILLET (F) EMPALME (MP)
ModificarEmpalme

AutoCad 2d Pág. 39
CIANZCentro de Ingenieros del Estado Anzoátegui
Permite empalmar dos objetos extendiéndolos hasta su intersección, o a través de
un arco tangente a ambos objetos con radio predefinido.
OPCIONES:
a.- Polilínea: Permite hacer los empalmes con todos los segmentos rectos de una
polilinea de una sola vez.
b.- Radio: Permite seleccionar el radio del arco de empalme. Por defecto es cero,
lo cual significa que no hay arco de empalme, y que en consecuencia
las entidades seleccionadas se alargarán o acortarán hasta su
intersección.
c.- Recortar: Determina si los objetos afectados por el comando son recortados o
alargados hasta los extremos del arco de empalme (subopción
Recortar), lo cual constituye la subopción por defecto; o por lo contrario,
los objetos a empalmar no se modifican (subopción Desactivar
recortar).
d.- Múltiple: Redondea las aristas de más de un conjunto de objetos. EMPALME
muestra la solicitud principal y la solicitud Designe segundo objeto
repetidamente hasta que se pulsa ENTER para finalizar el comando.
EJERCICIO 16.1: Empalmar segmentos de líneas sueltas Vs. polilíneas.
PASOS:
a. Dibujar dos segmentos sueltos no
paralelos con “LINEA”, y dos segmentos
no paralelos unidos con un arco con
“POL”.
b. Empalmar con Radio = 0
Comando: MP (Empalme)
Parámetros actuales: Modo = Recortar, Radio = 0.0000
Designe el primer objeto o [Deshacer/Polilínea/RAdio/Recortar/múLtiple]: Clic en L1
Designe segundo objeto o use la tecla Mayús para aplicar esquina: Clic en L2
Comando: (repetir Empalme)

AutoCad 2d Pág. 40
CIANZCentro de Ingenieros del Estado Anzoátegui
Clic Designe el primer objeto o [Deshacer/Polilínea/RAdio/Recortar/múLtiple]: P
Designe polilínea 2D: Clic en un punto cualquiera de la polilínea
c. Empalmar con Radio = 0.5.
Comando: MP (Empalme)
Parámetros actuales: Modo = Recortar, Radio = 0.0000
Designe el primer objeto o [Deshacer/Polilínea/RAdio/Recortar/múLtiple]: RA
Precise radio de empalme <0.0000>: 0.5
Designe el primer objeto o [Deshacer/Polilínea/RAdio/Recortar/múLtiple]: Clic en L1
Designe segundo objeto o use la tecla Mayús para aplicar esquina: Clic en L2
Comando: (repetir Empalme)
Clic Designe el primer objeto o [Deshacer/Polilínea/RAdio/Recortar/múLtiple]: P
Designe polilínea 2D: Clic en un punto cualquiera de la polilínea
d. Reempalmar con radio = 1
: El arco de empalme generado no se borra si se vuelve a empalmar las mismas
entidades con otro radio, a no ser que sean segmentos de polilinea.
EJERCICIO 16.2: Empalmar de acuerdo al punto de selección.
PASOS:
a. Dibujar una línea Horizontal con ½ circulo ubicado
una distancia por encima igual a la mitad de su
radio.
b. Dibujar dos líneas inclinadas que se intercepten
en sus puntos medio, al lado de la figura anterior.
c. Copiar las figuras 3 veces en puntos equidistantes
por debajo de los originales.
d. Empalmar con radio igual a _____, cada par de
objetos variando los puntos de selección según se le indique.
EJERCICIO 16.3: Usando el EMPALME y el resto de comandos conocidos hasta ahora, genere la
figura mostrada partiendo de un punto cualquiera y sin referencia de coordenadas.

AutoCad 2d Pág. 41
CIANZCentro de Ingenieros del Estado Anzoátegui
17- Comando ARRAY (AR) MATRIZ (MA)
Genera copias de un conjunto original de objetos organizadas en filas y columnas
(matriz rectangular), o alrededor de un circulo (matriz polar).
OPCIONES:
a.- Rectangular: Seleccionados los objetos, AutoCad pregunta por el número de filas
y columnas de la copia y después por la distancia entre ellas. Para
la distancia es posible emplear dos procedimientos: “célula de
unidad” determina una ventana o casilla cuyo ancho y alto definen
la distancia horizontal entre columnas y vertical entre filas,
respectivamente; o “Distancia” la cual solicita las distancias que
separan filas y columnas. En ambos casos los valores positivos
suponen una generación hacia la derecha o hacia arriba, y los
valores negativos hacia la izquierda o hacia abajo.
b. Polar: Crea un número determinado de copias de un original situándolas a
lo largo de un arco de circunsferencia que abarca un número determinado
de grados. Estas copias pueden ser trasladadas o giradas.
EJERCICIO 17.1:Techo de tejas.
PASOS:
a. Dibujar la figura según se muestra.
ModificarMatriz...

AutoCad 2d Pág. 42
CIANZCentro de Ingenieros del Estado Anzoátegui
b. Generar con ella un arreglo de 5 filas y 10 columnas, con separaciones de ____
unidades entre filas y ____ entre columnas.
Comando: -MA (Matriz)
Designe objetos: seleccionar toda la figura
Designe objetos: (terminar selección)
Indique el tipo de matriz [Rectangular/Polar] <R>:
Indique el número de filas (---) <1>:
Indique número de columnas (|||) <1>:
Indique la distancia entre filas o precise la célula de unidad (---):
Precise la distancia entre columnas (|||):
EJERCICIO 17.2: Geometría cinética.
PASOS:
a. Dibujar un triángulo equilátero de lado = 3, con una inclinación
de 15º respecto a la horizontal.
b. Generar 5 copias Offset hacia fuera y 3 hacia adentro, del
triángulo, con separaciones de 0.25 unidades entre una y otra.
c. Generar una simetría de todo el dibujo, usando como eje los vértices externos del
lado izquierdo.
d. Generar un arreglo polar con toda la figura, a partir del vértice externo izquierdo, y
compuesta por 6 copias rotadas alrededor de los 360º.
Comando: -MA (Matriz)
Designe objetos: seleccionar toda la figura
Designe objetos: (terminar selección)
Indique el tipo de matriz [Rectangular/Polar] <R>: P
Precise el punto central de la matriz o [Base]:
Indique el número de elementos de la matriz:
Precise el ángulo que se va a rellenar (+=ccw (en sentido contrario), -=cw (en el
sentido de las agujas del reloj)) <360>:
¿Girar objetos de matriz? [Sí/No] <S>:

AutoCad 2d Pág. 43
CIANZCentro de Ingenieros del Estado Anzoátegui
18- Comando MLEDIT EDITARLM
Este comando permite la edición de Multilíneas ya dibujadas, resolviendo encuentros
e intersecciones, arreglando esquinas, insertando y borrando vértices o haciendo cortes.
OPCIONES:
a.- Cruz cerrada: (Closed cross) resuelve el cruce o intersección entre multilíneas
abriendo solo una de ellas (la segunda a lo ancho de la primera).
b.- Cruz abierta: (Open cross) resuelve el cruce o intersección entre multilíneas
abriendo todos los elementos de la primera y solo los externos de
la segunda.
c.- Fusión en cruz:(Merged cross) resuelve el cruce o intersección entre multilíneas
abriendo los elementos externos de ambas, y llevando a su
encuntro los internos.
d.- T cerrada: (Closed Tee) obtiene un encuentro entre dos multilíneas que
pueden o no cruzarse, sin abrir ninguna de ellas.
e.- T abierta: (Open Tee) obtiene un encuentro entre dos multilíneas que
pueden o no cruzarse, abriendo el punto de encuentro.
f.- Fusión en T: (Merged Tee) igual a la anterior, pero llevando también a su
encuentro los elementos interiores.
g.- Unión en esquina: (Corner Joint) obtiene una esquina a partir de dos multilíneas
que pueden o no cruzarse, obteniéndose como resultado una
sola multilínea.
h.- Añadir vértice: (Add Vertex) añade un nuevo vértice en el punto donde se
seleccionó la multilínea.
i.- Eliminar vértice:(Delete Vertex) al seleccionar un punto de una multilínea se
elimina el vértice más próximo, obteniéndose como resultado una
sola multilínea.
j.- Cortar 1: (Cut single) realiza un corte en uno de los elementos de una
multilínea.
ModificarObjeto / Línea múltiple...

AutoCad 2d Pág. 44
CIANZCentro de Ingenieros del Estado Anzoátegui
k.- Cortar todo: (Cut All) realiza un corte en todos los elementos de una multilínea.
l.- Soldar todo: (Weld All) realiza una unión en todos los elementos de una
multilínea cortada.
EJERCICIO 18.1:Arreglar todas las intersecciones entre los tabiques del ejercicio 7.1
(Planta de una construcción en posición apaisada).
PASOS:
a. Abrir el archivo del ejercicio 7.1
b. Arreglar las intersecciones entre los tabiques:
Comando: EDITARLM
Clic en la opción T abierta (2da. casilla en la 2da. fila de opciones)
Designe primera línea múltiple: Clic en la multilínea cortante
Designe segunda línea múltiple: Clic en la multilínea a cortar
Designe primera línea múltiple o [desHacer]:
Designe segunda línea múltiple:
Designe primera línea múltiple o [desHacer]:
Designe segunda línea múltiple:
Designe primera línea múltiple o [desHacer]:
Designe segunda línea múltiple:
Designe primera línea múltiple o [desHacer]:
: Tome en cuenta que para que el AutoCad reconozca la intersección entre las
multilíneas, se deben seleccionar siempre por las líneas que funcionan como
líneas Base para el corte. Si no lo recuerda, entonces no hay otra alternativa
que probar con todas las combinaciones posibles, hasta que acierte.
COMANDOS AUXILIARES Y DE CONSULTA:
19- Comando ZOOM (Z) ZOOM (Z)
VerZoom

AutoCad 2d Pág. 45
CIANZCentro de Ingenieros del Estado Anzoátegui
Permite seleccionar el área del dibujo que va a ser visualizado en la pantalla.
OPCIONES PRINCIPALES:
a.- <tiempo real>: Es la opción por defecto del comando Zoom. Para realizar un
zoom en tiempo real basta con pulsar Enter (), luego hacer
arrastre con el botón izquierdo del mouse hacia arriba (ampliación)
o hacia abajo (reducción), y finalmente soltarlo para dejar fijo el
zoom correspondiente.
b.- Ventana (V): Se activa automáticamente si se introduce un punto
inmediatamente después de ejecutar el comando Zoom, éste se
toma como primera esquina de la ventana y el AutoCad solicitará
la restante, para ampliar a full pantalla el detalle encerrado en ella.
c.- Previo (P): Permite regresar a la última visualización efectuada, hasta un
máximo de diez enfoques previos que guarda el AutoCad.
d.- Todo (T): Permite visualizar todo el dibujo en la pantalla, si las entidades no
exceden los límites del dibujo, la visualización se produce hasta
esos límites.
e.- Extensión (E): Visualiza todas las entidades del dibujo independientemente de
sus límites.
f.- Dinámico (D): Ofrece una información detallada del dibujo en pantalla y visualiza
una ventana dinámica de tamaño y posición variables para
seleccionar la nueva visualización.
EJERCICIO 19.1: Zoom Ventana y Previo.
PASOS:
a. Dibujar tres líneas con diferencia de pendientes de 120 grados dos a dos, y con una
pequeña separación (no apreciable desde el Zoom actual) entre sus extremos
cercanos.
b. Ampliar el enfoque del detalle de la aparente intersección de las líneas, varias veces
hasta que se aprecie bien grande en la pantalla.

AutoCad 2d Pág. 46
CIANZCentro de Ingenieros del Estado Anzoátegui
Comando: Z (Zoom)
Clic arriba y a la derecha del detalle a ampliar
Clic abajo y a la izquierda del detalle a ampliar
c. Regresar secuencialmente a los enfoques previos, hasta el primero.
Comando: Z (Zoom)
Precise esquina de ventana, indique un factor de escala (nX o nXP), o
[Todo/Centro/Dinámico/Extensión/Previo/EScala/Ventana/Objeto] <tiempo real>: P
Comando: Z (Zoom)
Precise esquina de ventana, indique un factor de escala (nX o nXP), o
[Todo/Centro/Dinámico/Extensión/Previo/EScala/Ventana/Objeto] <tiempo real>: P
No se ha guardado ninguna vista previa.
EJERCICIO 19.2: Dibujar el esquema de un globo que sobrepase ampliamente el
enfoque actual, y luego cuadrarlo en la pantalla (Zoom Todo).
PASOS:
a. Dibujar el elemento más alejado del enfoque actual.
b. Ampliar el enfoque a todo el dibujo:
Comando: Z (Zoom)
Precise esquina de ventana, indique un factor de escala (nX o nXP), o
[Todo/Centro/Dinámico/Extensión/Previo/EScala/Ventana/Objeto] <tiempo real>: T
c. Dibujar el resto de la figura
d. Ampliar al máximo el enfoque del conjunto
Comando: Z (Zoom)
Precise esquina de ventana, indique un factor de escala (nX o nXP), o

AutoCad 2d Pág. 47
CIANZCentro de Ingenieros del Estado Anzoátegui
[Todo/Centro/Dinámico/Extensión/Previo/EScala/Ventana/Objeto] <tiempo real>:
Vmax
d.-Mostrar con una pequeña holgura toda la figura en pantalla...
20- Comando GRID REJILLA
Permite la visualización de una rejilla de puntos como ayuda y referencia visual para
el dibujo que se está realizando. Estos puntos no son entidades de dibujo (no se
imprimen).
OPCIONES:
a.- Intervalo de R.: Opción por defecto, define la separación de los puntos de la malla
tanto en el eje “X” como en el eje “Y”.
b.- ACT (F7): Activa la orden de acuerdo a los últimos valores especificados.
c.- DES (F7): Anula la visualización de la rejilla.
d.- Forzcursor (F): Subordina la forma de la rejilla a los mandatos del comando
FORZCURSOR.
e.- Aspecto (A): Permite modificar la malla solicitando por separado los valores del
espaciado horizontal y vertical.
21- Comando SNAP (SN) FORZCURZOR (FC)
Controla el desplazamiento y orientación del puntero y sus guías auxiliares,
permitiendo cambiarlos de un desplazamiento continuo a un desplazamiento discreto
(según un paso), dentro del área de dibujo.
OPCIONES:
a.- Distancia de R.: Opción por defecto, define el paso del cursor tanto en el eje “X”
como en el eje “Y”.
Herr.Parámetros de dibujo...
Herr.Parámetros de dibujo...

AutoCad 2d Pág. 48
CIANZCentro de Ingenieros del Estado Anzoátegui
b.- ACT (F9): Activa el comando de acuerdo a los últimos valores
especificados.
c.- DES (F9): Anula el uso del Snap, dejando el cursor libre en su
desplazamiento por pantalla.
d.- asPecto (P): Permite modificar la resolución de la malla invisible sobre la que
se basa el comando, solicitando por separado los valores del
espaciado horizontal y vertical.
e.- Girar (G): Permite modificar el punto base (Base point) del Snap y/o indicar
un ángulo sobre el que se ha de orientar la malla invisible del
comando.
f.- Estilo (E): Controla la forma como se cortan las guías auxiliares del cursor
dentro del área de dibujo: Normal (en noventa grados) o
Isométrico (en sesenta grados).
EJERCICIO 21.1: Trazar el contorno de una cruz con segmentos de dos unidades
cada uno.
PASOS:
a. Activar la Rejilla con la resolución requerida.
Comando: Rejilla
Precise intervalo de rejilla (X) o
[ACT/DES/Forzcursor/Principal/aDaptativo/Límites/Seguir/Aspecto] <0.0000>:
b. Activar el Forzcursor en concordancia con la Rejilla
Comando: FC
Precise distancia de resolución o [ACT/DES/asPecto/Estilo/Tipo] <1.0000>:
c. Dibujar la figura con líneas (LINEA) o polilíneas (POL).
EJERCICIO 21.2: Dibujar la silueta de una escalinata con diferentes longitudes en
cada tramo.
PASOS:
a. Activar la Rejilla con espaciamientos diferentes en “X” y “Y”.

AutoCad 2d Pág. 49
CIANZCentro de Ingenieros del Estado Anzoátegui
Comando: Rejilla
Precise intervalo de rejilla (X) o
[ACT/DES/Forzcursor/Seguir/Aspecto] <2.0000> A
Precise el intervalo horizontal (X) <2.0000>:
Precise el intervalo vertical (Y) <2.0000>:
b. Activar el Forzcursor en concordancia con la Rejilla.
Comando: FC
Precise distancia de resolución o [ACT/DES/asPecto/Estilo/Tipo] <1.0000>: P
Precise intervalo horizontal <2.0000>:
Precise intervalo vertical <2.0000>:
c. Dibujar la figura con líneas (LINEA) o polilíneas (POL).
EJERCICIO 21.3: Subordinar la Rejilla al Forzcursor y dibujar una figura con trazos
inclinados a un mismo ángulo (o múltiplos del mismo).
PASOS:
a. Subordinar el Grid al Snap
Comando: Rejilla
Precise intervalo de rejilla (X) o
[ACT/DES/Forzcursor/Seguir/Aspecto] <2.0000> F
b. Definir el paso requerido para el Snap
Comando: FC
Precise distancia de resolución o [ACT/DES/asPecto/Estilo/Tipo] <1.0000>:
c. Rotar los ejes
Comando: FC
Precise distancia de resolución o [ACT/DES/asPecto/Estilo/Tipo] <1.0000>: G
Precise punto base <0.0000,0.0000>:
Precise ángulo de rotación <0>:
d. Dibujar la figura con líneas (LINEA) o polilíneas (POL).
EJERCICIO 21.4: Dibujar figuras con proyecciones isométricas sobre el plano.
PASOS:

AutoCad 2d Pág. 50
CIANZCentro de Ingenieros del Estado Anzoátegui
a. Cambiar el estilo del Snap del Standard al Isometric
Comando: FC
Precise distancia de resolución o [ACT/DES/asPecto/Estilo/Tipo] <asP>: E
Indique el estilo de rejilla de referencia [Normal/Isométrico] <N>: I
Precise intervalo vertical <1.0000>:
b. Dibujar con Líneas (LINEA) o Polilíneas
(POL) figuras en proyecciones isométricas
(forma libre).
22- Comando BHATCH (H) SOMBREA (SB)
Permite sombrear fácilmente zonas delimitadas por diferentes entidades con solo
señalar en el interior. A través de una caja de diálogo específica, se pueden ajustar todos
los parámetros del sombreado.
TIPOS DE PATRONES (Pestaña: Sombreado /campo: Tipo ):
a.- Predefinido: librería de rellenos predefinidos
b.- Def. usuario: se trata de la configuración de
un rayado simple o cruzado de
líneas continuas.
c.- Personaliz.: Modelos personalizados o dise-
ñados por el usuario.
ESTILOS DE RELLENOS (Pestaña: Sombreado /Bloque: Islas ) :
a.- Normal: Se rellenan las intersecciones internas impares contadas de afuera
hacia adentro.
b.- Exterior: Se rellena el área más externa.
c.- Ignorar: Rellena todo, ignorando las intersecciones internas.
DEFINICIÓN DEL ÁREA A RELLENAR ( Pestaña: Sombreado /Bloque: Contornos ) :
a.- Designar puntos: Se selecciona directamente el área a rellenar con un punto.
DibujoSombreado...

AutoCad 2d Pág. 51
CIANZCentro de Ingenieros del Estado Anzoátegui
b.- Seleccionar objetos: Se define el área a sombrear a partir de las intersecciones
formadas por los objetos seleccionados.
EJERCICIO 22.1: Uso de los sombreados (rellenos) del AutoCad
a. Abrir el archivo: Fachadas.
Comando: ABRE ó Clic en el botón Abrir en la Barra de Títulos
Doble Clic sobre el nombre Fachadas (dentro del directorio correspondiente)
b. Rellenar paredes:
Seleccionar el color adecuado en el campo: Color de la cinta Inicio / sección
Propiedades.
Comando: SB
Definir en la pestaña: Sombreado los campos:
- Patrón: AR-BRSTD
- Escala: 0.08
Seleccionar en la pestaña: Sombreado / bloque: Islas la opción: EXTERIOR.
Clic en el botón: Designar puntos ( )
Designe punto interno o [deSignar objetos/eliminar Contornos]: Clic en el área a rell.
Designe punto interno o [deSignar objetos/eliminar Contornos]: (continuar)
Clic en el botón: Aceptar
c. Rellenar Tejados:
Seleccionar el color adecuado en el campo: Color de la cinta Inicio / sección
Propiedades.
Comando: SB
Definir en la pestaña: Sombreado los campos:
- Patrón: AR-RSHKE
- Escala: 0.04
Clic en el botón: Designar puntos ( )
Designe punto interno o [deSignar objetos/eliminar Contornos]: Clic en el área a rell.
Designe punto interno o [deSignar objetos/eliminar Contornos]: (continuar)

AutoCad 2d Pág. 52
CIANZCentro de Ingenieros del Estado Anzoátegui
Clic en el botón: Aceptar
d. Rellenar Cristales:
Seleccionar el color adecuado en el campo: Color de la cinta Inicio / sección
Propiedades.
Comando: SB
Definir en la pestaña: Sombreado los campos:
- Patrón: AR-RROOF
- Escala: 0.4
- Angulo: 45
Clic en el botón: Designar puntos ( )
Designe punto interno o [deSignar objetos/eliminar Contornos]: Clic en el área a rell.
Designe punto interno o [deSignar objetos/eliminar Contornos]: (continuar)
Clic en el botón: Aceptar
MANEJO DE BLOQUES:
Un Bloque es un conjunto de entidades con diferentes características entre sí,
agrupados para formar una sola entidad que, como tal, se puede desplazar, borrar, listar,
copiar, etc.
23- Comando BLOCK (-B) BLOQUE (-BQ)
Por medio de esta orden se crean las definiciones de bloques basándose en
entidades simples existentes en el dibujo.
EJERCICIO 23.1: Crear un bloque con una Puerta y otro con una ventana.
PASOS:
a. Abrir el archivo del ejercicio 7.1 y dibujar a un lado una puerta y una ventana, según se muestra:
DibujoBloque
Crear...

AutoCad 2d Pág. 53
CIANZCentro de Ingenieros del Estado Anzoátegui
b. Guardar la Puerta como bloque
Comando: -BQ (Bloque)
Indique nombre de bloque o [?]: Puerta
Precise punto base de inserción o [Anotativo]: FIN Clic en la esquina Inf.-Izq. de la
fig.
Designe objetos: Seleccione toda la puerta
Designe objetos: (Salir y Ejecutar)
c. Guardar la Ventana como bloque
24- Comando WBLOCK (-W) BLOQUEDISC
Por medio del comando Bloquedisc (bloque a disco) es posible crear un archivo de
dibujo a partir de un bloque, para poder usarlo en cualquier otro archivo.
FORMATO:
Command: -BLOQUEDIS
a.- Nombre de Archivo: Tipear nombre y darle entrada (caja de diálogo: Crear
Archivo de Dibujo)
b.- Indique nombre de bloque existente o
[= (bloque=archivo de salida)/* (todo el dibujo)] <definir nuevo dibujo>:
Introducir el nombre de un bloque existente (guardado previamente con Bloque)
o [ tipear el carácter “=” cuando el bloque existente se llama igual al archivo,
tipear el carácter “*” cuando se desea guardar todo el archivo como bloque]
<opción por defecto, Enter en vacío, cuando no existe el bloque y hay que
definirlo por completo, introduciendo los mismos datos que exige Block>

AutoCad 2d Pág. 54
CIANZCentro de Ingenieros del Estado Anzoátegui
25- Comando INSERT (-I) INSERT (-IN)
Este comando permite: Listar los bloques definidos, Insertar bloques e Insertar
archivos como bloques, y Actualizar archivos insertados.
OPCIONES:
a.- Listar los bloques definidos: Si se responde la pregunta “Indique nombre de
bloque” con el caracter “?”.
b-. Insertar Bloques: Si se responde la pregunta “Indique nombre de bloque” con el
nombre de un bloque definido, en tal caso requerirá de los siguientes datos:
- Punto de inserción: Punto del área de dibujo en donde coincidirá el punto base
de inserción del bloque.
- Factor de escala: Factor de escala para las dimensiones X(defecto=1)-
Y(defecto=X), ó X-Y-Z para el caso de bloques 3D.
- Ángulo de rotación: Posición (inclinación con respecto al original) del Bloque a
insertar
EJERCICIO 25.1: Insertar Puertas y Ventanas a la planta del ejercicio 7.1
PASOS:
a. Partir un tabique para alojar una puerta (corte a partir de una esquina)
Command: EDITARLM
Click en la opción Cortar todo y clic en el botón Aceptar
Designe línea múltiple: DESDE
Punto Base: FIN clic en el punto 1
<Desfase>: @0,0.05
Designe Segundo punto: @0,1.5
b. Partir un muro para alojar una ventana (corte a partir de un punto medio)
Command: EDITARLM
Click en la opción Cortar todo y clic en el botón Aceptar
Designe línea múltiple: DESDE
InsertarBloque...

AutoCad 2d Pág. 55
CIANZCentro de Ingenieros del Estado Anzoátegui
Punto Base: MED clic en el punto 2
<Desfase>: @-1.0875,0
Designe Segundo punto: @2.175,0
c. Insertar la Puerta (a partir de la esquina)
Command: -IN (Insert)
Indique nombre de bloque o [?]: Puerta
Precise punto de inserción o [Puntobase/Escala/X/Y/Z/Girar]: FIN Clic en “A”
Indique factor de escala X, precise esquina opuesta, o [Esquina/XYZ] <1>:
Indique factor de escala Y <usar factor de escala X>:
Precise ángulo de rotación <0>: 90
c. Insertar la Ventana (a partir del punto medio)
26- Comando -LAYER (-LA) -CAPA (-CA)
Este Comando permite manejar el sistema de capas del AutoCad desde la zona de
comandos.
OPCIONES:
a.- ?: Genera un listado de todas las capas existentes y sus
características.
b.- ESTABLECER: Permite crear nuevas capas en primer plano.
c.- NUEVO: Permite crear nuevas capas, pero sin cambiar la capa de primer
plano corriente.
d.- DEFINA: Define la nueva capa de primer plano entre las existentes.
e.- DESACT ( ): Permite apagar (suprimir la visualización) las capas indicadas.
f.- ACTIV ( ): Permite prender (activar la visualización) las capas indicadas.
g.- Color ( ): Permite definir el color por defecto de las entidades de la capa.
h.- TIPO DE LÍNEA: Permite definir el tipo de línea por defecto de las entidades de la
capa.
FormatoCapa...

AutoCad 2d Pág. 56
CIANZCentro de Ingenieros del Estado Anzoátegui
i.- GROSOR DE LÍNEA:Permite definir el grosor de por defecto de las entidades de
la capa.
j.- INUTILIZAR ( ): Inutilizar capas (como si no existieran).
k.- REUTILIZAR ( ): Revertir el efecto de la opción Inutilizar.
l.- BLOQUEAR ( ): Para evitar que se editen las entidades de una capa.
m.- DESBLOQUEAR ( ): Revertir el efecto de la opción Bloquear.
EJERCICIO 26.1: Animación con capas.
a. Dibujar la cara de un muñeco en la capa
“0”, con un circulo y tres arcos.
b. Crear la capa: “1” en primer plano
Command: -CA (-Capa)
Indique una opción
[?/Establ/Def/CRear/ACT/DES/COlor/Tlínea/Grosorl/Inut/Bloq/desbLoq/]: E
Indique nombre de nueva capa (se convierte en la capa actual) <0>: 1
Indique una opción
[?/Establ/Def/CRear/ACT/DES/COlor/Tlínea/Grosorl/Bloq/desbLoq]: (Ejecutar)
c. Dibujar los ojos del muñeco (Círculos) en
la capa “1” calcando datos de la capa “0”
d. Cambiar la capa “0” a primer plano
Command: -CA (-Capa)
Indique una opción
[?/Establ/Def/CRear/ACT/DES/COlor/Tlínea/Grosorl/Inut/Bloq/desbLoq/]: D
Indique nombre de capa para convertirla en la actual o <seleccionar objecto>: 0
Indique una opción
[?/Establ/Def/CRear/ACT/DES/COlor/Tlínea/Grosorl/Bloq/desbLoq]: (Ejecutar)
e. Apagar y prender la capa “1” para dar efecto de animación
Command: -CA (-Capa)
Indique una opción
[?/Establ/Def/CRear/ACT/DES/COlor/Tlínea/Grosorl/Inut/Bloq/desbLoq/]: DES

AutoCad 2d Pág. 57
CIANZCentro de Ingenieros del Estado Anzoátegui
Indique lista de nombres de capa(s) para desactivar o <designar objetos>: 1
Indique una opción
[?/Establ/Def/CRear/ACT/DES/COlor/Tlínea/Grosorl/Bloq/desbLoq]: (Ejecutar)
Command: -CA (-Capa)
Indique una opción
[?/Establ/Def/CRear/ACT/DES/COlor/Tlínea/Grosorl/Inut/Bloq/desbLoq/]: ACT
Indique la lista de nombres de capa para activar: 1
Indique una opción
[?/Establ/Def/CRear/ACT/DES/COlor/Tlínea/Grosorl/Bloq/desbLoq]: (Ejecutar)
f. Crear un Script para automatizar el paso anterior y obtener un efecto de animación
más real.
- Crear el archivo de la Macro (*.SCR)
- Abrir el bloc de Notas
- Tipear el contenido del macro:
CAPA
DES
1
RETARDA 100
CAPA
ACT
1
RETARDA 100
RSCRIPT
- Guardar macro en el directorio: “Mis Documentos” con extensión *.scr y minimizar
el bloc de notas.
- Ejecutar la macro:
Comando: Script

AutoCad 2d Pág. 58
CIANZCentro de Ingenieros del Estado Anzoátegui
Hacer doble clic sobre el nombre con que se grabó el script
Pulsar la tecla Esc para detener la macro
MANEJO DE TEXTO EN AUTOCAD:
El manejo de texto en el AutoCad se puede resumir en tres funciones: definición de
los estilos de texto (formatos de caracter), edición de texto nuevo (crear texto) y edición de
texto existente (modificar texto).
27- Comando STYLE (ST) ESTILO (EST)
Este Comando permite definir la presentación de los textos (Estilos) en el dibujo,
especificando el tipo de letra y otros parámetros.
EJERCICIO 27.1: Crear un nuevo estilo de texto.
PASOS:
Comando: EST (Estilo)
Clic en el botón Nuevo...
Tipear el Nombre de Estilo: Curso
Clic en el botón Aceptar (Nuevo Estilo de Texto)
Seleccionar características de la fuente:
- Nombre del tipo de letra: Arial
- Estilo del tipo de letra: (Medium Normal, Bold Negrita, Bold –Italic Negrita-
Cursiva, Italic Cursiva) Normal
- Altura: (Tamaño de la fuente) 0.0000
Seleccionar Efectos especiales
- Cabeza abajo: Escribe un reflejo vertical del texto
- Reflejado a la izquierda: Escribe un reflejo horizontal del texto
- Vertical: Escribe el texto en forma columnada
- Relación anchura/altura: Proporción ancho-alto de la fuente
- Áng. oblicuo: Inclinación de la fuente (desde la vertical en sentido horario)
FormatoEstilo de texto...

AutoCad 2d Pág. 59
CIANZCentro de Ingenieros del Estado Anzoátegui
Clic en el botón Definir actual
Clic en el botón Cerrar
EJERCICIO 27.2: Modificar un estilo de texto existente.
PASOS:
Comando: EST (Estilo)
Seleccionarel estilo a modificar en la caja Estilos
Seleccionar características de la fuente
Seleccionar efectos especiales
Clic en el botón Aplicar
Clic en el botón Cerrar
28- Comando TEXT / DTEXT (DT) TEXTO (T)
Este comando permite generar texto línea a línea, editadas directamente sobre el
área de dibujo, de la siguiente forma: después de darle entrada a una línea de texto abre
otra y otra secuencialmente, hasta que se pulse Enter () en una línea de texto vacía para
salir y ejecutar el formato definitivo; permitiendo regresarse durante la edición a líneas de
texto previas, borrando el contenido de la línea actual con la tecla Backspace. Es
importante hacer notar que aunque se editen varias líneas en una misma sesión del
comando, al final cada línea funcionará como un objeto independiente.
OPCIONES:
a.- Punto inicial: es la opción por defecto, mantiene el margen izquierdo de un texto
definido por el punto que se indique.
b.- jUstificar: define la justificación del texto
- aLinear: manipula ancho y alto de un texto para ubicarlo entre
dos puntos.
- aJustar: parecido a aLinear pero solo manipula el ancho.
- Centro: centra un texto horizontalmente alrededor de un punto.
DibujoTexto
Texto en una línea

AutoCad 2d Pág. 60
CIANZCentro de Ingenieros del Estado Anzoátegui
- Medio: centra un texto horizontal y verticalmente alrededor de
un punto.
- Derecha: mantiene el margen derecho definido por un punto final.
c.- Estilo: Permite cambiar el estilo del texto sin salir del comando.
EJERCICIO 28.1: Editar líneas de texto independiente con el estilo Curso.
PASOS:
a. Dibujar una línea y un círculo según se indica
b. Generar texto centrado sobre una línea
Comando: T (Texto)
Precise punto inicial de texto o [jUstificar/Estilo]: E (Estilo)
Indique nombre de estilo o [?] <Standard>: Curso
Precise punto inicial de texto o [jUstificar/Estilo]: U (jUstificar)
Indique una opción
[aLinear/aJustar/Centro/Medio/Derecha/SIZ/…]: C (Centro)
Precise punto central de texto:
Precise altura <0.0000>:
Precise ángulo de rotación de texto <0>:
Tipee texto:
Tipee texto: (Salir y Ejecutar)
b. Generar texto inscrito en un círculo
Comando: T (Texto)
Precise punto inicial de texto o [jUstificar/Estilo]: U (jUstificar)
Indique una opción
[aLinear/aJustar/Centro/Medio/Derecha/SIZ/…]: M (Medio)
Precise punto medio de texto:
Precise altura <0.0000>:
Precise ángulo de rotación de texto <0>:
Tipee texto:
Tipee texto: (Salir y Ejecutar)

AutoCad 2d Pág. 61
CIANZCentro de Ingenieros del Estado Anzoátegui
c. Generar texto alineado al extremo izquierdo de una línea
d. Generar texto alineado al extremo derecho de una línea
29- Comando MTEXT (MT) TEXTOM (TXM)
Este comando permite crear párrafos de texto completos, editados desde un editor
propio del autocad, que permite de una forma flexible definir o modificar para el texto
amplias características como: color, tipo de letra, tamaño, justificación, interlineado,
rotación, etc. El párrafo estará delimitado por un rectángulo que define el usuario al inicio
del comando, a través de 2 vértices opuestos de una de sus diagonales. Generándose al
finalizar el comando un solo objeto, independientemente del número de líneas que se
editaron.
EJERCICIO 29.1: Editar el membrete de la universidad de oriente (párrafo completo).
PASOS:
Comando: TXM (Textom)
Precise la primera esquina:
Indique la esquina opuesta o
[Altura/Justificar/Interlineado/Rotación/Estilo/aNchura/Columnas]:
Definir el formato de Texto y Párrafo
Tipear el texto (4 líneas)
Clic en el botón “Cerrar el editor de texto (X)”.
30- Comando DDEDIT (ED) DDEDIC (DD)
Este comando permite cambiar los caracteres de varios textos, a través de una caja
de diálogo o del editor de texto del Autocad, dependiendo si el texto se editó con Texto o
Textom.
DibujoTexto
Texto de líneas múltiples
ModificarObjeto/Texto

AutoCad 2d Pág. 62
CIANZCentro de Ingenieros del Estado Anzoátegui
EJERCICIO 30.1: Modificar el contenido de una línea de texto previamente insertada.
PASOS:
Comando: DD (Ddedic)
Designe objeto de anotación o [desHacer]: Clic sobre la línea o el párrafo de texto a
modificar, Ubicar el cursor en la posición
donde se requiere el cambio, hacer la
modificación, pulsar Enter para ejecutar
el cambio (Texto) o clic en “X”
(Textom).
Designe objeto de anotación o [desHacer]: (salir del comando)
ACOTACIÓN EN AUTOCAD:
31- Comando DIM ACOTA
Este comando permite entrar al editor de acotación de AutoCAD y ejecutar todos los
comandos que sean necesarios. Aunque para esta versión solo se mantuvo para la
compatibilidad con las versiones anteriores; ya que los comandos del editor de acotación
ahora se pueden manejar independientemente, accediéndolos desde el menú Acotar,
desde el prompt (Comando:), desde la barra de herramientas Acotar, o desde las Cintas
Inicio (Anotación)/Anotar (Cotas). Para salir de este modo de trabajo tipear F o Fin y
pulsar Enter.
COMANDOS PRINCIPALES DEL EDITOR DE ACOTACIÓN:
a. Acolineal (Lineal): Mide la variación vertical u horizontal entre 2 puntos, o la
longitud del objeto seleccionado, para definir la cota.
b. Acolineada (Alineada): Genera una cota paralela a la línea formada por los dos
puntos que definen las líneas de referencia.

AutoCad 2d Pág. 63
CIANZCentro de Ingenieros del Estado Anzoátegui
c. Acolineabase (Línea base): Consiste en crear una nueva cota manteniendo
como origen de la primera línea de referencia el de la primera cota.
d. Acocontinua (Continuar): Permite generar una acotación en serie.
e. Acoangulo (Angular): Permite acotar ángulos de arcos, círculos o de los
formados por la intersección de dos líneas.
f. Acoradio (Radio): Realiza la acotación automática de radios de arcos o de
círculos.
g. Acodiametro (Diámetro): Realiza la acotación automática de diámetros de arcos
o de círculos.
EJERCICIO 31.1: Acotar una pieza mecánica.
PASOS:
a. Abrir el archivo del Ejercicio 16.3 (pieza mecánica)
b. Definir el formato de las cotas:
Comando: ACOESTIL (Acotar/Estilo de cota... - )
Clic en el botón Nuevo...
Tipear nombre del estilo de cota en el campo: Nombre de nuevo estilo y hacer clic
en el botón Continuar
En la tarjeta Líneas, definir:
- Separación entre las líneas de cotas paralelas (Líneas de cota/Intervalo de línea
base): 5
- Extensión de la línea auxiliar de cota por encima de la línea de cota (Líneas de
referencia/Ampliar líneas de cota): 2
- Separación entre la línea auxiliar de cota y el objeto a acotar (Líneas de referencia
/Desface desde origen): 1
En la tarjeta Símbolos y flechas, definir:
- Tipo de cota (Extremos de cota/Primero, Segundo): Cerrado relleno

AutoCad 2d Pág. 64
CIANZCentro de Ingenieros del Estado Anzoátegui
- Tamaño de la flecha de cota (Extremos de cota /Tamaño de la flecha): 3
En la tarjeta Texto, definir:
- Estilo de texto a usar en la cota (Aspecto del texto/Estilo de texto): Standard
- Tamaño del texto de cota (Aspecto del texto /Altura del texto): 3
- Justificación vertical del texto en la cota (Ubicación del texto/Vertical): Arriba
- Justificación horizontal del texto en la cota (Ubicación del texto /Horizontal):
Centrado
- Separación entre la línea de cota y el texto de cota (Ubicación del texto /Desfece
de línea de cota): 1
- Orientación del texto de cota (Alineación de texto): Clic en la opción “Alineado con
línea de cota”
En la tarjeta Unidades principales, definir:
- Formato de los números (Acotaciones lineales/Formato de unidades): Decimal
- Número de decimales fijos (Acotaciones lineales /Precisión): 0
Clic en el botón Aceptar de la ventana: Crear Estilos de Cota
Clic en el botón DEFINIR ACTUAL de la ventana: Administrador de estilos de cota
Clic en el botón CERRAR de la ventana: Administrador de estilos de cota
c. Definir escala de las cotas:
Command: DIMSCALE
Indique nuevo valor para DIMSCALE <1.0000>: (Confirmar valor por defecto)
d. Acotar primera altura vertical:
Clic en el botón Acolineal:
Designe el origen de la primera línea de referencia o <designar objeto>:
Designe el origen de la segunda línea de referencia:
Designe ubicación de línea de cota o
[textoM/Texto/ángUlo/Horizontal/Vertical/Girar]:
Texto de cota =
e. Acotar el resto de alturas con el estilo Continuar:
Clic en el botón Acocontinua:

AutoCad 2d Pág. 65
CIANZCentro de Ingenieros del Estado Anzoátegui
Designe un origen de la segunda línea de referencia o [desHacer/Designar]:
Texto de cota =
Designe un origen de la segunda línea de referencia o [desHacer/Designar]:
Texto de cota =
Designe un origen de la segunda línea de referencia o [desHacer/Designar]:
f. Acotar un Ángulo:
Clic en el botón Acoangulo:
Designe arco, círculo, línea o <designar vértice>:
Designe segunda línea:
Designe ubicación del arco de línea de cota o [textoM/Texto/ángUlo/Cuadrante]:
Texto de cota =
g. Acotar un Radio:
Clic en el botón Acoradio:
Designe un arco o un círculo:
Texto de cota =
Designe ubicación de línea de cota o [textoM/Texto/ángUlo]:
CREACIÓN Y MANEJO DE LOS CAJETINES DEL DIBUJO:
Los cajetines son elementos imprescindibles dentro del conjunto de la
documentación gráfica (planos) de los proyectos, en todas las disciplinas que los
requieren. Por tal razón resulta importante manejarlos con la pericia necesaria dentro del
AutoCad. Lo cual se ilustrará en los ejercicios siguientes.
EJERCICIO 31.2: Diseñar un cajetín correspondiente a un papel tamaño carta, que
contendrá un dibujo proyectado en metros, y que se imprimirá a una
escala 1:100.
PASOS:
a. Cambiar los límites del dibujo al tamaño del papel carta definido en centímetros

AutoCad 2d Pág. 66
CIANZCentro de Ingenieros del Estado Anzoátegui
(21,59 x 27,94).
b. Abrir el enfoque de la pantalla a los nuevos límites.
c. Dibujar un rectángulo que abarque los nuevos límites.
d. Generar otro rectángulo desfasado una unidad por dentro del anterior.
e. Borrar el rectángulo original.
f. Dibujar el cajetín que se muestra a continuación en la parte inferior del rectángulo
final.
g. Crear una capa nueva con el nombre de Cajetín.
h. Pasar el cajetín completo a la nueva capa.
i. Guardar el archivo como plantilla con el nombre Carta 1..100.
EJERCICIO 31.3: Abrir un archivo nuevo basado en la plantilla Carta 1..100 y
adaptarlo para una impresión a escala 1:200.
PASOS:
a.Abrir un archivo nuevo basado en la plantilla Carta 1..100.
b.Ubicar la capa Cajetín en primer plano.
c.Completar con los datos específicos del dibujo a editar en el archivo, la información
del cajetín
d.Escalar el cajetín al doble del tamaño:
Comando: ES
ESCALA
Designe objetos: Seleccione todo el Cajetín
Designe objetos: (terminar selección)
Precise punto base: 0,0
Precise factor de escala o [Copiar/Referencia] <1.0000>: 2
e.Editar el dibujo en las capas correspondientes (para emular en forma rápida este
paso inserte el archivo casa en la capa 0, en una posición conveniente respecto a la

AutoCad 2d Pág. 67
CIANZCentro de Ingenieros del Estado Anzoátegui
del cajetín)
: La lógica del procedimiento anterior, se resume en que debemos dibujar el
cajetín 100 veces más grande para que al imprimirlo a escala 1:100 (100
veces más pequeño), el resultado sea obtener el cajetín en el papel a escala
natural. Este principio se puede aplicar a cualquier caso, por ejemplo: para un
dibujo que se edite con unidades pensadas en mm para un a impresión 1:1, se
debe dibujar el cajetín usando las medidas reales en milímetros para el tamaño
del papel.
32- Comando PLOT (PRINT) TRAZAR
Este comando permite definir los parámetros de impresión, tanto para dar salida a
través de un Plotter como a través de una impresora gráfica. Al ejecutar el comando
aparece una caja de diálogo llamada “Trazar - modelo”, que nos permite definir o
modificar los parámetros de impresión.
EJERCICIO 32.1: Imprimir un archivo de acuerdo a una escala predefinida.
PASOS:
a.Implementar como práctica el archivo editado en el Ejercicio 31.3, manteniendo los
requerimientos de impresión en él planteados.
b.Definir los parámetros de impresión y ejecútelos:
Command: TRAZAR (Ctrl+P)
- Dispositivo de impresión (Impresora Trazador/Nombre): XXXX
- Tamaño del papel (Tamaño de papel): Letter (carta)
- Área de impresión (Área de trazado/Trazado de): Clic en la opción “Límites”
- Orientación del papel (Orientación de dibujo): Clic en la opción “Vertical”
- Unidades de impresión (Escala de impresión/Escala): Seleccionar “mm”
ArchivoTrazar...

AutoCad 2d Pág. 68
CIANZCentro de Ingenieros del Estado Anzoátegui
- Escala de impresión (Escala de trazado): desactivar la opción “Escala hasta
ajustar” y establecer la relación entre los “______ mm” ploteados y los “______
Unidad” unidades del dibujo.
- Centrar automáticamente el dibujo en el papel (Desfase de trazado): Activar la
opción Centrar trazado
- Clic en el botón Vista preliminar... para revisar como quedará la impresión
definida.
- Clic en el botón Aceptar para Ejecutar la impresión.