Minitab2
Click here to load reader
-
Upload
universidad-lasallista-benavente -
Category
Education
-
view
307 -
download
0
Transcript of Minitab2

Revisión general de la Sesión Dos: Ingreso y exploración de datos
El caso
Los clones son células genéticamente idénticas obtenidas del mismo individuo. Los investigadores han identificado un clon de álamo que produce árboles fuertes que crecen rápido. Estos árboles algún día podrían ser un recurso energético alternativo al combustible convencional.
Los investigadores de la Universidad del Estado de Pensilvania plantaron Clon de álamo 252 en dos sitios diferentes: uno de los sitios estaba localizado a las orillas de una ensenada con suelo rico y drenaje adecuado, y el otro lugar se encontraba en una colina con suelo seco y arenoso. Midieron el diámetro, la altura y el peso seco de una muestra de árboles de tres años de edad. Estos investigadores quieren saber si pueden predecir cuánto pesa un árbol a partir de sus mediciones de diámetro y altura.
Como analista de los datos del proyecto, usted debe determinar si las mediciones de diámetro y altura se pueden utilizar para predecir de forma confiable el rendimiento de madera.
Objetivos de aprendizaje
En esta sesión, aprenderá a:
• Ingresar y editar datos
• Calcular estadísticas básicas
• Utilizar la calculadora para crear una variable nueva
• Crear una gráfica de línea ajustada
• Usar regresión simple para hallar la relación entre las dos variables
• Volver a ejecutar su análisis después de detectar y corregir errores en los datos
Tiempo requerido
Aproximadamente 30 minutos.
Paso 1: Iniciar un nuevo proyecto
Paso 2: Abrir una hoja de trabajo
Paso 3: Realizar operaciones aritméticas
Paso 4: Ingresar datos con el teclado
Paso 5: Ingresar patrones de datos
Paso 6: Calcular estadísticas descriptivas
Paso 7: Crear gráfica de línea ajustada
Paso 8: Realizar una regresión simple
Paso 9: Editar los datos
Paso 10: Ejecutar la regresión nuevamente
Paso 11: Guardar y salir
Paso 1: Iniciar un nuevo proyecto
• Si Minitab no se está ejecutando actualmente, inicie el programa.
• Si ya completó la Sesión Uno, inicie un nuevo proyecto: elija Archivo > Nuevo, elija Proyecto de Minitab, luego haga clic en Aceptar.
Si no ha guardado sus cambios al proyecto anterior, Minitab le solicita que lo haga.
Paso 2: Abrir una hoja de trabajo
Los datos están guardados en la hoja de trabajo ÁLAMO1.MTW ubicada en la carpeta Datos de muestra.
1 Elija Archivo > Abrir hoja de trabajo.
2 Haga clic en Buscar en carpeta Datos de muestra de Minitab y, a continuación, seleccione la hoja de trabajo ÁLAMO1.MTW.
3 Haga clic en Abrir y, a continuación, en Aceptar (de ser necesario).
Esta hoja de trabajo contiene tres variables identificadas como Diámetro, Alto y Peso. Cada variable contiene 15 observaciones.
Página 1 de 9Ingreso y exploración de datos
01/08/2010file://C:\Users\pumpenyel\AppData\Local\Temp\~hhF7F8.htm
Generated by Foxit PDF Creator © Foxit Softwarehttp://www.foxitsoftware.com For evaluation only.

Paso 3: Realizar operaciones aritméticas
Basados en un trabajo anterior, los investigadores han descubierto que el peso de un árbol está estrechamente relacionado con el cuadrado de su diámetro multiplicado por su altura. Dado que usted tiene datos de diámetro y altura, puede calcular esta nueva variable utilizando la Calculadora de Minitab. Esta calculadora obtiene los resultados de la fórmula que usted ingrese y los coloca en la columna que usted especifique. Además, usted puede asignar esta fórmula a la columna para que si cambian las variables de las que depende la formula, los valores calculados se actualicen automáticamente.
1 Elija Calc > Calculadora.
2 Usted decide llamar a esta nueva variable "D2A", o sea, diámetro al cuadrado por altura. En Almacenar resultado en variable, escriba D2A.
3 En Expresión, escriba C1∗∗2∗C2.
4 Marque Asignar como una fórmula. Verifique el cuadro de diálogo . Haga clic en Aceptar.
La expresión indica a Minitab que eleve al cuadrado la variable Diámetro (C1) y la multiplique por la variable Alto (C2). El resultado se coloca en una nueva variable llamada D2A y la fórmula se asigna a esta columna para que si cambian las variables Diámetro o Alto, los valores calculados en D2A se actualicen automáticamente (por opción predeterminada).
La nueva variable D2A que acaba de crear ahora aparece en la hoja de trabajo.
Observe el icono en la esquina superior derecha del encabezado de columna D2A. Este icono aparece cuando se asigna una fórmula a la columna, y el color y el símbolo indican el estado. Un significa que los valores de la columna están actualizados, un indica que los valores de la columna no reflejan la hoja de trabajo actual, mientras que un indica que la fórmula ya no es válida.
Ahora, guarde los cambios al proyecto.
5 Elija Archivo > Guardar proyecto o presione [Ctrl] +[S].
Paso 4: Ingresar datos con el teclado
Usted acaba de recibir cinco observaciones nuevas del trabajo en campo, y debe agregar los datos a la hoja de trabajo.
1 Presione [Fin] para ir a la última fila de datos de la hoja de trabajo; presione una vez para llegar a la primera celda en blanco de la fila 16 o, con su ratón, haga clic en esa celda.
2 Haga clic en la flecha de ingreso de datos ubicada en la esquina superior izquierda de la hoja de trabajo para que ésta apunte hacia
la derecha. ( )
Sugerencia También puede usar el ratón para crear la fórmula al seleccionar elementos en la lista de variables utilizando los botones de la calculadora.
Página 2 de 9Ingreso y exploración de datos
01/08/2010file://C:\Users\pumpenyel\AppData\Local\Temp\~hhF7F8.htm
Generated by Foxit PDF Creator © Foxit Softwarehttp://www.foxitsoftware.com For evaluation only.

3 Escriba lo siguiente de izquierda a derecha en cada fila:
Observe que a medida que usted ingresa los valores, Minitab calcula y muestra los valores de D2A para las nuevas filas utilizando la fórmula asignada (paso 3).
Paso 5: Ingresar patrones de datos
Ahora usted desea crear una variable nueva llamada Sitio para indicar si una observación se tomó del sitio con suelo rico y drenaje adecuado (1) o del sitio con suelo seco y arenoso (2). Las primeras 10 observaciones de la hoja de trabajo corresponden al sitio 1, las segundas 10 al sitio 2. Usted desea colocar la nueva columna Sitio entre Peso y D2A.
Puede escribir datos en la hoja de trabajo, pero dado que sus datos siguen un patrón, puede fácilmente utilizar la función Llenado automático para crear un patrón de datos.
1 Haga clic en la columna D2A, luego elija Editor > Insertar columnas. Una nueva columna vacía se coloca a la izquierda de D2A.
2 Vaya a la nueva columna vacía (C4) y seleccione la celda de nombre de columna directamente debajo del número de la columna.
3 Escriba Sitio, luego presione [Intro].
4 En la fila 1, escriba 1.
5 Coloque el cursor sobre el control cuadrado en la esquina inferior derecha de la celda seleccionada. El cursor en forma de cruz debería cambiar de blanco a negro sólido, lo que indica que está activado el modo Llenado automático.
6 Haga clic con el botón izquierdo y arrastre hacia abajo hasta la fila 10. Las celdas seleccionadas se rellenan automáticamente con 1.
7 En la fila 11, escriba 2.
8 Haga clic con el cursor de Llenado automático y arrastre hacia abajo hasta la fila 20.
La nueva columna Sitio aparece en la carpeta Columnas del Project Manager. Haga clic en dos veces.
Paso 6: Calcular estadísticas descriptivas
Usted decide producir tablas de resumen que describan las variables Diámetro, Alto y Peso para los árboles a fin de poder comparar los árboles de cada sitio.
1 Elija Estadísticas > Estadísticas básicas > Mostrar estadísticas descriptivas.
2 En el cuadro de lista de variables, haga clic en Diámetro, luego arrastre el cursor para seleccionar Diámetro, Alto y Peso. Haga clic
1.52 [Intro] 2.9 [Intro] .07 [Ctrl]+[Intro]
4.51 [Intro] 5.27 [Intro] .79 [Ctrl]+[Intro]
1.18 [Intro] 2.2 [Intro] .03 [Ctrl]+[Intro]
3.17 [Intro] 4.93 [Intro] .44 [Ctrl]+[Intro]
3.33 [Intro] 4.89 [Intro] .52 [Ctrl]+[Intro]
Sugerencia Si comete un error: haga clic en, o desplácese hasta, una celda (el contenido se selecciona automáticamente), escriba el valor correcto, luego presione [Intro]. Además, puede deshacer secuencialmente sus acciones al elegir Edición >
Deshacer o hacer clic en .
Nota Debe guardar su trabajo frecuentemente. Dado que acaba de ingresar datos nuevos, debería guardar su trabajo ahora. Elija Archivo > Guardar proyecto o presione [Ctrl]+[S].
Página 3 de 9Ingreso y exploración de datos
01/08/2010file://C:\Users\pumpenyel\AppData\Local\Temp\~hhF7F8.htm
Generated by Foxit PDF Creator © Foxit Softwarehttp://www.foxitsoftware.com For evaluation only.

en Seleccionar.
3 En Por variables, ingrese Sitio. Verifique el cuadro de diálogo .
Si utiliza Sitio como una Por variable, le indicará a Minitab que genere estadísticas separadas de Diámetro, Alto y Peso para el Sitio 1 y el Sitio 2.
4 Haga clic en Estadísticas.
5 Desmarque EE de la media, Primer cuartil, Tercer cuartil y Número de valores faltantes. Haga clic en Aceptar. Verifique el cuadro de diálogo .
6 Haga clic en Gráficas.
7 Marque Gráfica de valores individuales. Haga clic en Aceptar en cada cuadro de diálogo. Verifique el cuadro de diálogo .
Minitab muestra salida de texto en la ventana Sesión y cada gráfica (tres, en este caso) en su propia ventana Gráfica.
La salida de la ventana Sesión muestra estadísticas descriptivas para el diámetro, el alto y el peso de los árboles de cada sitio. Puede ver que tiene 10 puntos de datos para cada medición de cada sitio. Además, rápidamente puede ver que el diámetro medio parece ser más grande para los árboles del Sitio 2.
Nota Cuando usted selecciona una serie de columnas, Minitab utiliza un guión para abreviar la serie. En este ejemplo, Diámetro−Peso significa las variables Diámetro, Alto y Peso.
Estadísticas descriptivas: Diámetro, Alto, Peso Variable Sitio N Media Desv.Est. Mínimo Mediana Máximo Diámetro 1 10 2.598 0.916 1.060 2.320 4.090 2 10 3.028 1.284 1.180 3.250 4.770 Alto 1 10 4.098 1.103 1.850 4.120 5.730 2 10 4.255 1.254 2.200 4.865 5.540 Peso 1 10 0.3090 0.2528 0.0200 0.2050 0.7800 2 10 0.399 0.366 0.030 0.380 1.110
Página 4 de 9Ingreso y exploración de datos
01/08/2010file://C:\Users\pumpenyel\AppData\Local\Temp\~hhF7F8.htm
Generated by Foxit PDF Creator © Foxit Softwarehttp://www.foxitsoftware.com For evaluation only.

A juzgar por las gráficas de valor individual, los Álamos plantados en el Sitio 2 son más grandes que los del Sitio 1. La ventana Sesión confirma que los valores de mediana para Diámetro, Alto y Peso de los álamos son mayores para el Sitio 2 que para el Sitio 1. Asimismo, la variable Peso tiene una desviación estándar muy grande en relación con su media, lo que podría implicar falta de uniformidad de los datos. En el Sitio 2, el peso mínimo es de tan sólo 0.03 kg mientras que el máximo es de 1.11 kg. Algunos de los álamos parecen estar desarrollándose muy bien, en tanto que otros apenas sobreviven.
Paso 7: Crear gráfica de línea ajustada
Ahora avancemos a la tarea de predecir cuánto pesan los árboles. Los investigadores han determinado que existe una relación entre el peso y D2A. Usted quiere saber si sus álamos también muestran esta relación y cuán fuerte es la misma, y para eso crea una gráfica de línea ajustada de Peso por D2A.
1 Elija Estadísticas > Regresión > Gráfica de línea ajustada.
2 En Respuesta (Y) (el eje vertical), ingrese Peso.
3 En Predictor (X) (el eje horizontal), ingrese D2A. Haga clic en Aceptar. Verifique el cuadro de diálogo .
Al mirar esta gráfica, usted observa una relación lineal positiva entre Peso y D2A. Es decir, a medida que aumenta D2A, aumenta Peso.
El valor de R2 indica que D2A representa el 83.3% de la variación en el peso. Una inspección visual de la gráfica revela que la mayoría
de los datos está dispersa de forma aleatoria, pero algunos puntos pueden ser inusuales.
Paso 8: Realizar una regresión simple
En el último paso, usted vio que a medida que aumenta D2A (el diámetro al cuadrado multiplicado por la altura), aumenta el Peso. Para determinar la efectividad con la que D2A predice el peso, utilice un comando de regresión simple:
1 Elija Estadísticas > Regresión > Regresión.
2 En Respuesta, ingrese Peso.
3 En Predictores, ingrese D2A. Verifique el cuadro de diálogo .
Usted decide crear una serie de gráficas de análisis de residuos para verificar posibles problemas con los datos.
4 Haga clic en Gráficas.
5 En Residuos para gráficas, elija Estandarizado.
6 En Gráficas de residuos, marque Histograma de residuos y Gráfica normal de residuos.
Página 5 de 9Ingreso y exploración de datos
01/08/2010file://C:\Users\pumpenyel\AppData\Local\Temp\~hhF7F8.htm
Generated by Foxit PDF Creator © Foxit Softwarehttp://www.foxitsoftware.com For evaluation only.

7 En Residuos vs. las variables, ingrese D2A. Verifique el cuadro de diálogo .
8 Haga clic en Aceptar en cada cuadro de diálogo.
En la salida de la ventana Sesión, Minitab muestra la ecuación de regresión, la tabla de coeficientes, la tabla de análisis de varianza y, en la tabla de observaciones poco comunes, la identidad del valor atípico y observaciones influyentes (filas 12 y 15). Antes de continuar con el análisis, usted desea examinar las filas 12 y 15 para asegurarse de que contienen datos válidos.
Minitab también muestra tres gráficas: Gráfica de probabilidad normal de los residuos, Histograma de los residuos y Residuos versus D2A. Una mirada rápida a estas gráficas revela que los residuos no están distribuidos normalmente y que los datos contienen un valor atípico.
Análisis de regresión: Peso vs. D2H La ecuación de regresión es Peso = 0.0196 + 0.00758 D2H Predictor Coef Coef. de EE T P Constante 0.01961 0.04566 0.43 0.673 D2H 0.0075838 0.0007994 9.49 0.000 S = 0.129772 R-cuad. = 83.3% R-cuad.(ajustado) = 82.4% Análisis de varianza Fuente GL SC MC F P Regresión 1 1.5155 1.5155 89.99 0.000 Error residual 18 0.3031 0.0168 Total 19 1.8187 Observaciones poco comunes Residuo Obs D2H Peso Ajuste Ajuste SE Residuo estándar 12 126 1.1100 0.9756 0.0717 0.1344 1.24 X 15 74 0.0700 0.5779 0.0374 -0.5079 -4.09R R denota una observación con un residuo estandarizado grande. X denota una observación cuyo valor X le concede gran influencia.
Página 6 de 9Ingreso y exploración de datos
01/08/2010file://C:\Users\pumpenyel\AppData\Local\Temp\~hhF7F8.htm
Generated by Foxit PDF Creator © Foxit Softwarehttp://www.foxitsoftware.com For evaluation only.

Paso 9: Editar los datos
En el último paso, usted encontró dos observaciones poco comunes. Antes de continuar con el análisis, examine las filas 12 y 15 para asegurarse de que contienen datos válidos.
1 Para ver la hoja de trabajo, haga clic en la ventana de datos, elija Ventana > ÁLAMO1.MTW o presione [Ctrl]+[D].
2 Vaya a la primera observación poco común (en la fila 12 de la columna Peso):
• Elija Editor > Ir a. (Seleccione el primer Ir a).
• En Ingrese el número o nombre de columna, escriba Peso.
• En Ingrese el número de fila, escriba 12. Haga clic en Aceptar. Verifique el cuadro de diálogo .
La hoja de trabajo ahora muestra la duodécima observación de Peso como la celda resaltada.
Tanto Peso como D2A parecen valores más grandes que lo normal, así que usted vuelve a verificar las hojas de registro de los investigadores. Aparentemente, el álamo No. 12 es un árbol muy saludable − los valores están correctos.
3 Haga clic en el valor de Peso en la fila 15 para resaltarla o presione tres veces.
Al volver a verificar la hoja de registro, usted nota que este valor es realmente un error. El valor correcto debe ser 0.7, no 0.07.
4 Escriba .7 y presione [Intro].
Paso 10: Ejecutar la regresión nuevamente
Ahora usted está preparado para volver a ejecutar el análisis de regresión con los datos corregidos. Simplemente repita la selección de menú que hizo anteriormente; el cuadro de diálogo Regresión y el cuadro de diálogo secundario Gráficas contienen la misma configuración que antes. ¡Ya puede comenzar!
1 Primero, cierre todas las gráficas que creó antes de corregir los datos. Elija Ventana > Cerrar todas las gráficas.
2 Elija Estadísticas > Regresión > Regresión. Haga clic en Aceptar.
Como antes, Minitab muestra la salida de texto en la ventana Sesión, y muestra cada una de las tres gráficas en su propia ventana Gráfica. Primero, mire la salida de la ventana Sesión.
Sugerencia Para restaurar los valores predeterminados de un cuadro de diálogo, presione [F3].
Página 7 de 9Ingreso y exploración de datos
01/08/2010file://C:\Users\pumpenyel\AppData\Local\Temp\~hhF7F8.htm
Generated by Foxit PDF Creator © Foxit Softwarehttp://www.foxitsoftware.com For evaluation only.

Si usted tiene un modelo adecuado y ha satisfecho todos los supuestos estadísticos, entonces puede medir el diámetro y la altura de cualquier álamo de esta población y predecir su peso sin tener que pesarlo realmente.
En la salida de la regresión, usted aprecia una relación t alta y un valor p bajo para D2A en la tabla de coeficientes, lo que indica una clara evidencia de una relación entre D2A y el Peso. La estadística F grande y el valor p bajo en la tabla de análisis de varianza
cuantifican esta relación de una manera diferente. Los valores de R2 y R
2 ajustada mayores que 98% refuerzan aun más la afirmación
de que existe una fuerte relación lineal entre D2A y Peso.
Sin embargo, antes de sacar una conclusión definitiva, usted decide observar las gráficas: Gráfica de probabilidad normal de los residuos, Histograma de los residuos y Residuos versus D2A.
Análisis de regresión: Peso vs. D2H La ecuación de regresión es Peso = 0.0200 + 0.00829 D2H Predictor Coef Coef. de EE T P Constante 0.01999 0.01365 1.46 0.160 D2H 0.0082897 0.0002390 34.68 0.000 S = 0.0387993 R-cuad. = 98.5% R-cuad.(ajustado) = 98.4% Análisis de varianza Fuente GL SC MC F P Regresión 1 1.8108 1.8108 1202.88 0.000 Error residual 18 0.0271 0.0015 Total 19 1.8379 Observaciones poco comunes Residuo Obs D2H Peso Ajuste Ajuste SE Residuo estándar 12 126 1.11000 1.06491 0.02142 0.04509 1.39 X 17 107 0.79000 0.90858 0.01740 -0.11858 -3.42R R denota una observación con un residuo estandarizado grande. X denota una observación cuyo valor X le concede gran influencia.
Página 8 de 9Ingreso y exploración de datos
01/08/2010file://C:\Users\pumpenyel\AppData\Local\Temp\~hhF7F8.htm
Generated by Foxit PDF Creator © Foxit Softwarehttp://www.foxitsoftware.com For evaluation only.

Usted nota en la gráfica de Residuos versus D2A que la varianza no parece ser constante − un supuesto importante que debe cumplir un modelo de regresión. La varianza es mayor a medida que aumenta D2A. Por razones de tiempo, puede continuar con esta sesión, pero esta varianza no constante es algo que debería examinar con más detenimiento.
Paso 11: Guardar y salir
1 Elija Archivo > Guardar proyecto.
2 En Nombre de archivo, escriba ÁLAMO1 para el nombre del proyecto. Si omite la extensión .MPJ, Minitab la agregará automáticamente cuando usted guarde el proyecto.
3 Haga clic en Guardar.
4 Si aparece un mensaje que le pregunta si desea reemplazar un archivo existente, haga clic en Sí.
5 Si desea tomar un descanso en este punto, puede salir de Minitab al elegir Archivo > Salir o puede continuar con la Sesión Tres: Análisis de datos.
Página 9 de 9Ingreso y exploración de datos
01/08/2010file://C:\Users\pumpenyel\AppData\Local\Temp\~hhF7F8.htm
Generated by Foxit PDF Creator © Foxit Softwarehttp://www.foxitsoftware.com For evaluation only.











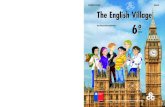

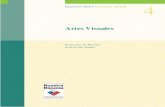
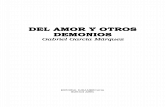


![Pcc 0910 Definitiu[1]](https://static.fdocumento.com/doc/165x107/5402e1f28d7f72d64a8b46ec/pcc-0910-definitiu1.jpg)

