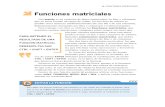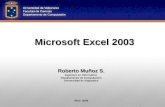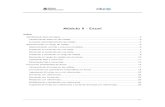Parte ii excel
-
Upload
crisbianeth-garcia -
Category
Education
-
view
131 -
download
6
description
Transcript of Parte ii excel


FUNCIONES

TIPOS DE FUNCIONES
Categoría Funcion Sgnificado
Matemática Suma Suma un rango de valores
Estadistica Promedio Promedia un rango de valores
Estadistica Contar Cuenta celdas llenas
Estadistica Min Muestra el Valor Minimo
Estadistica Max Muestra el Valor Maximo
Logica Si Selecciona una respuesta verdadera o falsa

FORMAS DE ACTIVAR UNA FUNCIÓN
1era Forma1. Insertar / Función
2. Seleccione la categoría
3. Seleccione la Función
4. Defina la referencia
2da Forma1. Pulse:
2. Seleccione la categoría
3. Seleccione la Función
4. Defina la referencia
3ra Forma1. Pulse
2. Seleccione la Función
3. Defina la referencia
4ta Forma1.Escribir la función con su
respectiva referencia

Microsoft ®
•PRODUCTO: En esta función permite multiplicar valores sobre un conjunto de celdas y le devuelve un productoEjemplo: 5 , 2 =producto(a1,b1) = 10
POTENCIA: Devuelve un resultado de elevar un numero a la potenciaEjemplo: 5 , 2 =potencia(a1:b1) =25
FUNCIONES MATEMATICAS

FUNCIÓN COCIENTE
Devuelve la parte entera de una división. se esta función cuando desee descartar el residuo de una división.
Sintaxis COCIENTE(numerador;denominador)
DIVIDENDODIVISOR
6

Microsoft ®
•REDONDEAR: Redondea un numero al numero de decimales especificado•Ejemplo: 0.85764286 =redondear(a1,3) =0.858.•TRUNCAR: Determina el numero de decimales que se desee contener en la cifra No redondea el valor•Ejemplo: 12.875632 =truncar(a1,3) =12.875.
FUNCIONES MATEMATICAS

FUNCIÓN SUMAPRODUCTO
Multiplica los componentes correspondientes de las matrices suministradas y devuelve la suma de esos productos.
SintaxisSUMAPRODUCTO(matriz1;matriz2;matriz3; ...)
son de 2 a 255 matrices cuyos componentes desea multiplicar y después sumar.

EJEMPLOA B C D
Matriz 1 Matriz 1 Matriz 2 Matriz 2
3 4 2 7
8 6 6 7
1 9 5 3
Fórmula Descripción (resultado)
=SUMAPRODUCTO(A2:B4;C2:D4) Multiplica todos los componentes de las dos matrices y después suma los productos, es decir, 3*2 + 4*7 + 8*6 + 6*7 + 1*5 + 9*3. (156)
1
2
3
4
9

FUNCIÓN TRIGONOMETRICAS
FUNCIÓN ABSDevuelve el valor absoluto de un número. El valor absoluto de un núm. es el número sin
su signo. SINTAXIS: ABS(número)
número real cuyo valor absoluto desea obtener

EJEMPLO
A
Datos
-4
1
2
Fórmula
=ABS(2)
=ABS(-2)
=ABS(A2)
Descripción (resultado)
Valor absoluto de 2 (2)
Valor absoluto de -2 (2)
Valor absoluto de -4 (4)
11

FUNCIÓN ACOS
Devuelve el arco coseno, o coseno inverso, de un número.
El arco coseno es el ángulo cuyo coseno es número. El valor del ángulo devuelto se expresa en radianes en el rango de 0 (cero) a pi.
12

SINTAXIS ACOS(número)
Número es el coseno del ángulo deseado y debe estar entre -1 y 1.
A B
FórmulaDescripción (resultado)
=ACOS(-0,5) Arco coseno de -0,5 en radianes, 2*pi/3 (2,094395)
=ACOS(-0,5)*180/PI() Arco coseno de -0,5 en grados (120)
=GRADOS(ACOS(-0,5)) Arco coseno de -0,5 en grados (120)
1
2
3
4
13

FUNCIÓN ACOSH
Devuelve el coseno hiperbólico inverso de un número. El número debe ser mayor o igual a 1.
El coseno hiperbólico inverso es el valor cuyo
coseno hiperbólico sea número, de modo que ACOSH(COSH(número)) es igual a número.
14

SINTAXIS
ACOSH(número) Número es cualquier número real igual o mayor que 1.
A B
FórmulaDescripción (resultado)
=ACOSH(1) Coseno hiperbólico inverso de 1 (0)
=ACOSH(10) Coseno hiperbólico inverso de 10 (2,993223)
1
2
3
15

Las Funciones Estadísticas más utilizadas en Excel (I)
Existen varias funciones estadísticas que se utilizan con mayor frecuencia. Éstas son las siguientes:
•Función Promedio.
=PROMEDIO(Número1;Número2;......)
Función que nos devolverá la media aritmética de los números o el rango encerrado entre paréntesis.
•Funciones Mínimo y Máximo
=MAX(Números) =MIN(Números)
devuelven los valores máximo y mínimo respectivamente de una lista de números.

Las Funciones Estadísticas más utilizadas en Excel (II)
•Función Moda.
=MODA(Números)
Proporciona como resultado el valor que más se repite en un rango dado.
•Función Contar y Contara
=CONTAR(Rango)
Cuenta las veces que aparece un elemento numérico en una lista.
=CONTARA(Rango)
Cuenta las celdas no vacías en un rango dado.

Las Funciones Estadísticas más utilizadas en Excel (III)
•Función Contar.si
CONTAR.SI(Rango)
Cuenta las celdas en el rango que coinciden con la condición dada.
•Función Mediana
=MEDIANA(Números)
Halla el número que se encuentra en medio de un conjunto de números, es decir, la mitad de los números es mayor que la mediana y la otra mitad es menor.

REFERENCIAS ABSOLUTAS Y RELATIVAS

Referencias absolutas y relativas
¿Qué es una referencia?¿Qué es una referencia?
Cuando realizamos un cálculos como por ejemplo:
=B1*B2
hacemos referencia a las celdas involucradas colocando el identificador de las mismas (B1 y B2).
Excel puede utilizar dos tipos de referencias:
RELATIVAS
ABSOLUTAS

Referencias relativas
Las referencias relativas se denominan así porque la referencia se basa en posiciones desde la celda que contiene el cálculo
hasta las celdas involucradas.
Celda en la que se
introduce la fórmula
Celda ubicada en la misma columna y 2
filas anteriores
Celda ubicada en la columna anterior y en la fila anterior
Cuando Excel realiza el cálculo toma

Ejemplos de Referencias relativasEl uso de referencias relativas nos permite “arrastrar” un
cálculo.En el ejemplo se puede ver como aumentan los números de
filas.

Referencias AbsolutasAhora veremos otro tipo de caso:
Cuando el cálculo de muchas celdas incluye a una en particular como en este ejemplo donde siempre se multiplica por B1
No se puede “arrastrar”. Si lo hacemos el número de la fila B1 aumentará, es aquí donde necesitamos las
Referencias Absolutas

Referencias Absolutas - el símbolo $
El uso del símbolo $ en la dirección de la celda B1 le indica a Excel que al “Arrastrar” esa dirección no debe cambiar.
Observar como al colocar el símbolo $ nos permite arrastrar y copiar la formula sin que
cambie B1

En resumen...Cuando los cálculos se realizan con celdas de una misma fila o columna no debemos agregar nada a las referencias para
poder arrastrar.

En resumen...Pero cuando los cálculos involucran siempre a una celda es
necesario agregar el símbolo $ antes de la fila y la columna de la misma antes de arrastrar. Ejemplo $B$1

¿Como colocar la referencia absoluta?
Se puede agregar al momento de escribir la fórmula en la celdaó
También se puede agregar presionando F4 en el teclado cuando se tiene el cursor de inserción al lado de la celda requerida.
Por ejemplo:
Cursor de Inserción Automáticamente se agregaron los símbolos

Formulas - Referencias
Fórmula de direcciones Relativas Fórmula de
relaciones absolutas Fórmula con
columna relativa y fila absoluta
Fórmula con columna absoluta y fila relativa

ORDENAR Y FILTRO
Menu INICIO – GRUPO MODIFICAR
1 2

Filtros• Aplicar filtros es una forma Aplicar filtros es una forma
rápida y fácil de buscar un rápida y fácil de buscar un subconjunto de datos de un subconjunto de datos de un rango y trabajar con el mismo. rango y trabajar con el mismo. Un rango filtrado muestra sólo las filas que cumplen el criterio o condiciones que se especifican para limitar los registros que se incluyen en el conjunto de resultados de una consulta o un filtro

Autofiltro
• Ayuda a administrar fácilmente hojas de cálculo de gran tamaño, que requieran de filtros con criterios simples.

Ordenar texto
• Seleccione una columna de datos alfanuméricos en un rango de celdas o asegúrese de que la celda activa está en una columna de tabla que contiene datos alfanuméricos.
• En la ficha Inicio, en el grupo Modificar, haga clic en Ordenar y filtrar.
• Siga uno de los procedimientos siguientes:– Para ordenar en orden alfanumérico ascendente, haga clic
en Ordenar de A a Z.– Para ordenar en orden alfanumérico descendente, haga
clic en Ordenar de Z a A.• También puede ordenar distinguiendo las mayúsculas de las
minúsculas.

• Seleccione una columna de datos en un rango de celdas o asegúrese de que la celda activa está en una columna de tabla.
• En el grupo Modificar de la ficha Inicio, haga clic en Ordenar y filtrar y, a continuación, en Personalizar ordenación.
• Se mostrará el cuadro de diálogo Ordenar. • En Columna, en el cuadro Ordenar por o en Luego por, seleccione
la columna que desea ordenar mediante una lista personalizada.• En Ordenar, seleccione Lista personalizada.• En el cuadro de diálogo Listas personalizadas, seleccione la lista
que desee. En el ejemplo anterior, haría clic en Alto, Medio, Bajo.• Haga clic en Aceptar.