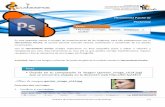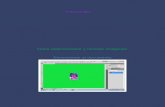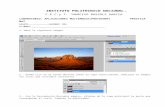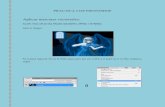4 practica de photoshop
-
Upload
ruth-guerrero -
Category
Documents
-
view
364 -
download
1
Transcript of 4 practica de photoshop

4 PRACTICA DE PHOTOSHOP
COMO REDIMENSIONAR Y RECORTAR
IMÁGENES
Redimensionar el documento
se guarda la imagen con un nombre nuevo para conservar la imagen original
en caso de querer recuperarla
Seleccione menú vista tamaño de impresión

Seleccione menú imagen y elija tamaño de imagen
Conserve los valores de anchura, altura, resolución asegúrese que la acción
remuestrear no esté seleccionada
Cambie los valores para la Anchura, la Altura o la Resolución. Observe que los otros dos números cambiaran de manera correspondiente

Haga clic en OK para aplicar los cambios y cerrar el cuadro de diálogo.Seleccione el menú Vista y elija Tamaño de impresión. La imagen aparecerá con un Nuevo tamaño.
Reducción del tamaño de una imagen (dimensiones
en pixeles)
Seleccione el menú Imagen y elija Tamaño de imagen. El cuadro de dialogo de Tamaño de imagen aparecerá habilite la casilla remuestrear

Observe que los menús: cambiar escala de estilos y restringir proporciones se activan automáticamente en la parte inferior hay un cuadro seleccione Bicubica mas enfocada (optima para reducciones)
En el cuadro de anchura de dimensiones en pixeles introduzca el valor deseado también puede seleccionar un porcentaje al cambiar de pixeles a porcentaje en el cuadro de Anchura. Haga clic en OK para cambiar las dimensiones en pixeles de la imagen.

Recortar imágenes Cuando se toma fotos en ocasiones las imágenes salen muy grandes y algunos dispositivos no los pueden leer por eso esta herramienta va ser muy útil Se puede recortar una imagen de dos formas: Puede aplicar el comando Recortar después de seleccionar la imagen con una de las herramientas de selección. Puede utilizar la herramienta Recortar (Esta guía cubre la herramienta Recortar). Haga clic en recortar en la barra de tareas
Se puede establecer el área a cortar en la barra de herramientas Opciones Para establecer el área manualmente, asegúrese de que todos los campos en la barra de herramientas Opciones estén vacíos.

Arrastre el cursor por la imagen y seleccione la parte que va a dejar en esta
En este caso la parte a recortar en mínima, pero si por ejemplo el área que selecciono no está bien se confundió o su posición es torcida y quiere cambiar su posición mueva el puntero fuera de la imagen y este cambia a una flecha rotatoria con la cual puede mover y modificar el tamaño de recorte

Una vez que esté satisfecho presione enter observe la imagen ha sido recortada por el área señalada y la imagen se endereza a su posición original
Si es necesario vuelva a recortar los espacios en blanco de la imagen
COMO UTILIZAR LAS HERRAMIENTAS DE
SELECCIÓN
Uso de la barita mágica
Esta herramienta sirve para seleccionar pixeles del mismo color en una imagen Abrimos la imagen, cuando va a utilizar esta herramienta de clic sobre la barra de herramientas en barita mágica

Ahora el puntero cambia en su forma a una barita , De clic sobre una área uniforme de su imagen
En este caso he seleccionado el cabello de la muchacha pueden observar que esta área se indica con una línea punteada como la imagen puede tener unas pequeñas variaciones en el color selecciona solo una parte pero si quiere añadir más areas a esta selección mantenga presionado SHIF y de clic sobre estas areas
Mientras mantenemos presionado SHIF la varita aparecerá con un signo de +, ahora que hemos seleccionado el cabello totalmente podemos hacerle cambios n este caso le aplicare el filtro retazos.

Para aplicarlo de clic sobre el menú filtro, textura, retazos
Aparecerá el siguiente cuadro
De clic en OK y observe los cambios hechos en la imagen

USO DE LAS HERRAMIENTAS MARCO Las herramientas de selección Marco seleccionan áreas con una forma predefinida:
1. El Marco Rectangular selecciona un área rectangular (o un cuadrado cuando se utiliza la tecla Shift).
2. El Marco Elíptico selecciona un área elíptica (o circular cuando se utiliza la tecla Shift).
3. El Marco fila única o columna única selecciona una fila o columna de 1 pixel de ancho.
Abra la imagen, de clic sobre la herramienta marco rectangular
El puntero cambia su forma a cruz, de clic y arrastre el puntero sobre el área que quiera seleccionar

El área permanece seleccionada al soltar el botón del mouse, a esta herramienta también se la puede mover con las flechas del teclado
Si va hacer un cambio solo se hará sobre la área seleccionada ejemplo seleccionar el menú imagen, ajustes clic en filtro de fotografía

Posteriormente aparece un cuadro en el cual le puede cambiar el color a azul claro por ejemplo
De clic en ok y observe los cambios

Aunque no es muy notorio observando bien pueden ver que esa parte ha cambiado a un tono más oscuro puede aplicar otros filtros ESCALA DE COLORES
Suavizando los bordes de las selecciones

Podrá mejorar los resultados al suavizar los bordes de las selecciones, especialmente si planea copiar la selección a un fondo nuevo. Se pueden utilizar dos opciones para suavizar los bordes: Suavizar y Desvanecer. Suavizar, como su nombre lo indica, suaviza y debido a que solo los pixeles de los bordes cambian, no se pierde ningún detalle. El efecto de Suavizar es sutil, pero puede ser muy efectivo en muchas situaciones. Se puede aplicar Suavizar a selecciones realizadas a través de la herramienta Lazo, la herramienta Lazo Poligonal, la herramienta Lazo Magnético, la herramienta Marco Elíptico y la herramienta Varita Mágica. Debe seleccionar Suavizar antes de utilizar la herramienta. Después de que realice la selección, no puede activar Suavizar. Desvanecer brinda a los bordes de la selección un efecto borroso al añadir un límite de transición entre la selección y los pixeles del área circundante. Puede establecer el ancho de este límite en la barra de Opciones. En muchos casos, un límite de 3-5 pixeles es suficiente. (Este efecto borroso puede causar un poco de pérdida de detalle en los bordes de la selección.) El efecto de Desvanecer es más dramático que el de Suavizar, pero podría ser necesario utilizarlo para lograr los resultados que desea cuando mueve los objetos a un fondo considerablemente diferente. Se puede definir Desvanecer para la herramienta Lazo, la herramienta Lazo Poligonal, la herramienta Lazo Magnético, o para las herramientas Marco en el momento que utilice la herramienta, o puede activar Desvanecer a una selección existente.Nota No verá los efectos de Desvanecer hasta que mueva, corte, copie o rellene la selección.

Uso de la herramienta laso
Photoshop tiene tres herramientas lazo que permiten seleccionar de una forma flexible
1. La herramienta de selección lazo es la más dificil de usar pero es la más precisa de las herramientas de Photoshop
2. Lazo poligonal es más fácil de usar permitiéndole seleccionar áreas al utilizar líneas rectas y puntos de selección.
3. Lazo magnético se adhiere automáticamente a los bordes o areas definidas de una imagen su uso es provechoso en objetos que contrastan con el fondo
Abra una imagen, seleccione la herramienta lazo poligonal
El puntero cambiará a la forma de un Lazo Poligonal. En la barra de herramientas Opciones, asegúrese de que Añadir a Selección esté seleccionado y Desvanecer esté configurado en 3 pixeles
Cuando incrementa Desvanecer, se asegura de que los bordes de la selección serán suaves y que el objeto se combinará mejor con el nuevo fondo. De clic en el borde que desee seleccionar, mueva el puntero a una distancia corta del borde del objeto de clic y creara un segmento unido con extremos continúe hasta rodear completamente el objeto

De clic para terminar la selección, abra la paleta de capas clic en el botón agregar capas
Con la capa del objeto (la capa original) seleccionada, haga clic en Edición y seleccione Copiar.

Seleccione la nueva capa y haga clic en Edición y elija Pegar para pegar la selección en la nueva capa.
Seleccione la capa original (la capa con el fondo), elija Selección y haga clic en Todo.

Presione la tecla Eliminar para eliminar el fondo original.
Con el fondo de la capa aun seleccionada, haga clic en la herramienta Bote de pintura. Aparece ubicando el cursor en la ventana muestras
Para agregar el fondo de capa es necesario crear una nueva capa
Le damos el color que deseamos como fondo

En mi caso yo seleccione el fondo de un motivo disponible, para que la imagen aparezca con el fondo combine las 2 capas con clic sostenido sobre la 2da capa y la arrastre hacia la 1era capa
Ahora veamos como quedo la 2da capa
Ahora ya tiene un nuevo fondo está listo Si no entendió como darle color firme al fondo aquí va otro ejemplo pero ya no con motivo sino con color Se va a la pestaña del bote de pintura y selecciona frontal en vez de motivo
Modo normal Y selecciona el color

Y ya da clic está listo