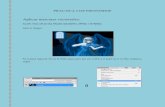Practica de photoshop 12
-
Upload
ruth-guerrero -
Category
Documents
-
view
188 -
download
0
Transcript of Practica de photoshop 12
Practica de photoshop
12 Seleccionamos la imagen con la herramienta selección rápida
Y la damos perfeccionar borrado
Aparecerá el cuadro de dialogo y en el hacemos sus respectivos ajustes de la selección y creamos nueva capa
Y luego lo volvemos a seleccionar
Y nos vamos al menú Edición le damos en la opción rellenar con las dos capas visualizadas y con la capa de fondo seleccionada
Aparecerá el siguiente cuadro de dialogo
En el le damos según el contenido y ok
Movemos la imagen y borramos los rastros con la Herramienta Tampón clonar
Quedando de esta manera
La volvemos a visualizar las dos capas y con la capa fondo copia seleccionada y lo que se a seleccionado volvemos la imagen a su lugar
Y ya deseleccionamos la imagen y con la capa que se encuentra activa
Aparecera el cuadro de dialogo donde te pide el numbre de la capa este lo puedes dejar
La capa nueva se creara llamada Fondo copia 2
Con el clic derecho buscamos la opción y le damos Convertir en objeto inteligente
Quedara con un símbolo como el siguiente
Con esta capa seleccionada nos vamos a Edición y le damos Deformación de posición libre
Aparecerá la red y con ella empezamos a deformar
Y le damos enter y de nuevo duplicamos la capa
Nos apera cerade nuevo este cuadro y solamente le damos ok
Se creara la nueva capa con las opciones ya incluidas de deformación
Con un clic derecho donde dice Deformación de posición libre aparecerá lo siguiente
Y elegimos la opción Editar filtro inteligente volverá a aparecer la red y lo mismo la vamos a deformar
Creando otra posición a la imagen
Repetimos este mismo paso de duplicar capa y editar filtro inteligente según los movimientos que queremos que aparezcan en el Gif
Y con ello nos vamos al menú Ventana y en el seleccionamos Animación
Aparecerá una barra en le parte inferior
Duplicamos el cuadro y aparecerá el cuadro siguiente
Deseleccionamos la capa que se seguía copiando
Y visualizamos la siguiente así aparecerá la imagen
Hacemos lo mismo para los otros recuadros
Luego volvemos a elegir la imagen capa anterior ósea nos regresamos realizando el mismo procedimiento
De esta manera
Que quede de esta manera
Luego seleccionamos todos los recuadros con shift
Y cambiamos el tiempo de movimiento
Quedando todas del segundo que elegido
Y ahora solo la ponemos a reproducir
Las imágenes se moverán una tras otra creando el movimiento
Para finalizar nos vamos a archivo y le damos donde dice guardar para web y dispositivos