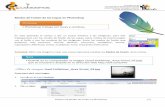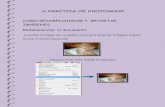Practica 7 de photoshop
Transcript of Practica 7 de photoshop
Para realizar esta practica se debe abrir un nuevo archivo y luego haga lo siguiente
Elegir tamaño por defecto de photoshop
Seleccione una de las herramientas de forma puede seleccionar la herramienta polígono
En la barra de opciones asegúrese de que Capas de forma y Crear nueva capa de forma estén seleccionados.
Capas de forma
Del menú desplegable Opciones de Polígono, puede configurar las opciones para la forma de su elección tal como en el siguiente ejemplo
Seleccione la opción estrella que sirve para aplicar
sangría a los lados
Se utilizaran 5 lados
Se utilizo 50% de sangría lateral
Luego trace la forma
Si la paleta de capas no esta visible haga este paso, si esta omita este paso
Observe que la forma está en una capa separada con el nombre por defecto de Forma El ícono de enlaceentre la forma y el relleno indican que los dos están relacionados.
Haga doble clic sobre la miniatura del relleno y aparecerá lo siguiente:
Seleccione un nuevo color para el relleno de la forma
Haga clic para aplicar el color y cerrar el selector de color
Para finalizar cierre el documento y no guarde los cambios
Herramienta trazados
Ajuste el trazado de una forma
Abra el archivo trazado en photoshop
Puede aplicar la herramienta de selección trazado
Mueva el puntero sobre los puntos anclaje
Arrastrando se puede cambiar la forma
Para finalizar deje abierto el texto
Añadir o restar áreas de formaEn la imagen que se encuentra abierta, haga clic en la miniatura de la Capa Forma para seleccionar la forma.
Seleccione una herramienta de forma, tal como la herramienta Elipse.
Haga clic en el Ícono Añadir a área de forma en la barra de opciones Forma
Dibuje la forma que será agregada a la imagen
observe que la nueva forma aparece en la capa de forma
Para restar de una capa de formarSiga trabajando con el archivo que ha venido trabajando
Haga doble clic en la capa de la forma para abrir el cuadro de dialogo estilo de capa
En el cuadro de dialogo de estilo de capa, haga lo siguiente para configurar cambios
aplicar un Trazo o marco a la forma. Seleccione la opción Trazo para aplicar un trazo.
Asegúrese que la opción pre visualizar este seleccionada
Ahora, configure las opciones para el trazo al hacer clic sobre la palabra en sí. Se pude configurar el tamaño, posición, modo de fusión, opacidad, tipo de relleno y color del trazo.Nota: puede hacer las configuraciones que desee.
Configuración cambiada a superponer
Haga clic para efectuar los cambios
Cambio de opacidad
Aplique uno o más estilos de capa a la forma.La figura esta configurada con estilos de capa
Para terminar cierre y guarde los cambios con otro nombre
Para utilizar la varita debe hacer lo siguiente
Abra una imagen
Haga clic en la herramienta Varita mágica de la barra de herramientas.
Configure una de las opciones de selección en la barra de opciones. El puntero cambia, dependiendo de qué opción seleccione.
Configurar la tolerancia para este caso en 50Asegúrese que las opciones suavizar y contiguo estén seleccionadas
Después del clic inicial, el puntero cambia a una varita mágica con un símbolo de más (+). Esto indica que más clic seañadirán al área seleccionada. Continúe haciendo con los clics hasta que haya seleccionado toda el área
Uso de las herramientas Marco
Nuevamente abra la imagen ventana
Haga clic en la herramienta Marco Rectangular en la barra de herramientas.El puntero cambiara a una cruz
Haga clic y arrastre el puntero a lo largo del área que quiera seleccionar.
Cuando haya completado la selección, suelte el botón del mouse.El área permanecerá seleccionada
Cualquier cambio que haga ahora solo aplicará a la selección. Por ejemplo, puede seleccionar el menú Imagen la opción Ajustes y después Filtro de fotografía para aplicar un matiz azulado al área seleccionada . También puede aplicar cualquier otro filtro a la selección
Uso de la herramienta lazoPhotoshop tiene tres herramientas de lazo que son: La herramienta de selección Lazo, el Lazo Poligonal y el Lazo Magnético • Para este ejercicio abra la imagen que desee• Con clic sostenido presione el Lazo en la barra de herramientas y
seleccione la herramienta Lazo Poligonal.
El puntero cambia a la forma de un lazo poligonal
Lo siguiente es asegurarse de que Añadir a Selección esté seleccionado y Desvanecer esté configurado en 3 pixeles
Haga clic en el borde del objeto que desee seleccionar.A continuación, mueva el puntero a una distancia corta del borde del objeto y haga clic de nuevo, a medida que lo vaya haciendo, irá creando un segmento unido con extremos. Continúe creando pequeños segmentos hasta que rodee todo el objeto.Aun si el objeto tiene bordes redondos, se pueden seleccionar si realiza segmentos pequeños. Cuando coloque el puntero sobre el punto de partida, aparecerá un pequeño círculo junto al puntero del Lazo Poligonal Entonces haga clic para cerrarlo
Abra la paleta de Capas. Haga clic en el botón de Crear una capa nueva para agregar una nueva capa.
Con la capa del objeto seleccionada, haga clic en edición y luego en Copiar.
Haga clic en Edición y después en Pegar para pegar la selección en la nueva capa.
Seleccione la nueva capa
Seleccione la capa original
Haga clic en el menú Selección y después en Todo.
Presione la tecla Eliminar para quitar el fondo original.
Con el fondo de la capa aun seleccionada, haga clic en la herramienta Bote de pintura.
Haga clic en la capa con el fondo para agregar un Nuevo color de fondo
Color de fondo hecho
Para finalizar cierre el archivo y guarde los cambios con un nombre diferente
Para crear una máscara vectorial Abra un archivo de imagen en la que quiera aplicar una mascara vectorial
Haga clic en la ficha Capas para posicionar el panel capas al frente, Si el panel no se ve, elija el menú Ventana y después Capas si aparece omita este paso
Si la capa de la imagen es la capa de fondo, haga doble clic en la capa de imagen, del panel capas, para convertirla de una capa de fondo a una regular. Si la imagen ya es una capa regular, omita este paso
Seleccione la capa de imagen y escoja Capa, elija Máscara vectorial y seleccione Ocultar todo la capa entera desaparece.
Seleccione una de las herramientas de forma, como la herramienta eclipse
Dibuje una o más figuras sobre la imagen
Asegúrese de que en la barra de opciones, estén seleccionadas las opciones:
Trazadas Excluir áreas de trazado superpuestas
La máscara vectorial crea figuras con bordes definidos en una capa que revela las partes de la imagen con sus formas
Si lo desea puede agregar nuevas formas tales como las herramientas rectángulo, polígono, elipse entre otros.
Para crear una capa de fondo con un fondo de color sólido, haga clic en el menú de la paleta Capas para agregar una nueva capa
Haga clic en Ok para cerrar el cuadro de diálogo y crear una nueva capa
Aparece el cuadro de diálogo Nueva capa
En el panel Capas, arrastre la nueva capa debajo de la máscara vectorial y confirme que la nueva capa esté seleccionada.
Elija Edición y seleccione Rellenar se abre el cuadro de diálogo Rellenar
Cuando halla dado clic en rellenar se abrirá el cuadro de dialogo rellenar
En el cuadro de diálogo, elija una de las opciones siguientes para Usar o seleccione un motivo personalizado.Rellene la selección con un color especificado.
Elija un motivo haga clic en la flecha invertida junto al muestrario de motivo personalizado y seleccione uno de la lista desplegable
Elija un motivo si no son de su gusto puede descargarlos de internet
Historia: Restructurar el área seleccionada a un estado o una instantánea de la imagen establecida como origen de la imagen en el panel de Historia.
Especifique el modo de mezcla y opacidad para la pintura.
Modo de mezcla
Configure la opacidad
Si trabaja en una y quiere rellenar sólo las áreas que contengan píxeles, elija mantener transparencia.
Para finalizar haga clic en ok para aplicar los cambios de relleno
Para recortar la imagen, seleccione la herramienta Recortar del panel de herramientas
Arrastre el cursor sobre la parte de la imagen que desea conservar y cree un margen. Si no es preciso configure la imagen de acuerdo a lo que desee.Para terminar su recorte presione enter.
Para finalizar cierre la imagen y guarde los cambios