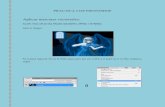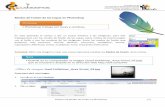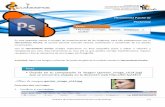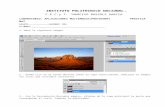Practica 7 de photoshop
-
Upload
diiego-gomez -
Category
Documents
-
view
216 -
download
1
Transcript of Practica 7 de photoshop
Cómo dibujar formas
Abra un archivo nuevo , con el tamaño por defecto de Photoshop
Haga clic en una de las herramientas de forma, tal como la herramienta Polígono.
En el selector de color, seleccione un color para el fondo de la capa.- Del menú desplegable Opciones de Polígono, seleccione las opciones para la forma de su elección.En la Figura 19, el polígono se configuró a modo de Estrella, dejando el total de lados en 5 y la Sangría lateral en 50%.
Dibuje la forma al arrastrar el puntero sobre el lienzo
Ajuste del trazado de una formaHaga clic y mantenga presionada la herramienta Selección de trazado y seleccione la herramienta Selección directa.
Mueva el puntero sobre un punto de anclaje.
Haga clic para seleccionar el punto de anclaje.Observe que el punto de anclaje cambia de un cuadro vacio a un cuadro solido cuando es seleccionado.
Arrastre para cambiar la forma
Añadir o restar de áreas de forma En la imagen que se encuentra abierta, haga clic en la miniatura de la Capa Forma para seleccionar la forma.
Seleccione una herramienta de forma, tal como la herramienta Elipse.
Haga clic en el Ícono Añadir a área de forma en la barra de opciones Forma
Dibuje la forma que será agregada a la imagen
Observe que la nueva forma aparece en la capa de forma
Para restar de una capa de formarEn l imagen la forma. que tiene abierta ,haga clic en la Miniatura de la máscara para seleccionar
Seleccione una herramienta forma, por ejemplo la herramienta Elipse.
Haga clic en el icono Restar de área de forma en la barra de opciones Forma
Dibuje una forma que se sobreponga a la imagen.
Observe que la forma ha sido modificada en la capa de forma
Control de la apariencia de una forma con estilos de capa
Haga doble clic en la capa de la forma para abrir el cuadro de dialogo Estilo de capa
Asegúrese de que la opción Previsualizar esté seleccionada
Ahora, configure las opciones para el trazo al hacer clic sobre la palabra en sí. Se pude configurar el tamaño, posición, modo de fusión, opacidad, tipo de relleno y color del trazo.
Aplique uno o más estilos de capa a la forma.La Figura 30 muestra la forma con un estilo de Bisel y relieve para dar a la forma la apariencia de que esta ligeramenteelevada, y el estilo Sombra paralela, para que la figura parezca estar sobre la pagina.
Ok
Uso de las herramientas Lazo
Haga clic y mantenga presionado el Lazo en la barra de herramientas y seleccione la herramienta Lazo Poligonal del menú
En la barra de herramientas Opciones, asegúrese de que Añadir a Selección esté seleccionado y Desvanecer esté configurado en 3 pixeles
Haga clic en el borde del objeto que desee seleccionar. (Podría ser de utilidad el incrementar la ampliación del objeto).
A continuación, mueva el puntero a una distancia corta del borde del objeto y haga clic de nuevo (Figura 73). A medidaque lo vaya haciendo, irá creando un segmento unido con extremos.
Continúe creando pequeños segmentos hasta que rodee todo el objeto.Aun si el objeto tiene bordes redondos, se pueden seleccionar si realiza segmentos pequeños. Cuando coloque elpuntero sobre el punto de partida, aparecerá un pequeño círculo junto al puntero del Lazo Poligonal
Abra la paleta de Capas. Haga clic en el botón de Crear una Capa Nueva para agregar una nueva capa
Con la capa del objeto (la capa original) seleccionada, haga clic en Edición y seleccione Copiar. O ctrl + C
* Seleccione la nueva capa y haga clic en Edición y elija Pegar para pegar la selección en la nueva capa.
*Presione la tecla Eliminar para eliminar el fondo original.•Con el fondo de la capa aun seleccionada, haga clic en la herramienta Bote de pintura
Haga clic en la capa con el fondo para agregar un nuevo color de fondo
Seleccione la capa de
imagen y escoja Capa, elija Máscara
vectorial y seleccione
Ocultar todo.
Seleccione una de las
herramientas de forma, como la
herramienta eclipse