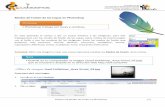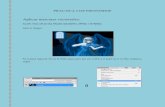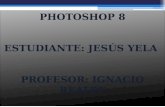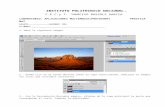Practica 8 de photoshop
-
Upload
neekiizhiito14 -
Category
Documents
-
view
911 -
download
1
Transcript of Practica 8 de photoshop


Inicie creando un nuevo documento asi:Cómo agregar texto a imágenes

Aparecerá el siguiente cuadro de dialogo en él seleccione: tamaño por defecto de photoshop, altura, anchura etc. asi

Seleccione la herramienta Texto, luego elija opciones de texto en ella seleccione: fuentes, color, alineación, etc.
Nota: el tipo de fuente, el color y el tamaño son elección a gusto personal

Seleccione un método de suavizado

El nuevo archivo se vera asi

Pero como nuestro objetivo es aprender a poner textos en imágenes. Suba una imagen a la que desee colocar texto como se muestra en el siguiente ejemplo

Como previamente habíamos seleccionado la herramienta de texto, ahora marque el lugar dela imagen donde desea poner el texto asi:

Comience por escribir el texto hasta que este a su gusto

Aquí podemos mover y cambiar de posición al texto hasta que este a su gusto, asi:

O si lo desea puede poner un texto corto, como su nombre u nickname o sobrenombre asi:
Deje abierto el documento

Para modificar texto utilizando la paleta CarácterSeleccione la paleta de carácter, si no aparece selecciónela el la Herramienta Ventana-Carácter asi:

Aparecerá la paleta si aquí modifique formas y tamaños del texto:

Nuestros Cambios se mostraran asi:
Deje abierto el documento

Seleccione la en la Herramienta Ventana la opción Párrafo, asi:
Modificar el texto utilizando la paleta Párrafo

Aparecerá la siguiente paleta; en ella realice los cambios pertinentes
Deje abierta el documento

Transformar un cuadro de textoSeleccione la opción edición, en ella seleccione transformación Libre

El texto a corregir aparecerá en cuadro como el siguiente

Mueva el puntero desde sus ejes para una breve modificación como la siguiente:

Para guardar los cambios, presione clic sobre la Herramienta texto, ahí se mostrara el siguiente cuadro de dialogo
Seleccione aplicar. Entonces se guardaran todos los cambios efectuados

Estos son los Cambios efectuados
Deje abierto el documento

Crear texto deformado
Seleccione el texto que desea deformar

Presione clic sobre la opción Texto deformado
Aparecerá el siguiente cuadro de dialogo en é seleccione la opción arco

Luego en el cuadro se mostraran mas opciones para configurar el arco

Presione ok y los cambios se mostraran asi:
Deje abierta la imagen

Modificar texto con estilos de capaHaga doble clic en Capas, se mostrara la siguiente opción que concite hacer una nueva capa, presione ok

Vuelva a dar doble clic y se mostrara el siguiente cuadro de dialogo

Realice cambios que usted vea conveniente. Como por ejemplo la aplicación de bisel y relieve

Sus cambios se verán asi:
Guarde y cierre los Cambios

Guardando archivos para webAbra un nuevo archivo

Seleccione archivos, en él Guardar archivos para web

La opción se mostraran en el siguiente cuadro de dialogo asi:

Seleccione la opción dos copias, su elección se mostrara asi:

Y en la opción optimizado seleccione JPEG
Cuando este satisfecho guarde y deje abierto el documento

Cómo establecer la resolución a 300 pppCon la imagen abierta seleccione Edición- Tamaño de imagen

Se muestra el siguiente cuadro de dialogo, asegúrese de que la opción remuestrar no este seleccionada, si es asi cambie la resolución de la imagen a 300 y presione ok.
Deje abierto el documento

Convertir imágenes a CMYKHaga lo siguiente

Se muestra el siguiente mensaje, en el presione ok
Los cambios efectuado se ven asi:

Creación de TIFFsSeleccione el archivo guardar como

Se muestra el cuadro de guardado, en el desplegué la barra de opciones y elija TIFF

Después de guardar se mostrara un cuadro de dialogo como el siguiente, presione ok
Deje abierta la imagen

Imprimir imágenes y guardar las configuraciones de impresión
Seleccione archivo-imprimir

Aparecerá el siguiente cuadro de opciones de impresión. Aquí realice los cambios que mas estén a su gusto y guarde su documento
Guarde y cierre el documento

Crear imágenes para videoCree un nuevo documento

Cambie la opción a película y video

Modifique y presione ok. Al presionar ok se muestra el siguiente mensaje en él presione ok

El documento se muestra asi:

Para ver como se vería la imagen en el monitor haga lo siguiente