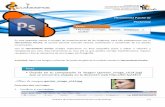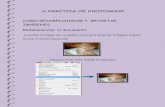Practica de photoshop 10
-
Upload
marlon-hernandez -
Category
Documents
-
view
310 -
download
0
Transcript of Practica de photoshop 10


Para empezar abrimos la imagen que vamos a modificar, para esto vamos a inicio y damos
clic en abrir
Después de dar clic en abrir se abre una ventana donde seleccionaremos la imagen que
queremos modificar y para esto damos clic en ok

De ahí nos vamos a la barra de herramientas y seleccionamos la herramienta de selección
rápida
Con esta herramienta vamos a seleccionar la imagen por el borde del objeto o persona. La
imagen debe quedar punteada por una línea
Luego de estar seleccionada la imagen vamos a la barra de opciones y damos clic en
perfeccionar bordes

En la ventana que se abre vamos a modo de vista y seleccionamos algún fondo. En este caso
el negro
Con esta ventana abierta pasamos el cursor por todo el borde del objeto asi obtendremos
una imagen mas perfecta

Al soltar el botón del mouse la imagen quedara de este modo
Ahora si queremos modificar el borde realizamos algunas modificaciones en cuanto al
suavizado, contraste, desplazamiento de borde o en la calacion
Después de modificar lo anterior vamos a salida y en la opción enviar damos clic en capa
nueva

Para finalizar con la perfección del borde damos clic en ok
Después de dar clic en ok la imagen nos quedara de esta forma
Ahora abrimos otra imagen. Para esto vamos a archivo, abrir y en la ventana que se nos
abre, seleccionamos la imagen deseada

Luego vamos al menú organizar documentos y damos clic en la opcion 2 vistas
Esto permitirá dividir las dos imágenes en un solo pantallazo

Si la imagen recortada no está seleccionada vamos al menú selección y damos clic en la
opción volver a seleccionar
Ahora arrastramos la imagen hasta el fondo deseado

Como la imagen queda muy grande en el menú edición damos clic en la opción de
transformación libre
Después de reducir o aumentar de tamaño, la imagen nos quedara a un estilo como este
Esta opción permitirá
que la imagen pueda ser
reducida o aumentada
de tamaño

Para finalizar damos enter y obtendremos una imagen con un nuevo fondo