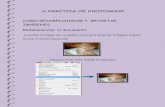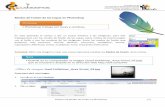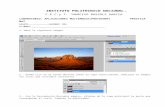Practica n° 4 de photoshop..!
-
Upload
maria235chamorro -
Category
Documents
-
view
68 -
download
1
Transcript of Practica n° 4 de photoshop..!

Como redimensionar y recortar imágenes:
Dimensionar el documento

El segundo paso es ir hacia VISTA y elegir la opción TAMAÑO DE IMPRESIÓN como lo muestra en la siguiente imagen
Observamos que la imagen cambia su tamaño

Seleccione el menú imagen y seleccione TAMAÑO DE IMAGEN

Como podemos ver en la siguiente imagen aparecerá el cuadro de dialogo de TAMAÑO DE IMAGEN

Como podremos ver en la siguiente imagen, he cambiado el valor de la ANCHURA, ALTURA Y RESOLUCION del tamaño de la imagen como también podemos ver que la opción REMUESTREAR LA IMAGEN no está seleccionada ya que esta puede cambiar de manera espontánea nuestros datos anteriormente guardados.
Ya que tengamos todos los datos y estemos satisfechos damos clic en OK.
Después de hacer los anteriores pasos vamos a la opción VISTA y seleccionamos la opción TAMAÑO DE IMPRESIÓN y automáticamente la imagen cambiara su tamaño.


Como podemos ver al darle la opción VISTA y finalmente la opción TAMAÑO DE IMPRESIÓN
observamos que la imagen reduce su tamaño.
Para reducir la dimensión en pixeles
Para reducir la dimensión en pixeles vamos a abrir nuevamente la opción IMAGEN Y escogemos la opción TAMAÑO DE IMAGEN.

Observamos que el cuadro de dialogo aparecerá nuevamente sino que en este caso dejaremos la opción REMUESTREAR LA IMAGEN seleccionada

En esta ocasión se cambiara la ANCHURA EN porcentaje y deslizamos la opción BICUBICA MAS ENFOCADA (OPTIMA PARA REDUCCIONES).Y finalmente damos clic en Ok.

Observamos que la imagen cambia su tamaño.

Recortar imágenes
Para recortar una imagen utilizando la herramienta recortar
Lo primero que hacemos en este ejercicio es dirigirnos hacia la herramienta recortar
Ya que seleccionamos la HERRAMIENTA RECORTAR nos aparecerá la barra de herramientas en donde podemos ajustar el tamaño y la forma del cursor para obtener un buen resultado
Arrastramos el cursor sobre la imagen y seleccionamos las áreas que queremos recortar.


A continuación podremos ver como ha quedado la imagen recortada

Como podemos ver la foto del lado derecho ha quedado recortado
Como utilizar la herramientas de selección
Uso de la varita mágica
Para este ejercicio lo primero que hice fue abrir una imagen en photoshop
El siguiente paso a seguir es hacer clic en HERRAMIENTAS y escoger la opción VARITA MAGICA
Usualmente el puntero aparece en forma de una verita mágica con la cual marcamos las áreas que queremos modificar.

A continuación vamos al menú FILTRO y escogemos la opción TEXTURA y seleccionamos TRAZOS

A continuación aparecerá el cuadro de YRAZOS y llenamos los datos según nuestros gustos, cuando
estemos satisfechos damos clic en OK
Y finalmente observamos como quedo la imagen gracias a la herramienta de la VARITA MAGICA

Uso de las herramientas MARCO
Uso de la herramienta MARCO RECTANGULAR
El primer paso a seguir es abrir una nueva fotografía en photoshop que en este caso es esta

El siguiente paso es dirigirnos a la HERRAMIENTA MARCO RECTANGULAR automáticamente el puntero cambiara su forma en forma de CRUZ

Seleccionamos las áreas que queremos corregir como lo vemos en la siguiente imagen.
Ya seleccionada nuestra imagen nos dirigimos a la opción IMAGEN y seleccionamos la opción AJUSTES y finalmente en FILTRO DE FOTOGRAFIA

En esta ocasión podemos observar que aparecerá el cuadro de dialogo en donde podemos proyectar el color que deseemos y finalmente hacemos clic en OK

Ahora miremos el resultado de los pasos anteriores

Suavizando los bordes de la selección
Uso del LAZO POLIGONAL para copear la imagen a un nuevo fondo
El primer paso a seguir es abrir una fotografía en photoshop
Damos clic en el menú HERRAMIENTA LAZO POLIGONAL
Activamos la opción AÑADIR A SELECCIÓN y SUAVIZAR

Arrastramos el puntero sobre el área que queremos seleccionar
Nos dirigimos a la opción CAPAS

Y así es como nos queda la fotografía

Veamos otro ejemplo en donde cambia el color del fondo.

GRACIAS POR MIRAR MI TRABAJO
MARIA CONSTANZA MUÑOZ CHAMORRO.