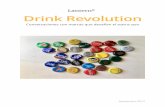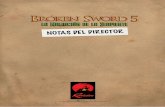DivaCon - Revolution
Transcript of DivaCon - Revolution

DivaCon - Manual de iniciación Revolution Software
1
DivaCon
MANUAL DE INICIACIÓN Nota: El manual completo de la aplicación esta integrado en la ayuda de la misma y puede ser accedido pulsando la tecla F1 cuando tenga iniciado el software.

DivaCon - Manual de iniciación Revolution Software
2
Índice CAPÍTULO 1 - Instalación de DivaCon
• Introducción 04
• Requisitos del sistema 05
• Instalación en un solo PC 05
• Instalación en Redes locales 06
• Login 07
• Asistente de configuración de entorno 09 CAPÍTULO 2 - Introducción General
• Selector de Empresas 11 o Crear 12 o Editar 15 o Borrar 15 o Usuarios 15 o Copias de seguridad 15
• Entorno de trabajo 16 o Barra de herramientas 16 o Ayuda integrada 17
• Menú Archivo 18 o Subcuentas 18 o Conceptos 20
• Menú Gestión 21 o Asientos 21 o Registros de IVA 24 o Gestión Documental 25
• Menú Informes 26
• Menú Procesos 28 o Incorporación de Movimientos Externos 28 o Fin de ejercicio 29
CAPÍTULO 3 - Apéndices
• Diseñador de Informes 32

DivaCon - Manual de iniciación Revolution Software
3
CAPÍTULO 1
Instalación de DivaCon

DivaCon - Manual de iniciación Revolution Software
4
Introducción DivaCon es una aplicación de contabilidad desarrollada bajo un lenguaje de programación de 32 bits, diseñada para sistemas Windows XP o superior. Es el resultado de la evolución hacia entornos visuales, que permitan la completa integración con las últimas tecnologías, tanto en el campo de software y hardware, como en el de las comunicaciones. Al trabajo y esfuerzo constantes del equipo de análisis y programación de REVOLUTION SOFTWARE, hay que añadir la experiencia y el apoyo directo de expertos especialistas por gestión de empresas. Nuestra experiencia en software de CONTABILIDAD y GESTIÓN COMERCIAL, unida al control de procesos y cálculos verificados en todo momento por los profesionales anteriormente mencionados, nos permiten ofrecerle un producto totalmente fiable, objetivo principal de cualquier aplicación de CONTABILIDAD. Le aconsejamos que lea atentamente este manual. Está redactado con términos sencillos, pasando por encima de aspectos técnicos, para que sea entendido por cualquier usuario. El manual le permitirá familiarizarse rápidamente con el funcionamiento de la aplicación. Las actividades a las que va dirigida esta aplicación no tienen por qué pertenecer a ningún sector específico, ya que su estudio se ha basado en aspectos generales de un amplio número de empresas de diferentes gremios. Estamos abiertos a cualquier tipo de mejoras que podamos adaptar a nuestros productos y es por esta razón por la cual el usuario pasa a ser el protagonista principal en nuestra empresa, al que tratamos de mimar en todo momento ofreciéndole un soporte inicial al adquirir nuestras aplicaciones, así como ideando sistemas de consultas y actualizaciones que hagan que el uso diario de nuestros productos no sea una labor solitaria.

DivaCon - Manual de iniciación Revolution Software
5
Requisitos del sistema
• PC con procesador Pentium III o superior.
• Sistema operativo Windows Vista o superior.
• Un mínimo de 256 MB. de memoria RAM.
• Un mínimo de 100 MB. de espacio disponible en HD.
• Ratón u otro dispositivo apuntador.
• Monitor con una resolución mínima de 1024 x 768 y 256 colores.
• Impresora Láser, inyek o matricial.
Instalación en un solo PC
• Cierre todos los programas que tenga abiertos e introduzca el CD en su unidad de CDROM o DVD
• Entre en el icono Mi PC que aparece en el escritorio de Windows y seguidamente entre en el icono de su unidad de CDROM o DVD.
• Haga doble click sobre el icono Instalar_DivaCon, seguidamente se iniciará un asistente que le ayudara durante todo el proceso de instalación.
• Una vez instalado DivaCon le creara un icono de acceso a la aplicación en el escritorio de Windows y otro en el Menú inicio, carpeta Revolution.
• Recuerde que la primera vez que inicie DivaCon se le solicitará un nombre y código de activación el cual podrá encontrar en la etiqueta que hay adherida en la parte trasera de la funda del CD.

DivaCon - Manual de iniciación Revolution Software
6
Instalación en redes locales Las redes locales están compuestas por ordenadores conectados entre sí, los cuales se comunican mediante un protocolo común, permitiendo que los mismos compartan sus recursos (unidades de disco duro, impresoras, ...) y sean utilizados por otros equipos incluidos en dicha red local. Aunque en las redes locales bajo sistemas Windows cualquier equipo puede compartir sus recursos actuando de servidor, nosotros vamos a dividir a los equipos en dos tipos Servidor y Estaciones. El Servidor va a ser el ordenador que tenga instalada la aplicación DivaCon en una de sus unidades locales, por ejemplo, la unidad C:\, y las Estaciones van a ser el resto de equipos que componen la red local y acceden a dicha unidad para ejecutar la aplicación DivaCon. Instalaremos la aplicación DivaCon en una unidad local del ordenador denominado Servidor (por ejemplo, la unidad C:\). Una vez instalada la aplicación, iremos al icono Mi PC del escritorio y pulsaremos con el botón derecho del ratón sobre la unidad de disco donde hayamos instalado la aplicación, seguidamente se nos abrirá un menú desde donde accederemos a la opción Compartir e indicaremos que deseamos compartir dicha unidad y el acceso a la misma va a ser Total. A continuación, nos situaremos en una de las Estaciones desde donde deberemos conectarnos a la unidad compartida del Servidor. Para conectarnos a dicha unidad hay que situarse en el escritorio de la Estación y desde allí pulsar con el botón derecho del ratón sobre el icono Entono de Red, seguidamente se nos abrirá un menú desde donde accederemos a la opción Conectar a unidad de red e indicaremos tanto el nombre de la unidad (por ejemplo, F:) como la ruta de acceso al recurso compartido del servidor. En este momento procederemos a instalar la aplicación DivaCon en la Estación, pero con la salvedad de que la unidad y directorio de instalación no va a ser la que viene por defecto en el asistente de instalación (C:\DIVACON), sino que deben ser los de la unidad compartida del Servidor (por ejemplo F:\DIVACON), por lo tanto, dicha información debe de ser cambiada cuando lo solicite dicho asistente. Mediante estos procedimientos se copiarán en las Estaciones los archivos de ejecución necesarios dentro del directorio C:\WINDOWS\SYSTEM\ y a su vez se crearán los accesos directos para poder ejecutar las aplicaciones ubicadas en el ordenador Servidor. Es conveniente tener en cuenta que, en instalaciones de red local, el primer ordenador que se debe poner en marcha es el Servidor y también tiene que ser él último que se tiene que apagar.

DivaCon - Manual de iniciación Revolution Software
7
Login Para entrar en la aplicación DivaCon, siga los pasos que a continuación se detallan:
• Haga clic en el botón Inicio.
• Sitúe el puntero del ratón sobre Programas.
• Haga clic sobre la carpeta Revolution.
• Y haga clic con el botón izquierdo del ratón sobre DivaCon. La entrada al programa se hace a través de un código de usuario y de una contraseña. Inicialmente el programa sólo tiene creado un usuario con código 00 llamado “Supervisor”, el cual no tiene contraseña. Dicho usuario tiene todos los privilegios de acceso, por lo tanto, podrá realizar cualquier tarea o acceso, tal como se muestra en la pantalla siguiente:

DivaCon - Manual de iniciación Revolution Software
8
Si es la primera vez que ejecuta DivaCon aparecerá la siguiente pantalla, donde debe introducir el Nombre y Código de activación (los cuales encontrará en la funda del CDROM). Estos Códigos y Nombre son provisionales, hasta que la aplicación sea registrada. Una vez esté registrada, se le proporcionarán el Nombre y Código de activación definitivos.
Pulse el botón Aceptar, una vez haya introducido el Nombre y Código de Activación.

DivaCon - Manual de iniciación Revolution Software
9
Asistente de configuración del entorno
La primera vez que acceda con el login a la aplicación aparecerá el asistente de configuración del entorno. Este proceso permite configurar los colores de la aplicación, el panel informativo, dimensión de los formularios, barras de herramientas, interface de entrada de datos de los formularios y otros aspectos gráficos.
Interface Vistas: Al abrir un formulario aparecen todos los registros, pudiendo realizar búsquedas y procesos de mantenimiento. Además, incluye una barra de tareas la cual agiliza el cambio entre diferentes formularios. Interface Ventanas: Cada formulario está en una ventana independiente, y es el propio formulario el que incorpora una barra de opciones con los diferentes procesos que es capaz de realizar. Este sistema no incorpora la barra de tareas. Panel informativo: Es un módulo que substituye el fondo de la aplicación y que muestra información de los 20 registros más relevantes introducidos en diferentes ficheros, así como gráficos de compras y ventas. Desde el menú Utilidades / Asistente de configuración de entorno puede volver a ejecutar este asistente tantas veces como sea necesario.

DivaCon - Manual de iniciación Revolution Software
10
CAPÍTULO 2
Introducción general

DivaCon - Manual de iniciación Revolution Software
11
Selector de empresas Una vez introducida la clave de usuario correcta aparecerá la pantalla Selector de empresas. Para diferenciar las empresas entre sí, a cada una de ellas se le asigna un código de tres caracteres alfanuméricos (puede contener letras y números).
Editar empresa
Borrar empresa
Copias de seguridad
Seleccionar empresa
Añadir empresa Mantenimiento Usuarios
Cancelar selección

DivaCon - Manual de iniciación Revolution Software
12
Crear empresas Para crear una nueva empresa, deberá ir a la opción Selector de Empresas, desde el menú Procesos. Aparecerá la siguiente pantalla:
DivaCon trata los distintos ejercicios de una misma empresa como si fuesen empresas distintas, por lo que es necesario crear una nueva empresa para cada ejercicio distinto. Desde esta opción, además de seleccionar la empresa con la que vamos a trabajar, se permite añadir, modificar, eliminar, empresas.
Pulse el botón (Añadir), para introducir una nueva empresa en la base de datos. Aparecerá otra ventana con distintas carpetas para incorporar los datos, opciones y parámetros con los que va a trabajar la empresa que estamos creando.

DivaCon - Manual de iniciación Revolution Software
13
Pestaña Parámetros 1
Código: Compuesto 3 dígitos, pudiendo ser alfanumérico. Ejemplo: Año 2018 - Código: 000.
Nombre: Se introducirá el nombre fiscal de la empresa.
Administrador: Alfanumérico compuesto de 40 caracteres.
N.I.F.: Alfanumérico compuesto de 15 caracteres. Si el número introducido es un D.N.I. haciendo un clic sobre el botón, calculará la letra.
Dirección: Dirección de la empresa a efectos fiscales.
Población: Introducir el código postal y la población de la empresa.
Provincia: Provincia a la que pertenece la empresa.
País: País al que pertenece la empresa.
Teléfono: Se introducirá el teléfono de la empresa.
Fecha ejercicio: Fecha en la que comenzará y finalizará el ejercicio contable.
Tipo de plan contable: Seleccione el tipo de plan contable con el cual trabaja su empresa.

DivaCon - Manual de iniciación Revolution Software
14
Pestaña Parámetros 2
En esta pestaña se definirán los diversos datos de la empresa en general. Como son, la longitud de las subcuentas, la moneda en la que se trabajará el símbolo decimal que se utilizará. En Número de Decimales indica los decimales que serán utilizados para los importes y los totales de la moneda base. En Subcuentas contables, aparecen por defecto las predeterminadas, éstas pueden ser modificadas por cualquier otra, etc...

DivaCon - Manual de iniciación Revolution Software
15
Editar empresa Sirve para consultar o modificar los datos introducidos de una empresa creada previamente.
Borrar empresa Es importante asegurarse bien antes de llevar a cabo este proceso, ya que una vez borrada la gestión seleccionada, ya no podrá ser recuperada, a no ser que disponga de una copia de seguridad.
Usuarios Podrá introducir o modificar los datos de los ya existentes, seleccionar tareas permitidas para cada usuario, restringir el acceso a gestiones, modificar la contraseña, etc.
Copias de seguridad Permite realizar una copia de seguridad de las gestiones existentes. Este proceso se puede realizar de una forma individual (seleccionando una sola empresa), o conjunta (de todas). También nos permite restaurar la copia. Antes de efectuarla, asegurarse que es necesaria. Al efectuar la restauración, SE PIERDE LA INFORMACIÓN ACTUAL DEL DISCO DURO EN ESTA EMPRESA, que es sustituida por el contenido del disquete. Por tanto, es una medida extrema, ya que la información generada desde la última copia de seguridad se pierde. Le recomendamos que realice copias de seguridad con un dispositivo externa (Pen drive, Disco duro externo), y que la guarde en un lugar seguro, si Vd. por desgracia sufre un incendio o un robo todo se lo pagará el seguro, excepto sus datos, sus clientes, sus facturas, lo que le deben.

DivaCon - Manual de iniciación Revolution Software
16
Entorno de trabajo El entorno de trabajo podrá configurarse mediante el asistente de configuración de entorno explicado anteriormente. Los ejemplos de formularios capturados que aparecen a continuación aparecen con el Interface Ventanas, en caso de que hubiera elegido Interface Vistas, aparecerían maximizados. Dentro de la pantalla principal podemos destacar tres barras.
Barra de título En ella aparece el nombre de la aplicación (DivaCon 2022), el código (021) y nombre de la empresa la cual se va a trabajar.
Barra de menús En la segunda barra aparecen los menús, con una letra subrayada, con la cual desde el teclado y pulsando Alt + la letra subrayada podrá acceder al menú deseado.
Barra de herramientas Nos proporcionan el acceso inmediato a las opciones más comunes.

DivaCon - Manual de iniciación Revolution Software
17
Ayuda integrada El objetivo de la ayuda en pantalla es complementar el uso del manual de iniciación que se adjunta con la aplicación. Recuerde que pulsando la tecla F1 obtendrá ayuda en cualquier punto del programa, relacionado con el tema que esté tratando en ese momento. Por ejemplo, si está introduciendo asientos y pulsa F1, aparecerá la ayuda referente a la introducción de asientos.

DivaCon - Manual de iniciación Revolution Software
18
Menú Archivo
Subcuentas
Botones

DivaCon - Manual de iniciación Revolution Software
19
Campos Código: Numérico, compuesto según la configuración en Parámetros. Nombre: Alfanumérico compuesto de 40 caracteres. Clave de identificación Fiscal: Se seleccionará el tipo de identificación que se introducirá en la casilla N.I.F. N.I.F.: Alfanumérico compuesto de 15 caracteres. Si el número introducido es un D.N.I., haciendo un clic sobre el botón le calculará la letra. Comercio: Alfanumérico compuesto de 40 caracteres. Dirección: Alfanumérico compuesto de 40 caracteres. Población: Alfanumérico compuesto de 30 caracteres. Provincia: Alfanumérico compuesto de 30 caracteres. País: Se indicará el código del país de residencia. Pestaña Saldos
En el momento del alta de las subcuentas, en la pestaña de Saldos estarán todos los campos a cero; a medida se vayan introduciendo datos se irán actualizando automáticamente.

DivaCon - Manual de iniciación Revolution Software
20
Pestaña Datos Bancarios / Contrapartida
Se utilizará para introducir los datos del banco asociado a la subcuenta en curso y podremos asignar una contrapartida para agilizar la entrada de los registros de IVA. De esta forma, cuando se introduzca el código de Subcuenta del Proveedor, Cliente o Agricultor automáticamente asignará la contrapartida correspondiente. En el caso de no haber una Subcuenta de contrapartida, recogerá la Subcuenta predeterminada en parámetros.
Conceptos Este fichero permite almacenar los conceptos que se utilicen con más asiduidad en la entrada o modificaciones de apuntes. La longitud máxima de cada concepto es de 25 caracteres y se grabarán en el fichero bajo un código de acceso de dos dígitos alfanuméricos.

DivaCon - Manual de iniciación Revolution Software
21
Menú Gestión
Asientos Una de las opciones más importantes de DivaCon, es la introducción de asientos, puesto que a partir de esta información se van a obtener datos de la contabilidad que se está trabajando en los distintos informes que proporciona la aplicación. Veamos el funcionamiento de la gestión de Asientos, para ello realizaremos varios ejercicios. En primer lugar, abrir la ventana de Asientos que se encuentra dentro del menú Gestión.
La entrada de asientos tiene que ser rápida, sencilla y ágil, por ello, desde Revolution le queremos brindar esta posibilidad, realizando la introducción de datos sin necesidad de utilizar el ratón.

DivaCon - Manual de iniciación Revolution Software
22
Ejemplo 1 Vamos a dar de alta un asiento de dos apuntes, como puede ser un traspaso de Caja a Banco. Para ello, siga los pasos que se detallan:
Pulse el botón Añadir Registro. El cursor se traspasa al campo Fecha de asiento, en el cual se introducirá la fecha de éste. Pulse la tecla INTRO para pasar al campo de subcuentas, en ella se introducirá el código de una de las subcuentas, como por ejemplo va a ser la 57.1 Caja Principal y pulse la tecla INTRO. Pulse la tecla INTRO y el cursor se pasará al apartado de conceptos, he introduzca, por ejemplo, Traspaso. Pulse INTRO dos veces para pasar al campo Haber, teclee un importe de 1000,00 Euros. Pulse de nuevo INTRO para pasar al campo Subcuenta Contrapartida, en ella se introducirá el código de la subcuenta de banco 572.1. Puse el botón Aceptar o la tecla F5, para grabar el asiento.

DivaCon - Manual de iniciación Revolution Software
23
Ejemplo 2 No todos los asientos tienen porqué tener dos apuntes, sino que pueden tener todas las líneas que se necesiten. Solamente han de estar cuadrados y en este caso la única condición es que no va a llevar contrapartidas, como podrá observar en la pantalla siguiente: Por ejemplo, la venta de mercaderías.

DivaCon - Manual de iniciación Revolution Software
24
Registros de IVA Las facturas introducidas en los registros de IVA generarán de forma automática los asientos contables en el libro de Diario, así como las anotaciones en los libros de Mayor de todas las Subcuentas que hayan intervenido en dichas anotaciones. El funcionamiento, tanto del IVA SOPORTADO como del IVA REPERCUTIDO e IVA AGRÍCOLA son idénticos. Referente a los procesos de IVA es importante destacar que los datos modificados en cualquiera de los dos registros, quedan automáticamente modificados tanto en el libro de Diario como en los Mayores de cada Subcuenta. Este sistema de traspaso automático de información, le permitirá, tenga o no conocimientos contables, introducir de una sola vez, y de forma muy sencilla, los registros de IVA, Diario y Mayor, correspondientes a las facturas de ventas e ingresos y compras y gastos. Para introducirnos en el apartado de IVA SOPORTADO desde la opción correspondiente dentro del menú "Gestión"

DivaCon - Manual de iniciación Revolution Software
25
Gestión Documental En los registros de IVA Soportado, IVA Repercutido, IVA Agrícola y Asientos podemos adjuntar documentos de forma que quedan vinculados en el programa al registro o asiento correspondiente.
Podemos adjuntar archivos de diferentes formatos tales como JPG, BMP, PNG, GIF, TGA, PGX, PDF y TIF.
Hay que tener en cuenta que si se realiza un registro de IVA y se quiere insertar un documento adjunto se debe realizar desde registros de IVA en el menú “Gestión” y no desde asientos.
Una vez adjunto se podrá visualizar en el visor el archivo de forma que podrá ser impreso posteriormente.

DivaCon - Manual de iniciación Revolution Software
26
Menú Informes En el menú Informes encontrará las siguientes opciones: Libro de Mayor Recoge todos los movimientos efectuados en cada una de las subcuentas que han intervenido en los asientos del Libro Diario. De esta forma se pueden conocer en todo momento sus saldos, y, por tanto, el valor de cada elemento patrimonial para la confección de los Balances. Para consultarlo solo tiene que acceder a la opción y elegir las subcuentas a consultar, introducir las acotaciones de fechas a procesar y seleccionar la moneda en la que desea le aparezcan los importes. Una vez completados estos campos, pulse el botón Aceptar o bien la tecla de función F5. Libro Diario Normal o Resumido En él aparecen anotados todos los hechos económicos que aparecen en el seno de la empresa, ordenados de forma sistemática y cronológica, uno tras otro, a medida que se van produciendo. Esta relación sistemática de hechos económicos nos permite obtener una visión dinámica de la realidad empresarial. Es el elemento fundamental de toda contabilidad, del que se tomarán los datos necesarios para la obtención de los libros Oficiales y no oficiales y que servirá de base para el cálculo de informes de todo tipo; en él, se registran todos los hechos económicos y financieros sucedidos en la empresa. Balance de Sumas y Saldos Con el Balance de Sumas y Saldos obtendremos las sumas del Debe y del Haber, así como los Saldos Deudor y Acreedor de las cuentas que hayan intervenido durante el período que se solicite. Sirve para comprobar los movimientos, resultados y situación de todos los elementos patrimoniales (compras, ventas, gastos, etc.) Obtendremos las sumas del Debe y del Haber, así como los Saldos Deudor y Acreedor de las cuentas que hayan tenido movimiento durante el período que se solicite.

DivaCon - Manual de iniciación Revolution Software
27
Pérdidas y Ganancias Es el estado contable en el que aparece cuantificado el resultado obtenido por la empresa y que describe su proceso de formación. Este balance permite conocer la diferencia entre ingresos, gastos compras y ventas. Y resultando de la operación unos posibles beneficios o pérdidas para el período elegido. Balance de Situación Refleja la composición del patrimonio empresarial en un momento determinado, comprende los bienes y derechos que forman el activo de la empresa, las obligaciones que constituyen el pasivo y la composición de los fondos propios. Memoria Es un documento que la ley exige que se entregue, como parte de las cuentas anuales, en el Registro Mercantil. Los Administradores de la Sociedad deberán entregar este documento explicando en él las acciones económicas de la Sociedad durante el ejercicio contable. Gráficos En esta opción podremos comparar gráficamente el rendimiento de hasta 5 elementos simultáneamente en distintos sistemas de gráficos.

DivaCon - Manual de iniciación Revolution Software
28
Menú Procesos
Incorporación de Movimientos Externos Esta opción incorpora los movimientos introducidos en DivaGes al programa DivaCon, como alta clientes, alta proveedores, facturas dadas alta y baja, recibos dados de alta y baja, pagos en entrega a cuenta y pago total, albaranes facturados altas y bajas, altas bancos. Es una forma de agilizar el trabajo, usted solamente introducirá los datos en DivaGes y utilizando esta opción los datos se introducirán de forma automática en los apuntes de IVA Soportado, Repercutido, Agrícola, se ejecutarán los Asientos, Diario, Mayor, etc.

DivaCon - Manual de iniciación Revolution Software
29
Fin de ejercicio La aplicación DivaCon trabaja bajo el sistema de una empresa por ejercicio, esto quiere decir que cuando desee aperturar un nuevo periodo contable deberá crear una nueva empresa a partir de la actual, a fin de que dicha empresa recoja todos los ficheros y datos necesarios de la anterior. En la mayoría de las empresas se suele dar el caso de que la apertura de un nuevo ejercicio no implica que el anterior se haya cerrado, sino que se deja pendiente para una serie de ajustes antes de transferir el asiento de apertura a la nueva empresa, por ese motivo en este documento se comenta como realizar ambos supuestos.
• Supuesto 1: Si desea crear una nueva empresa sin cerrar la actual siga los siguientes pasos:
▪ Desde el menú Procesos, submenú Fin de ejercicio ejecute la opción “Apertura”, seleccione “1.- Crear nueva contabilidad”, introduzca los datos solicitados y pulse “Aceptar”.
▪ Realice el resto de procesos de este documento una vez que vaya a realizar el cierre real.
• Supuesto 2: Si desea cerrar una empresa y crear el asiento de apertura en otra siga los siguientes pasos:
▪ Genere los asientos de amortizaciones, provisiones, periodificaciones y variación de existencias.
▪ Reorganice los asientos por fechas desde el menú Procesos (no obligatorio, pero sí aconsejable)
▪ Compruebe el cuadre de los asientos desde el menú Procesos. ▪ Imprima los Balances de Situación Estándar y Abreviado desde el menú
Informes. ▪ Imprima las Cuentas de PPGG Estándar y Abreviada desde el menú Informes. ▪ Modifique e imprima la Memoria desde el menú Informes. ▪ Imprima un Balance de Sumas y Saldos anuales a nivel subcuentas desde el
menú Informes. ▪ Imprima un Balance de Sumas y Saldos trimestrales a nivel cuentas (3) desde
el menú Informes. ▪ Genere el proceso de Regularización desde el menú Procesos, submenú Fin
de ejercicio. ▪ Imprima un Balance de Sumas y Saldos anuales a nivel cuentas (3) desde el
menú Informes. ▪ Genere el proceso de Cierre desde el menú Procesos, submenú Fin de
ejercicio. ▪ Imprima un Balance de Sumas y Saldos anuales a nivel cuentas (3) desde el
menú Informes. ▪ Imprima un Listado del Diario Normal o resumidos desde el menú Informes. ▪ Imprima un Listado del Libro Mayor desde el menú Informes. ▪ Imprima los Listados de IVA trimestrales desde el menú Gestión dentro de
cada opción de IVA utilizada.

DivaCon - Manual de iniciación Revolution Software
30
▪ Genere el asiento de apertura:
o Si no existe la empresa sobre la que se va a realizar el asiento de apertura:
▪ Entre a la opción Apertura desde el menú Procesos, submenú Fin de ejercicio.
▪ Seleccione la opción 2.- Crear nueva contabilidad con asiento de apertura.
▪ Introduzca el código y nombre que desea asignar a la nueva empresa.
▪ Cambie el tipo de plan contable si su empresa requiere uno diferente (consulte con su asesor fiscal).
▪ Revise el resto de la información solicitada y pulse el botón aceptar.
o Si existe la empresa sobre la que se va a realizar el asiento de
apertura: ▪ Entre a la opción Apertura desde el menú Procesos,
submenú Fin de ejercicio. ▪ Seleccione la opción 3.- Crear asiento de apertura en
contabilidad ya existente. ▪ Introduzca el código de la empresa que recogerá el
asiento de apertura. ▪ Revise el resto de la información solicitada y pulse el
botón aceptar.
Saque una copia de seguridad de la empresa cerrada en soporte magnético u óptico (CD, Disco duro externo, Pen drive, etc.).

DivaCon - Manual de iniciación Revolution Software
31
CAPÍTULO 3
Apéndices

DivaCon - Manual de iniciación Revolution Software
32
Diseñador de Informes Todas nuestras aplicaciones permiten el uso del diseñador de informes desde determinadas opciones, con esta herramienta Usted podrá adecuar los informes a sus necesidades. Cuando Usted pulsa el botón imprimir desde un formulario de entrada de datos, este le pasa a otro formulario el cual le va a solicitar las acotaciones necesarias para obtener un determinado informe, si este último formulario tiene activa la lista desplegable para poder seleccionar un formato determinado (del 1 al 9, según gama) puede utilizar el diseñador de informes. El diseñador de informes se puede utilizar en los formatos 2, 3, 4, 5, 6, 7, 8 y 9, dependiendo de la gama adquirida. Cuando selecciona un formato de los anteriormente mencionados la aplicación comprobará que este existe, en caso contrario, se le solicitará que lo cree basándose en uno ya existente (como mínimo siempre existe el formato 1). Una vez comprobada la existencia del formato este le activa el botón “editar” que se encuentra a la derecha de la lista desplegable de los formatos, pulsándolo entramos en el diseñador. Muchas veces nos encontramos con la necesidad de modificar un informe, por necesidades del usuario, o bien para adaptar éste a un formato específico de papel. Antes de comenzar a configurar un informe debemos tener en cuenta los siguientes puntos antes de iniciar la aplicación DivaCon, desde la opción de Impresoras de Windows: Comprobar que la impresora está bien instalada. Comprobar que la impresora soporta el tamaño de papel que deseamos utilizar o bien definir uno. Una vez comprobados los pasos anteriores ya podemos iniciar la aplicación DivaCon. Debemos ir a la opción desde el cual queremos obtener el informe, y seleccionar la opción Listar registro, una vez allí seleccionaremos un formato diferente al 1 (el formato 1 es solo para uso interno), crearemos dicho formato si no existe y posteriormente lo editaremos pulsando el botón que lleva un icono con un lápiz amarillo. Una vez en el editor de informes lo primero que debemos hacer es asignarle una impresora al mismo, y ajustarle el tamaño de papel lo cual haremos siguiendo la siguiente secuencia dentro del diseñador de informes:
o Pulsar el menú Edición. o Pulsar en la opción Configurar Página. o Pulsar el botón Especificar Impresora.

DivaCon - Manual de iniciación Revolution Software
33
o Seleccionar la impresora correspondiente. o Seleccionar el tamaño de papel para dicho informe. o Pulsar el botón Aceptar en todas las ventanas abiertas hasta volver al
diseñador. Ahora debemos tener claro como funcionan las medidas longitudinales de los informes. El informe está dividido por tres bandas horizontales (pueden haber más), pero las fundamentales son las siguientes denominadas:
o Encabezado de página. o Detalle. o Pie de página.
Si por ejemplo nosotros hemos seleccionado un tamaño de papel A4, lo que nos da una longitud total de 29,7 cm, y ponemos para el encabezado de página 7 cm, y para el pie de página otros 7 cm, nos van a quedar 15,7cm, para sacar líneas de detalle, es muy importante tener esto en cuenta ya que se puede definir la longitud del Encabezado y Pie de página, pero nunca del Detalle, el cual será siempre el resto pendiente. Una vez ajustada la longitud nos queda quitar los objetos que no corresponden, así como mover de sitio aquellos que deseemos. Debemos distinguir tres tipos de objetos en los informes: Campos de ficheros (están dentro de un rectángulo y llevan el nombre del mismo). Etiquetas (son literales fijos que se imprimirán en el informe). Formas (tales como rectángulos y líneas). Es posible seleccionar cualquiera de estos objetos haciendo un clic simple sobre el mismo, una vez echo, podremos borrar el objeto pulsando la tecla suprimir, o bien moverlo de sitio con los cursores del teclado, también es posible mover un campo de sitio haciendo un simple clic con el ratón sobre él y sin soltar el botón del mismo arrastrarlo hacia su nueva posición. Las pulsaciones de ratón dentro del diseñador de informes son muy sensibles y hay veces que cuando pulsemos una sola vez sobre un objeto nos muestra las propiedades del mismo, igual que si hubiéramos hecho doble clic, deberemos pulsar en el botón cancelar y repetir la operación de pulsación simple sobre el objeto. Cuando ya se tiene el informe a gusto del usuario hay que grabar el mismo, la grabación se produce automáticamente cuando cerramos dicho informe, igual que se cierra cualquier ventana Windows, y respondiendo afirmativamente a la pregunta que se nos realiza.

DivaCon - Manual de iniciación Revolution Software
34
Es importante perderle el miedo al diseñador de informes, ya que con el no podemos estropear la aplicación que lo use ya que nunca se trabaja con los formatos originales de esta (formato 1), sino con los formatos que nosotros hemos creando. Volviendo al diseñador de informes en sí, disponemos de: Menú edición Este menú lleva las típicas opciones de cualquier aplicación Windows, además de incorporar las siguientes:
o Configurar Página Desde esta opción podemos modificar el número de columna que va a llevar un informe, así como el ancho de cada una de ellas y el espacio entre estas, también podemos determinar el área de impresión, el orden al imprimir y la distancia del margen izquierdo. El botón especificar impresora nos lleva a Configurar Impresión desde donde podremos predeterminar la impresora por defecto, así como el tamaño del papel y la orientación de este.
o Presentación preliminar Esta opción nos permite ver un informe por pantalla tal cual lo vamos a obtener por la impresora. (En determinados informes, esta opción puede no funcionar).
Menú formato Desde el menú formato vamos a poder ajustar todos los objetos del informe para que obtengan la apariencia que deseamos. Previamente debemos de haber seleccionado uno o varios objetos a los cuales les vamos a aplicar el formato determinado (alineación, agrupación, tipo de fuente, tamaño, orden, etc.) Menú informe Desde esta opción se pueden especificar características muy especiales del informe. Como definir una banda Titulo y Resumen, así como la agrupación de datos, definición de variables, etc. Desaconsejamos su uso si Usted no es una persona con conocimientos avanzados en el diseñador de informes. En cualquier caso, nunca active o desactive la opción Sesión privada de datos.

DivaCon - Manual de iniciación Revolution Software
35
Barra de herramientas controles de informes Con la barra de herramientas Controles de informes puede crear controles en el informe o en la etiqueta. Haga clic en el botón que desee, sitúe el puntero del ratón en el informe y haga clic en el informe para colocar el control o arrástrelo para ajustar su tamaño. En un informe puede hacer doble clic en cualquier control para mostrar un cuadro de diálogo correspondiente a las opciones de configuración. Esta barra de herramientas se muestra automáticamente cuando abre el Diseñador de informes.
BOTÓN DESCRIPCIÓN
Seleccionar objetos
Cambia el tamaño y mueve los controles. Una vez creado un control, se vuelve a seleccionar automáticamente el botón Seleccionar objetos, a menos que esté presionado el botón Bloqueo del botón.
Etiqueta
Crea un control de etiqueta, que se utiliza para el texto que no desee que modifique el usuario, como el título de las casillas de verificación o el texto situado debajo de un gráfico.
Campo
Crea un control de campo, que se utiliza para mostrar el contenido del campo de una tabla, la variable de memoria u otra expresión.
Línea
Permite dibujar diversos estilos de línea en el informe en tiempo de diseño.
Rectángulo
Permite dibujar rectángulos en el informe.
Rectángulo redondo
Permite dibujar rectángulos con las esquinas redondeadas y formas elípticas en el informe.
Imagen/Control OLE dependiente
Se utiliza para mostrar una imagen o el contenido de un campo de datos de tipo General en el informe.
Bloqueo del botón
Permite agregar múltiples controles del mismo tipo sin tener que hacer clic en el botón del control en la barra de herramientas más de una vez.

DivaCon - Manual de iniciación Revolution Software
36
Barra de herramientas Paleta de colores La barra de herramientas Paleta de colores permite especificar colores para los controles de un informe.
BOTÓN DESCRIPCIÓN
Color de primer plano
Establece el color de primer plano predeterminado para los controles.
Color de fondo
Establece el color de fondo predeterminado para los controles.
Otros colores
Muestra el cuadro de diálogo Colores de la ventana, en el que puede definir colores personalizados.
Barra de herramientas Diseño La barra de herramientas Diseño permite alinear y manipular las ubicaciones de controles de un informe o formulario.




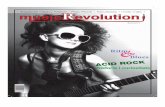
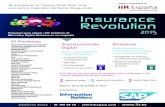


![soft [cover] revolution](https://static.fdocumento.com/doc/165x107/568c52dd1a28ab4916b86d1e/soft-cover-revolution.jpg)