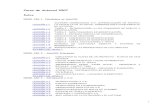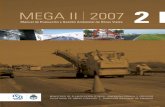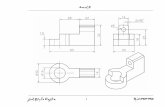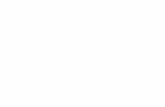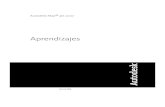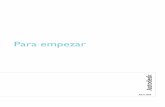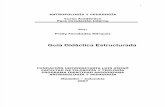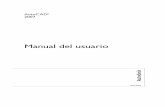PDF-Autocad 2007 II
-
Upload
profedemecanizadofp -
Category
Documents
-
view
35 -
download
5
description
Transcript of PDF-Autocad 2007 II
LANBIDE EKIMENA 151
AAuuttooCCAADD 33DD OObbjjeekkttuuaakk hhiirruu ddiimmeennttssiioottaann
ddiisseeiinnaattzzeekkoo 33
3.1 Programaren ingurune grafikoa. Marrazketarako parametroak
Nola sartu Autocad 3D programan
Ordenagailuan, AutoCAD 2007 aukeratu ondoren, hasieran pantaila hau agertuko zaigu. Bertan, Espa-cios de trabajo atalean, Modelado 3D eta AutoCAD clásico programak agertzen dira. Modelado 3D auke-ratuko dugu. No volver a mostrar este mensaje laukitxoa sakatu dugu, aurrerantzean, pantaila hau agertu ez dadin eta erabiltzen den pantaila zuzenean bistaratu dadin.
Lanerako pantaila agertzen denean, bi modutan egin daiteke:
Espacios de trabajo tresna-barran Modelado 3D aukeratu.
Herramientas menu finkotik abiatuta, Espacios de trabajo aukera zabaldu, eta Modelado 3D aukeratu.
Proiektu mekanikoen garapena
LANBIDE EKIMENA 152
Modelado 3Dn sartu eta gero, marrazki berria hiru dimentsiotan egiteko txantiloia atera behar dugu: Nuevo ikonoa sakatuko dugu, eta txantiloi-zerrenda agertuko da.
Agertzen den txantiloi-zerrendan 3Dn marrazteko txantiloi bat aukeratuko dugu; Acadiso 3D da ohi-koena. Txantiloian perspektiban ikusten den lerro-sare bat azaltzen da. X/Y/Z koordenatuen ikurra eta kurtsorea hiru dimentsiotan agertzen dira.
Irudikapen grafikoa fabrikazio mekanikoan
LANBIDE EKIMENA
153
Autocad 2007ko 3Dko pantaila
Gune grafikoa
Pantailaren zati handiena hartzen du. Infinitua da, eta 3Dn gaudenez, perspektiban ikusten den sareta baten itxura du.
SCP sistemaren X/Y/Z koordenatuak azaltzen dira; bere kokapenak (0,0,0) hasiera-puntua markatzen du.
Sareta
Saretak lerroz osaturiko lauki forma du 3Dn, eta lurra irudikatzen du.
Tresna-barra finkoa
Koordenatuak
Komando-gunea Egoera-barra
Objektuak aldatzeko tresna-barra
Marrazteko tresna-barra
Tresna-paletak
Kurtsorea
Tresna-barra arrunta
Objektuen erreferentziarako tresna-barra
Kontrol-gunea
Marrazteko espazioen tresna-barra
Irudien aurkezpenerako orriak
Proiektu mekanikoen garapena
LANBIDE EKIMENA 154
Saretak, tarteka, lerro ilunagoak edo markatuagoak erakusten ditu, saretaren lerro nagusiak direnak. Lerro nagusiak desaktibatu nahi baditugu, Parámetros de dibujo ataleko Resolución y rejilla erlaitzean, Linea principal cada aukeran 1 balioa jarriko dugu.
Sareta perspektiban ikusten da, eta itxura bera izango du 3Dko programak dituen ikus-estilo guztietan.
Saretaren tartea handitu edo txikitu egin dezakegu. Marrazkia zoomarekin handitzen edo txikitzen denean, saretaren tartea egokitu egingo da neurrira.
Saretaren angelua eta erreferentzia aldatu egin daiteke, koordenatu-sistema (SCP) aldatuz.
Sareta bistaratuta egon arren, ez da agertuko marrazkiak inprimatzen direnean.
Saretan edo marrazketarako gunean mugitu
Marrazketarako gunean mugitzeko modu sinpleena honako hau da: saguaren gurpila sakatuta mantendu eta narrasean eraman nahi dugun norabidean.
Objektuen ertzak eta aldeak aukeratu CONTROL+ KURTSOREA
Objektuekin egin beharreko hainbat eragiketatan, ertzak eta aldeak hautatu behar dira. Aldeak eta ertzak banaka aukeratzeko, CONTROL tekla sakatuta mantenduz, kurtsorearekin nahi dugun ertzak edo aldeak markatuko ditugu.
Kurtsorearekin bakarrik, CONTROL tekla sakatu gabe, solido osoa hautatuko dugu.
Testu-, mezu- eta komando-eremua
Behean dago. 3Dko marrazkiak egiteko bete behar diren urratsak agertuko dira komandoetan sartzen garenean. Etengabe jarri beharko diogu arreta gune horri. Goiko lerroan, egindako azken eragiketa agertzen da, eta bigarren lerroan, berriz, eskatzen digun komandoa.
Menuaren tresna-barra finkoa
Pantailaren goiko aldean dago. Bi dimentsioko marrazkiak egiteko programan agertzen diren atal berdinak ditu, baina bakoitzaren tresnak 3Dra egokituta daude.
Tresna-barra mugikorrak
Tresna-barra mugikorrak aktibatu eta desaktibatu egin daitezke, eta nahi dugu tokian jarri. Bistara-tzeko eta gordetzeko 2Dko programan azaldutako prozedura berberak erabil daitezke.
Bi dimentsioko marrazkiak egiteko programan agertzen diren tresna-barra mugikorrak erabili daitezke (taulan agertzen dira ohikoenak), baina 3Dko marrazkietara aplikatuta. Bi dimentsioko programan erabili-tako komandoen prozedurak ezagunak direnez, ez ditugu berriz azalduko.
Bi dimentsioko irudiak egiteko komandoez gain, badaude 3Dko marrazkiak egiteko bereziki disei-natutako tresna-barra mugikorrak ere, eta horietan agertzen diren komandoak azalduko ditugu.
Irudikapen grafikoa fabrikazio mekanikoan
LANBIDE EKIMENA
155
Koordenatu-sistema 3Dn
Hiru dimentsiotan marrazteko programan, SCP koordenatu-sisteman Z ardatza gehitzen da. Koordenatu-sistemaren ikurra honako hau da:
Marrazki bat hasterakoan, SCU eta SCP bateratuta daude, baina praktikan, koordenatuen datu gehienak SCPrekiko sartzen dira. SCPa objektua baten puntu batean koka dezakegu.
Koordenatu-sistema mugitu egin daiteke Modelo erlaitzean. XY planoa marrazteko planoa da. Bistekin lan egiten denean, SCUrekiko definitzen da, ez SCPrekiko.
Tresna-barra mugikorretan, bi barra ditugu SCPa aldatzeko:
1. SCPa beste toki batean jartzeko hainbat aukera agertzen dira.
2. SCPa SCUra itzultzen da.
3. Aurreko SCPra itzultzen da.
4. SCPa objektu baten aurpegian kokatzen da.
5. SCPa objektu batean kokatzen da.
6. SCPa bista batean jartzen da.
7. SCPa beste puntu batean jartzen da.
8. SCPa beste puntu batean edo objektu batean jartzen da.
9. SCP berria definitzen da, hiru punturekin.
10. X ardatzarekiko biraketa-angelua definitzen da.
11. Y ardatzarekiko biraketa-angelua definitzen da.
12. Z ardatzarekiko biraketa-angelua definitzen da.
13. Leiho grafikoa aukeratzeko, SCPa aplikatzeko.
Beste tresna-barra honekin gordetako SCPak, unibertsala eta objektuen bistekin parekatzen diren SCPak erabil daitezke (Superior, Inferior, Frontal, Posterior, Izquierda, Derecha). Bisten ikuspuntua zeha-tzago azalduko da beste atal batean.
Proiektu mekanikoen garapena
LANBIDE EKIMENA 156
3.2 Tresna-barrak eta haien komandoak
Hiru dimentsioko marrazkiak egiteko, AutoCAD clásico (2D) programan ikusitako tresna-barrak eta 3Drako bereziki diseinatutako tresna-barrak daude.
Bi dimentsioko programan ikusitako tresna-barrak eta 3Dn erabil daitezkeenak
Jarraian datozen tresna-barra mugikorrak erabiltzen dira gehien 2Dko marrazkiak egiteko. Tresna-barra horiek 3Dko marrazkiak egiteko ere erabil daitezke, egokituta jakina. Ezagunak direnez, ez ditugu berriz azalduko.
Irudikapen grafikoa fabrikazio mekanikoan
LANBIDE EKIMENA
157
Hiru dimentsioko marrazkiak egiteko tresna-barrak
Hiru dimentsioko marrazkiak egiteko komandoetan sartzeko, bide bat baino gehiago daukagu. Programa ireki eta gero, kontrol–gunearen (CENTRO DE CONTROLES) eta tresna-paleten (TOOL PALETTES-TODAS LAS PALETAS) laukiak agertzen dira pantailan. Tresna horiek desagerrarazi daitezke pantailatik X gainean sakatuta. Bistaratzeko, Herramientas menuko Paletas bidetik, Centro de controles eta Paletas de Herramientas aukerak erabiliko ditugu. Lauki hauetan dauden komandoak beste menuetan eta tresna-barretan aurkituko ditugu.
Horiez gain, 3Dko tresna-barra mugikorrak ditugu. Horiek bistaratzeko, edozein tresna-barraren ikono baten gainean saguaren eskuineko botoiarekin sakatuta, tresna-barren zerrenda aterako zaigu. Zerrenda horretan, atera nahi duguna aktibatuko dugu. Markaturik badago, aktibaturik egongo da. 3Dko tresna-barra mugikorretan agertzen diren komando gehienak kontrol-guneetan, tresna-paletetan eta Herramientas, Dibujo eta Modificar menuetan integraturik daude.
Jarraian agertzen dira, lehendabizi, 3D tresna-barra mugikor ohikoenak eta, ondoren, kontrol-guneen eta paleten komandoak.
Tresna-barra mugikorrak bistaratu ikono batean sakatuta
Esan bezala, saguaren eskuineko botoiarekin edozein ikonotan sakatuta, tresna-barra mugikorren zerrenda azaltzen da. Alboan sakatuta, aktibatu egingo ditugu, eta pantailan bistaratu egingo dira. Jarraian, laburki, komando ohikoenen funtzioak aipatzen dira. Horien erabilera aurrerago azalduko dugu.
Modelado tresna-barra
Proiektu mekanikoen garapena
LANBIDE EKIMENA 158
Modelado tresna-barran, solidoak marrazteko eta aldatzeko hainbat komando daude. Solidoak biratu eta, horrela, hainbat ikuspuntutatik ikusteko komandoak ere agertzen dira.
Estilos visuales tresna-barra
Estilos visuales tresna-barrako komandoek objektuak hainbat itxurarekin ikusteko aukera ematen digute: errealista, kontzeptuala, estalia, alanbre-itxurakoa...
Mapas tresna-barra
Mapas tresna-barrak heltze-puntuak erakusten ditu eremuak (mapas) sortzeko eta objektu bati edo objektuaren alde bati hainbat materialen ehundura aplikatzeko. Mapak ehundura laua, kubi-koa, zilindrikoa edo esferikoa izan dezake.
Luces tresna-barra
Luces tresna-barra objektuei argiak gehitzeko erabiltzen da; argitasuna norabide jakinetatik bidali daiteke, eta eguzkiarena edo artifiziala izan daiteke.
Vista tresna-barra
Vista tresna-barra objektuaren bistak ikusteko erabiltzen da.
Navegación 3D tresna-barra
Navegación 3D tresna-barrako komandoak objektua hainbat posiziotan jartzeko, ikuspuntu batetik baino gehiagotatik ikusteko, biratzeko eta txikitzeko eta handitzeko (zoom) erabiltzen dira. Sare-taren posizioa aukeratutako ikuspuntura egokitzen da, eta SCP koordenatuek ere aukeratutako kokapena hartuko dute.
Paseo y vuelo tresna-barra
Paseo y vuelo tresna-barrako komandoek objektuen inguruan mugitzeko eta ibil-tzeko baliabideak eskaintzen dituzte.
Irudikapen grafikoa fabrikazio mekanikoan
LANBIDE EKIMENA
159
Orbita tresna-barra
Orbita tresna-barrako komandoak objektuak mugitzeko erabiltzen dira. Modu hauetan mugitu daitezke: orbita edo eremu mugatuan, askean edo jarraian.
Render tresna-barra
Render tresna-barrako komandoekin, alanbre formako objektuei itxura errealista ematen zaie: kolore griseko estaldura (porlan-itxurako ehundura) hartzen dute.
Ajuste de cámara tresna-barra
Ajuste de cámara tresna-barrako komandoek objektua biratzeko eta aukeratutako biraketa-puntuaren urruntasun- eta gertutasun-distantziak markatzeko erabiltzen da.
Kontrolen gunea (Centro de controles)
2Dko marrazketarako kontrol-gunea (Panel de control Dibujo 2D)
3Dko objektuak sortzeko kontrol-gunea (Panel de control Creación 3D)
3Dn nabigatzeko kontrol-gunea (Panel de control Navegar 3D)
Objektuei itxura jakin batzuk emateko kontrol-gunea (Panel de control Estilo visual)
Argitasuna diseinatzeko kontrol-gunea (Panel de control Luz)
Materialen itxura emateko kontrol-gunea (Panel de control Materiales)
Render antolatzeko kontrol-gunea (Panel de control Render)
Ezaugarriak Kontrol-gunea automatikoki
desagertzeko
Proiektu mekanikoen garapena
LANBIDE EKIMENA 160
Kontrol-guneko beheko aldean bi botoi daude: bi gezi-buru dituen botoiak kontrol-gunea auto-matikoki pantailatik desagerrarazteko (Ocultar automaticamente) balio du.
Lauki-forma duen beheko botoia kontrol-guneko ezaugarriak (Propiedades) markatzeko era-biltzen da. Bertan sakatuta, lauki hauek zabaltzen dira:
Agertzen diren aukerekin, kontrol-gunearen tamaina eta kokapena erabaki ditzakegu. Paneles de control aukeratik abiatuta, kontrol-guneen zerrenda agertzen da. Bakoitzaren alboan saka-tuta, aktibatu edo desaktibatu egingo dugu, hau da, kontrol-gunea laukian agertuko da edo ez da agertuko.
Kontrol-gune bakoitza gehiago zabaldu daiteke beheko aldera. Hori eginez gero, komando gehiago agertuko dira. Kurtsorea ezkerreko marjina grisera hurbiltzen badugu, beheranzko nora-bidea duten gezitxoak agertuko dira; horien gainean sakatuz gero, laukia beherantz zabalduko da, komando gehiago agertuko dira, eta marjina grisa laranja bilakatuko da. Marjina laranjara hurbiltzen bagara, geziak gora begira agertuko dira, nahi izanez gero, laukia berriz txikitzeko.
Irudikapen grafikoa fabrikazio mekanikoan
LANBIDE EKIMENA
161
Marjina urdina kendu nahi badugu, laukiak toki gutxiago hartu dezan, laukia pantailaren aldame-netara mugitu behar da, eta automatikoki desagertuko da marjina urdina. Tokiz mugitzeko, goian dituen bi marretatik helduko diogu kurtsorearekin.
Kontrol-gune bakoitzean dauden komandoen funtzioak hurrengo ataletan azalduko ditugu.
Tresnen paletak (Todas las paletas)
Programa zabaltzean, tresnen lauki hau agertzen da:
Bertan, tresnen paletak agertzen dira erlaitzetan antolatuta. Izenaren gainean sakatuta, aukera-tutakoa gaineko aldean jarriko dugu.
Laukiaren beheko aldean, paletak ezkutatzeko eta ezaugarriak kontrolatzeko botoiak ditugu. Ezau-garrien botoia sakatuta, paleten kokapena eta ezaugarriak kontrolatzeko komandoen zerrenda agertuko zaigu (beheko irudian, ezkerrekoa).
Zerrendako Todas las paletas aukera aktibatzen badugu, tresnen paleta guztiak eskura izango ditugu (beheko irudian, eskuineko zerrenda). Horrela, erlaitzen beheko aldea sakatuta, nahi duguna aterako dugu.
Proiektu mekanikoen garapena
LANBIDE EKIMENA 162
3.3 Irudien marrazketa 3Dn
Solidoen marrazketa
Irudiak marrazteko komandoak Panel de control Creación 3D eta Modelado tresna-barran aurki-tuko ditugu.
Irudikapen grafikoa fabrikazio mekanikoan
LANBIDE EKIMENA
163
Prisma laukizuzena (Prisma rectangular)
Prisma laukizuzen solidoak egiten ditu. Oinarria beti izango da X/Y koordenatuekiko paraleloa.
Abiapuntua oinarriaren erpin bat edo zentroa izan daitezke:
Erpin batetik hasita
Komandoan sartu eta gero, oinarriaren lehenengo erpina zehazteko edo [Centro] aukeratzeko erabiltzen da.
Erpina zehaztu ondoren, beste erpin bat zehazteko edo [Cubo/Longitud] aukeratzeko esango digu. Erpinen puntuak koordenatuen bidez eman daitezke.
Bigarren erpina zehaztuta, altuera emateko eskatuko digu edo [2Puntos] aukeratzeko. Altuerari balio positiboa emanda, SCPren Z ardatzaren balio positiboan marraztuko da; altuera negati-boa bada, Z ardatzaren balio negatiboan marraztuko da.
Zentroa (Centro)
Prisma egiteko, prismaren zentrotik abiatuko da.
Zentroa markatu ondoren, beste erpin bat zehazteko edo [Cubo/Longitud] aukeratzeko eskatzen du.
Erpina eman ondoren, altuera zehazteko edo [2Puntos] aukeratzeko esaten digu.
Zentrotik hasi denez, markatutako altuera Z ardatzaren alde positiboaren eta negatiboaren artean banatuko du.
Kuboa (Cubo)
Luzera bereko aldeak dituen laukizuzena marrazten du.
Luzera (Longitud)
Prisma laukizuzena markatutako luzera, zabalera eta altuerarekin egingo du. Balioak sartuz gero, luzera X ardatzari dagokio, zabalera Y ardatzari eta altuera Z ardatzari. Luzera emateko puntu bat zehazten bada, biraketa zehaztu behar da X/Y planoan.
Bi puntu (2Puntos)
Prismaren altuera bi punturen arteko distantzia dela adierazten du; horretarako, bi puntu marka-tuko dira.
Proiektu mekanikoen garapena
LANBIDE EKIMENA 164
Ziria (Cuña) Bost aldeko solidoa marrazten du; aldeetako bat zeiharra da X planoarekiko.
Abiapuntua oinarriaren erpin bat edo zentroa izan daitezke:
Erpin batetik hasita
Komandoan sartu eta gero, oinarriaren lehenengo erpina zehazteko edo [Centro] aukeratzeko esango digu.
Erpina zehaztu ondoren, beste erpin bat zehazteko edo [Cubo/Longitud] aukeratzeko esango digu. Erpinen puntuak koordenatuen bidez eman daitezke.
Bigarren erpina zehaztuta, altuera emateko eskatuko digu edo [2Puntos] aukeratzeko. Altuerari balio positiboa emanda, SCPren Z ardatzaren balio positiboan marraztuko da; altuera negatiboa bada, Z ardatzaren balio negatiboan marraztuko da.
Zentroa (Centro)
Ziria egiteko, zentrotik abiatuko da.
Zentroa markatu ondoren, beste erpin bat zehazteko edo [Cubo/Longitud] aukeratzeko eskatzen du.
Erpina eman ondoren, altuera zehazteko edo [2Puntos] aukeratzeko esaten digu.
Zentrotik hasi denez, markatutako altuera Z ardatzaren alde positiboaren eta negatiboaren artean banatuko du.
Kuboa (Cubo)
Luzera bereko aldeak dituen ziria marrazten du.
Luzera (Longitud)
Ziria markatutako luzera, zabalera eta altuerarekin egingo du. Balioak sartuz gero, luzera X arda-tzari dagokio, zabalera Y ardatzari eta altuera Z ardatzari. Luzera emateko puntu bat zehazten bada, biraketa zehaztu behar da X/Y planoan.
Bi puntu (2Puntos)
Ziriaren altuera bi punturen arteko distantzia dela adierazten du; horretarako, bi puntu marka-tuko dira.
Irudikapen grafikoa fabrikazio mekanikoan
LANBIDE EKIMENA
165
Konoa (Cono)
Oinarri zirkularra edo eliptikoa duen solido konikoa egingo du. Kono-enborra ere egin dezake.
Konoaren oinarria X/Y ardatzekiko paraleloa da. Altuera Z ardatzarekiko paraleloa da.
Zentroa
Komandoan sartu ondoren, oinarriaren zentroa zehazteko edo [3P/2P/Ttr/Elíptico] hautatzeko esaten digu.
Puntua markatzen badugu, erradioa eman behar diogu edo [Diámetro] aukeratu.
Erradioa emanda, altuera eskatzen digu edo [2Puntos/punto final Eje/Radio superior] aukera-tzeko. Enbor-konoa egiteko, Radio superior aukera erabiliko dugu.
Hiru puntu (3P)
Konoaren oinarria hiru puntu erabilita definitzen du. Hiru puntuak eman ondoren, altuera eskatzen du edo [2Puntos/punto final Eje/Radio superior] aukeratzeko.
2Puntos: konoaren altuera bi punturen arteko distantzia dela adierazten du; horretarako, bi puntu markatuko dira.
punto final Eje: konoaren ardatzaren bukaera-puntua zehazten du. Puntu hori konoaren goiko puntua da, eta enbor-konoaren goiko zirkunferentziaren zentroa (Radio superior aukeran). Arda-tzaren bukaera-puntua edozein tokitan jarri daiteke, eta konoaren luzera eta norabidea defi-nitzen du.
Radio superior: enbor-konoaren goiko zirkunferentziaren erradioa definitzen du. Lehenengo, erra-dioa eskatzen du, eta, gero, altuera.
Proiektu mekanikoen garapena
LANBIDE EKIMENA 166
Bi puntu (2P)
Oinarrizko zirkunferentziaren diametroa bi punturen bidez ematen da. Gero, altuera emateko eskatzen du edo [2Puntos/punto final Eje/Radio superior] hautatzeko. Aukera horiek aurreko ata-leko funtzioa daukate.
Bi ukitze-punturekin eta erradioarekin (Ttr)
Konoaren oinarria erradio jakin batekin eta bi ukitze-punturekin marraztuko du.
Objektu batekiko lehenengo ukitze-puntua zehaztu behar da.
Objektu batekiko bigarren ukitze-puntua zehaztu behar da.
Zirkuluaren erradioa adierazi behar da. Ondoren, altuera eskatzen du edo [2Puntos/punto final Eje/Radio superior] aukeratzeko. Aukera horiek aurreko ataleko funtzioa daukate.
Eliptikoa (Elíptico)
Konoaren oinarriari forma eliptikoa emango dio.
Lehenengo ardatzaren mutur bat markatzeko edo [Centro] aukeratzeko eskatzen du. Gero, lehe-nengo ardatzaren bigarren muturra eta bigarren ardatzaren mutur bat markatu beharko dizkiogu. Bukatzeko, altuera emateko eskatuko digu edo [2Puntos/punto final Eje/Radio superior] auke-ratzeko.
2Puntos, punto final Eje eta Radio superior aurretik ikusi dugun bezala erabiltzen dira.
Centro aukerarekin, lehenengo, elipsearen zentroa eta zentrotik ardatzarekiko distantzia marka-tuko ditugu; ondoren, bigarren ardatzaren mutur bat markatuko dugu, eta, bukatzeko, altuera edo [2Puntos/punto final Eje/Radio superior] aukeratuko dugu.
Diametroa (Diametro)
Oinarria egiteko, diametroa eskatzen du. Gero, altuera eman behar zaio edo [2Puntos/punto final Eje/Radio superior] aukeratu.
Bi puntu (2Puntos)
Konoaren altuera bi punturen arteko distantzia dela adierazten du; horretarako, bi puntu marka-tuko dira.
Ardatzaren bukaera-puntua (Punto final de eje)
Konoaren ardatzaren bukaera-puntua zehazten du. Puntu hori konoaren goiko puntua da, eta enbor-konoaren goiko zirkunferentziaren zentroa (Radio superior aukeran). Ardatzaren bukaera-puntua edozein tokitan jarri daiteke, eta konoaren luzera eta norabidea definitzen du.
Goiko erradioa (Radio superior)
Enbor-konoaren goiko zirkunferentziaren erradioa definitzen du. Lehenengo, erradioa eskatzen du, eta, gero, altuera.
Irudikapen grafikoa fabrikazio mekanikoan
LANBIDE EKIMENA
167
Esfera
Esfera solidoak marrazten ditu.
Ikonoan sakatu ondoren, zentroa zehazteko edo [3P/2P/Ttr] aukeratzeko esango digu.
Zentroa (Centro)
Zentroaren puntua eman ondoren, erradioa zehaztu behar da edo [Diámetro] aukeratu. Ardatz nagusia Z ardatzarekiko paraleloa da; latitudeko lerroak X/Y ardatzekiko paraleloak dira. Dia-metroa balio batekin zehazten da.
Hiru puntu (3P)
Esferaren zirkunferentzia osatzeko, hiru puntu zehazten dira.
Bi puntu (2P)
Esferaren zirkunferentzia osatzeko, diametroaren bi puntu zehazten dira. Zirkunferentziaren planoa lehenengo puntuaren Z balioak definitzen du.
Bi ukitze-punturekin eta erradioarekin (Ttr)
Esfera erradio jakin batekin eta bi ukitze-punturekin marraztuko du.
Objektu batekiko lehenengo ukitze-puntua zehaztuko da; gero, objektu batekiko bigarren ukitze-puntua zehaztuko da; bukatzeko, erradioa zehaztuko dugu.
Zilindroa (Cilindro)
Solido zilindrikoak egiten ditu. Oinarria eta goiko aldea zirkunferentziak edo elipseak izan daitezke.
Zentroa (Centro)
Komandoan sartu ondoren, oinarriaren zentroa edo [3P/2P/Ttr/Elíptico] aukeratzeko aginduko digu.
Zentroa eman eta gero, oinarriaren erradioa zehazteko edo [Diámetro] hautatzeko esaten du.
Erradioa sartuta, altuera eskatuko du edo [2Puntos/punto final Eje].
Proiektu mekanikoen garapena
LANBIDE EKIMENA 168
Hiru puntu (3P)
Zilindroaren oinarria hiru puntu zehaztuta osatuko du.
Ondoren, altuera eskatzen du edo [2Puntos/punto final Eje] aukeratzeko.
2Puntos: zilindroaren altuera bi punturen arteko distantzia dela adierazten du, eta, horretarako, bi puntu markatuko dira.
Punto final de eje: zilindroaren ardatzaren bukaera-puntua zehazten du. Puntu hori zilindroaren goiko zirkunferentziaren zentroa da. Ardatzaren bukaera-puntua edozein tokitan jarri daiteke, eta zilindroaren luzera eta norabidea definitzen du.
Bi puntu (2P)
Oinarrizko zirkunferentzia osatzeko, diametroaren bi puntu zehazten dira. Ondoren altuera eska-tuko du edo [2Puntos/punto final Eje] aukeratzeko. Azken aukerak aurreko atalean bezala era-biltzen dira.
Bi ukitze-punturekin eta erradioarekin (Ttr)
Zilindroaren oinarria erradio jakin batekin eta bi ukitze-punturekin marraztuko du.
Objektu batekiko lehenengo ukitze-puntua zehaztuko da; gero, objektu batekiko bigarren ukitze-puntua zehaztuko da; bukatzeko, erradioa adieraziko dugu.
Oinarria osatu ondoren, zilindroaren altuera zehaztu behar da edo [2Puntos/punto final Eje] auke-ratu. Horiek aurretik ikusi den bezala egiten dira.
Eliptikoa (Elíptico)
Zilindroaren oinarriari forma eliptikoa emango dio.
Lehenengo, ardatzaren mutur bat markatzeko edo [Centro] aukeratzeko eskatzen du. Gero, lehe-nengo ardatzaren bigarren muturra eta bigarren ardatzaren mutur bat markatu beharko dizkiogu. Bukatzeko, altuera emateko eskatuko digu edo [2Puntos/punto final Eje] aukeratzeko.
2Puntos, punto final Eje aurretik ikusi den bezala erabiltzen dira.
Irudikapen grafikoa fabrikazio mekanikoan
LANBIDE EKIMENA
169
Centro aukerarekin, lehenengo, elipsearen zentroa markatuko dugu, zentrotik ardatzarekiko distan-tzia; ondoren, bigarren ardatzaren mutur bat markatu behar da, eta, bukatzeko, altuera edo, lehen bezala, [2Puntos/punto final Eje] aukeratu.
Diametroa (Diámetro)
Oinarria egiteko, diametroa eskatzen du. Gero, altuera eman behar zaio edo [2Puntos/punto final Eje] aukeratu.
Bi puntu (2Puntos)
Zilindroaren altuera bi punturen arteko distantzia dela adierazten du; horretarako, bi puntu marka-tuko dira.
Ardatzaren bukaera-puntua (Punto final de eje)
Zilindroaren ardatzaren bukaera-puntua zehazten du. Puntu hori zilindroaren goiko zirkunfe-rentziaren zentroa da. Ardatzaren bukaera-puntua edozein tokitan jarri daiteke, eta zilindroaren luzera eta norabidea definitzen ditu.
Piramidea (Pirámide)
Hiru alde edo gehiagoko piramide solidoak marrazten ditu.
Zentroa (Centro)
Komandoan sartu eta gero, oinarriaren zentroa zehazteko eskatzen digu edo [Arista/Lados] aukeratzeko.
Programak, berez, lau aldeko piramidea egiten du, eta zirkunskribatua marrazten du. Zentroa markatuta, oinarriaren erradioa zehaztuko zaio edo [Inscrito] aukeratu.
Zirkunskribatuko edo inskribatuko aukeretan, erradioa eman ondoren, altuera zehazteko edo [2Puntos/punto final Eje/radio superior] aukeratzeko eskatzen digu.
2Puntos eta punto final Eje aukerak beste solidoetan ikusi den bezala erabiltzen dira; radio su-perior piramide-enborra egiteko erabiltzen da.
Proiektu mekanikoen garapena
LANBIDE EKIMENA 170
Arista (Ertza)
Oinarriaren ertz bat zehaztu behar zaio; ertzaren bi muturrak eman behar zaizkio. Beste ertzak ertz hori kopiatuta egingo ditu.
Aldea (Lados)
Piramideak zenbat alde izango dituen esan behar zaio (3 eta 32 artean).
Inskribatua (Inscrito)
Piramidearen oinarria erradio jakin batekin egindako zirkuluaren barruan marraztuko du.
Zirkunskribatua (Circunscrito)
Piramidearen oinarria erradio jakin batekin egindako zirkuluaren inguruan marraztuko du.
Goiko erradioa (Eje superior)
Piramide-enborra egiteko erabiltzen da. Goiko erradioa zehazteko eskatzen du; ondoren, altuera eman behar zaio.
Polisolidoa (Polisólido)
Polisolido bat marrazten du. Erabiltzen da lerro bat, 2Dko polilerro bat, arku bat edo zirkulu bat poli-solido bihurtzeko. Polisolidoak alde kurbatuak izan ditzake, baina profila beti izango da laukizuzena.
Hurrengo puntua (Punto siguiente)
Polisolido komandoan sartu, eta hasiera zehazteko edo [Objeto/Altura/aNchura/Justificar] auke-ratzeko esaten digu.
Hasiera-puntua emanda, hurrengo puntua eskatzen du edo [Arco/Deshacer] hautatzeko.
Bigarren puntua zehaztu eta gero, hurrengo puntua markatu edo [Arco/Cerrar/Deshacer] hau-tatu beharko dugu.
Irudikapen grafikoa fabrikazio mekanikoan
LANBIDE EKIMENA
171
Altuera eta lodiera zehaztuko dira Altura eta aNchura aukerekin.
Arkua (Arco)
Polisolidoari arku-forma emateko da. Arkuaren bukaera-puntua eman edo [Cerrar/Dirección/-Línea/Segundo punto/desHacer] aukeratu behar dugu.
Cerrar: polisolidoa ixteko. Egindako azken zatia hasiera-puntuarekin lotuko du forma zuzen baten bidez edo arku baten bidez.
Dirección: arkuaren hasierako norabidea zehazten du.
Línea: Arco aukeratik atera, eta Línea aukerara itzultzen da.
Segundo punto: arku baten bigarren eta azken puntua zehazten ditu.
desHacer: marraztutako azken zatia ezabatuko du.
Objektua (Objeto)
Objektu bat aukeratu behar da polisolido bihurtzeko. Objektu hauek bihurtu daitezke polisolido:
Lerroa
Arkua
Polilerroa 2Dn
Zirkulua
Aldez aurretik, nahi den altuera eta lodiera zehaztu behar da, bestela, azkenoz emandako neu-rriak erabiliko ditu.
Proiektu mekanikoen garapena
LANBIDE EKIMENA 172
Altuera (Altura)
Polisolidoaren altuera emateko da.
Lodiera (Grosor)
Polisolidoaren lodiera (sendotasuna) markatzeko da.
Justifikatzea (Justificar)
Lodiera eta altuera ezkerrera, eskuinera edo zentroan justifikatuz definitzen dira. Justifikazioa polisolidoaren lehenengo profilari ematen zaion norabidean oinarrituko da. Justificar aukeran sartuta, justifikazio-mota aukeratzeko esaten digu: Izquierda/Centro/Derecha.
Toroidea (Toroide)
Zirrindola-formako solidoa marrazten du; gurpil bateko ganberaren itxura du.
Zentroa (Centro)
Komandoan sartu ondoren, zentroa markatzeko edo [3P/2P/Ttr] aukeratzeko esango digu.
Zentroa zehaztuta, erradioa emateko edo [Diametro] aukeratzeko eskatuko digu.
Hiru puntu (3P)
Toroidearen zirkunferentzia hiru puntu zehaztuz osatuko da.
Bi puntu (2P)
Toroidearen zirkunferentzia bi puntu zehaztuz osatuko da. Zirkunferentziaren planoko lehenengo puntua Z ardatzak definituko du.
Ukitze-puntua, ukitze-puntua eta erradioa (Ttr)
Toroidea erradio jakin baten arabera egingo du, eta bi objekturekiko ukitzailea izango da.
Erradioa (Radio)
Toroidearen erradioa definitzen du, toroidearen zentrotik tutuaren erdiraino neurtuta. Erradio nega-tiboa idatzita, amerikar futboleko baloiaren itxurako forma marraztuko du.
Irudikapen grafikoa fabrikazio mekanikoan
LANBIDE EKIMENA
173
Erradioa eman eta gero, toroidearen sekzioaren erradioa (precise radio de sección) zehazteko edo [2Puntos/Diametro] aukeratzeko aginduko digu. Sekzioaren erradioak toroidearen lodiera definitzen du.
Toroidearen erradioa eta sekzioaren erradioa
Diametroa (Diametro)
Toroidearen diametroa zehaztuko du.
Zentroa markatuta, Diametro aukeratuko dugu, kasu honetan, mutur bateko tutu-erditik beste muturreko tutu-erdira neurtuta.
Gero, sekzioaren erradioa (precise radio de sección) zehazteko edo [2Puntos/Diametro] auke-ratzeko esango digu.
Sekzioaren diametroa bi puntu zehaztuta edo diametroaren balioa emanda zehaztuko dugu.
Toroidearen diametroa eta sekzioaren diametroa
Objektuen itxura
Marrazten diren solidoak hainbat itxuratakoak izan daitezke. Itxura horiek ikus-estiloa (Panel de control Estilo visual) kontrolatzen duen laukian edo panelean ditugu.
Ikus-estiloa (Estilo visual) solidoen ertzak eta itzalak kontrolatzen dituzten parametroen multzoa da. Horiek leiho grafikoekin antolatu daitezke. Ikus-estiloen parametroak aldatu egin daitezke ikus-estiloen kudeatzailean (Administrador de estilos visuales).
Ikus-estiloen kontrol-panelean, programak berez dituen estiloak azaltzen dira. Panelean bertan ere, parametro arruntenak alda daitezke zuzenean.
Proiektu mekanikoen garapena
LANBIDE EKIMENA 174
Ikus-estiloaren kontrol-panela (Panel de control Estilo visual)
Paneleko goiko aldean dagoen laukizuzenean, behera begira dagoen gezitxo bat azaltzen da. Gezi-txoa sakatuta, lauki hau bistaratzen da.
Lauki horretan, programaren bost ikus-estiloak azaltzen dira.
Alanbre-egitura 2Dn (Estructura alámbrica 2D)
Objektuak bi dimentsioko lerroekin eta kurbekin marraztuta agertzen dira.
Alanbre-egitura 3Dn (Estructura alámbrica 3D)
Objektuak hiru dimentsioko lerroekin eta kurbekin marraztuta agertzen dira.
Irudikapen grafikoa fabrikazio mekanikoan
LANBIDE EKIMENA
175
Ezkutukoa 3D (Oculto 3D)
Objektuak 3Dko alanbrezko egiturarekin azaltzen dira, eta atzeko aldeetako ertzak (ikusten ez direnak) ezkutatu egiten ditu.
Kontzeptuala (Conceptual)
Objektuei itzala ematen die, eta ertzak leuntzen ditu. Itzalak emateko, Gooch azalera-estiloa era-biltzen du; Gooch estiloak kolore beroen eta hotzen arteko trantsizioa erakusten du, eta ez kolore ilunetik argietara.
Errealista (Realista)
Objektuei itzala eman eta ertzak leuntzeaz gain, aukeratutako material-ehundura gehitzen die.
Proiektu mekanikoen garapena
LANBIDE EKIMENA 176
Itzalak dituzten estiloek urruneko bi argitasun-iturri dituzte. Argi horiek ikus-puntuari jarraitzen diote, ikuslea objektuaren inguruan mugitzen den bitartean. Programak azaltzen dituen berezko argitasun horiek aktibatuta daude bakarrik beste argiak —eguzkiarena barne— aktibaturik ez daudenean.
Estilo horiek erabiltzeaz gain, badaude paneleko goialdean beste komando batzuk objektuen itxura aldatzeko balio dutenak. Bakoitzaren funtzioa aipatuko da ezkerretik eskuinera abiatuta.
X izpien itxura
Objektuaren barnealdea ikus daiteke, X izpiekin ikusiko bagenu bezala.
Objektuaren itzalak
Objetuek, argiztatuta daudenean, itzalak izaten dituzte. Programan badaude komando batzuk itzalak antolatzeko erabiltzen direnak. Esferaren alboan ageri den gezitxoa sakatuta, beste aukerak bistaratzen dira.
Itzalak desaktibaturik
Itzalak lurrean
Itzal guztiak
Koloreen itxura
Aukeratutako koloreen itxura aldatzeko erabiltzen da. Ikonoaren alboan ageri den gezitxoa saka-tuta, beste aukerak bistaratzen dira.
Irudikapen grafikoa fabrikazio mekanikoan
LANBIDE EKIMENA
177
Kolore normalak alde guztietan
Kolore bakarra alde guztietan
Ñabardura markatzeko aukera
Asetasuna aldatzeko aukera
Errendimendua eta degradazioa kudeatzeko laukia
Hiru dimentsiotan ikusteko moduaren kalitatea kontrolatzen du. Irudien ezaugarrien arabera eta kudeatzen den memoriaren arabera, errendimendua gutxitu egin daiteke. Atal honetatik, hori kontrolatzeko aukera daukagu. Egokitze-maila degradatuz edo gutxituz, erabiltzen diren funtzioak kontrolatu ditzakegu. Errendimenduaren kudeatzailea, txartel grafikoa eta 3Dko pantailaren kontro-latzailea aztertzen ditu.
Ikus-estiloen kudeatzailea
Programak berezkoak dituen estiloen ezaugarriak aldatu, eta berriak sortu ditzakegu. Horreta-rako, eskuineko ikonoa sakatuta, beheko laukia agertuko zaigu. Aukeratutako estiloa ertz hori batekin inguratuta agertzen da. Azpiko tauletan, aldeek eta ertzek dituzten ezaugarriak azaltzen dira, eta bakoitzean klik eginez, agertzen diren datuak alda ditzakegu.
Estilo berria sortzeko, Crear nuevo estilo visual ikonoa sakatuko dugu; izena eta deskriba-pena eman behar zaio.
Estilo berri bat ezabatzeko, Suprimir el estilo visual seleccionado ikonoa erabiliko dugu. Guk sortutako estiloak bakarrik ezaba daitezke.
Proiektu mekanikoen garapena
LANBIDE EKIMENA 178
Nola aldatu ikus-estiloen parametroak
Aurretik aipatu den bezala, kontrol-panelean ere parametro arruntenak zuzenean alda daitezke, ikus-estiloen kudeatzailean sartu gabe. Aldaketa horiek ertzei dagozkien parametroak dira, eta ikono hauek erabilita egin daitezke. Goitik behera eta ezkerretik eskuinera aipatuta, hauexek dira horien funtzioak.
Itzalak dituzten estiloak
Gooch eta estilo errealistaren artean aukeratu daiteke, edo estilorik ez erabiltzea erabaki dai-teke. Esferaren alboan ageri den gezitxoa sakatuta, beste aukerak bistaratzen dira.
Estilorik ez jartzeko
Estilo errealista
Gooch estiloa
Aldeak agerian
Azalera kurbatua duten solidoetan, azalera horren forma kurbatua mailakaturik ikusten da.
Aldeak leunduta
Gainazala leunduta ikusteko modua ematen du.
Irudikapen grafikoa fabrikazio mekanikoan
LANBIDE EKIMENA
179
Aurpegien edo aldeen ertzak
Objektu bat ertzekin edo ertzik gabe marraztu daiteke, eta ertzak hainbat motatakoak izan daitezke. Ikonoaren alboan ageri den gezitxoa sakatuta, dauden aukerak bistaratzen dira.
Ertzik gabe
Iso-lerroekin
Aldeetako ertzekin
Gogoratu ikus-estiloen kudeatzailean ere alda daitezkeela ikus-estiloen ezaugarriak.
Objektuak mugitu 3Dn
Ikuspuntua aldatu
teklarekin + saguaren gurpilarekin
Ikuspuntua aldatzeko modu sinpleena hau da:
tekla sakatuta mantenduta eta saguaren gurpila sakatuta, sagua narrasean mugituko dugu ikuspuntua aldatzeko. Egokia da objetuaren itxura ikus-teko, baina bista eta ikuspuntu isometriko zehatzak ikusteko, hobe da bisten tresnak erabiltzea.
Objektuak mugitu 3D (Desplazamiento 3D)
Objektuak markatutako distantzia eta norabide batean mugitzen ditu.
Komandoa Panel de control Creación 3D edo Modificar menuko Operaciones en 3D ataletan dago.
Objektuak tokiz aldatzeko, mugimendurako heltze-puntua erabiltzen du, eta modu librean edo mugi-mendu mugatuarekin egingo du.
Komandoan sartuta, prozedura hauek bete behar dira:
1. Mugitu behar diren objektuak aukeratu kurtsorearekin. Aukeratu eta gero, INTRO saka-tuko dugu.
2. Objektua aukeratu ondoren, heltze-punturako erreminta agertzen da. Heltze-puntu horrek mugi-mendurako oinarri-puntua definitzen du, eta objektuak mugitzen ditugun bitartean, SCP posi-zioa behin-behinean aldatu egingo du.
Proiektu mekanikoen garapena
LANBIDE EKIMENA 180
3. Mugitzeko oinarri-puntua markatuko dugu (zein puntu izango den mugitzeko erreferentzia) edo [Desplazamiento] aukeratuko dugu. Oinarri-puntuan klik egiten dugunean, objektua modu librean mugitu dezakegu.
4. Desplazamiento aukeran, heltze-puntuaren erreminta SCP jatorrian jartzen du, eta toki horre-kiko balioak sartu behar dira X/Y/Z ardatzentzat.
Mugimendua ardatz baten inguruan mugatuta
Oinarri-puntua markatuta, mugimendua ardatz baten inguruan egin nahi badugu, kurtsorea ardatz baten ikurraren gainean jarriko dugu: gorria X ardatzarena da, berdea Y ardatzarena eta urdina Z ardatzarena. Aukeratutako ardatzaren kolorea hori jarriko da, eta bere bektorea —lerro infinitu gorria, berdea edo urdina— ardatzarekin lerrokatuko da.
Ondoren, kurtsorea narrasean eramanda, objektuak ardatz horren luzeran mugituko dira.
Mugimendua X Mugimendua Y Mugimendua Z
ardatzaren inguruan ardatzaren inguruan ardatzaren inguruan
Mugimendua plano batera mugatuta
Mugimendua plano batera mugatu daiteke. Horretarako, kurtsorea bi ardatzen ikurrak elkartzen diren puntuaren gainean jarriko dugu, hori jarri arte. Orain kurtsorea narrasean eramanda, objek-tuak plano horren inguruan mugituko ditugu. Tokia klik eginez markatuko dugu edo balio bat eman diezaiokegu ertz bakoitzari.
Azpiko irudian, objektuaren mugimendua X/Z ardatzetara mugatu da.
Irudikapen grafikoa fabrikazio mekanikoan
LANBIDE EKIMENA
181
Biraketa 3Dn (Giro 3D)
Objektuak markatutako puntu baten inguruan biratzen ditu.
Komandoa Panel de control Creación 3D edo Modificar menuko Operaciones en 3D ataletan aurkitu dezakegu.
Objektuak biratzeko, heltze-puntua erabiltzen du, eta modu librean edo ardatz batera mugatuta bira-tuko ditu.
Komandoan sartuta, urrats hauek eman behar dira:
1. Biratu behar diren objektuak kurtsorearekin aukeratu. Aukeratu eta gero, INTRO sakatuko dugu.
2. Objektua aukeratu ondoren, biraketarako heltze-puntuaren erreminta agertzen da. Heltze-puntu horrek biraketarako oinarri-puntua definitzen du. Nahi dugun oinarri-puntuan kokatuko dugu.
3. Biraketa-ardatz bat aukeratzeko esango digu. Kurtsorea ardatz baten ikurraren gainean jarriko dugu: gorria X ardatzarena da, berdea Y ardatzarena eta urdina Z ardatzarena. Aukeratu-tako ardatzaren kolorea hori jarriko da, eta bere zentroa zeharkatzen duen lerro infinitua gorri, berde edo urdin agertuko da. Lerro horiek izango dira biraketa-ardatzak. Klik eginez, nahi dugun biraketa-ardatza aukeratuko dugu.
4. Biraketarako angeluaren balioa adieraziko dugu, edo, bestela, angeluaren hasiera-puntua edo bukaera-puntua zehaztuko ditugu.
5. Ondoren, kurtsorea narrasean eramanda, objektuak ardatz horren inguruan mugituko dira.
Proiektu mekanikoen garapena
LANBIDE EKIMENA 182
Mugimendua X Mugimendua Y Mugimendua Z
ardatzaren inguruan ardatzaren inguruan ardatzaren inguruan
GIRA3D komandoa
Objektuak hiru dimentsioko ardatz baten inguruan mugitzen ditu.
Comando lerroan GIRA3D idatzita, komandoan sartuko gara.
Sartu ondoren, mugitu nahi den objektua aukeratzeko eskatuko digu.
Gero, ardatzaren lehenengo puntua markatzeko esaten digu edo beste modu hauetan definitzeko: Objeto/úLTimo/Vista/ejeX/ejeY/ejeZ/2puntos.
Objektua (Objeto)
Biraketa-ardatza objektu batekin lerrokatzen du. Objektua lerroa, zirkulua, arkua edo 2Dko poli-lerroa izan daiteke.
Lerroa: biraketa-ardatza lerroarekin parekatzen du.
Zirkulua: biraketa-ardatza zirkuluaren 3Dko ardatzarekin lerrokatzen du (zirkuluaren planoare-kiko perpendikular kokatuko du, eta zentrotik pasatuko da).
Arkua: biraketa-ardatza arkuaren 3Dko ardatzarekin lerrokatzen du (arkuaren planoarekiko perpen-dikular kokatuko du, eta zentrotik pasatuko da).
Polilerroa 2D: biraketa-ardatza polilerroaren zati batekin lerrokatzen du. Zati zuzena lerrotzat hartuko du, eta arku-zatia arkutzat hartuko du.
Azkena (úLTimo)
Azken biraketa-ardatza erabiltzen du.
Bista (Vista)
Biraketa-ardatza uneko leiho grafikoaren ikus-lerroarekin lerrokatzen du. Ikus-lerroa markatu-tako puntutik pasatuko da.
X/Y/Z ardatzak (ejes X/Y/Z)
Biraketa ardatza aukeratutako ardatzarekin lerrokatuko du.
Bi puntu (2puntos)
Irudikapen grafikoa fabrikazio mekanikoan
LANBIDE EKIMENA
183
Bi puntu erabiltzen ditu biraketa-ardatza definitzeko.
Kasu horietan guztietan, biraketa-ardatza aukeratu ondoren, biraketa-angelua eskatzen du: ange-luaren balioa emango diogu edo erreferentzia-angelu bat erabiliko dugu (erreferentzia-angelua eta beste angelu bat eskatzen ditu; horien arteko aldea izango da biraketa-angelua).
NAVEGAR 3D kontrol-panela
Navegar 3Dko tresnekin objektuak hainbat angelutatik, altueratatik eta distantziatatik ikus ditza-kegu; enkoadraketak, orbitak, biraketak, distantziak eta zoomak alda daitezke, eta simulatutako espa-zioan oinez ibili eta hegan egin.
Bestalde, sagua eta teklatua erabilita, oso modu sinplean alda dezakegu objektuaren ikuspuntua, aurrerago ikusiko den moduan.
Navegar 3Dko komandoetan gaudenean, saguaren eskuineko botoia sakatuta ere agertuko zaizkigu komando guztiak.
Navegar 3D tresnak programaren ata hauetan daude:
Navegar 3D tresna-barra
Navegar 3D kontrol-panela
Ver menuan
Komando bakoitzean dagoen gezitxoa sakatuta, beste aukera batzuk bistaratuko dira.
Proiektu mekanikoen garapena
LANBIDE EKIMENA 184
Ikuspuntua aldatu saguarekin eta teklatuarekin
Hau da ikuspuntua aldatzeko modu sinpleena: tekla hau
sakatuta mantendu eta saguaren gurpila sakatuta, narrasean mugituko dugu ikuspuntua aldatzeko. Egokia da objektuaren itxura ikusteko, baina bista eta ikuspuntu isometriko zehatzak ikusteko hobe da ondoren aipatzen diren tresnak erabiltzea.
Enkoadraketa (Encuadre)
Hiru dimentsioko bista interaktiboa martxan jartzen du, enkoadraketa horizontalki eta bertikalki narrastu ahal izateko. Kurtsoreak esku baten itxura hartuko du.
Gauza bera lortzen dugu saguaren gurpila sakatuta.
Ver menuko Encuadre aukeran beste Encuadre aukera batzuk agertzen dira:
Tiempo real: enkoadraketa horizontalean eta bertikalean mugitzeko.
Punto: enkoadraketa mugitzeko bi puntu erabiltzen ditu.
Derecha: enkoadraketa eskuinera mugitzeko.
Superior: enkoadraketa gora mugitzeko.
Inferior: enkoadraketa horizontalean eta behera mugitzeko.
Zooma (Zoom)
Objektuen neurria handitu edo txikitu egiten du. Kurtsoreak lupa-itxura hartzen du. Zoom menuan (saguaren eskuineko botoia sakatuta) Normal tresna-barran agertzen diren aukera berberak agertzen dira:
Zoom en tiempo real: zoom unean bertan eta modu interaktiboan aplikatzen du.
Zoom previo: aurreko zoomera itzultzen da.
Ver menuko Zoom atalean gainerako zoom-tresnak agertzen dira, 2Dko marrazkiak egiteko programan ikusitakoak, hain zuzen ere.
Irudikapen grafikoa fabrikazio mekanikoan
LANBIDE EKIMENA
185
Orbita (Orbita)
Ikuspuntu baten inguruan mugitzen da. Bistaren ikuspuntua estatiko dago, eta kameraren koka-pena edo ikuspuntua mugitu egingo da. Ikuspuntua leiho grafikoaren zentroa da; ez da ikusten diren objektuen zentroa.
Orbita tresnak Orbita tresna-barran eta Ver menuan eta Navegar 3D kontrol-panelean ikus ditzakegu:
Orbita restringida
Orbita X/Y planora edo Z ardatzera mugatzen du. Solidoaren inguruan mugitzen du kamera.
Saguaren erakuslea sakatu eta narrasean eramango dugu. Biratu eta gero, nahi dugun posi-zioan utziko dugu. Ateratzeko, eskuineko botoia sakatuta, Salir aukeratuko dugu.
Orbita libre
Edozein norabidetan mugituko da, koordenatu-planoen erreferentzia erabili gabe.
Saguaren erakuslea sakatu eta narrasean eramango dugu. Biratu eta gero, nahi dugun posi-zioan utziko dugu. Ateratzeko, eskuineko botoia sakatuta, Salir aukeratuko dugu.
Orbita continua
Etengabe mugitzen da. Klik egin eta sagua narrasean eramango dugu orbita mugitu nahi dugun norabidean; ondoren, saguaren botoia askatuko dugu, eta orbitak norabide horretan segituko du mugitzen.
Kamera (Cámara)
Kamera batek enkoadratuko balu bezala jokatzen du. Enkoadraketa markatzen zaion norabi-dean egingo du.
Proiektu mekanikoen garapena
LANBIDE EKIMENA 186
Cámara tresnak Ver menuko Cámara aukeran eta Navegar 3D kontrol-panelean aurkitu ditzakegu:
Ver menuko Cámara:
Ikono bakoitzaren funtzioa honako hau da:
Pivotar
Kamera finko mantentzen du, hainbat norabidetan fokatzen dugun bitartean. Bista X/Y planoaren eta Z ardatzaren inguruan biratuko du.
Bistaren ikuspuntua narrasean markatzen zaion norabidean aldatuko du.
Ajuste de cámara
Kamera hurbiltzeko edo urruntzeko.
Ibilaldia eta hegaldia
Bista baten animazioa sortzeko balio du. Animazioan, ikusleak irudia espazioan zehar ikus dezake, oinez ibiliko balitz bezala eta hegan arituko balitz bezala.
Ibilaldien eta hegaldien animazioak egin daitezke. Horretarako, aurretiazko bista sortu behar da, martxan jarri aurretik, animazioa ondo antolatzeko. Animazioa grabatu, martxan jarri eta gorde egin daiteke.
Paseo y vuelo tresnak Paseo y vuelo tresna-barran, Ver menuko Paseo y vuelo aukeran eta Navegar 3D kontrol-panelean aurkitu ditzakegu:
Paseo y vuelo tresna-barran
Ver menuko Paseo y vuelo
Paseo
Irudikapen grafikoa fabrikazio mekanikoan
LANBIDE EKIMENA
187
Irudian ibiltzeko modua aktibatzen du.
Gezien lau teklak edo W (aurrera), A (ezkerrera), S (atzera), eta D (eskuinera) teklak erabili behar dira, ibilaldiaren noranzkoa erabakitzeko. Bistaren ikuspuntua biratzeko, sagua narra-sean eramango dugu nahi den norabidean.
Automatikoki, goitik ikusitako posizioa erakusten duen leihoa zabaltzen da.
Vuelo
Irudian hegan ibiltzeko modua aktibatzen du. X/Y planoa utziko da, eta ereduan hegan egingo balu bezala ibiliko da.
Gezien lau teklak edo W (aurrera), A (ezkerrera), S (atzera), eta D (eskuinera) teklak erabili behar dira, ibilaldiaren noranzkoa erabakitzeko. Bistaren ikuspuntua biratzeko, sagua narra-sean eramango dugu nahi den norabidean.
F teklarekin, Vuelo aukera aktibatu edo desaktibatu egingo dugu.
Parametros de paseo y vuelo
Ikono hau sakatuta, ibilaldiaren eta hegaldiaren parametroak zehazteko laukia agertuko da: noiz agertuko den argibideak emango dituen laukia, pausoen neurria eta segundoko zenbat pauso emango diren.
Ibilaldien eta hegaldien animazioak grabatu eta gorde egin ditzakegu parametro jakin batzuekin. Gorde aurretik, grabazioa ikus dezakegu.
Aipatutako tresnez gain, Navegar 3D kontrol-panelean honako baliabide eta aplikazio hauek ditugu:
Foku-distantzia (Distancia focal) eta ikus-eremua (Campo visual) txikitzeko edo handitzeko.
Ezkerrera eta eskuinera mugituko dugu. Aldatzen den zenbatekoa beheko laukitxoetan agertuko da. Foku-
Proiektu mekanikoen garapena
LANBIDE EKIMENA 188
distantzia txikitzen den neurrian, ikus-eremua handitu egingo da.
Zenbait leiho grafiko (Varias ventanas gráficas): uneko bista lau leiho grafikotan azaltzen du.
Leiho grafiko bakarra (Una ventana gráfica): leiho bakarrean ikusteko.
Kamerak (Mostrar cámaras): kamerak bistaratzeko.
Animazioa martxan jartzeko (Reproducir animación)
Animazioa grabatzeko (Iniciar grabación de animación)
Grabazioa gelditzeko (Pausa de grabación de animación)
Animazioa gordetzeko (Guardar animación). WMV,AVI eta MPG formatuak izan ditzake.
Animazioaren ezaugarriak definitzeko (Parametros de anima-ción).
Animazioa grabatu ondoren eta gorde aurretik ikus dezakegu Vista preliminar de animación leihoan.
Irudikapen grafikoa fabrikazio mekanikoan
LANBIDE EKIMENA
189
Ibilaldiaren eta hegaldiaren parametroak defini-tzeko dira:
Pausoaren neurria (Tamaño de paso).
Zenbat pauso emango diren segundoko (Pasos por segundo).
Kameraren kokapena zehazteko:
Kameraren posizioa (Posición de la cámara).
Kameraren objektiboaren posizioa (Posición del obje-tivo).
Irudia perspektiba paraleloan ikusteko (Proyección paralela)
Irudia perspektiban ikusteko (Proyección en perspektiba)
Sareak
AutoCAD programak sare poligonalak marrazteko komandoak ditu. Sareek hainbat forma izan ditza-kete, baina ez dituzte solidoek dituzten ezaugarriak (masa, bolumena, grabitate-zentroa...). Sare baten aurpegia laua da, eta gainazal kurbatua osatu dezake.
Sareak forma arruntak ez dituzten objektuak egiteko ere erabil daitezke (adibidez, zonalde menditsu baten eredu topografikoa egiteko).
Sareak izango duen itxura ikus-estiloekin moldatuko dugu.
Sarearen dentsitateak sarearen marra-kopurua kontrolatzen du. M eta N erpin dituen matrize baten parekoa da: M zutabeen posizioa adieraziko du, eta N ilaren kokapena markatuko du.
Sareak itxiak edo irekiak izan daitezke. Hasiera-puntuak eta bukaera-puntuak elkar ukitzen ez badute, irekia izango da.
AutoCAD programak aurretik definitutako sareak egiteko komandoak ditu, eta beste mota batzue-tako sareak ere egin daitezke.
Aurretik definitutako 3D sareak
3D komandoak sare poligonal formako objektuak egiten ditu. Forma geometriko arruntak dira: prismak, laukizuzenak, konoak, esferak, ziriak, piramideak, toroidea, kupula, katilua...
Comando lerroan 3d komandoa idatzita forma geometriko ohikoenak egiteko aukerak agertzen dira.
Proiektu mekanikoen garapena
LANBIDE EKIMENA 190
Prisma laukizuzena (pRisma rectangular)
Comando lerroan 3d idatziko dugu. Urrats hauek eman behar ditugu prisma osatzeko:
Prismaren lehenengo erpina zehaztu.
Prismaren luzera eman (X ardatza).
Prismaren zabalera eman (X ardatza) edo [Cubo] aukeratu.
Prismaren altuera zehaztu
Biraketa-angelua Z ardatzaren inguruan zenbatekoa izango den esan edo [Referen-cia] aukeratu. Angeluaren balioa 0 bada, prisma X/Y ardatzekiko ortogonala izango da.
Referencia aukeratuta, prisma beste objektu batekin edo aukeratutako beste angelu batekin lerrokatuko du. Biratzeko oinarri-puntua prismaren lehenengo puntua da.
Cubo aukerak luzerari eman diogun balioa erabiliko du zabalera eta altuera marrazteko.
Konoa (cOno)
Kono-formako sare poligonala egiten du.
Konoaren zentroa zehazteko eskatzen du.
Ondoren, konoaren oinarriaren erradioa emateko edo [Diámetro] aukeratzeko esaten digu.
Gero, goiko aldearen erradioa zehaztu behar dugu. 0 balioa jartzen badugu, emaitza kono bat izango da. Bestelako balio bat ematen badiogu, emaitza kono-enborra izango da.
Erradioa sartuta, konoaren altuera sartu behar da.
Irudikapen grafikoa fabrikazio mekanikoan
LANBIDE EKIMENA
191
Bukatzeko, konoaren azalerak (sareak) izango dituen lerro-kopurua eskatzen du. Kopuruak 1 baino altuago izan behar du. Programak, berez, 16 dakar.
Diametro aukerarekin, diametroaren neurria zehaztuko dugu, eta hortik aurrera erradioaren auke-rarekin emandako pauso berberak beteko ditugu.
Objektuari nahi dugun itxura emango diogu.
Katilua (cUenco)
Sare esferiko poligonalaren beheko erdia egiten du.
Katiluaren zentro eskatzen du.
Ondoren, erradioa eskatzen du edo [Diametro] aukeratzeko esaten digu.
Katiluaren longitude-lerro kopurua eta latitude-lerro kopurua. Balioak 1 baino handiagoa izan behar du. Programak 16 proposatzen du, berez.
Diametro aukerarekin, pauso berdinak emango dira, baina diametroaren neurriarekin.
Kupula (Cúpula)
Sare esferiko poligonalaren goiko erdia egiten du.
Lehenengo kupularen zentroa eskatzen du.
Ondoren, erradioa eskatzen du edo [Diametro] aukeratzeko esaten digu.
Kupularen longitude-lerro kopurua eta latitude-lerro kopurua. Balioak 1 baino haundiagoa izan behar du. Programak 16 azaltzen du, berez.
Diametro aukerarekin pauso berdinak emango dira, baina diametroaren neurriarekin.
Proiektu mekanikoen garapena
LANBIDE EKIMENA 192
Sarea (Malla)
Sare laua marrazten du. Sarearen M eta N neurriek sareak norabide bakoitzean izango duen lerro-kopurua markatzen dute. M/N norabideak X/Y ardatzen parekoak dira.
Sarearen lehenengo, bigarren, hirugarren eta laugarren erpinak zehazteko eskatzen du. Lau puntu markatuko ditugu.
Gero, sarearen neurria M norabidean idatzi beharko dugu. Balioak 2 eta 256 artean egon behar du.
Bukatzeko, sarearen neurria N norabidean idatzi beharko dugu. Balioak 2 eta 256 artean egon behar du.
Piramidea (Pirámide)
Sare-formako piramidea edo tetraedroa marrazten du.
Oinarriaren lehenengo, bigarren, hirugarren eta laugarren erpinak zehazteko eskatzen du. Lau puntu markatuko ditugu. Laugarren puntua zehazteko eskatzen duenean, Tetraedro aukera ere agertzen da.
Ondoren, piramidearen goiko erpina kokatzeko edo [Arista/Superior] aukeratzeko agintzen digu.
Goiko erpinaren puntua markatzen badugu, piramidearen goiko aldea puntu batean bukatuko da.
Arista aukerarekin, piramidearen goiko aldea ertz batekin bukatuko da.
Superior aukerarekin, piramidearen goiko aldeak laukizuzen-forma izango du; osatzeko, laukizu-zenaren lau erpinen puntuak zehaztuko ditugu.
Tetraedro aukerak tetraedro formako sare poligonala marrazten du. Tetraedroaren goiko erpina zehaztu behar da, edo Superior aukeratu. Superior hautatzen bada, tetraedroaren goiko aldeak triangelu-forma izango du, eta, horretarako, hiru puntu markatuko ditugu.
Irudikapen grafikoa fabrikazio mekanikoan
LANBIDE EKIMENA
193
Esfera (Esfera)
Sare poligonal esferikoa egiten du.
Esferaren zentroa kokatu behar dugu, eta, gero, erradioa zehaztuko dugu edo [Diametro] auke-ratuko dugu.
Bukatzeko, esferaren longitude-lerro kopurua eta latitude-lerro kopurua idatziko ditugu. Balioak 1 baino handiagoa izan behar du. Programak 16 azaltzen du, berez.
Toroidea (Toroide)
Toroide-itxurako sare poligonala egiten du.
Toroidearen zentroa kokatu behar da, eta, gero, erradioa zehaztuko dugu edo [Diametro] aukeratu.
Jarraian, toroidearen sekzioaren erradioa kokatzeko edo Diametro (sekzioarena) aukeratzeko agintzen du.
Bukatzeko, toroidearen longitude-lerro kopurua eta latitude-lerro kopurua idatziko ditugu. Balioak 1 baino handiagoa izan behar du. Programak 16 azaltzen du, berez.
Diametro aukerarekin, erradioarekin egindako urrats berberak emango dira, baina neurria egokituta.
Proiektu mekanikoen garapena
LANBIDE EKIMENA 194
Ziria (cuñA)
Ziri-formako sare poligonala marrazten du.
Urrats hauek emango ditugu ziria marrazteko:
Ziriaren lehenengo erpina zehaztu.
Ziriaren luzera eman (X ardatza).
Ziriaren zabalera eman (X ardatza).
Prismaren altuera markatu.
Biraketa-angelua Z ardatzaren inguruan zenbatekoa izango den zehaztu. Angeluaren balioa 0 bada, prisma X/Y ardatzekiko ortogonala izango da.
Beste sare-motak
AutoCAD programarekin beste sare batzuk egin daitezke. Sare horiek egiteko komandoak Dibujo menuan, Modelado ataleko Mallas aukeran ditugu.
Irudikapen grafikoa fabrikazio mekanikoan
LANBIDE EKIMENA
195
Solidoa 2D (Solido 2D)
Bi dimentsioko gainazal laua egiten du. Hiru puntu edo gehiago izan behar ditu.
Gainazal horiek estrusio-eragiketak egiteko erabil daitezke.
Aldea 3D (Cara 3D)
Hiru edo lau aldeko azalera osatzen du.
Lehenengo puntua markatu edo [Invisible] aukeratu dezakegu.
Lehenengo puntua zehaztuta, beste puntuak markatuko ditugu erlojuaren norabidean edo erlojuaren kontrako norabidean. Lau puntuak plano berean kokatzen badira, gainazal lau bat marrazten da.
Invisible aukerak 3D aldearen ageriko ertzak kontrolatzen ditu. Invisible edo i idazten badugu lehenengo puntua sartu aurretik, ertzak ikusezin bihurtuko dira. Aurpegi edo alde ikusezinak ez dira ikusten alanbre-itxurako aurkezpenetan, baina bai itzala duten aurkezpenetan.
Puntua sartzen bukatu dugunean, INTRO sakatuko dugu.
Proiektu mekanikoen garapena
LANBIDE EKIMENA 196
Aldea (Lado)
Cara 3D komandoan egindako aldeen ertzak ikusezin edo ikusgai bihurtzeko erabiltzen da. Horre-tarako, Visualizar aukera agertzen da.
Sare biratua (Malla revolucionada)
Sare biratuak osatzeko erabiltzen da. Profil bat ardatz baten inguruan biratuko du.
Biratuko duen profila hainbat elementuren konbinaketa izan daiteke: lerroak, zirkuluak, arkuak, elipseak, arku eliptikoak, polilerroak, spline lerroak, polilerro itxiak, poligonoak, spline itxiak edo zirrindolak.
Biratuko duen objektua aukeratzeko esango du, eta ondoren, biraketa-ardatza markatzeko eska-tuko digu.
Gero, hasierako angelua (programak 0 dakar) eta biraketak hartuko duen angelua (biraketa osoa egin nahi bada, 360 idatziko da) zehaztuko ditugu.
Sare tabulatua (Malla tabulada)
Sare poligonala egiteko, ibilbidea zehaztuko duen kurba bat eta norabidea markatuko duen bektore bat erabiltzen ditu.
Profila izango den objektua aukeratu behar da. Gero, norabidea markatuko duen bektorea edo objektua seinalatu behar da. Komandoak estrusioa eragiten dio ibilbidearen profilari. Adibidean, profila zirkulua da eta estrusio-norabidea lerroa da.
Irudikapen grafikoa fabrikazio mekanikoan
LANBIDE EKIMENA
197
Sare erregelatua (Malla reglada)
Sarea bi lerro kurbaturen artean marrazten du.
Aukeratutako objektuek sarearen ertzak mugatuko dituzte. Objektuak izan daitezke puntuak, lerroak, spline lerroak, zirkuluak, arkuak edo polilerroak. Ingeradetako bat itxia bada, besteak ere itxia izan behar du. Puntu bat ingerada itxi batekin edo ireki batekin erabil daiteke.
Bi kurbak definitzeko eskatzen du. Komando-lerroan sarearen lerro-kopurua agertzen da: SURFTAB1=actual. Komando hori idatzita, kopurua alda dezakegu.
Adibide honetan, bi objektuak bi zirkulu dira.
Objektuak mutur berdinetan markatzen baditugu, sare poligonala marraztuko du.
Objektuak aurkako muturretan markatzen baditugu, gurutzatzen den sare poligonala marraztuko du.
Aldeekin definitutako sarea (Malla de aristas)
Kasu honetan, sarea egiteko, aldea deitutako lau objektu erabiltzen ditu. Aldeak objektu hauek izan daitezke: arkuak, lerroak, polilerroak, spline lerroak eta arku eliptikoak. Forma itxia osatu behar dute, eta bukaera-puntuek komunak izan behar dituzte.
Aldeak marraztuta, komandoan sartuko gara, eta lau objektuak hautatzeko eskatuko digu.
Proiektu mekanikoen garapena
LANBIDE EKIMENA 198
Objektuen forma aldatzeko tresnak
Solidoetan aldaketak egiteko komandoak Panel de control Creación 3D laukian eta Modificar menuan daude.
Modificar menuan, Operaciones 3D eta Editar sólidos ataletan sartuz gero, lauki hauek bistaratzen dira.
Irudikapen grafikoa fabrikazio mekanikoan
LANBIDE EKIMENA
199
Solidoak eta gainazalak sortu objektuetan oinarrituta
Gainazal laua (Superficie plana)
Superficie plana komandoarekin, gainazal laua bi modutan egin dezakegu:
Laukizuzen baten erpinak markatuta: laukizuzenaren lehenengo erpina eta aurkako erpina zehazteko eskatzen du.
Objektu lauak aukeratuta: komandoan sartu ondoren, objeto aukera azaltzen zaigu. Besteak beste, objektu hauek erabil daitezke: lerroak, zirkuluak, arkuak, elipseak, 2D-ko polilerroak, 3Dko polilerro lauak eta spline lauak. Objektua aukeratzeko agintzen digu.
Objektu bat gainazal lau bihurtu (Convertir en superficie)
Objektuak gainazal bihurtzen ditu. Besteak beste, objektu hauek bihurtu daitezke gainazal: 2Dko solidoak, eskualdeak, 0 zabalera edo lodiera duten polilerro irekiak, lodiera duten lerroak, lodiera duten arkuak, zirkuluak eta 3Dko alde lauak. Objektua aukeratzeko agintzen digu.
Solido bihurtu (Convertir en sólido)
Polilerroak eta lodiera duten zirkuluak solido bihurtzen ditu. Komando honekin, objektu hauek bihurtu daitezke 3Dko solido: zabalera edo lodiera bereko polilerroak, 0 zabalera eta lodiera duten polilerro itxiak, lodiera duten zirkuluak.
Gainazal bat solido bihurtu (Engrosar superficie)
Gainazal bat solido bihurtzen du. Solido bihurtu nahi den objektua aukeratu behar da (Designe superficie para ensanchar).
Proiektu mekanikoen garapena
LANBIDE EKIMENA 200
Geometria laua (Geometría plana)
Solidoen bista laua sortzeko erabiltzen da. Irudian agertzen diren solidoen argazki laua ate-ratzen du, 2Dko geometria bihurtuz. Emaitza bloke bat da, eta nahi den tokian txertatu daiteke. Funtzio hori oso erabilgarria da ilustrazio teknikoak diseinatzeko.
Komandoan sartu ondoren, lauki bat agertzen da, non aktibatuta agertzen den Insertar como bloke nuevo atala. Hori onartuta eta Crear sakatuta, bloke berri bezala definituko dugu geome-tria lau berria.
Gero, bloke berria zein puntutan txertatu nahi dugun galdetzen digu edo [PuntobaseEscala/X/-Y/Z/Girar] aukeratzeko. X eta Y ardatzekiko eskala zehaztu behar da, hau da, txikitu edo handitu nahi dugun adierazi behar da; eta bukatzeko, ikuspuntua hautatzeko, biraketa-angelua adierazi behar da.
Objektuak altxatu zeharkako kurbak erabilita (Solevar)
Solidoak sortzen ditu zeharkako bi kurba edo gehiago dituen objektua altxatuta.
Zeharkako sekzioek solidoaren profila definitzen dute. Zeharkako sekzioak kurbak eta lerroak izaten dira, eta irekiak eta itxiak izan daitezke. Solevar komandoak solido bat edo gainazal bat marrazten du zeharkako sekzioen artean. Gutxienez bi sekzio izan behar ditugu lotzeko.
Lotuko diren sekzioen kurba guztiek itxiak edo irekiak izan behar dute. Ezin dira izan batzuk itxiak eta beste batzuk irekiak. Lotutako kurbak itxiak badira, emaitza solido bat izango da.
Komando honetan erabil daitezkeen objektuak honako hauek dira:
Zeharkako sekzioa osatzeko Ibilbideak marrazteko Gidak izateko
Lerroak
Arkuak
Arku eliptikoak
2dko polilerroak
2dko spline lerroak
Zirkuluak
Elipseak
Puntuak (bakarrik lehenengo eta azken sekzioan)
Lerroak
Arkuak
Arku eliptikoak
2dko polilerroak
3dko polilerroak
2dko spline lerroak
Zirkuluak
Elipseak Helizea
Lerroak
Arkuak
Arku eliptikoak
2dko polilerroak
3dko polilerroak
2dko spline lerroak
3dko spline lerroak
Irudikapen grafikoa fabrikazio mekanikoan
LANBIDE EKIMENA
201
Komandoan sartu eta gero, sekzioak lotuko diren ordenan hautatzeko eskatzen digu (Designe secciones transversales en orden de solevado).
Ondoren, lotzeko modua aukeratzeko laukia bistaratuko da. Hiru modu ditugu lotzeko: bakarrik sekzioak lotuta, gidak erabilita edo ibilbide bati jarraituta.
Zeharkako sekzioak bakarrik lotuta (solo Secciones transversales)
Besterik gabe sekzioak lotzeko, aukera hau sakatuko dugu. Programak, laukia bistaratzean, aukera hori du aktibatuta. Gero, solidoa lotzeko, parametroen laukia azalduko da; Ajuste suave dago aktibaturik, baina besteak ere aukeratu ditzakegu. Loturaren angelua ere definitu dezakegu.
Proiektu mekanikoen garapena
LANBIDE EKIMENA 202
Gidak erabilita (Guías)
Solidoa sortzeko, kurba-formako gidak erabil daitezke. Kurbak erabilita, lotzeko modua kontro-latu dezakegu, eta ez dira zimurrak agertuko azaleran.
Kurbek sekzio guztietatik pasatu behar dute; lehenengo sekzioan hasi, eta azkenekoan bukatu behar dute.
Ibilbide bati jarraituta (Trayectoria)
Sekzioak ibilbide bati jarraituz lotuko dira. Ibilbidearen kurbak sekzio guztiekin egon behar du lotuta. Ibilbidea aukeratzeko eskatzen digu.
Helizea (Hélice)
Hiru dimentsioko edo bi dimentsioko espiralak egiten ditu.
Helizearen oinarriaren zentroa zehazteko eskatzen du.
Gero, oinarriaren erradioa markatzeko edo [Diametro] aukeratzeko esango du.
Ondoren, goiko erradioa markatzeko edo [Diametro] aukeratzeko esango du. Beheko eta goiko erra-dioak ez dira derrigorrez berdinak izan behar.
Bukatzeko, helizearen altuera zehaztu beharko dugu edo [punto final Eje/Giros/Altura giro/Torsión] aukeratu.
Ardatzaren bukaera-puntua (punto final Eje)
Helizearen bukaera-puntua zehazten du. Edozein tokitan kokatu daiteke. Bukaera-puntuak heli-zearen luzera eta norabidea markatuko du.
Irudikapen grafikoa fabrikazio mekanikoan
LANBIDE EKIMENA
203
Biraketa (Giros)
Helizearen biraketa-kopurua erabakitzeko balio du. Ezin da izan 500 baino gehiago. Programak, berez, 3 dakar.
Biraketen altuera(Altura giros)
Biraketaren altuera markatzen du. Biraketa-kopurua zehaztu bada, ezingo da markatu birake-taren altuera.
Bihurdura (Torsión)
Aukera honekin, helizea erlojuaren norabidean edo kontrako norabidean marraztu nahi dugun era-bakiko dugu. Programak, berez, kontrako norabidea dakar.
Polilerroa 3D (Polilínea 3D)
Dibujo menuan aurkituko dugu polilerroak hiru dimentsiotan egiteko komandoa.
Lerro zuzenez osaturiko polilerroa da. Irekiak edo itxiak izan daitezke.
Polilerroaren hasiera-puntua kokatu behar dugu lehenengo.
Gero, polilerro-zatiaren bukaera-puntua eskatzen du edo, bestela, desHacer aukeratu dezakegu azken lerro-zatia desegiteko. Nahi adina lerro-zati marraztuko ditugu.
Polilerroa itxi (Cerrar)
Cerrar aukerarekin, polilerroa itxiko dugu: azken puntua eta lehenengo puntuak lotuko ditu lerro baten bidez. Ixteko, polilerroak gutxienez bi lerro izan behar ditu.
Proiektu mekanikoen garapena
LANBIDE EKIMENA 204
Ekorketa (Barrido)
Solido bat osatzen du 2Dko kurba bati ekorketa bat eginez, eta ibilbide bati jarraituta. Kurba irekia edo itxia izan daiteke. Ekorketa kurba itxi bati egiten bazaio, emaitza solido bat izango da. Kurba irekia bada, emaitza gainazal bat izango da. Objektu bat baino gehiago ekortu daitezke.
Ekor daitezkeen objektuak Ekorketaren ibilbidea izan daitezkeen objektuak
Lerroak
Arkuak
Arku eliptikoak
2dko polilerroak
2dko spline lerroak
Zirkuluak
Elipseak
3dko alde laua
2dko solidoa
Eskualdea
Gainazal laua
Solidoen aurpegi lauak
Lerroak
Arkuak
Arku eliptikoak
2dko polilerroak
3dko polilerroak
2dko spline lerroak
3dko spline lerroak
Zirkuluak
Elipseak
Helizea
Solidoen ertzak
Polilerro itxi bati ekorketa egiteko, helize baten ibilbidea erabilita, polilerroaren profila nahi den tokira eramango da, eta Alineación aukera desaktibatu egin behar da.
Ekorketa objektuei egiten zaienean, eskala alda diezaiekegu, eta okertu egin daitezke. Ezaugarrien paleta ere erabil daiteke profilaren errotazioa, ibilbidearen eskala eta bihurdura eta bihurgunearen gora-gunea (peralte) zehazteko. Aldaketa horiek egiteko, profilari ekorketa egiten zaionean, Alineación aukerak aktibatuta egon behar du.
Komandoan sartu eta gero, ekortu nahi ditugun objektuak (profilak) hautatzeko eskatuko digu programak.
Ondoren, ekorketaren ibilbidea hautatu edo [Alineación/pUnto base/Escala/torsióN] aukeratu behar dugu. Adibidean, profil zirkularra lortzeko (ekortuko den objektua), zirkulu bat erabili da eta arku-formako ibilbidea eman zaio.
Beste adibide honetan, ekortuko den profila edo objektua zirkulua izango da, eta ibilbidea helize bat da.
Irudikapen grafikoa fabrikazio mekanikoan
LANBIDE EKIMENA
205
Lerrokatzea (Alineación)
Profila perpendikularki lerrokatzen du ekorketaren ibilbidearekiko, ukitzailearen norabidearekin. Programak profila berez lerrokatzen du. Programak lerrokatuta dagoen ala ez galdetzen du: ez badago, No idatzi behar dugu; lerrokatuta badago, INTRO sakatuko dugu zuzenean.
Oinarri-puntua (pUnto base)
Ekortuko diren objektuentzako oinarri-puntu bat zehazten du. Markatutako oinarri-puntua ez badago aukeratutako objektuen planoan, puntu plano horretara proiektatuko da.
Eskala (Escala)
Ekorketaren eskala erabakitzeko da. Eskala berbera izango da ekorketaren hasieratik bukaera arte.
Eskalaren balioa sartu behar da edo [Referencia] aukeratu.
Referencia aukerak markatutako luzera baten erreferentzia erabiltzen du objektuen neurria luzera horretara egokitzeko. Puntuen bidez hautatzen da edo balio bat zehaztuta.
Programak luzeraren hasiera zein eskalan hasi eta luzeraren bukaera zein eskalan bukatu nahi dugun galdetzen digu.
Bihurdura (torsióN)
Ekortuko diren objektuei bihurdura jakin bat emango die. Bihurdura bera izango dute ekorke-taren luzera osoan.
Bihurdura-angelua eman behar zaio edo ekorketa-ibilbidea laua ez denean, goragunea (peralte) izan dezala onartu. Angeluak 360º baino txikiagoa izan behar du.
Proiektu mekanikoen garapena
LANBIDE EKIMENA 206
Angelua zehaztu ondoren, ekorketaren ibilbidea zein den esan behar zaio.
Goraguneak ekortutako kurbak 3Dko ibilbidean (3Dko polilerroa, 3Dko spline lerroak edo heli-zea) modu naturalean biratuko diren zehazten du.
Objektuei bultza egin edo tira egin (Pulsartirar)
Objektuen zonalde mugatuei tira egiten die, bolumen berriak eta hutsuneak edo zuloak sortzeko.
Aukeratutako azaleraren barruan kurtsorearekin tenkatuz, bi mugimendu egin ditzakegu:
Bultza egin (Pulsar)
Bolumenari barnealderantz bultza egiten badiogu, hutsunea edo zuloa lortuko dugu. Bolumena zeharkatu arte mugitzen badugu, zulatu egingo dugu alde batetik bestera.
Tira egin (Tirar)
Aukeratutako zonaldeari bolumenaren kanpoko alderantz tira egiten badiogu, markatutako zonal-detik bolumen bat aterako da.
Emaitza berberak lortuko ditugu CTRL+ALT teklak sakatuta mantenduz, saguarekin landu nahi den arloa tenkatu eta gero, lortu nahi denaren arabera, barrura edo kanpora mugituta.
Objektu hauek bultzatu edo tiratu daitezke: lerroz edo kurbaz osatutako azalera itxiak —blokeetako ertzak eta geometriak barne—, polilerro itxiak, eskualdeak, 3Dko aurpegiak, 3Dko solidoetan marraztutako forma geometrikoak.
Irudikapen grafikoa fabrikazio mekanikoan
LANBIDE EKIMENA
207
Estrusioa (Extrusión)
Objektu edo profil lauak solido bihurtzen ditu estrusioaren bidez. Estrusioa objektu itxi bati egiten badiogu, emaitza solido bat izango da. Estrusioa objektu ireki bati egiten bazaio, emaitza gainazal bat izango da.
Objektu hauei egin ahal zaie estrusioa: lerroak, arkuak, arku eliptikoak, 2Dko spline lerroak, zirku-luak, elipseak, 3Dko aurpegiak edo aldeak, 2Dko solidoak, eskualdeak, gainazal lauak eta solidoen gainazal lauak.
Lodiera duten polilerro edo objektuetan, ez du izango kontuan lodiera hori.
Estrusioa hainbat lerro eta arkuz osatutako profil bati egin nahi bazaio, lerro-multzoa batu egin behar da polilerro bihurtzeko (polilerroa editatzeko komandoa erabili).
Komandoan sartu eta gero, estrusioa izango duen objektua hautatzeko eskatzen digu. Horreta-rako, objektuaren ingerada sakatu behar da.
Estrusioaren altuera zehazteko eskatzen digu edo [Dirección/Trayectoria/ángulo Inclinación] auke-razteko.
Estrusio-altuera
Objektuen estrusioan balio positiboa adierazten bada, Z ardatzaren norabide positiboan egingo du. Balio negatiboa sartzen bada, Z ardatzaren norabide negatiboan egingo du estrusioa.
Norabidea (Dirección)
Estrusioaren luzera eta norabidea bi puntu seinalatuta zehaztuko ditu.
Norabidearen hasiera-puntua eta bukaera-puntua markatu behar dira.
Ibilbidea (Trayectoria)
Estrusioaren ibilbidea objektu batean oinarritzen da. Ibilbidea profilaren grabitate-zentrora mugi-tuko da. Ondoren, aukeratutako objektuaren estrusioa markatutako ibilbidean egingo da.
Proiektu mekanikoen garapena
LANBIDE EKIMENA 208
Objektu hauek izan dezakete ibilbidea: lerroak, arkuak, arku eliptikoak, 2Dko spline lerroak, zirkul-uak, elipseak, 2Dko polilerroak, 3Dko polilerroak, 2Dko spline lerroak, 3Dko spline lerroak, soli-doen ertzak, gainazalen ertzak eta helizeak.
Makurdura-angelua (ángulo Inclinación)
Estrusioa markatutako angelu jakin baten araberakoa izango da. Erabilgarria da piezen aldeak angelu baten arabera egin behar direnean (adibidez, fundizio-lantegietan, pieza metalikoak egi-teko erabiltzen diren moldeen kasuan).
Estrusioa jasoko duen objektua aukeratu ondoren, angeluaren balioa emango zaio. Angeluak -90 eta +90 artekoa izan behar du. Angelua zehaztuta, altuera eskatuko du. Adibideko irudian, estru-sioa hexagono bati egin zaio, eta angeluak 45º -ko balioa du.
Biraketa (Revolución)
Solidoak sortzen ditu 2Dko objektu itxiak edo irekiak ardatz baten inguruan biratuta. Biratutako objek-tua itxia bada, emaitza solido bat izango da. Aldiz, biratutako objektua irekia bada, emaitza gainazal bat izango da.
Aukera dago objektu bat baino gehiago biratzeko.
Biraketa-ardatza izan daitezkeen elementuak hauexek dira: bi puntuz osaturiko ardatza, X ardatza, Y ardatza, Z ardatza eta objektu batek definitutako ardatza.
Irudikapen grafikoa fabrikazio mekanikoan
LANBIDE EKIMENA
209
Biraketan erabil daitezkeen elementuak lauki honetan agertzen dira.
Biraketa izan dezaketen objektuak Biraketa-ardatza
Lerroak
Arkuak
Arku eliptikoak
2Dko polilerroak
2Dko spline lerroak
Zirkuluak
Elipseak
3Dko alde laua
2Dko solidoa
Eskualdea
Gainazal laua
Solidoen aurpegi lauak
Lerroa
Lerro zuzen formako polilerroak
Gainazal baten alde zuzena
Solido baten ertz zuzena
Solidoen aldeak aukeratzeko beste modu bat: CTRL tekla sakatuta, kurtsorearekin markatu nahi ditugun aldeak.
Biratu beharreko objektuaren elementuak ezin dira lerro solteak izan; polilerro bat osatu behar dute. Adibideko 2Dko irudian, koparen erdia nahikoa da biraketa egiteko, baina ingeradako eta barruko marra-durak polilerroa edo eskualdea ez direnez, polilerro edo eskualde bihurtu behar dira lehenengo. Horretarako, Dibujo menuko Contorno komandoa erabiliko dugu. Komando horretan,
lauki hau agertuko zaigu.
Detección de islas aktibatuta izango dugu marradura duen zonalde osoa (koparen solidoa izango dena) biratzeko. Ingerada (lerroak) bakarrik biratu nahi badugu, Detección de islas desaktibatu egingo dugu.
Proiektu mekanikoen garapena
LANBIDE EKIMENA 210
Tipo de objeto atalean, Región aukeratuko dugu, barruko zonalde osoa eta biratu nahi duguna. Ingeradako lerroak bakarrik biratu nahi baditugu, Polilínea aukeratuko dugu. Bukatzeko, Aceptar saka-tuko dugu.
Designe punto interno agintzen digu: marraduraren barruan markatuko dugu. Polilerroaren kasuan ere, ingeradaren barnealdean markatuko dugu puntua. Bukatzeko, INTRO sakatuta, polilerro bihurtu direla ikusiko dugu, bateratuta ikusten baitira.
Revolución komandoan sartuko gara ondoren.
Komando horretan, Designe objetos para revolución komandoa agertuko digu.
Biratuko den objektuaren ingerada markatuko dugu.
Ondoren, ardatzaren hasiera-puntua markatzeko edo ardatza definitzeko eskatuko digu, modu haue-tako bat hautatuz: Objeto/X/Y/Z
Ardatzaren hasiera-puntua
Ardatzaren hasiera-puntua markatuta, ardatzaren bukaera-puntua zehaztu behar da.
Gero, biraketa osatzeko, angelua eskatzen du edo [ángulo inicial] aukeratzeko. Biraketa osoa nahi bada, 360º angelua adierazi behar da. Programak, berez, balio hori dakar idatzita.
Pieza osatu ondoren, hobeto ikusteko, Conceptual edo Realista itxura eskatuko dugu.
Ángulo inicial aukerak, biraketa osatzeko, biratuko den objektuaren planoarekiko desfase bat eskatzen du: hasiera-angelua eskatzen du lehenengo, eta, gero, biraketa-angelua.
Irudikapen grafikoa fabrikazio mekanikoan
LANBIDE EKIMENA
211
Objektua (Objeto)
Biraketa-ardatza objektu bat izango da (goiko taulan agertzen dira biraketa-ardatza izan daitez-keen objektuak). Bukatzeko, biraketa-angelua adierazi behar da.
X/Y/Z ardatzak
X, Y edo Z ardatz positiboak izango dira biraketa-ardatza. Bukatzeko, biraketa-angelua adierazi behar da.
Elkargunea (Intersección) Eskualdeak edo solidoak sortzen ditu, gutxienez, bi solido edo eskualde elkartuta. Komandoak elkar-
gunetik kanpoko solido-zatiak ezabatuko ditu.
Elkartuko diren objektuak aukeratu behar dira. Bukatzeko, INTRO sakatuta, programak elkarguneko zatia utziko du, eta gainerako zatiak ezabatuko ditu.
Proiektu mekanikoen garapena
LANBIDE EKIMENA 212
Solidoei bolumen-zati bat kendu (Diferencia)
Solidoak elkartzen ditu, eta aukeratutako solidoari elkargunearen bolumen-zatia kentzen dio.
Plano berean dauden solido edo eskualdeak ken daitezke.
Bolumen-zatia kenduko diogun solidoa edo eskualdea aukeratu behar dugu (Designe sólidos y regiones de las que sustraer).
Gero, kenduko diogun solido- edo eskualde-zatia hautatuko dugu. (Designe sólidos y regiones a sustraer).
Solidoak elkartu (Unión) Eskualdeak eta solidoak elkartzen ditu eta bolumen bakarra sortzen du.
Emaitzaren solidoak aukeratutako solido guztien bolumenak bateratzen ditu. Gauza bera gertatzen da eskualdeekin.
Irudikapen grafikoa fabrikazio mekanikoan
LANBIDE EKIMENA
213
Estanpatu (Estampar) Ertz bat solido baten gainean estanpatzen du. Estanpatutako objektua solidoaren aurpegian inte-
gratuko da, eta ertz bat sortuko du.
Estanpatuko den objektuak solidoaren alde bat edo gehiagorekin elkargune puntuak izan behar ditu. Estanpatu daitezkeen objektuak hauek dira: arkuak, zirkuluak, lerroak, 2Dko eta 3Dko polilerroak, spline lerroak, eskualdeak eta 3Dko solidoak.
Aukera dago estanpatutako jatorrizko objektuak ezabatzeko edo gordetzeko, eta ondoren edita-tzeko.
Komandoan sartu eta gero, solidoa aukeratu behar da.
Ondoren, estanpatuko den objektua aukeratu behar da. Izango duen kokapenean egon behar du estanpatu aurretik.
Gero, jatorrizko objektua ezabatu nahi dugun galdetzen du. Ezabatu nahi ez badugu, N idatziko dugu; ezabatu nahi badugu, S idatziko dugu.
Zilindroan estanpatuko den
objektua zuzen bat da Zuzena estanpatuta zilindroaren ertz bat
bihurtuko da
Gero, solidoa alda dezakegu beste komando batzuekin, kasu honetan,
Pulsartirar komandoarekin.
Ebaketa (Corte)
Solido bat mozten du plano batekin edo gainazal batekin.
Ebakiko den objektua hautatu behar da.
Ebaketa-planoaren lehenengo puntua zehazteko eskatzen du edo [Objeto plano/Superficie/ejeZ/-Vista/XY/YZ/ZX/3puntos] aukeratzeko.
Lehenengo puntua zehaztuta, ebaketa-planoaren bigarren puntua markatuko diogu.
Proiektu mekanikoen garapena
LANBIDE EKIMENA 214
Bukatzeko, mantendu nahi den zatia edo aldea markatzeko edo, bi zatiak gorde nahi badira, [Mante-ner ambos lados] aukeratzeko esaten digu.
Objektu laua (Objeto plano)
Ebaketa-planoa objektu batekin lerrokatzen du. Objektu laua hauetako bat izan daiteke: zirkulua, elipsea, arku zirkularra edo eliptikoa, 2Dko spline lerroa edo 2Dko polilerroa.
Lehenengo, objektua aukeratu behar da.
Lehen bezala, mantendu nahi den zatia markatzeko esaten digu edo, bi zatiak gorde nahi badira, [Mantener ambos lados] aukeratzeko.
Gainazala (Superficie)
Ebaketa-planoa gainazal batekin lerrokatzen du. Sareak ezin dira aukeratu.
Mantendu nahi den zatia markatzeko esaten digu edo, bi zatiak gorde nahi badira, [Mantener ambos lados] aukeratzeko.
Z ardatza (Eje Z)
Ebaketa-planoa definitzeko planoko puntu bat eta planoaren Z ardatzeko beste puntu bat era-biliko ditu.
Aipatutako bi puntuak zehazteko eskatuko digu.
Ondoren, mantendu nahi den zatia markatzeko esaten digu edo, bi zatiak gorde nahi badira, [Mantener ambos lados] aukeratzeko.
Bista (Vista)
Ebaketa-planoa uneko leiho grafikoaren bista-planoarekin lerrokatzen du.
Une horretako bista-planoan puntu bat markatzeko (0,0,0) aginduko du.
Aurrekoetan bezala, mantendu nahi den zatia markatzeko esaten digu edo, bi zatiak gorde nahi badira, [Mantener ambos lados] aukeratzeko.
Irudikapen grafikoa fabrikazio mekanikoan
LANBIDE EKIMENA
215
X/Y ebaketa-planoa
Ebaketa-planoa X/Y planoarekin lerrokatzen du.
Plano horretako puntu bat markatuta, mantendu nahi den zatia markatzeko esaten digu edo, bi zatiak gorde nahi badira, [Mantener ambos lados] aukeratzeko.
Y/Z ebaketa-planoa
Ebaketa-planoa Y/Z planoarekin lerrokatzen du.
Plano horretako puntu bat markatuta, mantendu nahi den zatia markatzeko esaten digu edo, bi zatiak gorde nahi badira, [Mantener ambos lados] aukeratzeko.
Z/X ebaketa-planoa
Ebaketa-planoa Z/X planoarekin lerrokatzen du.
Plano horretako puntu bat markatuta, mantendu nahi den zatia markatzeko esaten digu edo, bi zatiak gorde nahi badira, [Mantener ambos lados] aukeratzeko.
X/Z ebaketa-planoa X/Y ebaketa-planoa Y/Z ebaketa-planoa
3 puntu (3 puntos)
Ebaketa-planoa hiru puntu markatuta osatuko da.
Hiru puntuak kokatu ondoren, mantendu nahi den zatia markatzeko esaten digu edo, bi zatiak gorde nahi badira, [Mantener ambos lados] aukeratzeko.
Proiektu mekanikoen garapena
LANBIDE EKIMENA 216
Ebaketa-planoa (Plano de sección) Hiru dimentsioko objektu baten ebaketa-planoa marrazten du.
Ebaketa-lerroa kokatzeko, objektuaren alde bat edo puntu bat seinalatzeko eskatzen du edo [Dibujar sección/Ortogonal] aukeratzeko.
Ebaketa marraztu (Dibujar sección)
Ebaketa-objektua puntuen bidez definitzen du.
Bi edo hiru puntu kokatu behar dira. Ondoren, ebaketa-planoaren norabidea zehazteko puntu bat markatuko dugu. Adibidean, bertikalean markatu da norabidea. Ebaketa-objektua erdi-gardena den gainazal lau bezala ikusten da.
Ortogonala (Ortogonal)
Ebaketa-objektua SCP norabide batekin lerrokatzen du. Bista hauetako bat aukeratu behar da:
Aurrekoa (Frontal)
Atzekoa (Posterior)
Goikoa (Superior)
Behekoa (Inferior)
Ezkerrekoa (Izquierda)
Eskuinekoa (Derecha)
Irudikapen grafikoa fabrikazio mekanikoan
LANBIDE EKIMENA
217
Ebaketa (Sección)
Solido batean ebaketa-planoak utzitako silueta edo eskualdea marrazteko erabiltzen da.
Komandoa sakatu ondoren, ebakiko den solidoa aukeratu behar da.
Lehenengo puntua, 3 puntu (Primer punto, 3 puntos)
Hiru puntu erabiltzen ditu ebaketa-planoa definitzeko.
Objektua aukeratuta, ebaketa-planoaren lehenengo puntua zehazteko eskatzen du edo [Objeto/-ejeZ/Vista/XY/YZ/ZX/] aukeratzeko.
Puntuen metodoa aukeratzen badugu, 3 puntu markatuko ditugu.
Objektua (Objeto)
Ebaketa-planoa objektu batekin lerrokatzen du. Objektu laua hauetako bat izan daiteke: zirku-lua, elipsea, arku zirkularra edo eliptikoa, 2Dko spline lerroa edo 2Dko polilerroa.
Z ardatza (Eje Z)
Ebaketa-planoa definitzeko, planoko puntu bat eta planoaren Z ardatzeko beste puntu bat era-biliko ditu.
Aipatutako bi puntuak zehazteko eskatuko digu.
Bista (Vista)
Ebaketa-planoa uneko leiho grafikoaren bista-planoarekin lerrokatzen du.
Une horretako bista-planoan puntu bat markatzeko (0,0,0) aginduko du.
X/Y ebaketa-planoa
Ebaketa-planoa X/Y planoarekin lerrokatzen du.
Y/Z ebaketa-planoa
Ebaketa-planoa Y/Z planoarekin lerrokatzen du.
Z/X ebaketa-planoa
Ebaketa-planoa Z/X planoarekin lerrokatzen du.
Proiektu mekanikoen garapena
LANBIDE EKIMENA 218
Elkarguneak egiaztatu (Comprobación de interferencia)
Solidoak gainezarrita dauden edo elkargunea duten egiaztatzeko erabiltzen da. Horretarako, elkar-guneak nabarmendu egiten ditu, baina une batean bakarrik; ondorioa ez da finkoa.
Lehenengo, objektu-multzoa hautatzeko esaten du, edo [selección aNidada/Parámetros] aukeratzeko.
Gero, bigarren objektu-multzoa hautatzeko esaten du edo [selección aNidada/Comprobar primer conjunto] aukeratzeko. INTRO sakatuta, elkargunea solidoaren itxurarekin agertuko da, eta gainerako zatiek alanbre-itxura hartuko dute. Horrekin batera, Comprobación de interferencia laukia agertuko da. Lauki horretan, elkarguneak agertzen dira, eta ixtean, elkarguneak solidoetatik ezabatzeko aukera ematen du.
Elkarguneen barneko solidoak (Selección anidada)
Blokeen barnealdean dauden solidoak nabarmentzeko erabiltzen da.
Parametroak (Parámetros)
Elkarguneen itxura definitzeko laukia bistaratzen du.
Irudikapen grafikoa fabrikazio mekanikoan
LANBIDE EKIMENA
219
Egiaztatu (Comprobar)
Comprobación de interferencia laukia bistaratzen du.
Alaka (Chaflán) Solidoen ertzak alakatzen ditu.
Empalme komandoan sartzeko, Modificar tresna-barrara eta Modificar menura joko dugu.
Solidoak alakatzeko modu bat baino gehiago dugu.
Komandoan sartu ondoren, alakaren lehenengo lerroa markatzeko esango digu edo [Deshacer-/Polilínea/Distancia/Ángulo/Recortar/Método/múLtiple] aukeratzeko.
Alakaren lehenengo lerroa (Primera línea)
Komandoak alakaren lehenengo lerroa aukeratzeko eskatzen digu. Solidoekin ari garenez, soli-doaren ertz bat hautatuko dugu. Solidoaren aldea aktibatuta agertzen da, marra etenez ingura-turik.
Gero, alakatuko den ertzaren alboko aldeen artean zein den oinarri-gainazala esan behar diogu (Indique opción de selección de superficie [Siguiente/Aceptar]). Aceptar edo INTRO sakatzen badugu, markatutako gainazala izango da oinarri-gainazala. Siguiente aukeratuta, alboko beste alde bat izango da oinarri-gainazala.
Gero, alakaren distantziak markatuko ditugu komando hauek betez:
Precise superficie de base distancia de chaflán. Balio bat emango diogu.
Precise otra superficie distancia de chaflán. Balio bat emango diogu.
Bukatzeko, alakatuko den ertza hautatuko dugu.
Proiektu mekanikoen garapena
LANBIDE EKIMENA 220
Distantzia (Distancia)
Distancia komandoak alakaren distantzia markatuko du aukeratu den ertzaren bukaera-puntutik. Lehendabizi, distantziak eman behar dira, eta, gero, alaka egiteko lerroak markatu.
Alakaren lehenengo distantzia eta bigarren distantzia emateko eskatzen digu. Bakoitzarentzat balio bat adieraziko dugu.
Angelua (Ángulo)
Angulo aukerak distantzia bat eskatuko du alakaren lehenengo lerrorako, eta angeluaren lehe-nengo lerrotik hasita.
Gero, lehenengo lerroa hautatzeko esango digu.
Ertza markatu ondoren, (Indique opción de selección de superficie [Siguiente/Aceptar]) koman-doa agertzen da. Beste alboari hainbat neurri eman nahi badizkiogu, Siguiente aukeratuko dugu, eta aurretik ikusitako urratsak emango ditugu.
Ebaki (Recortar)
Recortar aukerarekin, erabaki dezakegu alakekin gurutzatzen diren erpinen lerroak ebakiko diren ala ez. Galdetuko digu Recortar aktibatu edo desaktibatu nahi dugun, eta, horren arabera, eza-batu egingo ditu edo ez ditu ezabatuko, hurrenez hurren.
Metodoa (Método)
Método aukerarekin alaka egiteko metodoa eskaintzen digu: Distancia edo ángUlo.
Irudikapen grafikoa fabrikazio mekanikoan
LANBIDE EKIMENA
221
Lotunea (Empalme)
Empalme komandoak solidoen aldeak lotzen ditu forma kurbatu (arkua) baten bidez.
Empalme komandoan sartzeko, Modificar tresna-barrara eta Modificar menura joko dugu.
Komandoan sartu eta gero, lehenengo objektua markatzeko eskatzen digu edo [Deshacer/Polilínea-/Radio/Recorta/Múltiple] aukeratzeko.
Lehenengo objektua
Lotunea egiteko, solidoa aukeratzeko agintzen digu: lotune kurbatua zein ertzetan egin nahi dugun hautatuko dugu.
Ondoren, lotunearen erradioa eskatzen du (Indique radio de empalme). Balio bat eman behar diogu.
Bukatzeko, ertza hautatzeko eskatuko digu edo [Cadena/Radio] aukeratzeko.
.
Katea (Cadena)
Solido batean lotune bat baino gehiago egin behar badugu, prozedura osoa ertz bakoitza-rekin banaka egin beharrean, jarraian egin daiteke, ertz-kate moduko baten bidez. Hala, lehe-nengo hautatutako ertzarekiko ertz tangenteak ere hautatzen ditu.
Erradioa
Lotunearen arkuaren erradioa zehazteko erabiltzen da.
Balioa aldatzen ez dugun bitartean, uneko balioa erabiliko da gainerako eragiketetarako.
Proiektu mekanikoen garapena
LANBIDE EKIMENA 222
Lerrokatu 3Dn (Alinear 3D)
Hiru dimentsioko objektuak lerrokatzen ditu beste hiru dimentsioko objektuekin.
Komandoa Modificar menuko Operaciones en 3D atalean eta Modelado tresna-barran dago.
Lerrokadura hiru modutan egin daiteke.
Lehenengo, lerrokatuko diren bi objektuak hautatu behar dira.
Lerrokadura puntu pare batekin.
Objektuak aukeratu ondoren, lehenengo oinarri-puntua seinalatzeko edo [Copiar] aukeratzeko esango digu.
Gero, bigarren puntua markatzeko edo [Continuar] hautatzeko.
Puntu pare batekin egingo dugunez, Continuar aukeratuko dugu.
Lehenengo helmuga-puntua (Precise primer puntu de mira) eta bigarren helmuga-puntua (Pre-cise segundo puntu de mira) hautatzeko aginduko digu. Bukatzeko, INTRO sakatuko dugu.
Kopiatu (Copiar)
Copiar aukerak lehenengo oinarri-puntua izango duen objektuaren kopia lerrokatuko du.
Gero, aurreko prozeduran bezala, lehenengo eta bigarren oinarri-puntuak hautatu behar dira; ondoren, Continuar aukeratu behar da, eta, bukatzeko, lehenengo eta bigarren helmuga-puntuak markatu behar dira kokapen-hurrenkeran, eta INTRO sakatu.
Lerrokadura 2 puntu-parerekin
Lehenengo, oinarri-puntua seinalatzeko edo [Copiar] aukeratzeko esango digu.
Gero, bigarren puntua markatzeko edo [Continuar] hautatzeko esango digu.
Bi puntu-parerekin egingo dugunez, bigarren puntua markatuko dugu.
Ondoren, hirugarren puntua markatzeko edo [Continuar] aukeratzeko esango digu. Pare bat puntu-rekin ari garenez, Continuar markatuko dugu, helmuga-puntuak hautatzeko.
Irudikapen grafikoa fabrikazio mekanikoan
LANBIDE EKIMENA
223
Lehenengo helmuga-puntua (Precise primer puntu de mira) eta bigarren helmuga-puntua (Precise segundo puntu de mira) hautatzeko aginduko digu. Kokapen ordenan markatuko ditugu, eta, buka-tzeko, INTRO sakatu.
Lerrokadura 3 puntu-parerekin
Lehenengo, oinarri-puntua hautatzeko edo [Copiar] aukeratzeko esango digu.
Gero, bigarren puntua markatzeko edo [Continuar] hautatzeko esango digu. Bigarren puntua hautatuko dugu.
Gero, hirugarren puntua markatzeko edo [Continuar] hautatzeko esango digu. Continuar saka-tuko dugu.
Gero, dagokien ordenan, lehenengo, bigarren eta hirugarren helmuga-puntuak kokatuko ditugu.
Simetria 3Dn (Simetría 3D)
Plano batekiko objektuen irudi simetrikoa egiten du.
Komandoa Modificar menuko Operaciones en 3D atalean dago.
Simetriko bihurtuko dugun objektua aukeratuko dugu.
Gero, simetria-planoaren lehenengo puntua —3 puntu izango dira guztira— hautatzeko edo [Objeto/-Último/ejeZ/Vista/XY/YZ//ZX/3puntos] aukeratzeko esango digu.
Puntuen metodoa aukeratzen badugu, gainerako bi puntuak markatuko ditugu.
Objektua (Objeto)
Aukeratutako objektuaren planoa erabiltzen du simetria-planotzat.
Zirkulua, arkua eta 2Dko polilerroak izan daitezke simetria-planoak.
Objektua hautatu ondoren, jatorrizko objektua ezabatu nahi dugun galdetzen digu. Ezabatu nahi badugu, S idatziko dugu; ezabatu nahi ez badugu, N idatziko dugu.
Azkena (Último)
Objektuaren simetria markatutako azken simetria-ardatzarekiko egingo du.
Jatorrizko objektua ezabatu nahi dugun galdetzen digu. Ezabatu nahi badugu, S idatziko dugu; ezabatu nahi ez badugu, N idatziko dugu.
Proiektu mekanikoen garapena
LANBIDE EKIMENA 224
Z ardatza (Eje Z)
Simetria-ardatza definitzeko planoko puntu bat eta planoaren Z ardatzeko beste puntu bat era-biliko ditu.
Aipatutako bi puntuak zehazteko eskatuko digu.
Puntuak hautatu ondoren, jatorrizko objektua ezabatu nahi dugun galdetzen digu. Ezabatu nahi badugu, S idatziko dugu; ezabatu nahi ez badugu, N idatziko dugu.
Bista (Vista)
Simetria-ardatza uneko leiho grafikoaren bista-planoarekin lerrokatzen du puntu bat markatuta.
Une horretako bista-planoan puntu bat markatzeko (0,0,0) aginduko du.
Puntua hautatu ondoren, jatorrizko objektua ezabatu nahi dugun galdetzen digu. Ezabatu nahi badugu, S idatziko dugu; ezabatu nahi ez badugu, N idatziko dugu.
XY/YZ//ZX ardatza ( ejes XY/YZ//ZX)
Simetria-ardatza X/Y planoarekin lerrokatzen du.
Simetria-ardatza Y/Z planoarekin lerrokatzen du.
Simetria-ardatza Z/X planoarekin lerrokatzen du.
Ardatza hautatu ondoren, jatorrizko objektua ezabatu nahi dugun galdetzen digu. Ezabatu nahi badugu, S idatziko dugu; ezabatu nahi ez badugu, N idatziko dugu.
3 puntu (3 puntos)
Simetria-ardatza 3 punturekin definituko du. Hasieran aukera hori hautatzen bada, ez da ager-tuko Precise primer punto del plano de simetría mezua.
Simetria-puntuak hautatu ondoren, jatorrizko objektua ezabatu nahi dugun galdetzen digu. Eza-batu nahi badugu, S idatziko dugu; ezabatu nahi ez badugu, N idatziko dugu.
Simetrikoa bihurtuko den solidoa Simetria Y/Z ardatzen arabera
Irudikapen grafikoa fabrikazio mekanikoan
LANBIDE EKIMENA
225
Simetria Y/Z Simetria X/Y Simetria X/Y
Matrizea 3Dn (Matriz 3D)
Hiru dimentsioko matrizea egiten du.
Komandoa Modificar menuko Operaciones en 3D atalean dago.
Matrizea egiteko erabiliko dugun objektua aukeratuko dugu.
Ondoren, egin nahi dugun matrize-mota aukeratuko dugu: Rectangular edo Polar.
Laukizuzen-itxurako matrizea (Matriz rectangular)
Matrizearen objektuak ilaraka, zutabeka eta hainbat altuera edo mailatan kopiatzen ditu. Eskaera hauek bistaratzen ditu:
Indique número de filas: gutxienez, bi izan behar ditu. Ilarak X ardatzean daude.
Indique número de columnas: gutxienez, bi izan behar ditu. Zutabeak Y ardatzean daude. Indique número de niveles: gutxienez, bi izan behar ditu.
Hiru kasuetan, balio bat idatzi behar da. Mailak Z ardatzean daude.
Kopuruak adierazi ondoren, lerroen arteko distantzia, zutabeen arteko distantzia eta mailen arteko distantzia zehazteko esango digu.
Matrize polarra (Matriz polar)
Objektuak kopiatzen ditu biraketa-ardatz baten inguruan.
Proiektu mekanikoen garapena
LANBIDE EKIMENA 226
Matrizearen elementu-kopurua eskatuko digu lehendabizi.
Beteko den angelua idatzi behar da ondoren. Zirkulua osorik bete nahi bada, 360º jarri behar da. Angelua positiboa bada, matrizearen biraketa erlojuaren kontrako norabidean egingo du; ange-lua negatiboa bada, biraketa erlojuaren norabidean egingo du.
Matrizearen objektuak biratu nahi ditugun galdetuko digu. Erantzuna baiezkoa bada, S idatziko dugu; ezezkoa bada, N idatziko dugu.
Ondoren, matrizearen zentroa kokatuko dugu, puntu bat hautatuta.
Bukatzeko, biraketa-ardatzaren bigarren puntua kokatzeko eskatuko digu.
Ertzak atera (Extraer aristas)
Solidoen ertzei alanbre-egitura ematen die.
Komandoa Modificar menuko Operaciones en 3D atalean dago.
Ertzak banaka ere atera daitezke. CTRL tekla sakatuta mantenduz gero, ertzak eta aurpegiak hauta-tuko ditugu.
Alanbre-egitura erakusten du, eta oso erabilgarria da hainbat aplikaziotarako:
Objektua edozein ikuspuntutatik ikusteko.
Bista osagarriak eta ortogonalak automatikoki sortzeko.
Bista deskonposatuak eta perspektiban ikusten diren bistak sortzeko.
Espazio-harremanak aztertzeko.
Irudikapen grafikoa fabrikazio mekanikoan
LANBIDE EKIMENA
227
Solidoen aldeetan eta ertzetan egin daitezkeen eragiketak (Editar sólidos)
Editar sólidos tresna-barran aldeetan eta ertzetan hainbat eragiketa egiteko komandoak daude. Komando horiek Modificar menuko Editar sólidos aukeran ere badaude.
Extruir caras: solidoaren aldeak luzatzen ditu edo bolumen bat ateratzen du markatzen zaion formaren arabera. Distantzia eta angelua markatu behar zaizkio. Alde bat baino gehiago markatu daitezke batera egiteko.
Desplazar caras: aukeratutako aurpegiak mugitzen ditu, eta solidoa luzatu egingo du mugitu den aldetik. Distantzia adierazi behar da.
Desfasar caras: aukeratutako aldearen forma distantzia jakin batera kopia-tuko du. Balio positiboarekin aldea handiagoa izango da; negatiboa bada, txikiagoa izango da.
Borrar caras: solidoen aldeak ezabatzen ditu.
Girar caras: solidoen aldeak biratzen ditu, biraketa-ardatz baten ingu-ruan. Biraketa-ardatza bi punturekin osa daiteke edo aukera hauetako batekin: Eje por objeto/Vista/ejeX/ejeY/ejeZ
Inclinar caras: solidoen aldeak okertuko ditu angelu baten arabera. Alde bat baino gehiago okertu ditzake batera.
Colorear caras: aldeen koloreak aldatzen ditu.
Copiar caras: solidoen aldeak kopiatzen ditu.
Colorear aristas: ertzen kolorea aldatzen du.
Copiar aristas: solidoen ertzak kopiatzen ditu; ertzak zuzenak edo kurba-tuak izan daitezke.
Limpiar: solidoen aldeetan, erabili gabeko geometriak ezabatzen ditu. Ez ditu estanpatutako ertzak ezabatzen.
Separar: solidoetan dauden bolumenak banandu egiten ditu, eta solido independente bihurtzen ditu.
Funda: solido bati forma berdineko azal bat egiten dio distantzia jakin batera; adibidez, edalontzi bat izango balitz, beste edalontzi handiago baten barruan kokatuko luke. Moldeak egiteko erabiltzen da.
Comprobar: solidoaren forma AutoCAD programan moldatzeko zuzena den egiaztatzen du.
Irudiei itxura errealista emateko tresnak
Materialak
Objektuei materialen itxura emateko tresnak Herramientas menuan, Paletas ataleko Paletas de herra-mientas eta Materiales aukeretan eta Materiales kontrol-panelean ditugu.
Materialen paletekin objektuei hainbat materialen itxura eman diezaiekegu: zura, porlana. metala,...
Proiektu mekanikoen garapena
LANBIDE EKIMENA 228
Tresna-paletak (Herramientas-Paletas-Paletas de herramientas)
Materialen katalogoa erlaitzetan antolatuta bistaratzen digu. Programa zabaltzean, automati-koki azaltzen da.
Materiala aukeratu ondoren, pintzel-itxurako kurtsorea agertzen da. Pintzelarekin nahi dugun objek-tuaren gainean markatuko dugu, eta objektuak aukeratutako materialaren itxura hartuko du.
Materialen kontrol-panela (Panel de control de materiales)
Kontrol-panelean materialak aktibatzeko komandoa, ehundura-mapa, materialak geruzekin lotzeko tresna, materialen kudeatzailea eta ehundura-mapen koordenatuak kopiatzeko komandoak daude.
Materialen kudeatzailea (Editor de materiales)
Materialen ezaugarriak definitzeko erabiltzen da.
Programak dituen materialak aldatu eta berriak sor daitezke.
Goiko leihoan, programak dituen materialen itxura agertzen da, eta, leiho azpian dauden aukerekin, material horien itxura alda deza-kegu.
Aldatuko dugun materiala lauki hori batekin inguratuta agertzen da kurtsorearekin klik egiten dugunean.
Plantilla aukeran, material-zerrenda dugu.
Beste atalek kolorea, distira, materialen gardentasuna, ehundura... kontrolatzen dute.
Irudikapen grafikoa fabrikazio mekanikoan
LANBIDE EKIMENA
229
Mapamat tresna-barra (Mapas)
Objektuei itxura errealagoa emateko, hainbat materialen mapak osatzen ditu objektuen aldeei atxikitzeko. Aldeak aukeratzeko CONTROL tekla + kurtsorea erabiliko dugu.
Irudiei argiak jarri
Objektuak eta haien ingurua argiztatu egin daitezke. AutoCAD programak eguzkiaren argia eta argi artifizialak imitatzeko tresnak ditu. Argi puntualak, fokuak, urruneko argiak eta munduko edozein tokiko eguzkiaren argia imitatzeko aukera ematen du. Aukeratutako munduko toki baten arabera eta urte-sasoiaren, egunaren eta orduaren arabera antola daiteke argitasuna.
Render
Irudiei itxura errealagoa emateko erabiltzen da.
Argitasunak eta itzalek sortzen duten giroa erakusten du.
Proiektu mekanikoen garapena
LANBIDE EKIMENA 230
Irudien ikuspuntuak 3Dn. Bistak
AutoCAD programan irudiak hainbat ikuspuntutatik ikusteko aukera daukagu, ikuslearen ikuspuntua edo kameraren ikuspuntua aldatuta, hau da, SCPren ikuspuntua aldatuta.
Irudiak ikuspuntu eta ezaugarri jakin batzuekin koka ditzakegu Modelo eta Presentación erlaitzean, eta ikuspuntu horiekin gorde eta inprimatu.
Irudien bistak izendaturik gordetzen baditugu, lehenera ditzakegu Presentación erlaitzean erabil-tzeko eta inprimatzeko edo behar dugunean bistaren datuak aztertzeko.
Ikuspuntua aldatzeko modu sinpleena hau da:
tekla sakatuta mantenduta eta saguaren gurpila sakatuta, narrasean mugituko dugu ikuspuntua aldatzeko. Egokia da objektuaren itxura ikusteko, baina bista eta ikuspuntu isometriko zehatzak ikusteko hobe da ondoren aipatzen diren tresnak erabiltzea.
Saguaren gurpila bakarrik sakatuta eta narrasean eramanda, ikuspuntua zertxobait alda dezakegu, baina koordenatuen kokapena aldatu gabe.
Bistak (Vista)
Vista komandoak irudien bistak (Camara bistak, Modelo bistak, Presentación bistak) gordetzen ditu, eta gordetako bistak leheneratzen ditu, ezaugarriak aldatzeko edo inprimatzeko.
Esan bezala, Vista komandoak aurretik diseinatutako bistak erabiltzeko aukera ematen digu.
Objektuaren bistak marrazteko tresnak toki hauetan aurkitu ditzakegu: Vista tresna-barran, Ver menuko Pto. Vista 3D atalean eta Navegar 3D kontrol-panelean. Lehenengo bi moduak azpiko laukietan agertzen dira.
Vista tresna-barra
Irudikapen grafikoa fabrikazio mekanikoan
LANBIDE EKIMENA
231
Ver menuko Pto. Vista 3D
Aurretik definitutako bistak
Aipatutako ataletan, sei bista ortogonalak eta perspektiba isometrikoaren ikuspuntuak ikusteko komandoak agertzen dira.
Programan sartzean, hego-ekialdeko ikuspuntu iso-metrikoa agertzen da (Isométrico SE).
Goiko bista (Superior)
Beheko bista (Inferior)
Ezkerreko bista (Izquierda)
Eskuineko bista (Derecha)
Proiektu mekanikoen garapena
LANBIDE EKIMENA 232
Aurrez-aurreko bista (Frontal)
Atzeko bista (Posterior)
Hego-ekialdeko isometrikoa
(Isométrico SE)
Ipar-mendebaldeko isometrikoa
(Isométrico NO)
Ipar-ekialdeko isometrikoa
(Isométrico NE)
Hego-mendebaldeko isometrikoa
(Isométrico SO)
Bisten kudeatzailea (Administrador de vistas)
Bisten kudeatzailearekin bistak sortu, gorde eta gordetako bistak ikusi, aldatu eta ezaba ditzakegu.
Bisten kudeatzailea Vista tresna-barran, Ver menuko Vistas guardadas atalean eta Navegar 3D kontrol-panelean dago.
Irudikapen grafikoa fabrikazio mekanikoan
LANBIDE EKIMENA
233
Bisten kudeatzailean, uneko bista eta bere ezaugarriak, aurretik definitutako bistak (aurrekoa, goikoa, ezkerrekoa...) eta gordeta ditugun bistak (Cámara, Modelo eta Presentación bistak) agertzen dira.
Modelo erlaitzean, sortutako bistak eta kamerak Vistas Modelo atalean gordeko dira.
Presentación erlaitzean, moldatutako bistak paper-espazioko bistak dira, leiho grafikoetan azaltzen diren bistak dira, eta inprimatzeko izango duten itxura erakusten dute. Bista horiek Vistas de presetación atalean gordetzen dira.
Bista berria sortu
Bista berri bat sortu nahi badugu, Nueva botoia sakatuko dugu, eta beheko irudian ageri diren laukiak aterako dira. Bista berria sortzeko laukia Navegar 3D kontrol-panelean ere agertzen da.
Proiektu mekanikoen garapena
LANBIDE EKIMENA 234
Lehenengo laukia izena eta ezaugarriak zehazteko da:
Izena: nahi duguna jar dezakegu.
Kategoria: bistak kategorien arabera antolatzeko Modelo eta Presentación ataletako bistak (ebaketak, adibidez).
Uneko pantaila edo leihoa definitu: leiho grafikoa Presentación ataleko bistekin bakarrik erabil daiteke. Bista leiho grafiko batekin lotzeko da.
SCP: erabilitako koordenatu-sistema (unibertsala, izenik gabekoa) erakutsiko du.
Instantánea de capa: geruzaren aktibatzeko edo desaktibatzeko parametroak bista-rekin gordeko diren ala ez erabakitzeko.
Ikus-estiloa: kontzeptuala, errealista... Modelo bistekin bakarrik erabil daiteke.
Hondoa: aldatu nahi badugu, puntuak dituen botoia sakatuta, Fondo laukia aterako zaigu, eta hondo-mota aukeratu ahal izango dugu: Degradado, Sólido, Imagen.
Desgradado: hondoaren koloreak (bi edo hiru) gradazioarekin agertuko dira. Biraketa-angelua ere zehaztuko dugu.
Sólido: hondoa kolore bakarrekoa eta gradaziorik gabekoa izango da.
Imagen: hondoa irudi bat izango da, eta nola kokatu (zentraturik, mosaikoan...), eskala eta desfasea zehaztuko ditugu.
Irudikapen grafikoa fabrikazio mekanikoan
LANBIDE EKIMENA
235
Kamera bat sortzea (Crear cámara)
Aukera horrekin, bista berri bat sor dezakegu, espazioan kamera bat kokatuta.
Aukera hori Vista tresna-barran, Ver menuan eta Navegación 3D kontrol-panelean daukagu.
Kamerak argazki-kamera itxura du, eta haren ezaugarriak gure beharretara egokituko ditugu.
Precise ubicación de cámara mezua agertzen da. Nahi dugun puntuan kokatu eta gero, ezauga-rriak zehazteko laukia agertzen da:
Kamara berriaren kokapena Ezaugarriak definitzeko laukia
Izena (Nombre): nahi dugun izena jarriko diogu. Programak, berez, Cámara1, Cámara2... izenak jartzen ditu.
Kokapena (Ubicación): espazioan non kokatuta egongo den.
Altuera (Altura): kamerak espazioan izango duen altuera Z ardatzean
Ikuspuntua (Mira): kameraren objektibotik ateratzen den piramide-lerro gorridunaren zentroa zein puntutan kokatuko den.
Foku-distantzia (distancia Focal): programak 50 mm dakar, baina alda daiteke.
Bista (Vista): ezaugarriak definituta, Vista aukera sakatuko dugu, eta ¿Pasar a la vista de cámara? galdera agertuko da, eta baietz edo ezetz erantzun beharko diogu No edo Si aukeretako bat sakatuz. Si sakatuta, objektuaren bista kameraren ikuspuntutik ager-tuko da —kameraren bista da—,eta kameraren ikonoa agertuko da aukeratutako koka-penean.
Proiektu mekanikoen garapena
LANBIDE EKIMENA 236
Bista, kameraren ikuspuntutik
Plano-mugatzaileak (Delimitador): nahi izanez gero, bistari bi plano mugatzaile jar diezazkiokegu: aurrekoa (frontal) eta atzekoa (posterior). Kameraren bistan, espazioan dauden objektu batzuk bakarrik agertuko dira, plano mugatzaileen artean daudenak, hain zuzen ere. Plano horiek kameraren ikuspuntuaren perpendikularrak izango dira. Aktibatu nahi ditugun ala ez galdetuko digu; baietz erantzuten badugu, ikuspuntu-planotik zenba-teko distantziara (desfasea) egongo den galdetuko digu. Balioa positiboa izango da ikus-puntutik kamera aldera; ikuspuntutik beste aldera negatiboa izango da.
Espazioan hiru objektu ditugu, baina kameraren bistan ziria bakarrik agertzea nahi dugu.
Kameraren tokia X ardatzaren parean dago, markatutako altueran. Ikuspuntua ziriaren erpin batean kokatu da.
Kameraren bistan, plano mugatzai-leekin ziria bakarrik agertzen da: plano mugatzaileen arteko tartea kolore ilu-nagoarekin agertzen da (gauza bera gertatzen da kameraren atzetik dagoen espazioarekin).
Nahi izanez gero, kameraren ikurra heltze-puntuarekin aktibatu dezakegu, ezaugarriak aldatzeko.
Heltze-puntuan klik eginda, narrasean eraman ditzakegu kameraren tamaina aldatzeko eta foku-distantzia edo ikus-eremua berriz kokatzeko.
Irudikapen grafikoa fabrikazio mekanikoan
LANBIDE EKIMENA
237
Irudian kokatu ditugun kameretan bistaratzeko, Navegar 3D kontrol-paneleko Mostrar
cámaras ikonoa eta Ver menuko Visualización–Cámaras aukera sakatuko dugu (azpian).
Aurreko bista (Vista previa)
Aurreko bistara itzuliko gaitu.
Ikuspuntuaren parametroak (Parametros de punto de vista)
Ver menuko Pto. Vista 3Dko atalean dago aukera hau.
Ikuspuntuaren angeluak erabaki ditzakegu aukera honetan bistaratzen den laukian. Angeluak SCU edo SCP sistemarekikoak izango dira.
Ikuspuntua (Punto de vista)
Ver menuko Pto. Vista 3Dko atalean dago aukera hau.
Koordenatuen puntutik bektore bat ateratzen da. Bektore hori mugituta, irudiaren ikuspuntua alda dezakegu: nahi dugun norabidean mugitu ondoren, eta, klik egin ondoren, ikuspuntu berritik agertuko da irudia. Definitutako bistan, koordenatuen jatorria horren atzean dagoen puntutik ikusten da.
Proiektu mekanikoen garapena
LANBIDE EKIMENA 238
Precise un punto de vista edo [Rotación] aukeratzeko aginduko du, ikuspuntu berria osatzeko. Rotación aukerak ikus-lerroa bi angelurekin definitzen du.
Uneko ikuspuntua Ikuspuntua aldatzeko bektorea
Ikuspuntua aldatu ondoren
Goiko bista (Vista en planta)
Ver menuko Pto. Vista 3Dko atalean dago aukera hau.
Irudiaren goiko bista erakusten du SCP actual, SCP universal eta SCP guardado aukeren ara-bera.
Comando lerroan -Vista idatzi
Comando lerroan -Vista idazten badugu, honako aukera hauek agertuko zaizkigu:
Suprimir: bistak ezabatzeko balio du.
Ortogonal: aukeratzen den aurrez diseinatutako bista jarriko du (sUperior/Inferior/-Frontal/Posterior/Izquierda/Derecha).
Restituir: bista bat errekuperatuko du uneko leiho grafikorako.
Guardar: uneko bista (leiho grafikoa) gordeko du.
Parámetros: bistaren parametroak zehazteko (Fondo/Categorizar/Instantánea de capa/-Sección automática/Scp/Estilo visual).
Ventana: uneko ikus-eremuaren zati bat bista modura gordetzen du.
Irudikapen grafikoa fabrikazio mekanikoan
LANBIDE EKIMENA
239
Leiho grafikoak
Marrazkiak egiten ditugunean, bai 2Dn bai 3Dn, Modelo erlaitzean egiten ditugu. Gero, Presentación erlaitzean prestatuko ditugu irudiak inprimatzeko.
Leiho grafikoak irudiaren bista bat edo gehiago erakusten duten azalerak dira. Leiho grafikoak Modelo eta Presentación erlaitzean egin daitezke.
Modelo erlaitzean marrazten dugunean, marrazketarako azalera bista laukizuzen baten modura ikus dezakegu edo bista gehiagotan banatu dezakegu (bi, hiru edo lau). Marrazki handietan edo konple-xuetan, hainbat bista bistaratzeak lana errazten du. Bista bakarra aldatzen ibili beharrean, objektuaren hainbat ikuspuntu batera ikusi ahal izango ditugu. Bista batean ikusi ez ditugun akatsak besteetan ikusi ahal izango ditugu.
Modelo erlaitzeko bistak marrazketarako azalera osoa hartzen dute, eta ez dira gainjartzen. Leiho batean aldaketak egiten baditugu, besteak automatikoki eguneratuko dira.
Esan bezala, Presentación erlaitzean ere egin daitezke leiho grafikoak. Leiho hauek marrazki baten bistak (Modelo bistak) plano batean antolatzeko erabiltzen dira. Leihoak mugi ditzakegu eta neurriz aldatu. Presentación leihoetan geruzak kontrolatu ditzakegu: geruza bat erabilezin bihur dezakegu leiho batean, besteetan inongo eraginik izan gabe.
Leiho grafikoak egiteko komandoak Ventanas gráficas tresna-barran eta Ver menuko Ventanas aukeran aurkituko ditugu. Leiho grafikoak egiteko aukerak aktibatu edo desaktibatu egingo dira, era-biltzen dugun erlaitzaren arabera. Erlaitz bakoitzean erabiltzen direnak Modelo eta Presentación erlaitzen azalpenetan aipatzen dira.
Proiektu mekanikoen garapena
LANBIDE EKIMENA 240
Leiho grafiko berriak Modelo erlaitzean
Leiho grafikoak egiteko laukia (Cuadro de diálogo de ventanas gráficas)
Ikono hau sakatuta, Modelo leiho grafikoak egiteko laukia bistaratzen da. Bertan, bi erlaitz agertzen dira: Nuevas ventanas eta Ventanas guardadas. Ondoren agertzen den laukian ikus daitezke erlaitz horiek.
Leiho bakarra egiteko ikonoa (Una ventana)
Leiho bakarra badaukagu eta ikono hau sakatzen badugu, aukera hauek agertzen dira: Guardar/Restituir/Suprimir/Juntar/úNica/?/2/3/4. Aukera horiek aurrerago azaltzen dira.
Ventanas guardadas (Ver menua-Ventanas)
Ventanas guardadas erlaitz bistaratzen da. Bertan, gordetako Modelo leihoen zerrenda agertzen da. Bakoitzaren izena sakatzen dugunean, alboko laukian aurretiazko bista agertuko da.
Nuevas ventanas (Ver menua-Ventanas)
Nuevas ventanas erlaitz bistaratzen da. Leiho grafikoak egiteko ezaugarriak zehaztu beharko dira. Azpiko laukian agertzen den erlaitz da.
1/2/3/4 ventanas (Ver menua-Ventanas)
1, 2, 3 edo 4 leiho grafiko egiteko aukera ematen du. Azkeneko hiruretan posizioa aukeratu behar da.
Juntar (Ver menua-Ventanas)
Bi leiho grafiko batean batzeko erabiltzen da. Leiho markatzeko esaten digu, eta, ondoren, nagusiari zer leiho elkartuko zaion adierazteko.
Irudikapen grafikoa fabrikazio mekanikoan
LANBIDE EKIMENA
241
Izen berria (Nuevo nombre)
Izen bat eman behar zaio; bestela ezin da gorde. Leihoen konfigurazioa aplikatuko da, baina, izenik gabe, ezin da gorde. Eta, ez bada gordetzen, ezingo da erabili Presentación erlaitzean.
Leiho grafiko estandarrak (Ventanas gráficas estándar)
Leiho grafiko estandarren zerrenda azaltzen da, uneko konfigurazioa barne (Actual edo Configu-ración de modelo activo). Simple aukera leiho bakarra da.
Aurretiazko bista (Vista preliminar)
Aukeratutako bistaren aurretiazko bista erakusten du.
Zeri aplikatu (Aplicar a)
Aukeratutako konfigurazioa pantaila osoari (Pantalla) edo aktibatutako leiho grafikoari (Ventana actual) aplikatzeko erabiltzen da.
Konfigurazioa (Configuración)
Leihoaren konfigurazioa 2Dkoa edo 3Dkoa izango den zehazten du. 2Dkoa aukeratzen bada, aukeratutako leiho guztietan uneko bista agertuko da. 3Dkoa aukeratzen bada, berriz, 3Dko bista ortogonal estandarrak aplikatuko dira konfigurazioaren leihoetan.
Bista aldatu (Cambiar vista a)
Aukeratutako leihoaren bista zerrendan agertzen den bista batekin ordeztuko du. Aurrez defini-tutako bistez gain, gordetako bistak ere agertuko dira zerrendan.
Ikus-estiloa (Estilo visual)
Ikus-estilo bat aplikatuko dio aktibatutako leiho grafikoari.
Modelo erlaitzeko leiho grafikoa: 3Dko konfigurazioan, lau leiho ezkerreko aukerarekin.
Kurtsorea leiho aktiboan ikus daiteke. Leihoaren perspektiba ortogonala bada, kurtsorea ortogonala izango da. Perspektiba isometrikoa bada, kurtsorea 3Dkoa izango da, hiru koordenaturekin.
Proiektu mekanikoen garapena
LANBIDE EKIMENA 242
Leiho bakoitzaren zooma ere alda daiteke; bakoitzaren gainean klik egingo dugu, eta Comando lerroan Zoom idatziko dugu. Zoomaren aukera hauek agertuko dira:
Hala ere, leiho guztien zooma egokia izan dadin, 1 (1:1 eskala) balioa idatziko dugu guztietan.
Gordetako leiho grafikoak Modelo erlaitzean
Gordetako leihoen konfigurazioa erakusten du. Izen batean klik egiten badugu, leiho horren konfigu-razioa aurretiazko bistan agertuko da.
Leiho grafiko berriak Presentación erlaitzean
Modelo erlaitzeko leiho grafikoak egin ondoren, Presentación erlaitzera pasatuko gara, inprimatu au-rretik, bistak eta orria prestatzeko.
Bertan sortuko ditugun leiho grafikoen tamaina alda dezakegu –paperaren muga kontuan izanda, jakina– edo programak markatzen duen mugetara (marra etenak dituen laukia) egoki dezakegu. Leihoak mugitzeko, heltze-puntuak erabil ditzakegu.
Irudikapen grafikoa fabrikazio mekanikoan
LANBIDE EKIMENA
243
Leiho grafikoak egiteko laukia (Cuadro de dialogo de ventanas gráficas)
Ikono honetan, Presentación erlaitzean leiho grafikoak egiteko laukia bista-ratzen da. Bertan bi erlaitz agertzen dira: Nuevas ventanas eta Ventanas guardadas. Ondoren agertzen den laukian ikus daitezke erlaitz horiek.
Leiho bakarra egiteko ikonoa (Una ventana)
Presentación erlaitzean leiho bakarra egiteko ikonoa. Leihoaren neurria zehaztu behar da: leihoaren lehenengo erpina eta horren aurkako erpina kurtsorearekin markatzeko eskatuko digu.
Erpinak markatu nahi ez baditugu, beste aukera hauek agertzen dira: ACT/-DES/Ajustar/Trazado sombreado//Bloquear/Objeto/Poligonal/Restituir/2/3/4.
Aukera hauek aurrerago azaltzen dira.
Leiho poligonala (Ventana poligonal)
Forma irregularra (edozein forma poligonal) izango duen leiho grafikoa egingo du. Forma puntuen bidez definituko dugu. Poligonoaren hasiera-puntua zehazteko eskatzen digu. Zehaztu ondoren, bigarren puntua eskatzen du edo, bestela, [Arco/Longitud desHacer] aukeratu behar dugu.
Arco aukeratuta, poligonoa egiten jarraituko dugu arku bat marraztuz.
Longitud aukerak lerroaren luzera eskatuko digu.
desHacer aukerak egindako poligonoaren azken zatia ezabatuko du.
Bigarren puntuan klik egiten badugu, hurrengo puntua markatzeko edo [Arco/-Cerrar/Longitud desHacer] aukeratzeko esaten digu.
Cerrar aukerarekin, azken puntua eta hasiera-puntua elkartuta, poligonoa itxi egingo dugu.
Objektu bat leiho bihurtu (Convertir objeto en ventana)
Objektu bat leiho grafikoaren ingerada bihurtzen du. Objektua polilerro itxia, elipsea, spline lerroa, eskualdea edo zirkulua izan daiteke. Polilerroak hiru erpin izan behar ditu gutxienez.
Leihoaren erpina zehazteko edo ACT/DES/Ajustar/Trazado sombreado//-Bloquear/obJeto/Poligonal/Restituir/2/3/4 aukeratzeko esaten digu edo, bestela, Designe objeto para ventana de delimitador mezua agertzen da.
Proiektu mekanikoen garapena
LANBIDE EKIMENA 244
Uneko leihoaren muga edo ingerada definitzeko (Delimitar ventana existente)
Kasu honetan, leiho grafikoan dauden banako bisten mugak definitzeko era-biltzen da.
Ingerada mugatuko duen forma edo objektua polilerro itxia, elipsea, spline lerroa, eskualdea edo zirkulua izan daiteke. Polilerroak hiru erpin izan behar ditu gutxienez.
Mugatuko den leihoa aukeratzeko aginduko digu.
Gero, mugatzailea izango den objektua markatzeko edo [Poligonal] hauta-tzeko esango digu.
Poligonal aukera aurrerago ikusi dugun bezala erabiltzen da.
1:1, eskala-faktorea Ventanas tresna-barrako azken aukerak eskala konfiguratzeko balio du. Iru-diak duten neurrian marraztu nahi baditugu, 1:1 eskala erabiliko dugu. Ajustar escala aukerak irudia formatura egokituko du.
Ventanas guardadas (Ver menua-Ventanas)
Ventanas guardadas erlaitza bistaratzen da. Bertan, gordetako Modelo leihoen zerrenda eta konfigurazioa agertzen da. Bakoitzaren izena sakatzen dugunean, alboko laukian aurretiazko bista agertuko da.
Nuevas ventanas (Ver menua-Ventanas)
Nuevas ventanas erlaitza bistaratzen da. Leiho grafikoak egiteko ezauga-rriak zehaztu beharko dira. Azpiko laukian agertzen den erlaitza da.
1/2/3/4 ventanas (Ver menua-Ventanas)
1, 2, 3 edo 4 leiho grafiko egiteko aukerak dira. Azkeneko hiruretan, posi-zioa aukeratu behar da.
Ventana poligonal (Ver menua-Ventanas)
Leiho poligonala egiteko erabiltzen da, aurreko aukeran bezala.
Objeto (Ver menua-Ventanas)
Ventanas tresna-barran bezala erabiltzen da.
Irudikapen grafikoa fabrikazio mekanikoan
LANBIDE EKIMENA
245
Uneko izena (Nombre actual)
Izen bat eman behar zaio; bestela, ezin da gorde. Leihoen konfigurazioa aplikatuko da, baina izenik gabe ezin da gorde. Ez bada gordetzen, ezingo da erabili Presentación erlaitzean.
Leiho grafiko estandarrak (Ventanas gráficas estándar)
Leiho grafiko estandarren zerrenda azaltzen da; Presentación ataleko leihoak konfiguratzen ditu.
Nahi dugun konfigurazioa aukeratu, eta, gero, Aceptar sakatuko dugu.
Ondoren, leiho grafikoaren neurria zehaztu behar dugu; leihoaren lehenengo erpina markatzeko edo [Ajustar] aukeratzeko esaten digu.
Erpina sakatzen badugu, aurkako erpina zehazteko aginduko digu: aukeratutako leihoak marraz-tutako laukiaren neurria izango du.
Ajustar aukerak programak dakarren laukiarekin (marra etenak dituen laukia) bateratuko du leihoaren konfigurazioa.
Aurretiazko bista (Vista preliminar)
Aukeratutako konfigurazioaren aurretiazko bista erakusten du.
Leihoko bisten arteko tartea (Intervalo de ventana gráfica)
Aukeratutako konfigurazioko bisten arteko tartea definitzeko balio du (laukien arteko distantzia).
Konfigurazioa (Configuración)
Leihoaren konfigurazioa 2Dkoa edo 3Dkoa izango den zehazten du. 2Dkoa aukeratzen bada, auke-ratutako leiho guztietan uneko bista agertuko da. 3Dkoa aukeratzen bada, 3Dko bista ortogonal estandarrak aplikatuko dira konfigurazioaren leihoetan.
Proiektu mekanikoen garapena
LANBIDE EKIMENA 246
Bista aldatu (Cambiar vista a)
Aukeratutako leihoaren bista zerrendan agertzen den bista batekin ordeztuko du. Aurrez defini-tutako bistez gain, gordetako bistak ere agertuko dira zerrendan.
Ikus-estiloa (Estilo visual)
Ikus-estilo bat aplikatuko dio aktibatutako leiho grafikoari.
Gordetako leiho grafikoak Presentación erlaitzean
Gordetako Modelo leiho grafikoen konfigurazioa erakusten du, uneko aurkezpenean erabiltzeko. Presentación erlaitzeko leiho grafikoen konfigurazioei ezin zaie izena eman, eta ezin dira gorde.
Modelo leiho grafikoak Comando lerroko –VENTANAS komandoarekin
Modelo erlaitzean gaudenean, Comando lerroan –VENTANAS idazten badugu, aukera hauetako bat egiteko mezua agertzen da: Guardar/Restituir/Suprimir/Juntar/úNica/?/2/3/4.
Guardar: uneko leiho grafikoaren konfigurazioa gordetzen du.
Restituir: gordetako leiho grafiko baten konfigurazioa berreskuratzen du.
Suprimir: gordetako leiho grafiko baten konfigurazioa ezabatzen du.
Juntar: elkarren ondoan dauden bi leiho batzen ditu, handiago bat osatzeko. Aurretik ikusi den bezala erabiltzen da.
úNica: marrazkia leiho bakarrean erakutsiko du.
?: leiho grafikoaren konfigurazio-zerrenda erakusten du. Konfigurazioaren izena edo INTRO idatzi behar da.
2: uneko leihoa bitan zatitzeko (Horizontal edo vertical aukeratu).
3: uneko leihoa hirutan zatitzeko. Kokapena hauetako bat izango da: Horizontal/-Vertical/Superior/Inferior/Izquierda/Derecha.
4: uneko leihoa lau zati berdinetan zatitzeko.
Irudikapen grafikoa fabrikazio mekanikoan
LANBIDE EKIMENA
247
Presentación leiho grafikoak Comando lerroko –VENTANAS komandoarekin
Presentación erlaitzean gaudenean, Comando lerroan –VENTANAS idazten badugu, aukera haue-tako bat egiteko mezua agertzen da: ACT/DES/Ajustar/Trazado/ sombreado/
Bloquear/Objeto/Poligonal/Restituir/2/3/4.
ACT: leiho grafikoa aktibatu egiten du, eta leihoan dauden objektuak ikusi ahal izango dira.
DES: leiho grafikoa desaktibatu egiten du; hango objektuak ezin dira ikusi, eta desaktibatutako leihoa ezin da bihurtu uneko leihoa.
Ajustar: leihoaren neurria ikus daitekeen azalerara egokituko da. Paperaren neurriaren araberakoa izango da. Programak lerro etenak dituen lauki batekin azaltzen du.
Trazado sombreado:
Bloquear: uneko leiho grafikoa blokeatzen du. Geruzen blokeoaren pare-koa da.
obJeto: objektu bat erabiltzen du leihoaren ingerada marrazteko. Aurretik ikusi den bezala erabiltzen da.
Poligonal: leiho grafikoak forma poligonal irregularra izango du. Aurretik ikusi den bezala erabiltzen da.
Restituir: gordetako leiho grafiko baten konfigurazioa berreskuratzen du.
2: uneko leihoa bitan zatitzeko (Horizontal edo vertical aukeratu).
3: uneko leihoa hirutan zatitzeko. Kokapena hauetako bat izango da: Horizontal/Vertical/Superior/Inferior/Izquierda/Derecha.
4: uneko leihoa lau zati berdinetan zatitzeko.
LANBIDE EKIMENA 249
NNOORRBBEERRAARREENN TTXXAANNTTIILLOOIIAA SSOORRTTUU 44
Irudiak marrazteko AutoCAD programak eskaintzen dituen txantiloiak aipatu ditugu: acadiso txanti-
loia 2Dko marrazkiak egiteko eta acadiso 3D txantiloi 3Dko marrazkiak egiteko, baina, horiek ez dute inongo laukirik edo formarik. Nahi izanez gero, guk sortutako txantiloia erabil dezakegu. Ondoren aipa-tuko dira norberaren txantiloia sortzeko eman beharreko pausoak. Adibide modura, 2Drako txantiloi bat hartuko dugu, baina ezaugarriak egokituta, 3Drako ere egin ditzakegu.
Gure txantiloia sortzeko, acadiso erabiliko dugu oinarritzat, eta, aldaketak eginda, Guardar como aukerarekin izen bat emango diogu, eta .dwt formatuarekin txantiloien karpetan (Template) gordeko dugu.
Norberaren txantiloia egiteko, ezaugarri edo lan hauek izan behar ditugu kontuan:
Geruzak sortu
Testu-estiloa diseinatu
Kotak jartzeko prozedura diseinatu
Marrazkiaren mugak jarri
Orrialdea konfiguratu inprimatzeko
Txantiloiaren inguruko laukia marraztu
4.1 Geruzak sortu
Modelo erlaitzean kokatuko gara. Nahi ditugun geruzak sortuko ditugu; marrazkiaren ezaugarriek markatuko digute zeintzuk sortu; adibidez, hauek:
Ardatzen geruza
Marrazkiaren geruza
Koten geruza
Testuaren geruza
Formatuaren geruza
Marraduren geruza
Leiho grafikoen geruza
Geruza bakoitzean honako ezaugarri hauek markatu behar ditugu:
Kolorea Lerro-mota Lerroaren lodiera
Proiektu mekanikoen garapena
LANBIDE EKIMENA 250
4.2 Testu-estiloa diseinatu
Testu-estiloa diseinatzeko, Formato menuan Estilo de texto komandoa erabiliko dugu.
Nuevo sakatuko dugu, berria sortzeko; izena idatziko dugu Nombre de estilo atalean. Aceptar sakatu eta gero, letra-mota aukeratu behar dugu.
Aukeratutako letra-motari altuera eta itxura (zuzena, etzana, lodia...) definituko dizkiogu.
4.3 Kotatzeko prozedura diseinatu
Kotatzeko estiloa diseinatzeko, Formato menuan Estilo de cota komandoa erabiliko dugu.
Nuevo sakatuko dugu berria sortzeko; izena idatziko dugu Nombre de estilo nuevo atalean. Comenzar por atalean ISO-25 idatziko dugu, estilo horretatik abiatuta, gurea sortzeko.
Estilo berria kotatze guztietan erabili nahi badugu, Usar para atalean Todas las acotaciones aukera-tuko dugu.
Gero, Crear estilo de cota aukerarekin, kota-estilo berriaren ezaugarriak definituko ditugu erlaitz hauetan: Líneas, Símbolos y flechas, Texto, Ajustar, Unidades principales, Unidades alternativas eta Tolerancias.
Irudikapen grafikoa fabrikazio mekanikoan
LANBIDE EKIMENA
251
Komeni da hobekuntza hauek egitea Líneas eta Ajustar erlaitzetan:
Líneas erlaitz:
Intervalo de línea base: 3,75 jarri beharrean, 6 balioa eman, gutxienez.
Desfase desde origen: 0,625 eman beharrean, 2,5 idatzi.
Ajustar erlaitz:
Opciones de ajuste: El texto y las flechas markatu.
Escala para funciones de cota: Escalar cotas en presentación aukeratu.
Definir estilo cota actual atalean, guk diseinatutakoak agertu behar du.
4.4 Marrazkiaren mugak jarri
Egoera-barran, REJILLA aukeraren gainean, saguaren eskuineko botoia sakatuta, Parametros de dibujo aukerak agertuko dira: Resolución y rejilla, Rastreo polar Referencia a objetos eta Entrada dinámica.
Resolución y rejilla
Resolución rectangular edo Resolución isométrica aukeratu.
Resolución activada aukera markatuta jarriko dugu, orriaren mugak ikusi ahal izateko.
Orriaren mugak aldatzeko
Formato menura joko dugu, eta Límites del dibujo aukeran sartuko gara.
Precise esquina inferior izquierda: agertzen den kurtsorearekin markatuko dugu.
Precise esquina superior: goialdeko eskuinean markatuko dugu.
Mugatu ez dugun saretaren zatia desagertu egingo da.
Sareta lagungarria da marrazkiaren mugak zehazteko; gero, nahi izanez gero, desaktibatu egin dezakegu.
4.5 Orrialdea konfiguratu inprimatzeko
Presentación 1 erlaitzean kokatuko gara.
Presentación orriaren kolorea alda dezakegu, bai 2Dn bai 3Dn (gauza bera egin dezakegu Modelo erlaitzetan). Txantiloiaren gainean jarriko dugu kurtsorea, eta eskuineko botoia sakatuta, Opciones aukera zabalduko dugu. Bertan, Visual erlaitzean, Colores aukera sakatuko dugu.
Colores barruan, Plano/presentación aukera sakatuko dugu, eta, gero, Color atalean, nahi dugun kolorea markatuko dugu; orria kolore horretan ageriko da.
Proiektu mekanikoen garapena
LANBIDE EKIMENA 252
Presentación erlaitzean, lerro jarraituko lauki bat agertzen da; hori da programak berez dakarren leiho grafikoa, baina ken dezakegu. Heltze-puntuekin aukeratu ondoren (puntu urdinak aktibatuta), ezabatu egingo dugu SUPR tekla sakatuz. Lerro etenak dituen laukia bakarrik utziko dugu; hortik ezin gara pasatu, inprimatzeko gehinezko muga baita.
Presentación 1 erlaitzaren izenaren gainean jarrita, saguaren eskuineko botoia sakatuko dugu, eta Administrador de configuraciones de página laukia agertuko zaigu. Archivo menuan ere agertzen zaigu aukera hori.
Irudikapen grafikoa fabrikazio mekanikoan
LANBIDE EKIMENA
253
Nueva sakatuko dugu eta Nueva configuración de página laukia agertuko da. Nombre nuevo de configuración de página atalean izen bat emango diogu, eta Comenzar por atalean, nahi izanez gero, gorde-tako bat erabil dezakegu abiapuntutzat edo hauetako bat aukeratu: <Ninguno>, <Dispositivo de salida por defecto>, <Trazado previo>. Datu horiek eman eta Aceptar sakatu ondoren, orria konfiguratzeko lau-kia agertuko da:
Configuración de página: gure konfigurazioaren izena agertuko da.
Impresora/trazador: aukeratu bat zerrendatik; inprimagailuaren ezaugarri bat egokitu nahi badugu, Propiedades atalean aldatuko dugu.
Tamaño de papel: neurria aukeratuko dugu.
Área de trazado: Extensión, Pantalla, Presentación eta Ventana aukeren artean, bat jarriko dugu. Gure kasuan, Presentación aukeratuko dugu.
Desfase: X, 0 eta Y, 0 idatziko dugu.
Escala: 1:1, dagoen neurrian ateratzeko.
Tabla estilos de trazado: daudenen artean, bat aukeratuko dugu. Berria sortu nahi badugu, zerrendako Nueva aukera sakatuko dugu, eta lauki hau bistaratuko da:
Proiektu mekanikoen garapena
LANBIDE EKIMENA 254
Laukian, Comenzar desde el pricipio aukera sakatuko dugu, berria sortzeko; gordetako bat abiapuntutzat hartu nahi badugu, beste aukerak hartuko ditugu. Gero, Siguiente sakatuta, beste lauki bat agertuko zaigu, estilo berriari izena emateko (Indique un nombre para la nueva tabla de estiklos de trazado), eta izena emango diogu Nombre de archivo atalean.
Siguiente sakatuta, beste lauki batek estilo berriaren izena esango digu.
Irudikapen grafikoa fabrikazio mekanikoan
LANBIDE EKIMENA
255
Sortutako estiloak programak aurreikusten dituen 255 ezaugarri edo estilo izango ditu. Estiloari ezaugarriak aldatu nahi badizkiogu, Editor de tablas de estilos de trazado aukera sakatuko dugu, eta horren laukia agertuko da. Orria konfiguratzeko laukian atera dezakegu
ikonoa sakatuz.
Bertan, kolore bakoitzari, lerro-motak, lerro-lodierak eta bestelako ezaugarriak emango diz-kiogu. Vista de tabla erlaitzean programak kolore bakoitzari emandako ezaugarriak agertzen dira, baina, esan bezala, alda diezazkiokegu Vista de formulario erlaitzean
Kolore bakoitza lotuta dago geruza bakoitzari atxikitako kolorearekin. Inprimagailua zuri-beltzean bada, kolore beltza aukeratuko dugu.
Gure estiloa aldatu nahi badugu, Archivo menuan, Administrador de estilos de trazado aukera daukagu. Programaren eta guk sortutakoen zerrenda agertzen da. Izen baten gainean birritan sakatuta, estiloa aldatzeko laukia (Editor de tablas de estilos de trazado) agertuko da.
Bukatu dugunean, gordetzeko (Guardar y cerrar) esango diogu, eta Configuración de página laukira itzuliko gara osatzen segitzeko.
Opciones de ventana sombreada: Calidad normal markatuko dugu.
Opciones de trazado: Trazar con estilos de trazado hautatuko dugu.
Orientación de dibujo: bertikala, horizontala edo180º biratuta hautatuko dugu.
Bukatu ondoren, Aceptar sakatuko dugu eta Administrador de configuraciones de página laukira itzuliko gara. Bertan, uneko konfigurazioa gurea dela egiaztatu behar dugu; horrela ez bada, gure konfigurazioaren izenaren gainean markatuko dugu, eta uneko bezala (Definir actual) markatuko dugu. Bukatzeko, Cerrar sakatuko dugu.
Proiektu mekanikoen garapena
LANBIDE EKIMENA 256
4.6 Txantiloiaren inguruko laukia marraztu
Presentación 1 erlaitzean kokatuta, orriari inguruko laukia eta datuak idazteko txantiloiak egingo dizkiogu. Formato geruzan egingo dugu hori. Laukiak egiteko, Rectángulo eta Línea komandoak era-biliko ditugu.
Gero, testua idazteko, Texto tresna-barra erabiliko dugu. Behar dugunaren arabera, lerro baka-rrean edo hainbat lerrotan idazteko ikonoak erabiliko ditugu. Testuaren eskala ere egokitu dezakegu Escala aukerarekin. Testua aldatzeko, birritan laukitxo gainean sakatuta, Formato de texto laukia ager-tuko da, nahi duguna alda dezagun.
Presentación 1 erlaitzari izena aldatzeko, izenaren gainean kokatuta, eskuineko botoia sakatuko dugu, eta izena aldatzeko laukia agertuko da. Nahi dugun izena emango diogu.
Gero, Modelo erlaitzean kokatuko gara, eta Guardar como aukeratuko dugu. Archivos de tipo ata-lean, Plantilla de dibujo de AutoCAD (*.dwt) aukeratuko dugu, eta Template txantiloien karpeta agertuko da. Template karpetan gordeko dugu, Nombre archivo atalean nahi dugun izena jarrita. Txantiloiaren deskribapenean nahi dugun deskribapena idatziko dugu.
Gero marrazki bat egiteko, gure izena duen txantiloia zabalduko dugu.
LANBIDE EKIMENA 257
IIRRUUDDIIAA IINNPPRRIIMMAATTUU 55
5.1 Lehio grafiko bakarrarekin inprimatu
Marrazkia kotarik gabe egingo dugu Modelo erlaitzean.
Presentación 1-2 erlaitzera pasatuko gara, eta orria konfiguratuko dugu.
Orriaren formatua marraztuko dugu Formato geruzan; formatuaren laukien neurriak mm-tan neurtuko ditugu. Gure txantiloia egin badugu edo formatua duen beste bat hartu badugu, urrats hau ez dugu egin behar.
Leiho grafikoen geruzan, leiho grafiko bat egingo dugu: Ventanas gráficas tresna-barra. Leiho grafikoa egin ondoren, Modelo erlaitzean egindako marrazkia ikusiko dugu, Zoom extensión neurrian.
Leiho grafikoaren barruan lan egin dezakegu (lehenengo leihoaren barruan klik eginez) edo leiho grafikotik kanpo (lehenengo leihoaren kanpoaldean klik eginez)
Leiho grafikoaren laukia (markoa) inprimatu ez dadin, Capas atalean, leiho grafikoen geru-zari inprimatzeko aukera kenduko diogu (inprimagailuaren ikonoa).
Zoom blokeatu egin behar dugu, ez mugitzeko eta arazorik ez izateko, leiho grafikoak egi-teko ikonoarekin.
Badago beste modu bat: leiho grafikotik atera, markoan sakatu, eta, eskuineko botoiarekin, agertuko den Inmovilizar vista aukeran baietz esan.d
Leiho grafikoaren barruan kotak jarriko ditugu, koten geruzan kokatuta. Horretarako, Estilo de cota atalean, Escalar cotas en presentación aukerak aktibatuta egon behar du.
Txantiloiaren laukietan marrazkiaren datuak idatziko ditugu.
Irudia garbituko dugu: soberan dauden elementuak, erabili gabeko geruzak, etab. Garbitzeko, Archivo atalean, Ayudas al dibujo aukeratu eta gero, Limpiar sakatu behar da.
Inprimatu egingo dugu, betiere, 1:1 eskalan.
Proiektu mekanikoen garapena
LANBIDE EKIMENA 258
5.2 Hainbat lehio grafikorekin inprimatu
Marrazkia egingo dugu, kotarik gabe, Modelo erlaitzean.
Presentación 1-2 erlaitzera pasatuko gara, eta orria konfiguratuko dugu.
Orriaren formatua marraztuko dugu Formato geruzan; formatuaren laukien neurriak mm-tan neurtuko ditugu. Gure txantiloia egin badugu edo formatua duen beste bat hartu badugu, urrats hori ez dugu egin behar.
Leiho grafikoen geruzan, behar beste leiho grafiko egingo ditugu: Ventanas gráficas tresna-barraren bidez. Leiho grafikoa egin ondoren, Modelo erlaitzean egindako marrazkia ikusiko dugu, Zoom extensión neurrian.
Leiho grafikoaren barruan lan egin dezakegu (lehengo leihoaren barruan klik eginez), edo leiho grafikotik kanpo (lehengo leihoaren kanpoaldean klik egin)
Leiho grafikoaren laukia (markoa) inprimatu ez dadin, Capas atalean, leiho grafikoen geru-zari inprimatzeko aukera kenduko diogu (inprimagailuaren ikonoa).
Ez mugitzeko eta arazorik ez izateko, Zoom blokeatu egin behar dugu, leiho grafikoak egi-teko ikonoarekin.
Badago beste modu bat: markoan sakatu, eta, eskuineko botoiarekin, agertuko den Inmovi-lizar vista aukeran baietz esan.
Leiho grafikoaren barruan, kotak jarriko ditugu, koten geruzan kokatuta. Horretarako, Estilo de cota atalean Escalar cotas en presentación aukerak aktibatuta egon behar du.
Zenbat leiho grafiko kotatuko ditugun, horrenbeste kota-geruza beharko ditugu.
Inutilizar/reutilizar en la ventana gráfica actual ikonoan, koten multzoa antolatuko dugu leiho grafikoetan.
Orriko laukiaren laukietan marrazkiaren datuak idatziko ditugu.
Irudia garbituko dugu: soberan dauden elementuak, erabili gabeko geruzak, etab. Garbitzeko, Archivo atalean, Ayudas al dibujo aukeratu, eta, gero, Limpiar sakatu.
Inprimatu egingo dugu, betiere, 1:1 eskalan.
LANBIDE EKIMENA 259
IIRRUUDDIIAAKK GGOORRDDEETTZZEEKKOO AARRTTXXIIBBOOAAKK 66
AutoCAD programaren marrazkiak .dwg formatuarekin gordetzen dira, baina programak marrazki
bakoitzaren segurtasun-kopia bat egiten du .bak formatuarekin.
Marrazki bat berreskuratu behar badugu, marrazki horren .bak formatuko artxibora joko dugu. Saguaren eskuineko botoia izenaren gainean sakatuta, Renombrar aukeratuko dugu. Artxiboari beste izen bat emango diogu, eta .dwg formatua jarriko diogu.
Bestalde, gogoratu, lanean ari garen bitartean, markatutako maiztasunarekin programak automati-koki gordetzen dituela marrazkiak. Denbora Opciones-Abrir y guardar aukeran zehaztuko dugu. Behin-behineko artxiboak dira, eta nombredearchivo_a_b_nnnn.sv$ izena dute. Artxibo horiek ezabatu egiten dira marrazkia modu normalean gordetzen dugunean.