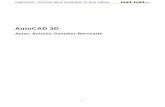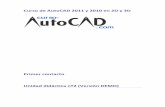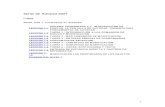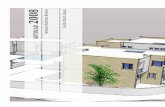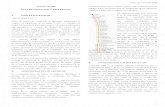Curso de autocad civ
description
Transcript of Curso de autocad civ

Preparado por Ing. Juan Sánchez 1

CURSO DE AUTOCAD (COLEGIO DE INGENIEROS)CARACAS, JUNIO DE 2003
CONFIGURACIÓN INICIAL DE AUTOCAD 2002:
El presente folleto contiene la información básica para aprender a manejar el programa de Autocad 2002 versión en Inglés, con orientación hacia los Ingenieros, Arquitectos y afines.
Al iniciar el programa aparece una ventana donde en la opción CREATE DRAWINGS, se inicia un archivo existente o nuevo, se recomienda el comando WIZARDS Y ADVANCED SETUP, para acceder a la ventana siguiente y configurar las características del formato del dibujo.
Area: Esta compuesto por MODEL y LAYAUTS:
Model: Se debe trabajar en el verdadero tamaño, es decir crear el dibujo en escala 1/1.
Paper: (layout) son como una planera, y es aquí donde se transfieren los dibujos para asignarles la escala de impresión.
Se debe trabajar bajo esta modalidad, lo que permite explotar las bondades del programa, ya que entre otras cosas, al cambiar un dibujo en la opción MODEL, automáticamente se generan dichos cambios en todos los layaouts del proyecto.Ejemplo:
Model Layout
Se recomienda crear en la primera pestaña de la hoja (layout 1) el formato de la hoja, luego el dibujo se traslada desde MODEL a los respectivos LAYOUTS y se le fija la escala adecuada.
Preparado por Ing. Juan Sánchez 2
24
24 0.8
0.6
0,0

Cuando se realice un cambio al dibujo en el MODEL, se explota, se regenera y automáticamente se realizan los cambios en todos los Layouts. Nunca se deben realizar cambios en los Layouts.
Siguiendo con la configuración es importante definir las unidades, en el caso particular de los objetos se recomienda colocar la unidad en Metros, Ir a FORMAT y a UNIT. La configuraración mas recomendada se muestra en la ventana.
Otra configuración importante es la de los comandos SNAP y GRIP, se puede hacer de dos formas: Ir a TOOLS, DRAFING SETTING, o con el botón derecho del mouse pulsar sobre la opción ubicada en la ventana (SNAP o GRIP), para ingresar a esta ventana y definir la medida entre retículas (crea una hoja como un papel milimetrado)El ángulo permite rotar el GRIP.Para activar el GRIP o SNAP se pulsan los respectivos botones ubicados en la parte Inferior de la ventana.
En la opción TOLD (herramienta), OPTION, se configuran una serie de ventanas. Esta ventana se corresponde con la configuración recomendada para la ventana DISPLAY. Si se ingresa en la parte de COLORS, se puede cambiar el color del área de trabajo, comandos, etc. Se recomienda colocar los colores que mejor se ajusten a la visión del usuario.
Preparado por Ing. Juan Sánchez 3

Dentro de TOLD, OPTION, OPEN AND SAVE, se recomienda desactivar la opción CREATE BACKUP COPY UIT EACH SAVE, ya que la misma crea archivos que pueden, dependiendo de la memoria del computador, poner muy lenta la máquina.
Otra opción para configurar en la ventana de OPTIONS, es USER PREFERENCES, aquí se encuentra la opción RIGHT-CLIK CUSTOMIZATION., se recomienda configurarla como se muestra en el ventana del dibujo. Esto Permite habilitar en el botón derecho del MOUSE, para que repita el último comando ejecutado.
Dentro de ésta misma ventana de OPTIONS, se encuentra la opción PROFILES (perfiles), donde se puede crear diferentes perfiles de trabajo que se pueden utilizar al realizar cualquier tipo de trabajo. Ejemplo: si se trabaja en dos dimensiones necesitamos una ventana adecuada a ésta condición, al igual que en tres dimensiones. Para configurar estas ventanas se recomienda crear como mínimo dos perfiles: 2-D (para ser utilizado en dibujos bidimensionales) y 3-D (para dibujar en forma tridimensional).
El procedimiento es sencillo, en la opción ADD TO LIST..., se crea el nombre del perfil (2-D, 3-D, etc.) y luego se va a la ventana de menús y en la opción VIEW, TOOLBARS, de la ventana principal y se habilitan las barras de comando en la ventana CUSTOMIZE que queremos que estén en la ventana de trabajo del perfil seleccionado. Se repite el procedimiento para los perfiles creados.Creados los perfiles solo tenemos que ir a la ventana OPTIONS, seleccionar el perfil deseado y pulsar SET CURRENT, para que se realice el cambio en la ventana principal de trabajo.
Preparado por Ing. Juan Sánchez 4

Vista recomendada en perfil 2-D Vista recomendada en perfil 3-D
Una vez configurado todos estos pasos anteriores es recomendable guardar esta configuración bajo el nombre de FORMATO BASE, el cual podremos utilizar siempre que vayamos a iniciar un nuevo dibujo.
SALVADO DEL TRABAJO:
Para guardar, debemos ir en la ventana principal al menú FILE y luego pulsar SAVE AS... y seleccionar el sitio de almacenamiento en el disco duro. Se recomienda crear en su computador, en la carpeta MIS DOCUMENTOS o su carpeta personal (PEDRO PEREZ), una estructura de directorios para los trabajos en Autocad, por ejemplo:
ArquitecturaMetales
Estructura: ConcretoBase de Datos: Madera, etc.
Pedro Pérez: EléctricasInstalaciones: Mecánicas
SanitariasFormato Base
Proyectos: Clientes: Proyectos, etc
Esto le permitirá tener una organización de sus archivos de proyectos y base de datos que le facilitará el trabajo y lo harán más productivo y competitivo en su área de trabajo.
REPASAR LO VISTO HASTA AHORA: Configuración del Autocad, Creación de carpetas y salvado del trabajo y/o proyecto, Identificación inicial con las ventanas, Creación y salvado del Formato Base.METODOS DE SELECCION:
Preparado por Ing. Juan Sánchez 5

Estos son utilizados para realizar la selección de los objetos dibujados en la ventana principal:1. Total (ALL) de la selección realizada2. Objeto por objeto (OBJECT), selección del objeto indicado3. La ventana (WINDOWS), selecciona lo que se halla encerrado totalmente.4. CROSS (selecciona a la izq. Todo lo que toca)5. FENCE (selecciona todo lo que toque en el recorrido de la línea)Nota: en el menú comando se puede definir el tipo de selección solo colocando la primera letra de la palabra según sea el caso. Ej. ALL (A), CROSS (C), FENCE (F), etc. Cuando se selecciona con el MOUSE: en sentido a la derecha FUNCIONA como (WINDOWS), a la izquierda funciona (CROSS) y este comando selecciona todo lo que toca, el comando FENCE, funciona formando una línea que selecciona todo lo que toca y si se posiciona en un solo dibujo u objeto funciona como OBJECT.
UTILIZACIÓN DE BOTONES Y COMANDOS:
Es muy importante utilizar el comando AYUDA (solamente seleccionando cualquier botón o comando y pulsando la tecla F1 en el teclado).
Para dibujar rectángulos, círculos, líneas, etc. Se debe seleccionar la opción deseada y luego seguir las instrucciones, según el caso. En general se puede hacer en forma dinámica utilizando el MOUSE, o a través de la trascripción de los valores en la barra COMANDO, según los requerimientos del elemento que se está haciendo.Es importante tener en cuenta que se debe utilizar la letra @ antes de los valores x, y, cuando se va ha realizar un rectángulo u otro dibujo, lo que permitirá transferir el origen de coordenadas al punto seleccionado, de no hacerlo el dibujo toma como origen el valor absoluto correspondiente a la coordenada de origen (0,0).
Otros botones de gran utilidad son los ubicados en la barra de la parte inferior de la ventana: SNAP, GRID, ORTHO, POLAR, OSNAP, OTRACK, LWT y MODEL.
OSNAP:Permite que se seleccionen en forma automática los puntos de selección de la barra de comando OBJECT SNAP, esto permite entre otras cosas realizar con precisión conexión entre objetos y líneas.
POLAR:
Preparado por Ing. Juan Sánchez 6

Permite ver la trayectoria de la línea que se está dibujando, e ir agregando los diferentes ángulos que se usan con más frecuencia para acelerar la efectividad en el trabajo.Dentro de las barras de herramientas se encuentra la barra INQUIRY, esta tiene unos comandos muy importantes que nos permite conocer las propiedades de los dibujos que estamos efectuando: áreas, longitudes, etc.
BOTONES EN LA BARRA “MODIFY”
Copiar ( ):Se utiliza para copiar objetos o dibujos, para copiar en forma múltiple se utiliza la letra “M”. Para mayor explicación presione F1 (MENU AYUDA).
Mirror ( ):Realiza una copia rebatida de cualquier objeto o dibujo sobre un punto seleccionado. Para mayor explicación presione F1 (MENU AYUDA).
Offset ( ):Se utiliza para crear un objeto o dibujo nuevo partiendo de uno existente a “x” distancia de separación de éste, también es muy utilizado para dar espesores. Para mayor explicación presione F1 (MENU AYUDA).NOTA: Este comando funciona con objetos o poli líneas, es decir si tenemos un trazado de líneas independientes, primero tenemos que agruparlas, para ello se utilizan dos comandos:
Edit Polyline: Se selecciona el comando y se toca un punto sobre el dibujo a agrupar, luego se contesta “Y” o por defecto asume este valor (sí) cuando aparece en la ventana comando la pregunta Do you want to turn it into one?, luego se selecciona JOIN, se presiona “enter” y se selecciona todo el dibujo, se presiona nuevamente “enter” y el dibujo queda agrupado (como un solo objeto).Boundary: Con este comando solamente se selecciona el botón BOUNDARY, luego se presiona en la ventana que aparece el botón PICK POINTS, se toca dentro del dibujo (debe ser un elemento cerrado) y se presiona “enter”, automáticamente el dibujo crea una copia superpuesta agrupada, el dibujo original queda sin modificación.
Array ( ):Permite crear una especie de matriz (copias de objetos) a partir de un objeto x, se aplica cuando se quieren muchas copias de un mismo objeto. Para mayor explicación presione F1 (MENU AYUDA).
Mover ( ):
Preparado por Ing. Juan Sánchez 7

Permite mover los objetos sin modificar su orientación ni tamaño y con total precisión, se pueden mover de forma dinámica con el MOUSE o dando valores a través de la ventana COMANDO. Para mayor explicación presione F1 (MENU AYUDA).
Rotate ( ):Permite girar el objeto en torno a un punto específico utilizando valores angulares o especificando un valor de forma dinámica que mediante la selección de un segundo punto). Para mayor explicación presione F1 (MENU AYUDA).
NOTA: Cuando se quieran exportar dibujos, se recomienda hacerlo no por abrir archivo, sino utilizando el comando DESIGN CENTER ( ),
Scale ( ):Se fija el punto base sobre el objeto y se le da la escala que se desea, puede ser en forma dinámica y/o dándole valores en forma manual. Para mayor explicación presione F1 (MENU AYUDA).
Stretch ( ):Se selecciona un objeto y/o la cara que se quiere estirar mediante la opción de selección “CROSS” (selecciona en dirección a la izquierda todo lo que toca) y se estira el objeto el cual puede o no estar explotado (separado en sus diferentes líneas). Para mayor explicación presione F1 (MENU AYUDA).
Lengthen ( ):Significa estirar, el procedimiento es tocar el botón LENGTHEN y se escoge la forma de estiramiento (DElta/Percent/Total/Dynamic), luego se selecciona la línea u elemento hasta donde se quiere estirar el objeto y por último se selecciona la línea o elemento a estirar. Para mayor explicación presione F1 (MENU AYUDA).
Trim ( ):Se utiliza para realizar un corte en las líneas o elementos de un dibujo, es necesario que exista una intersección, primero se selecciona la línea base y luego la de corte. Cuando existan dos líneas que no se toquen se pueden cortar con la opción EXTEND. Para mayor explicación presione F1 (MENU AYUDA).
Extend ( ):Se utiliza para prolongar una línea hasta interceptarla con otra o con un objeto. Primero se selecciona la línea o elemento base y luego la línea o elemento a extender. Para mayor explicación presione F1 (MENU AYUDA). Break At Point ( ):Se realiza un corte en el sitio seleccionado de una línea. Para mayor explicación presione F1 (MENU AYUDA).
Break ( ):
Preparado por Ing. Juan Sánchez 8

Se realiza un corte entre los dos puntos seleccionados de una línea. Para mayor explicación presione F1 (MENU AYUDA).
Chamfer ( ):Se utiliza para producir un bisel o chaflán, generalmente en las esquinas de los objetos, se puede realizar mediante la asignación de distancias o ángulos. Para mayor explicación presione F1 (MENU AYUDA).
Fillet ( ):Se utiliza para producir un empalme, generalmente en las esquinas de los objetos, se realiza mediante la asignación de un valor radial que se corresponda con el empalme deseado. Si el valor del radio es muy grande no ejecuta ninguna acción de filete. Para mayor explicación presione F1 (MENU AYUDA).
REPASAR LO VISTO HASTA AHORA: Métodos de selección Uso de comandos SNAP, GRID, ORTHO, POLAR, OSNAP, OTRACK, LWT y MODEL. Uso de los botones de la barra INQUIRY. Uso de los botones de la barra MODIFY
LAYER (CAPAS):
Generalmente después de presionar el botón LAYERS ( ), se entra en la ventana del dibujo donde se crean cada uno de ellos, de acuerdo a las especificaciones del trabajo.NOTA: Debido a que el espesor de las líneas es muy pequeño y no se puede ver a simple vista, se puede variar la escala visual de las líneas a través del comando LWT, ajusta la escala visual del display, pero no altera la escala del dibujo ni de impresión, es solamente visual.
OBSERVACIÓN: Otro factor a tener en cuenta es la utilización de la palabra LTS, (en autocad en español LTSCALE) la cual se escribe en la ventana de COMANDO y permite variar la escala de espaciado entre líneas discontinuas, Ej. Lineas Center, Hidden, Dashed, etc. Solamente se realiza de esta forma por lo que se recomienda memorizar este comando.
BOTONES EN LA BARRA “DRAW”
Multiline Text ( ):
Preparado por Ing. Juan Sánchez 9

Permite introducir texto en un dibujo, mas adelante está explicado de forma detallada como realizar este proceso.
Line ( ): Con este comando podemos dibujar cualquier línea independiente, es decir al cambiar de dirección se convierte en otra línea independiente de la anterior.
Construction Line ( ): Permite dibujar líneas (infinitas) que pueden ser utilizadas como referencia en un proyecto.
Multiline ( ): Permite la creación de múltiples líneas paralelas entre sí. La cantidad y separación de las mismas, dependerá de las necesidades del proyecto. Se recomienda crear una barra desplegable con este comando (no la trae el Autocad) y asignar a la misma los siguientes botones: Multi Line, Edit Multiline y Multiline Style. El procedimiento es el siguiente: Ir al comando VIEW – TOOLBARS y seleccionar en TOOLBARS la opción NEW y
crear la barra con el nombre Multi Line. Creada la barra se crean (ir a la opción COMMANDS – user defined) los botones
de 3D nombrados anteriormente con USER DEFINED BUTTON. Se selecciona el botón creado y se presiona “enter”, luego se definen las
propiedades del mismo.Se crea una barra desplegable en COMMANDS con la opción USER DEFINED FLYOUT, y se asigna a ésta barra desplegable la recién creada 3D-OPERATION.
Nota: Si hay dudas ver mas adelante la creación de este tipo de barra (Pag. 12)
Polyline( ): Se crea una línea única (formada por varias líneas) independientemente de la dirección y longitud de líneas que la forman.
Nota: Existen en esta barra otros botones que permiten crear polígonos, rectángulos, arcos, círculos, elipses, etc. Se recomienda practicar cada uno de ellos para familiarizarse con su uso. Los comandos de crear e insertar bloques se explicarán más adelante.
Hatch( ):Permite rellenar las superficies de los dibujos. Se selecciona la tecla HATCH, luego se selecciona con PICK POINTS, dentro del objeto a rellenar, se elige el tipo de gráfico de relleno, luego se da la escala adecuada y se da vista previa, una vez conforme se presiona OK para aceptar el gráfico de relleno seleccionado. Para que el gráfico se adapte a los cambios posteriores del objeto debe estar habilitado el botón (ASSOCIATIVE)
Preparado por Ing. Juan Sánchez 10

NOTA: En la barra INQUIRY, se encuentran botones que permiten conocer las propiedades de los objetos (área, región, lista, localización en X,Y y Z), por ejemplo si queremos conocer la cantidad de ladrillos que se necesitan en un área determinada, conociendo el área del objeto, solamente necesitamos saber los ladrillos por metro cuadrado y multiplicar por el área del objeto.
REPASAR LO VISTO HASTA AHORA: Creación de Layer Comando Hatch. Crear dibujo con todo lo visto hasta ahora (perfil metálico)
CREAR UN PERFIL IPN H-14 (ejemplo):Para hacer el dibujo se recomienda trabajar en una escala 1:1 en metros y luego se lleva al verdadero tamaño, se deben seguir los siguientes pasos: Se dibuja un rectángulo de
14x14m Se explota el rectángulo y se
hace un offset interno de 1 metro en las líneas superiores e inferiores del rectángulo (crea las alas del perfil)
Se traza una línea por el eje del alma y se hace un offset de 0.5m de esta línea hacia los dos lados (crea el alma del perfil)
Se hace un Trim de todo el dibujo y se recortan las líneas sobrantes. Se realiza un corte por el punto medio de las líneas internas de las alas con el
comando Break at point. Se realiza un Fillet de radio 1.0m en los bordes de las alas internos y de radio
0.5m en los bordes internos del ala con el alma del perfil. Se extiende la línea del eje en 2m a cada lado y se selecciona como línea
center (discontinua). Se rellena el objeto utilizando el comando Hacth y se selecciona el gráfico de
relleno (steel = acero). Con el comando escala se lleva al verdadero tamaño (14x14cms.) y se
regenera el objeto, quedando terminado el perfil IPN H-14, es necesario ajustar la escala con LTS, para ver la línea Center en forma discontínua.
CONVERTIR DIBUJOS EN BLOQUE (BARRA DRAW):Para convertir un dibujo creado previamente, en un bloque se utiliza el comando Make Block, ubicado en la barra Draw. A continuación se explican las bondades de los comandos que permiten crear e insertar bloques:
Make Block ( ):
Preparado por Ing. Juan Sánchez 11

Se selecciona el comando Make Block, y en la ventana se coloca el nombre que se le dará al bloque y se selecciona el dibujo pulsando Select Objects, y el punto de origen del bloque con Pick Point. El dibujo que se está convirtiendo en bloque se puede retener (Retain), convertir a bloque (Convert to Block) ó borrar (Delete). Todos los bloques se deben convertir en unidad-metros.
Insert Block ( ):Para insertar un bloque solamente se debe presionar el botón Insert Block, y seleccionar el nombre del bloque a insertar, luego especificar el punto de inserción, si éste no se especifica se crea en el punto (0,0) por defecto.Nota: Para guardar un bloque creado en los archivos personales, se selecciona el dibujo (bloque), se escribe en la ventana de Command la letra “W” y se selecciona el archivo donde se quiere guardar y OK. El dibujo o bloque será un objeto que podrá utilizarse en cualquier trabajo que se realice a futuro.
TEXTOS:El texto pasa a ser una de los factores más importantes para las explicaciones de cualquier dibujo, sin embargo, es muy importante saber cuales son las escalas adecuadas para “x” texto de acuerdo a las diferentes escalas de detalles del dibujo. La forma que se explica a continuación permitirá saber que escala utilizar para cada dibujo o detalle del trabajo.Cualquier modificación de texto del dibujo se debe realizar en el MODEL, en los LAYOUTS, solamente se colocan los textos del formato de impresión (cuadro de leyenda).
NOTA: El Autocad trae una configuración en la ventana de trabajo por defecto, sin embargo, cada usuario debe adaptar a su gusto la ventana de trabajo, dentro de este orden de ideas, a continuación vamos a colocar la barra de texto con un botón desplegable, en el menú DRAW, el procedimiento es el mismo para crear cualquier barra desplegable que queramos incluir en la ventana de trabajo.
Preparado por Ing. Juan Sánchez 12

COMO CREAR UN BOTÓN CON BARRA DESPLEGABLE:Para asociar un botón a una barra de comandos, se va al menú VIEW, TOOLBARS y en la ventana CUSTOMIZE en la opción Commands, se selecciona USER DEFINED y se arrastra presionando el botón izquierdo del MOUSE desde la opción USER DEFINED FLYOUT el botón con signo (+) hasta la barra de comandos donde lo queremos crear, se suelta, se le da click y aceptamos asociar dicho botón a una barra de comandos, seleccionamos la barra y aceptamos. Ya está creado el botón con la barra de comandos desplegable. Crear en la barra DRAW un botón con la barra desplegable de texto.
OBSERVACIÓN:Cuando se realice cualquier tipo de trabajo debemos realizarlo en el MODEL en verdadero tamaño. Los LAYOUTS, son utilizados para convertir los dibujos a un tamaño adecuado de impresión mediante la utilización de la escala adecuada.Ejemplo:
Model Layout
En este proceso es importante garantizar que el dibujo presente un texto legible y adecuado al usuario, se recomienda que los textos en un plano estén dentro de un rango de dimensiones entre 2 y 8mm (0.002 y 0.008m). Para garantizar estas medidas se debe multiplicar la escala de texto del MODEL tantas veces como la escala a la cual vamos a llevar el dibujo a los LAYOUTS, para ello se recomienda crear en la ventana de TEXT STYLE los valores de escala mas utilizados:
Preparado por Ing. Juan Sánchez 13
24m
24m 0.8m
0.6m
0,0Esc 1:100

Se recomienda nombrar los estilos de texto de la siguiente manera: Para los Layaouts (0.002, 0.003, ....0.008) y para los Model (5x0.002, 5x0.003....500x0.008).
CREAR FORMATO DE LAMINA:Se debe crear un rectángulo de la medida del papel por ejemplo (0.8x0.6m), se le crea la leyenda del plano y luego se convierte en bloque y se inserta en el LAYOUT correspondiente, seguidamente se explica el procedimiento para realizar este trabajo. Se crea el rectángulo de 0.8x0.6m,
luego se crea otro rectángulo en la esquina inferior derecha para la leyenda del plano.
Se explota el rectángulo de leyenda y se divide de acuerdo a las necesidades de la leyenda. Para esta división en partes iguales se utiliza el comando DIVIDE ( ): Se selecciona la línea a dividir y se especifica el N° de divisiones que se le va ha realizar. Después de dividida se debe especificar en el menu FORMAT, POINT STYLE, el porcentaje del punto que indica la división para poder ver la misma. Estos puntos se deben borrar para que no salgan luego en la impresión del dibujo.
MEASURE ( ):Este comando permite dividir la línea seleccionada de acuerdo al valor dado, pero si este valor no es múltiplo del valor total, deja el restante a la derecha si el valor ingresado para la división es positivo y a la izquierda si es negativo. Ejemplo:
+2.0 = -----x-----x-----x-----x-----x---- 2.0 = ---x-----x-----x-----x-----x-----
ESCRIBIR TEXTO:
Preparado por Ing. Juan Sánchez 14
2

Para escribir texto en un dibujo se utilizan los comandos de la barra de texto, primero se selecciona el estilo de texto a través del botón TEXT STYLE(
), luego se presiona el botón SINGLE LINE TEXT( ) se debe seleccionar el punto de comienzo del texto si se quiere justificar la escritura aparece una selección así: [Align/Fit/Center/Middle/Right/TL/TC/TR/ML/MC/MR/BL/BC/BR]: la más común es MC (centro–centro), luego elegimos el ángulo de rotación deseado y por último escribimos el texto.
Para entender la selección de justificar veamos el siguiente cuadro:
Left (izquieda) Center (centro) Right(derecha)
Top (arriba) T L T C T RMiddlie (centro) M L M C M RBottom (abajo) B L B C B R
REPASAR: Practicar Los comandos de la barra DRAWING Y MODIFY Crear perfil metálico, crear bloque y guardarlo. Crear textos. Crear botones con barras de menú desplegables.
DIMENSIONES:
Preparado por Ing. Juan Sánchez 15
D1 D2
BaselineSpacing
Arroy Head ó Tick
Dimension Line Extension
Line
Offset Fron Origen
(separación)
Extension Reyond Tick
Extension Beyonf Dim
Line

Las dimensiones al igual que el tipo de letra se deben colocar de acuerdo a la escala seleccionada para garantizar al lector la fácil comprensión y la estética en el dibujo. Se recomienda que todas las letras de dimensiones sean iguales, independientemente de las diferentes escalas que presenten los dibujos en un mismo plano.
Lo primero que se debe hacer es habilitar la barra de dimensiones, ir a VIEW – TOOLBARS y habilitar DIMENSION.
RECORDATORIO: Para llevar un plano a escala a un formato lámina previamente creado: se debe crear un bloque del dibujo en el MODEL a la escala real; luego en el LAYAOUT insertar dicho dibujo, mediante el comando INSERT BLOCK, según la escala que permita que el dibujo quede incluido 100% dentro del área del formato lámina; tomar en cuenta el tamaño del texto, según la escala escogida.
Model Layout
El dimensionamiento debe realizarse al igual que los dibujos en el MODEL, esto permitirá realizar de manera rápida cualquier cambio que sea solicitado a fututo.El programa trae por defecto uno archivos de dimensiones (ISO 25), sin embargo, se recomienda que creemos las dimensiones mas utilizadas de acuerdo al procedimiento que se explica a continuación:
Para crear las dimensiones mas utilizadas procedemos de la manera siguiente: vamos al botón DIMENSION STYLE ( ), y vamos a crear la dimensión de escala 100 (DIM-100), a continuación se muestra la información sugerida como deben configurarse las diferentes ventanas del STYLE DIM-100.
NOTA: No se deben aceptar los cambios (OK) hasta no haber configurado todas las ventanas.
Preparado por Ing. Juan Sánchez 16
24m
24m 0.8m
0.6m
0,0Esc 1:100

Una vez terminada la configuración del DIM-100, debemos crear las diferentes dimensiones para las respectivas escalas que se vayan a utilizar. Se recomienda tomar como base la DIM-100 en las escalas múltiplas de ésta.
En el dibujo siguiente se representan las diferentes formas de dimensiones que se realizan con los diferentes comandos de la barra de dimensiones: NOTA: Es importante tener presente que la mayoría de los valores en las diferentes ventanas donde se crean las dimensiones (DIMENSION STYLE) se deben multiplicar por el valor de la escala correspondiente a la dimensión que se está creando.
Ejemplo: Si estamos creando el DIM-100, todos los valores debemos multiplicarlos por 100, para garantizar que al llevar el dibujo al layaout de impresión a escala 1:100, no se alteren los tamaños del texto de dimensiones.
REPASAR: Practicar Los comandos de la barra DIMENSION Crear además de la DIM-100, las diferentes DIM más utilizadas. Ejm: DIM-20,
DIM-25, DIM-50, etc,. Crear una capa (layer) con el nombre de DIMENSION y realizar dibujo cualquiera
en DIM-100, donde se practiquen todos los comandos de la barra de DIMENSION.
COMANDOS DE DIMENSION:
Preparado por Ing. Juan Sánchez 17

Linear Dimension ( ):Permite dimensionar en forma lineal entre dos puntos seleccionados.
Aligned Dimension ( ):Permite dimensionar en forma diagonal entre dos puntos seleccionados.
Ordinate Dimension ( ):Permite dimensionar los valores en las coordenadas (x, y) de un punto seleccionado.
Radius Dimension ( ):Permite dimensionar los valores del radio de un círculo u elemento circular seleccionado.
Diameter Dimension ( ):Permite dimensionar los valores del diámetro de un círculo u elemento circular seleccionado.
Angular Dimension ( ):Permite dimensionar los valores de los ángulos del objeto seleccionado.
Quick Dimension ( ):Permite dimensionar de manera rápida, solamente es necesario seleccionar el sitio a dimensionar y automáticamente se dimensiona la línea, radio, etc, del objeto, sin embargo, donde converjan muchos puntos es conveniente dimensionar por otros métodos que eviten una confusión en la selección de los mismos.
Baseline Dimension ( ):Permite dimensionar el valor total de un objeto, entre dimensiones parciales previamente realizadas, es decir se obtiene la dimensión total o sumatoria de las dimensiones parciales.
Continue Dimension ( ):Permite dimensionar a partir de una dimensión previa la continuación de las dimensiones en los diferentes puntos seleccionados solamente seleccionando el punto siguiente, ya que el anterior lo toma por defecto.
Quick Leader ( ):Permite crear una flecha desde un punto seleccionado, donde se quiera producir una leyenda del objeto.
Tolerance ( ):Permite definir los valores de tolerancia permitidos en determinado objeto. Al dimensionar se muestran los valores entre un margen (+ ó -). Este tipo de dimensiones se utiliza especialmente en elementos con componentes de soldadura.
Preparado por Ing. Juan Sánchez 18

Tabla para crear la información de los trabajos de soldadura. Aquí se seleccionan los valores de tolerancia deseados para el proyecto en ejecución.
Center Mark ( ):Permite crear una marca (X) en el centro de un elemento circular, que servirá de referencia para determinada situación.
Edit Dimension ( ):Permite editar una dimensión previamente realizada y hacer cambios en su leyenda, ángulo, etc.
Dimension Text Edit ( ):Permite editar y mover el texto de la dimensión previamente escrita, para ubicarla en una nueva posición.
Continue Update ( ):Permite actualizar al seleccionar una determinada dimensión, que la misma sea interpretada como la dimensión base para realizar otras dimensiones. Ejm: si aplicamos este comando a una dimensión y luego vamos a dimensionar con CONTINUE DIMENSION, ésta tomará como punto inicial a ésta selección.
El comando DIM STYLE CONTROL, permite elegir el estilo de dimensión que se va ha utilizar, que por supuesto deberá ser creado antes, en el DIMENSION STYLE ( ).
NOTA: Se recomienda crear la barra de dimensión en un botón con barras de menú desplegable, para tener más espacio de trabajo en la pantalla. En el gráfico se muestra un ejemplo con los diferentes comandos de Dimension.
Preparado por Ing. Juan Sánchez 19

IMPORTANTE:
Todo lo visto hasta ahora nos ha permitido enriquecer el FORMATO BASE, el cual debemos tener siempre a la mano, para iniciar cualquier proyecto, ya que en el mismo, tenemos todos los elementos básicos para realizar un proyecto en 2-D (dos dimensiones).
A continuación se debe realizar un proyecto que permita poner en práctica todos los conocimientos aprendidos en (2-D).
PASOS PARA REALIZAR UN PROYECTO:
Si vamos a realizar un dibujo de un proyecto existente, debemos primeramente efectuar una observación analítica del mismo.
Crear los diferentes LAYER que consideremos necesarios para iniciar el proyecto. Dibujar los ejes (deben incluir las burbujas y textos de identificación),
manteniendo el orden de izquierda a derecha (eje X) y de abajo hacia arriba (eje Y), los mismos deben corresponderse con el tamaño total del dibujo.
Crear bloque reticular (incluyendo todos los ejes). Dibujar los elementos básicos (de lo general a lo particular). Filetear (es importante filetear primero, antes de dar espesores a “x” elemento, ya
que después habría que filetear muchos más elementos. Dar espesores a los diferentes elementos (offset). Ubicar los elementos básicos en la retícula. Dibujar columnas y ubicarlas en la retícula. Dibujar los baños y otros elementos sanitarios. Dibujar otros detalles. Dimensionar y colocar los textos de explicación de los diferentes elementos. Se
debe tener en cuenta previamente la escala a la que se van a imprimir los elementos para dimensionar y crear los textos en el dibujo.
Crear los diferentes bloques, incluyendo el bloque total del dibujo. Insertar bloques en el LAYOUTS (dentro del respectivo FORMATO DE LAMINA),
seleccionado para la impresión.
RECOMENDACIONES:
Para el caso de dibujos de construcción es importante tener a la mano la norma COVENIN, donde se especifica la normativa de construcción de los mismos. Ejm:
Puertas: para baños (70 cms.); cuartos (80 cms.); accesos principales (mínimo 90 cms.); etc.
Separación mínima: entre pared-WC (15 cms.); entre pared y lavamanos (10 cms.).
Siempre que se cree un objeto de significado y que pueda ser utilizado en proyectos futuros, se debe crear un bloque del mismo y se recomienda guardarlo en la base de datos.
Preparado por Ing. Juan Sánchez 20

Los textos de cualquier dibujo deben estar dentro de un margen entre 0.002 y 0.008 mm.
TAREA: Presentar como trabajo de lo visto hasta ahora este proyecto. Plano anexo.
NOTA: Terminado el proyecto y colocado en los diferentes LAYOUTS, de impresión se recomienda realizar un purgado de los elementos que no tienen que ver con el dibujo. Esto se realiza ya culminado el proyecto y el procedimiento es el siguiente: En el comando FILE, buscar DRAWING UTILITIES, y seleccionar PÚRGE, se selecciona ALL ITEMS y luego PURGE ALL, para eliminar todos los elementos que no están siendo utilizados en el proyecto. Esto permite liberar gran cantidad de espacio en el disco duro.
IMPRESIÓN DE UN PROYECTO:
Para imprimir un proyecto, se puede hacer de dos formas:
Desde el Layout: Se recomienda configurar la impresión a través del comando FILE, PAGE SETUD-MODEL, y configurar los diferentes ítem en las ventanas de configuración de impresión. Primero se debe seleccionar la impresora o plotter donde se va ha imprimir el dibujo, en la ventana PLOT DEVICE se selecciona en el PLOT STYLE TABLE, el tipo de impresión, para que sea a color (ACAD) y para imprimir en blanco y negro (MONOCHROME).En PROPERTIES se selecciona CUSTOM PROPERTIES, para configurar las diferentes propiedades de impresión: calidad de impresión, tamaño de papel, etc.
Preparado por Ing. Juan Sánchez 21

En los plotter es importante definir el tamaño de papel aprovechando al máximo el área de impresión.En la ventana LAYOUT SETTINGS, se configuran otra serie de ítem:PLOT AREA: en la opción EXTENTS, se selecciona todo el dibujo y en WINDOWS sé selección el dibujo previamente enmarcado en ventana.DRAWING ORIENTACIÓN: el modo mas recomendado es LANDSCAPE.PLOT SCALE: Si se imprime desde el LAYOUT, debe ser siempre escala 1:1, pero se debe tener en cuenta que como trabajamos en verdadero tamaño (mts), debemos colocar:Custom: 1000 mm = 1 Drawing Units.CENTER THE PLOT: Permite centrar la impresión seleccionada, es importante que la inserción del bloque del marco de ploteo se realice en las coordenadas (0,0,0).PLOT OPTIONS: Se selecciona HIDE OBJECTS, solamente si se necesitan imprimir imágenes. En dibujos de 3-D, se debe habilitar el botón PLOT PAPER SPACE LAST, para esconder la parte de atrás de los dibujos.
NOTA: También se puede imprimir desde el MODEL, para ello se configuran las ventanas de impresión igual que lo explicado para el modo LAYOUT, pero con la salvedad de que en la opción PLOT SCALE, hay que cambiar la escala de acuerdo a la escala que se quiere imprimir, ya que en el model el dibujo está en verdadero tamaño.
DIBUJAR EN 3-D:
Para iniciar un dibujo en 3-D, tenemos que primero adecuar la ventana de trabajo del Autocad con las barras mas utilizadas para este tipo de dibujo. Para ello en la ventana de OPTIONS PROFILES, debemos crear un nuevo PROFILE con el nombre de 3D-SOLIDOS y habilitar las barras: 3D-ORBIT, DRAW, MODIFY, OBJECT PROPERTIES, SHADE, SOLIDS, SOLIDS EDITING, STANDARD TOOLBAR, UCS II, VIEW, VIEWPORTS.
En el dibujo siguiente se ezquematiza la ubicación recomendada para las barras de la ventana 3D-sólidos:
Preparado por Ing. Juan Sánchez 22

En el AUTOCAD, no viene creada una barra que llamada 3D-OPERATION, y la cual debemos crear con los botones de comando siguientes:3D OPERATION MIRROR 3D,3D OPERATION 3D ARRAY,3D OPERATION ROTATE 3D, y3D OPERATION ALIGN.
El procedimiento para crear una barra es el siguiente: Ir al comando VIEW – TOOLBARS y seleccionar en TOOLBARS la opción NEW y
crear la barra con el nombre 3D-OPERATION. Creada la barra se crean los botones de 3D nombrados anteriormente con USER
DEFINED BUTTON. Se selecciona el botón creado con enter, y se definen las propiedades del mismo. Se crea una barra desplegable en COMMANDS con la opción USER DEFINED
FLYOUT, y se asigna a ésta barra desplegable la recién creada 3D-OPERATION.Nota: Cualquier duda ver más información en la pag. 12 de este texto
BARRAS DE 3-D:
BARRA VIEW: Para entender como funciona las vistas en esta barra veamos el siguiente gráfico explicativo: Top( ), Botton( ), Left( ), Right( ), Front( ), Back( ).
Todas estas vistas permiten visualizar el dibujo en 3D, en todas las posiciones del área tridimensional.El botón CAMERA( ), permite ver el dibujo desde el ángulo o sitio donde se
Preparado por Ing. Juan Sánchez 23
FrontBack
Top
Botton
Left
Right
SE()
NW() N
S
NE()
SW()
W E

ubique la cámara (como cuando se toma una fotografía).El botón NAMED VIEWS( ), permite crear vistas personalizadas y darles nombres.
BARRA SOLIDS:
Box ( ): A través de este comando se pueden dibujar cuadrados y rectángulos sólidos en 3 dimensiones.
Sphere ( ): Para dibujar circunferencias sólidas (se puede seleccionar entre redio y diámetro para fijar la dimensión.
Cylinder ( ):Permite dibujar cilindros sólidos donde podemos colocar cualquier diámetro o altura deseada.
Cone ( ): Permite dibujar figuras sólidas en forma de cono y seleccionando la opción “APEX” puede girar la misma a un punto determinado.
Wedge ( ): Permite dibujar figuras en forma de cuña a través de dos opciones Cube (solamente damos una medida y toma las demás por defecto) ó Length (definimos todas las longitudes de la cuña: ancho, largo y alto).
Torus ( ): Permite dibujar figuras sólidos en forma de DONA, donde primero debemos darle las dimensiones externas del dibujo en radio (R) o diámetro (D) y después las del tubo interno en radio (r) ó diámetro (d), Ej.:
Extrude ( ): Este comando permite crear a partir de cualquier figura plana en 2-D (hecha con polyline) una figura sólida en 3-D, solamente dándole la altura deseada a la figura seleccionada
Preparado por Ing. Juan Sánchez 24
D
d
r
R

Revolve ( ): Este comando permite crear a partir de cualquier figura plana en 2-D (hecha con polyline) una figura sólida en 3-D, que forma un arco paralelo al plano “X” o “Y” de acuerdo al ángulo seleccionado y de una longitud medida desde el punto del dibujo hasta el límite del GRID previamente dimensionado.
Slice ( ): Permite realizar cortes en cualquier figura sólida de diferentes formas en el plano X, Y, Z.
Section ( ): Permite dibujar una sección de cualquier dibujo sólido, de acuerdo al plano X,Y ó Z, previamente seleccionado.
Interfere ( ): Permite crear un tercer dibujo sólido que tendrá la forma de la intercepción entre dos dibujos sólidos dibujados e interceptados anteriormente, sin que estos sufran ningún tipo de modificación.
Setup Drawing ( ): Permite configurar diferentes vistas del dibujo solamente en los Layouts.
Setup View ( ): Permite en el modo LAYAOUT, configurar diferentes vistas para ver el dibujo o dibujos previamente dibujados en el MODEL
NOTA: En la barra UCS, seleccionando el comando WORL UCS ( ), nos permite colocar el GRID siempre en planta, independientemente de la vista seleccionada para ver el dibujo en 3-D.
En el siguiente cuadro se muestran los ejemplos de las diferentes figuras sólidas creadas con los comandos de la barra de sólidos anteriormente explicada.
BARRA SOLIDS EDITING:
Unión ( ): Permite unir dos diferentes sólidos como un solo dibujo.
Preparado por Ing. Juan Sánchez 25

Subtract ( ): Permite substraer un sólido de otro sólido, quedando este último con la nueva figura (restando la parte del sólido superpuesta).
Intersect ( ): A través de este comando se puede obtener un dibujo que será el producto de la intercepción de dos anteriores.
Extrude Faces ( ):Este comando permite aumentar la altura de una figura sólida en 3-D, solamente dándole el nuevo valor de altura deseada.
Move Faces ( ): Permite mover las figuras o dibujos en 3-D.
Offset Faces ( ): A través de este comando podemos realizar un agrandamiento o reducción de cualquier dibujo en 3-D.
Delete Faces ( ): Permite borrar un dibujo independientemente que se encuentre unido a otro.
Rotate Faces ( ): Permite realizar una rotación de un dibujo en 3-D, desde los puntos seleccionados.
Taper Faces ( ): A través de este comando se puede reducir la cara de un dibujo, en concordancia con el ángulo fijado, si el ángulo es mayor al que se puede generar entre las esquinas de la cara seleccionada no se producirá ningún cambio.
Copy Faces ( ): A través de este comando se puede realizar una copia de cualquier dibujo en 3-D. En los cuadrados, rectángulos, etc, se pueden realizar copias de cualquiera de sus caras, pero, en las circunferencias realiza una copia completa de la misma.
Color Faces ( ): A través de este comando podemos darle diferentes colores a las caras de cualquier dibujo en 3-D.
Copy Edges ( ): A través de este comando podemos crear una copia de cualquier borde de un dibujo 3-D.
Color Edges ( ):
Preparado por Ing. Juan Sánchez 26

A través de este comando podemos darle diferentes colores a los bordes de cualquier dibujo en 3-D.
Imprint ( ):A través de este comando se puede imprimir la superficie de la parte de un objeto que intercepte con otro.
Clean ( ): Permite limpiar la impresión de los objetos realizada con el comando Imprint.
Otros comandos de esta barra son: Separate ( ), Shell ( ) y Check ( ).
COMO CREAR UNA FIGURA PLANA EN TRIDIMENSIONAL.
Para transformar una figura plana en tridimensional (NO SÓLIDA), se debe tener en cuenta lo siguiente: La figura debe ser una poli línea (una sola entidad), Debe ser una figura cerrada, No debe presentar intersecciones, No debe ser un bloque.
NOTA: Antes de continuar, se recomienda crear una pantalla de trabajo con el nombre de 3-D OPERATION. Con las mismas barras de 3-D Sólidos y agregando la barra 3-D OPERATION, creada anteriormente.
Cumplida las opciones anteriores solo se tiene que utilizar el comando EXTRUDE de la barra de sólidos y darle la altura deseada.
TIPS:
Para darle a una línea (2-D) una altura determinada, se debe hacer lo siguiente:o Seleccionar la línea u objeto.o Transcribir CHANGE en la ventana Command y elegir Propertieso Elegir la opción THICKNESS (espesor) y dar la altura deseada, luego Enter
dos veces.
En 3-D, se deben utilizar textos 3-D, estos se identifican porque tienen una figura en forma de compás antes de la palabra que identifica el tipo de letra.
Cuando se introduzca una imagen en un plano o dibujo, se debe copiar el archivo de esta imagen en la carpeta donde está el dibujo, caso contrario, la parte de la imagen no va ha salir al momento de la impresión.
Preparado por Ing. Juan Sánchez 27

RENDER: Permite transformar una figura sólida o 3-D en una imagen (planas de poca carga de bits) que pueden ser editadas con cualquier programa de edición de gráficos.
Para trabajar con RENDER, se recomienda crear una pantalla de trabajo con el nombre de 3-D RENDER, que tenga habilitada las siguientes barras: 3-D ORBIT, DRAW, MODIFY, OBJECT PROPERTIES, RENDER, SHADE, ESTÁNDAR TOOLBAR, SURFACES, UCS II, VIEW y VIEWPORTS.
BARRA RENDER:
Hide ( ): Permite esconder las líneas de la parte de atrás del objeto, es decir las que normalmente no se ven. Solamente se muestran las equivalentes a la cara del objeto en observación.
Render ( ): Este comando permite rellenar el objeto con el material previamente seleccionado ó mostrar de forma sólida el mismo. Dentro de la ventana de diálogo de este comando se pueden habilitar varios comando: Query For Selections: Renderiza
solamente el objeto seleccionado, Crop Window: Renderiza
solamente un cuadro seleccionado, Skip Render Dialog: Renderiza el
objeto de forma inmediata si presentar previamente la ventana de opciones.
Rendering Options: Smooth Shade, shade (permiten crear ver efectos de sombras); Apply Materials (permite que el renderizado se realice tomando en cuenta los materiales asignados previamente.
Destination: Viewport (la renderización se hace en pantalla); Render Windows (renderiza todo el dibujo en una ventana, llamada render, con la imagen del renderizado); Files (renderiza el dibujo en un archivo de imagen),
Nota: Con el comando Vista Dinámica (DV) escrito directamente en la ventana de comando podemos seleccionar diferentes vistas para la renderización del proyecto. Ejm: Command: DV - Select objects or <use DVIEWBLOCK>: Enter option - [CAmera/TArget/Distance/POints/PAn/Zoom/TWist/CLip/Hide/Off/Undo].
Scenes ( ): Permite crear escenas luminosas.
Lights ( ):
Preparado por Ing. Juan Sánchez 28

Permite asignar o reflejar la luz de acuerdo al ángulo previamente seleccionado.
Materials ( ): Esta opción permite ver y seleccionar de una lista los materiales que vamos a utilizar en nuestro proyecto.
Materials Library ( ): Muestra la librería disponible de los diferentes materiales que podemos utilizar en nuestro proyecto.
Mapping ( ): Permite cambiar el trazado y controlar la escala de los materiales
Background ( ): A través de esta opción se puede asignar un fondo al proyecto, incluyendo una fotografía.
Fog ( ): Este comando permite asignar al proyecto un efecto bajo nieve y/o niebla.
Landscape New ( ): Se pueden seleccionar objetos varios (plantas y personas) para complementar el proyecto.
Landscape Edit ( ): Permite modificar un objeto (landscale) previamente insertado en el proyecto y cambiarlo de posición, variar su altura, etc.
Landscape library ( ): Permite ver los diferentes paisajes (objetos, personas, etc) que existen en la librería y/o incluir, borrar y modificar los existentes.
Render Preferences ( ): través de este comando se pueden asignar las preferencias que queremos para renderizar un proyecto.
Statistics ( ): Podemos ver toda la información de una renderización, es decir, las estadísticas de la misma.
Nota: a continuación se presenta una imagen en 3-D, del proyecto de 2-D del edificio que se tuvo que dibujar como ejemplo anteriormente (ver pag. 20).
Preparado por Ing. Juan Sánchez 29

SUPERFICIES:
Crear primeramente la ventana de superficie y habilitar las barras: 3-D ORBIT, DRAW, MODIFY, OBJETC PROPERTIES, SHADE, SURFACES.
BARRA SURFACE:
Tiene varios comandos similares a los de la barra de sólidos, pero que permiten dibujar los elementos sin superficie.
3-D Mesh ( ): Este comando tiene una particularidad y es que permite dibujar superficies uniendo los diferentes puntos que forman la misma, en el plano bidimensional y tridimensional.
Preparado por Ing. Juan Sánchez 30

RECOMENDACIÓN:
Esta Información es una referencia muy resumida de las bondades que tiene el programa de Autocad, sin embargo, dependerá de cada usuario sacarle el mayor provecho posible. El menú de ayuda del programa es muy completo, así que se recomienda, que ante cualquier duda utilice el mismo, el cual seguramente tiene la respuesta a cualquier duda que se le presente.
Preparado por Ing. Juan Sánchez 31