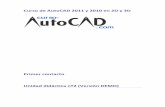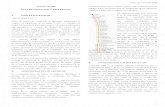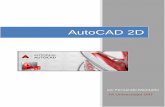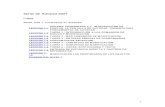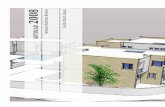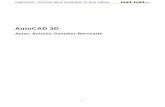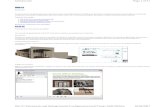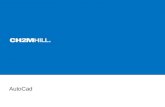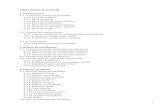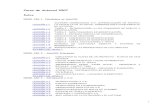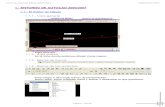CURSO DE AUTOCAD
description
Transcript of CURSO DE AUTOCAD

DISEÑO BASICO CON AUTOCAD
Presentación 02
Ing. Enrique Alfaro

Selección de entidadesUbíquese sobre el objeto y haga clic. La entidad muestra GRIPS. Estos grips pueden modificar las propiedades de posición, dimensiones, etc. De un objeto.
Para quitar la selección presione <Esc>
Para borrar el objeto presione <Suprimir>

Selección RECTANGULAR azulMarque un área de izquierda a derecha.
Mostrará un área Azul.
Solo los objetos que se encuentren totalmente dentro del área “azul” serán seleccionados.
Cabe anotar que no es lo mismo dibujar con LINE que dibujar con PLINE. El primero (Line) dibuja objetos separados. El segundo (Pline) dibuja un solo objeto.

Nota sobre diferencia entre line y plineSi Ud. Dibujo con el comando PLINE y los desea los segmentos separados utilice el comando EXPLODE para hacerlo.

Selección Rectangular VerdeMarque un área de derecha a izquierda.
Mostrará un área Verde.
Todo objeto que sea tocado por dicha área quedará seleccionado.

SelecciónPara seleccionar todos elementos puede presionar <Control> + <A>

DeseleccionarPara quitar la selección de alguna entidad que ya no desea utilizarla en el grupo seleccionado pulse <shift> y seleccione la entidad.

Seleccionar antes de un ComandoSe notan los Grips

Seleccionar después de un ComandoSe notan los objetos seleccionados con trazo discontinuo

Nota sobre la tecla Enter en AutoCADEnter termina comandos de dibujo como Line, Pline, Spline. No termina el comando Rectángulo por ejemplo.
Enter repite siempre el último comando utilizado. En muchos comandos también se utiliza Botón secundario para reemplazar a finalizar con Enter.
Enter continua el proceso después que el comando pidió seleccionar objetos.

Nota sobre las FLECHAS arriba o abajoFlecha Arriba muestra los últimos comandos en el orden que fueron utilizados; y con Enter se pueden ejecutar.
Nota sobre click SECUNDARIOPuedes elegir los comandos recientes en una lista de 6 últimos.

Nota sobre ver los Comandosen un panel con todo el historial
La tecla <F2> y luego Rueda de ratón para ver más.

Nota sobre AUTOCOMPLETEPara ayudar en la escritura del comando completo; Click 2drio en línea de comando, Input Settings/AutoComplete.

Nuevo Documento de dibujo DWGSe crea nuevos documentos con <CTRL>+<N>
Pide elegir de una lista de plantillas, la que deseamos usar de forma inicial.
Elegiremos acadiso.dwt
Tendrá un tamaño A3 (420, 297 mm) y trabajará en el sistema decimal.

Limits Para cambiar o visualizar el tamaño del área actual, escriba LIMITS, en la línea de comandos.
Luego de pulsar <ENTER> mostrará la esquina inferior izquierda, y nuevamente <ENTER> la posición de la esquina superior derecha.

Limits Si Ud. Después de escribir el comando LIMITS, escribe ON; ya no se podrá dibujar mas allá de los límites establecidos.
Tendría que volver a usar el comando LIMITS y escribir OFF, para poder dibujar en cualquier lugar del área de trabajo

Grid no extendido más alla de los límitesCuando activamos LIMITS y opción ON

Unidades de medidaPara conocer/cambiar las configuracio-nes actuales de: Unidad de medida y precisión de los valores de Longitud, tipo de angulos y su precisión, Dirección del angulo positivo, etc.; escriba: UNITS

Nuevo Archivo con AsistenteSi desea configurar siempre los nuevos archivos sin usar plantillas. Utilice el “Advanced setup WIZARD”.
Active en la línea de comandos STARTUP, y luego de un valor 1 ( 0 es el valor por defecto para el uso de plantillas).

Nuevo Archivo con AsistenteA partir de ese momento, al presionar el botón nuevo presentará el un asistente.
Elegiremos “Advanced Setup”

Nuevo Archivo con AsistenteEste asistente permite definir: Unidades, valores para ángulos y tamaño de área.

Área de trabajoPara identificar con claridad el área de trabajo crearemos un rectángulo, usando las coordenadas 0,0 y 420,297 de esquinas inicial y opuesta.
Si se encuentra activada la variable de sistema LIMITS con el valor ON, no se podrá dibujar más allá de los limites del cuadro
420, 297

Cuadricula o Grid (F7)

Cuadrícula (Grid)Es una serie de puntos sobre la pantalla normalmente es de líneas.
Se activa o desactiva su visualización presionando su botón en la barra de estado o presionando F7.

Cuadrícula punteada (Grid)2D Model space es el espacio en el que dibujamos. Con esta opción activada cambia de cuadrícula de líneas continuas a cuadrícula de puntos.
Depende de la variable de sistema GRIDSTYLE, 0 es lineal, 1 es punteada.

Cuadrícula (Grid)Para que el Grid solo sea visible en el área definida, desactive.

Cuadrícula (Grid)Para que el Grid no se actualice cuando alejamos o acercamos con ZOOM.

Modo Snap (F9)
Solo admite seleccionar puntos definidos en el espaciado del SNAP, este espaciado podría o no coincidir con el espaciado del GRID.
Se activa y desactiva presionando su botón en la barra de estado ( ) o presionando <F9>.
Se puede configurar el modo SNAP, llamando a su menú contextual y eligiendo “Settings…”.

Modo Ortho (F8)
Al activarlo y dibujamos líneas a mano alzada, se restringe a ángulos de 0, 90, 180 y 270 grados.

Modo Snap Rectangular ejemplo1 Logo UPN Trujillo: 10 unidades globales, 1 y 2 unidades de dibujo de grid.

Modo SNAP rectangular ejemplo2
La Esváztica Cristiana: 3 y 1 unidades de grid

Modo SNAP rectangular ejemplo3
Logo Simétrico de Flechas 2 unidades grid

Grid IsométricoSe utiliza para graficar intencionalmente todas las líneas en angulos de 30º, 90º, 150º, y los opuestos; cuando utilizamos los comandos LINE o PLINE.
Además es utilizado para dibujar ISO CIRCULOS con el comando ELLIPSE opción
Las teclas F5 y F8 ayudarán a dibujar en pendientes isométricas.

Grid Isométrico

Grid Isométrico

ELLIPSE ISOCIRCLEEstablece el estilo Snap Rectangular o Snap Isométrico, cuando esta activado el Snap Mode en ON. También lo puede verificar con la variable de sistema SNAPSTYL cambiando de 0 (rectangular) a 1 (isómetrico) y viceversa.

ELLIPSE ISOCIRCLELuego de activar el Grid isométrico debemos Utilizar el botón Axis, End; o el comando ELLIPSE con su opción Isocircle

ELLIPSE ISOCIRCLEEn pleno proceso de dibujo el puntero cambia a colores Rojo y Verde con 3 posibles inclinaciones isométricas, las que corresponderían a los planos ortogonales top, front y left pero en este caso ficticios.
El cambio de estos planos ficticios se realiza con la tecla <F5>

ELLIPSE ISOCIRCLEEl mismo dibujo anterior en vista ortogonal TOP en vista isómetrica Sur-Oeste (SW) real y en vista Ortogonal Front Real.

Grid Isométrico – ISOCIRCLE -TRIMMas adelante estudiaremos este caso.