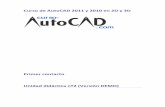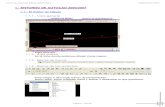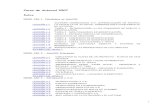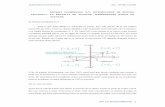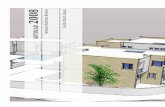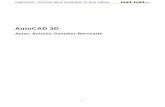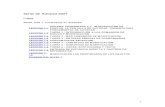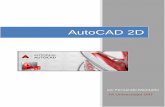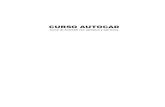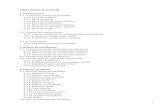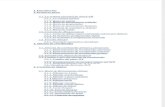Curso de Autocad
-
Upload
luisa-ecaterina-cabrera -
Category
Documents
-
view
126 -
download
2
Transcript of Curso de Autocad

Autocad Dibujo en 2d y 3d 1/4
Capítulo 1: Las barras de Autocad
En primer lugar mis más cordiales saludos mi nombre es Julian, mi correo electrónico ([email protected]) espero con mis explicaciones y vuestra colaboración conseguir lo que me propuse, que no es otra cosa que enseñar el manejo de Autocad, de una forma sencilla y práctica.
Este curso está diseñado, para que cualquier persona sin ningún conocimiento de Autocad pueda seguirlo y pueda divertirse dibujando y conseguir lo que se proponga.
La primera parte será en 2d o dibujo lineal y a continuación en 3d.
También quisiera deciros que en cualquier duda o problema que tengáis os pongáis en contacto conmigo y lo resolveremos.
El primer paso será reconocer las herramientas que utilizaremos, que no es otra cosa que las dos barras de iconos que nos permitirán dibujar y modificar los dibujos que realicemos. Esta barra Autocad nos permitirá dibujar
Esta otra barra nos permitirá modificar, como veréis lo mejor es hacerlo paso a paso, en
todos los dibujos que realicemos estarán preparados los iconos, para daros a conocer la función que tiene cada icono y realizar los dibujos.
Si no queréis tener que repetir los trabajos guardarlo cada poco tiempo.
Si tenéis abierto Autocad podéis ver ésta tercera barra que es fija en la parte

inferior de la pantalla, ¿qué será lo primero que haremos?, pulsando con la flecha del ratón sobre orto, rejilla y forzcursor, le diremos a Autocad que active esas tres funciones, y nos ayudará para hacer el primer dibujo que propongo, pero antes de seguir explicaré que misión tiene cada función, orto ,cuando está activada esta función todas las líneas que quieras trazar serán rectas, perfectas, tanto en vertical como en horizontal con las medidas que le adjudiques, rejilla ésta función dejará ver en la pantalla unos puntos con una separación de 10 entre punto y punto,(ésta medida se puede variar cuando sea necesario) forzcursor ésta función te obliga a empezar en un punto sea el que sea y siempre se parará en otro punto, nunca entre dos puntos.
Capítulo 2: Iconos de AutocadDespués de esta aclaración vamos a dibujar. Pulsamos en el icono de la barra dibujo
Línea, trazamos una línea horizontal de 10 espacios o puntos, si te pones en el primer punto de la izquierda y pulsas con el ratón verás que Autocad en un cuadrito azul te dice los valores que estás avanzando y el total será 100, pulsas otra vez y traza una vertical del mismo valor, continuas hasta conseguir el primer cuadrado que se ve en la figura.
Pulsamos el icono
Desfase de la barra modificar, le damos un valor de 10, éste valor se lo podemos dar de dos maneras, una, puede ser colocando la cruz que muestra Autocad sobre un punto, pulsas con el ratón hasta otro punto y vuelves a pulsar. Aparecerá un cuadradito pequeño, la otra manera que puedes utilizar es pulsando el mismo icono y con el teclado le das un valor de 10 (intro) y aparecerá el cuadradito, pulsas sobre una de las líneas que trazaste, lo mueves al interior del cuadrado, vuelves a pulsar y verás que tienes otra línea como la que picaste, en el interior del cuadrado, hacemos lo mismo con las tres que faltan y tendrás otro cuadrado pero más pequeño, pero sobra unos trocitos para poder tener los dos cuadrados limpios y de diferente medida, pulsamos el icono
recortar del menú modificar y con el botón izquierdo del ratón, marcamos las cuatro líneas interiores, pulsamos el botón derecho del ratón y recortamos los trocitos que sobran, quedará como se ve en la figura, para dibujar los dos cuadrados que se ven inclinados, trazaremos en primer lugar una línea horizontal

en el centro del primer cuadrado, dos puntos mayor por lado y una línea vertical, también dos puntos más grande, posiblemente te preguntes ¿Cómo se donde está el centro? Si pasas la cruz que hace de cursor por una de las líneas que dibujaste, verás que donde inicia y donde acaba aparece un cuadrado pequeño y cuando llegas al centro aparecerá un triangulo, si no aparece en la misma barra que aparece orto, está referencia, pícala con la flecha del puntero y la activas y aparecerá, si tienes esas líneas dibujadas desactivas la función de forzcursor, orto y activa polar, podrás dibujar los dos rectángulos inclinados, en éste caso no podrás utilizar el desplazamiento, para borrar las líneas que dibujaste pulsa el icono
borrar y quita las líneas que sobren, para que veas el dibujo como el de la figura de la izquierda.

Capítulo 3: Funciones del AutocadLo que haremos a continuación será picar en el icono
copiar, Autocad te dirá designe objeto, pulsas el botón izquierdo del ratón fuera del dibujo que terminantes, lo arrastras hasta que dentro de un cuadrado azul que te sale en la pantalla esté todo el dibujo, pulsas el botón izquierdo del ratón y después pulsas el botón derecho del ratón se quedara iluminado todo el dibujo, Autocad te dirá designe punto base, sitúas el puntero en una esquina y lo trasladas al lado del otro cuadrado como se puede ver en la figura, pulsas otra vez el icono
recortar, pulsa sobre las 16 líneas del segundo dibujo con el botón izquierdo, después pulsas el botón derecho del ratón y recorta todo lo que sobre, que te quede como el dibujo derecho de la figura, si te equivocas siempre puedes pulsar sobre la flecha de retroceder que tienen todos los programas como Word, practica y lo conseguirás.
En la siguiente práctica continuaremos con las mismas funciones activadas, rejilla forzcursor, pero activaremos polar que está en el mismo menú, ésta función te permite hacer las líneas inclinadas.

Este dibujo está pensado para qué cojas práctica y utilizaremos algunos comandos que no hemos utilizado, pulsamos sobre el icono
polilínea, con ésta función puedes dejar dibujada cada una de las partes que se compone cada número como se ve el dibujo, cuando estés en el final puedes picar C (intro) y la polilínea quedará cerrada, ¿qué utilidad tiene la polilínea cerrada? pues te permite sombrear el dibujo, como varios de los dibujos se repiten, te recomiendo que los copies con el comando
copiar, también utilizaremos el comando

girar, para utilizar éste comando pulsas sobre el dibujo que desees que gire y con el teclado le pones 90 grados o180 grados lo que necesites para que esté correcto donde quieres ponerlo, con el comando
mover o desplazar, Autocad os dirá que designéis objeto, picáis con el botón izquierdo sobre el objeto, pulsáis el botón derecho del ratón, lo situáis en una esquina, pulsáis el botón izquierdo y lo situáis donde deseéis.
Cuando tengáis todos los números terminados proceder al sombreado, pulsáis el icono
sombreado, aparecerá un submenú, como el que estás viendo que te permitirá ver todos los tipos de sombreados que dispone Autocad, busca ISO w 110 donde pone Angulo le pones 45 y en escala le pones 0.25, pulsas sobre el icono de la crucecita azul, añadir seleccionar objeto y pulsas todos los objetos que quieres sombrear, acepta y quedaran como están en la figura.

Capítulo 4: Práctica de diseño de una pieza mecánicaHemos dibujado con línea y con polilínea pero utilizamos la rejilla y forzcursor además podemos dibujar de varias formas, en el siguiente dibujo sólo utilizaremos polilínea y Autocad dibujará por nosotros

Pulsar el icono
polilínea y con el teclado ponemos
0.0 (intro)@90<180 (intro)@120<90 (intro)@40<180 (intro)@40<90 (intro)@100<0 (intro)@70<90 (intro)@120<0 (intro)@150<270 (intro)
A (intro) con ésta letra le estamos diciendo a Autocad que trace un arco, ponemos C (intro) y le hemos ordenado que cierre la polilínea y nos quedará éste dibujo, estaréis preguntando que cómo es posible, Autocad dispone de un sistema de coordenadas polares que permite trazar líneas en la dirección que le indiquemos, para que lo aprendáis de una forma sencilla, el 0 grados esta situado en nuestra mano derecha, los 90 grados está situado en la cabeza, los 180 grados están en nuestra mano izquierda y los 270 grados estará situado en los pies, cuando hagáis la práctica lo veréis mejor, otra cuestión que tenéis que tener presente es que cuando pongáis @ le estáis ordenando que trace una línea o polilínea del valor que le pongáis, con el signo < le estáis diciendo en que dirección tiene que trazar, para que ésto tenga efecto tendréis que picar (intro).

La siguiente práctica será una pieza mecánica, que sería el plano que haríamos y enviarla a un taller mecánico para su construcción, el primer dibujo de la figura sería en planta, el segundo sería sección AA, el tercero sería una sección BB, para que se entienda perfectamente lo que deseamos que se construya y por supuesto pondremos todas las cotas de las medidas de la pieza , radios y diámetros de los agujeros.

Para hacer éste dibujo sólo activaremos orto, pulsamos el icono
polilínea, ponemos con el teclado 0.0 (intro) movemos el puntero hacia la derecha y ponemos 300 (intro) mover el puntero hacia la parte de arriba 100 (intro) mover el puntero hacia la izquierda 100 (intro) mover el puntero hacia arriba 100 (intro) mover el puntero hacia la izquierda 100 (intro) mover el puntero hacia abajo 100 (intro) mover el puntero hacia la izquierda 100 (intro) C (intro) hemos cerrado la polilínea y tenemos dibujada la pieza que queríamos, vamos a cambiar de color las líneas que trazaremos,
pulsar en la flecha de ésta casilla y se abrirá un submenú de colores, escogéis el color que deseéis y pulsamos línea trazamos una vertical en el lateral izquierdo, otra vertical en el lateral derecho y una horizontal en la parte superior del dibujo, pulsamos el icono

desfase le ponemos con el teclado 40 (intro) y desplazamos las tres líneas que dibujamos hacia el interior del dibujo, pulsamos el icono
línea y trazamos una línea horizontal en el centro de la parte izquierda que aparecerá un triangulito hasta el centro de la parte derecha (intro) pulsamos el icono
línea y trazamos una línea vertical desde el centro de la línea que acabamos de trazar hasta el centro de la parte superior del dibujo (intro) después de dibujar éstas líneas, tenemos los centros de los tres círculos, que marca el dibujo, pulsamos el icono
circulo te sitúas donde marca el centro, pulsas el botón izquierdo de el ratón pones en el teclado 20 (intro) tendremos un circulo de 20 de radio, faltará dibujar los dos siguientes, que puedes dibujarlos como expliqué o copiar y situar en el sitio que le corresponde, pulsamos el icono
rectángulo, con el teclado ponemos @140,20 (intro) tendremos un rectángulo horizontal, le trazamos una línea vertical en el centro, pulsamos el icono
mover o desplazar y cuando designéis el objeto designar también la línea que trazaste en el centro, con el mismo proceso que expliqué lo cojes del centro y lo sitúas en el centro del dibujo donde se unen las líneas de color horizontal y vertical, sólo nos falta redondear los cantos para terminar el dibujo, pulsamos el icono

empalme, ponemos con el teclado RA (intro) 50 (intro) pulsamos con botón izquierdo del ratón sobre la vertical y la horizontal y quedará redondeado, pulsas el botón derecho y repites en otra esquina, repítelo hasta que tengas todo como se ve en el dibujo, podéis borrar todas los líneas de color para que el dibujo quede limpio y procedemos a acotar, en la barra de menús desplegables se encuentra acotar, pulsáis sobre el y se abrirá una barra, podéis ver todas las formas de acotación que dispone Autocad, pulsáis sobre lineal y proceder a acotar como está en la figura.
Capítulo 5: Prácticas de dibujoEl siguiente dibujo resultará mas fácil porque contamos con el primer dibujo, para que nos ayude a dibujarlo pulsamos el icono
línea, vamos a trazar líneas verticales con un valor de 270 hacia abajo, la primera línea desde el centro exterior izquierdo, la segunda desde el centro exterior derecho, dos mas por circulo y dos del rectángulo de 20x140 en total 8, pulsamos el icono
línea y trazamos una horizontal desde donde terminó la primera vertical con un valor de 300 que si todo está correcto terminara donde terminó la segunda línea que se trazó, pulsamos el icono
desfase le damos un valor de 20 y la desfasamos hacia arriba, pulsamos el icono
desfase le damos un valor de 70 y desfasamos la línea que acabamos de desfasar, pulsamos el icono

desfase le damos un valor de 50 y desfasamos la línea que acabamos de desfasar, como tendremos mucha líneas que nos pueden confundir recomiendo que utilicéis el icono
recortar y lo dejéis como en la figura, pulsamos el icono
circulo y le dais un valor de 30 y lo situáis en el centro de la línea que desfasasteis con un valor de 70, pulsamos el icono
empalme, ponemos con el teclado RA (intro) 70 (intro) y lo recortamos aunque el icono sea empalme, tendremos la pieza terminada, quiero recordaros que para sombrear tenéis que reseguir el dibujo con polilínea y también las zonas que no queréis que se queden sombreadas, el próximo dibujo con lo explicado podéis realizarlo.
Cuando esté construido lo veremos tal como se ve en 3d pero esto será mas adelante.

Capítulo 6: Matriz y simetría en AutocadEsta primera parte está pensada para ver el funcionamiento de todos los iconos, hablaremos de dos de ellos con los cuales nos evitamos repetir varias veces lo mismo. El primero es matriz
cuando pulsamos sobre él nos aparece éste submenú donde nos pregunta matriz rectangular o polar, pulse sobre el circulito de rectangular, cuantas filas queremos poner y cuantas columnas además del desplazamiento entre columnas.

En éste caso para que se pudiera ver tracé un rectángulo y un circulo sin poner atención en las medidas, busqué una silla en los bloques que dispone Autocad en designe center, acoté la parte superior del rectángulo y lo dividí, el resultado fue 0.6702 que es el valor que coloqué para decirle el desplazamiento entre columnas, pulsé donde pone seleccionar objeto, seleccioné la única silla que tenia de color rosa, pulsé (intro) y quedaron tal como se puede ver con una separación igual entre cada silla, lo copié y lo puse al lado, para poder utilizar este icono
simetría, cuando lo picas aparece un cuadradito, pulsas sobre las cuatro sillas y sobre el rectángulo con el botón izquierdo del ratón, después pulsa el botón derecho y te sitúas en el centro del rectángulo donde no hay silla y mueve el cursor, cuando veas que tienes las cuatro sillas al otro lado pulsas el botón

izquierdo del ratón e (intro) quedó como se puede ver, cuando no se tiene práctica es posible que no salga a la primera, insistir hasta que salga.
Para poder situar las sillas en una mesa redonda, primero copié una silla y la puse en la parte superior del circulo, recurrí otra vez a matriz
,lo primero que tenemos que decirle que tipo de matriz queremos, en este caso le dije polar, y te pregunta donde estará el centro, mueves el cursor dentro del circulo y se verá donde está el centro, pulsas sobre él, te pregunta cuantos elementos quieres poner, en este caso le puse 6, lo siguiente es designar objeto (intro) y tienes una mesa con 6 sillas, perfectamente distribuidas, repetí lo mismo pero le dije 8 elementos y la muestra está en la figura.
Capítulo 7: Insertar bloque y crear bloque en AutocadCuando me puse a explicar el ejercicio que visteis hablé de bloque, precisamente vosotros podéis crear 3 bloques con la práctica que supongo habéis realizado, el primero puede ser mesa rectangular 8 sillas el segundo mesa circular o redonda 6 sillas y el tercero mesa circular 8 sillas, es sencillo.
Estos dos iconos son lo que utilizaremos, el primero es insertar bloque y el segundo es crear bloque, pulsamos sobre el icono crear bloque y aparecerá un submenú como el que ves y lo primero que te dice es que le des nombre al bloque, lo segundo es designar un punto donde quieres coger el bloque y lo siguiente es designar los objetos que compondrá el bloque, acepta.

Cuando hagáis algún dibujo que tenga que tener mesa con sillas, sólo tenéis que picar en el icono insertar bloque y lo podéis poner dentro del dibujo, también podéis hacer lo mismo con el menú desplegable insertar, podréis coger cualquier bloque aunque esté en otro fichero.
Cuando tenéis creado un bloque, si queréis coger por ejemplo una silla para hacer una figura diferente, pulsáis el icono
descomponer, el bloque se descompone y podéis coger lo que necesitéis.
Antes de terminar quisiera insistir, primero guardas cada poco tiempo los dibujos que estéis haciendo aunque no esté terminado, sino queréis perder el trabajo realizado, también quisiera deciros que el mejor método para no tener problemas es practicar, en ésta primera parte como mencioné anteriormente, sólo he realizado una serie de dibujos para utilizar, la mayoría de iconos de Autocad, si queréis otras practicas poneros en contacto conmigo y puedo enviaros practicas diferentes, pueden ser de lo que más interese a cada uno, por la profesión o los estudios que esté realizando.

En caso de que en alguna ocasión se quedara el ordenador sin suministro eléctrico y tenéis algún trabajo que no queréis perder, pulsáis en archivo del menú desplegable, entráis en el apartado ayudas al dibujo y recuperar y posiblemente podáis recuperar parte del dibujo.
Espero que podáis conseguir hacer todas las prácticas, un saludo.

Autocad Dibujo en 2d y 3d 2/4
Capítulo 1: Dibujar una planta baja¿Que tal fue la primera toma de contacto con Autocad?, supongo que si realizasteis las prácticas que expliqué y espero que se entendieran con la suficiente claridad que todas tuvieron un final aceptable de comprensión, aunque yo se que es un programa que hasta que no se practica y no pocas veces os dará algunos problemas pero yo puedo deciros por experiencia propia que no es tan fiero el león como lo pintan. Quisiera que entendáis que Autocad como el ordenador es tonto, para que realice todos los dibujos y las funciones que le ordenáis siempre tenéis que darle al (intro) y tendréis algunos problemas, también os aconsejaría que imprimáis los dibujos de las figuras y siempre será más fácil si los tenéis delante cuando los dibujéis
Empezaremos una práctica con un dibujo de la planta baja de una casa de dos plantas que tendrá 117 metros edificables en cada planta, parece grande pero debido a su situación no tiene buenas condiciones para aprovechar todo su terreno.
Nos pondremos a dibujar los planos de este proyecto que hasta este momento está incompleto no tiene puertas ni ventanas pero ni desagües calefacción y luz para que el proyecto este completo, sin hablar de la planta superior.

Si nos fijamos en las medidas en esta ocasión por ser una construcción las ponemos en metros que es el sistema que se emplea, las herramientas que utilizaremos son las siguientes
De esta barra solo activaremos el orto
Rectángulo
Desfase
Recortar
Línea
Polilínea
A medida que sigamos avanzando sacaremos más herramientas pero de momento para el dibujo que tenemos a la vista lo resolveremos solo con éstas y si fuera necesario la de borrar.
Construimos un rectángulo de las medidas totales del edificio que será 16.5, 8.5, el siguiente rectángulo será el pequeño donde estará situada la puerta de entrada a la vivienda, las medidas de el rectángulo serán 1,1.5, cuando esté dibujado lo cogeremos del centro de la parte izquierda y lo situamos donde te marque el centro del rectángulo grande, no me gusta ser pesado pero quiero recordaros que si tenéis dudas siempre podéis acotar y podéis estar seguros que el rectángulo salió como lo queréis, si no fuese así podéis girarlo 90 grados.

El siguiente paso es con polilínea, reseguir el dibujo para que quede como el que está en la vista, pera que no podáis ver bien si el reseguimiento es correcto podéis cambiar de color la línea.
Si pulsáis con el ratón en ésta flecha aparece una tabla de colores que podéis aplicar siempre que queráis, otra cosa que quiero recalcar es que siempre que utilicéis polilínea la terminéis con C (enter) no hace falta que sea mayúscula, con esto veréis que si en algún momento está equivocado la polilínea se cerrara mal, si tenéis el dibujo terminado podemos borrar los dos rectángulos que hicimos cuando empezamos, posiblemente te estés preguntando el porque, pues te diré que es una manera más de dibujar con Autocad sin tener que hacer las 8 líneas del dibujo y poner sus correspondientes 8 medidas, si quieres practica y miras lo que tardas, también podíamos dibujar con el método de @ que expliqué en las prácticas anteriores o con rejilla, pero para mi manera de hacer los dibujos siempre busco agilidad y buenos resultados.
Capítulo 2:
Dibujar los cimientos, escaleraTenemos dibujado la parte exterior del terreno, pues vamos a dibujar los cimientos, pulsamos en el icono Desfase le ponemos 0.3 (intro.) y desfasamos hacia el interior del dibujo, ya tenemos los cimientos, por regla general todos los cimientos que den al exterior tienen un grueso de 30 cm. pero pueden variar la medidas según donde se construya, pulsamos el icono de línea y nos situamos dentro del dibujo en la parte superior derecha y colocamos la medida de la figura 3.1 (intro) volvemos a desfase y le ponemos lo que marca el plano de la figura 7.3 (intro) pulsamos otra vez desfase le ponemos 0.3 (intro) el siguiente desfase es de 4.8 (intro) el siguiente desfase es de 0.1 (intro) que es el grueso de los tabiques interiores, hasta este momento tenemos lo que será un patio interior y la cocina, trazamos una línea desde donde terminó el tabique de 0.1 hasta el exterior del dibujo, después recortamos, desfasamos la línea que acabas de hacer 0.3 (intro) como esa pared da al exterior tendrá el mismo grueso que los cimientos, pasamos a línea trazamos desde la línea que acabas de desfasar hasta la esquina inferior derecha, comprueba que mida 4.5 con acotar, volvemos a desfase pulsamos y le ponemos 6.3 (intro) desfase 0.1 (intro) desfase 2 (intro) desfase 0.1 (intro)desfase 4 (intro) desfase 0.1 (intro) traza una línea desde la esquina inferior de los cimientos que entran dentro del edificio hasta el final de la parte derecha, ya la recortaremos, desfase 0.1 (intro) hacia el pasillo comprueba que mida 1.5 si no es correcto mira donde está la equivocación, con el icono de recortar pulsa sobre todas las líneas que has hecho, desplaza y procura dejar el dibujo como se muestra en la figura, si alguna línea es mas corta la puedes alargar estirándola con el icono que su figura es muy parecida al de recortar y sirve para alargar.

Pasaremos a dibujar la escalera que tendrá una anchura de 1 metro, al ser una escalera interior está dentro de la normativa, pulsamos polilínea, reseguimos empezando por donde acaba el tabique de 0.1 hasta el entrante de la puerta de entrada, picamos desfase y le damos1 (intro) a continuación traza dos líneas desde la polilínea que acabas de desplazar una vertical y otra horizontal y aparece el descanso de la escalera, esto lo repites en el otro lado, volvemos a desfase ponemos 0.28 (intro) este 0.28 es la huella de las escaleras pero puede variar en escaleras comunitarias, está en función de la altura que siempre será de 16 huellas para subir una planta normal, nuestra escalera empieza subiendo tres escalones, tenemos un descanso, a continuación vienen 5 escalones otro descanso otros 5 escalones y el descanso de la planta superior, aquí no está dibujada pero por supuesto también se dibuja la barandilla.
Capítulo 3:
Dibujar las ventanasSi tenemos el dibujo de la planta correctamente podemos pasar a colocarles las ventanas y puertas, las medidas de las ventanas serán de 1.5 metros, todas menos la del aseo que medirá 1 metro y las dos que dan al patio de luz que las construiremos ajustándonos a las medidas que tenemos.
Empezamos por las ventanas, picamos el icono rectángulo y le damos 1.5,0.3 (intro) le dibujamos una línea en el centro y pasamos a crear un bloque.
Si la figura de la ventana está en posición vertical las colocaremos en la fachada izquierda, cuando no tiene medidas las colocaremos en el centro, si tenemos las

dos de la fachada podemos copiar una la situamos fuera del dibujo y pulsamos el icono de girar, ponemos el puntero en una esquina y marcamos en el teclado 90 grados, con el icono mover o desplazar la cogemos del centro en la parte superior y la colocamos en el dormitorio de matrimonio, a continuación trazamos una línea como la roja en los cimientos la desfasamos 1.5 copiamos la ventana y la situamos tal como se ve en la figura, haremos lo mismo con la ventana del comedor al patio de luz con el mismo procedimiento, te puedo asegurar que siempre que utilices desfasar las medidas que le pongas en el teclado serán correctas, nos falta la ventana del aseo, al ser una sola es más rápido construir un rectángulo de 1,0.3 que modificar el bloque, esta ventana también está situada en el centro del aseo por la parte interior, en la página siguiente muestro las dos carátulas que se utilizan para crear bloque e insertar bloque, si en la de insertar modificas el valor de X o el valor de Y se pueden modificar las medidas de la ventana, si tenéis esto presente cuando el bloque se repite mucho y las medidas no corresponden al modificar los valores antes mencionados consigues lo que deseas.
Capítulo 4:
Dibujar las puertasPasaremos a las puertas, todas las puertas por regla general suelen ser de 0.8 o de 80 cm. si hablamos en centímetros la del aseo también suele ser de 70 cm. con la particularidad de que tienen mano, abren hacia la derecha o hacia la izquierda, buscar en DesignCenter si tenéis bloques de puertas o también podéis buscar en el programa Autocad tiene un archivo llamado sample que tendrá algún dibujo de

viviendas y podéis copiar las puertas, si no las encontráis pues como es lógico las dibujamos, con Autocad podemos dibujar lo que necesitemos y no penséis que es difícil solo es cuestión de ser un poco observador y si miras a tu alrededor podrás ver la puerta de la habitación donde tienes tu ordenador, seguro que dispones de metro o una regla de 30 cm. de plástico tomamos el grueso de la puerta, la anchura según plano lo sabemos medimos el grueso del marco y el hueco que tiene para que encaje la puerta, ya podemos ponernos a dibujar la puerta
y el marco, empezamos rectángulo 0.8,0.04 (intro)esto será la puerta, solo faltará el marco, yo en el plano les puse unas que tenía en bloques pero en realidad se tarda poco en dibujarlas, lo mismo haremos con las del patio de luz que dan al comedor y a la cocina, el arco sale perfectamente con el icono que está debajo de rectángulo que se llama arco, pasamos a dibujar primero la puerta y ventana que da al comedor, sabemos por el plano que tenemos un espacio de 2 metros lo cual quiere decir que tendremos una ventana de de1 metro puerta de 80 que se vería mirando desde el interior aproximadamente como esta figura, la de la cocina sería igual pero la ventana con dos puertas correderas para ventilarla.

Hacéis de esta manera el sombreado que nos respeta los huecos, esto es una muestra.
Capítulo 5:
Dibujar el suelo y mobiliarioPara terminar esta planta podéis buscar bloques y dejáis el dibujo como se muestra o incluso le podéis poner suelo, tenéis una gama de sombreados, elegir el que más os guste, explicaré de que manera puse en cada hueco la lectura que veis, al final del menú de dibujo tenéis una letra A mayúscula, le señaláis donde queréis el texto y cuando esté escrito aceptar por defecto el valor que tiene es 2.5, con este valor dependiendo de cómo tengáis el dibujo las letras pueden ser muy grandes o muy pequeñas modificar ese valor hasta que consigáis la medida de las letras.
El siguiente paso seria sombrear lo que son cimientos y tabiques, para conseguir que el sombreado quede como el que está en la figura tendréis que reseguir todos los espacios con polilínea sino el sombreado no respetará y saldrá mal.

Como dije cuando teníamos que poner las puertas, buscar dentro de Autocad bloques para que podáis colocar todo el mobiliario.
Para poner los títulos a cada espacio lo podéis hacer con la letra A que está al final de la barra de dibujo por defecto siempre sale con un valor de 2.5 pero cuando situáis el puntero donde queréis escribir sale un menú que podéis cambiar el tipo de letra y su altura siempre se debe de aceptar para que el texto se copie en el plano.
Antes de que pasemos a dibujar la planta superior, explicaré como pódenos modificar las cotas, si pulsamos en el menú desplegable formato aparecerá una carátula y pulsáis en modificar y se abrirá otra como la que podéis ver, modificar los valores de símbolos y flechas y textos.

Se puede modificar tanto los textos como las cotas recurriendo al menú desplegable modificar, se pulsa propiedades y se pulsa sobre lo que quieres modificar, se cambia el valor hasta que se vea que es el correcto con lo que cada uno quiera poner.
Bueno ya estamos en la planta superior vamos a modificar los espacios que teníamos en la planta baja, lo primero que haremos es copiar la planta como básicamente se mantienen las mismas medidas, pero como podéis ver hemos ganado algo de terreno como por ejemplo el hueco de la puerta de entrada que para mejorar la iluminación del pasillo le ponemos una ventana de la misma medida que las dos que tenía, también hemos creado una suite con baño propio con su correspondiente ventana, también hemos creado un baño que lo podrán utilizar los ocupantes de la habitación que está situada encima de la cocina y los dos despachos o sala de juegos, como podéis ver hemos puesto un tabique o barandilla para proteger el hueco de la escalera, siguiendo el mismo método que empleamos para dibujar lo que fue la planta baja y aplicando las medidas que tenéis, en esta figura podemos conseguir dejarla como se ve en esta figura.

El plano que estáis viendo, yo lo tengo terminado, el que tenga alguna practica de Autocad ya sabe que esto puede ser así pero el que no la tenga que no se preocupe que lo explicare a continuación.
Capítulo 6:
Terminar la planta superiorAutocad dispone de un sistema de capas que permite tener a la vista sólo lo que deseemos en cada momento, en este plano dejé que se vieran las dos plantas de adorno al lado del hueco de la escalera, dos armarios, dos tocadores y el mueble de la suite donde está situada la tele de plasma, pero no veis las puertas, los sanitarios ni los muebles que ocupan los dos despachos, cuando abra las correspondientes capas no se verán estas medidas que tenéis actualmente por que apagaré la capa y no se verán, si pulsáis en la flecha que veis que mira hacia abajo se desplegará el menú de capas, cuando tengáis la luz encendida, como se puede ver lo que tengáis en esa capa lo tendréis a la vista.
Si tenéis la luz oscura quiere decir que tenéis la capa apagada, no veréis lo que corresponde a esa capa, y os deja dibujar, o lo que dibujéis tendréis la impresión que se perdió y no es cierto sino que estará en la capa que no corresponde.

Como podéis ver en esta carátula y como os comentaba, tenía apagadas las capas sanitarios, mobles (en catalán) y puertas, para crear las capas pulsáis en el menú que tenéis, como se muestra el que está encima de la figura, pulsáis encima de donde esta el montón de folios de la parte izquierda y se desplegará un menú como el que estáis viendo, si picáis encima de donde está la estrella permite crear una nueva capa, le ponéis el nombre que corresponda y aceptáis, con la cruz roja podéis eliminar alguna capa que no os interese y si picáis la marca verde le estáis diciendo en la capa que vais a dibujar, si tenéis el plano dibujado con todos los elementos ¿como lo podéis pasar cada cosa a su capa?, pues lo primero que debéis hacer es crear las correspondientes capas, recalcaré que para que las capas sean efectivas después de crear cada una debéis aceptar, picamos sobre todos los objetos de la misma especie como por ejemplo puertas, abrimos pulsamos para que se abra la carátula como la estáis viendo, picáis sobre las letras que pone el nombre de lo que queréis que pase a capa y probar, si pulsáis encima de la luz se apagará y desaparecerán las puertas que teníais en el plano, si volvéis a picar sobre la luz que está apagada se encenderá y aparecerán las puertas de nuevo, si tenéis alguna duda recordar que siempre tenéis la ayuda picando F1 teniendo activada la función que tenéis problemas y se despejaran las posibles dudas.

Como comenté anteriormente aquí podéis ver el resultado de la planta superior terminada, espero que mis explicaciones tengan la suficiente claridad para que podáis llegar a conseguir realizar en Autocad los dibujos propuestos, quiero volver a repetir que cuando decidáis realizar estos dibujos lo mejor es imprimir la práctica y teniéndola delante resulta mucho más fácil conseguir el dibujo, porque esto es como todo, se tiene que seguir los pasos para poder coger la experiencia necesaria.
Capítulo 7:
Dibujar la fachadaComo comenté anteriormente aquí podéis ver el resultado de la planta superior terminada, espero que mis explicaciones tengan la suficiente claridad para que podáis llegar a conseguir realizar en Autocad los dibujos propuestos, quiero volver a repetir que cuando decidáis realizar estos dibujos lo mejor es imprimir la práctica y teniéndola delante resulta mucho más fácil conseguir el dibujo, porque esto es como todo, se tiene que seguir los pasos para poder coger la experiencia necesaria.
Continuaremos dibujando las fachadas, en este proyecto en concreto sólo constará de dos fachadas que serán la de la puerta de entrada y donde están situadas las ventanas en la parte inferior del dibujo, porque las otras dos están pegadas a otros edificios.

Aquí tenéis las dos fachadas de la que comentaba anteriormente, seguramente estaréis preguntando que donde saqué las medidas de la altura, como comenté anteriormente si no tienes medidas coged el metro y mides la altura de la habitación donde estás dibujando y verás que hay poca variación, por lo general los pisos de un bloque tienen 2.5 metros de altura pero en casas unifamiliares que es como están denominándolas son un poco mas altas, el grueso de los techos normalmente son de 30 centímetros, la acera es de 10 centímetros, la inclinación del tejado está en función donde este situada la vivienda, si no está situada en

zonas donde aparezca mucho la nieve suele ser inferior, pero siempre el que tiene la ultima palabra es el arquitecto que diseñe el edificio, éste no es el caso, quizás por esa razón no debemos preocuparnos mucho.
Vamos a ver como dibujaremos estas fachadas, lo primero que haremos será un rectángulo de 16.5,3 (intro) lo situamos debajo del dibujo que tenemos en planta, dibujáis una línea vertical hacia abajo, siempre con el orto activado y pondremos el rectángulo bien alineado con el dibujo de planta, trazamos líneas haciendo los huecos de las ventanas que tenemos dibujadas, en el caso de la planta baja consta de tres ventanas, a continuación trazamos una línea en la parte inferior del rectángulo, desfasamos esa línea 1 metro hacia arriba, volvemos a desfasar la línea que pusimos a 1 metro 1.25 metros que será la altura de la ventana, pulsamos el icono de recortar y pulsamos sobre las 6 líneas de las ventanas y las dos desfasadas y recortamos hasta que quede como se ve la planta baja de la figura, hacemos un rectángulo de 16.5,0.3 y lo situamos en la parte superior del rectángulo donde están las ventanas que será el techo de la planta baja, hacemos otro rectángulo de16.5,0.1 que será la acera, como tenéis las ventanas con líneas, con rectángulo hacer las tres ventanas, esto lo hacemos para que cuando hagáis el sombreado salga bien, lo siguiente es hacer el sombreado de lo que es fachada, como es de ladrillos si queréis que quede como la que veis en la figura buscar AR-BRSTD y cambiáis el valor le ponéis 0.01 y si no os gusta lo cambiáis, tanto la acera como el techo de la planta baja la sombrearemos con línea y donde pone 0 le ponéis 45 que será la inclinación de las líneas del sombreado y tendría que quedar como está en la figura, solo le faltará cambiar los colores para que se parezcan, el proceso es el mismo para realizar la primera planta pero tendrá una ventana más y no tendrá la acera por esa razón en la cota de la primera planta marca 2.70, cuando tengáis terminadas las dos plantas las colocáis una sobre la otra y se dibuja el tejado, para dibujar el tejado dibujáis una línea vertical desde la parte superior de la primera planta hacia arriba de 2.89 de largo dibujáis un rectángulo de 0.3,0.3 y lo ponéis en el exterior de cada lado del techo de la primera planta que será el voladizo del tajado con polilínea dibujáis el tejado tal como se ve y hacéis un desfase de 0.02 que sería para simular las tejas, para hacer las dos partes de la fachada principal es todo igual que lo hicimos con las anteriores, con la diferencia de que tenéis que girar 90 grados los dos dibujos, aquí pongo una muestra para que veáis como lo dibujé, faltará buscar bloques de ventanas de la puerta de entrada y del tejado con tejas, sino los encontráis todo se puede dibujar, las tejas no lo recomiendo por ser muy entretenido.
Autocad Dibujo en 2d y 3d 3/4 Capítulo 1:
Dibujar en autocad en 3d. Autocad

Después de realizar las practicas propuestas ponte a dibujar y ponte a dibujar 2 iniciaremos la parte mas divertida, que es poder ver cualquier dibujo sea del tipo que sea en 3D.
El sistema de aprendizaje se realizara con los mismos métodos empleados en las practicas anteriores, es posible que quien tenga ciertos conocimientos piense que repito muchas veces los comandos y las instrucciones, como comente en la primera pagina de este curso esta pensado en hacerlo fácil y pasando un poco de la retórica y los tecnicismos que cualquier libro de Autocad, es mas practico que teórico, lo importante no es llenar paginas es aprenderlo dibujando.
También quiero deciros que si tenéis dificultades para realizar estas practicas me pongo a vuestra disposición para ayudaros a dibujar y aclarar las posibles dudas que tengáis mi correo electrónico es este ([email protected]) si disponéis de cámara Web no tendréis ningún problema por que tendréis un profesor disponible.
.
Esta barra de herramientas, la podéis encontrar situando la flecha del ratón encima de la barra de herramientas de dibujo, pulsando el botón derecho del ratón aparece un menú flotante, donde están todos las barras de herramientas que dispone Autocad, que los iremos abriendo cuando los necesitemos, no es necesario tenerlas abiertas, si no las utilizamos, para que no entorpezcan lo que estamos realizando, muchas de esas herramientas, las tenemos en el menú desplegable, las podemos utilizar justo en el momento que lo necesitemos, es posible que dependiendo de la versión de Autocad que estéis utilizando, el nombre del menú cambie y que algunas funciones, no las tengáis este menú corresponde a Autocad 2007. De a qui en adelante solo explicare el icono que utilicemos en cada dibujo, procurando realizar todos los dibujos que necesiten que activemos los iconos de este menú, como el resto de los demás iconos, que no están vistos, como este que presento SCP, que será el que mas nos ayudara para poder realizar todos los dibujos, en la cara que necesitemos, quiero recalcar que todas las dificultades que tengáis, cuando no consigáis realizar lo que queréis, será por que no aplicasteis los conceptos que requiere, la aplicación de SCP, se tiene que tener muy presente donde estáis dibujando en cada momento, como comente en paginas anteriores ni Autocad ni el ordenador piensa por vosotros, lo cual quiere decir que siempre tenéis que saber donde estáis dibujando, lo cual quiere decir que no podéis olvidaros de lo que estáis realizando, recuerdo que siempre que tengáis dificultades pulsando F1 podéis resolver el problema

Este menú y el de VER de la barra de menús desplegables, PUNTO DE VISTA en la posición que le ordenemos serán los que te ayudara a conseguir lo que desees con tus dibujos.
Capítulo 2:
Cómo utilizar SCP. AutocadSistema de coordenadas polares o scp es la barra de herramientas que deberemos utilizar cuando queremos dibujar en 3D, es importante dominar estas herramientas, aunque en este caso lo haremos de la manera más sencilla, apartándonos un poco de la retórica que plantean las explicaciones de los libros de Autocad,
De esta barra solo vamos a utilizar el segundo que es el universal y el cuarto que es cara, cuando tengáis practica y dominéis los dibujos en 3D quizás sea el momento de aprenderse los demás iconos de la barra, cuando explique lo forma de trabajar en cada cara de el dado me limite solo a explicar como podéis hacerlo solo con los dos iconos mencionados, tengo que insistir cada vez que tengáis que dibujar siempre pulsar el icono cara y a continuación pulsáis en la cara que queréis dibujar, aunque esa cara sea inclinada Autocad dejara que podáis hacer lo que tengáis en mente sobre el dibujo que queréis realizar, pondré un ejemplo para que se entienda mejor, estamos dibujando una casa en 3D tenemos las paredes y queremos hacer el tejado, pulsamos cara y después sobre la cara que deseamos hacer las inclinaciones de el tejado con el porcentaje de inclinación que deseemos, pulsamos polilinea y trazamos un polígono de tres caras, una será horizontal otra vertical y la tercera será inclinada que unirá las dos caras trazadas, pulsamos el icono extursion y la medida que le damos tiene que ser superior a la medida de la fachada, pulsamos el icono diferencia, primero pulsamos sobre el sólido de la pared y después sobre el sólido que acabamos de extursionar, y tendremos donde estarán situadas la tejas, pulsamos cara y sobre la parte superior donde esta inclinado, pulsamos rectangular y trazamos con el mismo tamaño de la casa y procedemos a extursionar le damos un grueso y tendremos el tejado
Capítulo 3:
Dibujar un dado en 3d. Autocad

La práctica que vamos a realizar será un dado, que puede ser de parchis o de póker, si tenéis alguno tenerlo delante y será más fácil saber en que cara están situados los valores de cada cara.
Antes de empezar quisiera recalcar que es importante que vuestra agilidad del manejo del ratón sea bueno con los dos botones que disponemos izquierdo (intro) derecho vuelve a la posición anterior, si no fuese asin recordar que cada vez que le ordenéis que realice un movimiento siempre utilicéis (intro) con el teclado
Empezamos dibujando un rectángulo @ 40,40 (into) lo guardamos con el nombre de dado, pulsamos en el menú desplegable ver pto de vista y pulsamos isométrico
SE, cuando estemos situados Este icono se llama extursión lo pulsamos picamos sobre el rectángulo que tenemos dibujado y le damos el valor de 40 (intro) y aparecerá este cubo
Sin los puntos en las caras, vamos a dibujar para poder colocarle en cada cara los puntos, como lo hacemos, el punto será una esfera de 2 de diámetro, cuando
pulses el icono SCP y pulsamos en la cara que queremos dibujar trazamos una línea roja o del color que deseéis esta línea será de color para poder verla bien,

diagonal en le cubo que tenemos a la vista y como comente anteriormente buscas el centro y colocas la
esfera del diámetro que esta estipulado, cuando tengáis la esfera vista justo en el
centro icono de el menú modelado te pedirá el centro que quieres colocar la esfera, para que tengamos mas fácil el poder dibujar con Autocad poner los menús tal como se ven en la pantalla de Autocad en los laterales de la parte izquierda el menú de dibujo y el menú de modificar y en la parte derecha SCP y modelado tener estos menús a la vista se tiene mas agilidad cuando se tiene que
dibujar, pulsamos este icono del menú pulsáis el icono del menú modelado pulsáis sobre el cubo sólido pulsáis el botón derecho del ratón y pulsáis sobre la esfera (intro) tendremos el primer hueco que dejo la esfera cuando hicimos diferencia, borrar la línea que trazamos para buscar el centro.
Cuando queráis ver el dado tal como se ve en la figura, tenemos los iconos de este menú.

Ver, Estilos visuales, Estructura alámbrica 2d, que es el primer icono, el segundo icono, Estructura alámbrica 3d, el tercer icono, Estilos visual oculto 3d, Estilos visual Realista,
Estilos visual Conceptual.
Trazar las líneas rojas necesarias para que podáis conseguir que las esferas queden centradas
Seguiremos siempre la misma rutina, para poder colocar las tres esferas que le
corresponde a esa cara pulsaremos primero el icono cara pulsamos sobre la cara donde dibujaremos igual que antes una diagonal pero en dos partes de la esquina superior al centro y del centro a la parte inferior lo cual nos creo tres centro, volvemos a picar en esfera y la situamos en el centro de la diagonal,
pulsamos el icono copiar copiamos la esfera en el centro de la primera línea que dibujamos y a continuación hacemos lo mismo copiamos la esfera y la situamos en el cetro de la segunda línea que dibujamos, como tenemos las tres esferas situadas tal como queríamos procedemos a repetir los pasos que hicimos para que nos deje los huecos de las tres esferas.
Pulsamos sobre el icono diferencia pulsamos sobre el cubo sólido pulsáis el botón derecho del ratón y pulsáis sobre la esfera (intro) para que no tengáis problemas por tener muchos puntos de referencias acordaros siempre de borrar las líneas que trazasteis para poder colocar las esferas, para dibujar la cara
superior que corresponde al 5 la única diferencia es que pulsaremos el icono Universal del SCP este icono te permite dibujar siempre en el suelo o sobre la parte superior del cubo, trazas las líneas como lo hicisteis para la cara de tres y dibuja otra diagonal igual que la primera en el lado contrario y podrás colocar las 5 esferas, para la cara de dos es el mismo proceso, explicare como podemos dibujar
la cara con las 6 esferas que será el mismo para la de 4 pulsamos el icono girar y giramos el cubo 90 grados y quedara la cara del 1 que no la veremos,
pulsaremos el icono Universal del SCP y hademos dibujar una línea en el lateral izquierdo desde la esquina asta el centro y del centro a la otra esquina, lo mismo dibujaremos en la parte derecha, si dibujáis con el mismo proceso las siguientes líneas conseguiréis lo que estáis viendo en la figura, repetir el mismo proceso para el de 4 esferas, si queréis que vuestro dibujo quede como la vista de la figura anterior solo

Faltara pulsar el icono empalme con el teclado ponéis ra. (intro) y un valor de 2 y podéis repasar todos los cantos del cubo, posible mente os estéis preguntando como girar el dado, Autocad tiene en el menú desplegable VER entre otras que poco a poco las iremos poniendo en practica lo opción de pto de vista cuando pulsas sobre esa opción aparece un menú que aparecen todas estas opciones de ver el dibujo que estamos realizando, Superior, Inferior, izquierda, Derecha, Frontal, Posterior, y debajo isométrico SO, isométrico SE, isométrico NE, isométrico NO, estos cuatro son los que mas utilizaremos, hacer algunas practicas y veréis como podéis ver cinco caras del dado, es muy importante que aprendáis
en que cara debéis situaros para que cuando utilicéis el icono girar hacia donde girara el dibujo o la figura que tengáis en pantalla podría poneros toda la retórica pero la verdad es que es bastante complicada y como mi intención es que este curso sea lo mas fácil posible y para eso hacer algunas practicas con solo tres formas y veréis que podemos conseguir lo que nos proponemos en cada
momento, estamos pto de vista, en isométrico SE, si pulsáis este icono
Universal del menú SCP pulsáis el icono girar pincháis una esquina del dado y ponéis con el teclado 90 (intro) podréis girar el dado 90 grados hacia la izquierda, para que se entienda mejor , un bolígrafo qui tenéis encima de la mesa en la que estáis giraría al contrario de las agujas de el reloj, pora que el giro lo realice al lado contrario solo pondremos el signo menos delante del noventa, (-90) si queréis que gire el doble podéis poner 180 grados, recordar siempre que utilicéis Universal el giro será hacia la derecha o hacia la izquierda pero como giraría el bolígrafo encima de la mesa, la segunda la realizaríamos de la siguiente manera como en la
practica anterior, estamos pto de vista, en isométrico SE, si pulsáis este icono
Cara del menú SCP pulsáis el icono girar pincháis una esquina del dado y ponéis con el teclado 90 (intro) girara como si con la mano izquierda cojeéis la llave de abrir la puerta y giraba la muñeca con 90 abrirá con -90 el giro será al contrario insisto practicar y vamos a realizar lo mismo pero pero en la otra cara, el proceso es exactamente el mismo pero con otro resultado (practicar) que como comente anterior mente si esta practica la aprendisteis bien podéis dibujar y conseguir cualquier figura en 3D que deseéis.

Capítulo 4:
Dibujar una maceta en 3d. AutocadTodos los dibujos que presento tienen la misión de enseñar como utilizar todos los iconos de modelar, el siguiente será una maceta que la realizaremos con el icono
Revolución, nos pondremos en pto de vista Superior y con polilinea dibujaremos algo parecido a la figura siguiente, pongo unas medidas pero podéis poner las que queráis siempre que tenga cierto parecido con la que dibuje, pulsáis el icono Revolución, poner atención en la parte inferior de la pantalla y sigue lo que te diga Autocad donde puedes leer comando, lo primero que dirá es que designes el objeto que deseas revolucionar, lo siguiente que te preguntara es que le digas el eje que tiene que seguir, el eje es la linea amarilla que dibuje, pinchas en la parte inferior y luego en la parte superior(intro)

La maceta quedara como la estáis viendo cambiando el color, pasando a pto de vista, isométrico SE y girándola con lo explicado anterior mente podéis verla como esta en la figura.
Aprovechando que tenemos dos dibujos en 3D, veremos algunas funciones que se pueden ver abriendo el menú desplegable VER este menú tiene varias partes pero de momento explicare alguna de las que no tenemos a la vista, consta de zoom que lo tenemos visible y con la rueda del ratón se consigue fácil mente, encuadre que es la mano para mover el dibujo en tiempo real que también esta a la vista, orbita que si pulsáis encima se desplega un submenú donde podemos elegir tres formas de ver el dibujo la primera es orbita restringida la segunda es orbita libre y la tercera es orbita continua, esta ultima es la mas utilizada por que te deja ver

todas las caras al estar en movimiento, en le caso del dado podemos ver las seis caras, la siguiente es cámara, y cámara pivotar que se utiliza que la podemos utilizar para colocar el dibujo como mas nos guste si deseamos imprimirlo, os aconsejo que hagáis algunas practicas para que vais como funciona, dentro del mismo menú VER también tiene el menú estilos visuales y un submenú donde aparece estructura alámbrica 2d estructura alámbrica 3d y caras 3d que te deja ver el dibujo en alámbrica pero esconde las caras que se tendrían que ver, el siguiente es realista y otro que se llama conceptual, el primer dado el segundo y la maceta están en realista el tercer dado esta en alámbrica 2d, repito practicar y sabréis en cada momento el que tenéis que utilizar.
Capítulo 5:
Dibujar una grada en 3d. AutocadEl dibujo que vamos a realizar es pensado para utilizar otro de los iconos de modelado
Barrer este icono es posible que si tenéis un Autocad anterior al 2007 no lo encontréis pero la misma función la puede hacer Autocad empleando otro sistema un poco mas liado pero el resultado es igual, primero explicaremos este y después os explicare como podemos hacer lo mismo, partimos de una polilinea que tiene una figura como si fuera la forma de la mitad de un estadio de básquet, que la dibujaremos desde ver, punto de vista en 3d, superior, solo es una forma no me he esmerado en el dibujo es solo para que podáis ver que se puede hacer con cualquier dibujo que os podáis imaginar, una vez tenemos la forma.
Pasaremos a dibujar lo que en realidad queremos en este caso seria la gradería que

Tendría una forma similar al del dibujo que para dibujarla pasaríamos a ver, punto de vista 3d, isométrico SE, nos ponemos en la cara que corresponde, como yo siempre empleo un sistema o truco que me da resultado es
el siguiente, pulso el icono universal, dibujo un rectángulo y lo extorsiono sin
medidas concretas y tengo un cubo , pulso el icono cara y escojo la cara que me conviene para poder hacer el dibujo que deseo, activo el modo orto para que la polilinea sea perfecta y aplicando unas medidas que se ajusten al dibujo que quiero conseguir lo realizo, el dibujo de la figura es simplemente una muestra. En
este caso la figura que parece una grada pulse el icono mover o desplazar pulse en la esquina superior y lo coloque donde mara el inicio de la forma que
deseo que quede, pulsamos el icono de barrer primero pulsamos en el dibujo con forma de gradas con el botón izquierdo del ratón pulsamos el
botón derecho y pulsamos en la forma que deseamos que se efectúe el barrido
Aquí podéis ver el resultado, aunque esta figura esta ampliada en la próxima figura es el resultado de toda la figura, después pase a ver, estilos visuales ,pulse realista y este fue su resultado, cuando se tiene practica resulta fácil ,para los que no dispongáis

De la versión 2007 de Autocad y tenéis otra anterior este dibujo se puede hacer igual, procedéis a dibujar tal como he explicado las dos figuras, cuando tengáis
que hacer el barrido lo haremos con extursión, con el botón izquierdo del ratón pulsamos sobre la figura de las gradas pulsamos el botón derecho del ratón y Autocad nos pregunta la medida de la excursión y nosotros le decimos poniendo una T con el teclado (intro) pulsamos la trayectoria que queremos que tenga la figura y el resultado es el mismo.
Capítulo 6:
Dibujar una figura en 3d. Autocad
El próximo icono es solevar que nos permite crear figuras en 3D de una forma sencilla y rápida, la practica que he preparado como siempre es de lo mas sencilla, pulse ver, isométrico SE trace una poli linea vertical, trace un circulo sin medidas y realce varios desfases para que los círculos tuvieran unas medidas inferiores al primero que dibuje y me que do esta figura que vista desde.

Ver, punto de vista 3d, frontal se ve como la siguiente figura, una vez situados los
círculos en Las diferentes alturas como se ven pasamos a solevar la figura pulsamos el icono y pulsamos el botón izquierdo del ratón sobre todos los círculos después pulsamos el botón derecho del ratón, Autocad pregunta que deseamos hacer y como explique anterior mente ponemos con el teclado T que es la trayectoria que deseamos que siga y pulsamos en la línea o polilinea vertical que hemos trazado (intro) y nos saldrá la siguiente figura, insistiré que juguéis un poco dibujando figuras con los diferentes iconos para cuando se presente la ocasión, tengáis la suficiente practica y sabréis el icono que podéis utilizar en cada momento según la complejidad del Dibujo que queráis realizar en 3d, y por supuesto lo que cada persona sea capaz de imaginar o diseñar, por que con Autocad puedes dibujar cualquier figura que te imagines.
Capítulo 7:
Dibujar una rampa en 3d. AutocadTener siempre claro que cuando vamos a dibujar en 3d tenemos que estar en
isométrico SE, seguiremos con otro icono de modelado como hélice con este icono y varios de los explicados realizaremos el siguiente dibujo, para que podáis ver alguna de las utilidades se me ocurrió emplearlo en construir o dibujar una
rampa de un edificio de aparcamientos, lo primero que hice fue pulsar el iconohélice dibuje un circulo y le di
una altura y quedo como la figura que estáis viendo.

dibuje un rectángulo y en el interior del rectángulo dibuje otro pero con polilinea para conseguir cuando hiciera diferencia me quedaran las paredes laterales de la rampa una vez dibujado
los dos rectángulos con este icono de mover o desplazar y lo sitúe como se
puede ver en la figura superior puse el icono barrido y con el botón izquierdo del ratón pulse sobre los dos rectángulos pulse el botón derecho del ratón y pulse sobre la hélice para que efectuara el barrido, cambie de color el rectángulo
pequeño le puse un color negro, con el icono diferencia pulse con el botón izquierdo del ratón el rectángulo exterior pulse el botón derecho del ratón sobre el rectángulo pe Quero y que do como lo estáis viendo en la figura inferior, el siguiente paso que haremos es cortar por la mitad la figura que tenemos, como la
cortamos cortar pues con este icono que lo encontrareis en el menú desplegable modificar, operaciones 3d, como

lo primero será situarnos en la cara correcta como explique anterior mente, dibujamos un rectángulo que se ajuste a lo que queremos cortar y lo ponemos en
el sólido que deseamos cortar, como se ve en la figura, pulsamos el icono cortar Autocad nos dice designar el objeto pulsáis sobre el objeto (intro) te dice precise el primer punto y musamos en la esquina inferior derecha el segundo punto será la esquina superior y el tercero será la esquina inferior izquierda Autocad te pregunta si quieres conservar las dos partes pones A con el teclado y tendrás el sólido cortado y podrás utilizar la parte que te interese, en este caso nos quedamos con esta parte que la utilizaremos para la construcción que aviamos pensado, pasamos a completar la construcción o el diseño que teníamos pensado para el edificio de aparcamientos

que se verán mas o menos como la siguiente figura, que por cierto es inventada para darle una aplicación al dibujo que realizamos, la rampa circular comunica dos plantas, como podéis ver esta incompleto
Solo tiene los pilares y el suelo de cada planta, os animo a que lo dibujéis colocando las paredes ventanas y tejado en caso de que fuera un edificio que este elevado del nivel de tierra, también puede ser un aparcamiento subterráneo, y en ese caso en vez de ventanas y tejado tendríais que dibujar el sistema de ventilación forzada para sacar los humos que producen los coches.
Lo mejor que podéis hacer es imprimir todas estas paginas que en total son 6 folios cuando le ordenéis que lo imprima le ponéis que primero lo haga con las paginas impares y después cuando tengáis una cara las ponéis en la impresora y que imprima las paginas pares.
En el próximo capitulo explicare los pocos iconos que quedan de la barra de modelado y trataremos de construir una casa completa.
Autocad Dibujo en 2d y 3d 4/4 Capítulo 1:

Dibujar en 3d en AutocadCon este capitulo explicare los iconos que faltan de modelado y realizaremos una práctica, estará basada en la construcción de una vivienda con dos plantas en 3d, donde construiremos o dibujaremos paredes tabiques ventanas puertas y todo lo que necesitemos, para dejar la vivienda completa, estará basado en la práctica que esplique en 2d, si no la dibujasteis podéis hacerlo por que tenéis todas las medidas en este plano.
Poli solidos este icono aparece en algunas de las mejoras de Autocad 2007
pero no os preocupéis, si no lo tenéis podemos hacer lo mismo con el iconoExtursion empleando otra manera de realizarlo.
Como explique en el capitulo anterior, siempre que vamos a dibujar o construir nuestro dibujo en 3d, utilizaremos la misma rutina, pulsamos con el puntero del ratón en el menú desplegable Ver, pto de vista 3d, isométrico SE, si tenemos el dibujo lo estaremos viendo en la posición que vamos a empezar a dibujar, para utilizar el icono poli solidos tendremos que dibujar las líneas verdes, que se ven en la siguiente figura ¿para que? Cuando dibujamos o construimos con polisolidos, iniciamos el dibujo en el centro de cualquier línea verde y pasamos al centro de cada siguiente línea, podemos dibujar en cualquier dirección siempre que tenga el mismo grueso y altura, asta que terminemos el dibujo, tenemos que pensar en dibujar primero las interiores, para que cuando dibujemos los exteriores no nos impidan ver lo que nos falte por dibujar, también vamos a tener presente que por

la complejidad y elementos diferentes que tendrá el dibujo emplearemos capas, en cada capa pondremos cada uno de los elementos de los que consta el dibujo, que en este caso serán el suelo ,las paredes exteriores, los tabiques, las ventanas, las puertas, la escalera, los muebles, los inodoros del cuarto de baño, electrodomésticos, techos, tejado, solados o suelos ¿por que tantas capas? para que podamos dibujar siempre sin que nada nos entorpezca el siguiente dibujo, que queremos realizar.
Capítulo 2:
Construcción de una vivienda en AutocadCuando tengamos todas las líneas verdes trazadas, pasamos a dibujar pulsamos
el icono Polisolidos con el botón izquierdo del ratón, pulsamos el botón derecho y nos aparece un submenú que pregunta la altura, le ponemos la A mayúscula y ponemos 2.7 (intro) que será la altura de las paredes de esta primera planta, repetimos lo anterior y ponemos la letra N que será el grueso en este caso como

empezaremos por los tabiques será 0.1 (intro) y
nos ponemos a dibujarlos, como podéis ver nos quedara como vemos en la figura, repetimos todos los pasos anteriores la altura será la misma lo único que modificaremos será el grueso con la letra N que será 0.3 (intro) y nos ponemos a dibujar las paredes exteriores, nos quedara como lo estamos viendo, estaréis viendo que realice algunos huecos de las puertas interiores, para no tener que poner muchas figuras, para que no sea muy largo trato de enseñar las menos figuras posibles, solo las necesarias para que se entienda lo que estamos realizando, el siguiente paso será hacer los huecos de las

Capítulo 3:
Dibujar puertas, tabiques y murosPuertas en los tabiques, poner los muros exteriores en su capa y los tabiques en la suya, apagáis las capas pulsando sobre la bombilla y desaparecerán los tabiques y las paredes exteriores, si realizasteis las practicas de la lección 2 tendréis el plano de donde están situadas las puertas y sus medidas si no lo tenéis no importa, dibujamos un rectángulo de 1,0.1 y los colocamos donde están marcadas las puertas, preguntareis porque esas medidas, pues lo tenéis la mar de fácil coged un metro buscar en vuestro domicilio una puerta de 80 cm + el marco y veréis que el hueco para poder poner el marco y la puerta es de aproximada mente 1 metro y la altura será 2.05 o 2.10 metros, el 0.1 será en este caso el grueso del tabique, en las tres que faltan será un rectángulo de 1,0.3 por estar puestas en las paredes mas gruesas, como tendremos puertas de dos manos unas que abrirán hacia la derecha y otras hacia la izquierda cuando las coloquéis pensar en situarlas donde menos estorben cuando estén abiertas
Con el icono Extursion pulsamos sobre los rectángulos de las puertas y le damos 2.1 de altura y quedara como se ve en la figura cuatros puertas azules,
abrimos la capa de tabiques y con el icono Diferencia picáis primero con el botón izquierdo del ratón sobre las tabiques que están situadas las puertas, picáis con el botón derecho del ratón (intro) sobre los sólidos que representa las puertas y se producirán los huecos que estáis viendo, aunque los cantos de las puertas las veréis azul le cambiáis el color y las veréis, como esta en la figura, el proceso será el mismo cuando hagamos las puertas que faltan con el cambio que comente, que repito el grueso será 0.3, la puerta de entrada podéis darle mas anchura.

Si tenéis todos los huecos de las puertas pasaremos a crear los huecos de las ventanas, con lo explicado podréis colocar cada una en el sitio que corresponde, el proceso es el mismo que cuando extursionamos las puertas solo cambia las medidas de las ventanas y su altura que será de 1.2, para que no tengáis dudas pongo esta figura con medidas.
Cuando tengáis las ventanas extursionadas, con las medidas que puse pasaremos a ponerlas a la altura que deseamos, se puede hacer de varias manera pero yo explicare el sistema que empleo normal mente, trazo una línea vertical con la medida de la altura que en este caso será 0.9 como marca la cota que se ve en la figura.

Si tenemos los sólidos que representan las ventanas extursionados, dibujamos una línea roja vertical con una altura de 0.9 como se puede ver en la figura
pulsamos en el icono Mover o desplazar y pulsamos sobre los 7 sólidos que representan las ventanas precisas el punto base, que será donde se inicia la línea roja y las desplazas hacia arriba asta el final de la línea (intro) tendremos los sólidos tal como se ven en la figura, abrimos las capas de tabiques y paredes y
con el icono Diferencia en paredes y tabiques , tendremos todos los huecos de las ventanas

Tal como tenemos la planta baja, del edificio que estamos construyendo, lo mejor será que tengamos unidos los tabiques, con el resto de las paredes, ¿como lo haremos? pues tenemos un icono muy parecido, al que hemos utilizado anterior mente, que como veréis nos permitirá unir sólidos, aunque los creamos por
separado, Unión pulsáis sobre el con el botón izquierdo y seguís pulsando por las diferentes partes que queréis unir (intro) y quedara todo unido, el siguiente paso será construir la escalera, apagamos la capa de paredes y si esta todo unido no quedara nada, si queda algo es que no realizamos bien la unión lo repetiremos.
Capítulo 4:
Dibujar las escaleras de una vivienda. Autocad
Para poder dibujar la escalera primero pulsaremos el icono universal y dibujáis solo dos rectángulos uno de @ 0.28,1 (intro) que seria el escalón y otro @ 1,1 (intro) que será los descansos de la escalera, para cambiar la dirección de subida, para que la escalera salga perfecta con la altura, recordar que la altura que tengáis las paredes mas la altura de lo que será el techo, lo tenéis que dividir por 16 será 0.187 , pues esta será la altura del escalón y del descanso, copiáis primero el escalón, Autocad te preguntar que precises el punto base, lo cojeéis de la parte inferior derecha y lo colocáis tal como se ve, cuando ordenas copiar podrás poner todos los escalones que quieras, para que deje de poner escalones

pulsáis escape y dejara de hacerlo, una vez que tengamos los tres primeros escalones copiamos el de 1x1 que será el descanso de la escalera, y lo situáis tal como se ve, copiamos un escalón, lo llevamos a donde no tengamos nada que nos estorbe y lo giramos 90 grados, una vez girado lo copiamos y colocamos los cinco siguientes, copiamos el 1x1 y lo colocamos tal como se ve, posible mente empecéis a tener dificultades para ver bien la escalera recordar que si utilizáis ver, pto de vista3d, isométrico SE, isométrico SO, isométrico NE, isométrico NO, podéis tener cualquier dibujo en la mejor posición que deseéis, para que no tengáis dificultades para completarlo perfectamente, lo siguiente es copiar el escalón que colocasteis primero, poner atención de donde lo cojeéis y colocáis los cinco restantes, y por ultimo colocáis el ultimo descanso de la escalera que lo podéis hacer de dos manera, como cada vez que tuvimos que utilizar lo copiamos nos sobrara uno, solo lo tendremos que mover, si no fuera asin lo copiáis y
terminamos la primera parte de la escalera, unión con este icono podemos unir toda la escalera, y una vez unida ponerla en la capa correspondiente.
Como tenemos construida la escalera, pasaremos a dibujar las paredes, que formaran el hueco de la escalera, recordar que siempre tenemos que dibujar en la cara que corresponda, y como dije anterior mente, para conseguir dibujar donde
queremos pulsamos el icono cara y pulsamos sobre la cara que queremos dibujar, que en este caso será los escalones o el descanso no tendremos problemas.

Pulsamos cara y con polilinea dibujaremos las cuatro figuras, cuando queráis extorsionarlas, también tenéis que estar en la cara que corresponda, no lo olvidéis, yo lo muestro en estilo visual realista, pero podéis dibujarlo en estructura alámbrica 2d como muestro en la siguiente figura
Cuando tengamos el hueco de escalera, con el icono unión podemos unir las cuatro piezas incluso con la escalera.
Que nos falta para que la escalera este completa, pues la barandilla.
Para poder dibujar lo que será la barandilla de la escalera, pulsamos en el menú desplegable dibujo, pulsamos sobre polilinea 3d y pasaremos a dibujar la línea roja que muestro en el siguiente dibujo, que será la forma que tendrá la barandilla, la podéis hacer como mas os guste redonda, cuadrada, o como decidáis, practicar asta que consigáis lo que queréis, la polilinea en 3d es la única manera de poder dibujar en cualquier dirección, sin tener que cambiar de cara, para que tengáis menos dificultades pulsar la opción polar que esta al lado de orto.

El dibujo que esta representado por la línea roja será el eje de barrido, cuando
pulséis el icono barrer con la figura que decidáis, la altura de la barandilla será de 1 metro, dibujáis un rectángulo @ 0.01,0.01 (intro) lo extursionais 1 (intro) lo copiáis en las cinco posiciones que estáis viendo, sobre el primero del descanso de la escara podéis poner la barandilla que tenéis dibujada, yo puse cuatro pero podéis poner un modelo diferente.
Como podéis ver he hecho una puerta, el hueco de la escalera, que será un trastero, para aprovechar ese espacio, como tenemos que hacer las puertas, aproveche la ocasión y dibuje la que he puesto en el hueco de la escalera, las puertas que dan a pasillo comedor y cocina pueden ser como la que puse en el hueco de escalera, las de las habitaciones serán lisas y las que dan al patio de luz pueden ser como si fueran de aluminio, blancas o del color que mas os guste.
Como podéis ver Autocad, nos permite dibujar como si fuéramos de la construcción, carpintero, o herrero, y muchas cosas más, al fin y al cabo todos son dibujos.

Capítulo 5:
Puerta con marcoVamos a dibujar una puerta con su marco, para practicar, por que Autocad dispone de bloques dinámicos en 3d, y si no los tenéis buscar donde podéis encontrarlos.
Primero será ponernos en isométrico SE, pulsaremos el icono universal, dibujar con estas medidas, lo que será la figura del marco, cambiáis de cara y dibujáis, con polilinea la figura que estáis viendo en verde, cuando lo tengáis
dibujado pulsamos sobre el icono barrer y pulsamos sobre la figura que

dibujasteis del marco de la puerta, el eje de barrido será el que esta dibujado en verde, tendremos el marco de la puerta, lo siguiente será dibujar la puerta, dibujamos un rectángulo @0.8,0.04 intro y tendremos la puerta, en la figura que presento, aprovecho que tengo la puerta del hueco de escalera, que tiene su maneta la copio y tengo puerta con maneta, trazo una línea blanca como podéis
ver, pico el icono simetría, me sitúo en el centro de la línea y tengo dos puerta una de cada mano, con sus correspondientes marcos, podéis crear dos bloques.
Uno de cada puerta, lo que marca la mano de la puerta, son las bisagras y la maneta o el pomo, si dibujáis con polilinea algo parecido a la figura que tenéis,
pulsáis el icono revolución, le decís que el eje, es la recta donde esta situada la cota 0.06, tendréis un pomo, después podéis ponerlo en cada puerta, solo faltara la puerta de la calle, que siempre será diferente al resto de las puertas, practicar aquí tenéis una muestra.
Tenemos las puertas, dibujaremos las ventanas, siguiendo siempre las medidas que pusimos en el plano 2d, y los huecos que hemos creado en las paredes, empezaremos por la que se repite mas veces, que son las de1.5x1.2 metros, nos
situamos en isométrico SE, picamos en el icono cara y nos situamos, en la cara
que queremos dibujar, rectángulo @1.5,1.2 intro, pulsamos el icono desfase y lo desfasamos 0.04,

Pulsamos el icono extursion, picamos cobre los dos rectángulos, y le ponemos
0.04 pulsamos el icono diferencia, picamos con el botón izquierdo, sobre el sólido mas grande, picamos el botón derecho, y picamos sobre el sólido mas pequeño, y nos quedara el marco, repetimos la mismo, con las medidas que están en la figura 2 y tendremos una de las hojas de la ventana, preguntareis como se las medidas de las hojas de las ventana, si descontáis los gruesos del marco comprobareis que es cierto, dibujáis un rectángulo, del interior de la hoja, y con el
icono sombreado, ponéis un modelo de cristal, el que mas os guste, y tendréis la ventana con cristal, la copiáis y tenéis las dos hojas de la ventana, si queréis
dejarla mas vistosa con el icono empalme, ra (intro) 0.01(intro) pulsáis en las cuatro cantos interiores, del marco y en los cuatro cantos, de la hoja y quedara como muestra la figura, que la he cortado para poder mostrarla.
Las ventanas que sean diferentes, como las de los baños, para dibujarlas el proceso es el mismo, insistiré que guardéis los dibujos cada poco tiempo, para que no perdáis nada y para que Autocad pueda trabajar mas desahogado, poner cada cosa en su capa, empezamos a tener muchos elementos en el dibujo, y como tenemos que poner muchos mas podemos tener problemas.

Le puse los muebles y los electrodomésticos, tenemos la planta baja terminada, todo lo que puse se puede dibujar, pero si encontráis los bloques en 3d es mucho mas fácil.
Como podéis ver, dibuje un rectángulo dándole 1 metro mas por lado, lo coloque como estáis viendo lo estursione dándole un valor de -0.001, para que se puedan ver los sombreados, que representan el solado, de paso creaba una acera en la puerta de entrada, y en el lateral donde están dibujadas las ventanas.
Nos ponemos a dibujar lo que será el techo, teniendo en cuenta que dibujaremos el hueco de la escalera. Cuando estamos casi al final de este bloque, que esta pensado para que podáis coger práctica, con todos los iconos y aprendáis a dibujar lo que haga falta, también es necesario estar atento de los fallos que podamos cometer, puedo deciros que desde la pagina 5, podemos ver que de acuerdo con el plano, de la pagina 4 hay un par de fallos expresamente preparados, para que podáis ver que siempre tendremos solución, si hemos entendido toda la practica, el que se dio cuenta a tiempo en hora buena, los que no tranquilos, que podremos modificar sin problemas, lo sea necesario sin tener

grandes problemas, como podéis ver hay dos cruces, en rojo
Que tenéis que modificar, y dibujarlo como corresponde, donde tengamos que
crear un hueco lo hacemos con Estursion y si hay un hueco que tenemos que tapar, dibujamos un rectángulo lo estursionamos con el mismo grueso, lo unimos
Unión quedara tapado.
Capítulo 6:
Hacer el techo en AutocadPara hacer el techo, dibujaremos un rectángulo y también dibujaremos el hueco de la escalera, con las medidas que a continuación veis.

Cuando tengáis el rectángulo, dibujáis con polilinea la figura que esta acotada, la colocáis según las medidas 1.35, de la parte izquierda y 0.3 de la parte superior, extursionais la dos figuras, y hacéis diferencia, esto será el techo de la primera planta.
Vamos a construir la primera planta, no dije dibujar, por que lo que haremos será copiar, y como es diferente a la planta baja, pasaremos a modificar.
Modificamos todo lo que esta en color rojo, la pared de la cocina con el patio de luz, nos ponemos sobre ella dibujamos un rectángulo, lo extorsionamos con un
valor de 2.7 y con el icono unión las unimos, haremos lo mismo sobre la zona roja, de la pared del comedor, y con la ventana que del comedor, el resto dibujamos, un rectángulo que quede dentro todo lo de rojo, lo extursionamos y con
el icono diferencia eliminara el resto.
Hacemos lo mismo que cuando empezamos con los tabiques, cojeemos el plano de la primera planta, dibujamos rectángulos del largo de los tabiques que pondremos, los extursionamos con un valor de 2.7 y tendremos la primera planta.

Haremos los huecos de las puertas, y de las ventanas con las medidas del plano, de la figura, y como tenemos puertas y ventanas, solo tendremos que copiar, y colocarlas en los huecos, dibujamos un rectángulo @ 17.5,9 intro que será el techo de la primera planta, lo cojemos del centro de 17.5 y lo colocamos, en el centro de la pared del patio de luz, por que es mayor que el techo de la planta baja, pues porque en el se apoyara el tejado, quedara como se ve en la figura.
No quiero ser pesado pero colocar cada cosa en su capa, siempre tendréis menos dificultades para colocar las diferentes partes y no perderéis nada de lo que tenéis dibujado.
Dibujaremos el tejado, para dibujar el tejado, empezaremos por el caballete que será donde se apoyara el tejado, las medidas las pongo en la figura.

Este caballete cuando lo tengáis dibujado, nos ponemos en la cara que corresponda, y lo extursionamos 0.3 y copiamos, pondremos 3 piezas una en cada pared de 0.3, lo siguiente será dibujar un rectángulo, de @0.1,0.2 intro y lo giramos 18 grados, como se puede ver en la figura y lo situamos a 1 metro de la punta.
Pulsamos el icono matriz, en el submenú que aparece le decimos que 8 columnas, con inclinación de 18 grados, y le marcáis el objeto, quedara similar a la figura ajústarlo no son 18 grados exactos

Cuando lo tengais ajustados, picáis el icono simetría, seleccionáis los 8 que tenéis situados, picáis donde esta la parte superior de la inclinación y tendremos los otros 8 en el otro lado, sino sale practicar asta que lo consigáis, tendremos 8 al otro lado que serán las vigas para soportar le tejado, copiarlos todos y los dejáis aparte, extursionamos todos los rectángulos, con una medida superior que puede
ser -10 y con el icono diferencia, primero sobre los caballetes y luego en todas las vigas, y quedaran los tres caballetes, con los huecos para poner las vigas, extorsionamos con una medida de 9 metros las vigas y tendremos los caballetes con sus correspondientes vigas.
Dibujáis esta figura la extursionais con una medida de 9 metros la podéis colocar para que se vea como esta en la figura

Solo faltara que dibujéis un rectángulo, en lo que es el patio de luz, lo extursionais
hacia arriba, pulsáis el icono diferencia pulsáis, en los dos techos en el tejado y las vigas y quedara limpio el hueco del patio de luz, otra cosa que podéis hacer,
es ponerle con sombreado el tipo de ladrillo que mas os guste, esta casa la dejare blanca, por que con la presentación que tengo pensada se vera bien, para hacer la presentación como la figura que estáis viendo, he utilizado primero cámara pivotar asta que tenia la casa en un punto de vista que se pudiera ver bien, después en insertar del menú desplegable, escogí imágenes raster y busque entre mis imágenes, una que se adaptara bien a lo que quería representar, el resultado lo podéis ver, el contraste con el cielo es bastante real, no utilice ni render ni nada y el resultado esta bastante conseguido, estaría mejor que se pudieran ver las tejas pero el ordenador que tengo, no dispone de una tarjeta grafica potente, y se vuelve muy lento cuando le exijo mas de lo que pude

desarrollar y no me deja mover los dibujos
Capítulo 7:
Otros dibujos en autocad. Iglesia moderna

Como podéis ver con Autocad se pueden dibujar todo lo que deseéis, siempre que tengáis práctica, y solo se consigue dibujando, y utilizando todos los recursos que el programa dispone, siempre que os guste lo que estáis haciendo.
Como podéis ver en esta iglesia moderna, utilice para las ventanas y laterales, unos vitrales, que son fotos, y los aplique con el mismo sistema que utilice para hacer la presentación de la casa, inserte una imagen raster, tengo que deciros que con PICASA lo recorte para que cumplirá las condiciones que yo necesitaba en esta ocasión.

En este capitulo lo dedicamos a la construcción pero los que se dediquen al ramo de la mecánica con los mismos procedimientos pueden conseguir lo mismo, en esta figura dibuje un acoplamiento, y corte en sección para poder ver la forma de sujeción con el eje, podéis ver que el tornillo tiene rosca.
No quería dejar este curso sin hacer mención de la hidráulica, en este caso se trata de una planta de agua caliente sanitaria con capacidad de 6000 litros de

agua caliente para un hotel, en esta figura podéis ver un detalle de la bomba de recirculación, las bridas y la tornillería, en la figura inferior se puede apreciar todo el sistema de tuberías, los depósitos y la caldera, los diferentes colores de los tubos son para definir la función de cada circuito.
Los tubos de color azul es la entrada de agua fría sanitaria, el rosa es la salida de agua caliente sanitaria, los tubos de color rojo es la salida de agua caliente de caldera, el granate el retorno de agua caliente a caldera, en cada deposito en la

entrada de agua fría, tienen montado un deposito de expansión para equilibrar la presión del agua
Todos estos dibujos fueron realizados por un servidor y puedo deciros que todos lo realice sin ánimo de lucro simplemente como Jovi.
Animo como dije se puede hacer lo que deseéis, como los detalles que muestro
Capítulo 8:
Imágenes que se pueden hacer en AutocadEste pesquero también se puede hacer. Un saludo Julian.




Todas estas fotos son muestras de lo que se puede hacer con autocad